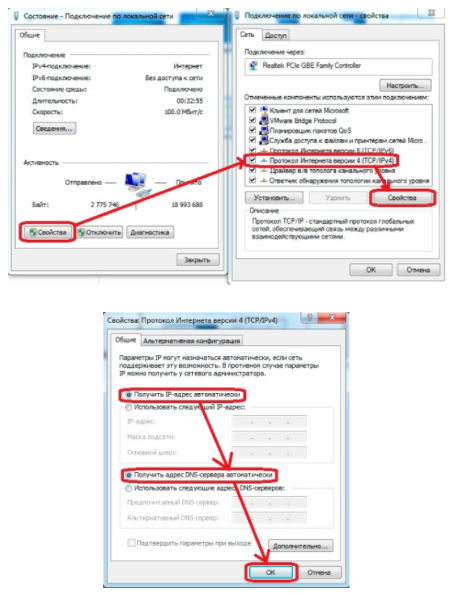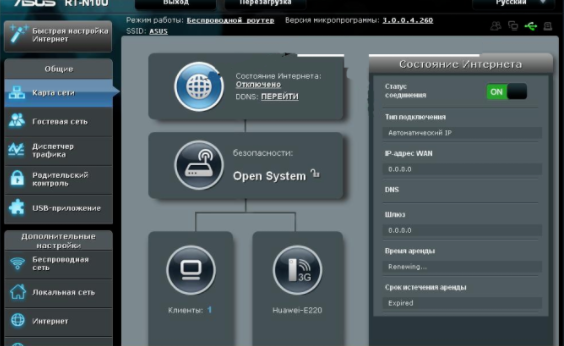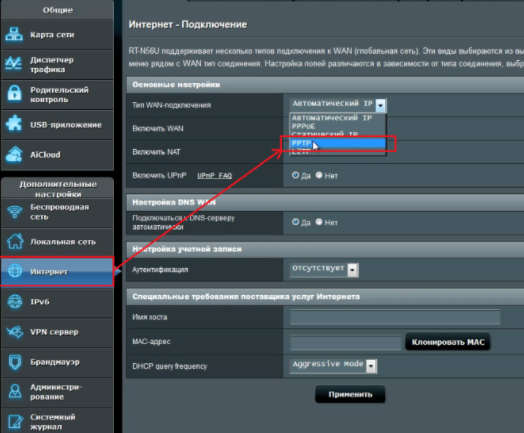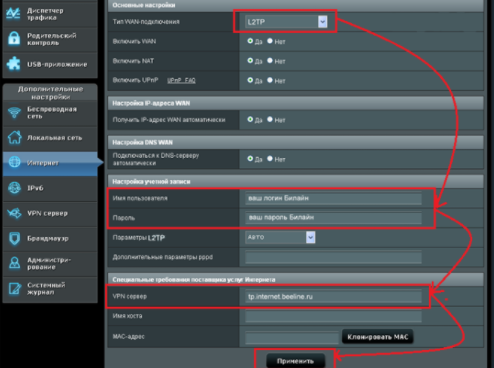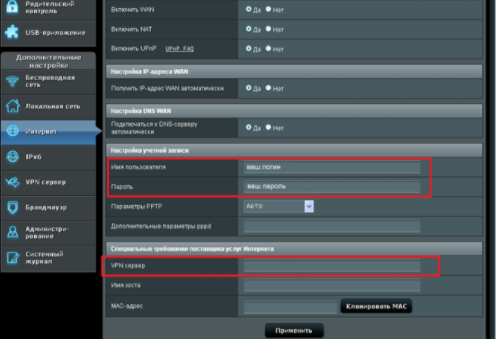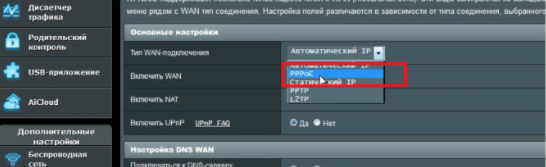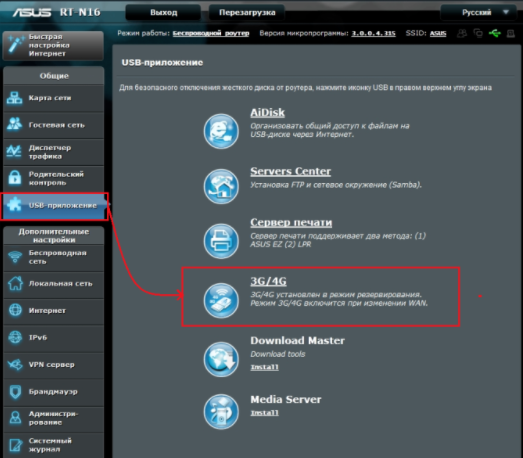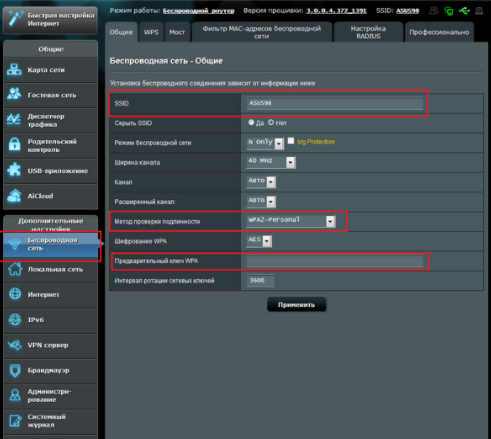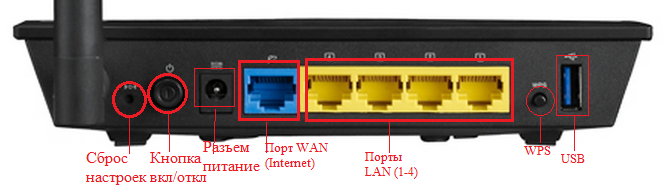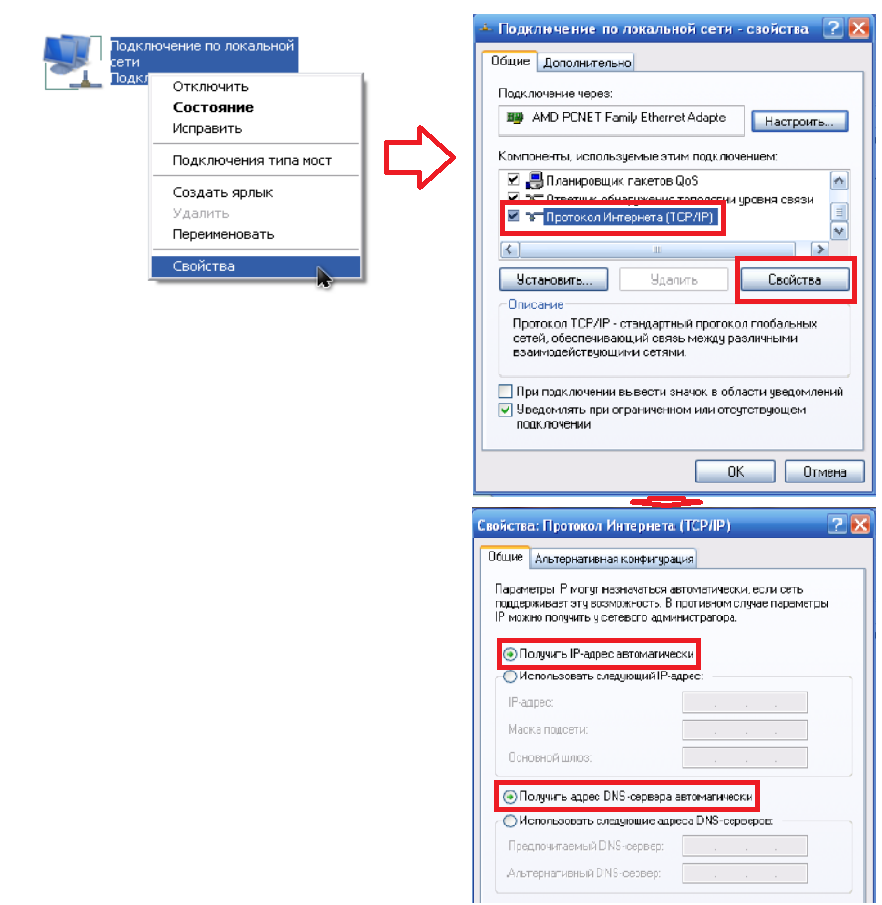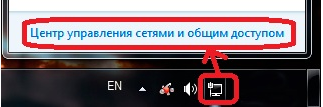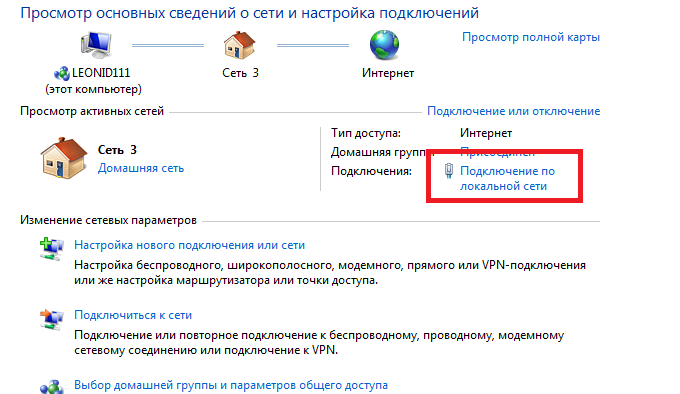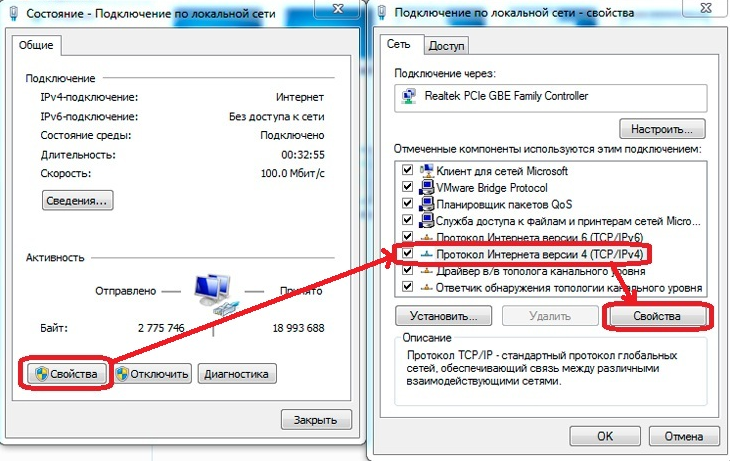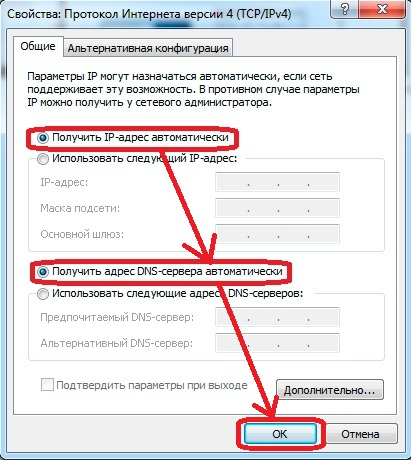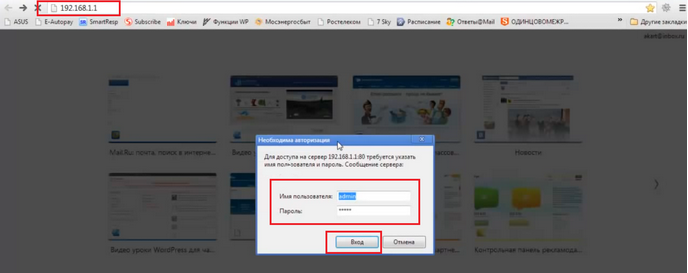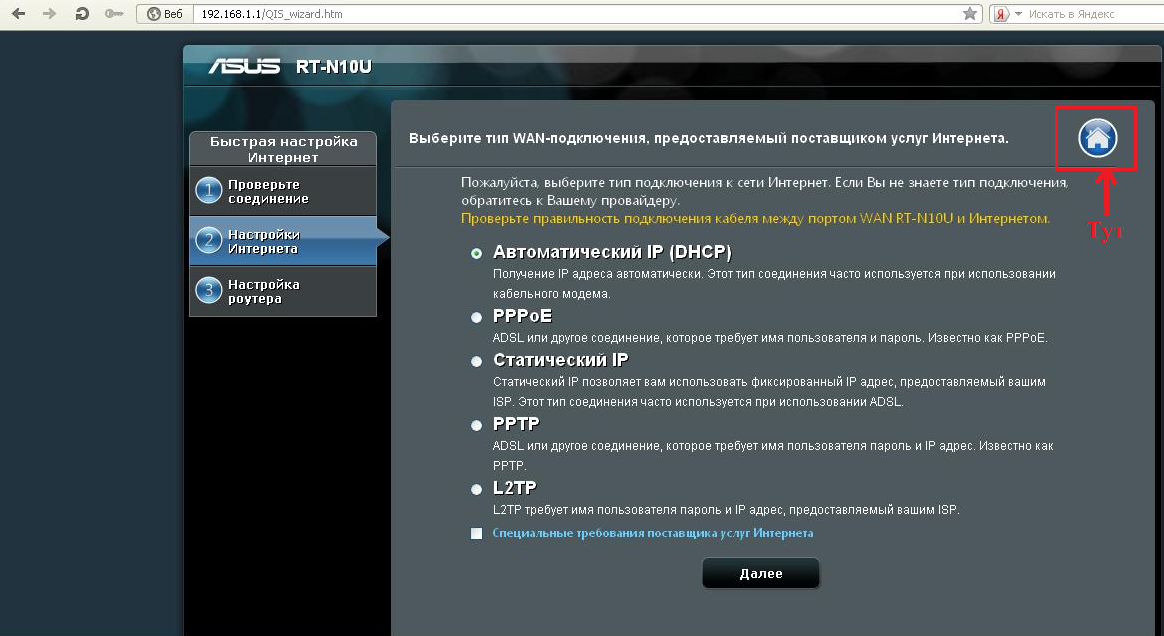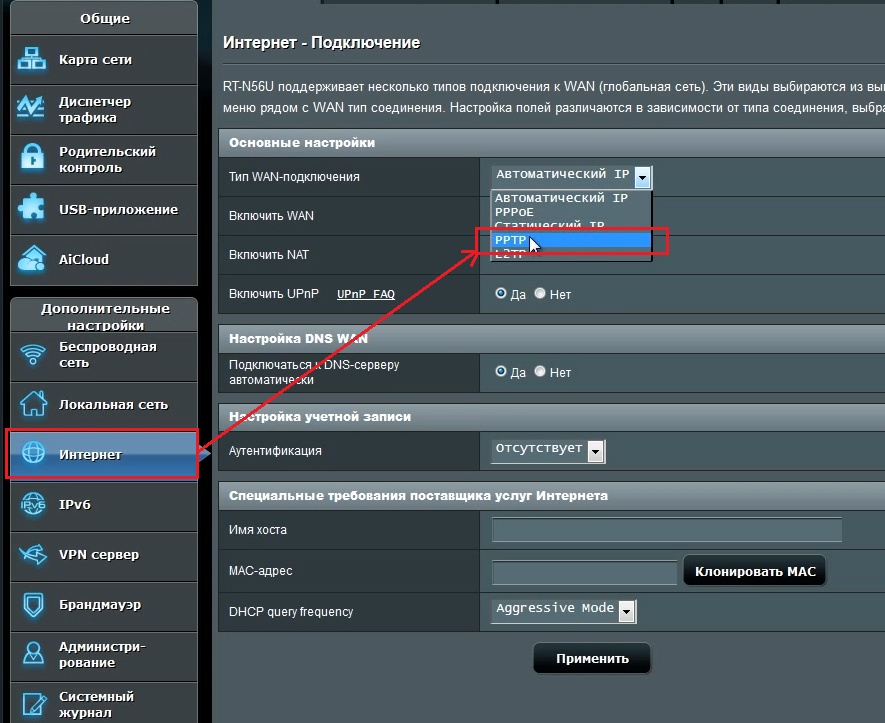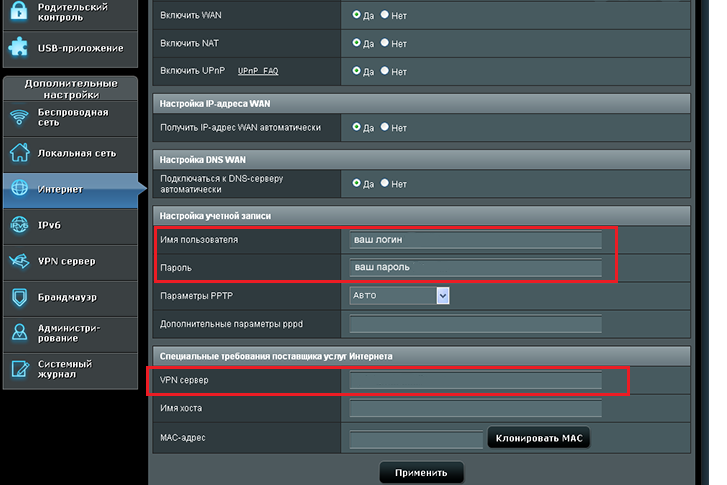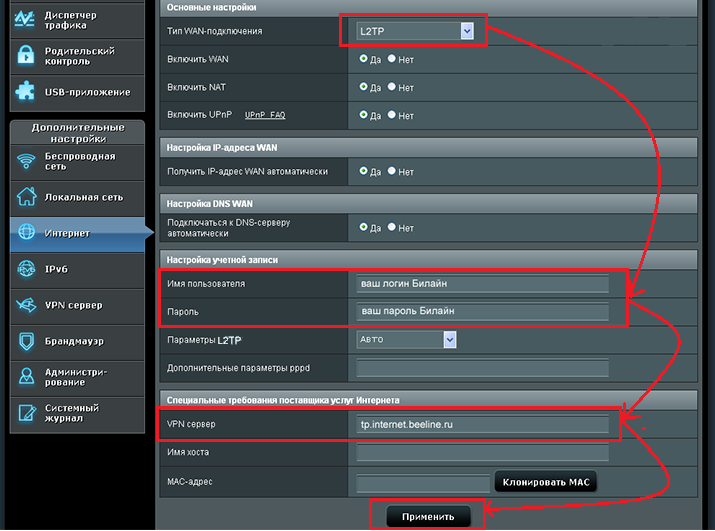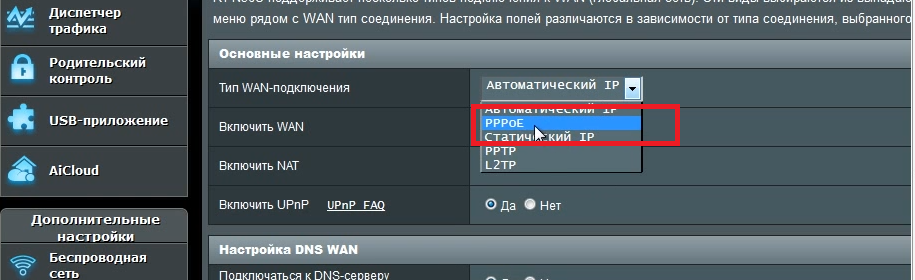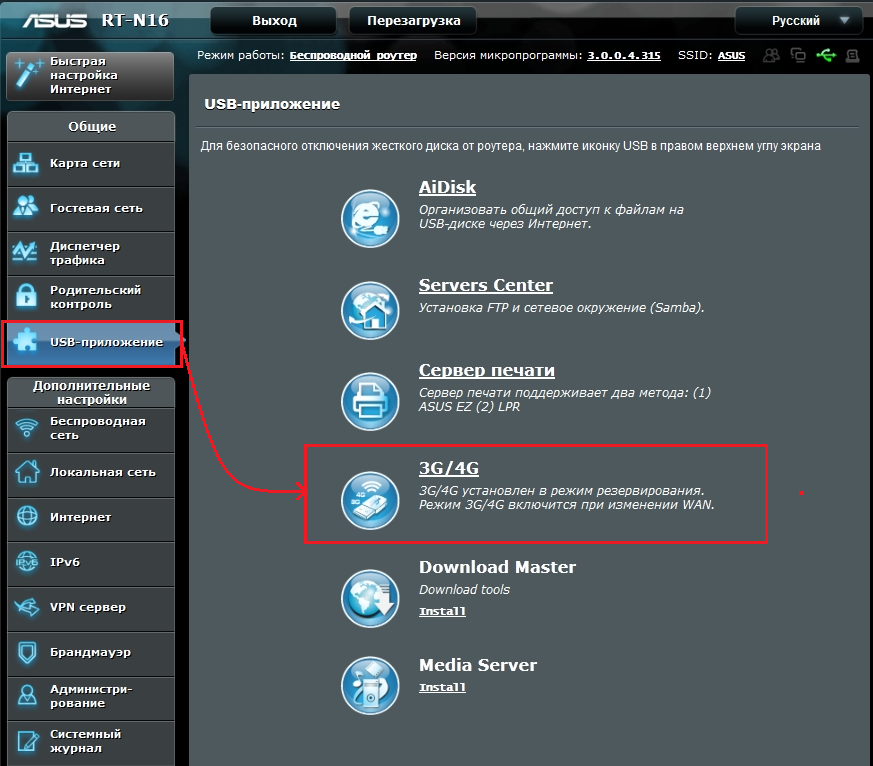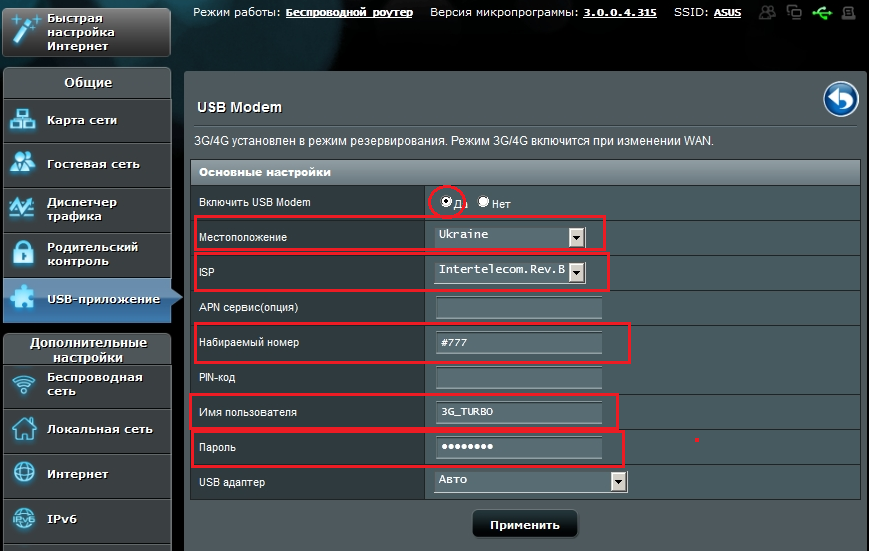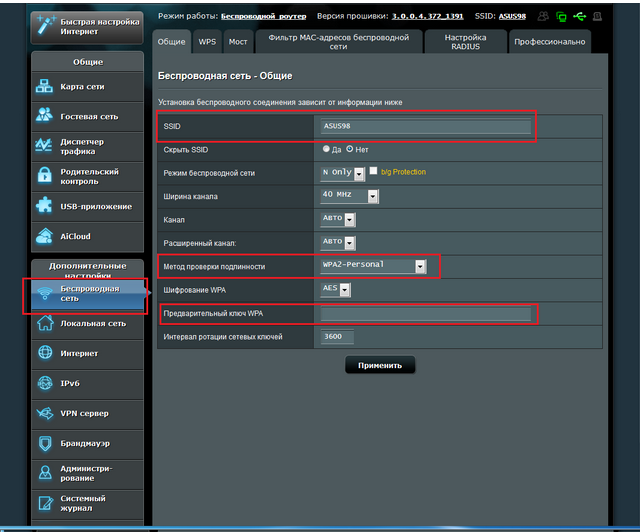Принеся домой купленный роутер, пользователь обязательно столкнется с вопросами его подключения и настройки. Существует несколько вариантов установки прибора. Вашему вниманию предложена статья, которая поможет разобрать различные способы настройки RT-N10u Asus. Эта модель практически не отличается по подключению от своих электронных собратьев, но присутствуют некоторые нюансы. Следуя инструкции, вам без проблем удастся подсоединиться к локальной сети или интернету и начать бороздить великие просторы всемирной паутины.
Как подключить роутер RT-N10U?
Здесь рассмотрим особенности подключения роутера различными способами.
Настройка подключения к ПК
На панели устройства удобно расположены элементы управления и разъемы. Здесь нашли свое место кнопки Power, Reset, WPS, а также порты WAN, USB, 4 LAN-выхода. Существует 2 варианта подключения: через сетевой кабель RJ-45 и Wi-Fi сеть. Разберем оба способа.
Подсоединение через сетевой кабель:
- Соедините интернет-провод с WAN-портом на маршрутизаторе. При использовании USB-модема, просто подключите модем к USB-разъему.
- Присоедините входящий в комплект короткий кабель RJ-45 в Lan-разъем, второй конец кабеля вставьте в сетевую карту ПК.
- Включите маршрутизатор в сеть.
- Нажмите Power.
- В системном трее (внизу, рядом с часиками) нажмите правой кнопкой мышки по значку «Не подключено: есть доступные подключения».
- Выберите Ethernet.
- Зайдите в «Свойствах подключения сети» протокол «TCP/IP версии 4».
- Отметьте галкой «Автоматическое получение IP адреса» и «Автоматическое получение DNS-сервера».
- Жмите Ок.
Как открыть админ-панель роутера RT-N10U?
Админ-панель необходима для тонкой настройки маршрутизатора. При ее помощи настраиваются пароли, режимы работы устройства, выполняется обновление начинки и выполняется прочая конфигурация железа.
Для входа в настройки панели RT-N10U выполните следующие условия:
- Запустите браузер ивведите в адресной строке 192.168.1.1 или router.asus.com. Регистр вводимых символов роли не играет.
- В появившемся приглашении заполните поля логина и пароля. Если их не меняли, то по умолчанию Login: admin, password: admin. Здесь уже обязательно обращайте внимание на регистр: все буквы маленькие.
- Если все будет сделано без ошибок, вы окажетесь в меню Админ-панели.
Настройка беспроводной сети Wi-Fi на маршрутизаторе RT-N10U
Роутер создает беспроводную сеть между компьютерами и прочими устройствами, но полноценной работа маршрутизатора станет только после подключения к всемирной паутине. Для ответа на вопрос, как настроить интернет на Asus RT-N10u воспользуйтесь нашими подсказками в зависимости от типа провайдера.
Вариант 1: подключаем роутер через PPTP для провайдера Аист Тольятти, Уфанет
Настройка для этого провайдера требует такой конфигурации:
- Выберите ссылку «Интернет».
- Перейдите в раздел «Тип WAN-подключения».
- В редакторе «PPTP» впишите обязательные данные: Имя пользователя и логин, VPN, сервер. Все данные выдает провайдер.
- Кликните кнопку «Принять».
Вариант 2: подключаем L2TP для Билайн
Настройка маршрутизатора для провайдера Билайн:
- Выберите ссылку «Интернет».
- Перейдите в «Тип WAN-подключения».
- Выберите L2TP.
- В качестве имени пользователя используйте номер указанный в договоре Билайн, пароль.
- В редакторе VPN-сервера впишите tp.internet.beeline.ru.
- Кликните кнопку «Принять».
Вариант 3: по PPPoE для Ростелеком
Для этого провайдера подойдут такие настройки:
- В разделе «WAN» откройте ссылку «Интернет-соединение».
- Кликните на «Интернет».
- Перейдите в раздел «Тип WAN-подключения».
- Зайдите в PPPoE.
- В поле «Порт IPTV STB» — установите none.
- В разделе «Включить UPnP» подойдет позиция «Да».
- Найти поле «IP-адрес WAN получить автоматически» и поставить значение «Да».
- В строке «DNS-сервер подключиться автоматически?» установите «Да».
- В окне редактора вводим логин и пароль. Он вписан в договор с провайдером.
- Блок «Включить ретрансляцию PPPoE» необходимо переключить в положение «Нет».
Вариант 4: 3G для Мегафон, МТС
Рассмотрим данный тип подключения для мобильных операторов:
- Нажмите на ссылку «USB – приложение».
- Выберите «3G/4G».
- В открывшимся редакторе кликните мышкой по вашей стране.
- Перейдите на ссылку «IPS».
- Выберите оператора 3g/4g модема.
- Заполните редакторы «Набираемый номер», «Имя пользователя», «Пароль».
- Кликните «Принять».
Как настроить параметры подключения к Wi-Fi-сети?
Вот мы и подошли к последнему разделу статьи, настройке параметров беспроводной связи. При правильной установке настроек появляется возможность подключить несколько устройств к интернету. Настройка Wi-Fi также проста и займет меньше времени, чем конфигурация интернета. Приступим:
- Зайдите в админ-панель (написано выше).
- Кликните пункт «Беспроводная сеть» (Wireless).
- В поле редактора SSID впишите придуманное вами название сети (Не используйте кириллицу).
- Проверка подлинности «Authentication Maethod» выберите параметр WPA2 (WPA-Personal давно устарел, является небезопасным).
- Заполните паролем поле редактора «Предварительный ключ WPA» (более 7 символов, русский не используем).
- Выставьте «Канал» (Channel) — «Автоматически».
- Нажмите возле «Режим беспроводной сети» (Wireless Mode) на «Автоматически».
- Кликните «Применить» (Apply).
- Конфигурация завершена.
После всех настроек рекомендуется перезагрузить маршрутизатор и компьютер.
Настройка роутера Asus RT-N10u требует внимательного выполнения приведенных ранее инструкций. Будьте бдительны, однако, если маршрутизатор перестал корректно работать, не расстраивайтесь. Откатить его в рабочее состояние не составит большого труда. Вы всегда сможете вернуться к заводским настройкам, нажав и подержав 10 секунд кнопку RESET на корпусе устройства.
Здравствуйте, сегодня мы поговорим о том, как настроить роутер asus rt n10u. Отличный представитель и rt n10. Особенностями данного роутера является встроенный USB порт, который позволяет не только использовать его для 3g модемов, но и подключать к нему различные USB накопители, принтер. Как и все модели из серий рт н10 он поддерживает все популярные типы подключений к интернету (PPTP, PPPoE, L2TP и д.р.). Скорость беспроводного соединения достигает 150Мбит/с, а также имеет 4-порта для кабеля с rj-45 соединением со скоростью передачи данных 100мбит/с. Эта модель подойдет как и для квартир, так и для маленького офиса. Итак, я представлю вам подробную инструкцию по настройке данной модели.
Содержание:
- Подключение маршрутизатора к компьютеру
- Настройка сетевой карты Windows XP,7
- Вход в настройки asus rt n10u
- Настройка интернета PPTP, PPPoE, L2TP и 3g
- Настройка Wi-Fi роутера asus rt n10u
- Видео:Настройка пароля на wi-fi asus,и создание различных сессий подробна
Подключение маршрутизатора к компьютеру
Для того, чтоб лучше понимать данный маршрутизатор, давайте подробно разберем заднюю панель.
Начнем по порядку.
- Сброс настроек (Reset) – зажав данную кнопку любым тонким предметом и удерживая 10-20 секунд вы сбросите настройки роутера на стандартные.
- Кнопка включения/отключения- думаю, тут все понятно, включаем и выключаем роутер.
- Разъем питания – сюда подключается блок питания роутера.
- Порт WAN(internet)- в данный порт вставляется интернет кабель вашего провайдера.
- Порты LAN(1-4)- это порты для соединения роутера с различными устройствам через провод, напр. компьютер, ноутбук, телевизор и т.д.
- WPS – данная кнопка предназначена для автоматического подключение к роутеру по Wi-Fi, настраивается на Windows 7. Не советую использовать не разобравшись.
- USB порт – позволяет подключать к роутеру 3g модемы. Также можно подключить накопители памяти или принтер.
Теперь можно составить краткую схему подключения маршрутизатора к компьютеру:
- Подключаем интернет провод в порт WAN. Если вы используете 3g модем — вставляем его.
- Берем короткий провод, который шел в комплекте, и вставляем в любой из портов LAN, а другой конец — в сетевую карту компьютера.
- Подключаем блок питания, и включаем его в сеть(220v-розетка).
- Ну и включаем роутер кнопкой вкл/выкл.
Настройка сетевой карты Windows XP,7
Пред тем как начать настраивать роутер asus rt n10u нужно убедиться в том, что он корректно подключился к компьютеру. Для этого нам нужно выставить настройки сетевой карты на получение ip адреса автоматически.
Для Windows XP:
Ищем на рабочем столе «Сетевое окружение», кликнем по нему правой кнопкой мыши, выберем самый нижний пункт «Свойства».
Затем делаем как указано на рисунки ниже.
Для Windows 7:
На Виндовс 7 , в нижнем правом углу, возле часов находится маленький мониторчик, жмем на него и выбираем надпись «Центр управления сетями и общим доступом».
Мониторчик может находиться также
После этого, в открывшемся окне находим и жмем на надпись «Подключение по локальной сети»
Затем действуем по рисункам ниже:
Все, теперь мы можем быть уверены, что подключение пройдет правильно.
Вход в данную модель осуществляется также, как и в остальные модели роутеров н10. Открываем любой браузер (Опера, Мазила, Яндекс браузер, Гугл хром и т.д.), в адресной строке набираем 192.168.1.1 . Высветится окно авторизация и попросит ввести нас логин и пароль, водим Имя пользователя –admin, пароль – admin. И жмем «Вход»
Если вы первый раз настраиваете роутер, перед вами откроется окно быстрой настройки. Нам оно не нужно, поэтом жмем на домик в верхнем правом углу.
Перед вами откроется стартовый интерфейс настройки :
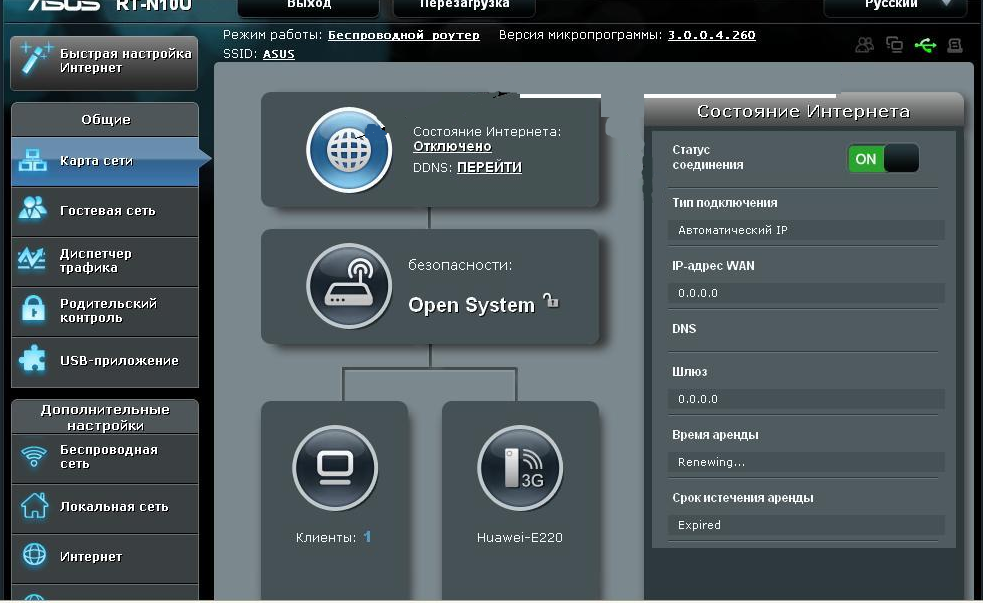
Настройка интернета PPTP, PPPoE, L2TP и 3g
Настройка типа соединения PPTP — Аист Тольятти, Уфанет(UfaNet).
Для настройки данного типа соединения перейдем в раздел «Интернет» и выберем пункте «Тип WAN-подключения» в меню «PPTP»
Здесь нам нужно заполнить всего три поля:
- Имя пользователя – Ваш логин у провайдера, написан в договоре, или узнайте в тех поддержке вашего провайдера.
- Пароль – так же указан в договоре либо тех поддержка.
- VPN сервер – должен тоже быть указан в договоре. Если нет договора и вы не знаете своих настроек то звоните провайдеру в тех.поддержку.
Остальные настройки без изменения. После этого жмем «Принять».
Настройка типа соединения L2TP для Билайн.
Рассмотрим данный тип подключение на примере провайдера Билайн:
- Выберем «Тип WAN-подключения»- L2TP
- Введем Имя пользователя- номер договора Билайн, пароль- тот же,что и при входе в личный кабинет.
- VPN сервер — tp.internet.beeline.ru .
Затем нажмите кнопку «принять».
Настройка типа соединения PPPoE – Ростелеком
Теперь рассмотрим один из простых способов подключение интернета. Выберем в меню «Тип WAN-подключения» пункт PPPoE.
Затем нам нужно ввести только Имя пользователя – логин по договору, и пароль – смотреть также в договоре, если нет договора то звоните в тех.поддержку.
Остальные настройки оставляем без изменения. После этого жмите на кнопку «Принять».
Настройка 3g подключение к интернету – МТС, Мегафон
Этот роутер имеет возможность настройки интернета через 3g модем. Для настройки данного типа подключения к интернету:
- Переходим в раздел «USB – приложение»
- Выберем пункт «3G/4G»
В открывшимся окне нужно заполнить данные. Нам нужно обязательно выбрать страну(для того чтобы роутер предложил нам список 3g/4g — операторов). Теперь в разделе «IPS» выберем оператора нашего 3g/4g модема. Затем введем те данные, которые нужны при подключений данного оператора (например: «Набираемый номер», «Имя пользователя (Логин)», «Пароль»). Затем жмем «Принять».
На рисунки ниже представлен пример подключения в Украине к оператору «Интертелеком».
Настройка Wi-Fi роутера asus rt n10u
После настройки интернета настроим беспроводную сеть и безопасность сети. Для этого перейдем в раздел «Беспроводная сеть». И зададим ваши данные:
- В поле (SSID) – зададим имя сети, то имя, которое будет отображаться в списке доступных подключений.
- В поле «Метод проверки подлинности» — обязательно выбираем «WPA2-Personal», это самый надежный тип защиты вашей сети.
- Затем в поле «Предварительный ключ WPA» — задаем пароль вашей сети, латинскими буквами и цифрами, не менее 8 символов.
- И жмем кнопку «Принять».
После выполнения всех действий настройка asus rt n10u завершена. Всем удачи!
Видео: Настройка пароля на wi-fi asus и создание различных сессий подробно
.
Complete Asus RT-N10U router configuration manual for Beeline, Rostelecom, Megafon, MTS
Bringing home a purchased router, the user will encounter connection and configuration problems. There are several options to configure the device. Here is an article that will help you learn about the different ways to configure the Asus RT-N10u. This model does not differ much from its electronic brothers in terms of connection; however, there are some peculiarities. By following the instructions you will easily connect to the local network or the Internet and start browsing the great web.
ARTICLE CONTENT
How do I connect my RT-N10U router?
Here’s a look at how to connect your router in different ways.
Establish a connection with a PC
Control elements and connectors are conveniently located on the panel of the device. Here are the buttons for Power, Reset, WPS, as well as WAN, USB and 4 LAN outputs. There are two connection options: via the RJ-45 network cable and via the Wi-Fi network. Let’s examine both methods.
Connection via network cable:
- Connect the Internet cable to the WAN port of the router. If you are using a USB modem, simply plug the modem into the USB socket.
- Plug the supplied short RJ-45 cable into the Lan socket, and insert the other end of the cable into the PC’s network card.
- Connect the router to the network.
- Press the power.
- In the system tray (at the bottom, next to the clock), right-click on the icon “Not connected: connections are available”.
- Select Ethernet.
- Go to the «Network connection properties» of the «TCP/IP version 4» protocol.
- Check “Automatically obtain IP address” and “Automatically obtain DNS server”.
- Click OK.
How can I open the administration panel of my RT-N10U router?
The administration panel is necessary to adjust the router. It is used to configure passwords, operating modes, update firmware, and other hardware settings.
To enter the panel settings of the RT-N10U, follow the steps below:
- Open your browser and enter 192.168.1.1 or router.asus.com in the address bar. The case of the entered characters does not matter.
- When prompted, fill in the username and password fields. If you haven’t changed them, Login: admin, password: admin. Be sure to pay attention to uppercase and lowercase: all letters are lowercase.
- If everything is done correctly, you will find yourself in the Administration Panel menu.
Set up a Wi-Fi network on a RT-N10U router
The router creates a wireless network between computers and other devices, but the router will only be fully operational when it connects to the World Wide Web. To answer the question of how to configure the Internet on the Asus RT-N10u, use our tips depending on the type of your provider.
Option 1: Connect the router using PPTP for Stork Togliatti, Ufanet ISP
The configuration of this ISP requires this configuration:
- Select the «Internet» link.
- Go to “WAN Connection Type”.
- In the “PPTP” editor, enter the required data: Username and login, VPN, server. All data is provided by the ISP.
- Click the «OK» button.
Option 2: Connect L2TP for Beeline
Set up a router for your Beeline provider:
- Select the «Internet» link.
- Go to “WAN Connection Type”.
- Select L2TP.
- Use the number specified in your Beeline contract as username, password.
- In the VPN server editor, type tp.internet.beeline.ru.
- Click the OK button.
Option 3: over PPPoE for Rostelecom
The following settings will work for this ISP:
- Under “WAN”, open the “Internet Connection” link.
- Click on “Internet”.
- Go to “WAN Connection Type”.
- Go to PPPoE.
- In the field “IPTV STB port” – put none.
- Under “Enable UPnP”, the “Yes” position will suffice.
- Find the “Obtain WAN IP address automatically” field and set it to “Yes”.
- Under “DNS server to connect automatically?”, put “Yes”.
- In the editor window, enter the username and password. It is written in the contract with the provider.
- The box “Enable PPPoE Relay” should be changed to “None”.
Option 4: 3G for Megafon, MTS
Consider this type of connection for mobile operators:
- Click on the “USB – application” link.
- Select «3G/4G».
- In the editor that opens, click on your country.
- Click on the “IPS” link.
- Select the operator of the 3g/4g modem.
- Fill in the “Dialed Number”, “Username”, “Password” editors.
- Click «OK».
How can I adjust the Wi-Fi connection settings?
Here we come to the last section of the article, the configuration of the wireless settings. If the settings are correct, it is possible to connect multiple devices to the Internet. Setting up Wi-Fi is also easy and takes less time than setting up the Internet. It is done:
- Go to the administration panel (written above).
- Click on “Wireless”.
- In the SSID editor field, enter the network name you made up (do not use Cyrillic characters).
- Authentication Maethod» select the WPA2 option (WPA-Personal is long obsolete, it is insecure).
- Fill in the “WPA-Pre-key” editor field with the password (more than 7 characters, do not use Russian).
- Set “Channel” to “Auto”.
- Tap next to «Wireless Mode» under «Automatic.»
- Click «Apply».
- Configuration complete.
After all the settings, it is recommended to restart the router and the computer.
Setting up your Asus RT-N10u router requires you to carefully follow the instructions listed above. However, if the router stops working properly, don’t get upset. It will not cost you too much effort to restore the working state. You can always restore factory settings by pressing and holding the RESET button on the device for 10 seconds.
Have you found a typo? Highlight the text and press Ctrl + Enter
В этой статье я хочу рассказать о моделях маршрутизаторов фирмы ASUS, которые поддерживают работу с 3G и 4G модемами. Недавно я уже опубликовал статью, в которой писал о роутерах с поддержкой USB-модемов. Но, там я рассматривал модели разных производителей, а в этой статье речь пойдет только о роутерах ASUS, и более подробно.
В двух словах, что вообще значит поддержка 3G/4G модемов. Это когда мы к маршрутизатору можем подключить обычный USB модем, через который он будет подключаться к интернету, и раздавать этот интернет на наши устройства по Wi-Fi сети. Такой роутер подойдет тем, кто подключается к интернету через 3G USB модем. Если у вас такой интернет, то вы наверное знаете, что сам модем мы можем подключить только к одному компьютеру. И соответственно, доступ в интернет будет с одного устройства.
А что делать, если у нас несколько компьютеров, да еще и телефоны с планшетами. В таком случае, можно купить специальный роутер с поддержкой модемов, подключить модем к роутеру, и настроить интернет. А все наши устройства (ноутубки, ПК, смартфоны, планшеты) уже будут получать интернет от роутера по Wi-Fi, или сетевому кабелю. Я сам пользуюсь таким подключением, и у меня, кстати, тоже роутер ASUS. Модель RT-N18U. Только модем у меня сейчас Huawei EC 306-2. Не фотографировал его, взял другой, он весь изолентой перемотан 🙂 Выглядит это примерно так:
А если вы по какой-то причине не хотите покупать роутер, и у вас есть ноутбук, или ПК с Wi-Fi модулем, то можете попробовать раздать интернет с компьютера. Вот инструкция: как раздать Wi-Fi с ноутбука, если интернет через USB модем.
В этой статье не было бы смысла, если бы вы могли просто купить любой роутер, подключить к нему USB модем, и все бы работало. Дело в том, что не все модели роутеров поддерживают подключение к интернету через 3G/4G модемы. И даже если роутер имеет такую возможность, то не факт, что он будет работать конкретно с вашим модемом.
Сейчас мы разберемся, какую модель маршрутизатора ASUS можно купить для работы в паре с USB модемом. Напишу, как определить подойдет ли роутер к вашему модему (так как модем у вас уже скорее всего есть), и как все это настроить.
Какой маршрутизатор ASUS выбрать для работы с 3G модемом
В этом плане, компания ASUS мне очень нравится. У них практически все роутеры (а может и все), которые с USB портами, поддерживают 3G/4G модемы. Я считаю, это очень круто. Ведь если есть USB порт, то дело уже скорее всего только в программном обеспечении. Так почему бы не сделать поддержку модемов. У других компаний именно так. Есть USB разъемы, а поддержки нет. Только на некоторых моделях.
Еще раз хочу выделить два важных момента, о которых писал выше. По ним мы и будем разбираться:
- Выбор модели маршрутизатора, которые поддерживают 3G модемы.
- Проверка совместимости роутера ASUS с модемом.
Что касается поддержки USB модемов, то в характеристиках роутеров, этот момент указан как правило пунктом «WAN: 3G/4G». Вместе с этим, роутеры поддерживают подключение к интернету по обычному сетевому кабелю.
Давайте перечислим все модели роутеров ASUS, к которым можно подключать 3G/4G модемы (информацию брал с официального сайта): RT-N14U, RT-N10U B, RT-N18U (у меня такой), RT-N56U, RT-AC68U, RT-AC56U, RT-AC87U, RT-N56U B1, RT-AC51U, RT-AC55U, DSL-AC56U, RT-AC1200G+, RT-AC88U, RT-AC3100.
Как видите, выбор очень большой. Под любые запросы, и для любого кошелька. Единственное, что я бы посоветовал, так это брать роутер уже с поддержкой Wi-Fi 5G. Я вот немного погорячился, купив свой ASUS RT-N18U. Он не поддерживает новый стандарт. Если интересно, можете почитать подробную статью по выбору роутеров.
Как определить совместимость роутера с модемом
Это очень важный момент. В противном случае, роутер может просто не увидеть ваш USB модем после подключения. Или, не подключаться к интернету. Поэтому, перед покупкой, обязательно убедитесь, что роутер поддерживает ваш модем.
Первым делом, узнайте модель своего модема. Модель как правило указана на корпусе модема. На официальном сайте есть страничка, на которой собраны все модемы, с которыми совместимы роутеры ASUS. Вот ссылка: https://www.asus.com/event/networks_3G4G_support/. Переходим, и ищем в списке свой модем. Можете использовать поиск по странице Ctrl+F.
Если не найдете свою модель, можете загуглить примерно по такому запросу «модель роутера + модель модема». Возможно, найдете что-то интересное и полезное. Дальше, можно позвонить в поддержку ASUS, и уточнить у них. Ну а если никак, то смотрите маршрутизаторы от других производителей.
Я могу точно сказать, что роутер будет работать с модемом Huawei EC 306-2 и Novatel U720 (Интертелеком). Это проверено. Работает все очень стабильно. Правда, здесь все зависит от модема и оператора. Так как беспроводной интернет сам по себе не очень стабильный.
Настройка подключения через 3G/4G модем на роутере ASUS
Там все очень просто. К тому же, панель управления на всех моделях одинаковая. Поэтому, все можно настроить по инструкции, которую я писал на примере настройки роутера ASUS RT-N18U.
Насколько я помню, то роутер начал сразу раздавать интернет после подключения модема в USB разъем. Настройки там выглядят вот так:
Выбирайте, покупайте, настраивайте, у вас все получится. Даже если вы живете в деревне, за городом, и у вас есть возможность подключить только беспроводной 3G/4G интернет, то вы можете без проблем сделать Wi-Fi сеть в своем доме, и подключить все свои устройства. Тем более, что интернет сейчас быстрый, особенно 4G. Да и 3G хватает даже для Smart TV, если хороший тариф, модем, сигнал и базовая станция не загружена. Для большей скорости, можете установить антенну для модема, или сам модем настроить на лучший прием через программу AxesstelPst EvDO BSNL.
Можете спрашивать в комментариях. Всегда рад помочь. И буду очень благодарен, если вы и напишите о совместимости вашего роутера и модема. Если вы уже настроили, и все работает.
В наше время интернет является неотъемлемой частью нашей жизни. Без высокоскоростного интернета мы не можем представить себе ни работу, ни отдых. Однако, не всегда у нас есть возможность иметь проводное подключение или доступ к операторской сети по Wi-Fi. В этом случае USB модем и роутер могут стать настоящим спасением. В данной статье мы рассмотрим, как подключить USB модем к роутеру Asus RT-N10U, чтобы обеспечить себе стабильное и быстрое интернет-соединение.
Asus RT-N10U является одним из популярных моделей роутеров, которые поддерживают подключение USB модема. Это позволяет вам использовать мобильным интернетом при отсутствии проводного подключения. Для того чтобы осуществить подключение, вам понадобится USB модем, подходящий для вашего оператора связи, а также сим-карта с активным интернет-подключением.
Важно отметить, что каждый оператор связи имеет свои требования и настройки для подключения USB модема к роутеру. Поэтому, прежде чем приступить к настройке, важно изучить инструкцию вашего провайдера и оператора связи. В большинстве случаев, вам необходимо будет ввести APN — адрес точки доступа, логин и пароль. Для получения этих данных обратитесь к своему оператору или найдите их на его официальном сайте.
Содержание
- Как подключить USB модем к роутеру Asus RT-N10U
- Подготовка оборудования для подключения модема
- Настройка интернет-соединения через USB модем
Как подключить USB модем к роутеру Asus RT-N10U
USB модем позволяет использовать мобильный интернет на вашем роутере Asus RT-N10U. Ниже приведена пошаговая инструкция по подключению USB модема:
1. Убедитесь, что ваш роутер Asus RT-N10U и USB модем подключены к электрической сети и включены.
2. Введите IP-адрес роутера Asus RT-N10U в адресную строку вашего веб-браузера. Обычно, адрес роутера — «192.168.1.1». Нажмите клавишу Enter.
3. Введите имя пользователя и пароль для доступа к настройкам роутера. Если ранее вы не изменяли их, по умолчанию имя пользователя — «admin», а пароль — «admin». Нажмите кнопку «Войти».
4. В левой панели управления выберите вкладку «Настройки USB модема».
5. Нажмите кнопку «Подключить» рядом с «Режим USB модема».
6. Выберите провайдера мобильной связи из списка. Если вашего провайдера нет в списке, выберите «Другой» и введите его настройки вручную. Нажмите «Далее».
7. Введите имя пользователя и пароль для доступа к сети вашего провайдера мобильной связи. Нажмите «Далее».
8. Настройте другие параметры подключения в соответствии с требованиями вашего провайдера. Нажмите «Применить», чтобы сохранить настройки.
9. Подождите несколько минут, пока роутер установит соединение с вашим провайдером мобильной связи.
10. Вернитесь на главную страницу настроек роутера, чтобы проверить, что USB модем успешно подключен.
Теперь вы можете пользоваться мобильным интернетом через ваш роутер Asus RT-N10U с помощью подключенного USB модема. Удачного использования!
Подготовка оборудования для подключения модема
Перед тем как начать подключение USB модема к роутеру Asus RT-N10U, подготовьте необходимое оборудование:
- USB модем, совместимый с роутером Asus RT-N10U.
- Роутер Asus RT-N10U.
- Кабель USB для подключения модема к роутеру.
- Провод Ethernet для соединения роутера с компьютером.
- Компьютер с доступом к интернету.
- Блок питания для роутера.
Убедитесь, что все необходимые компоненты находятся в исправном состоянии и готовы к использованию.
Настройка интернет-соединения через USB модем
Подключение USB модема к роутеру Asus RT-N10U позволяет распределить интернет-соединение по всей сети дома или офиса. Для настройки интернет-соединения через USB модем следуйте инструкциям ниже:
- Убедитесь, что USB модем правильно подключен к роутеру Asus RT-N10U.
- Введите адрес роутера Asus RT-N10U в веб-браузере и нажмите Enter. Обычно адрес роутера — 192.168.1.1.
- Введите имя пользователя и пароль для доступа к интерфейсу роутера Asus RT-N10U и нажмите Войти.
- В левой панели интерфейса роутера выберите раздел «Настройки соединения» или «WAN».
- Выберите опцию «USB модем» или «USB режим».
- Нажмите на кнопку «Настроить», чтобы настроить соединение через USB модем.
- Выберите провайдера интернет-соединения из списка или введите данные вручную, если ваш провайдер отсутствует в списке.
- Введите логин и пароль от аккаунта вашего провайдера, если они необходимы.
- Сохраните настройки и перезагрузите роутер.
- После перезагрузки роутера интернет-соединение должно быть успешно настроено через USB модем.
Теперь у вас должно быть доступно интернет-соединение по всей сети, подключенной к роутеру Asus RT-N10U. Если что-то пошло не так, проверьте правильность подключения USB модема к роутеру и правильность настроек соединения.