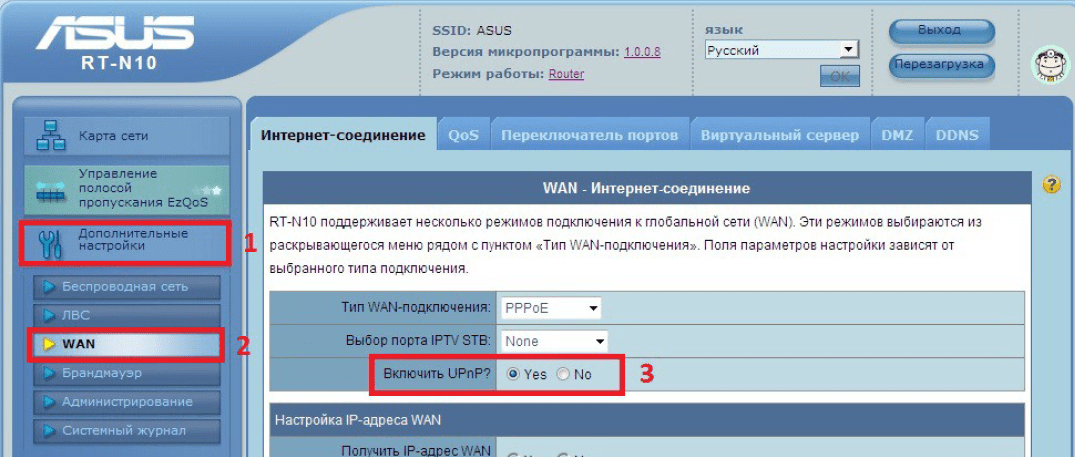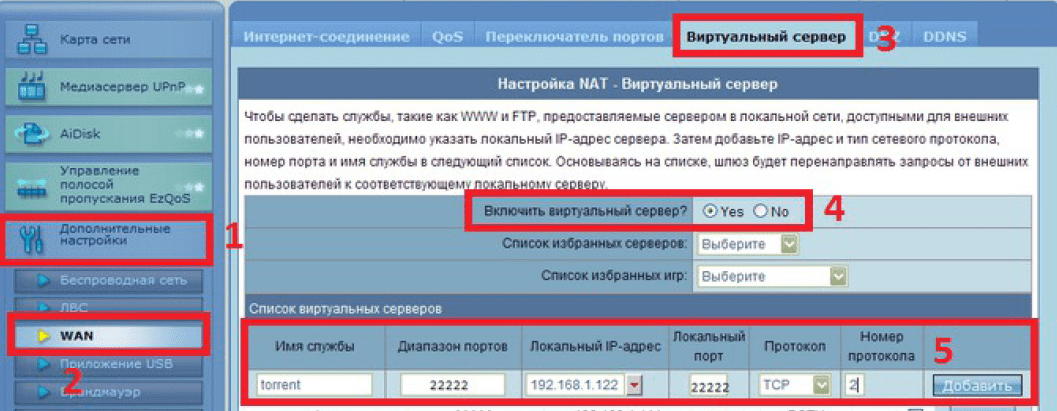Тема открытия портов на роутерах очень популярная, и не только для роутеров компании Asus. В этой статье мы подробно рассмотрим как открыть порты конкретно на маршрутизаторах компании Asus, а со временем обязательно подготовлю подобные инструкции для устройств других компаний. Сначала, я своими словами расскажу что такое порты на роутере, зачем их открывать (пробрасывать), и как это сделать на роутерах Asus. Эта инструкция подойдет для всех моделей Asus, таких как: RT-N12 (который мы недавно настраивали, писал об этом здесь), RT-N65U, RT-AC66U, Asus RT-N10, RT-N56U, RT-N18U и т. д. Показывать я буду на примере RT-N12+, но так как панель управления у них практически одинаковая, то все будет понятно.
Вот есть у нас роутер, интернет подключен к нему. Это значит, что только роутер имеет внешний IP-адрес, по которому можно обратится с интернета. А компьютеры, и другие устрйоства, которые подключены к роутеру, уже получают внутренние IP-адреса. Получается, что если обратится к внешнему IP-адресу, то мы не сможет достучаться ни до одного компьютера, если он подключен через роутер. Для этого и нужно делать проброс портов. Этим мы создаем в настройках роутера правило, в котором сказано, что все пакеты, которые идут для определенного порта, нужно сразу перенаправлять на порт определенного компьютера (IP-адрес), для которого мы открыли порт.
Для чего это нужно? Это нужно для разных программ, которые получают входящие подключения из интернета: DC++, разные торрент клиенты, FTP серверы, так же, проброс портов может понадобится при запуске веб-сервера на компьютере с доступом из интернета, при настройке IP-камер, или для некоторых игр. Некоторые программы могут сами открывать порты на роутере по технологии UPnP, что большинство современных программ и делает, если роутер это позволяет (если есть поддержка UPnP). Но, все ровно бывают случаи, когда нужно открывать порты вручную.
Тема с этими портами немного запутанная, но если вам где-то в инструкции к какой-то программе, или в какой-то статье попалась информация, что нужно открыть порты для работы определенной программы, или игры, и у вас роутер компании Asus, то просто сделайте все по инструкции, и у вас все получится.
Настраивать будем по такой схеме:
- Назначим статический IP-адрес для компьютера, в настройках роутера.
- Откроем нужный порт на роутере Asus.
Задаем статический IP для компьютера в настройках роутера Asus
Есть на роутере такая полезная служба, которая называется DHCP. Она каждому устройству автоматически выдает внутренний IP-адрес при подключении к роутеру. Но, дело в том, что для открытия порта (для нормальной работы перенаправления), нужно что бы компьютер имел статический IP-адрес, который не будет меняться после каждого отключения/включения компьютера, или после перезагрузки роутера. Поэтому, мы «попросим» DHCP для нашего компьютера (для которого будем делать проброс порта) зарезервировать статический IP, и выдавать каждый раз только его.
Зайдите в настройки своего маршрутизатора Asus. Сделать это можно либо по подробной инструкции, либо просто набрав в браузере адрес 192.168.1.1 и указав имя пользователя и пароль.
Перейдите в настройках на вкладку Локальная сеть, и сверху выберите DHCP-сервер. Возле пункта Включить назначение вручную установите Да. Ниже, в списке где MAC-адрес выберите компьютер, для которого мы будем присваивать статический IP. Если компьютре подключен, то просто выберите его в выпадающем списке. Ориентируйтесь по имени компьютера. IP-адрес будет задан автоматически, можете его оставить, или задать другой (например, как у меня). Дальше просто нажмите кнопку Добавить, и нажмите Применить. Вот скриншот для наглядности:
Роутер будет перезагружен, а статический IP присвоен вашему компьютеру.
Открываем порт на роутере Asus
Вам нужно знать, какой порт перенаправлять, это нужно будет сейчас указать в настройках нашего Асуса. Если вы задались вопросом открытия портов, то думаю, что вы знаете какой вам порт нужен. Можно открыть диапазон портов «от и до». Если что, заходите в настройки программы и ищите, там должен быть указан порт.
Вот для примера скриншот настроек соединения из программы µTorrent:
Видите, там указан порт (его и нужно открывать на роутере). А еще, я выделил Переадресация UPnP, это и есть эта самая настройка проброса портов, которая кстати в этой программе отлично работает. Это я показал для примера, у вас же может быть совсем другой случай с другой программой, или сетевым устройством.
Давайте ближе к делу. Значит, в настройках маршрутизатора переходим на вкладку Интернет — Переадресация портов. Ставим Да возле пункта Включить переадресацию портов.
Обратите внимание на два пункта: Список избранных серверов, и Список избранных игр. Там можно выбрать самые популярные серверы и игры, для которых настройки будут выставлены автоматически. Например: FTP, BitTorrent, TELNET Server, FINGER Server, Age of Empires, Counter Strike, Warcraft III, WOW и т. д.
Дальше заполняем такие поля:
- Имя службы — можете задать имя программы для которой открываете порт.
- Диапазон портов — здесь задаем сам порт, если он один, как у меня на примере. Если вы хотите задать именно диапазон, то задаем через двоеточие, вот так: 30297:30597.
- Локальный IP-адрес — выбираем из списка IP, который мы присвоили нашему компьютеру.
- Локальный порт — здесь указываем порт на компьютере, на который будет идти перенаправленные. Как правило, это такой же порт как в поле «Диапазон портов».
- Протокол — выбираем из списка протокол, по которому роутер будет делать перенаправленные.
Нажимаем кнопку Добавить и Применить.
На этом все. После сохранения настроек и перезагрузки маршрутизатора, все должно заработать. Теперь, все соединения которые будут направлены на указанный нами порт, будут перенаправлены роутером на компьютер. Вы можете открывать новые порты, или удалять старые правила.
Если после настройки ничего не работает, то проверьте заданные параметры еще раз, а затем попробуйте отключить антивирус, и/или брандмауэр. Они очень любят блокировать такие соединения.
Если остались вопросы по теме статьи, то задавайте их в комментариях, и не забывайте делится полезной информацией:)
Администратор
Сообщений: 61
Киев
66 дней назад
0
Здравствуйте уважаемые форумчане. В этой теме я хочу показать на примере роутера Asus RT-N12 и Asus RT-N10P как пробросить порт для того, что бы можно было зайти из мира на любое устройство которое стоит за этим роутером. Оба эти роутеры одной фирмы но на разных прошивках.
И так приступим:
1. Заходим на роутер с компьютера который подключён непосредственно к этому роутеру, в моём случае в адресной строке браузера нужно набрать следующее http://192.168.1.1 (в других моделях роутеров это может быть http://192.168.0.1 или же какой-то другой адрес, всё зависит от модели роутера, читайте инструкцию. Обычно адрес управления настройками роутера написан на нижней части роутера если его перевернуть). После перехода по адресу http://192.168.1.1 роутер запросит ввод логина и пароля, по умолчанию это может быть: Логин admin пароль admin. В других моделях опять таки нужно смотреть инструкцию или же смотреть на нижней части роутера.
2. После того как мы попали в настройки роутера нам необходимо зайти в раздел WAN (для RT-N12) или Интернет (для RT-N10P), далее переходим на вкладку Виртуальный сервер (для RT-N12) или Переадресация портов (для RT-N10P)
RT-N12
Изображение уменьшено. Щелкните, чтобы увидеть оригинал.
RT-N10P
Изображение уменьшено. Щелкните, чтобы увидеть оригинал.
3. Далее названия полей идут идентично как для RT-N12 так и для RT-N10P. В поле Имя службы вводим любое название, так что бы потом было понятно за что этот проброс портов отвечает, в поле Диапазон портов необходимо указать по какому порту из мира мы бы хотели заходить на устройство которое стоит за роутером (не рекомендую указывать 8080, так как есть вероятность того, что вы не сможете удалённо зайти на сам роутер). В поле Локальный IP-адрес указываем адрес устройства за роутером на которое мы хотим заходить из мира. В поле Локальный порт указываем порт по которому должно отвечать нам то самое локальное устройство расположенное за роутером. В строке Протокол необходимо выбрать протокол по которому работает локальное устройство к которому мы открываем доступ, если не знаете по какому именно протоколу оно работает выберете BOTH, это означает, что будут использованы оба протокола TCP и UDP. Нажимаем кнопку Добавить и Применить.
4. После наших настроек рекомендую перезагрузить роутер и рекомендую сделать это «физически», т.е. отключить роутер от питания 220В на 10 сек. и включить обратно.
На этом настройки закончены, после полной загрузки роутера, внесённые нами изменения должны вступить в силу и вы сможете зайти на локальное устройство из мира по внешнему IP адресу который выделяет вам провайдер.
В завершение темы хотелось бы добавить, что вы можете указывать в поле Диапазон портов один порт, а в поле Локальный порт совсем другой. Данный пример вы можете увидеть на изображении:
Изображение уменьшено. Щелкните, чтобы увидеть оригинал.
В данном случае мы переходим на порт 84 но на локальном устройстве мы попадаем на порт 80. Благодаря этому мы можем организовать доступ к 80-му порту на нескольких устройствах за роутером используя разные внешние порты.
Редактировалось: 2 раза (Последний: 21 декабря 2014 в 19:41)
Настройка проброса портов на роутере ASUS RT-N10U может быть полезна в различных случаях, например, для установки игр или программ, требующих открытых портов для связи с интернетом. Проброс портов позволяет маршрутизатору пропускать сигналы и данные через определенные порты, обеспечивая правильное направление трафика к нужному устройству в локальной сети.
Чтобы настроить проброс портов на роутере ASUS RT-N10U, следуйте следующей подробной инструкции:
- Откройте любой веб-браузер и введите в адресную строку IP-адрес роутера ASUS RT-N10U. По умолчанию IP-адресом является 192.168.1.1.
- В появившемся окне введите логин и пароль для доступа к роутеру. Если вы не меняли эти данные, используйте стандартные значения: логин «admin», пароль «admin».
- После успешного входа в административную панель роутера, найдите раздел «Проброс портов» или «Port Forwarding».
- При создании нового проброса портов вам потребуется ввести следующую информацию:
- Имя проброса портов (может быть любым удобным для вас);
- Протокол (обычно TCP или UDP);
- Внешний порт (порт на роутере, через который будут поступать входящие подключения);
- Внутренний IP-адрес и порт (IP-адрес компьютера, к которому пробрасывается порт, и порт, который будет использоваться для общения с этим компьютером);
- Статус (включение или отключение проброса портов).
- После заполнения необходимых полей нажмите кнопку «Применить» или «Сохранить».
- После сохранения настроек роутер перезагрузится и применит изменения.
Теперь проброс портов на роутере ASUS RT-N10U настроен! Вы можете проверить его работу, попробовав подключиться к своему устройству через внешний IP-адрес и внешний порт, указанные при настройке проброса портов.
Важно помнить о безопасности при настройке проброса портов. Открывая доступ к определенным портам, вы также открываете их для потенциальных угроз из интернета. Убедитесь, что закрыты все ненужные порты и применены соответствующие меры безопасности, чтобы минимизировать риски.
Содержание
- Установка подключения к роутеру ASUS RT-N10U
- Поиск раздела «Проброс портов» в настройках роутера
- Ввод информации о пробрасываемом порте
- Настройка IP-адреса пробрасываемого порта
- Сохранение настроек и проверка проброса порта
- Отключение проброса порта и сохранение изменений
Установка подключения к роутеру ASUS RT-N10U
Перед началом настройки подключения к роутеру ASUS RT-N10U убедитесь, что у вас есть доступ к интернету и наличие всех необходимых кабелей.
1. Подключите кабель от интернет-провайдера в порт WAN роутера ASUS RT-N10U.
Примечание: Порт WAN на роутере обычно отмечен специальным значком и отличается от остальных портов.
2. Подключите компьютер к одному из портов LAN на роутере с помощью Ethernet-кабеля.
Примечание: Рекомендуется использовать синий порт LAN1 для подключения.
3. Подключите питание к роутеру и включите его кнопкой питания.
4. Дождитесь, пока индикаторы на роутере загорятся и установят стабильное подключение.
5. Откройте веб-браузер и введите IP-адрес роутера в адресной строке.
6. Появится окно авторизации, где необходимо ввести логин и пароль.
7. Введите логин и пароль по умолчанию, указанные на нижней части роутера ASUS RT-N10U.
Примечание: Если вы изменили логин и пароль ранее, введите новые учетные данные.
8. Нажмите кнопку «Войти» для входа в панель управления роутером.
Поздравляю! Вы успешно подключили роутер ASUS RT-N10U и готовы перейти к настройке проброса портов и других функций.
Поиск раздела «Проброс портов» в настройках роутера
Для того чтобы настроить проброс портов на роутере ASUS RT-N10U, необходимо выполнить следующие действия:
- Откройте веб-браузер и введите в адресной строке IP-адрес вашего роутера (по умолчанию 192.168.1.1). Нажмите Enter.
- В появившемся окне введите имя пользователя и пароль для доступа к настройкам роутера. По умолчанию логин и пароль – admin.
- После успешной авторизации вы окажетесь на главной странице настроек роутера.
- В верхнем меню выберите раздел «Настройки» и в выпадающем списке выберите пункт «Проброс портов».
- Откроется страница настроек проброса портов. Здесь вы можете просмотреть список существующих правил и создать новые.
Настройка проброса портов на роутере ASUS RT-N10U позволяет использовать определенные программы или сервисы, которые требуют доступа к вашему устройству из внешней сети. С помощью этой функции вы сможете надежно защитить свою локальную сеть и не беспокоиться о возможных угрозах безопасности.
 |
Пример страницы настроек проброса портов на роутере ASUS RT-N10U |
Ввод информации о пробрасываемом порте
При настройке проброса портов на роутере ASUS RT-N10U, вам потребуется ввести информацию о пробрасываемом порте. Вот как это сделать:
- Войдите в веб-интерфейс роутера, введя его IP-адрес в адресную строку браузера и авторизовавшись под своими учетными данными.
- Найдите раздел «Настройки портов» или «Port Forwarding» в меню настроек роутера.
- Нажмите на кнопку «Добавить новое правило» или «Add New Rule».
- Введите следующую информацию о пробрасываемом порте:
- Имя правила: укажите имя, которое поможет вам ориентироваться в списках проброшенных портов. Например, «HTTP-сервер» или «BitTorrent».
- Протокол: выберите протокол, по которому будет работать проброшенный порт. Это может быть TCP, UDP или оба значения.
- Внешний порт: введите номер внешнего порта, который будет проброшен на внутренний IP-адрес и порт вашего устройства.
- Внутренний IP-адрес: введите IP-адрес вашего устройства, для которого будет проброшен порт. Можно использовать статический или динамический IP-адрес.
- Внутренний порт: введите номер внутреннего порта, на который будет перенаправлен внешний порт.
- Описание: добавьте описание, по которому будет понятно для какой цели проброшен этот порт. Например, «Доступ к веб-серверу» или «Удаленное управление».
После ввода всех необходимых параметров, нажмите на кнопку «Применить» или «Apply» для сохранения изменений. Проброшенный порт будет активирован и готов к использованию.
Настройка IP-адреса пробрасываемого порта
После того, как вы настроили основные параметры проброса портов на роутере ASUS RT-N10U, вам необходимо указать IP-адрес устройства, на который будет перенаправляться трафик.
Для этого выполните следующие шаги:
- Зайдите в веб-интерфейс роутера, введя в браузере IP-адрес роутера (по умолчанию 192.168.1.1) и учетные данные для входа.
- В меню слева найдите раздел «Порт Forwarding» или «Перенаправление портов» и выберите его.
- Откройте список доступных портов и найдите порт, который вы хотите пробросить.
- Нажмите на кнопку «Изменить» или «Редактировать» рядом с выбранным портом.
- В открывшемся окне укажите IP-адрес устройства, на которое нужно перенаправлять трафик, в поле «IP Address» или «IP-адрес».
- Сохраните изменения, нажав на кнопку «Применить» или «Save».
После этого выбранный порт будет проброшен на указанное IP-устройство. Убедитесь, что указанный IP-адрес корректен и соответствует настройкам вашей сети.
Сохранение настроек и проверка проброса порта
После того, как вы настроили проброс порта на роутере ASUS RT-N10U, важно сохранить изменения, чтобы они вступили в силу. Для этого выполните следующие шаги:
- Нажмите кнопку «Применить» или «Сохранить», расположенную внизу страницы настроек. Обычно она выглядит как кружок со стрелкой.
- Дождитесь завершения сохранения настроек.
После сохранения настроек можно проверить, работает ли проброс порта. Для этого выполните следующие действия:
- Откройте веб-браузер и в адресной строке введите внешний IP-адрес вашего роутера.
- Добавьте двоеточие и номер порта, который вы пробросили. Например:
http://внешний_IP_адрес:номер_порта. - Нажмите клавишу Enter, чтобы перейти по указанному адресу.
Если все настройки были выполнены правильно, вы должны увидеть веб-страницу или сервис, который находится за проброшенным портом.
Отключение проброса порта и сохранение изменений
1. Зайдите в панель управления роутером, введя в адресной строке браузера IP-адрес роутера (например, 192.168.1.1) и нажмите Enter.
2. Введите свои учетные данные для входа в панель управления роутером и нажмите кнопку «Войти». По умолчанию логин и пароль — admin.
3. Перейдите на страницу «Настройки NAT» или «Port Forwarding», где находятся все настройки проброса портов.
4. Найдите настройку для порта, который вы хотите отключить. Обычно это представлено в виде таблицы со списком проброшенных портов.
5. Нажмите на кнопку «Отключить» или «Удалить» рядом с настройкой нужного порта.
6. Убедитесь, что все настройки проброса портов сохранены, нажав на кнопку «Сохранить» или «Применить».
7. Подождите несколько секунд, чтобы изменения вступили в силу.
Примечание: После отключения проброса порта, входящие подключения к этому порту будут заблокированы.
Теперь вы знаете, как отключить проброс порта на роутере ASUS RT-N10U и сохранить изменения.
Опишем процесс проброса портов роутеров TP-Link.В предыдущей теме мы описали проброс портов на роутере D-link, Zyxel и TP-Link в принципе схема одна и та же, но все равно у новичков могут появиться вопросы, поэтому и создан этот пост для различных прошивок данного производителя.
Проброс портов для роутера ASUS
Прошивка №1.
Проброс портов для Asus RT-AC66U, RT-N66U, RT-N65U, RT-N53, RT-N16, RT-N15U, RT-N12 (ревизий B1,C1,D1), RT-N10U
Переходим в WAN — Интернет-соединение и проверяем включена ли функция UPnP.
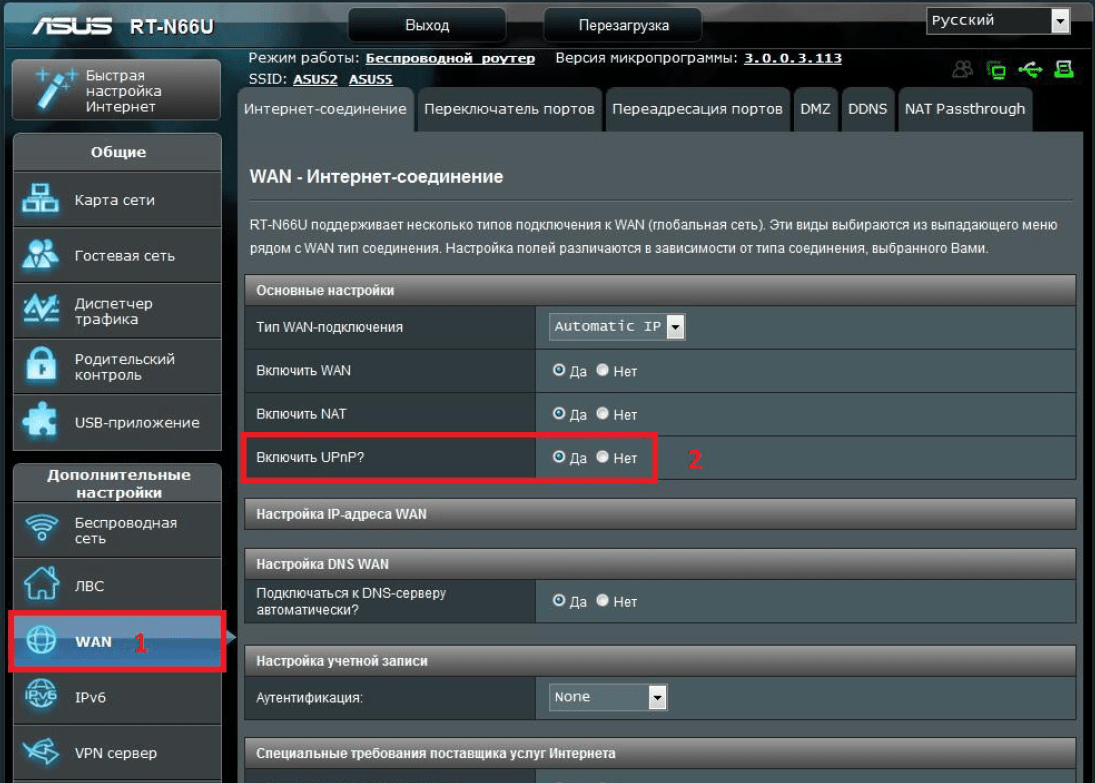
Ставим галочку «Включить переадресацию портов» и добавляем порт, который нужно пробросить.
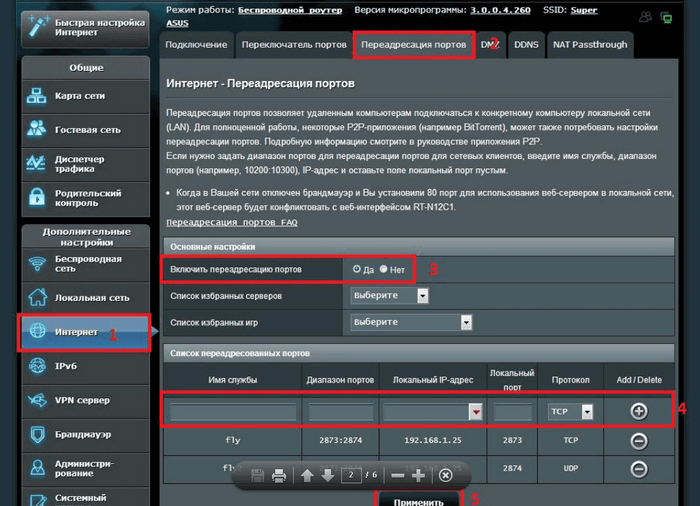
Диапазон портов — указываем нужный порт.
Локальный IP-адрес — указываем ip-адрес компьютера
Локальный порт — указываем нужный порт
Протокол — выбираем нужный протокол
Edit — добавляем правило.
Не забываем нажать кнопку «Применить» внизу экрана.
для DMZ Переходим WAN — DMZ.Вводим адрес компьютера для которого будет открыт полный доступ — Применить.
2.Прошивка №2
Переходим в WAN — Интернет-соединение и проверяем включена ли функция UPnP.
Переходим в Дополнительный настройки — Переадресация портов.
Ставим галочку «Включить передаресацию портов» и добавляем порт, который нужно пробросить.
Имя службы — может быть любым.
Диапазон портов — указываем нужный порт.
Локальный IP-адрес — указываем ip-адрес компьютера
Локальный порт — указываем нужный порт
Протокол — выбираем нужный протокол
Edit — добавляем правило.
Не забываем нажать кнопку «Применить» внизу экрана.
для DMZ Переходим WAN — DMZ.Вводим адрес компьютера для которого будет открыт полный доступ — Применить.
Проброс портов роутера используется для предоставления удаленного доступа к конкретному компьютеру (или устройству), находящемуся в локальной сети роутера, извне. Например, в локальной сети находится несколько компьютеров и нужно подключаться к одному из них удаленно. Во внешней сети все они имеют один и тот же ip-адрес. В маршрутизаторе прописывается определенный порт за нужным компьютером. Благодаря чему, обрабатывая обращение из внешней сети с определенным портом, маршрутизатор перенаправляет пользователя на нужный компьютер.
Проброс портов рассмотрим на примере выполнения настроек для удаленного рабочего стола Windows. Однако данная инструкция подойдет и для любых других настроек, связанных с пробросом портов, например, для настройки удаленного доступа к видеокамере, другим программам компьютера и т.д.
Проброс портов для удаленного рабочего стола (rdp) Windows
В данной инструкции рассмотрим, как сделать проброс портов на примере маршрутизатора ASUS RT-N10U. В других моделях маршрутизаторов действия будут аналогичны, отличаться может только внешний интерфейс и расположение пунктов меню.
В первую очередь нужно закрепить в настройках маршрутизатора постоянный локальный ip-адрес за нужным компьютером (или устройством), к которому будет осуществляться доступ.
1. Чтобы попасть в панель управления маршрутизатором, открываем браузер и в адресной строке вводим его ip-адрес. В моем случае это 192.168.0.1. Чаще всего в большинстве маршрутизаторов используется адрес 192.168.0.1 или 192.168.1.1, хотя в настройках можно задать любой ip-адрес из множества локальных.
2. Если ввели адрес маршрутизатора правильно, то будет предложено авторизоваться (чаще всего по умолчанию используется логин: admin и пароль: admin, но это может быть изменено в настройках). Вводим логин и пароль и нажимаем Вход.
3. Выбираем пункт настройки Локальная сеть, вкладка DHCP-сервер. (В других роутерах также ищем раздел, связанный с DHCP).
4. В нижней части страницы находим Список присвоенных вручную IP-адресов в обход DHCP и добавляем желаемый айпи нашему компьютеру (можно закрепить текущий ip компьютера). В моем случае в выпадающем списке устройств выбираю COMP (имя моего компьютера) и поле ip автоматически заполняется 192.164.0.84.
5. Нажимаем Применить.
Переходим к пробросу портов. Рассмотрим также на примере маршрутизатора ASUS RT-N10U. В других роутерах настройки будут выполняться аналогично.
Чтобы открыть доступ к удаленному рабочему столу нужно пробросить порт TCP 3389. Для других устройств или программ порт будет другой.
1. Выбираем пункт настройки Интернет, вкладка Переадресация портов.
2. В Основных настройках переводим параметр Включить переадресацию портов в положение Да.
3. В Список переадресованных портов добавляем новую запись.
Имя службы: rdp
Диапазон портов: 3389
Локальный ip-адрес: выбираем в выпадающем списке имя нашего компьютера
Локальный порт: 3389
Протокол: TCP
4. Нажимаем плюс для добавления и Применить.
Теперь при обращении к вашему внешнему статическому ip-адресу через порт 3389, пользователь будет попадать именно на указанный удаленный компьютер, даже если в сети будет еще десяток компьютеров.
На этом проброс портов для удаленного рабочего стола Windows закончены.
Примечание. Узнать, какой у вас внешний статический ip-адрес можно, например, через сервис Яндекс.Интернетометр
Оцените статью. Вам не сложно, а автору приятно