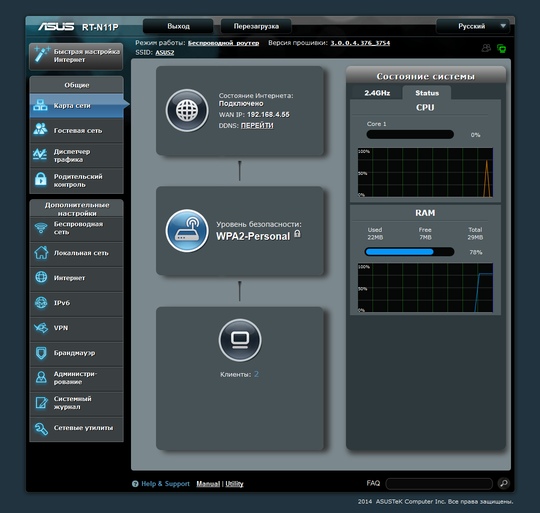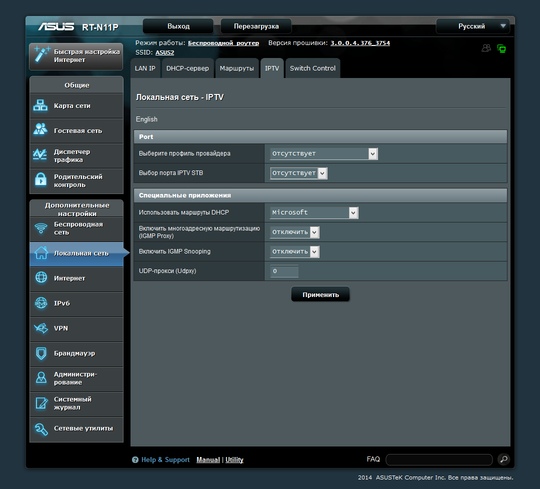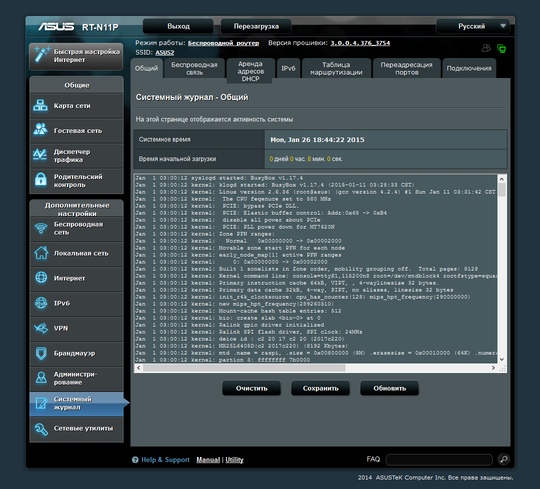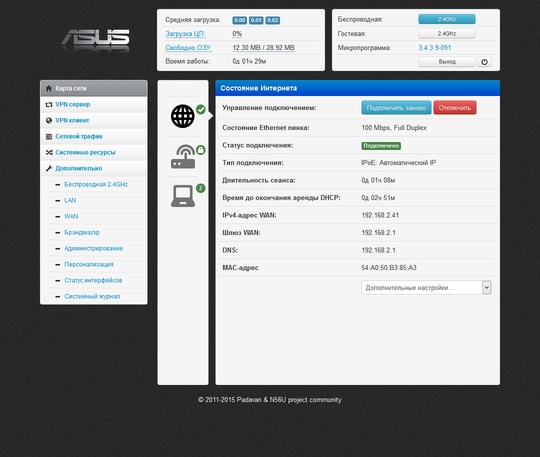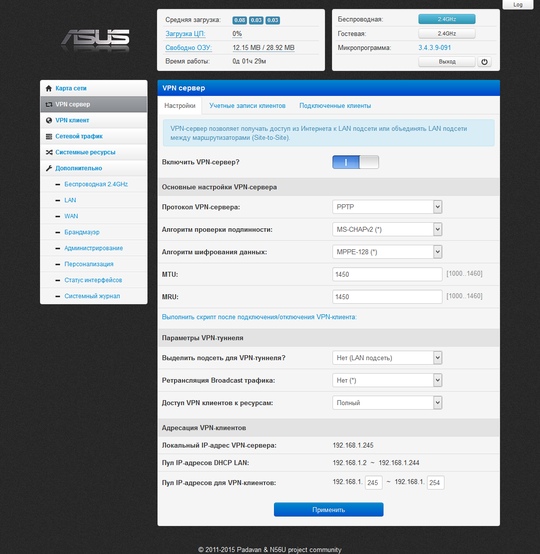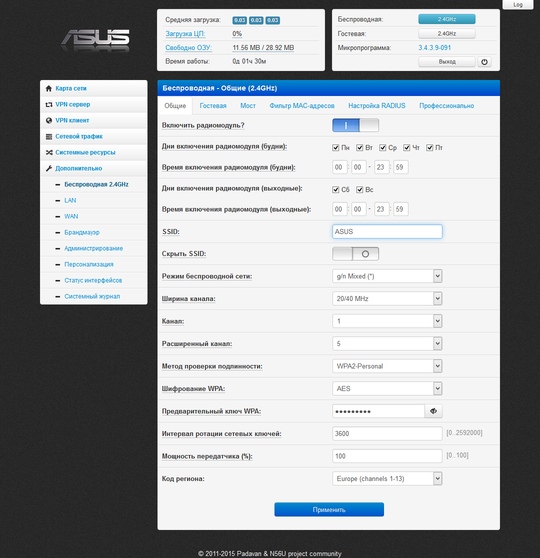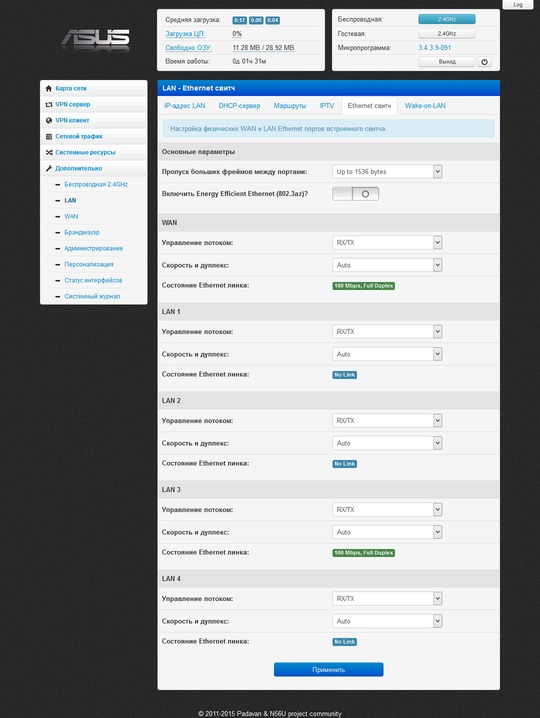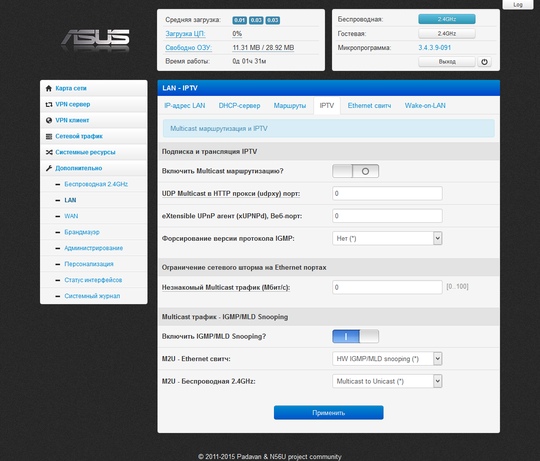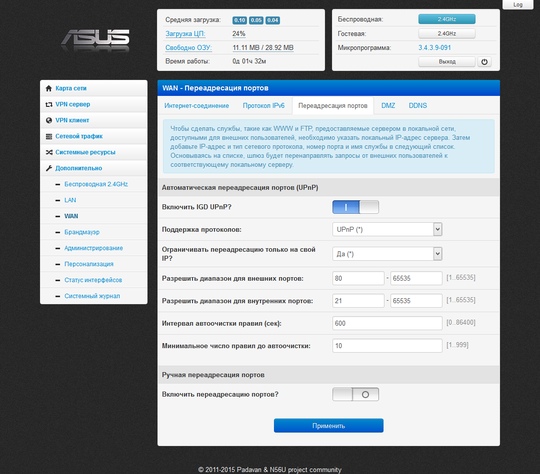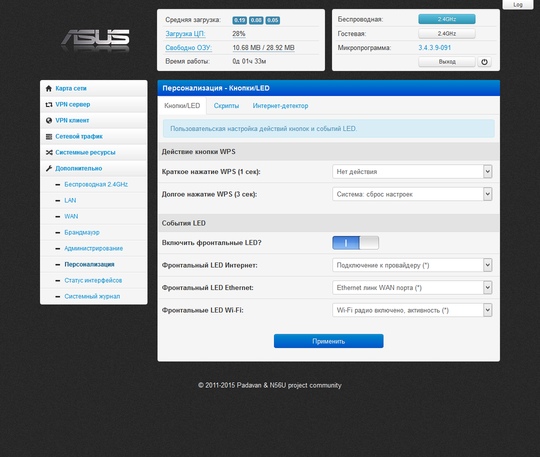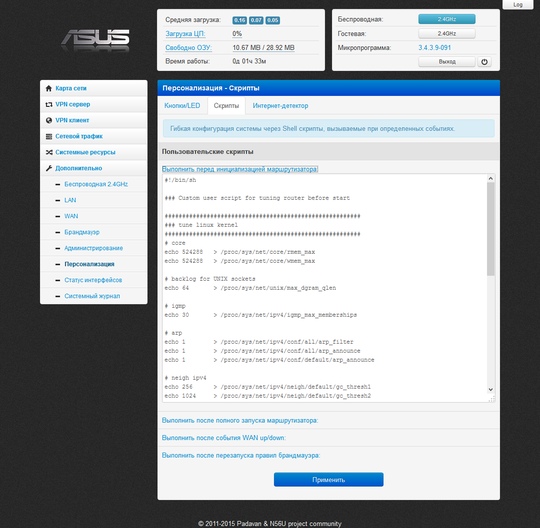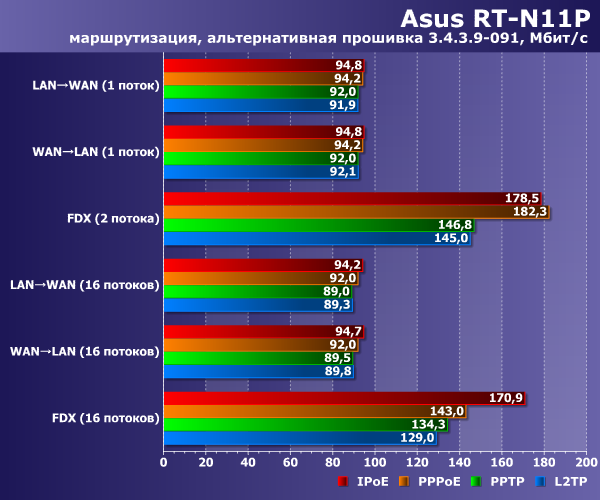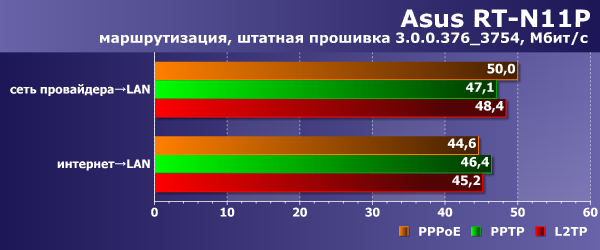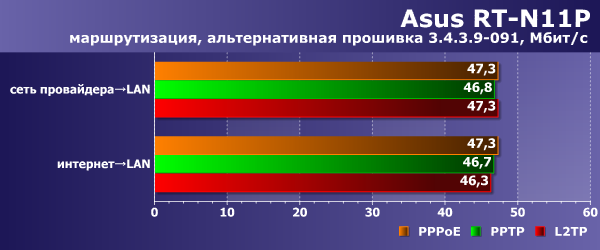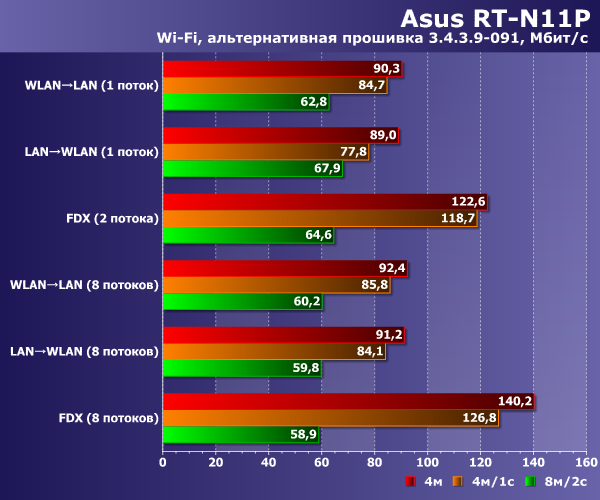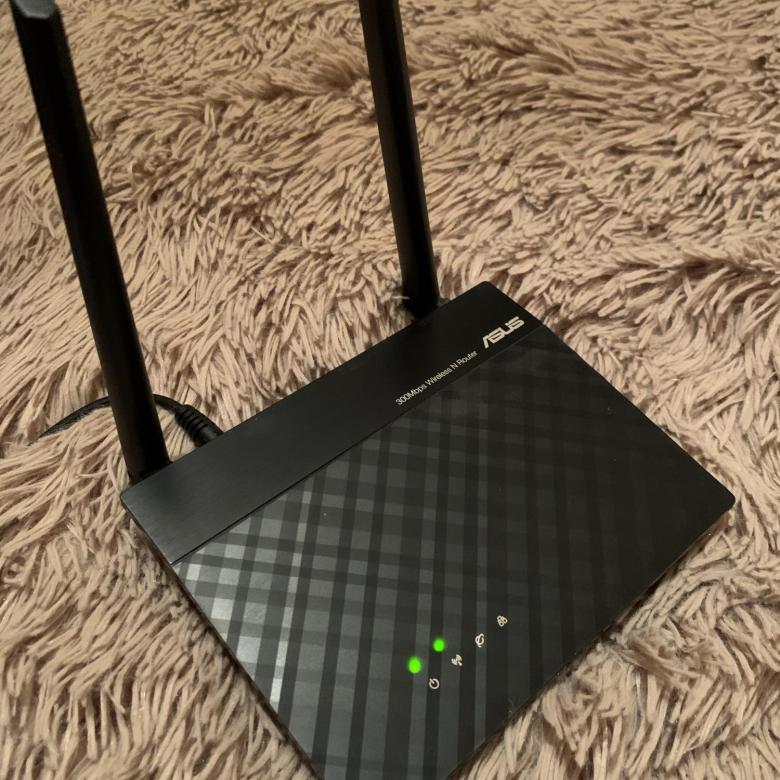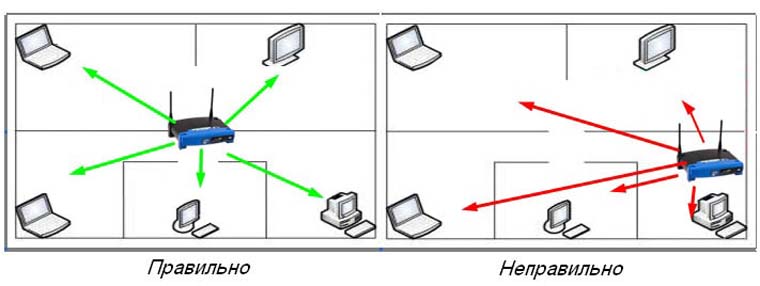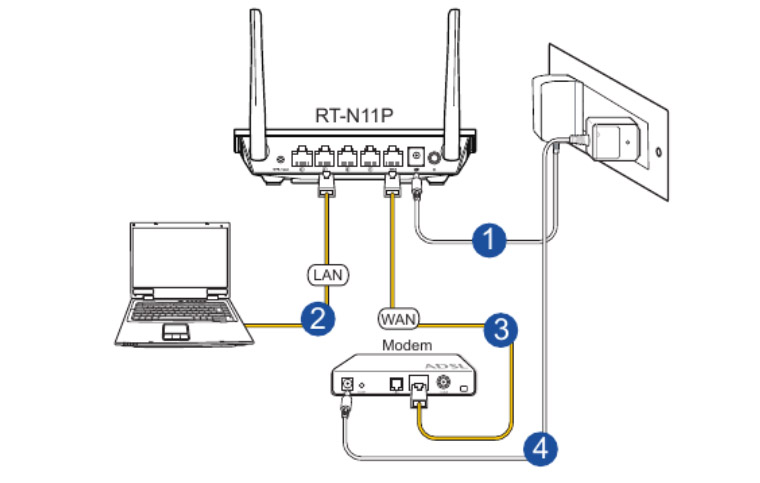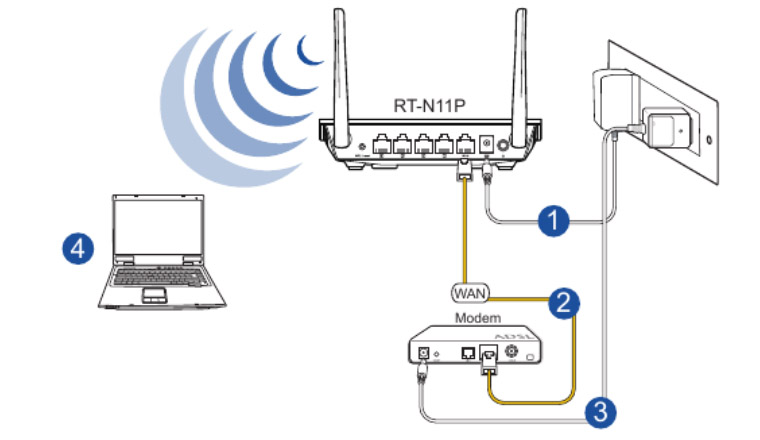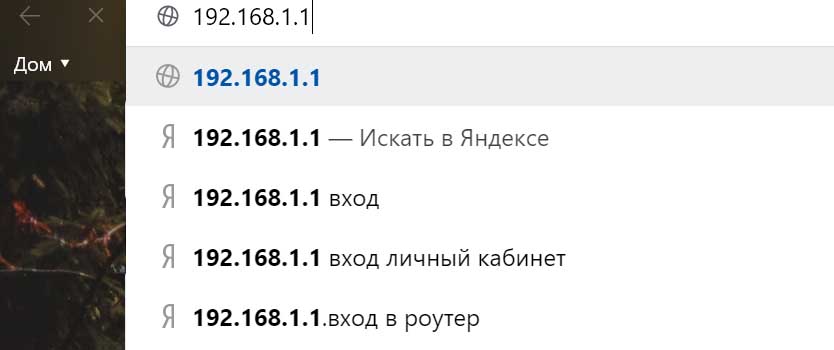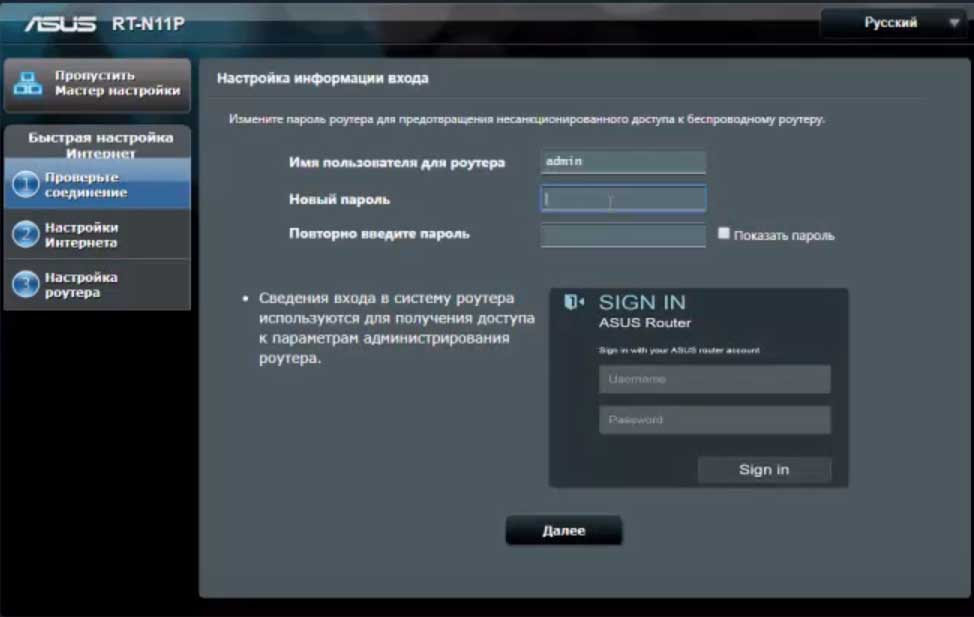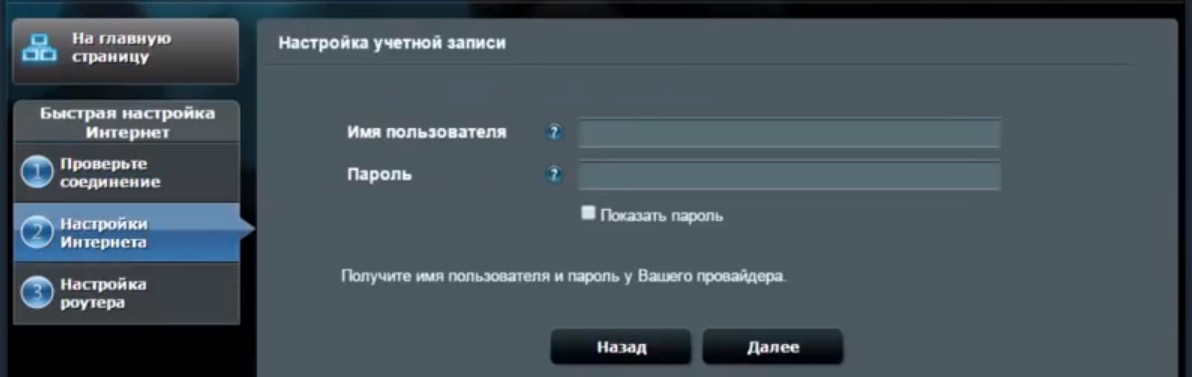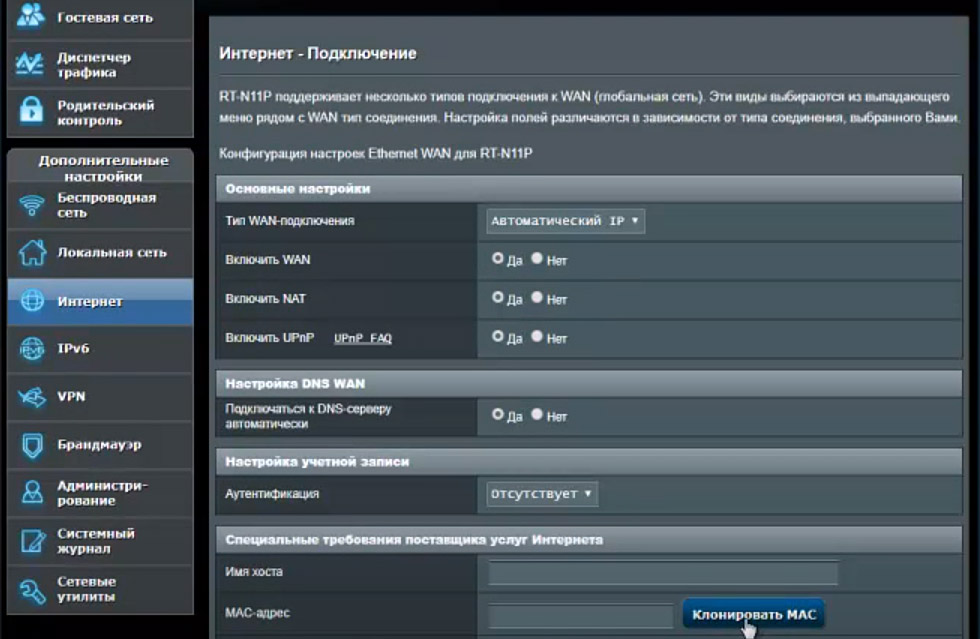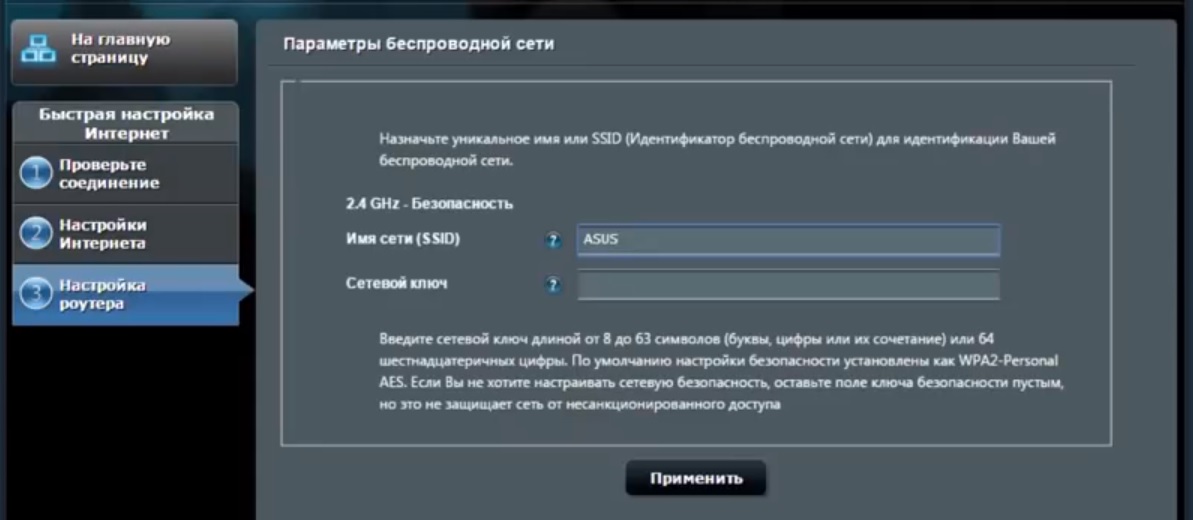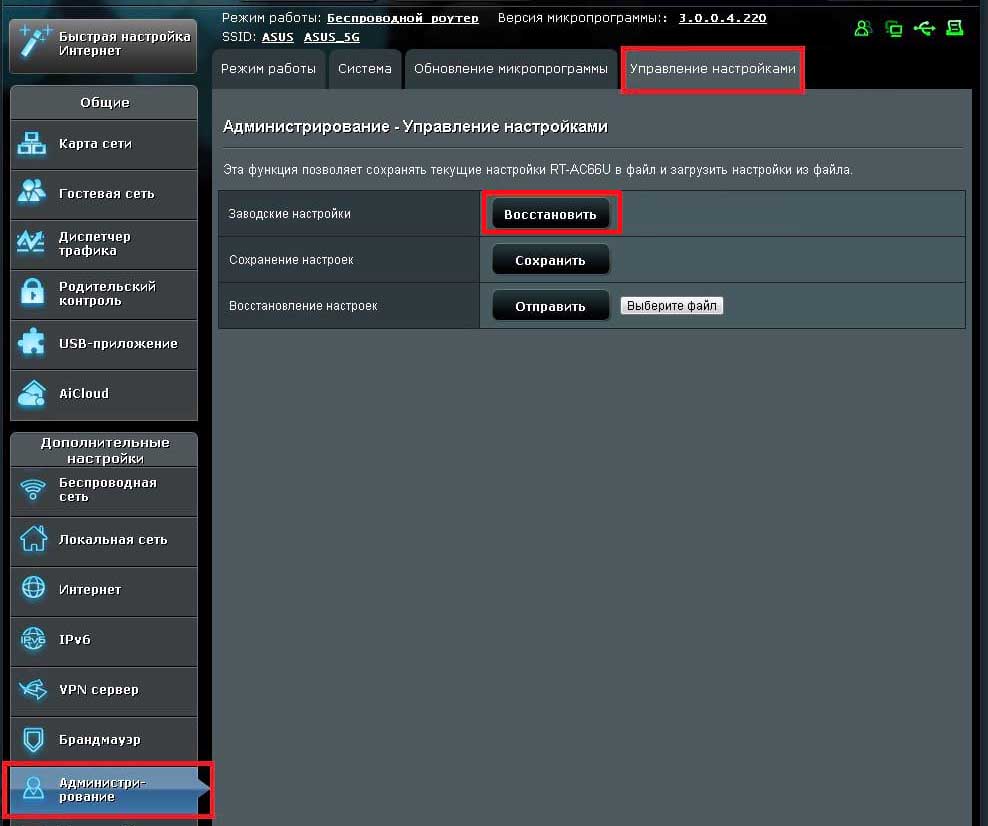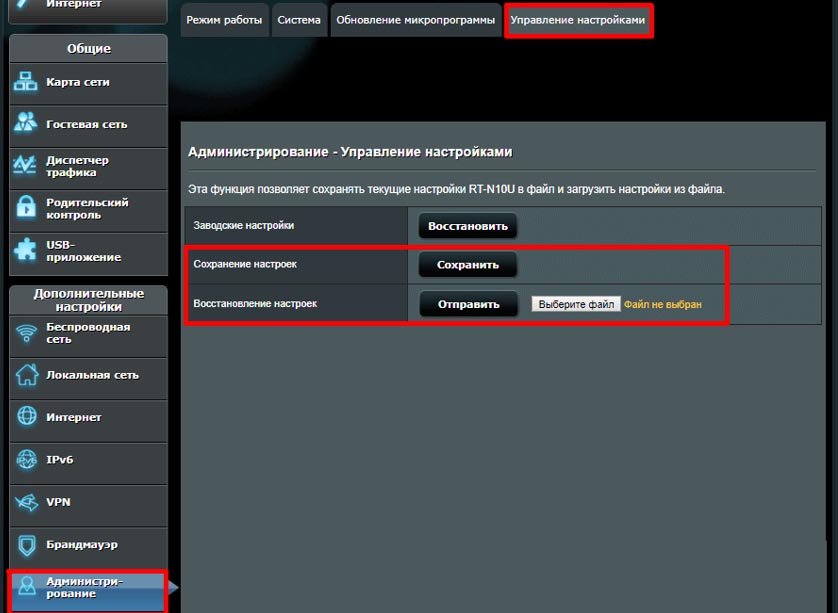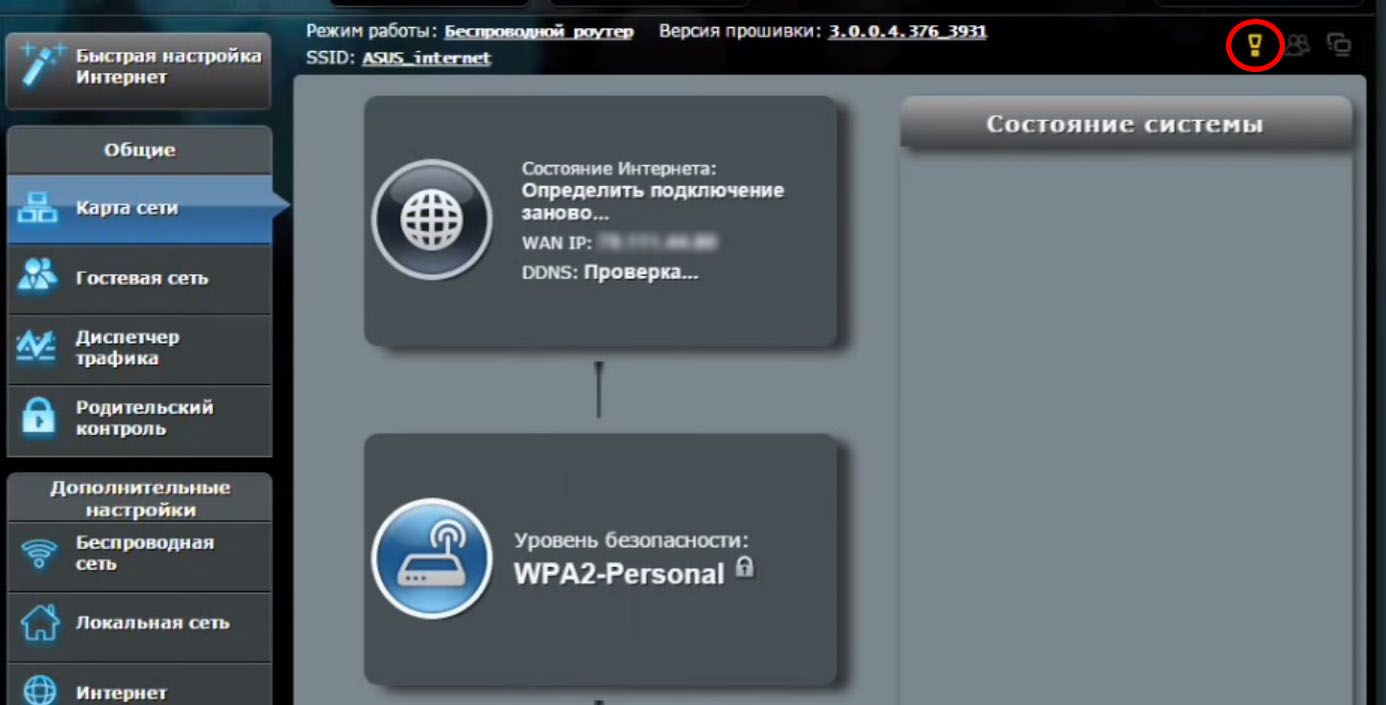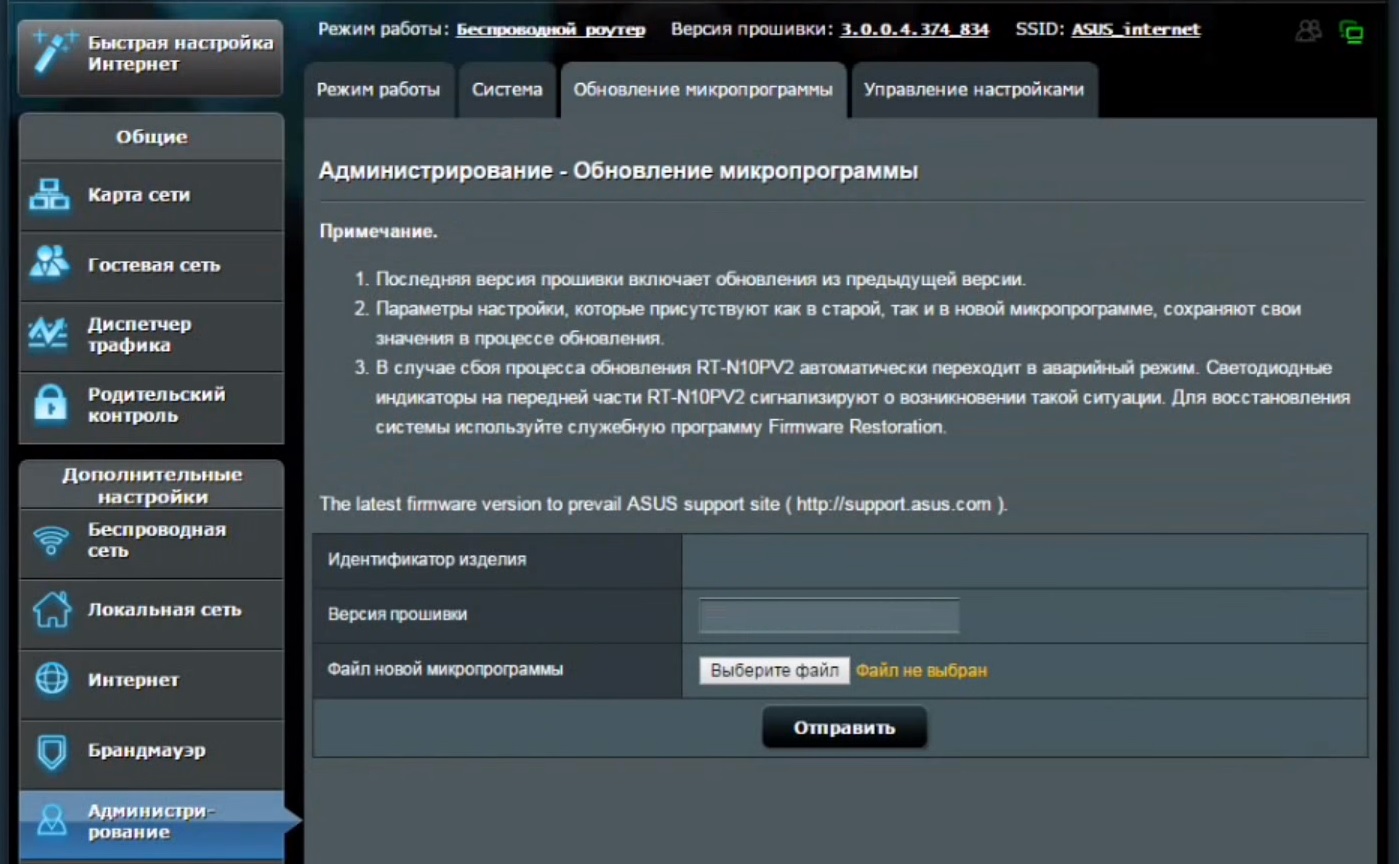Компания Asus в последнем опросе iXBT Brand 2014 уверенно заняла первое место в номинации «Беспроводное оборудование Wi-Fi». Ключевую роль в этом, скорее всего, сыграли представленные в прошлом году топовые модели роутеров верхнего уровня. Однако производитель обращает внимание и на массовый сегмент, в котором на российском рынке сегодня предлагается несколько устройств, сориентироваться в которых достаточно сложно. Дело в том, что некоторые из моделей присутствуют в различных модификациях и версиях, так что стоит обращать на это внимание при покупке.
Герою этой стати пока удалось избежать подобной путаницы. Asus RT-N11P существует в настоящий момент в одной конфигурации, и именно она будет протестирована в данной статье. Устройство позиционируется в массовый сегмент — оно имеет проводные порты 100 Мбит/с и однодиапазонную точку доступа с максимальной скоростью подключения 300 Мбит/с. Учитывая, что программное обеспечение производителя унифицировано по многим параметрам для большинства моделей, стоит ожидать и высокой скорости работы и широкого (для этого сегмента) набора функций. Кроме того, устройство интересно поддержкой альтернативных версий прошивок, что может оказаться полезным определенной категории пользователей.
Комплект поставки
Роутер поставляется в стандартной картонной коробке небольших размеров. Она оформлена в темных тонах и полностью локализована. На упаковке присутствуют фотографии, ключевые особенности, подробные технические характеристики и другая полезная информация.
Комплект поставки также традиционный для бюджетного сегмента — роутер, импульсный блок питания 12 В 0,5 А, один патч-корд черного цвета, гарантийный талон и очень краткая инструкция по быстрому запуску.
Срок гарантии на устройство составляет три года.
Внешний вид
Больше всего по своему внешнему виду модель похожа на младшего брата топовых устройств, полученного уменьшением размеров в два раза и удалением одной антенны. Габаритные размеры составляют 146×111×34 мм без учета антенн.
Корпус изготовлен из черного матового пластика. На дне присутствуют четыре резиновые ножки. Кроме того, есть отверстия для крепления на стену в одном из двух положений — антеннами вверх или вправо.
Лицевая сторона имеет узнаваемый «бриллиантовый» дизайн передней панели и полоску с «грубой шлифовкой» в верхней части. В левом нижнем углу находится блок из четырех светодиодных индикаторов.
Они не раздражают излишним миганием (этим занимается только индикатор Wi-Fi), но имеют стандартную круглую форму, зеленый цвет и выглядят достаточно грустно по сравнению с оформлением в старших моделях.
На боковых торцах и дне находятся решетки вентиляции. Замечаний к температурному режиму даже при высокой нагрузке не было.
Сзади мы видим две несъемные антенны, пять сетевых портов без встроенных индикаторов, вход блока питания с выключателем, а также кнопку WPS/сброс. Расположено все достаточно плотно, но для данного класса моделей это простительно.
К качеству изготовления устройства замечаний нет. Производитель держит его на высоте и в бюджетных моделях. Дизайн ничем особым не выделяется, но вполне практичен и удобен для этого сегмента.
Аппаратная конфигурация
Роутер основан на чипе Mediatek — MT7620N ревизии 0206. Это семейство является сегодня одним из наиболее популярных вариантов в бюджетном сегменте. Частота работы вычислительного ядра — 580 МГц (в альтернативной версии прошивки используется частота 600 МГц, которая является также штатной для оперативной памяти). Радиоблок, поддерживающий 802.11n в диапазоне 2,4 ГГц с максимальной скоростью подключения 300 Мбит/с, встроен в основной процессор. В нем же находится и пятипортовый коммутатор 100 Мбит/с. Объем оперативной памяти SDRAM составляет 32 МБ, для прошивки установлено 8 МБ флэш-памяти. Формально у аналогичных моделей чаще встречается вариант с 64 МБ оперативной памяти, но при отстуствии порта USB и связанных с ним сервисов, которые интенсивно потребляют данный ресурс, можно использовать и меньше.
Радиаторов на микросхемах нет, кабели от антенн припаяны к плате, предусмотрено место для консольного разъема.
В целом видно, что производитель постарался оптимизировать стоимость модели без ущерба ее характеристикам. Например, есть только четыре светодиода (причем один из них, показывающий наличие питания, не управляется программно), совмещенная кнопка WPS и сброса, четырехконтактные сетевые разъемы.
Основное тестирование роутера проводилось с прошивкой 3.0.0.376_3754. Дополнительно мы проверили работу с альтернативной версией прошивки, которая будет описана ниже.
Настройка и возможности
Штатное программное обеспечение роутера аналогично рассмотренным ранее моделям за исключением отсутствия порта USB и соответствующих функций. Разработанные достаточно давно дизайн и организация веб-интерфейса оказались, по мнению производителя, настолько удачными, что компания меняет в них что-либо достаточно редко.
Рассмотрим коротко возможности прошивки роутера. На странице «Карта сети» представлена основная информация о текущем состоянии роутера и клиентов.
Для подключения к интернету поддерживаются режимы IPoE, PPPoE, PPTP и L2TP. Есть возможность обращения к локальной сети оператора при работе с сервером доступа провайдера.
Предусмотрен встроенный клиент DDNS, включая работу с собственным сервисом Asus, NAT Passthrough для некоторых протоколов, реализация IPv6 в нескольких режимах. Для доступа к локальным сервисам используются DMZ, UPnP и установка собственных правил трансляции портов. Роутер поддерживает работу с сервисами IPTV с использованием мультикаст, выделением порта приставке и тегированным трафиком. Есть также встроенный сервис UDP-прокси.
Настройки локального сегмента сети традиционны — можно изменить собственный адрес роутера, настроить диапазон адресов сервера DHCP, зарезервировать адреса для клиентов, добавить собственные записи в таблицу маршрутизации.
Встроенная беспроводная точка доступа поддерживает современные технологии защиты, включая WPA/WPA2 с паролем и сервером RADIUS, имеет регулировку выходной мощности, может включаться по расписанию (один диапазон времени на рабочие дни и один на выходные).
Также есть страница настройки дополнительных параметров, фильтр MAC-адресов, функции WPS и WDS. Пользователь может организовать до трех гостевых сетей с собственными именами и опциями защиты.
Роутер оборудован межсетевым экраном и модулем защиты от DoS. В первом присутствуют фильтры URL-адресов, ключевых слов в ссылках и служб. Последний может работать по расписанию, а в правилах указываются адреса и номера портов источника и назначения.
Функция «Родительский контроль» позволяет выбрать для каждого клиента время работы с интернетом на неделю с точностью до часа.
Поскольку прошивки унифицированы, реализовать сервисы VPN было несложно. Сервер PPTP и клиент с поддержкой PPTP и L2TP могут быть полезны для организации безопасного удаленного доступа к сетевым ресурсам.
Менее интересно, на наш взгляд, использование системы управления трафиком, поскольку устройство относится к бюджетному классу и при активной QoS и высокой нагрузке, общая скорость доступа к интернету может существенно снижаться.
Средства диагностики представлены утилитами ping, traceroute, nslookup и netstat. В этом же разделе пользователь может использовать функцию WOL для включения питания клиентов в локальной сети.
Набор системных опций также не отличается ничем оригинальным — изменение пароля администратора, работа с конфигурацией, обновление прошивки, настройка часов. Напомним, что этот производитель предоставляет доступ к консоли роутера по протоколу telnet. Хотя в данном случае, при отсутствии портов USB, это не очень актуально.
Решения Asus имеют широкие возможности по контролю работы — кроме обычного системного журнала, вы можете посмотреть список беспроводных клиентов, а также таблицы адресов сервера DHCP, маршрутизации, трансляции портов и текущих сессий NAT.
Альтернативная прошивка
Использование платформы MediaTek позволило перенести на рассматриваемое устройство альтернативную прошивку, созданную нашим соотечественником. Отсутствие порта USB в данной модели, конечно, снижает возможности по расширению набора функций роутера, но некоторые полезные сервисы были реализованы благодаря нестандартным решениям разработчика. Но надо понимать, что для массового пользователя многие из них будут неинтересны и сложны.
Впрочем, оптимизация кода и исправление ошибок, безусловно, пригодятся всем. К сожалению, не все проблемы можно решить новой прошивкой. В частности, некорректная инициализация сетевого коммутатора в загрузчике приводит к подключению на некоторое время всех проводных клиентов роутера к сети оператора в момент перезагрузки устройства. Для исправления этой ситуации можно обновить загрузчик в роутере представленной на указанном выше сайте проекта версией.
Напомним, что мы уже пробовали это программное обеспечение в тесте модели Asus RT-N65U. Кроме того, много информации представлено в ветке форума, посвященной этому продукту. Поэтому здесь опишем только основные особенности продукта для RT-N11P. Для теста использовалась версия 3.4.3.9-091_base, обновиться на которую (и вернуться на штатную прошивку) можно стандартным способом через веб-интерфейс. Дальнейшее описание относится именно к этой модификации.
Внешний вид интерфейса заметно отличается оформлением от оригинальной прошивки. Однако все-таки наиболее существенные оптимизации, исправления и усовершенствования касаются встроенных программных модулей.
Предусмотрены русская и английская версии, есть встроенная справка и пометки для настроек по умолчанию. На стартовой странице приводится дополнительная информация о работе роутера, в частности показатели загрузки процессора и оперативной памяти, есть перекрестные ссылки на другие страницы для быстрого доступа к популярным опциям.
Как и в оригинальной прошивке, здесь можно найти сервер и клиент VPN. При этом они поддерживают сразу три протокола — PPTP, L2TP и OpenVPN.
Маловостребованную систему управления трафиком (QoS) автор исключил, но оставил полезную функцию мониторинга скоростей по интерфейсам. Графики также предусмотрены для загрузки процессора и оперативной памяти, что может пригодиться для анализа работы устройства под нагрузкой.
Беспроводная точка доступа, в дополнение к базовым настройкам, имеет возможность работы по расписанию, фильтр MAC-адресов, выбор мощности передатчика и числа потоков, а также несколько специализированных параметров и режимов.
Допускается организация гостевой точки доступа с собственными настройками защиты и ограничением доступа к основному сегменту локальной сети. Также есть полезная возможность указания фиксированной скорости подключения клиентов, что позволяет «бесплатно» с точки зрения роста нагрузки на процессор ограничить скорость их работы.
В настройках локального сегмента сети добавлена возможность форсирования скоростей проводных портов, отключение 802.3az (Energy Efficient Ethernet, выключение может помочь улучшить качество подключения на некоторых линиях), расширены набор возможностей сервера DHCP и функции работы с IPTV (в частности используется аппаратная технология IGMP/MLD snooping, позволяющая более эффективно обрабатывать трафик мультикаст на проводных портах).
Для подключения к интернету присутствуют режимы IPoE, PPPoE, PPTP и L2TP, а также специальные опции для некоторых провайдеров. Реализованы несколько вариантов работы с протоколом IPv6.
Встроенный клиент DDNS получил поддержку почти двух десятков сервисов. Для доступа к системам в локальном сегменте присутствуют DMZ, UPnP, NAT-PMP и PCP, а также ручная настройка правил трансляции портов. Есть возможность пропуска VPN-трафика через NAT и несколько ALG.
В межсетевом экране присутствуют страницы для настройки блокировки по URL, MAC-адресам и программирования правил на сегментах LAN/WAN с указанием адресов и портов систем. Во всех списках можно использовать расписание их работы.
В системных опциях, кроме стандартного набора с паролем, конфигурацией, прошивкой и временем, есть возможность изменения номер порта веб-интерфейса, включение доступа к консоли по telnet и ssh, прямой доступ к консоли для выполнения интерактивных команд и другие возможности.
В разделе «Персонализация» пользователь может изменить действие кнопки WPS/Reset. На короткое и длительное нажатия можно назначить управление светодиодами на корпусе, беспроводной точкой доступа, интернет-соединением и другие функции.
Кроме того, здесь есть сервис определения статуса интернет-подключения с использованием внешних хостов и возможность запуска пользовательских скриптов при наступлении определенных событий.
Предусмотрен контроль состояния всех интерфейсов, включая просмотр подключенных беспроводных клиентов и их параметров.
Как и у оригинальной прошивки, кроме системного журнала есть таблицы сервера DHCP, трансляции портов, маршрутизации и текущих соединений. Поддерживается работа с сервером Syslog.
Производительность
Рассматриваемая модель позиционируется в массовый бюджетный сегмент. Так что набор основных требований достаточно простой — стабильная работа с интернетом на скоростях до 100 Мбит/с и обслуживание беспроводной сети для смартфонов и планшетов.
Обе версии прошивки совместимы с «Билайн Интернет» при подключении по протоколу L2TP. Связь стабильная, к скорости работы замечаний нет. Нагрузка в виде клиента p2p также вполне по силам роутеру, при этом обеспечивается высокая скорость работы на уровне 8-10 МБ/с. Но в этом случае очень желательно устанавливать в настройках программы ограничения на скорости и число подключений, иначе она способна занять весь интернет-канал и все ресурсы роутера, так что пользоваться другими сервисами будет некомфортно. Впрочем, это вполне допустимое поведение для устройства данного класса. Аналогичное замечание касается и одновременного с загрузкой файлов просмотра IPTV через трансляции мультикаст — без ограничений для p2p-клиента картинка может иногда «рассыпаться». При разумной нагрузке на роутер к просмотру телепередач, в том числе и по Wi-Fi, претензий нет.
Тестирование на стенде также проводилось с двумя описанными выше прошивками — штатной и альтернативной. Так что графиков в этом материале больше. На первой паре представлены результаты оценки скорости маршрутизации в режимах IPoE, PPPoE, PPTP и L2TP при работе с одним/двумя потоками и шестнадцатью потоками.
Поскольку мы уже знакомы с данной аппаратной платформой, да и качество прошивок Asus нам известно, высокие результаты не вызывают удивления. Что касается альтернативной версии, то она выступает лучше оригинальной, что особенно заметно в полнодуплексных тестах с протоколами PPTP и L2TP.
Обе прошивки способны обеспечить работу с сетью провайдера при VPN-подключениях. К работе в этом сценарии к ним нет никаких замечаний.
Встроенный сервер VPN с протоколом PPTP мы проверяли со всеми вариантами подключения к интернету и режимах без шифрования и с MPPE128. На графиках приводятся усредненные по трем сценариям (прием, передача и полный дуплекс в четыре потока в каждом случае) показатели.
Прежде всего, обратим внимание на существенно более высокие результаты в этом тесте у альтернативной прошивки. Так что если среди ваших задач есть реализация удаленного доступа к домашней сети, рекомендация использовать альтернативную версию встроенного программного обеспечения вполне обоснована.
Для тестирования скорости работы беспроводной точки доступа использовался адаптер TP-Link TL-WDN4800 (802.11n, до 450 Мбит/с). Тесты проводились в один/два потока и в восемь потоков. Роутер настраивался на максимальную производительность с WPA2-PSK AES и широким каналом. Проверялось три варианта размещения беспроводного клиента: четыре метра прямой видимости, четыре метра за одной стеной и восемь метров за двумя стенами.
Прежде чем комментировать результаты, напомним еще раз, что сегодня беспроводная связь в диапазоне 2,4 ГГц в городских условиях может быть совершенно непредсказуемой из-за большого числа сетей и других помех. Так что относиться к приведенным показателям нужно очень осторожно.
Как мы видим, в целом прошивки показывают в тесте близкие результаты. Что касается абсолютных значений скоростей, то они вполне соответствуют аппаратной конфигурации роутера.
Выводы
Безусловно, внимание такой крупной компании, как Asus, к массовому сегменту можно только приветствовать. Роутер RT-N11P, несмотря на некоторые явные признаки экономии, имеет неплохой дизайн, высокое качество изготовления, вполне отвечающее имени производителя, расширенный набор возможностей и достойную производительность.
Использование платформы MediaTek позволило в тестах маршрутизации достичь практически максимальных для данной аппаратной конфигурации показателей. Так что роутер можно смело рекомендовать пользователям любых тарифных планов со скоростями до 100 Мбит/с включительно.
Из дополнительных возможностей устройства отметим поддержку технологий IPTV, гостевых беспроводных сетей, а также наличие сервера VPN и функции родительского контроля.
Добавляет привлекательности модели и возможность установки альтернативной версии программного обеспечения. Несмотря на отсутствие порта USB, с которым обычно связано множество дополнительных сервисов, список отличий от штатной прошивки значителен, а многие из них очень интересны и полезны. При этом с точки зрения скорости подобная замена также имеет преимущество в определенных сценариях.
Роутер уже представлен на отечественном рынке. По стоимости модель получилась вполне конкурентоспособной в своем сегменте.

Как использовать порты, кнопки и индикаторы роутера
У модели Asus RT-N11P имеется пять портов. Порт со значком интернета (порт WAN) используется для подключения кабеля провайдера или соединения с модемом. Порты, обозначенные цифрами от 1 до 4, предназначены для тех устройств, которые вы хотите обеспечить интернетом по проводам. Это может быть ваш персональный компьютер, ноутбук, мультимедийный центр, умная приставка или какой-то другой современный девайс с сетевым разъемом.
Справа от портов есть кнопка для включения / выключения роутера и разъем DC-In для подключения блока питания. Слева от портов размещена комбинированная кнопка WPS / Reset, активирующая две функции. Обычное нажатие запускает мастер WPS для быстрого подключения к роутеру другого роутера или иного устройства по Wi-Fi. Нажатие с удержанием до смены значений индикаторов приведет к активации функции Reset, то есть к сбросу настроек до заводских (детальнее об этом мы расскажем позже).
Если порты для проводов и редко используемые кнопки производитель расположил сзади корпуса, то индикаторы всегда будут находиться у вас перед глазами. Разберем их по порядку слева направо. Первый индикатор уведомляет о питании. Когда он светится, это означает готовность роутера к работе, а отсутствие индикации говорит об отключении питания. Второй индикатор связан с работой сети Wi-Fi. Он может быть выключен (это означает отсутствие беспроводного вещания), включен (сеть Wi-Fi работает) и мигать (передаются данные по сети Wi-Fi). Третий индикатор демонстрирует работу интернета. Если он горит, подключение к интернету установлено, если не горит, кабель не подключен в порт WAN или есть проблемы с подключением. Четвертый индикатор посвящен сети LAN и будет гореть при работе устройств, подключенных к портам LAN.
На нижней стороне корпуса есть четыре ножки, монтажные петли для подвешивания на стену и стикер, который советуем внимательно рассмотреть. Именно на стикере указан адрес для входа в панель управления (IP Address), имя (User Name) и пароль для входа (Password). Здесь же есть версия роутера, его прошивки (об этом детальнее в разделе об обновлении роутера) и другая информация.
Подготовка устройств к подключению
Для настройки роутера вам понадобятся такие устройства и условия: ПК для ввода данных провайдера, доступ к интернету через кабель провайдера или модем и кабели с разъемами RJ45 для подключения домашних устройств (при необходимости). На компьютере должен быть установлен какой-либо браузер и протокол TCP/IP. Чтобы не ошибиться с длиной кабелей вначале подумайте, где именно будет стоять роутер. Рекомендуется ставить его в центре вашей беспроводной сети (в коридоре, в центре дома), чтобы устройства во всех комнатах получали стабильный сигнал. При этом рядом с маршрутизатором не должно быть больших металлических конструкций и приборов, которые могут создать ему радиопомехи (микроволновые печи, радиотелефоны и др.).
Далее мы разберем два варианта подключение в зависимости от возможностей вашего компьютера: проводной и беспроводной способы.
Проводное подключение устройств
Понять способ соединения устройств вам поможет картинка ниже. Вначале подключите к порту DC-In роутера блок питания и воткните его в розетку (на рисунке ниже цифра 1). При необходимости включите маршрутизатор кнопкой питания. Соедините сетевой разъем компьютера (ноутбука) с любым портом под цифрами 1-4 (на рисунке цифра 2). Убедитесь в том, что соответствующий индикатор (первый справа) горит, иначе подключите кабель к порту с другой цифрой. Подключите в порт со значком интернета кабель провайдера или соедините его с модемом при помощи кабеля из комплекта, если получаете доступ к интернету через модем (цифра 3). Подключите модем к интернету и к розетке (цифра 4).
Беспроводное подключение устройств
Подключите роутер к розетке при помощи блока питания (на рис. ниже цифра 1) и включите его кнопкой при необходимости. Подключите к порту со значком интернета сетевой кабель провайдера или модем (цифра 2). Подключите модем к интернету (например, вставьте в него телефонный провод) и к розетке (цифра 3). Включите на компьютере адаптер Wi-Fi (цифра 4), если он выключен (если выключен, то список сетей строится не будет). На ноутбуках он часто включается сочетанием клавиши Fn с какой-либо функциональной клавишей (например, Fn+F5) или в настройках ОС (например, в разделе «Настройка беспроводного соединения»). Найдите в панели управления или в панели уведомлений раздел, отвечающий за сетевые подключения. Постройте список транслируемых Wi-Fi-сетей, найдите в нем сеть вашего роутера Asus и подключитесь к ней.
Как настроить роутер Asus RT-N11P
На следующем шаге вам нужно ввести данные своего провайдера. Эта процедура делается через админ-панель, для чего и нужен на компьютере браузер. В адресной строке браузера вбейте указанный на стикере снизу вашего роутера адрес. Обычно это такой адрес: 192.168.1.1 или http://router.asus.com/. Имя и пароль, которые затребует админ-панель, тоже указаны на стикере. Стандартно это слово admin, используемое и для имени, и для пароля. Если вы безошибочно ввели данные, а сервис вас не пускает, нужно выполнить сброс настроек (см. соответствующий раздел далее).
Для удобства пользователя в админ-панели есть сервис быстрой настройки интернета, который проведет вас по всем необходимым шагам настройки. Первым делом он просит вас придумать новое имя и пароль для админ-панели. Многие оставляют пароль прежним (admin) или задают простой пароль, из-за чего нередко к их сети цепляются продвинутые соседи. Введите новый пароль, повторите его и запишите в блокноте, так как при утере этих данных вам придется сбрасывать настройки роутера к заводским. Нажмите «Далее».
Дальше происходит определение типа подключения. Вначале сервис попытается сам определить ваш тип и предложит подобранный вариант. Загляните в договор с поставщиком интернета и убедитесь в том, что этот тип верный и нажмите «Далее». В противном случае кликните по кнопке «Тип соединения» и сделайте выбор сами. Дальнейший ввод данных зависит от того, какой у вас тип подключения. Если у вас тип PPPoE, PPTP или L2TP, тогда нужно ввести имя пользователя и пароль, в случае статического IP вводится IP-адрес, маска подсети и другая информация. При динамическом IP данные вводить не требуется, за исключением привязки по MAC-адресу.
Поясним по MAC-адресу. Некоторые провайдеры выдают клиенту доступ к интернету для конкретного устройства, например компьютера. При выходе через роутер система заблокирует доступ, так как у роутера другой MAC-адрес. Решить этот вопрос вы можете или звонком к провайдеру (попросить сменить MAC-адрес в связи со сменой устройства), или заменой MAC-адреса на описанном выше шаге. При нажатии кнопки «Клонировать» MAC-адрес вашего роутера изменится на адрес компьютера. Если вы пропустили этот шаг в сервисе быстрой настройки, зайдите на вкладку «Интернет» и найдите кнопку «Клонировать MAC» в разделе «Специальные требования поставщика услуг Интернета».
На последнем шаге сервис быстрой настройки предложит вам ввести новое имя сети и задать ключ для нее. Это имя для Wi-Fi-сети, которую вы будете находить в своих смартфонах и других устройствах. Также не забудьте записать данные в блокнот, поскольку они вам понадобятся для подключения домашних устройств. Нажмите «Применить» и «Далее». После этого должна появиться надпись о том, что интернет подключен. Если вместо нее вы видите сообщения об ограничениях, позвоните провайдеру и уточните данные, которые нужно было ввести.
Сброс настроек роутера Asus RT-N11P к заводским
Сброс настроек можно выполнить как через панель управления, так и кнопкой. В первом случае зайдите в меню «Администрирование», найдите там раздел «Управление настройками» и воспользуйтесь кнопкой «Восстановить» в «Заводских настройках». Роутер попросит подтверждения и после его получения будет несколько минут перезагружаться. Если меню недоступно (вы забыли пароль или сделали некорректные настройки), тогда нажмите комбинированную кнопку на задней панели роутера с надписью WPS / Reset. Удерживайте ее до тех пор, пока не произойдет изменение в индикации роутера. После этого дождитесь перезагрузки. Обратите внимание, что при возврате к заводским значениям, все, что вы вводили при настройке маршрутизатора, вернется к прежним значениям (пароли, имя сети, данные провайдера и другое).
Как обновить прошивку роутера Asus RT-N11P
Копирование настроек
После обновления сделанные ранее настройки роутера могут сбиться. Если вы не хотите заниматься их вводом заново, тогда выполните резервное копирование. Это делается в меню «Дополнительные настройки» и подменю «Администрирование». Вверху у вас есть вкладки, среди которых найдите «Управление настройками», и кликните по кнопке «Сохранить» рядом с опцией «Сохранение настроек». Выберите и запомните место, куда сохраните файл, так как после обновления в этом же меню вы сможете его загрузить через опцию «Восстановление настроек».
Скачивание файла прошивки
В панели управления есть функция проверки обновлений (об этом дальше). Однако вы можете устанавливать и свою прошивку. Независимо от того, ставите ли вы прошивку от производителя или стороннюю, обращайте внимание на то, какой аппаратной версии она соответствует. При установке несоответствующей прошивки вы можете вывести роутер из строя. Установленная с завода версия прошивки (F/W Ver) и аппаратная версия (Ver) прописаны на стикере вашего роутера. Официальную прошивку для модели Asus RT-N11P можно скачать здесь, а для версии Asus RT-N11P В1 здесь.
Обновление прошивки
Чтобы обновить прошивку, подключите к роутеру компьютер при помощи кабеля, как описано в разделе «Проводное подключение устройств» (обновлять прошивку по Wi-Fi не рекомендуется). Откройте админ-панель и обратите внимание на значки в правом верхнем углу. Восклицательный желтый знак говорит о том, что для роутера вышло обновление. Кликните «Обновить сейчас» и затем «Обновление микропрограммы».
Ручное обновление выполняется в меню «Дополнительные настройки и подменю «Администрирование». На расположенных вверху вкладках найдите «Обновление микропрограммы», загрузите скачанную прошивку в строке «Файл новой микропрограммы» и нажмите «Отправить». Когда обновление завершится, загрузите сохраненную ранее копию настроек (см. выше), если в этом есть необходимость.
Приведенные выше рекомендации помогут вам быстрее освоиться с роутером Asus RT-N11P и при необходимости настраивать его заново после сбоев или переезда.
На чтение 11 мин Просмотров 12.7к.
Специалист техподдержки, PHP-программист, разработчик WordPress
Ориентированная на бюджетного пользователя, модель Asus Rt-N11p появилась на прилавках в 2015 году. По традиции для бренда она имеет благородный чёрный окрас и минимум внешне выделяющихся деталей. Расширенного функционала от недорого маршрутизатора никто не ждёт, но возможность настройки IPTV или создания защищённого подключения посредством VPN у пользователя есть.
Содержание
- Характеристики
- Индикаторы и разъёмы
- Подключение
- Вход в интерфейс настроек
- Быстрая настройка
- Ручная настройка на примере популярных провайдеров
- Настройка Wi-Fi
- Режим повторителя
- Настройка IPTV
- Обновление прошивки
- Настройки безопасности
- Сброс на заводские настройки
- Отзывы
Характеристики
Обзор характеристик Asus Rt-N11p начнём с описания, представленного производителем на своём сайте.
Однодиапазонный беспроводной маршрутизатор имеет:
- 2 несъемных антенны для параллельного приёма-передачи данных по беспроводной сети, суммарная скорость до 300 Мбит/сек, радиус действия — 300 метров;
- 4 порта для проводного подключения домашних устройств, скорость 100 Мбит/сек;
- 1 порт для соединения с провайдером интернета, скорость 100 Мбит/сек;
- кнопка включения питания;
- кнопка WPS, запускающая функцию, позволяющую роутеру и устройству пользователя автоматически «договориться» между собой.
Неплохой набор и встроенного ПО:
- поддержка VPN во всех режимах (при альтернативной прошивке + OpenVPN);
- настройка нескольких сетей на одной точке доступа;
- защита по всем современным протоколам, включая WPA2 — enterprise (расширенный ключ шифрования, ранее используемый компанией только в профессиональном оборудовании);
- NAT, родительский контроль;
- Фильтрация по МАС URL и Яндекс.DNS;
- возможность открыть порты (необходимая функция для полноценной работы некоторых программ);
- динамическая и статическая маршрутизация;
- DHCP-сервер, облегчающий настройку сети на клиентских машинах;
- поддержка IPTV.
Ряд пользователей заинтересует поддержка работы с альтернативными прошивками и быстрый возврат к оригинальным версиям.
Удобство и простота настройки
9
Индикаторы и разъёмы
Прежде чем переходить к пошаговым инструкциям, несколько слов о внешнем виде и комплектации. Порты подключения на задней панели, рядом с ними внешние кнопки управления. Боковые грани пусты, только решётки для охлаждения. Индикаторы у Асус РТ-Н11П выведены на верхнюю крышку.
Информации минимум — всего 4 диода:
- Питание.
- Наличие WAN подключения.
- Работа вай фай сетки.
- Индикатор включения устройства в LAN сети (1 на все порты).
Интересная деталь — все порты подключения сетевых устройств выкрашены в серый цвет. Для того, чтобы пользователь не путался, рядом с каждым есть небольшой значок пояснения. Справа от портов гнездо для подведения электричества, рядом с ним кнопка питания. Слева выведена кнопка WPS. WAN находится рядом с электричеством, LAN4 — на противоположном конце.
Комплектация минимальна:
- маршрутизатор;
- блок питания;
- патч-корд;
- инструкция на нескольких языках;
- талон гарантии.
Подключение
Подключение роутера Asus Rt-N11p и самостоятельную настройку начинают с установки устройства на ровной поверхности или крепления на стену. В комплекте есть лапки и уши, но последние выполнены нестандартно. Так как антенны имеют минимальные возможности поворачиваться, разработчик повернул уши. Благодаря этому роутер может висеть антеннами в правую или левую стороны.
Размеры устройства внушительны — 146 на 111 мм. Высота (без учёта антенн) — 24 мм.
Кабель провайдера подключаем к порту возле входа электричества, от компьютера к любому из остальных 4. Блок питания включается в 220 В, затем нажимается кнопка, расположенная рядом с местом подсоединения провода.
Настроить роутер Asus R-N11p, как и другие модели от ASUS, можно и посредством Wi-Fi, но разработчики настоятельно рекомендуют использовать для этого проводное соединение.
Вход в интерфейс настроек
Так как единожды разработанный интерфейс, по мнению компании, удачен, то настройки для роутера Asus Rt-N11p остались на привычных местах. Если пользователь ранее сталкивался с веб-интерфейсом устройств бренда, то и с этим девайсом проблем у него быть не должно.
В браузере вбивают хорошо знакомые 192.168.1.1. Логин и пароль Asus Rt-N11p по умолчанию — admin. В ответ на приглашения его вводят в оба поля и попадают в интерфейс.
Быстрая настройка
Поскольку интерфейс знакомый, а сам маршрутизатор отличается от попсовых моделей только отсутствием портов USB, появление мастера быстрой настройки при первом включении тоже предполагаемо.
Алгоритм:
- В окне, как на скриншоте, нажимаем кнопку «Перейти». Далее роутер попробует настроить все сам.
- При удачном подключении потребуется указать имя wi fi сети и пароль от нее. Далее жмем кнопку «Применить».
- Сеть настроена, для завершения жмем кнопку «Выполнено».
Далее перейдем к полным настройкам.
Ручная настройка на примере популярных провайдеров
У роутера Asus Rt-N11p настройка подключения интернета возможна по всем популярным протоколам — IpoE (статический или динамический), PPPoE, L2TP и PPTP.
Поскольку с первым всё ясно, в одном случае надо только установить тип соединения, в другом вбить все данные из договора.
Перейдём к пользователям Ростелекома и всех провайдеров, использующих протокол РРРоЕ.
Алгоритм:
- Тип соединения: «РРРоЕ»;
- Включить WAN, включить NAT — в обоих случаях «Да» (первое разрешает соединение с провайдером, второе управляет подключениями из домашней сети);
- Включить UpnP — по желанию. Обычно без него тоже всё работает;
- Получить IP адрес WAN автоматически. Подключаться в DNS-серверу автоматически — «Да» (без этого дальше провайдера в сеть не попадёшь);
- Для настройки учётной записи — Pppoe соединения Ростелеком и Дом ру предоставляют логин и пароль. Их берут в договоре.
Билайн подключает своих пользователей по двум вариантам — L2TP и PPTP
Если у Билайн тип соединения l2tp, выставляется тип соединения — L2TP, первые 5 флажков ставятся в положение «Да».
Имя пользователя и пароль Билайн указывает в договоре, они берутся оттуда.
Дополнительно указывается «VPN-сервер» — tp.internet.beeline.ru.
Если же Билайн предлагает вариант PPTP подключения, то настройки будут аналогичными, только нужно будет выбрать другие тип подключения и сервер. Адрес последнего — vpn.internet.beeline.ru.
Настройка Wi-Fi
Если выход в интернет настраивает провайдер, то беспроводная сеть устанавливается пользователем. Для этого переходят в одноимённый раздел блока дополнительных настроек. Чтобы устройства пользователя могли подключиться к роутеру и выйти в интернет, достаточно настроек первой страницы.
Здесь нужно выбрать имя сети — SSDD и защиту. Остальные настройки можно не трогать.
Несколько пояснений:
- Имя ASUS в поле SSID установлено на заводе. Рекомендуется установить что-то более понятное пользователю.
- Режим беспроводной сети в домашних условиях должен быть авто — роутер сам способен выбрать лучшие настройки. Галочку рекомендуют устанавливать, только если в сети будут работать древние устройства, для них роутер создаст дополнительную защиту. Если все устройства современные, она не нужна.
- Метод проверки подлинности — максимальный, из тех, что есть в списке. Установить, как на картинке выше.
- Пользовательский ключ WPA — здесь вводится пароль, который надо будет ввести при первом подключении к сети роутера. Общая рекомендация — делать его не менее 8 символов и использовать буквы и цифры.
- Поле ниже трогать не надо. Оно важно, только если поле выше оставлено пустым.
На странице «Дополнительно» можно установить расписание работы. Поддерживаются раздельные параметры для рабочих и выходных дней.
Режим повторителя
Дополнительно к стандартным опциям: маршрутизатор и точка доступа Rt-N11p может работать и усилителем для другой сети. Переключатся режим работы в меню «Администрирование» или «Настройка интернета», если выбран блок «Быстрая настройка».
Открываем страницу и, установив переключатель в нужное положение, сохраняем. Маршрутизатор перезагрузится и проведёт поиск всех доступных сетей, выдав их список. Выбираем сеть. Если знаем пароль, вводим его (окно появится после выбора) и подключаемся.
На одной точке доступа можно поднять до 3 сетей — к локальной две дополнительных. Но сохранять их тогда нужно в разделе «Гостевая сеть» и в режиме работы как маршрутизатор. Подключение к дополнительным сетям имеет одно ограничение — к интернету подключить можно только одну из трёх.
Надо учесть, что в режиме повторителя роутер получит адрес от главной сети и войти в web-интерфейс по старому IP будет нельзя.
Если потребуется вход, решить можно тремя способами:
- Зайти в настройки клиентов главной сети и посмотреть присвоенный адрес там;
- Войти через альтернативный адрес — router.asus.com.
- Скачать фирменную утилиту ASUS Device Discovery с сайта компании.
Просканировав сеть, она найдёт все устройства бренда и покажет их адреса.
Настройка IPTV
Если у пользователя есть поставщик IP телевидения — настраивается оно в разделе «Локальная сеть».
Параметры можно установить, как на картинке. Отдельно проясним пункт «Выбор порта». Если ТВ планируется смотреть только на приставке, здесь надо выставить, к какому порту маршрутизатора она подключается. Если же нет, выбор не менять.
Обновление прошивки
Отдельную категорию пользователей заинтересует поддержка работы с альтернативными прошивками. Для стабильной работы устройства рекомендуется делать обновление раз в полгода.
Алгоритм обновления прошивки:
- В разделе «Администрирование» выбираем страницу «Обновление микропрограммы».
- Скачиваем прошивку на официальном сайте производителя https://www.asus.com/ru/Networking/RTN11P/HelpDesk_Download/.
- Далее выбираем скачанную прошивку и нажимаем кнопку «Обновление микропрограммы».
Важно! Запрещено отключать питание маршрутизатора во время обновления прошивки. Это приведет к поломке устройства.
Настройки безопасности
Так как роутер бюджетный, расширенного набора настроек безопасности не предусмотрено. Дополнительно к фильтрации трафика беспроводной сети можно настроить блокировки по URL-адресу, ключевым словам и времени использования. Последнее выставляется по тому же принципу, что и в настройках Wi-Fi.
Можно установить запреты раздельно по каждому дню недели с точностью до часа. Поддерживается работа по чёрным (разрешено все не указанное) и белым (запрещено все остальное) спискам.
Сброс на заводские настройки
Логичным завершением темы будет страница, где можно сохранить конфигурацию, восстановить ранее сохранённую или сбросить к заводским настройкам Asus Rt-N11p.
Страница расположена в разделе «Администрирование» блока дополнительных параметров. Называется «Управление настройками». Для каждой функции предназначена своя графа в представленной на странице табличке. Сброс в строке «Заводские настройки». После нажатия кнопки роутер запросит подтверждение и перезагрузится. Роутер сбросит все настройки. При повторном входе все параметры примут значения по умолчанию.
Отзывы
По отзывам Asus Rt-N11p получает оценку 4+.
Пользователями отмечается плюсы:
- стабильность работы;
- сигнал;
- большая зона покрытия;
- качество Asus;
- цена.
К минусам относят маркость корпуса и заводскую прошивку. Для использования на территории РФ рекомендуют сразу ставить версию от padavan, которую можно найти, например здесь: bitbucket.org/padavan/rt-n56u/src/master/