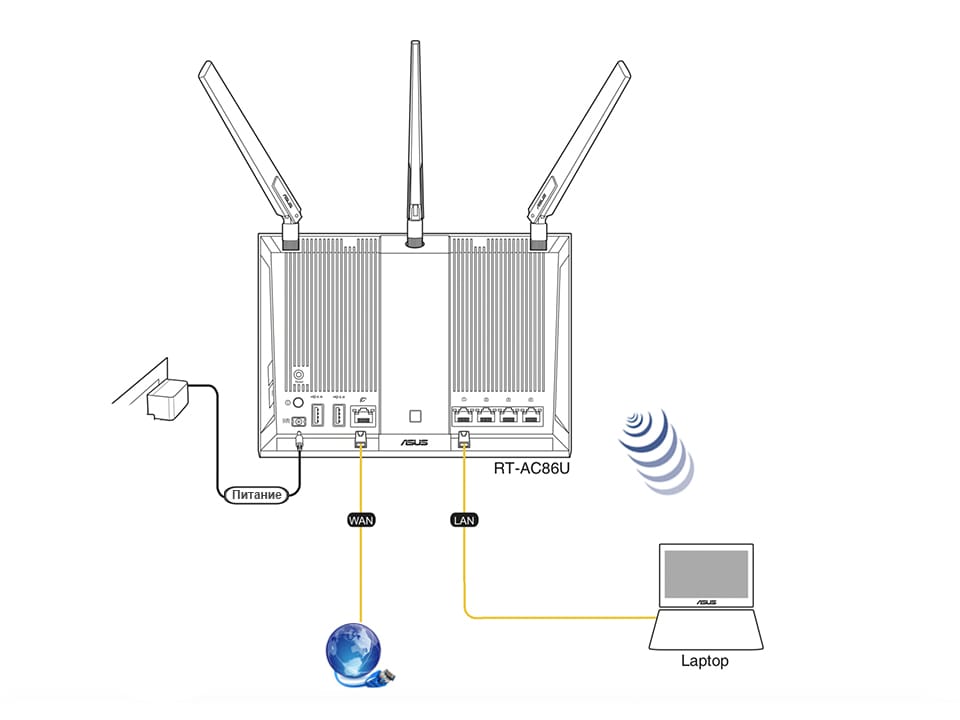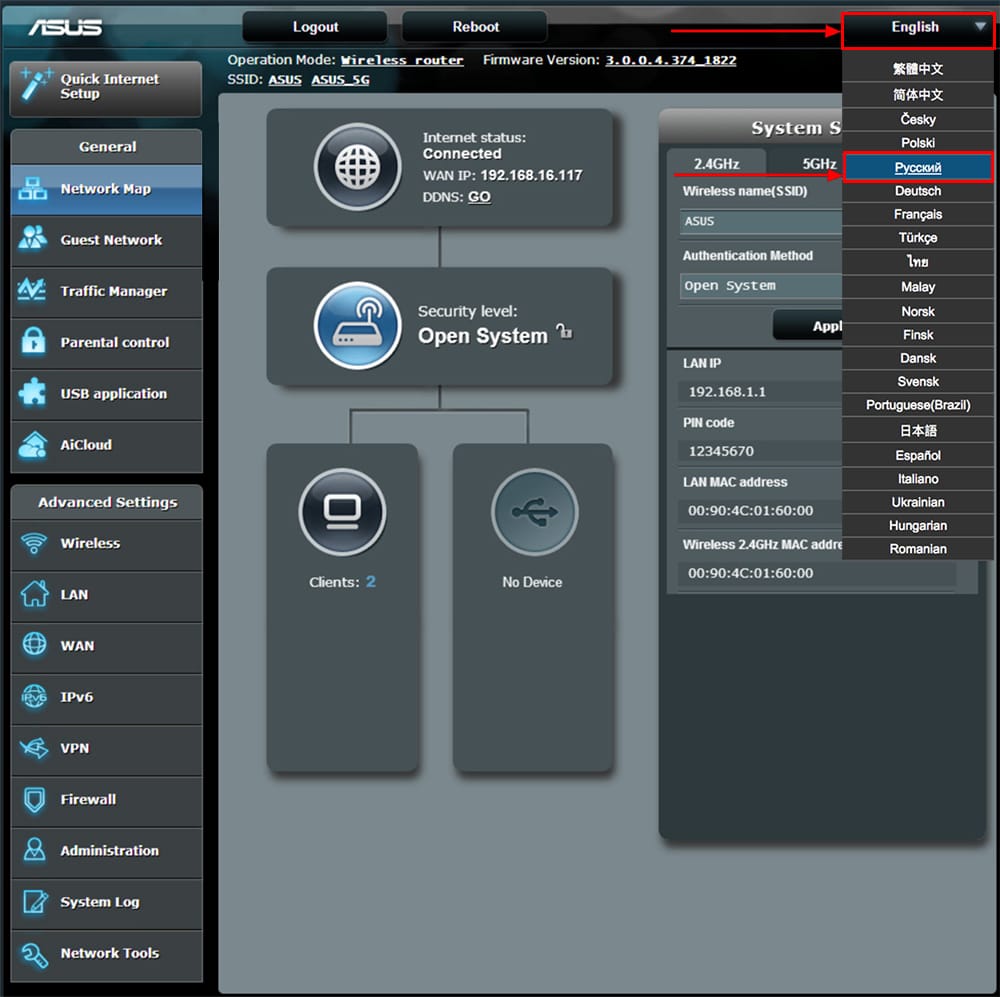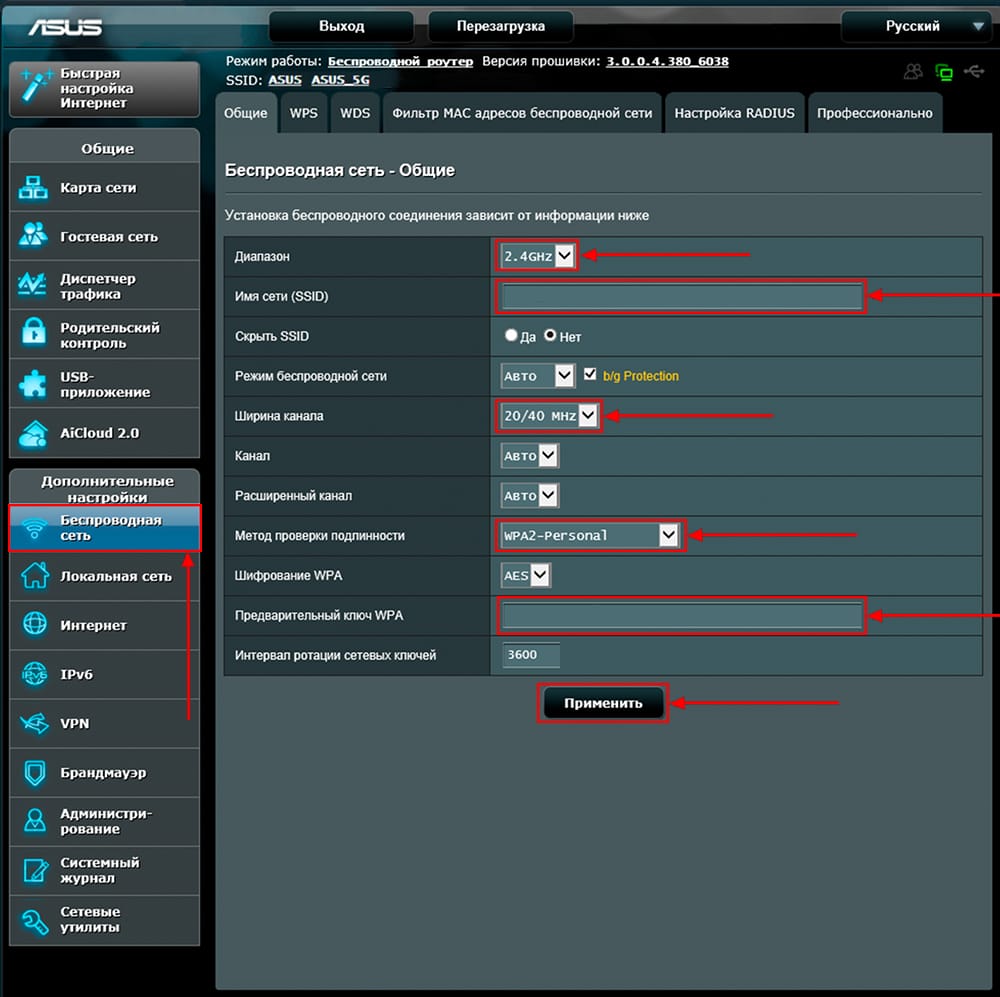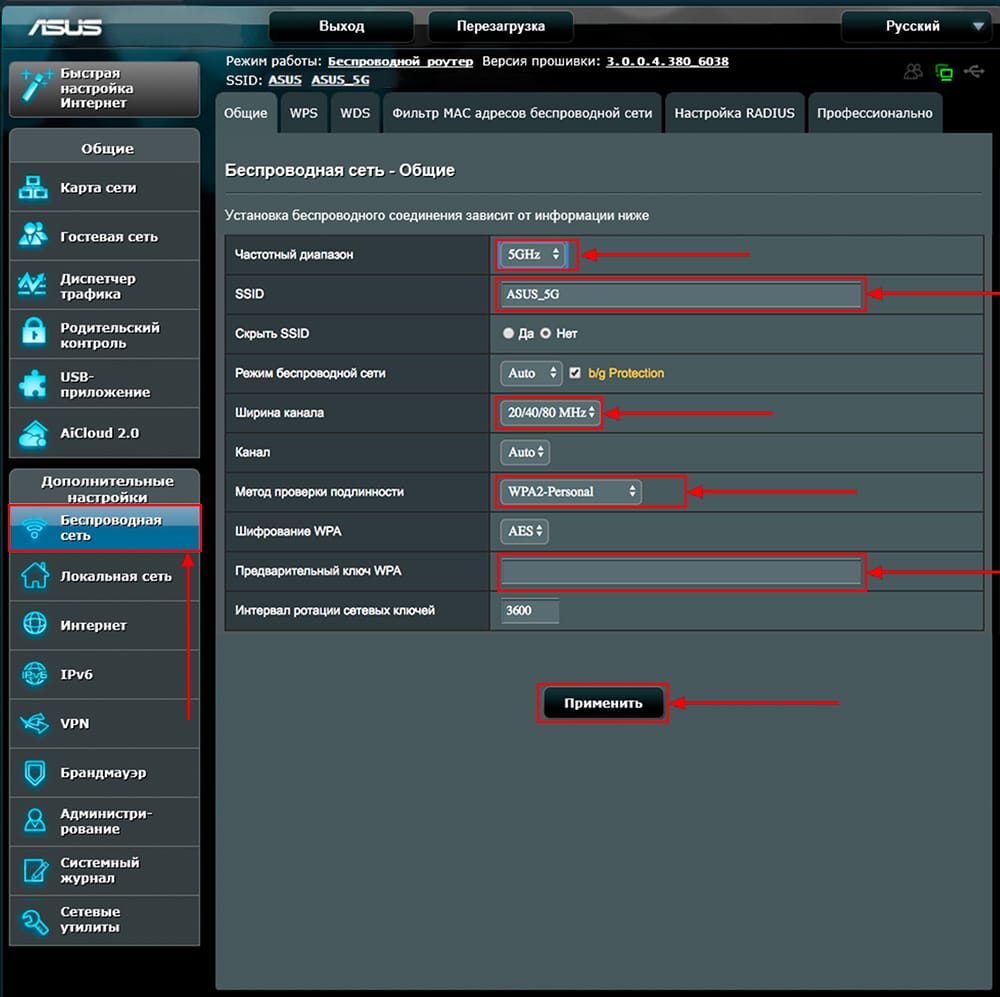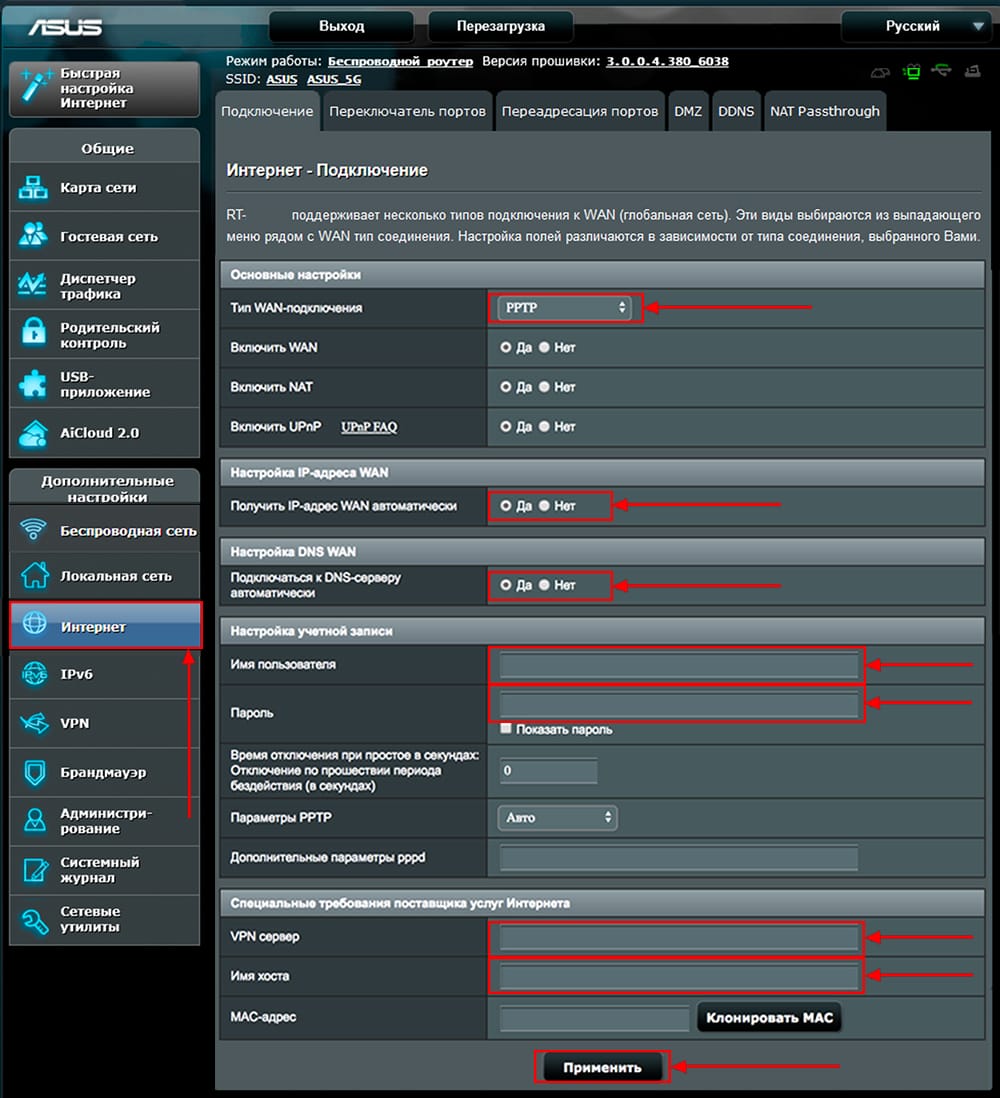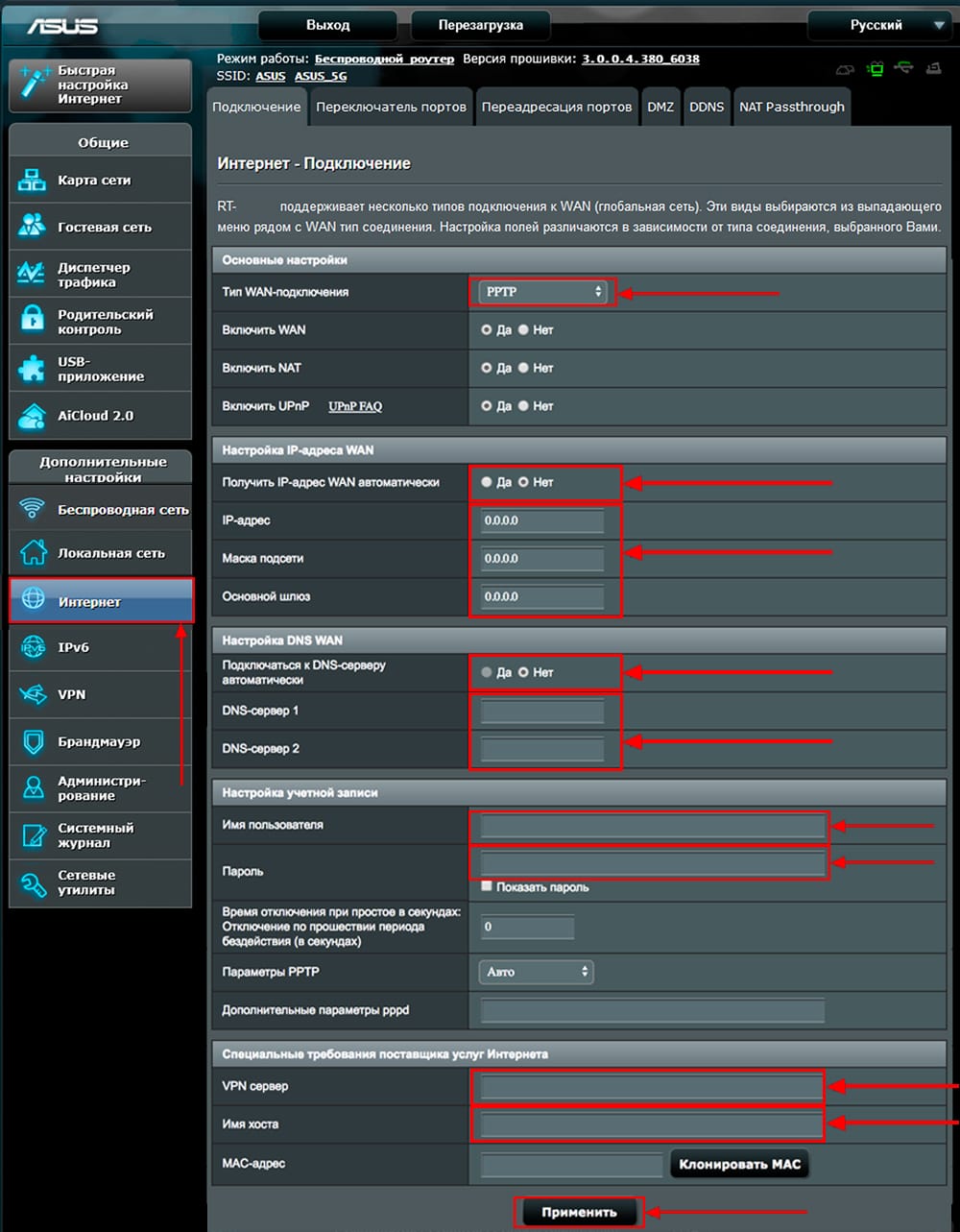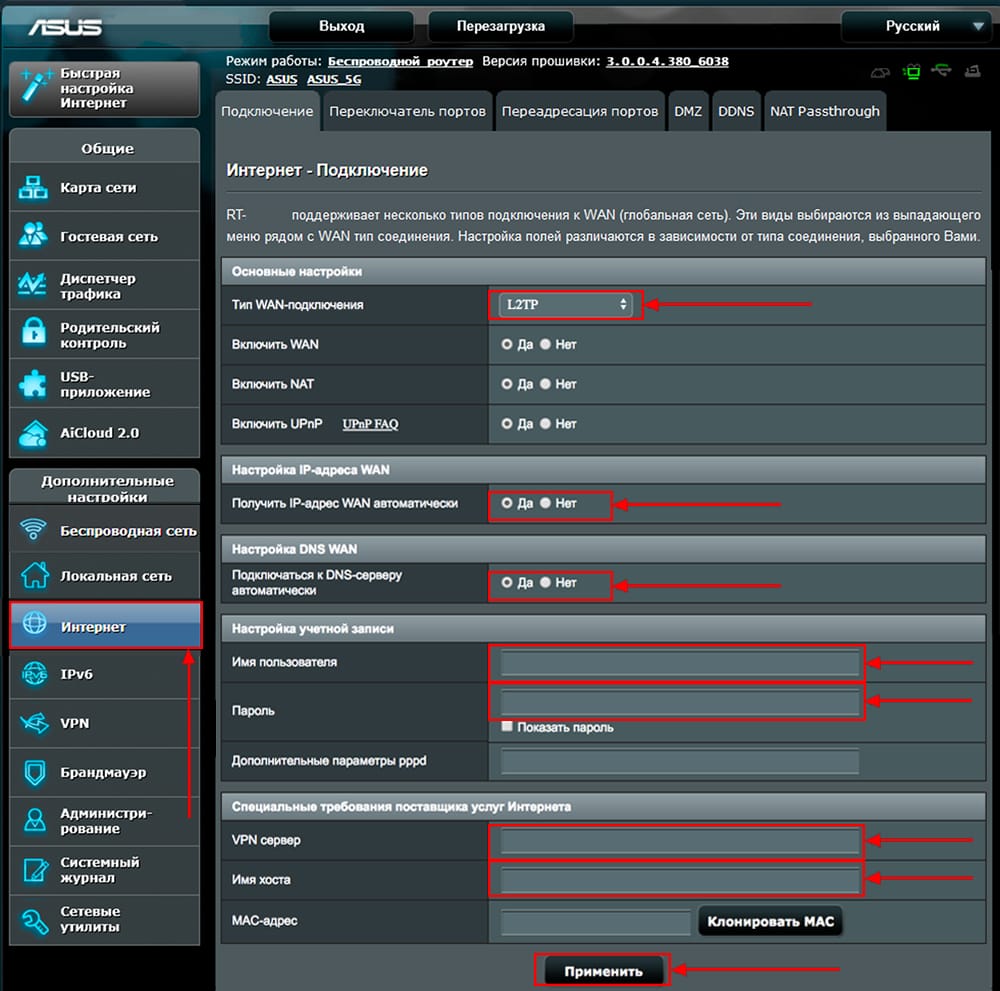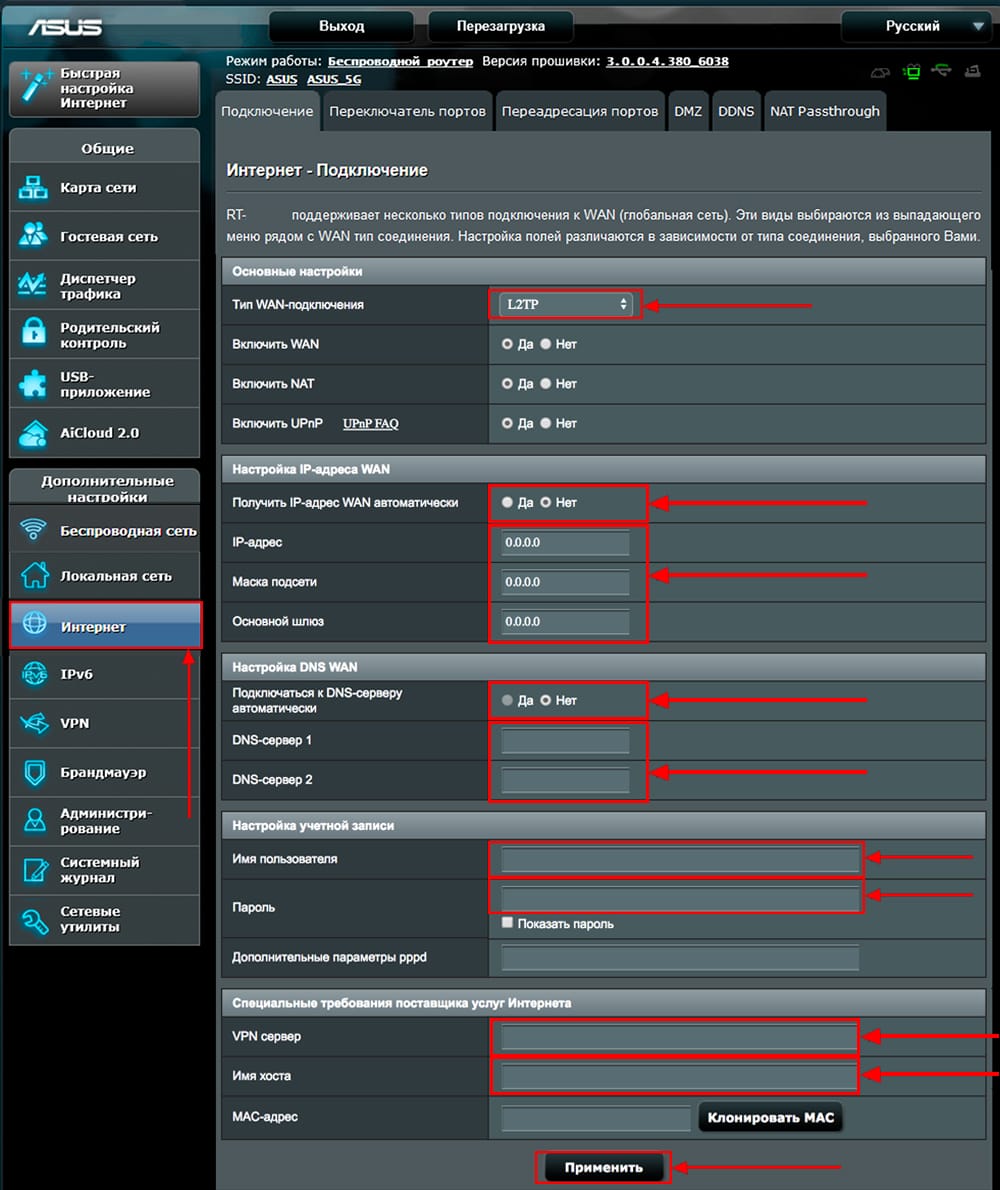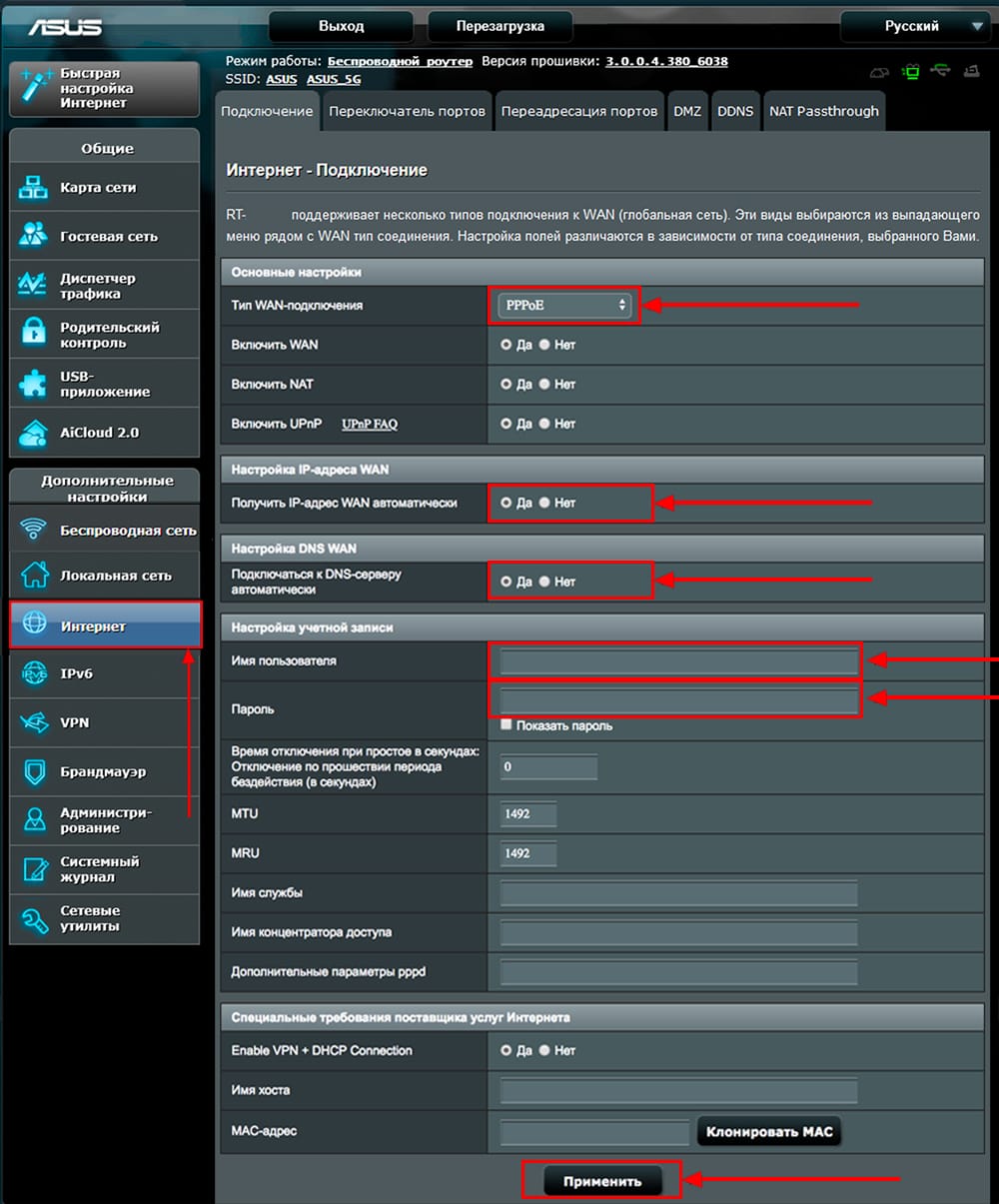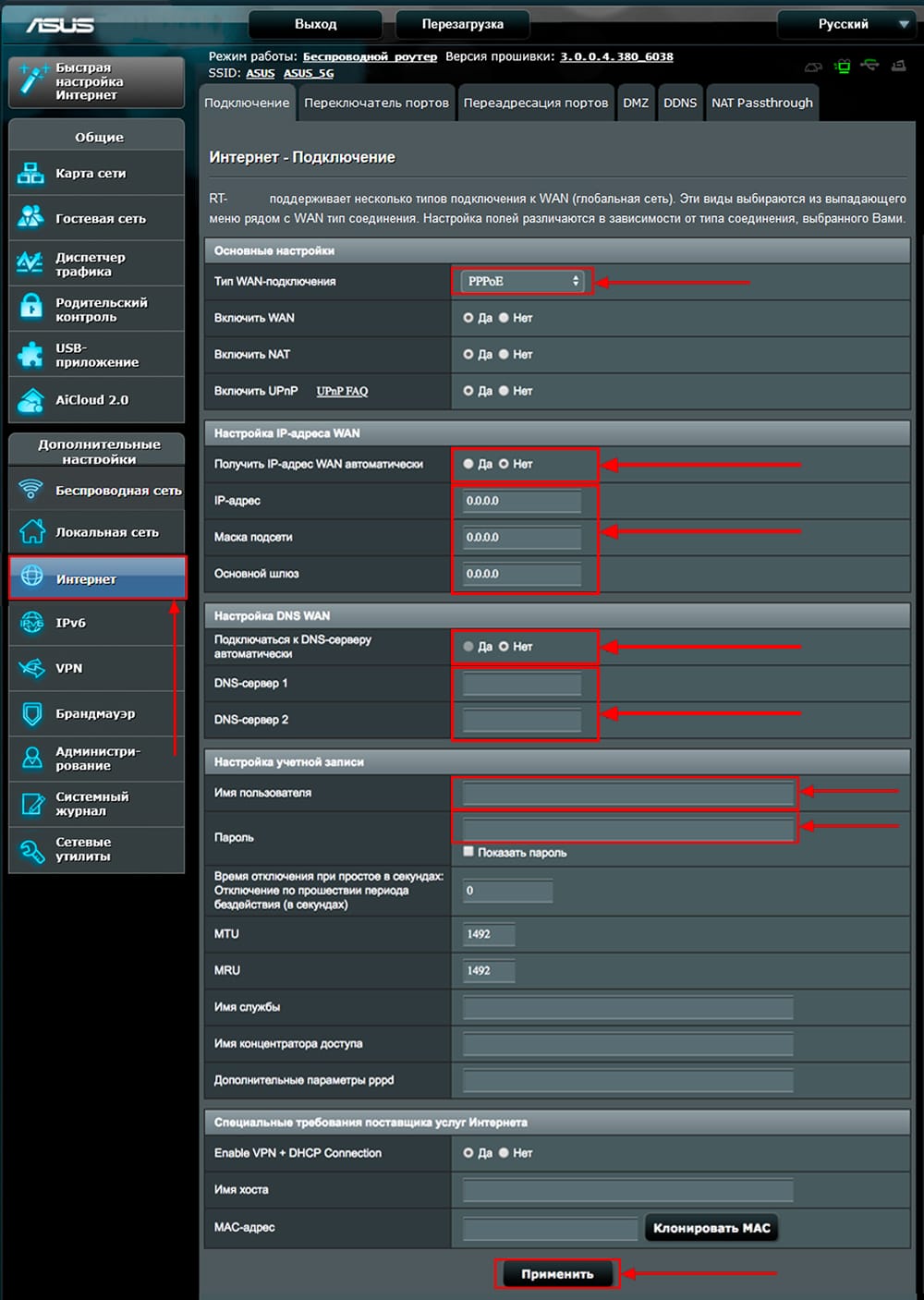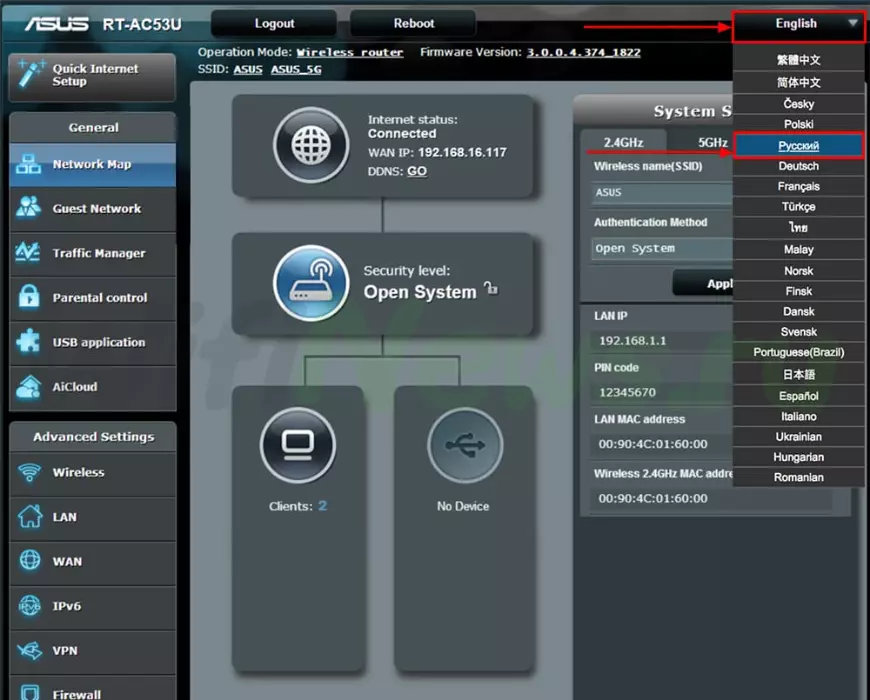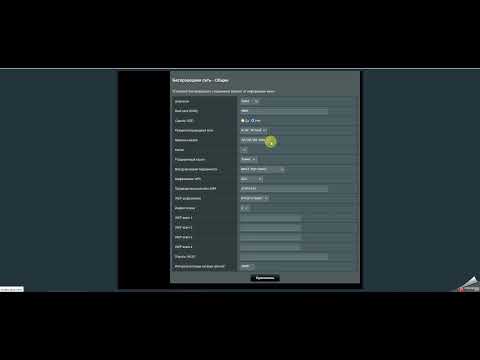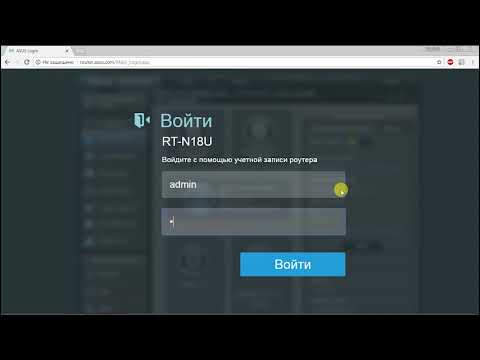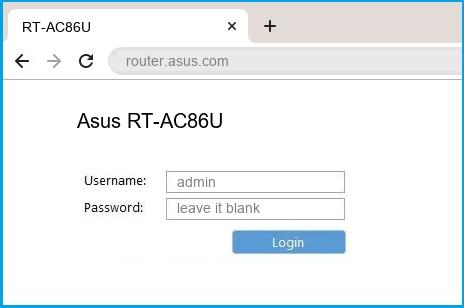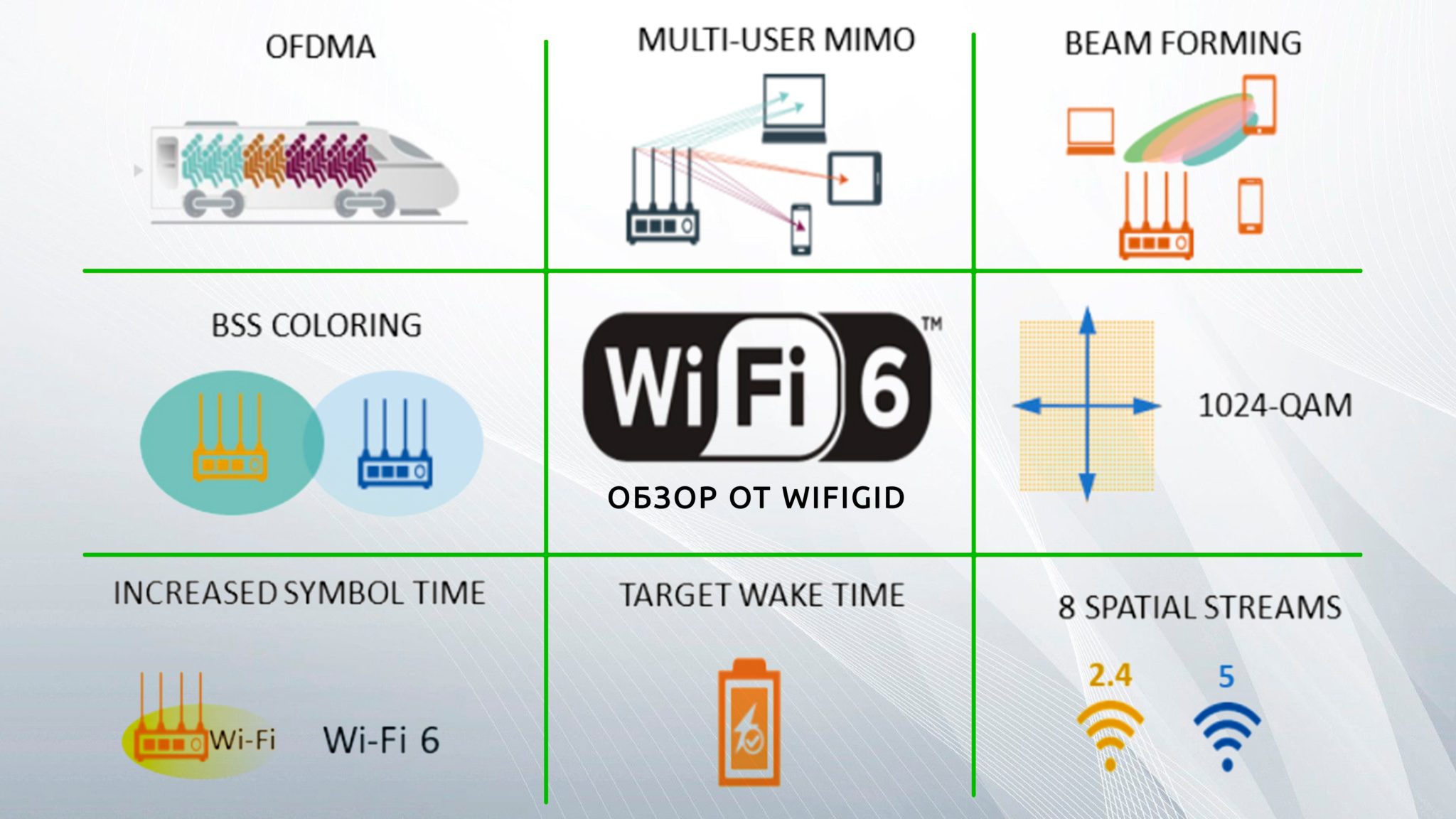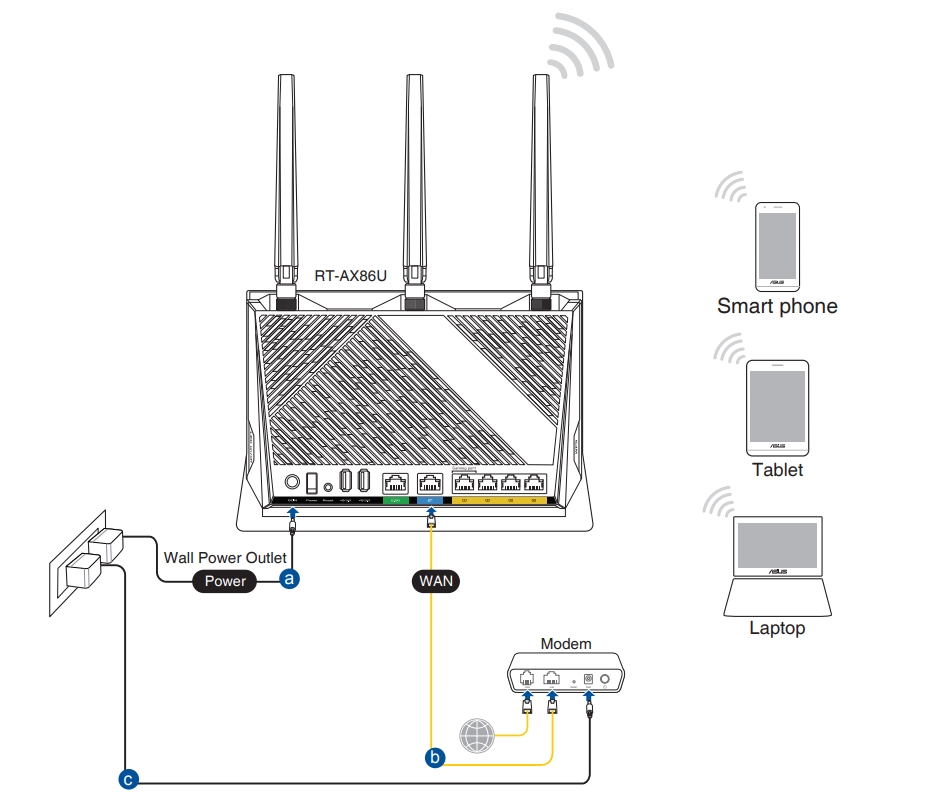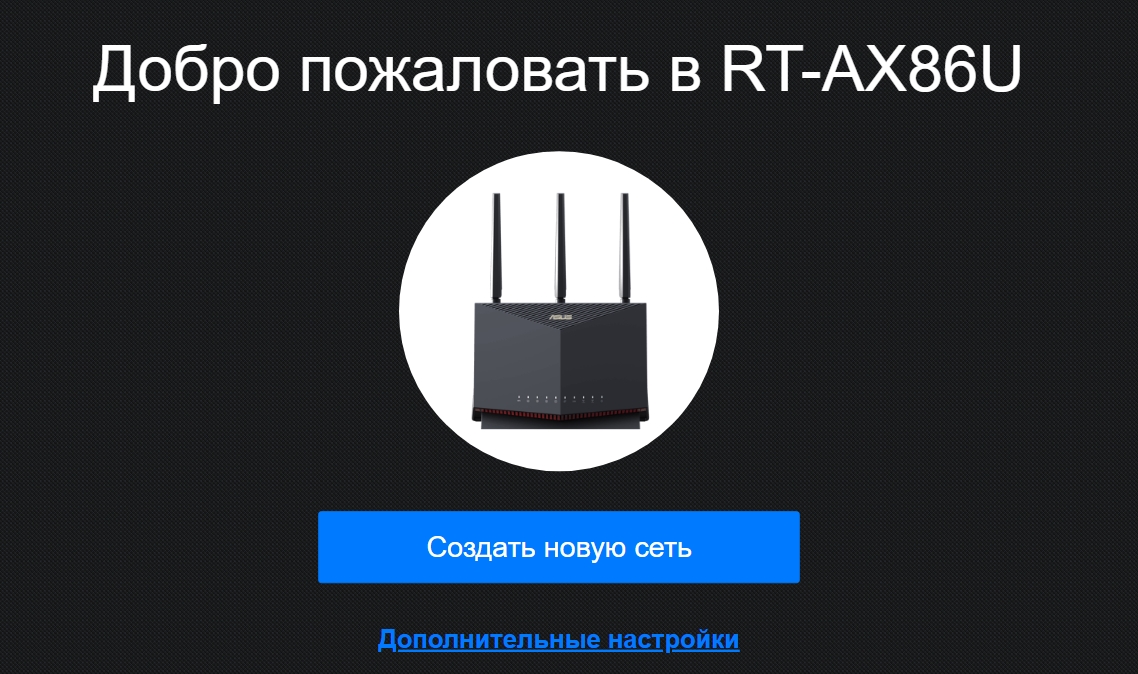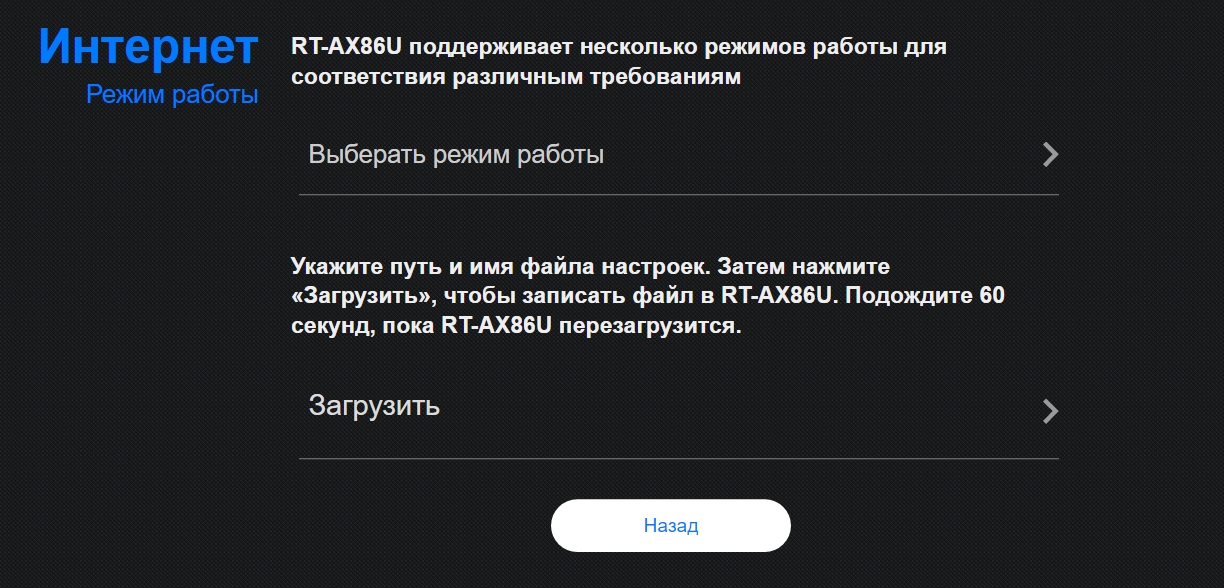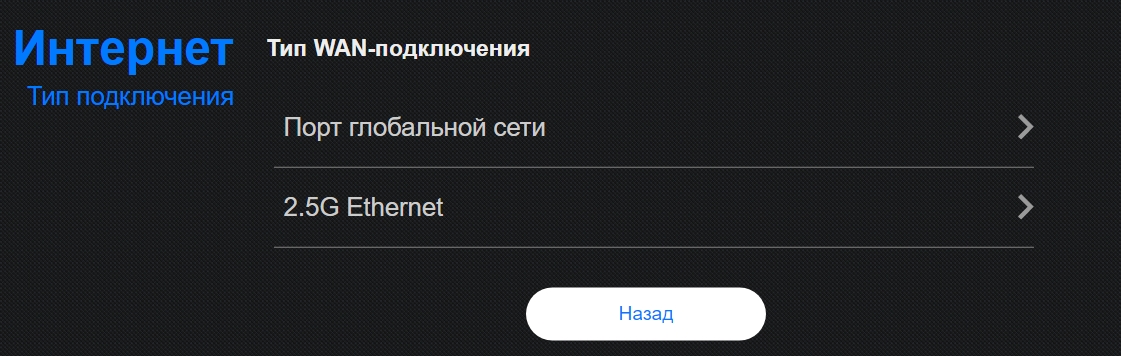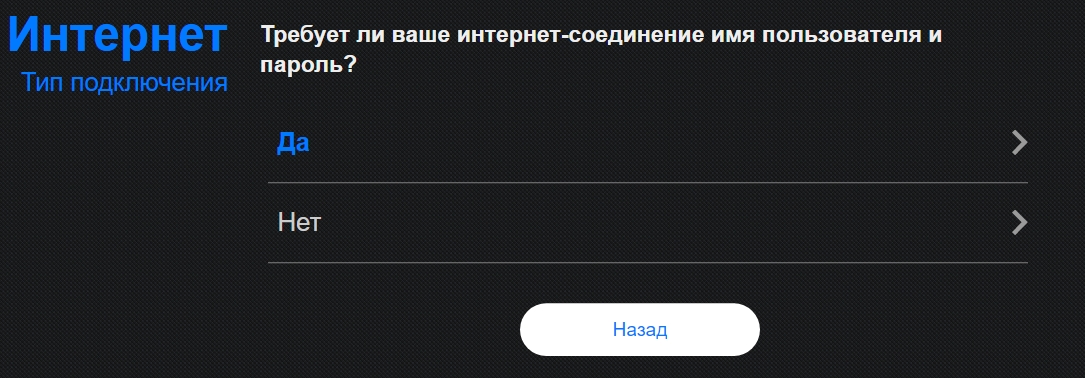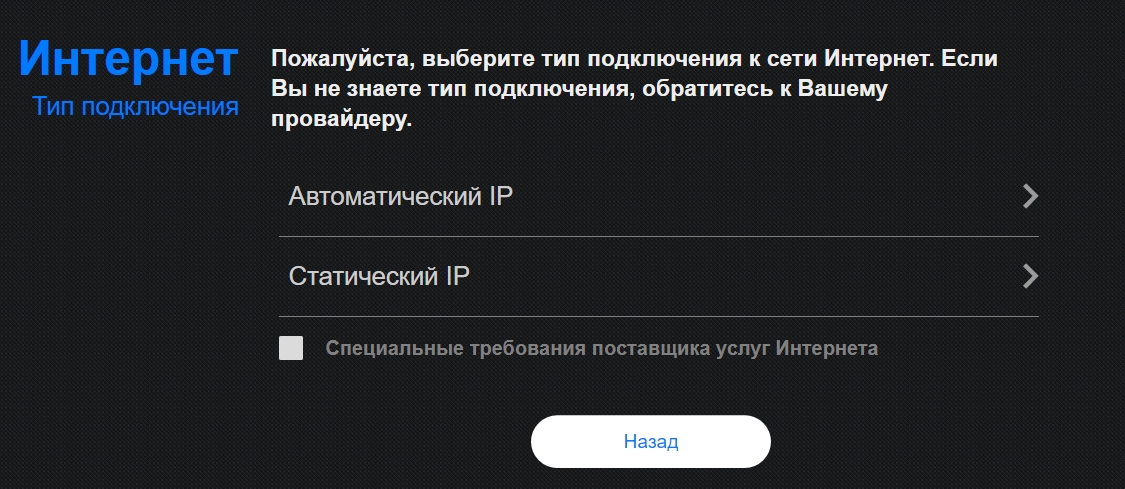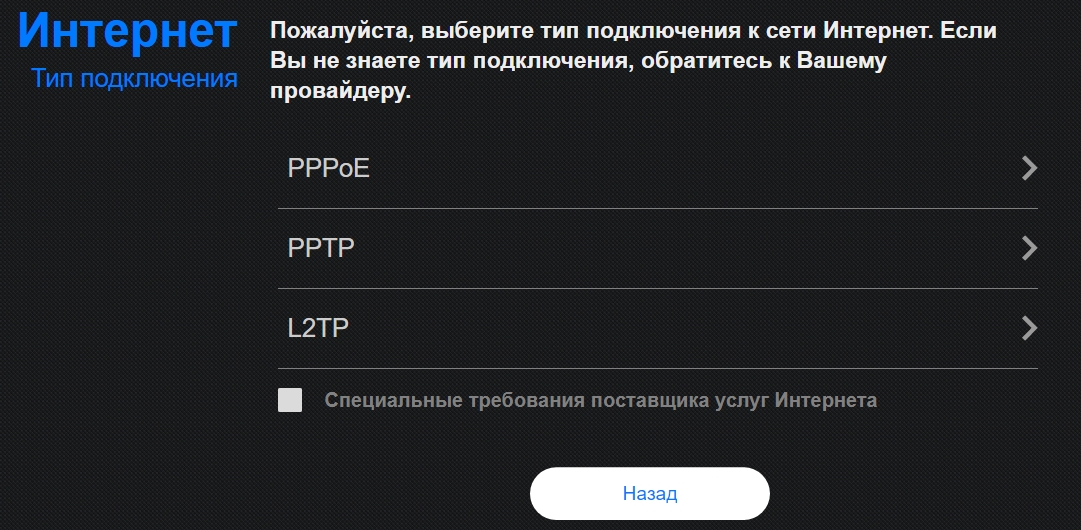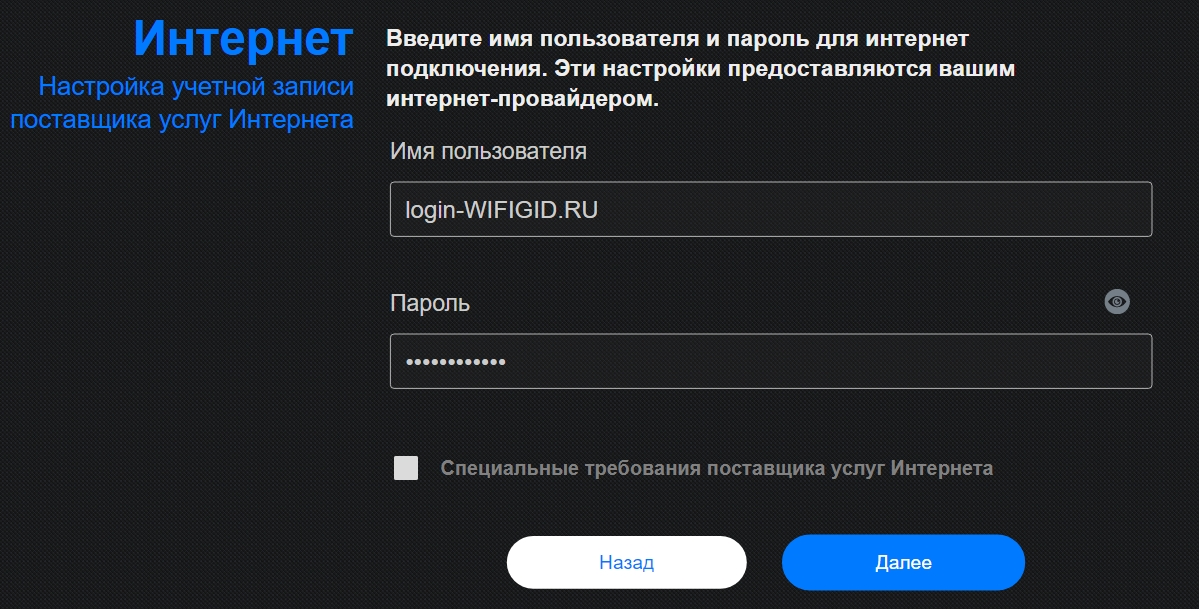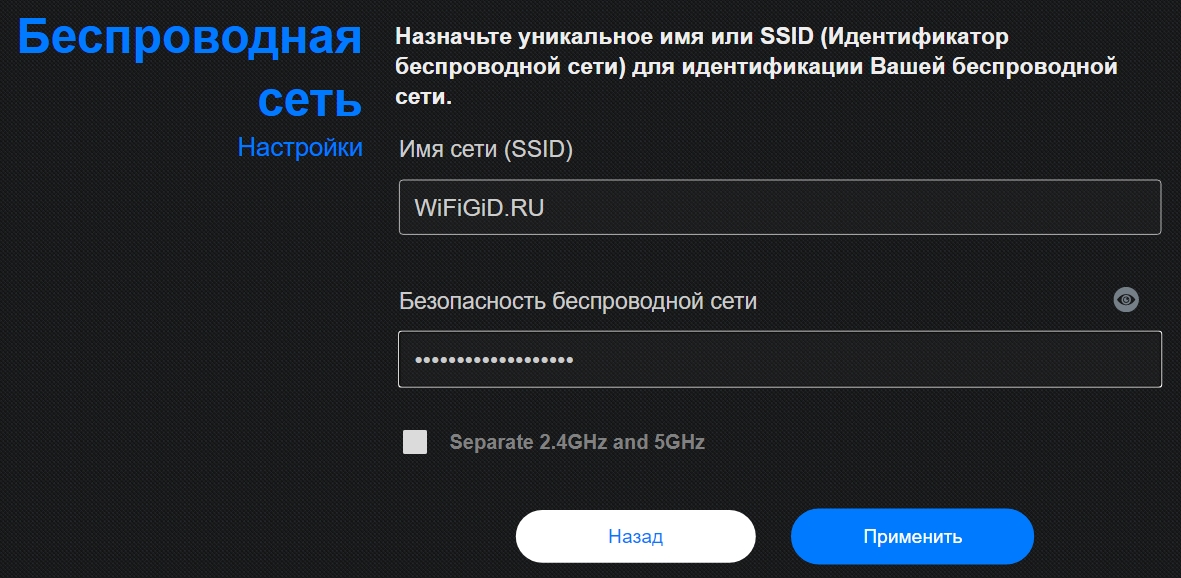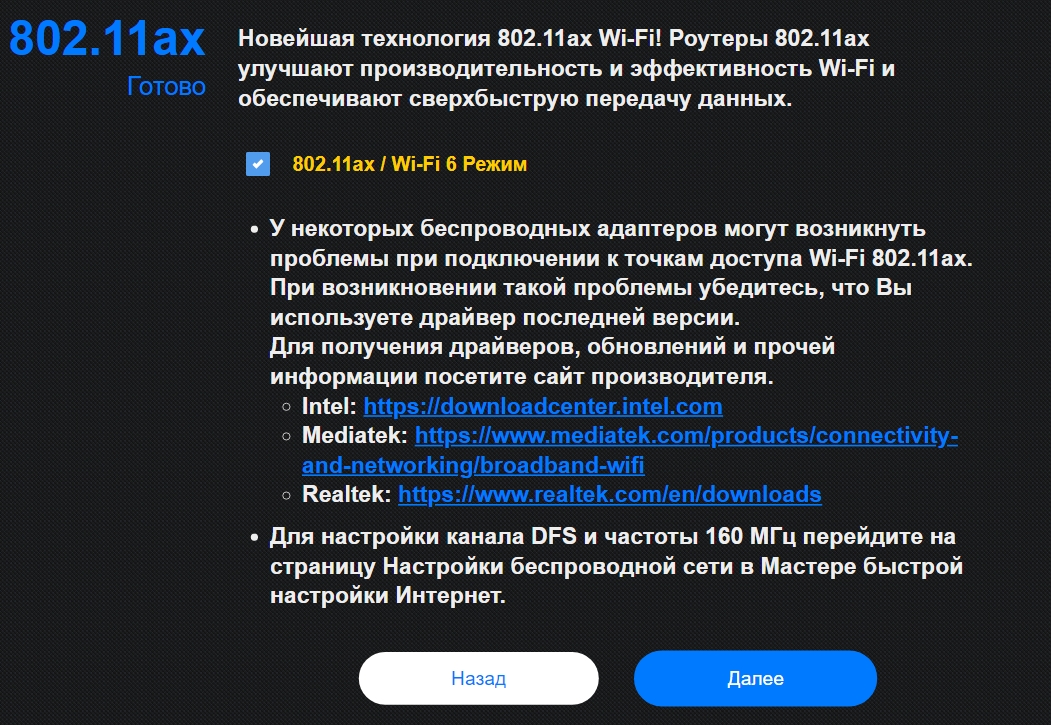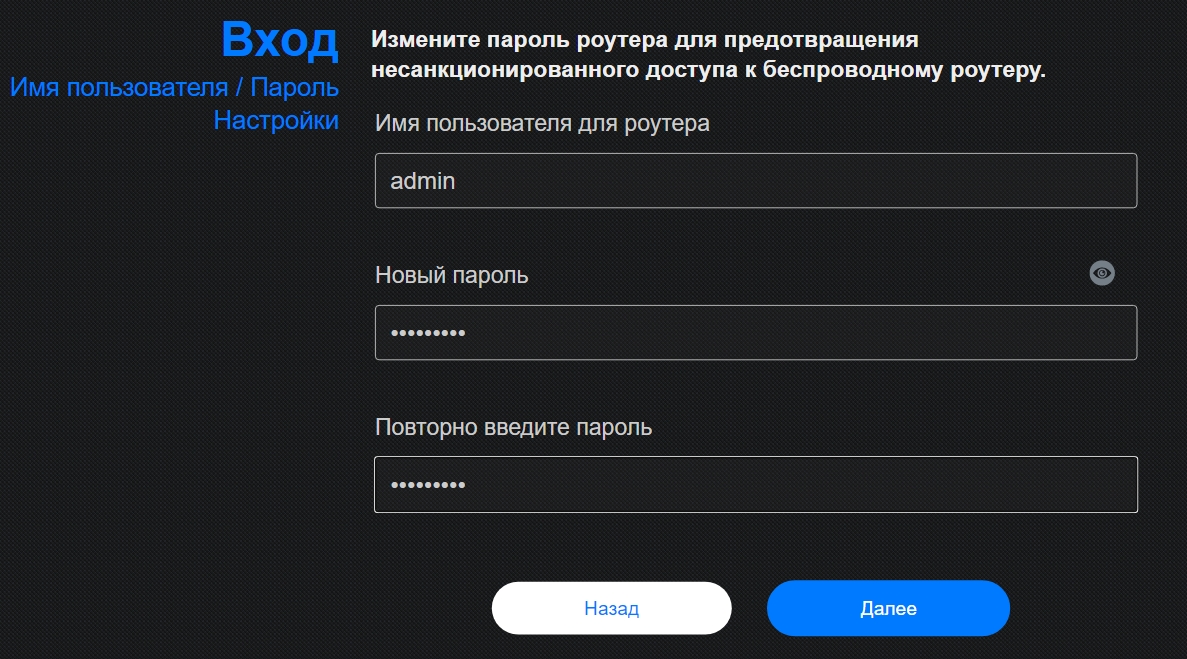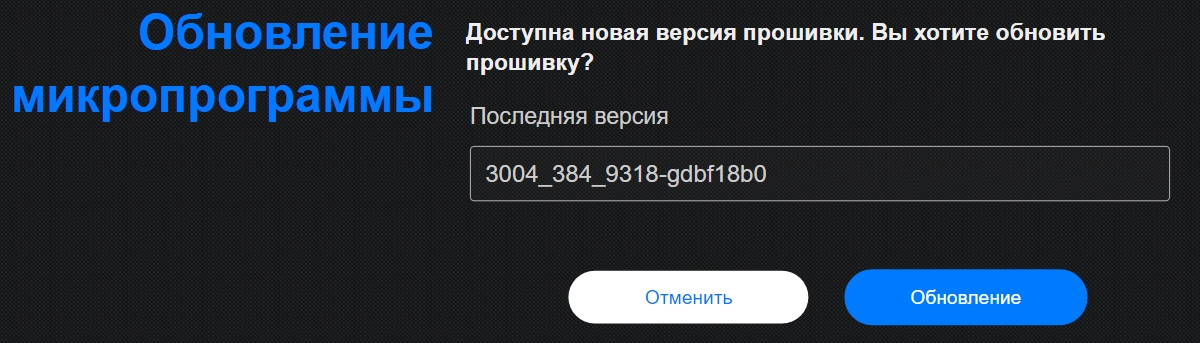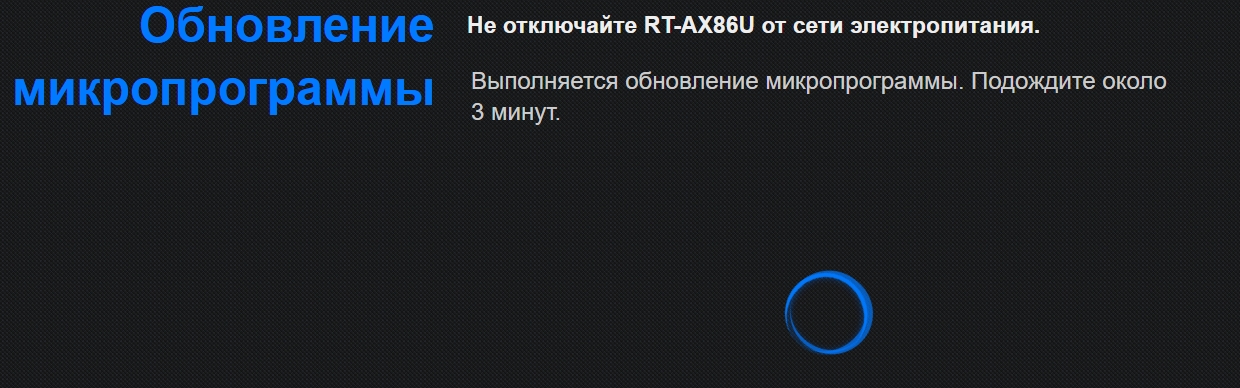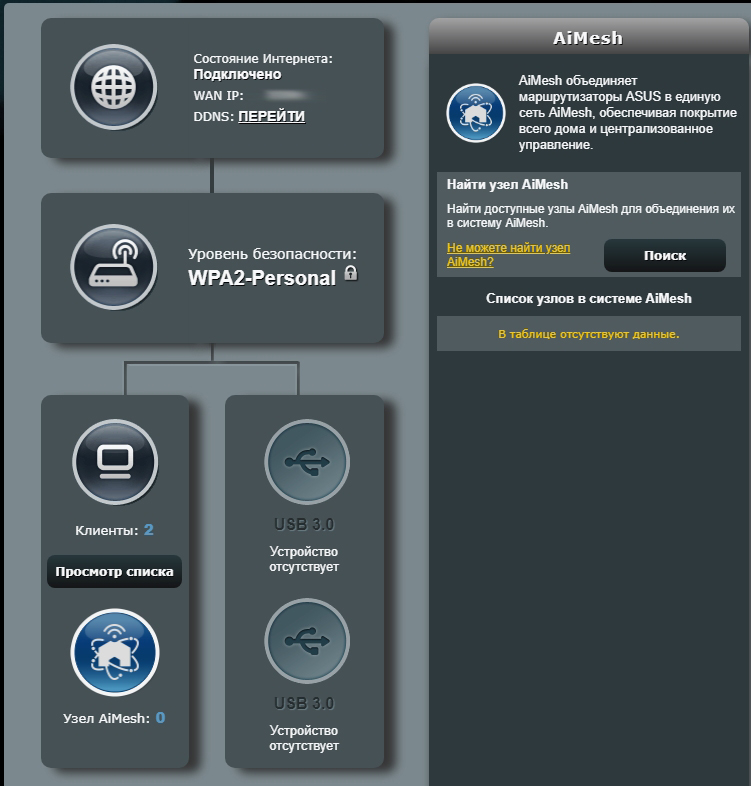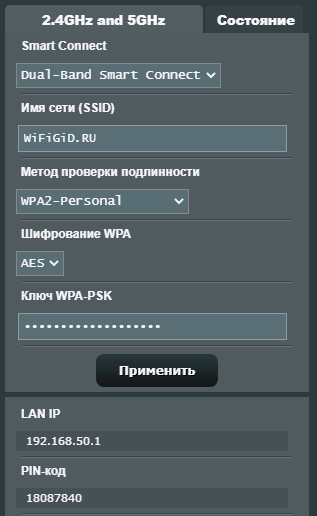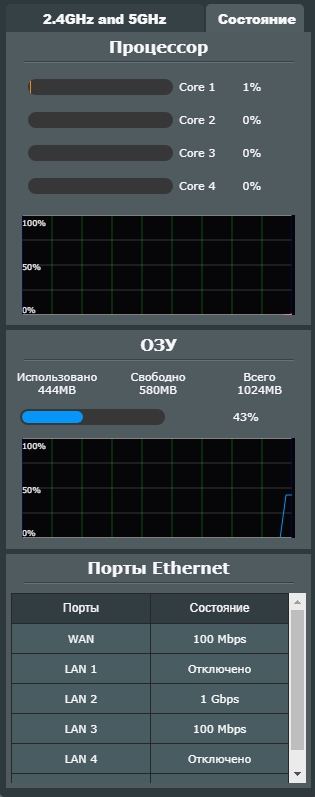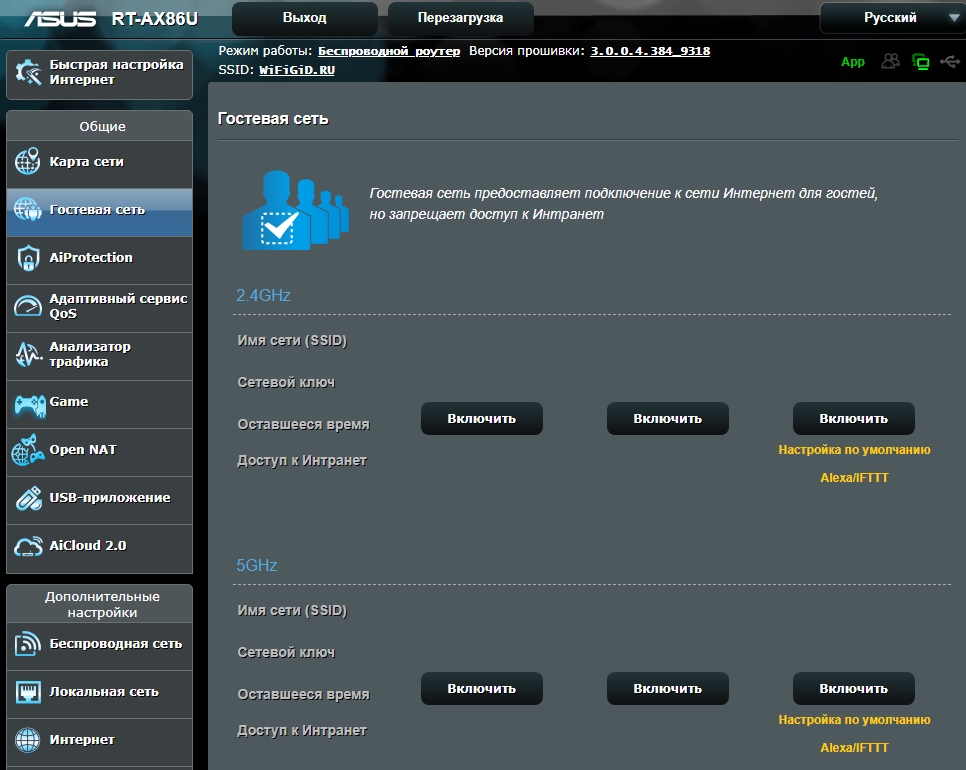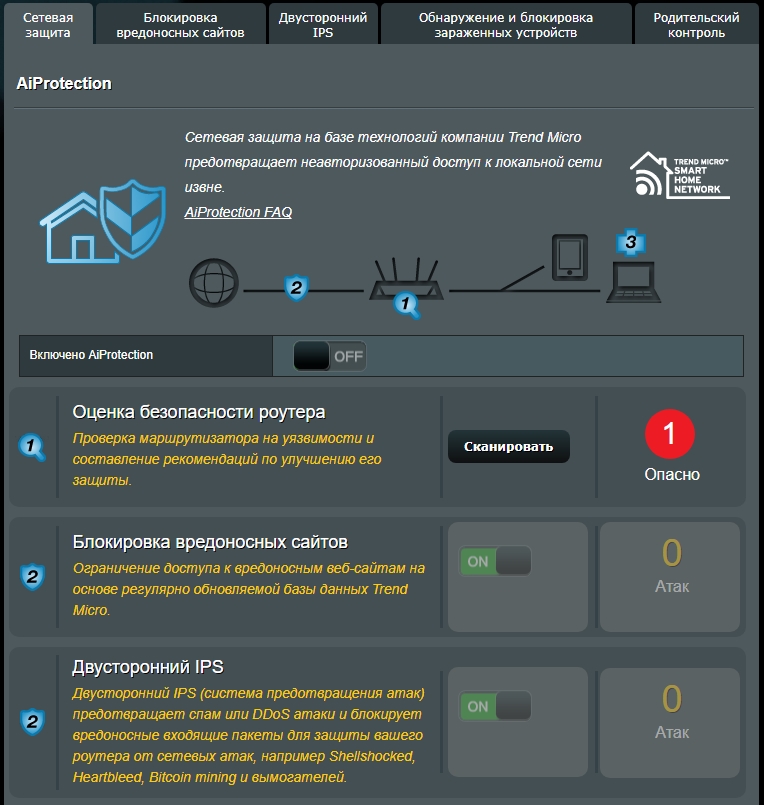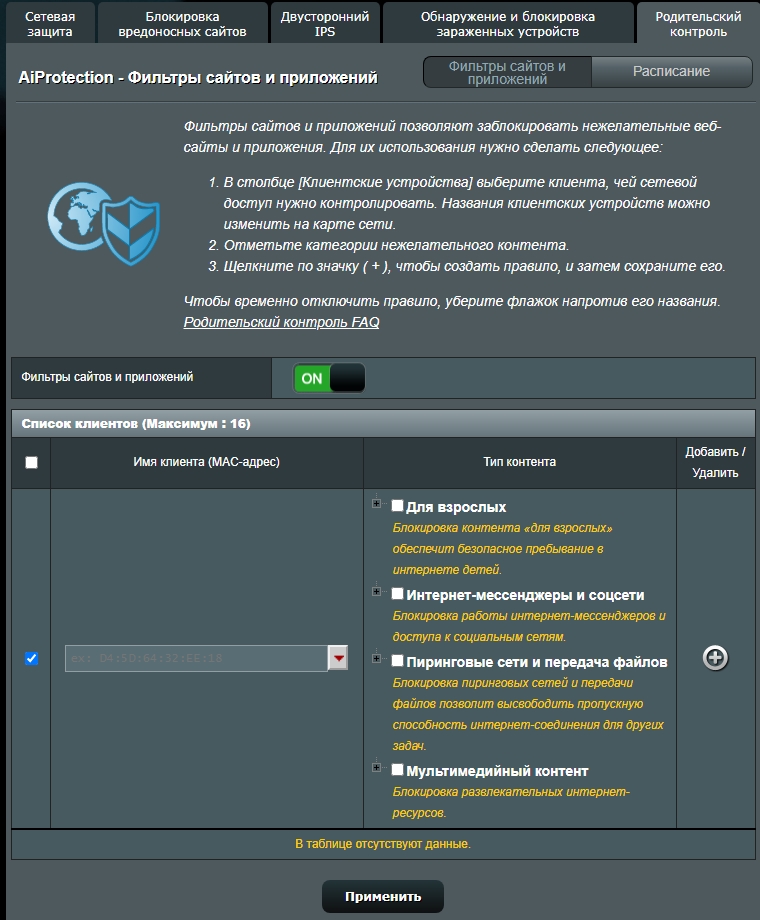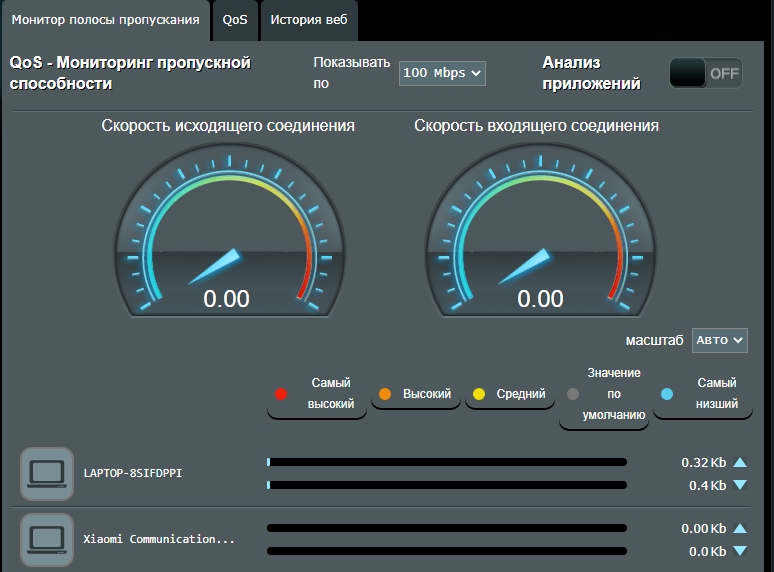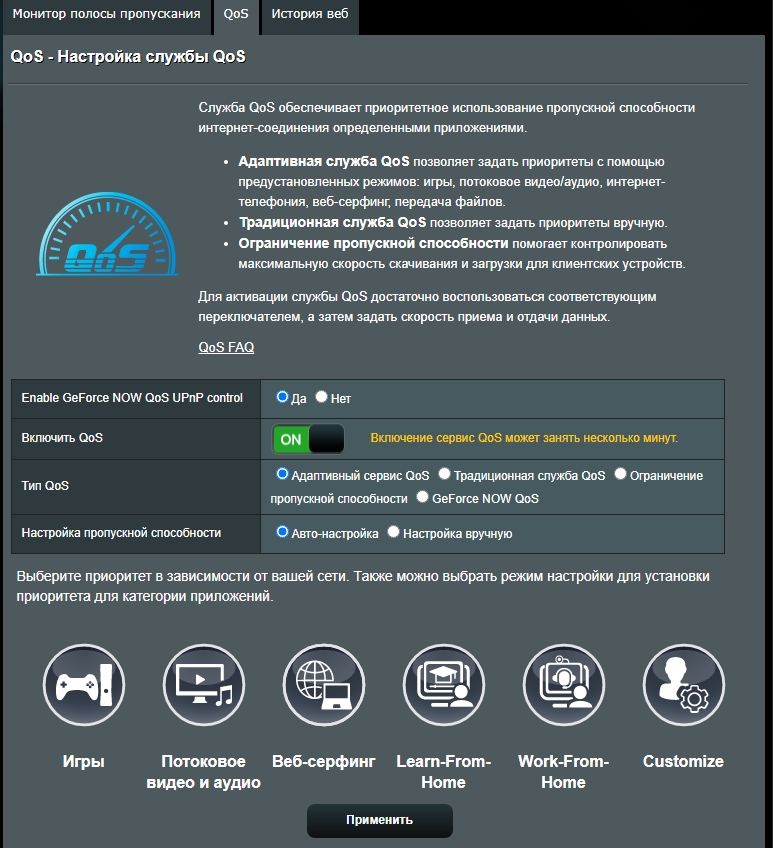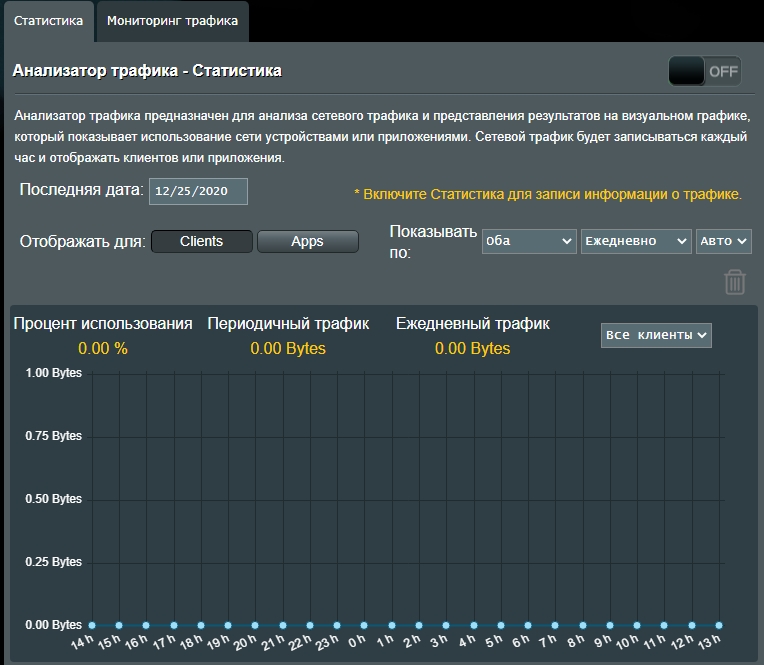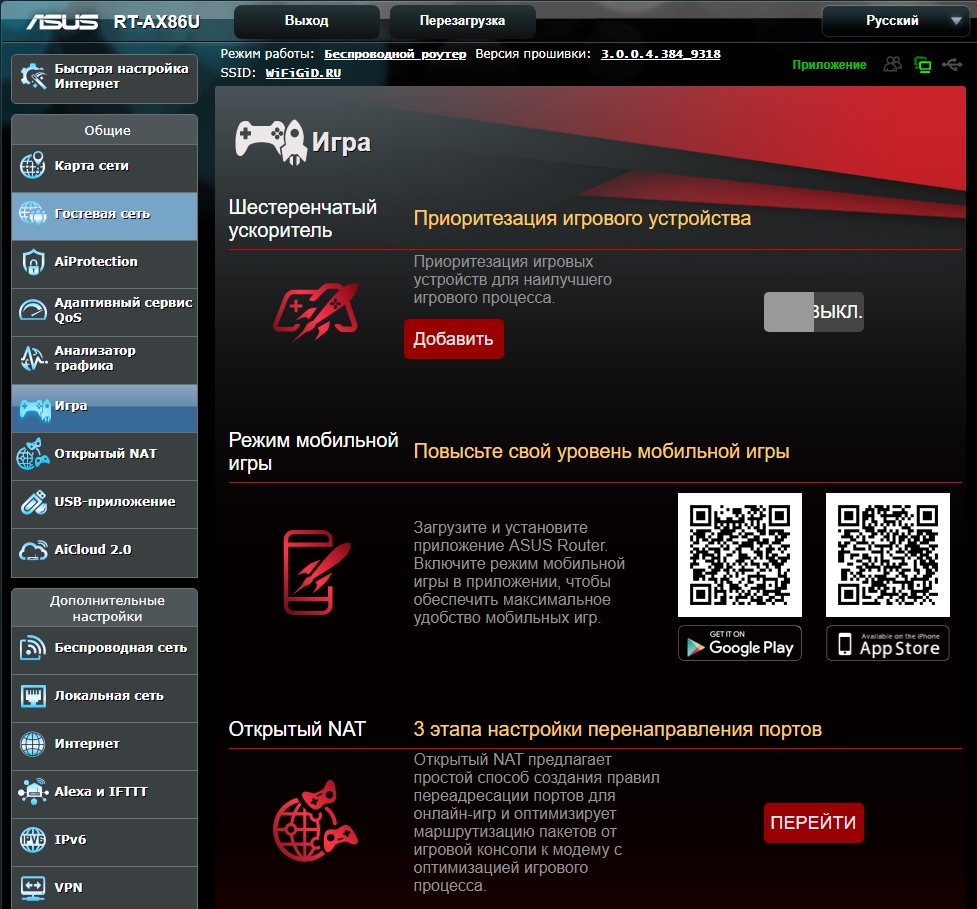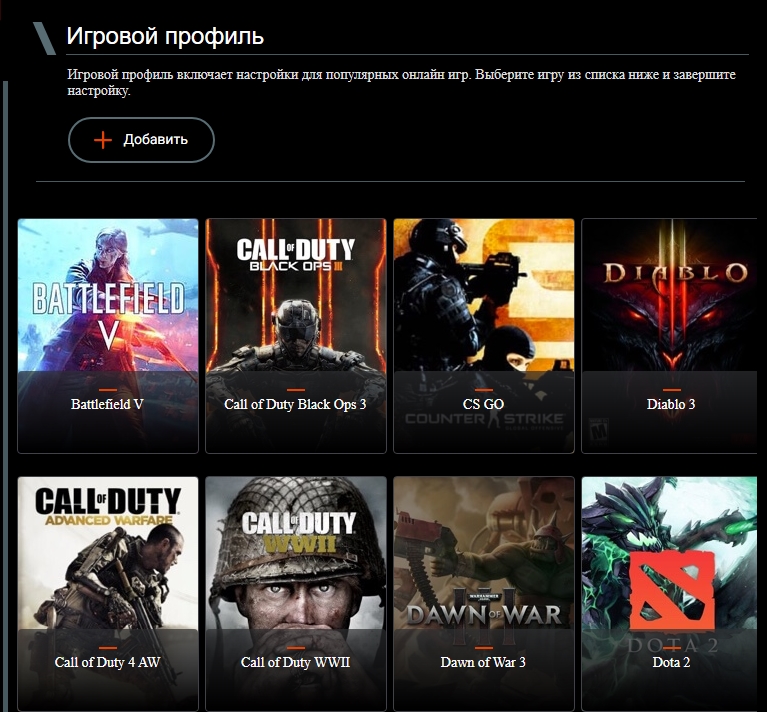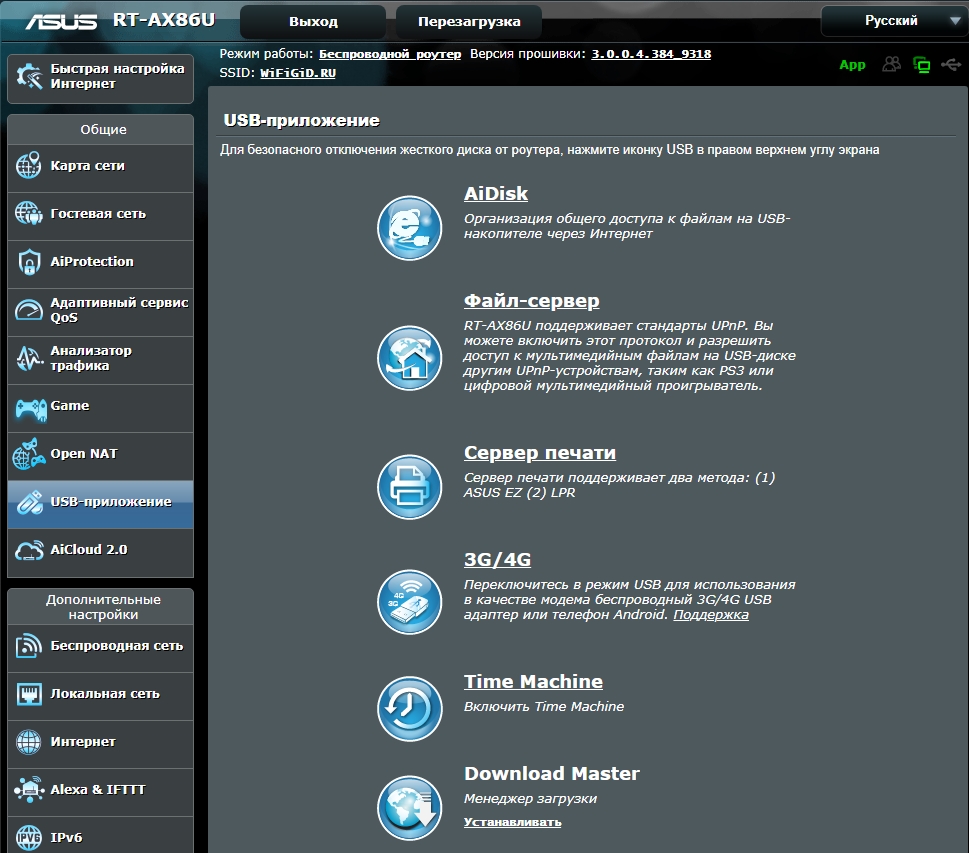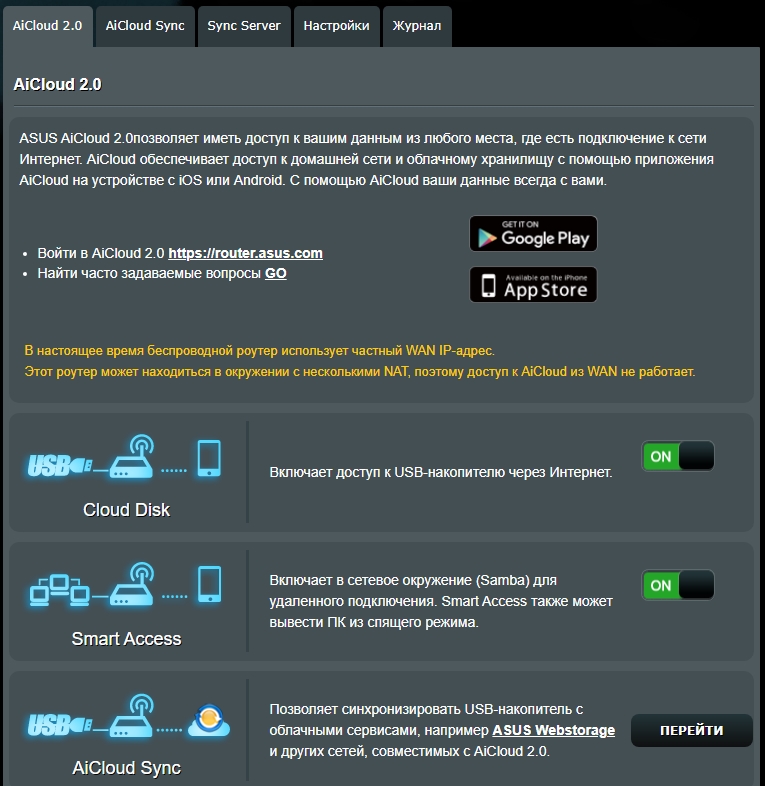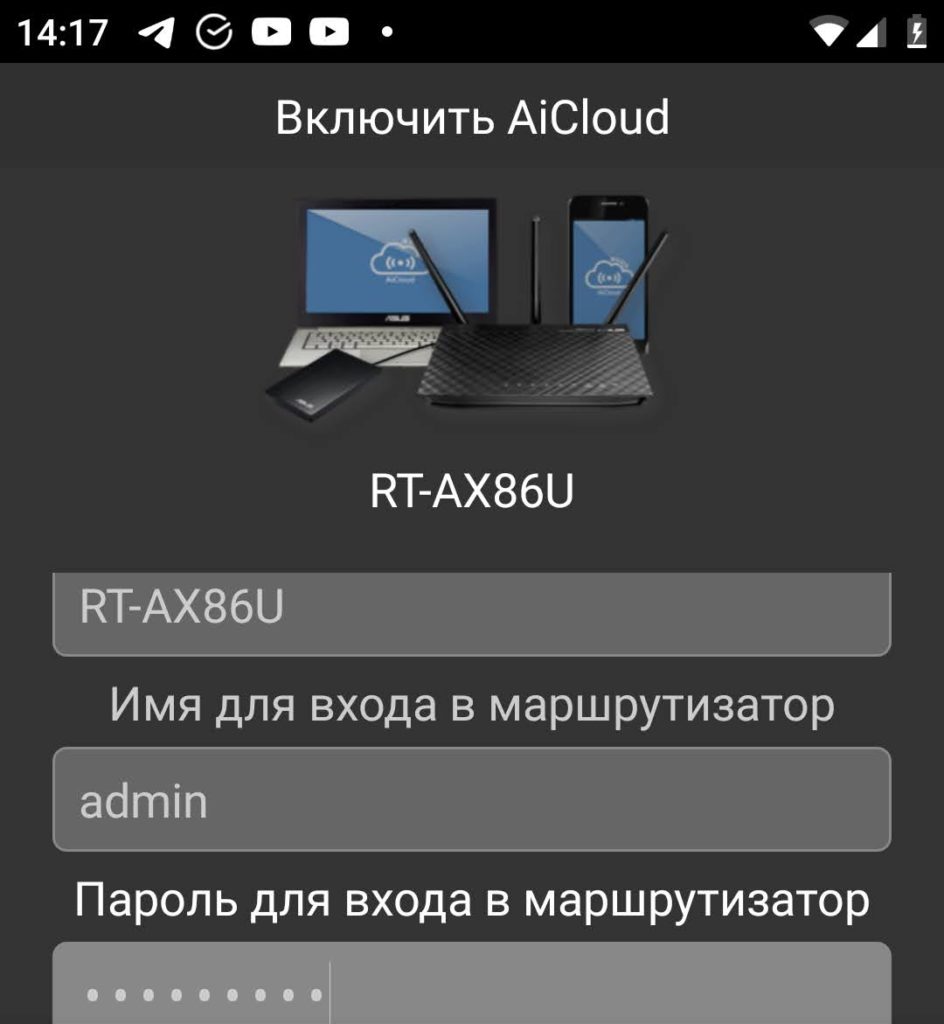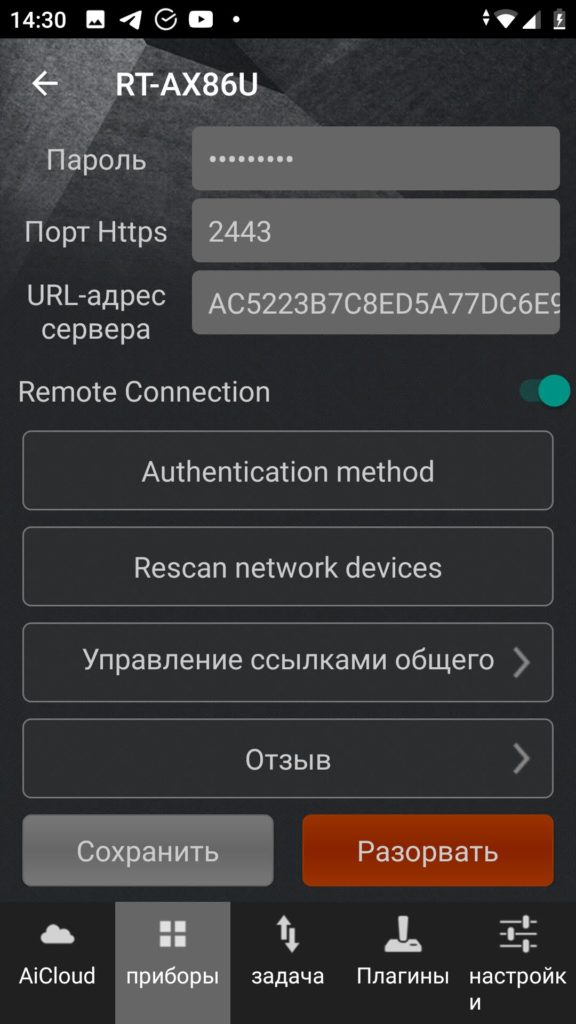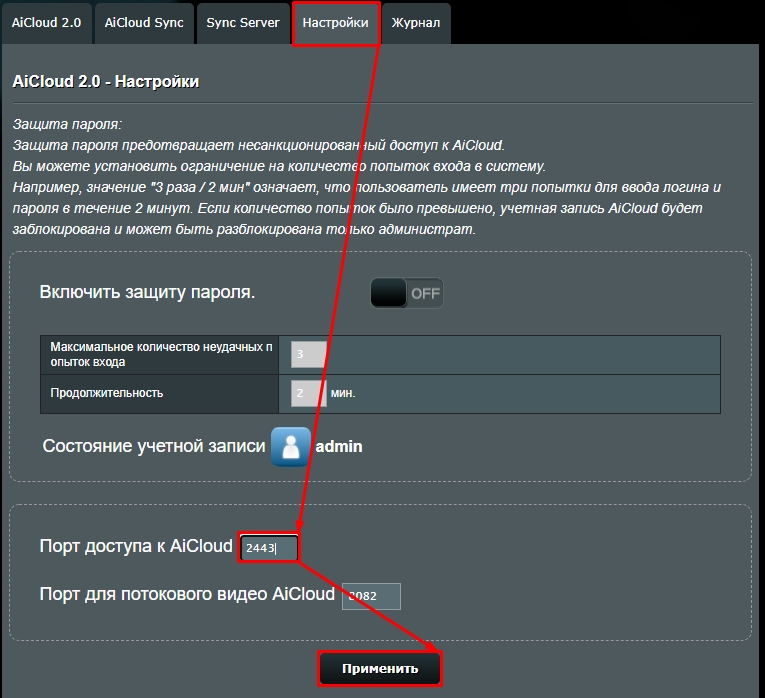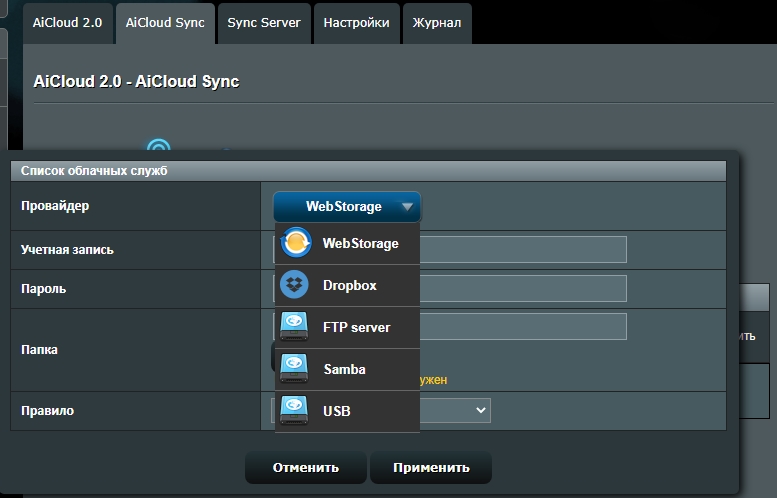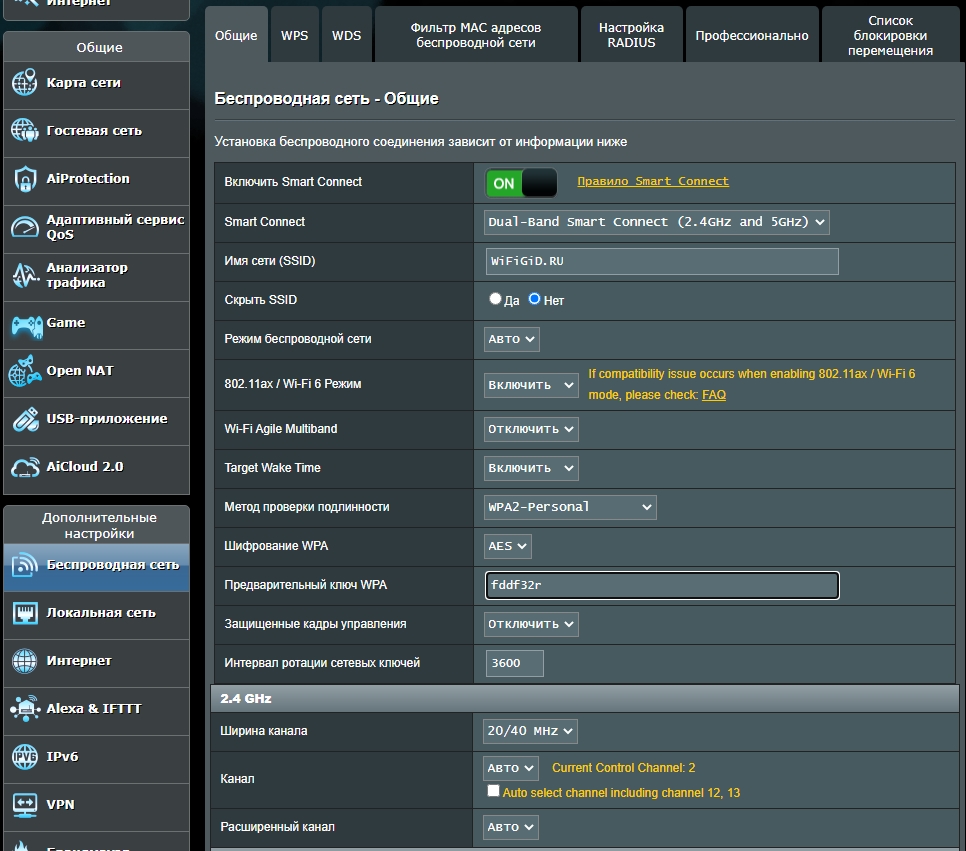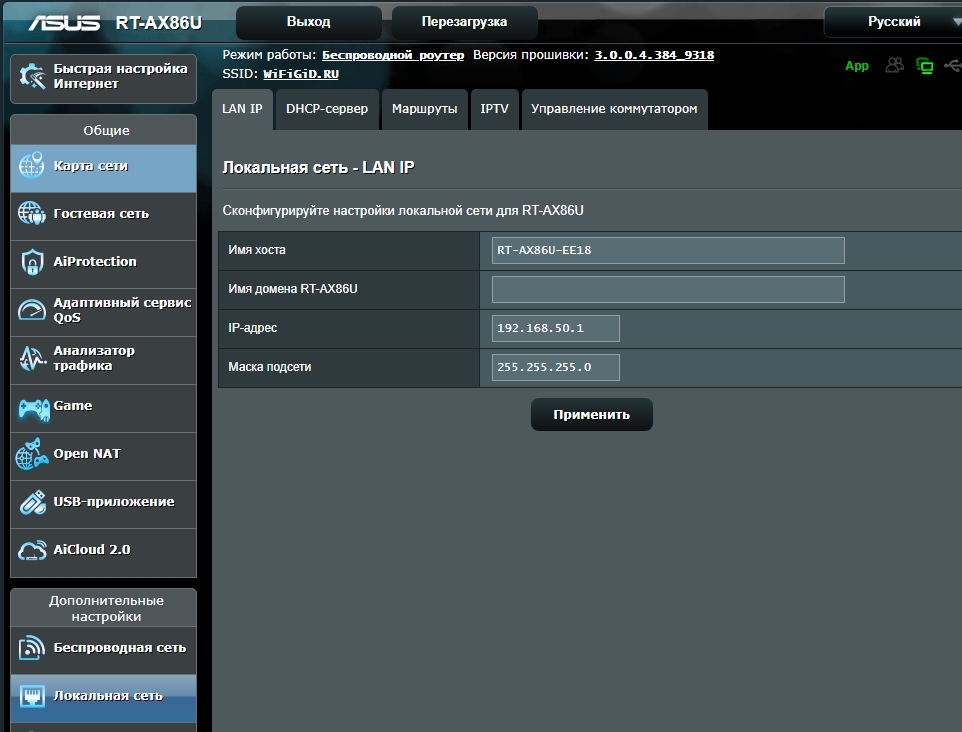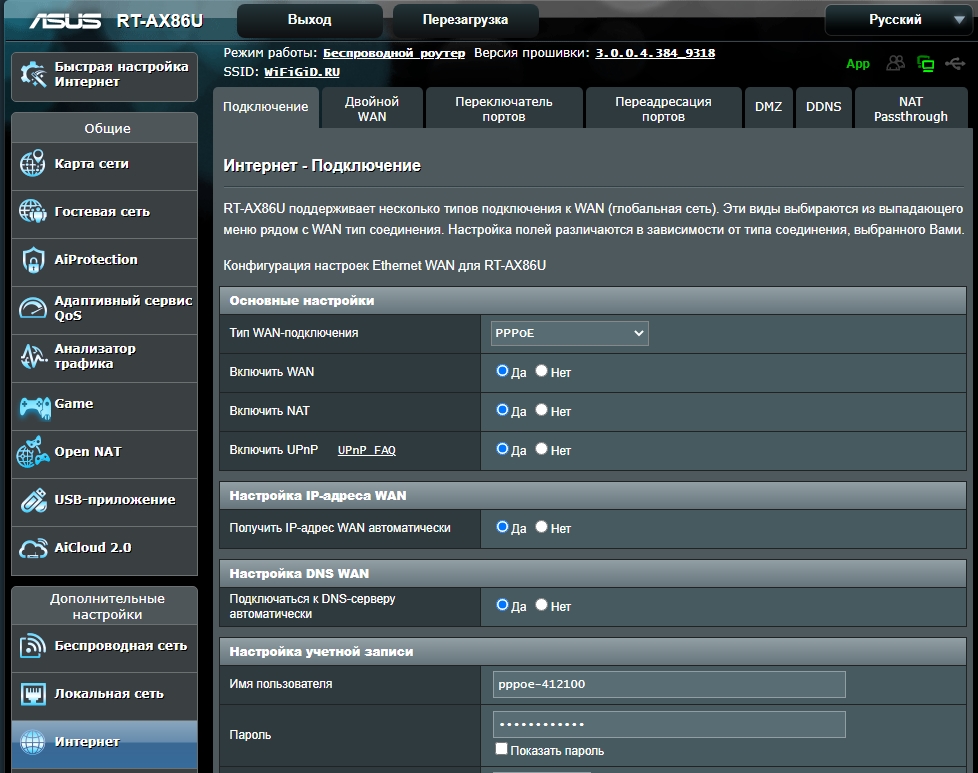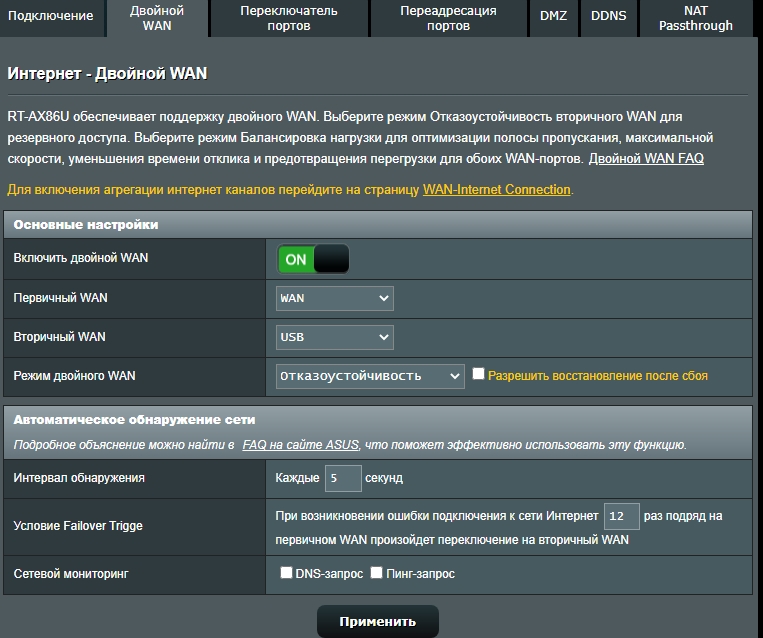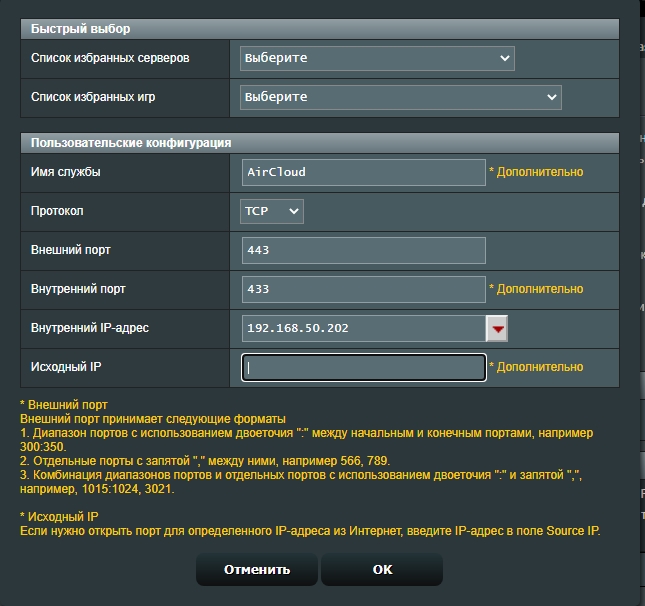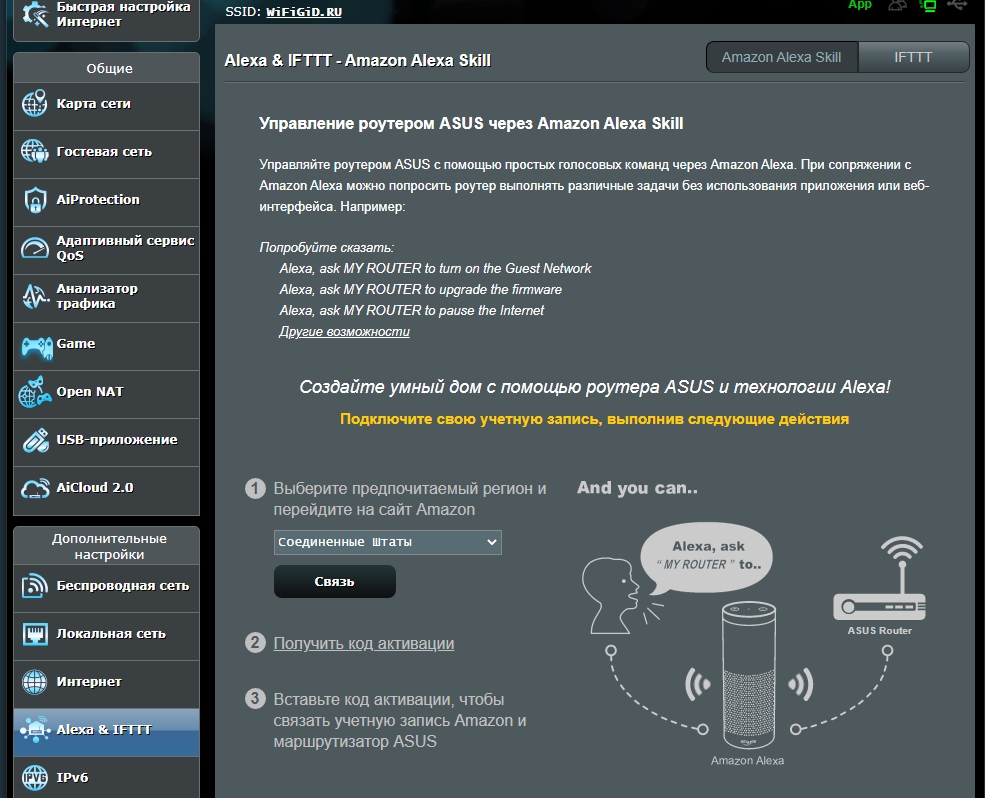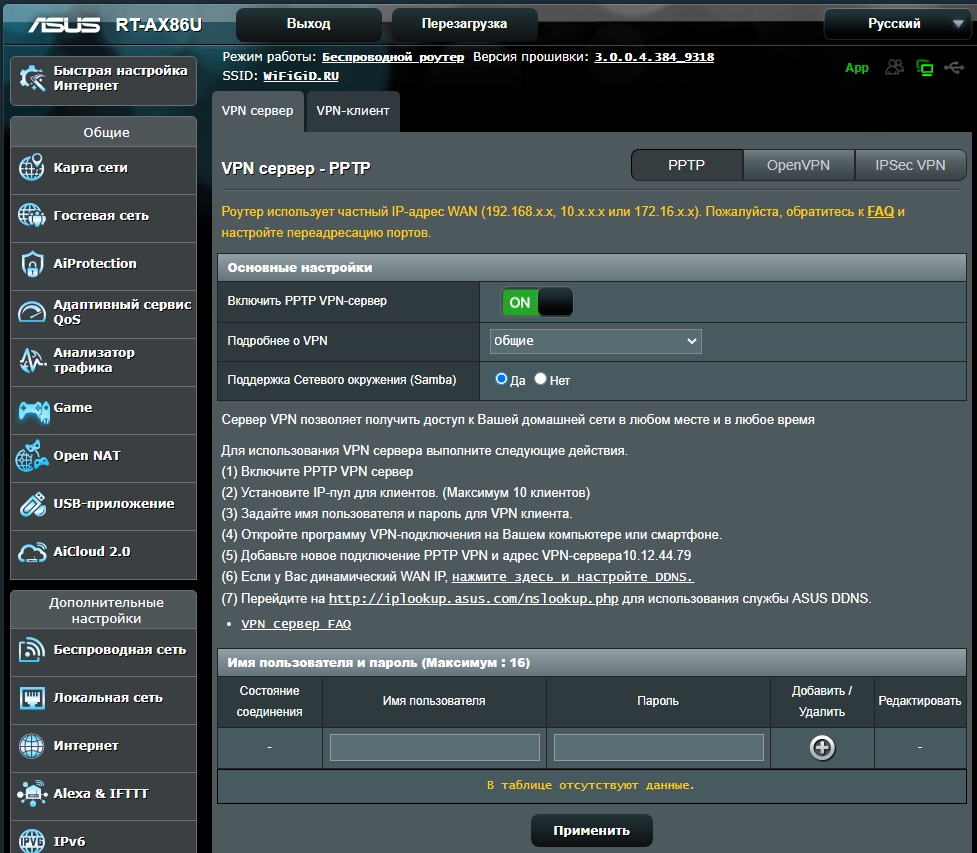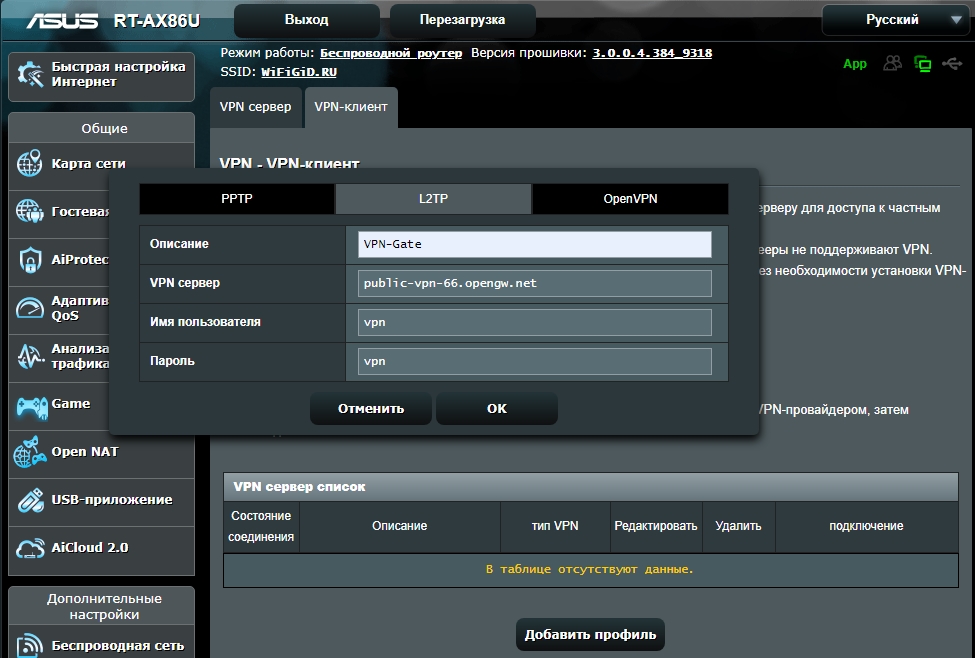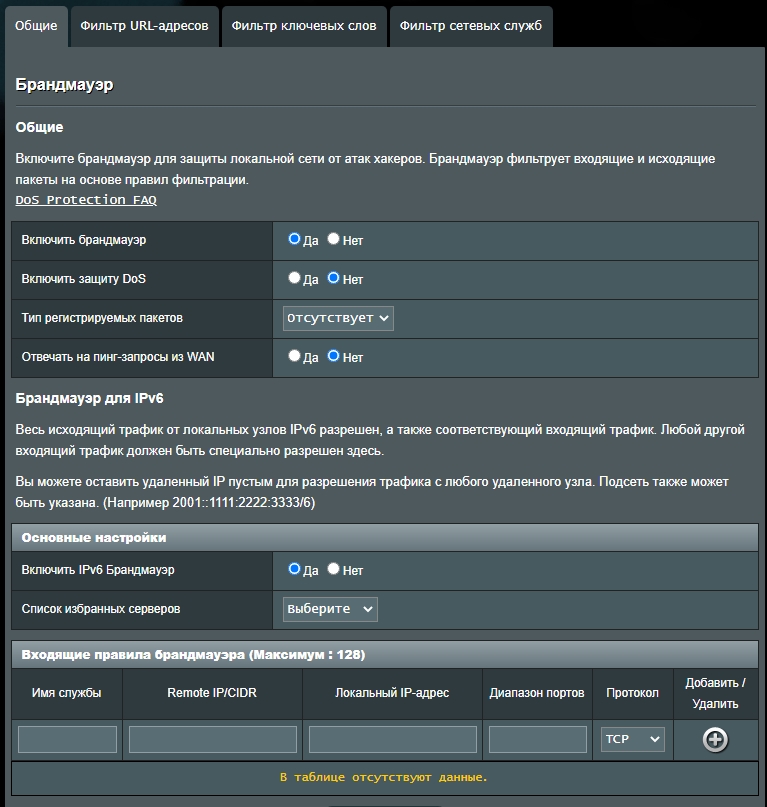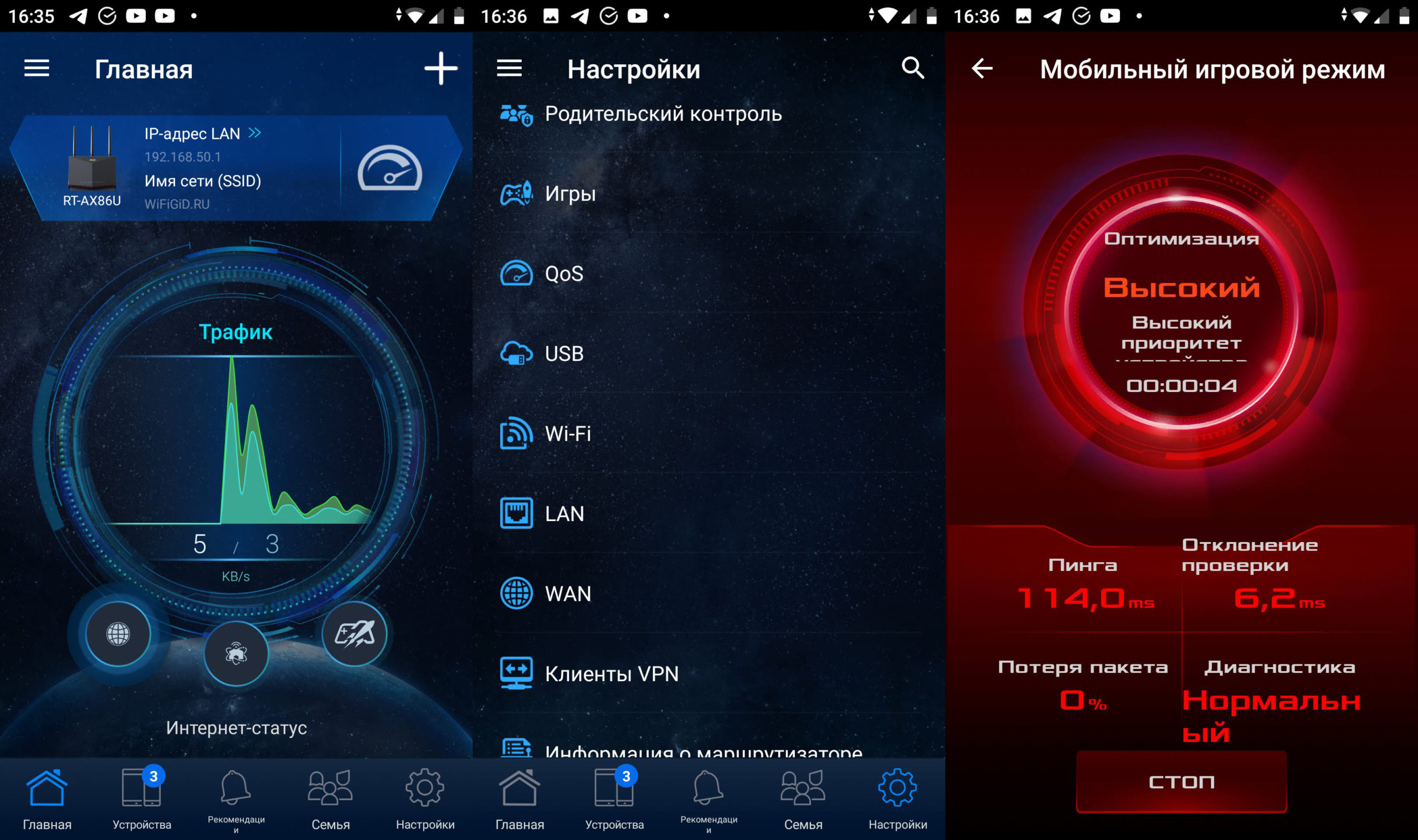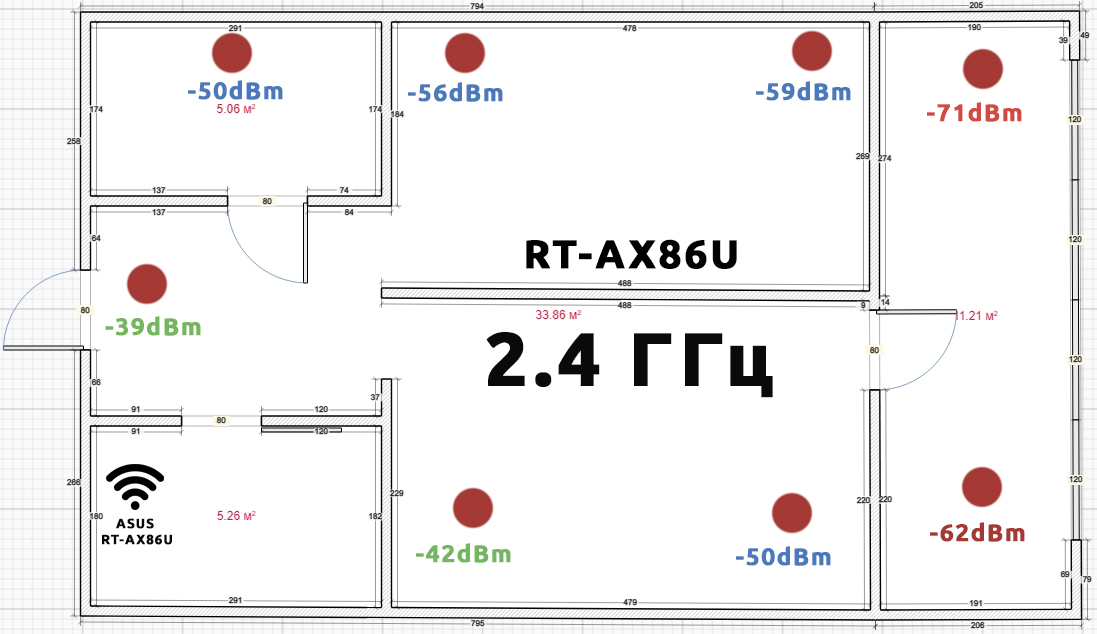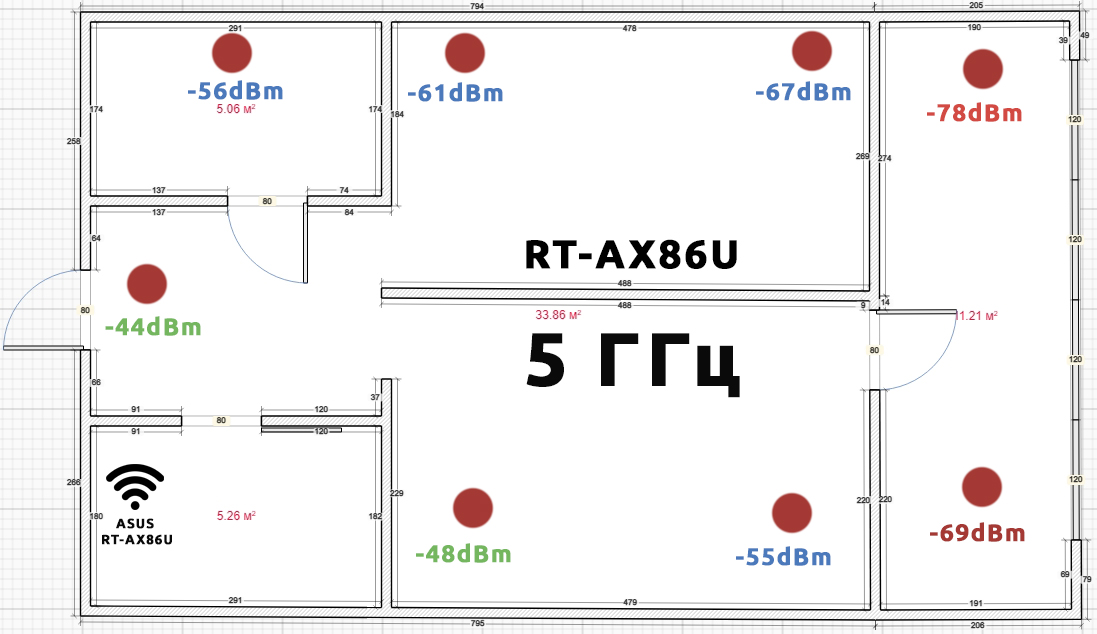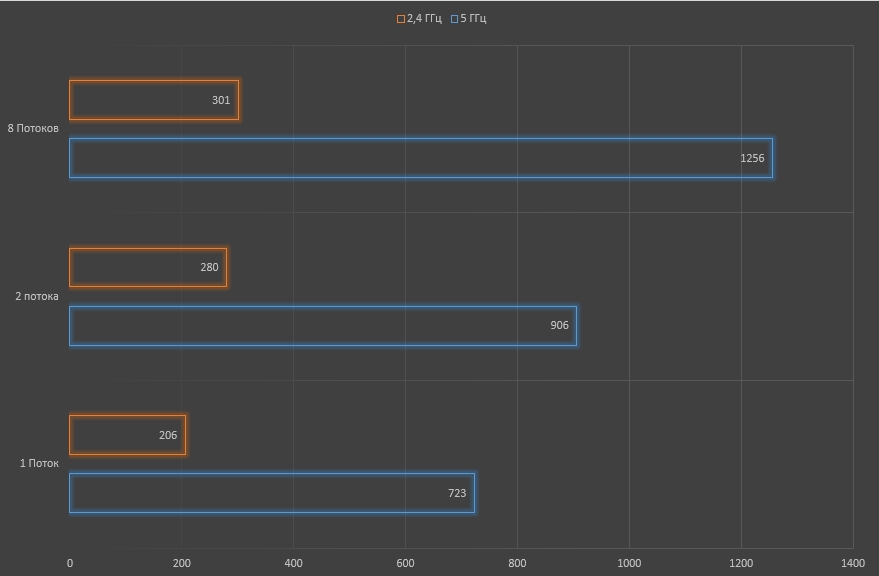- Подключение роутера ASUS RT-AC86U к компьютеру
- Авторизация
- Настройка пароля на wi-fi
- Настройка PPTP
- Настройка PPTP со статическим IP-адресом
- Настройка L2TP
- Настройка L2TP со статическим IP-адресом
- Настройка PPPOE
- Настройка PPPOE со статическим IP-адресом
- Подключение компьютера к wi-fi сети
Подключение роутера ASUS RT-AC86U к компьютеру
Следующим шагом будет подключение роутера ASUS RT-AC86U к Ноутбуку либо Персональному компьютеру (ПК). Для этого необходимо подключить кабель, который провел провайдер, к WAN порту роутера (то есть это тот кабель, который идет в квартиру, дом, офис, и т.д. из вне), а кабель, который шел в комплекте с роутером, один конец подключаем в один из четырех LAN портов, а другой конец подключите к ноутбуку либо ПК. И да, не забудьте подключить кабель питания.
Если при подключении возникли проблемы с сетью, перейдите сюда для ее решения: https://inrouters.ru/neopoznannaya-set/
Авторизация роутера ASUS RT-AC86U
Итак, подключили роутер, теперь нужно через любой браузер (будь это Google Chrome, Mozilla Firefox, Internet Explorer, и т.д.) попасть в его web-интерфейс. Для это открываем браузер и в адресной строке вбиваем адрес роутера: router.asus.com или 192.168.1.1 и нажимаем кнопку «Enter» на клавиатуре.
Видим, что роутер требует авторизоваться, т.е. запрашивает имя пользователя и пароль. По умолчанию на роутерах ASUS установлены:
- Имя пользователя — admin
- Пароль — admin
Итак, вбиваем данные и нажимаем «Sing in«
Настройка роутера ASUS RT-AC86U
Попали на Web-интерфейс роутер. Теперь необходимо произвести настройки оборудования. Первым делом обезопасим беспроводную сеть, установив пароль на wi-fi. Затем необходимо будет узнать какой тип подключения используется для входа в интернет, это PPTP, L2TP либо PPPOE. Узнать можно позвонив провайдеру (это организация, с которым заключили договор для предоставления услуги интернет). Итак, начнем настройку роутера. Для начала поменяем язык Web-интерфейса на Русский. Для этого переходим в правый верхний угол интерфейса и нажимаем по «English» и выберем «Русский«
Настройка пароля на wi-fi
Роутер ASUS RT-AC86U является двухдиапазонный, это означает, что роутер поддерживает 2 рабочие частоты беспроводного соединения, это 2,4 ГГц и 5 ГГц. 5 ГГц позволяет добиться более высокой пропускной способности, но обладает меньшей дальностью действия чем 2,4 ГГц, 2,4 ГГц более подвержена помехам. 5 ГГц поддерживается далеко не всеми устройствами. Можно выбрать обе, и в зависимости от обстоятельств менять беспроводное соединение уже на устройствах.
Предлагаю Видео инструкцию по настройке пароля на wi-fi на роутере ASUS RT-AC86U на примере роутера ASUS RT-N56U.
Давайте также письменно и иллюстративно рассмотрим настройку пароля на wi-fi на роутере ASUS RT-AC86U в двух частотах.
1. Переходим на Web-интерфейсе в меню во вкладку «Беспроводная сеть«.
2. Переходим в графу «Частотный диапазон» выбираем «2,4GHz«.
3. В графе «SSID» придумать и указать имя беспроводной сети, данное имя в дальнейшем будет светиться, когда будите подключаться к сети. Советую обозначить в название сети используемую частоту, к примеру: «imya seti 2.4».
4. «Ширина канала» — 20 MHz.
5. Теперь необходимо поставить пароль на беспроводную сеть. Для этого выбираем «Метод проверки подлинности» — WPA2-Personal«.
6. В поле «Предварительный ключ WPA» придумываем и вбиваем пароль. После жмем «Применить«.
7. Переходим в графу «Частотный диапазон» выбираем «5GHz«.
8. В графе «SSID» придумать и указать имя беспроводной сети, данное имя в дальнейшем будет светиться, когда будите подключаться к сети. Советую обозначить в название сети используемую частоту, к примеру: «imya seti 5».
9. «Ширина канала» — 20/40/80 MHz.
10. Теперь необходимо поставить пароль на беспроводную сеть. Для этого выбираем «Метод проверки подлинности» — WPA2-Personal«.
11. В поле «Предварительный ключ WPA» придумываем и вбиваем пароль. После жмем «Применить«.
Настройка PPTP
Предлагаю Видео инструкцию по настройке типа подключения PPTP на роутере ASUS RT-AC86U на примере роутера ASUS RT-N56U.
Давайте также письменно и иллюстративно рассмотрим настройку подключения PPTP на роутере ASUS RT-AC86U.
1. Переходим в меню во вкладку «Интернет«.
2. В «Тип WAN-подключения» выбираем «PPTP«.
3. «Получить IP-адрес WAN автоматически» и «Подключаться к DNS-серверу автоматически» выбираем «Да«.
4. Ниже предлагается указать «Имя пользователя«, «Пароль«. Также необходимо будет указать ip-адрес сервера в строке «VPN сервер«. Все вышеперечисленные данные предоставляет провайдер (Организация, которая провела интернет).
Все эти данные обычно прописываются в договоре с провайдером. Если по какой-то причине не смогли их найти, необходимо позвонить на горячую линию провайдера и узнать как их можно получить.
5. «Имя хоста» — любое слова латиницей, например «Host».
6. После того, как внесли все необходимые данные нажимаем кнопку «Применить«.
Настройка PPTP со статическим IP-адресом
Рассмотрим настройку подключения PPTP со статическим IP-адресом на роутере ASUS RT-AC86U. Обычно статический IP-адрес предоставляется юридическим лицам, либо как дополнительная услуга к основному тарифу физическим лицам.
1. Переходим в меню во вкладку «Интернет«.
2. В «Тип WAN-подключения» выбираем «PPTP«.
3. Так как подключение использует статический ip-адрес, ставим «Нет» напротив «Получить IP-адрес WAN автоматически» и «Подключаться к DNS-серверу автоматически«.
4. Указываем ip-адрес сервера (в строке «IP-адрес«), маску подсети (в строке «Маска подсети«), основной шлюз (в строке «Основной шлюз«) и DNS (в строке «DNS-сервер 1» и «DNS-сервер 2«).
Все вышеперечисленные данные предоставляет провайдер (Организация, которая провела интернет).
Все эти данные обычно прописываются в договоре с провайдером. Если по какой-то причине не смогли их найти, необходимо позвонить на горячую линию провайдера и узнать как их можно получить.
5. Ниже предлагается указать «Имя пользователя«, «Пароль«. Также необходимо будет указать ip-адрес сервера в строке «VPN сервер«. Все вышеперечисленные данные предоставляет провайдер (Организация, которая провела интернет).
Все эти данные также прописываются в договоре с провайдером.
6. «Имя хоста» — любое слова латиницей, например «Host».
7. После того, как внесли все необходимые данные нажимаем кнопку «Применить«.
Настройка L2TP
Рассмотрим настройку подключения L2TP на роутере ASUS RT-AC86U.
1. Переходим в меню во вкладку «Интернет«.
2. В «Тип WAN-подключения» выбираем «L2TP«.
3. «Получить IP-адрес WAN автоматически» и «Подключаться к DNS-серверу автоматически» выбираем «Да«.
4. Ниже предлагается указать «Имя пользователя«, «Пароль«. Также необходимо будет указать ip-адрес сервера в строке «VPN сервер«. Все вышеперечисленные данные предоставляет провайдер (Организация, которая провела интернет).
Все эти данные обычно прописываются в договоре с провайдером. Если по какой-то причине не смогли их найти, необходимо позвонить на горячую линию провайдера и узнать как их можно получить.
5. «Имя хоста» — любое слова латиницей, например «Host».
6. После того, как внесли все необходимые данные нажимаем кнопку «Применить«.
Настройка L2TP со статическим IP-адресом
Рассмотрим настройку подключения L2TP со статическим IP-адресом на роутере ASUS RT-AC86U.
Обычно статический IP-адрес предоставляется юридическим лицам, либо как дополнительная услуга к основному тарифу физическим лицам.
1. Переходим в меню во вкладку «Интернет«.
2. В «Тип WAN-подключения» выбираем «L2TP«.
3. Так как подключение использует статический ip-адрес, ставим «Нет» напротив «Получить IP-адрес WAN автоматически» и «Подключаться к DNS-серверу автоматически«.
4. Указываем ip-адрес сервера (в строке «IP-адрес«), маску подсети (в строке «Маска подсети«), основной шлюз (в строке «Основной шлюз«) и DNS (в строке «DNS-сервер 1» и «DNS-сервер 2«).
Все вышеперечисленные данные предоставляет провайдер (Организация, которая провела интернет).
Все эти данные обычно прописываются в договоре с провайдером. Если по какой-то причине не смогли их найти, необходимо позвонить на горячую линию провайдера и узнать как их можно получить.
5. Ниже предлагается указать «Имя пользователя«, «Пароль«. Также необходимо будет указать ip-адрес сервера в строке «VPN сервер«. Все вышеперечисленные данные предоставляет провайдер (Организация, которая провела интернет).
Все эти данные также прописываются в договоре с провайдером.
6. «Имя хоста» — любое слова латиницей, например «Host».
7. После того, как внесли все необходимые данные нажимаем кнопку «Применить«.
Настройка PPPOE
Предлагаю Видео инструкцию по настройке типа подключения PPPOE на роутере ASUS RT-AC86U на примере роутера ASUS RT-N56U.
Давайте также письменно и иллюстративно рассмотрим настройку подключения PPPOE на роутере ASUS RT-AC86U.
1. Переходим в меню во вкладку «Интернет«.
2. В «Тип WAN-подключения» выбираем «PPPOE«.
3. «Получить IP-адрес WAN автоматически» и «Подключаться к DNS-серверу автоматически» выбираем «Да«.
4. Ниже предлагается указать «Имя пользователя«, «Пароль«. Все вышеперечисленные данные предоставляет провайдер (Организация, которая провела интернет).
Все эти данные обычно прописываются в договоре с провайдером. Если по какой-то причине не смогли их найти, необходимо позвонить на горячую линию провайдера и узнать как их можно получить.
5. После того, как внесли все необходимые данные нажимаем кнопку «Применить«.
Настройка PPPOE со статическим IP-адресом
Рассмотрим настройку подключения PPPOE со статическим IP-адресом на роутере ASUS RT-AC86U.
Обычно статический IP-адрес предоставляется юридическим лицам, либо как дополнительная услуга к основному тарифу физическим лицам.
1. Переходим в меню во вкладку «Интернет«.
2. В «Тип WAN-подключения» выбираем «PPPOE«.
3. Так как подключение использует статический ip-адрес, ставим «Нет» напротив «Получить IP-адрес WAN автоматически» и «Подключаться к DNS-серверу автоматически«.
4. Указываем ip-адрес сервера (в строке «IP-адрес«), маску подсети (в строке «Маска подсети«), основной шлюз (в строке «Основной шлюз«) и DNS (в строке «DNS-сервер 1» и «DNS-сервер 2«).
Все вышеперечисленные данные предоставляет провайдер (Организация, которая провела интернет).
Все эти данные обычно прописываются в договоре с провайдером. Если по какой-то причине не смогли их найти, необходимо позвонить на горячую линию провайдера и узнать как их можно получить.
5. Ниже предлагается указать «Имя пользователя«, «Пароль«. Все вышеперечисленные данные предоставляет провайдер (Организация, которая провела интернет).
Все эти данные также прописываются в договоре с провайдером.
6. После того, как внесли все необходимые данные нажимаем кнопку «Применить«.
Подключение компьютера к wi-fi сети смотрите здесь:
https://inrouters.ru/kak-podklyuchit-wi-fi-na-kompyutere-windows-10/
Надеюсь статья была максимально полезна.
При желании можете поддержать проект: https://inrouters.ru/donation/
Содержание
- Подключение роутера ASUS RT-AC86U к ПК
- Авторизация роутера ASUS RT-AC86U
- Настройка роутера ASUS RT-AC86U
- Настройка пароля на Wi-Fi
- Настройка PPTP
- Настройка PPTP со статическим IP-адресом
- Видео
Подключение роутера ASUS RT-AC86U к ПК
Чтобы подключить роутер ASUS RT-AC86U к ноутбуку или персональному компьютеру (ПК), выполните следующие шаги:
- Подключите кабель, который предоставил провайдер, к WAN-порту роутера. Этот кабель обычно идет извне в квартиру, дом, офис и т.д.
- Возьмите кабель, который поставляется в комплекте с роутером, и подключите один его конец к одному из четырех LAN-портов роутера.
- Подключите другой конец кабеля к ноутбуку или ПК.
- Не забудьте также подключить кабель питания к роутеру.
Если при подключении возникли проблемы, перейдите сюда для ее решения: /nastroy-router/asus/instruktsiya-kak-sbrosit-nastroyki-routera-asus.
Авторизация роутера ASUS RT-AC86U
После успешного подключения роутера, необходимо получить доступ к его веб-интерфейсу через любой веб-браузер, такой как Google Chrome, Mozilla Firefox, Internet Explorer и т.д. Для этого откройте браузер и введите адрес роутера в адресной строке: router.asus.com или 192.168.1.1. Затем нажмите клавишу «Enter» на клавиатуре.
Подключение и настройка роутера ASUS RT-AC86U
При открытии интерфейса роутера вы увидите окно авторизации, где потребуется ввести имя пользователя и пароль. По умолчанию на роутерах ASUS установлены следующие данные:
Имя пользователя: admin Пароль: admin
Введите эти данные и нажмите «Sign in» (Войти).
Настройка роутера ASUS RT-AC86U
Настройка роутера ASUS RT-AC86U может быть выполнена с помощью его Web-интерфейса. Прежде всего, необходимо обеспечить безопасность беспроводной сети путем установки пароля на Wi-Fi. Кроме того, для успешного подключения к Интернету необходимо узнать тип используемого соединения: PPTP, L2TP или PPPOE. Эту информацию можно получить, связавшись с провайдером, с которым вы заключили договор на предоставление услуги интернета. Давайте приступим к настройке роутера.
Сначала мы изменим язык Web-интерфейса на русский. Для этого перейдите в правый верхний угол интерфейса и нажмите на «English», затем выберите «Русский».
Настройка пароля на Wi-Fi
Роутер ASUS RT-AC86U поддерживает двухдиапазонную работу, что означает, что он работает на двух частотах беспроводного соединения: 2,4 ГГц и 5 ГГц. Частота 5 ГГц обеспечивает более высокую скорость передачи данных, но имеет более ограниченную дальность действия, в то время как частота 2,4 ГГц подвержена большему количеству помех. Обратите внимание, что не все устройства поддерживают работу на частоте 5 ГГц. В зависимости от ваших потребностей и возможностей устройств, вы можете выбрать одну из частот или использовать обе.
Давайте рассмотрим пошаговую настройку пароля для Wi-Fi на роутере ASUS RT-AC86U для обеих частот:
1. Перейдите к Web-интерфейсу и выберите вкладку «Беспроводная сеть».
2. Выберите «2,4 GHz» в разделе «Частотный диапазон».
3. Введите имя вашей беспроводной сети в поле «SSID». Это имя будет отображаться при подключении к сети. Рекомендуется указывать частоту в названии сети, например, «имя_сети_2.4».
4. Выберите «20 МГц» в поле «Ширина канала».
5. Теперь установите пароль для беспроводной сети. Для этого выберите «WPA2-Personal» в разделе «Метод проверки подлинности».
6. Введите пароль в поле «Предварительный ключ WPA» и нажмите «Применить».
7. Перейдите к разделу «Беспроводная сеть» и выберите «5 GHz» в разделе «Частотный диапазон».
8. Введите имя вашей беспроводной сети в поле «SSID». Рекомендуется указывать частоту в названии сети, например, «имя_сети_5».
9. Выберите «20/40/80 МГц» в поле «Ширина канала».
10. Установите пароль для беспроводной сети, выбрав «WPA2-Personal» в разделе «Метод проверки подлинности».
11. Введите пароль в поле «Предварительный ключ WPA» и нажмите «Применить».
Таким образом, вы успешно настроили пароль на Wi-Fi для роутера ASUS RT-AC86U на обеих частотах.
Настройка PPTP
Настройка подключения PPTP на роутере ASUS RT-AC86U Рассмотрим процесс настройки подключения PPTP на роутере ASUS RT-AC86U. Для этого следуйте указанным ниже шагам:
- Войдите в меню роутера и перейдите во вкладку «Интернет».
- В разделе «Тип WAN-подключения» выберите «PPTP».
- Установите опцию «Получать IP-адрес WAN автоматически» и «Подключаться к DNS-серверу автоматически» на значение «Да».
- Введите следующие данные, предоставленные провайдером (организацией, предоставляющей услугу интернета): «Имя пользователя», «Пароль» и IP-адрес сервера в поле «VPN сервер». Обычно все эти данные указаны в вашем договоре с провайдером. Если вы не можете найти эти данные, свяжитесь со службой поддержки провайдера для получения необходимой информации.
- Введите любое имя хоста (например, «WIFINEWS») в поле «Имя хоста».
- После ввода всех необходимых данных, нажмите кнопку «Применить».
Настройка PPTP со статическим IP-адресом
Рассмотрим настройку подключения PPTP со статическим IP-адресом на роутере ASUS RT-AC86U. Обычно статический IP-адрес предоставляется юридическим лицам или предлагается в качестве дополнительной услуги физическим лицам.
- Войдите в меню роутера и перейдите во вкладку «Интернет».
- В разделе «Тип WAN-подключения» выберите «PPTP».
- Поскольку подключение использует статический IP-адрес, установите опции «Получать IP-адрес WAN автоматически» и «Подключаться к DNS-серверу автоматически» на значение «Нет».
- Введите следующие данные, предоставленные провайдером: IP-адрес сервера (в поле «IP-адрес»), маску подсети (в поле «Маска подсети»), основной шлюз (в поле «Основной шлюз») и DNS-серверы (в поля «DNS-сервер 1» и «DNS-сервер 2»). Обычно все эти данные указаны в вашем договоре с провайдером. Если вы не можете найти эти данные, свяжитесь со службой поддержки провайдера для получения необходимой информации.
- Введите «Имя пользователя» и «Пароль», предоставленные провайдером, в соответствующие поля. Также укажите IP-адрес сервера в поле «VPN сервер». Все эти данные также указаны в вашем договоре с провайдером.
- Введите любое имя хоста (например, «WIFINEWS») в поле «Имя хоста».
- После ввода всех необходимых данных, нажмите кнопку «Применить».
Таким образом, вы успешно настроили подключение PPTP на роутере ASUS RT-AC86U как с динамическим, так и со статическим IP-адресом.
Видео
WIFI 6 РОУТЕР ASUS RT-AX86S С ИГРОВЫМИ ФУНКЦИЯМИ. ЛАЙТ ВЕРСИЯ X86U ПО ЦЕНЕ, НО НЕ ПО ВОЗМОЖНОСТЯМСкачать
ASUS RT-AX82U, RT-AX86U и ZenWiFi AX Mini: блиц-обзор нового поколения роутеров с Wi-Fi 6Скачать
📶 ASUS RT-AC58U V3, PPPoE настройка роутераСкачать
WiFi роутер (маршрутизатор) ASUS RT-AC68UСкачать
Настройка роутера ASUS RT-AC51U (и подобных) для работы с 4G модемомСкачать
Обзор и настройка роутера ASUS RT-AC85PСкачать
Подключение роутера ASUS RT-AX55 Wi-Fi 6. Delta. BishkekСкачать
Настройка роутера ASUS RT-N11P для новичковСкачать
Как настроить роутер Asus в Режиме Репитера — Усилителя WiFiСкачать
ASUS RT-N18U. Часть 1: обзор родной прошивки, практические советы по настройке WiFi и IPTVСкачать
ASUS RT-N11P настройка Wi-Fi роутераСкачать
Как настроить и подключить Wi Fi роутер ASUS? (на примере ASUS RT-N16)Скачать
Настройка роутера Asus AC68U для подключения к OpenVPN серверу zoogvpnСкачать
Здесь мы рассмотрим алгоритм подключения и настройки роутера ASUS RT-AC86U через WEB интерфейс.
Подключение роутера ASUS RT-AC86U
Содержание:
- Физичечкое подключение роутера ASUS RT-AC86U
- Проверка связи компьютера и роутера ASUS RT-AC86U
- Настройка подключения для роутера ASUS RT-AC86U
- Настройки Билайн для роутера ASUS RT-AC86U
- Настройки Онлайм для роутера ASUS RT-AC86U
- Настройки Акадо для роутера ASUS RT-AC86U
- Настройки Старнет для роутера ASUS RT-AC86U
- Настройки Нетбайнет для роутера ASUS RT-AC86U
- Настройки Леальта для роутера ASUS RT-AC86U
- Настройки МТС ИРКУТК для роутера ASUS RT-AC86U
- Настройки УкрТелеком для роутера ASUS RT-AC86U
- Настройки Авелаком для роутера ASUS RT-AC86U
- Видео по запросу «Настройка ASUS RT-AC86U
Физичечкое подключение роутера ASUS RT-AC86U
В первую очередь роутера ASUS RT-AC86U необходимо подключить к ПК, Ноутбуку или планшету. Подключение возможно как при помощи LAN кабеля, который вы найдете в комплекте роутера ASUS RT-AC86U , так и посредством WI-Fi. Конечно же, надежнее подключить через кабель, т.к. современные прошивки по умолчанию идут с зашифрованным Wi-Fi, что может привести к некоторым cложностям
Для наглядности привожу схему подключения роутера ASUS RT-AC86U

- В первую очередь подключаем блок питания в разъем power, с этим проблем возникнуть не должно, он там один.
- Сетевой шнур (LAN), который вам протянули представители вашего провайдера, подключаем в разъем WAN на роутере, не иначе.
- Сетевой шнур, который идет в комплекте с ASUS RT-AC86U одним концом подключаем к сетевой карте компьютера или ноутбука, а другим в один из разъемов LAN на роутере
Для наглядности, вот вам задняя панель

На этом физическое подключение роутера ASUS RT-AC86U завершено. Если все сделано правильно, на передней панели роутера должно гореть 4 индикатора: POWER, WPS, WLAN ну и один из LANов.
Если вы используете новый ASUS RT-AC86U , то переходите к проверке связи компьютера и роутера ASUS RT-AC86U . Если же роутера ASUS RT-AC86U ранее использовался
для доступа к интернет, то во избежание проблем с дальнейшим подключением рекомендую вам сбросить ASUS RT-AC86U к заводским настройкам. Для этого зажмите reset при помощи тонкого предмета на
10 секунд, и подождите не менее двух минут и переходите к следующему этапу.
Проверка связи компьютера и роутера ASUS RT-AC86U
В Windows 7 и Vista жмите:
Пуск → Панель управления → Сеть и интернет → Центр управления сетями и общим доступом
либо
Пуск → Панель управления → Центр управления сетями и общим доступом
Зависит от настройки системы
Должны попасть на эту страницу
Жмем подключение по локальной сети → Сведения и получаем следующее окно
В Свойстве “Адрес IPv4” Значение должно начинаться с “192.168……”. Этот адрес выдал вашему компьютеру роутера ASUS RT-AC86U
Для дальнейшей настройки нам потребуется Значение Свойства Шлюз по умолчанию IPv4. Запомните его и переходите к настройке подключения, ну или запишите
Настройка подключения для роутера ASUS RT-AC86U
Открываем браузер. Подойдет любой. В адресной строке вбиваем Шлюз по умолчанию IPv4 формата 192.16.1.1 или 192.168.0.1, а на некоторых прошивках и 192.168.0.10. Вбивайте свой. Тот, что нужно было запомнить
или записать из прошлого этапа. Так же шлюз можно посмотреть на обратной стороне роутера ASUS RT-AC86U. Перед вами должно появиться окно ввода пароля. Вводим логин: admin, пароль admin.
Жем отправить.
Для стороних прошивок так же возможны следующие пароли: “password”, “1234”, “0000”, “пустое значение”. Логин и пароль так же написан на обратной стороне роутера ASUS RT-AC86U. После
авторизации попадаем на страницу настройки роутера ASUS RT-AC86U.
Заходим в дополнительные настройки и открываем вкладку WAN. На некоторых прошивках в левом меню имеется вкладка WAN, жмем ее. Вы должны попасть на страницу настройки интернет соединения роутера ASUS RT-AC86U
Алгоритм дальнейшей настройки роутера ASUS RT-AC86U зависит только от типа подключения, который использует предоставляющий вам интернет провайдер. Поэтому я приведу основные настройки
для популярных провайдеров Москвы которые будет необходимо заполнить в поля на картинке выше.
Смотрите так же
настройку Wi-Fi для роутера ASUS RT-AC86U
Основные настройки роутера ASUS RT-AC86U для провайдеров Москвы
Настройки Билайн для роутера ASUS RT-AC86U
-
Тип WAN подключения:
L2TP или PPTP -
Настройка IP адреса WAN:
Получить автоматически -
Настройка DNS WAN:
Получить автоматически -
Настройка Учетной записи и соединения:
Логин и пароль предоставляется провайдером -
Специальные требования от поставщика услуг:
Сервер PPTP/L2TP пишем «tp.internet.beeline.ru» -
Сайт и телефон провайдера:
www.beeline.ru +7 800 700 8000
В последнее время участились звонки пользователей билайна. Звонили в билайн, узнавали в чем дело. Оператор ответил что они выборочно меняют тип подключения, с целью «выявить неактивных клиентов». Если
по данной инструкции настройка не удается, то используйте «IPOE подключение на ASUS RT-AC86U »
Настройки IPOE Билайн интернет для роутера ASUS RT-AC86U
-
Тип WAN подключения:
Динамический IP(DHSP, Automatic IP) -
Настройка IP адреса WAN:
Получить автоматически -
Настройка DNS WAN:
Получить автоматически -
Настройка Учетной записи и соединения:
Не требуется -
Специальные требования от поставщика услуг:
Не требуется -
Сайт и телефон провайдера:
www.beeline.ru +7 800 700 8000
Настройки Онлайм для роутера ASUS RT-AC86U
-
Тип WAN подключения:
Динамический IP(DHSP, Automatic IP) -
Настройка IP адреса WAN:
Получить автоматически -
Настройка DNS WAN:
Получить автоматически -
Настройка Учетной записи и соединения:
Не требуется -
Специальные требования от поставщика услуг:
Не требуется -
Сайт и телефон провайдера:
www.onlime.ru +7 800 707 12 12
Настройки Акадо для роутера ASUS RT-AC86U
С акадо все сложнее. Они используют разные типы подключения в различных районах Москвы
-
Тип WAN подключения:
Динамический IP(DHSP, Automatic IP) -
Настройка IP адреса WAN:
Получить автоматически -
Настройка DNS WAN:
Получить автоматически -
Настройка Учетной записи и соединения:
Не требуется -
Специальные требования от поставщика услуг:
Привязка по MAC адресу. Просить у провайдера, либо скопировать с сетевой карты компа -
Сайт и телефон провайдера:
www.akado.ru +7(499)940-00-00
или
-
Тип WAN подключения:
Статический IP -
Настройка IP адреса WAN:
ip адрес предоставляется провайдером. Должен быть в договоре. -
Настройка DNS WAN:
Получить автоматически -
Настройка Учетной записи и соединения:
Не требуется -
Специальные требования от поставщика услуг:
Привязка по MAC адресу. Просить у провайдера, либо скопировать с сетевой карты компа -
Сайт и телефон провайдера:
www.akado.ru +7(499)940-00-00
Настройки Старнет для роутера ASUS RT-AC86U
-
Тип WAN подключения:
PPPoE -
Настройка IP адреса WAN:
Выдается провайдером во всех районах кроме Головинский -
Настройка DNS WAN:
Выдается провайдером во всех районах кроме Головинский -
Настройка Учетной записи и соединения:
Логин и пароль выдается провайдером -
Специальные требования от поставщика услуг:
Не требуется -
Сайт и телефон провайдера:
www.starnet.ru +7(495) 150-95-59
Настройки Нетбайнет для роутера ASUS RT-AC86U
-
Тип WAN подключения:
PPPoE -
Настройка IP адреса WAN:
Получить автоматически -
Настройка DNS WAN:
Получить автоматически -
Настройка Учетной записи и соединения:
Логин и пароль выдается провайдером -
Специальные требования от поставщика услуг:
Не требуется -
Сайт и телефон провайдера:
www.netbynet.ru +7(495) 980 24 00
Настройки Леальта для роутера ASUS RT-AC86U
-
Тип WAN подключения:
Статический IP -
Настройка IP адреса WAN:
ip адрес предоставляется провайдером. Должен быть в договоре. -
Настройка DNS WAN:
DNS адрес предоставляется провайдером. Должен быть в договоре. -
Настройка Учетной записи и соединения:
Не требуется -
Специальные требования от поставщика услуг:
Привязка по MAC адресу. Просить у провайдера, либо скопировать с сетевой карты компьютера -
Сайт и телефон провайдера:
www.lealta.ru +7 (499) 579-90-70
По просьбе посетителя
Настройки МТС ИРКУТК для роутера ASUS RT-AC86U
-
Тип WAN подключения:
PPPoE -
Настройка IP адреса WAN:
Получить автоматически -
Настройка DNS WAN:
Получить автоматически -
Настройка Учетной записи и соединения:
Логин и пароль выдается провайдером -
Специальные требования от поставщика услуг:
Не требуется -
Сайт и телефон провайдера:
www.irkutsk.mts.ru +7 800 250 0890
Настройки УкрТелеком для роутера ASUS RT-AC86U
-
Тип WAN подключения:
iPoE -
Настройка IP адреса WAN:
Получить автоматически -
Настройка DNS WAN:
Получить автоматически -
Настройка Учетной записи и соединения:
Не требуется -
Специальные требования от поставщика услуг:
VPI = 1, а VCI= 40 -
Сайт и телефон провайдера:
www.ukrtelecom.ua 0-800-506-800, 044-246-68-00
Настройки Авелаком для роутера ASUS RT-AC86U
-
Тип WAN подключения:
L2TP -
Настройка IP адреса WAN:
Получить автоматически -
Настройка DNS WAN:
Получить автоматически -
Настройка Учетной записи и соединения:
Логин и пароль предоставляется провайдером -
Специальные требования от поставщика услуг:
Сервер L2TP пишем l2tp.avelacom.ru или 95.143.0.247 -
Сайт и телефон провайдера:
www.avelacom.ru +7 (495) 745-95-59, +7-800-550-03-01, +7 (812) 336-46-96
Видео по запросу «Настройка ASUS RT-AC86U «
По просьбам мы будем добавлять настройки для роутера ASUS RT-AC86U других провайдеров МОСКВЫ
Помогите развитию проекта
Остались вопросы?
Получите консультацию по телефону +7 903 778-66-63
Или задайте вопрос на сайте
- Home
- Asus
- RT-AC86U
Asus RT-AC86U router setup & security
- To login to Asus RT-AC86U Router, Open your web browser and type the default IP Address router.asus.com in the address bar
- You should now see the router login page with 2 text fields where you can type a username and a password
- The default username for your Asus RT-AC86U router is admin and the default password is blank
- In the login page of the router’s web user interface, type-in the username & password, hit «Login» and now you should see the Asus RT-AC86U router control panel
(Remember, you must be at home and connected to home WiFi to do this)
And no need to get your breathing rates high in case you have changed the username / password of Asus RT-AC86U and forgot them, as you can just reset the Asus RT-AC86U router by press-and-hold the reset button with a clip for about 15 seconds.
Asus RT-AC86U Quick links:
| Default username for Asus RT-AC86U: | admin | COPY |
| Default password for Asus RT-AC86U: | blank |
2.Change Asus RT-AC86U Default Login and Password
Since, security of a network is vital, the first and foremost task is to change the Asus RT-AC86U router Default Login and Password to something more personal and secure.
Here are the steps:
- Look for Advanced Settings (found in the left hand side menu bar) , and click on it
- Look for Administration (found in the left hand side menu bar) , and click on it
- Look for System (found in the menu bar at the top of the page) , and click on it
- Look for Change router login password, and click on it
Asus RT-AC86U Router Password Tips:
Choose a complex and hard-to-guess password for your Asus which only you can remember
It should be something personal, like &ilostmyvirginity@30, so that you’ll never forget it. Ever
Protect it
The amount of protection directly depends on the password complexity, and the effort taken to protect that password on your Asus RT-AC86U router.
Usability first
Give Password for your Asus RT-AC86U router that you can remember (usability first). Of course, you can build a strong hash password with special characters, numbers, Greek, and Latin. But ultimately you’ll end up writing it on a sticky and putting it on the router, which defeats the purpose. Here is an example $lasttriptovegas0916
You did good so far. Now consider ⭐ Bookmarking this page. It always helps.
3.Change Asus RT-AC86U Default WiFi name (SSID) and WiFi Password and enable Network Encryption
Another small suggestion (as it has no impact on security), is to change the Asus RT-AC86U Default WiFi name (SSID) as it will make it more obvious for others to know which network they are connecting to.
Steps:
- Look for — General (found in the left hand side menu bar) , and click on it
- Look for — Network Map (found in the left hand side menu bar) , and click on it
- Look for — System status (found in the menu bar at the top of the page), and click on it
Look for Network Name (SSID), this is the WiFi name of your Asus RT-AC86U Router. Do not use your name, home address, or other personal information (since this isn’t a Facebook status!) in the SSID name. (No Mr.Paul&Princy) A few funny WiFi name suggestions: I’m cheating on my WiFi!, FBI Surveillance Van #594 (scares away stupid criminals), Lord of the Pings …
Once you enter the name for your network, you have to enable WPA2-PSK encryption on your Asus RT-AC86U router. That’s the strongest encryption standard available for home networks.
Enter a new WPA Pre-Shared Key / WiFi Password – this is the password that you will use to connect to your home WiFi. Keep it to 16-20 characters (please!) don’t use the same password that you used for Asus RT-AC86U router login!
🤓 Geek out your guests. Print a Free WiFi QR Code Sticker for your fridge now
4.Update router firmware in Asus RT-AC86U and turn on Automatic Updates
Router software often contains critical bugs and security vulnerabilities; Check if your router has known vulnerabilities
Check — Asus RT-AC86U
Its important that you turn on Automatic Firmware updates and always keep your Asus RT-AC86U router up-to-date. To turn on Automatic updates, Login to your Asus RT-AC86U router and look for the section which contains Automatic updates and turn it «ON»
And even if the router has auto-update, check every now and then to make sure it is actually working, and the router firmware is up-to-date. If your router manufacturer hasn’t released any updates to the firmware in the past 3-5 years, consider upgrading to a «newer» router
5.Security is a continuous process
Just keep in mind to change the passwords often or at least once in every 6 months! on your Asus RT-AC86U You don’t want the safety you have worked so hard for to fail just because of ignorance, negligence, or casual laziness! Time for a bulletin on the fridge, folks! We can remind you though? Enter your email below! Nope, we are not spammers!
Asus RT-AC86U Router Reset instructions
How to Reset the Asus RT-AC86U Router To Factory Default
To reset Asus RT-AC86U router,
- Turn on the Asus RT-AC86U router
- Look for the reset button. Few routers have a tiny hole and few others have a reset button.
- Press the Factory reset button with a straightened paperclip pin or something that gets through the tiny hole, and hold it for about 15 seconds! (till you see all the lights flashing)
- The Asus RT-AC86U router will reboot automatically. the unit has been reset and is ready to use. You can start from Step 1 in this guide to set it up.
Asus RT-AC86U Password Does not Work
Passwords find a way to not work! Or, in most cases, users find a way to forget them! In either case, look up the How to Reset the Asus RT-AC86U Router To Default Settings section
Forgot Password for Asus RT-AC86U Router
Incase if you have changed the default username and password of Asus RT-AC86U and forgot it, please see How to Reset the Asus RT-AC86U Router To Default Settings section
How to boost Asus RT-AC86U WiFi and overcome connectivity issues
1.Place the Asus RT-AC86U in a perfect spot
The perfect spot does it all; be it romance or your router! To avail the best signal and network connectivity, make sure you keep your Asus RT-AC86U router visible and not facing the wall or behind the curtains
2.Find a Good Wireless Channel Instead of Auto on your Asus RT-AC86U router
Auto-channels might fail you once in a while; believe that you’re smarter than the Asus router! Find a seamless wireless channel instead of what the router finds automatically. This would ensure that your signal doesn’t interfere with that of your neighbors.
If you’re running a Windows-based PC, you can see what channels neighboring Wi-Fi networks are using.
- Press Start > type “cmd”. Open Command prompt
- In command prompt type netsh wlan show all
You will see a list of all wireless networks and the channels being used in your vicinity. instead of using “Auto” for the control channel, Pick the channel that has the lowest interference
3.Check the frequency of Asus RT-AC86U
Check if Asus RT-AC86U has dual-band, the most commonly used band would be 2.4GHz; however, switching to 5GHz would bring out better results! It depends on your device though; if you’re running an old lad, you might have to switch back to the conventional
4.Hardwire gaming consoles / media streamers into your Asus RT-AC86U instead of WiFi
Gaming consoles/media streamers work better when connected through Ethernet cable of Asus RT-AC86U; in fact, as you might not be moving your TV all over the house, why connect it to the Wi-Fi at all? The Gaming consoles / video streaming devices flood the network with data. This means that if possible, you should consider hardwire (using Ethernet cable) the devices that tend to consume a lot of bandwidth. Although this can sort of defeat the purpose of having wireless networks, it can actually help your overall network speed of Asus RT-AC86U if you can hardwire the bandwidth hogs.
5. Reboot Asus RT-AC86U on schedule
Here’s something important to note! On schedule, folks, reboot your Asus RT-AC86U router! Though routers are built to constantly be running at all times, simple tweaks like regular power cycling (a fancy way of saying, unplugging the power cord and shoving it back up) helps with most issues. Rebooting your Asus RT-AC86U can fix Internet connection problems, improve slow moving connections, and resolve wireless issues altogether. Try unplugging your Asus modem on a quarterly basis to stay proactive (Never reset; always reboot router)
Popular Router Brands
Popular IP Addresses
Popular IP mispellings
Доброго времени суток, мои беспроводные друзья! Вы можете меня поздравить, так как я наконец-то поменял свой старенький роутер на модель ASUS RT0AX86U (AX5700). Мы его распакуем, настроим, а также я расскажу свое личное мнение по данному аппарату. Поехали!
Содержание
- Плюсы, минусы моё личное мнение
- Почему именно этот роутер?
- Характеристики
- Отличия от младшей модели RT-AX82U
- Распаковка
- Внешний вид, лампочки и порты
- ШАГ 1: Подключение и вход админ-панель
- ШАГ 2: Быстрая настройка (Интернет, Wi-Fi, обновление прошивки)
- ШАГ 3: Настройка всех плюшек
- Карта сети
- Гостевая сеть
- AiProtection
- Родительский контроль
- QoS
- Анализ трафика
- Game
- USB-приложения
- AiCloud
- ШАГ 4: Детальная настройка роутера
- Беспроводная сеть
- Локальная сеть
- Интернет
- Переадресация портов
- Alexa & IFTTT
- VPN
- Брандмауэр
- Настройка с телефона
- Тестирование Wi-Fi
- Задать вопрос автору статьи
Плюсы, минусы моё личное мнение
Для тех, кто не хочет читать все нюансы, или кто еще просто выбирает – я оставил список всех достоинств и недостатков сразу. Но я все же рекомендую прочесть всю статью, чтобы у вас была полная картина по новому маршрутизатору.
- Съемные антенны – для кого-то это будет важно.
- Два USB 3.2 Gen порта со скоростью выше 10 Гбит в секунду.
- Есть выделенный игровой порт (LAN 1), который необходим для увеличения приоритета трафика на это подключение.
- Удобное меню быстрой настройки, с которым справится любой пользователь – просто отвечай на вопросы и все работает.
- Сколько у меня не было роутеров от ZyXel Keenetic, TP-Link, D-Link, Tenda, но я считаю, что у ASUS самая приятная, удобная и широкофункциональная прошивка. Не согласны со мной? – можно поспорить об этом ниже в комментариях.
- Качественные материалы и хорошая сборка.
- AiProtection (на базе TrendMicro) помогает защищать устройства в сети от хакеров и вредоносных сайтов.
- Функция родительского контроля с удобной настройкой. Блокировка сайтов для взрослых, социальных сетей, мессенджеров, пиринговые сети. Есть даже функция блокировки развлекательного контента, но на мой взгляд это слишком жестко.
- QoS система где вы можете выставить приоритет трафика для определенных приложений: игр, потоковое видео, аудио, веб-серфинг и другие.
- Режим «Мобильного гейминга» для увеличения приоритета в локальной сети выбранного смартфона.
- Отдельный порт на 2.5 Гигабита в секунду для подключения интернета.
- NAT переадресация портов для отдельных игр: CS GO, Dota, CoD и т.д.
- Организация файл-сервера: медиа-сервер, FTP или Samba.
- AiCloud – удобная штука для создания своего личного облака из жесткого диска, подключенного к USB порту.
- Есть режим двойного WAN когда ты можешь использовать сразу два интернет подключения.
- Простой, но красивый дизайн – ничего лишнего. Нет ненужной подсветки.
- Индикаторы расположены сверху в удобном месте.
- Wi-Fi 6 и все его плюсы.
- Dual-Band – объединение 2.4 и 5 ГГц в одну сеть. Теперь не нужно думать, а какой сети подключаться.
- Поддержка Geforce Now – это сервис для облачного гейминга. Сам им не пользовался, но по слухам роутер настроен так, чтобы выделять максимум трафика для Geforce Now, что уменьшает пинг и потери.
- WPA 3 – более надежный стандарт шифрования.
- Есть мобильное приложение, которое имеет почти тот же функционал, как и у Web-конфигуратора.
- Роутер «стоячий», а не «лежачий». Для кого-то это будет плюсом, но для меня такая конструкция не очень устойчивая. Особенно опасно это для тех, у кого дома есть кот.
- Могут быть проблемы с приложением AiCloud, но они решаются.
- Блок питания, который состоит из основной части и отдельного провода. Я понимаю, что это нужно для увеличения мощности – у нас тут порты на 2,5 Гбита и 2 USB, но можно же было как-то сделать его покомпактнее.
Кому он подойдет? Этот роутер придуман специально для геймеров, которые играют в онлайн-игры. Если вы печетесь о пинге, если вам не нравятся потери пакетов, то это выбор для вас. Также он подойдет для тех, у кого достаточно большая семья, в которой любят пользоваться интернетом. И если вы не хотите, чтобы у вас поднимался отклик в игре просто от того, что кто-то из ваших родных начал смотреть видео на YouTube – то можете смело его брать. Я лично аппаратом полностью доволен. А теперь обо всем более подробно.
Почему именно этот роутер?
Мой старый роутер работает только на частоте 2,4 ГГц и стандарте 802.11n. Он меня вполне устраивал, но он уже старенький и начал постоянно отваливаться. Я начал копать и искать себе нормальные варианты. Конечно, нужна была поддержка сразу двух частот и Wi-Fi нового 6-го поколения. Проблема 2,4 ГГц в том, что у данной частоты очень мало каналов (их всего 11). Плюс они пересекаются – что это значит? – а это значит то, что если на одном канали сидит еще ваш сосед, то могут быть потери пакетов от помех. Именно поэтому играть через 2,4 ГГц почти невозможно, так как в играх идут постоянные фризы.
Именно поэтому обязательно должна быть частота 5 ГГц. А зачем Wi-F 6, потому что в этой частоте есть некоторые плюшки:
- OFDMA – штуковина, которая уменьшает очереди при одновременном запросе на роутер от нескольких устройств. Что уменьшает задержку.
- MU-MIMO – многопоточная подключение. Да она есть и в Wi-Fi 5, но в шестерке есть поддержка до 8 потоков.
- Beam Forming – «луч» теперь бьет и усиливается от роутера направленно, что улучшает связь.
- BSS Coloring – раскрашивание пакетов. Как я и говорил, 2,4 страдает от соседских роутеров, так как некоторые могут создавать шумы. Этим же страдала и 5 ГГц, но в меньшей степени. Данная технологии позволяет «окрашивать» или размечать свои пакеты и не обращать внимание на соседские. Уменьшает потери из-за шума соседских роутеров.
- 1024-QAM (квадратурная амплитудная модуляция) – в Wi-Fi 5 был 256-QAM. Смысл в том, что за счет амплитудной модуляции можно передать больше информации, что увеличивает скорость.
- 160 МГц – шире канал, больше и быстрее передается информация, что уменьшает отклик. А в скупе с BSS Coloring уменьшает шанс поймать помехи от соседа.
- Совместимость – ax совместим со всеми стандартами прошлого поколения и все работает стабильно.
Все плюшки описывать не буду, если интересно, то можете почитать про эту технологию тут. Теперь давайте пройдемся по железу. Компания ASUS не стала экономить и выпустила аппарат с самым топовым на сегодняшний день железом. 4-х ядерный процессора Broadcom BCM4908 с частотой 1,8 ГГц. Два чипа ОЗУ Nanya NT5CC256M16ER-EK по 512 Мб (в общем 1ГБ).
Для стабильной работы Wi-Fi у нас стоит Broadcom BCM43684 и Broadcom BCM6710 чипы. Просто комбо из топовых железяк. Также у роутера нет подсветки, потому что она мне не нужна. Но если кому нужно, то вы можете посмотреть модель помладше – ASUS RT-AX82U. И самое главное – этот роутер является игровым. В нем зашит весь функционал, который позволит играть в онлайн игры без высоких задержек со стороны роутера и локальной сети.
Вот вам пример. Семья из 4-х человек, вечером каждый занимается своими делами и активно пользуются интернетом. Представьте себе, что вы решили поиграть, а кто-то из членов вашей семьи смотрит кино, листает страницы в интернете, слушает музыку или даже качает фильм. Бюджетный роутер будет как при коммунизме стараться распределить трафик поровну. Еще хуже, если он не будет успевать это делать и пакеты будут вставать в очередь и теряться.
В итоге: высокий пинг, потеря пакетов и проигранная игра. В роутере вшит Game-Port – он позволяет отдавать приоритет именно для этого ПК. Также в прошивке есть дополнительные плюшки, которые позволяют улучшить связь и минимизировать отклик.
Но это мы говорим про подключение по кабелю, а что если кабель подключить не получится? Тут нам опять приходит на помощь Wi-Fi 6 со стабильным подключением. Единственный момент, пришлось дополнительно прикупить на ноутбук AX модуль. Бюджетный и неплохой вариант Intel AX200 – можете глянуть на него обзор тут. У ASUS для персональных компьютеров есть отличный вариант типа PCE-AX58BT.
Еще в нашем аппарате есть WPA3 стандарт шифрования, который используется в Wi-Fi. Этот стандарт позволяет защитить данные от перехвата злоумышленниками. То есть перехватить они могут, но вот расшифровать нет. Напомню, что WPA2 обладает этой уязвимостью и ваш сосед в теории может спереть ваши данные аккаунтов или банковские реквизиты. Учитывая, что наше население становится все более продвинутым в этом плане, нужно преодостерчься. Тем более прецеденты в России и других странах СНГ уже были.
Характеристики
| Частоты | 2.4 и 5 ГГц |
| Процессор | 4-х ядерный по 1.8 ГГц |
| Антенны | 3 |
| Оперативная память | 1 Гб |
| Игрой порт | есть |
| Порт (2500 Мбит в секунду) | есть |
| Режимы работы |
|
Если вы хотите узнать все характеристики аппарата, то откройте спойлер.
Детальные характеристики
| Стандарты Wi-Fi и скорость | 802.11a : 6,9,12,18,24,36,48,54 Mbps
802.11b : 1, 2, 5.5, 11 Mbps 802.11g : 6,9,12,18,24,36,48,54 Mbps 802.11n : up to 450 Mbps 802.11n (1024 QAM) : up to 750 Mbps 802.11ac (1024 QAM) : up to 4333 Mbps 802.11ax (2.4GHz) : up to 861 Mbps 802.11ax (5GHz) : up to 4804 Mbps |
| Wi-Fi железо | Чипы Broadcom BCM43684 и Broadcom BCM6710 |
| Оперативная память | Nanya NT5CC256M16ER-EK (две плашки) |
| Флэш память | Macronix |
| Модель процессора | Broadcom BCM4908 |
| Схема передачи | 2.4 GHz 3 x 3
5 GHz 4 x 4 |
| Flash-память | 256 MB |
| Особенности Wi-Fi | OFDMA
Beamforming 1024-QAM |
| Ширина канала | 20/40/80/160 MHz |
| Шифрование | WPA, WPA2, WPA3 |
| VPN | IPSec
PPTP L2TP OpenVPN |
| VPN клиент | есть |
| VPN сервер | есть |
| WAN подключение | Automatic IP, Static IP, PPPoE(MPPE supported), PPTP, L2TP |
| Локальные порты | 1 Гбит в секунду + 1х 2.5 Гб |
| Питание | AC Input : 110V~240V(50~60Hz)
DC Output : 19 V with max. 2.37 A current |
| Вес | 814.5 г |
| Размеры | 24,2 x 10 x 32,5 см |
Отличия от младшей модели RT-AX82U
У младшей модели:
- Нет дополнительного порта 2.5 Гбит в секунду.
- Есть подсветка.
- Антенны не отсоединяются, но их 4 штуки.
- 3-х ядерный процессор 1,5 ГГц.
- Всего один USB порт.
- Весит на 75 грамм меньше.
- Другая схема передачи по Wi-Fi на частоте 2.4 ГГц (2 x 2).
- Стоит дешевле на 20-25% дешевле.
- Стандартный блок питания чуть менее мощный на 1.75 A.
Распаковка
Раскрываем коробку и что мы видим:
- Сам аппарат.
- 3 антенны.
- Сетевой кабель.
- Блок питания, который состоит из двух частей – сама коробочка и провод в розетку.
- Гарантийный талон.
- Инструкция «Quick Start».
Аппарат очень приятный на ощупь, видно сделан из дорогого пластика. Радует, что антенны съемные и их можно поменять на другие или вывести на улицу или другую комнату – полезная штука для жителей загородных домов. Достаточно тяжелый.
Внешний вид, лампочки и порты
Теперь давайте познакомимся с ним поподробнее. У нас есть индикаторы:
ПРИМЕЧАНИЕ! Лампочки – одна из самых важных вещей в диагностике проблем с подключением. Если лампочка горит или мигает, то значит все хорошо, если нет, то есть проблема в данной области.
- WPS – подключение по ВПС.
- LAN1-4 – подключение к локальным портам.
- WAN – интернет подключение через WAN порт.
- 5G – индикатор подключения к порту, который имеет скорость 2500 Мбит в секунду.
- 2.4 ГГц и 5 ГГц – подключение к отдельной беспроводной сети в разных диапазонах.
- Питание – включен или нет наш роутер.
Теперь давайте посмотрим на порты, и тут нас ждет небольшой сюрприз:
- DCIN – сюда будем подключать блок питания.
- Power – кнопка включения и отключения нашей машины.
- Reset – утопленная кнопка для сброса маршрутизатора до заводской конфигурации. Для сброса нужно зажать её ровно на 10 секунд.
- Два USB порта – тут написано, что они имеют версию 3.0, но на деле это 3.2 Gen 1, у которых скорость выше.
- 2.5G – порт с выходной скорость в 2,5 Гигабит в секунду. Далее я расскажу, для чего он нужен.
- Интернет порт – сюда вставляем кабель, который нам прокинул провайдер.
- 1 LAN (Gaming port) – игровой порт для подключения игровой машины.
- 2-4 LAN – обычные локальные выходы.
И по бокам у нас еще две кнопки:
- WPS – позволяет быстро подключаться к беспроводной сети с помощью ВПС подключения.
- LED on/off – отключает индикацию.
Интересный блок питания, впервые такой вижу.
Очень хорошо, что антенны полностью съемные и их можно вывести в любую точку дома или даже на улицу. Снизу мы видим вот такую вот решетку, скорее всего она также отвечает за охлаждение.
Задняя часть простая, но тут есть небольшой косяк. Как видите решетка не сплошная, а имеет закрытую часть внутри, из-за чего чуть хуже становится охлаждение. Конечно, он сильно не греется и работает стабильно даже при нагрузке, но все же.
ШАГ 1: Подключение и вход админ-панель
Втыкаем блок питания в DCIN и подключаем кабель от провайдера в Internet-порт. Если у вас есть игровой комп или приставка, подключаем её к 1 LAN порту. Если вы используете 3G/4G модем, то подключите его к любому USB-порту. Если вы используете DSL модем, то нужно подключить сетевой кабель от LAN порта модема к WAN входу роутера RT-AX86U. К остальным LAN портам можно подключать любые сетевые устройства: телевизоры, компьютеры, ноутбуки и т.д.
Я настоятельно рекомендую первую настройку производить по кабелю. Но вы можете подключиться с телефона или ноутбука по Wi-Fi. Имя сети можно подсмотреть на этикетке под корпусом оно будет иметь вид:
ASUS_XX
Пароля там нет. Если такой сети нет, и вас просят ввести пароль, то сбросьте интернет-центр до заводской настройки, зажав кнопку сброса на 10 секунд.
Далее открываем браузер и вводим в адресную строку адрес:
http://router.asus.com
Для удобства настройки с телефона или планшета вы можете скачать программу «ASUS Router» с Google Play или App Store.
ШАГ 2: Быстрая настройка (Интернет, Wi-Fi, обновление прошивки)
ВНИМАНИЕ! Для настройки интернета вам нужно держать под рукой договор от провайдера.
Далее вы должны увидеть вот такое окошко с режимом быстрой настройки. Если отображается что-то другое, то значит им ранее кто-то пользовался – сбрасываем до завода.
- Нажимаем «Создать новую сеть», если вы хотите настроить аппарат в стандартном режиме. В режим «Дополнительной настройки» нужно переходить только в том случае, если у вас есть файл настроек или вы хотите поменять режим работы: режим повторителя, режим точки доступа (AP), MediaBridge или AiMesh.
- Указываем порт куда вы подключили кабель от провайдера.
- Отвечаем на обычный вопрос – смотри в договор, есть ли там логин и пароль.
- Если вы ответили «Нет», то указываем тип получения IP. Если в договоре ничего не написано, указываем «Автоматический IP», если указанные IP, маска и т.д. – указываем «Статический IP» и вводим информацию с листа.
- Указываем тип подключения.
ПОДСКАЗКА! Обычно в начале логина указывается тип подключения, поэтому можно посмотреть там. Также эту информацию можно узнать в техподдержке вашего провайдера.
- Вводим логин и пароль. Для PPTP и L2TP нужно будет еще ввести DNS или IP адрес сервера. На галочку внизу нужно нажимать только в том случае, если ваш провайдер использует профиль подключения, но бывает это крайне редко.
- Придумываем имя и пароль от нашей беспроводной сети. В роутере по умолчанию две сети 2,4 и 5 ГГц существуют в синергии, и имеют одно имя. Если же вам нужно обязательное разделение, то нажимаем на галочку ниже и вводим для каждой сети отдельные данные.
- Если у вас есть уже AX-модуль, то обновите драйвера. Если его нет, то галочку все равно можно оставить включённой.
- Обязательно устанавливаем логин и ключ администратора
- Обновляем прошивку.
- Ждем пока обновление пройдет, смотрите как бы свет не моргнул.
На этом этапе интернет и Wi-Fi у нас настроены, переходим в следующему шагу.
ШАГ 3: Настройка всех плюшек
Зачем я купил игровой роутер? – давайте разбираться вместе. Как оказалось, пул настроек достаточно большой и имеет очень много вкусного и интересного. Я настоятельно рекомендую познакомиться со всем.
Карта сети
Здесь находится все самое главное. Внешний IP адрес. Можно посмотреть на подключения внешних накопителей к USB портам. Нажав на узел «AiMesh» можно быстро подключить другие ASUS Mesh устройства.
Тут можно быстро поменять имя и ключ от вай-фай, а также выключить Dual-Band.
Одна из самых главных вкладок «Состояние» показывает загруженность наших 4-х ядер, а также свободную ОЗУ. Если вы будете включать все функции и плюшки, то обязательно отслеживайте эти параметры, так как они нагружают процессор. Напомню, что многие функции, с которыми мы будем знакомиться, по умолчанию отключены.
Гостевая сеть
Работает, как и в других аппарат. Создаем гостевую сеть, которая не имеет доступ к аппаратам основной сети. Можно даже ограничить доступ к интернету. Полезна вещь для общественных мест.
AiProtection
Основная функция работает на базе Trend Micro, которая анализирует весь трафик в сети и блокирует различные вредоносные запросы. Также блокирует вредоносные сайты, DDoS атаки за счет двустороннего IPS. Для повышения безопасности, нажимаем по кнопке «Сканировать» и выполняем все требования, которые там написаны. Чтобы посмотреть, какие вредоносные сайты были заблокированы, смотрим на вторую вкладку. А информацию по DDoS и другим атакам смотрим в раздел «Двусторонний IPS».
Родительский контроль
Включаем функцию, указываем машину ребенка, ставим галочку напротив нежелательного контента. Интересно, если поставить все галочки, ребенок сможет выходить в интернет, или нет?!
QoS
Первая вкладка просто показывает пропускную способность.
На второй вкладке мы включаем приоритет для выделенных приложений. Если вы играете, то обязательно включите эту функцию. Ниже вы увидите список приоритетов. По умолчанию настройки достаточно правильные и менять их не нужно. На третьей странице активируется анализ всей Web-истории трафика в вашей сети. Удобная вещь, если вы хотите знать кто куда лазает.
Анализ трафика
Все понятно из названия. Если у вас очень большая семья, а интернета не так много, то можно проанализировать, кто и как использует трафик, чтобы разграничить и поделить его на всех. Чтобы не было такого, что один включил на компе Torrent, и у всех лег интернет-канал.
Game
Вот мы и добрались до самого важного. Геймерская вкладка имеет три раздела.
- Шестеренчатый ускоритель – включаем функцию, для того чтобы выставить приоритет для отдельных устройств в сети. Кликаем «Добавить» и выделаем игровую машину.
- Режим мобильной игры – тут указаны ссылки на программу «ASUS Router». В программе есть режим «Мобильного гейминга», включив который вы устанавливаете высокий приоритет для вашего телефона.
- Открытый NAT – NAT переадресация портов для отдельных игр, чтобы улучшить маршрутизацию пакетов до вашего устройства. Просто выбираем игру из списка, и уже потом компьютер или приставку, с которой вы будете играть.
USB-приложения
- AiDisk – можно подключить жесткий диск или флэшку и иметь доступ к файлам в интернете.
- Файл-сервер – можно создать медиа-сервер, FTP или Samba с подключенным жестким диском.
- 3G/4G – для подключения модема мобильного интернета. Можно раздавать интернет с мобильного телефона по USB с Android телефона. Более подробно про это написано тут.
- TimeMachine – резервное копирования данных от продукции Apple.
- DownloadMaster – специальный менеджер загрузки.
AiCloud
Это облачный сервис, который позволяет получить доступ к файлам USB-накопителю из любой точки мира. Скачиваем специальное приложение «ASUS AiCloud 2.0». Можно найти приложение в Google Play или App Store вручную, или использовать ссылки в конфигураторе. Не забудьте включить две функции в состояние «ON».
После запуска со всем соглашаемся, все принимаем и вводим логин и пароль от Web-интерфейса. Далее вы должны увидеть ваш роутер и подключенный к нему жесткий диск.
Если доступ к роутеру не будет через интернет, то поменяйте порт HTTPS на 2443 в разделе «Приборы».
То же самое сделайте на роутере в том же разделе на вкладке «Настройки».
AiCloud Sync позволяет синхронизировать данные с облака на ваш жесткий диск, подключённый к роутеру.
ШАГ 4: Детальная настройка роутера
Беспроводная сеть
- Общие – быстро поменять пароль и имя сети, выставить ширину канала и многое другое.
- WPS – отключите функцию, если вы ею не пользуетесь.
- WDS – подключение к другому роутеру с помощью Wi-Fi моста.
- Фильтр MAC-адресов – можно заблокировать соседа, который постоянно взламывает ваш Wi-Fi. Или создать список белых адресов, которые могут подключаться к сети.
Локальная сеть
- LAN IP – адрес роутера и его сетевое имя.
- DHCP-сервер – пул IP адресов и назначение статических адресов для локальных машин.
- Маршруты – прописывание статических маршрутов.
- IPTV – настройка при подключении IP-TV приставки.
Интернет
- Подключение – настройка интернета. Выбираем тип подключения, вводим данные из договора.
- Двойной WAN – можно использовать сразу два подключения к интернету. Для этого включаем эту настройку и выставляем приоритеты для первичного и вторичного WAN. В качестве вторичного подключения можно выбрать USB, LAN или 2.5G порты. Есть также два режима работы: отказоустойчивость – когда при отключении одного провайдера роутер переключится на второй; балансировка нагрузки – роутер будет распределять нагрузку для двух провайдеров.
- Переключатель портов – позволяет использовать один порт для нескольких приложений и не требует статического IP адреса.
- DMZ – делает отдельное устройство полностью доступным к интернету. Например, при подключении сервера. При этом не нужно пробрасывать порты. Читать подробнее…
- DDNS – нужен доступ к роутеру, а у вас динамический IP?! – просто заходим и копируем адрес. Правда с серыми адресами эта штука не сработает. Про DDNS читаем тут.
Переадресация портов
Включаем функцию и нажимаем по кнопке добавления. Можно указать уже встроенное правило для сервиса или игры. Обязательно укажите номер портов, а также протокол и внутренний адрес компьютера или другого устройства. На компе этот порт также должен быть открыт – об этом подробно читаем тут.
Alexa & IFTTT
Подключаем умную колонку Amazon Alexa и управляем роутером с помощью простых голосовых команд. Проблема в том, что данная колонка, да и функция, работает в отдельных странах. В РФ и других странах СНГ этой штуки пока нет, а жаль.
VPN
VPN сервер – можно организовать свой собственный VPN сервер.
VPN клиент – подключение к VPN. Поддерживает несколько типов подключений. В качестве примера можете использовать бесплатные сервера от VPN Gane – более подробно про это читаем тут.
Брандмауэр
- Общие – Дополнительно можно включить защиту от DoS атак, чтобы защитить свой роутер.
- Фильтр URL-адресов – блокировка сайтов.
- Фильтр ключевых слов – блокирует сайты, на страницах которых есть определенные слова.
- Фильтр сетевых служб – блокировка выделенных служб.
Настройка с телефона
Для настройки и управления можно использовать удобное мобильное приложение «ASUS Router». Скачать и установить программу можно с Google Play или App Store. В программе все интуитивно понятно, поэтому рассказывать подробно про неё не буду. Если вы разобрались с Web-интерфейсом, то спокойно разберетесь и с программой. Но хочется рассказать про режим «Мобильного гейминга».
Этот режим позволит выставить максимальный приоритет для вашего телефона, чтобы снизить пинг, который может возрасти при одновременном использовании интернета большим количеством устройств. Чтобы включить этот режим заходим в «Настройки» – «Игры» – «Игры» – «Мобильный игровой режим» – нажимаем по нижней кнопке.
Тестирование Wi-Fi
Сначала давайте посмотрим на площадь покрытия. Все же один плюс у 2,4 ГГц есть – она бьет куда дальше, все из-за меньшей частоты и большей длины волны, которая может огибать препятствия. Хочется еще пару слов сказать о зоне покрытия и моем опыте тестирования. Как показала практика почти все роутеры имеют одну и ту же пробивную способность, и покупая роутер хоть за 1000 рублей, хоть за 20 000 – результат будет плюс-минус одинаковым.
Весь сок в принципе технологии передачи данных с помощью радиоволн. Поэтому, когда я вижу отрицательные отзывы типа: «Купил такой дорогой роутер, а он плохо пробивает бетонные стены» – хочется отправить такого человека повторять уроки физики за 5 класс. Нужно понимать, что радиоволны будут гаситься от препятствий одинаково что на дорогом, что на дешевом роутере. А если у вас бетонная стена со стальной арматурой внутри, то волна вообще может полностью гаситься. Поэтому ждать от роутера того, что он будет пробивать 4 стены и бить на километр от дома – не стоит.
Для тестирования использовал два ноутбука с Intel AX200. Передавал обычные файлы по сети. Как видим из графика можно напрямую посмотреть преимущество 5 ГГц и технологии AX. Прирост достаточно большой даже на частоте 2,4 ГГц. На моем старом роутере скорость передачи выше 150 Мбит не поднималась, тут же, даже в одном потоке скорость 206 Мбит в секунду.