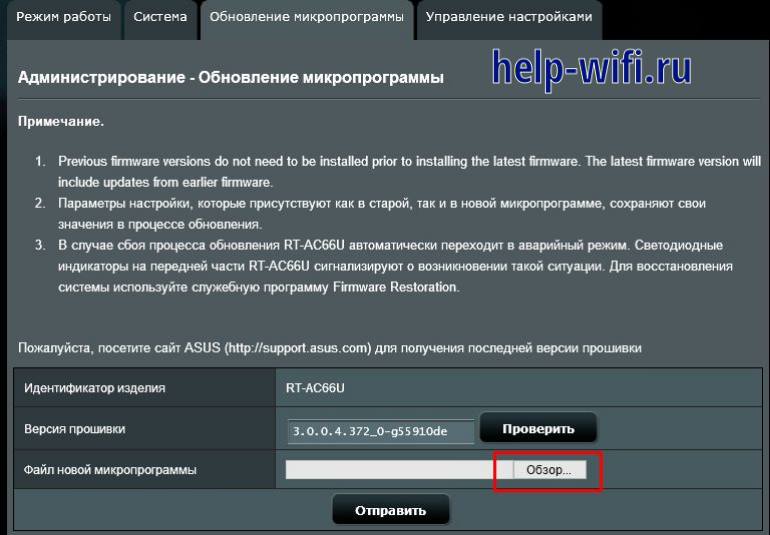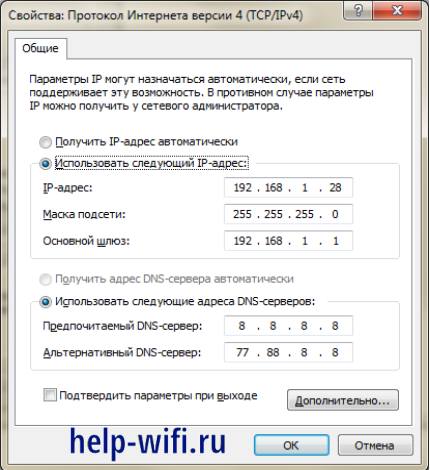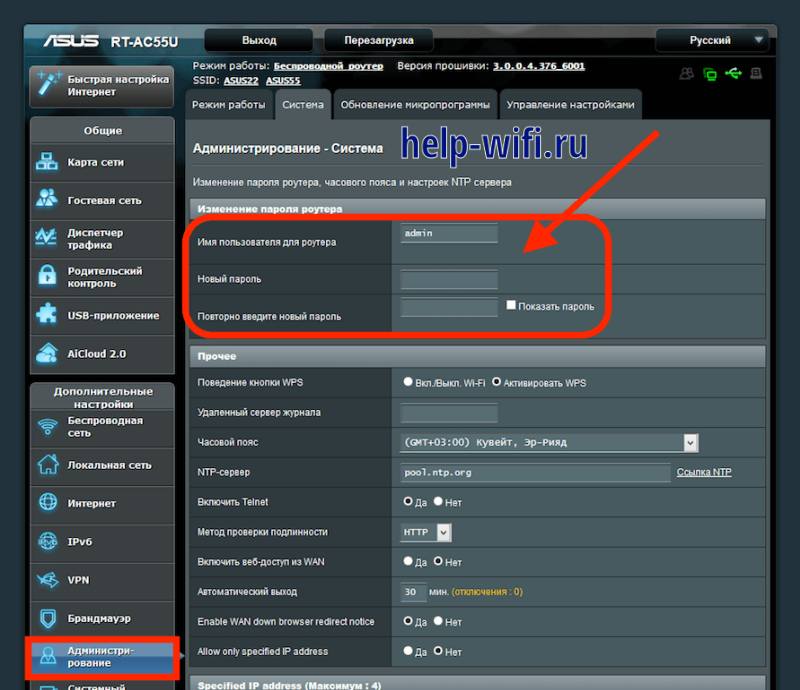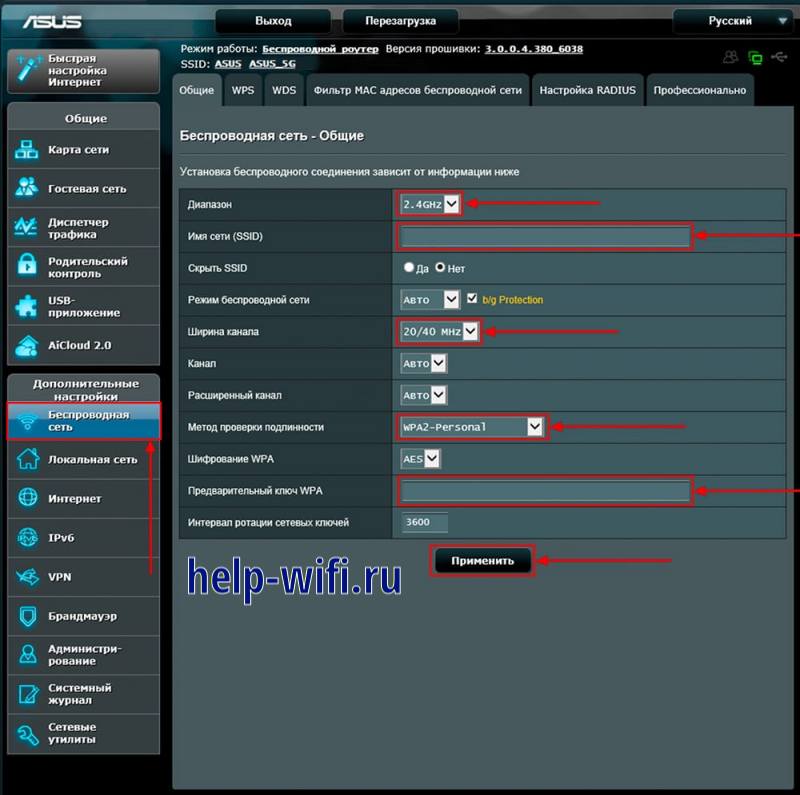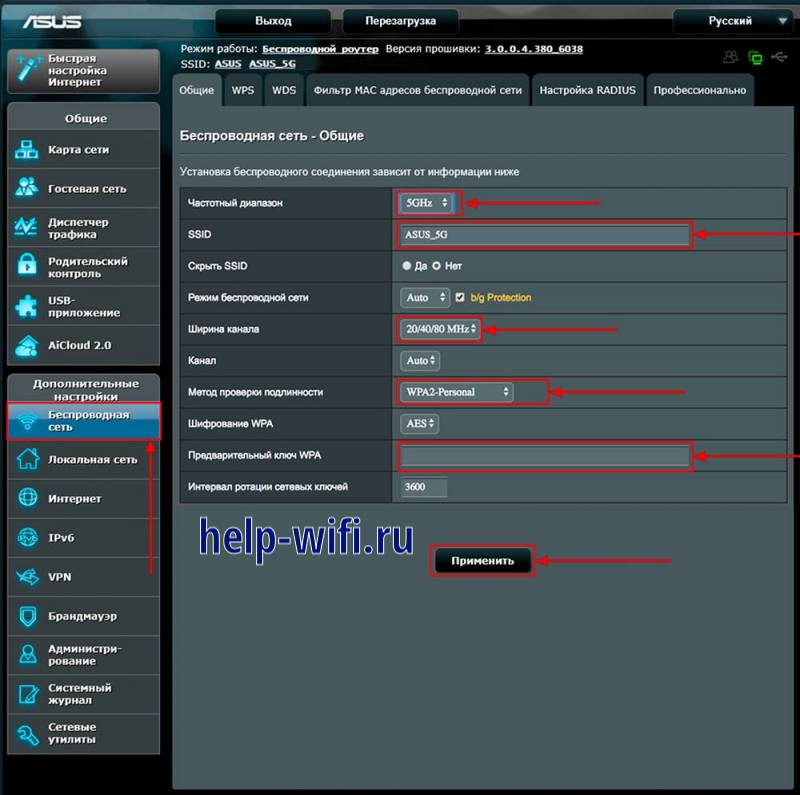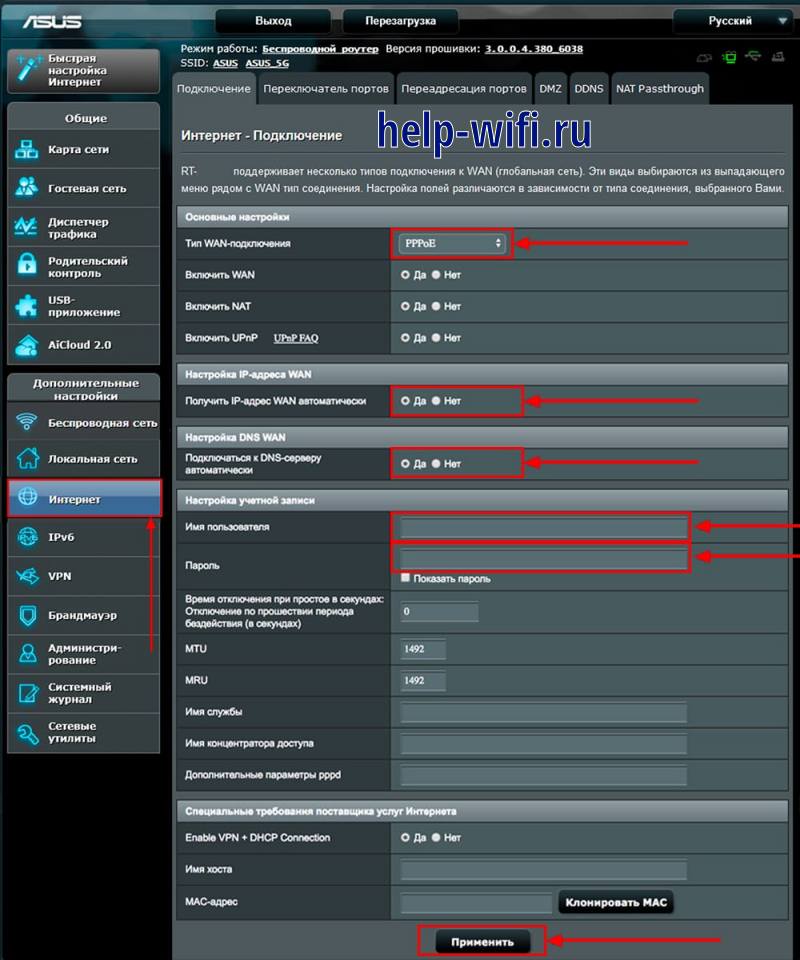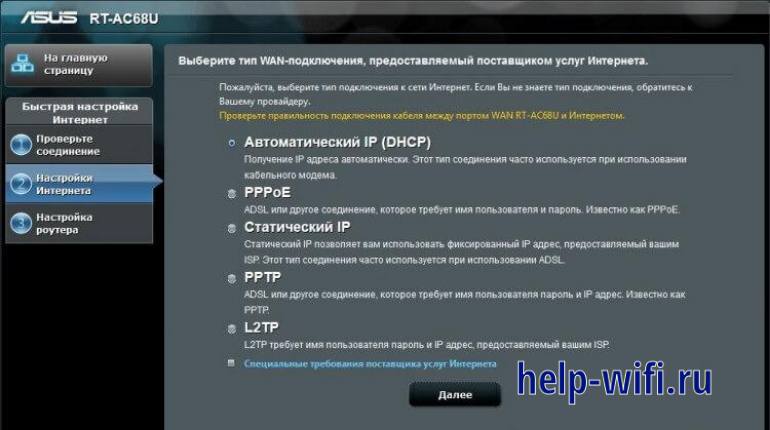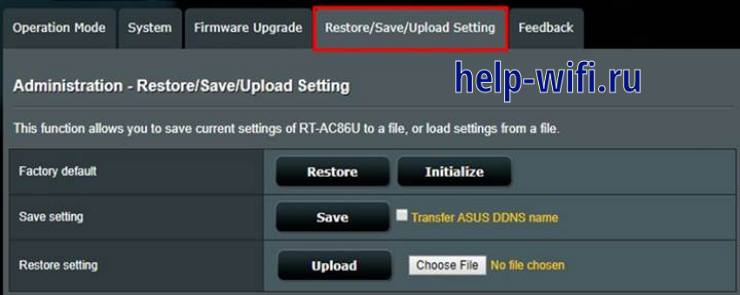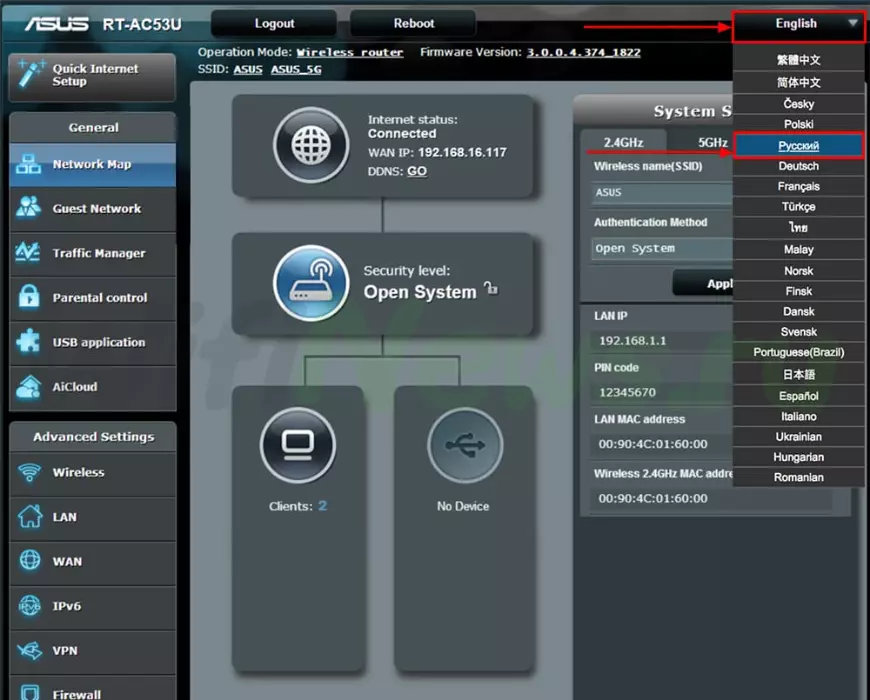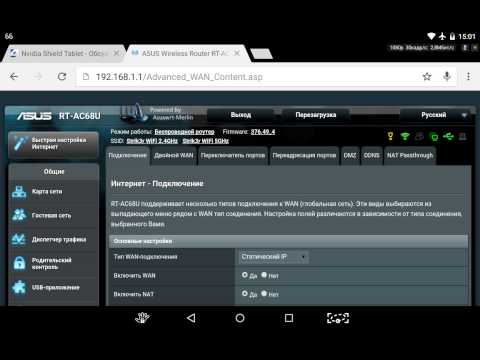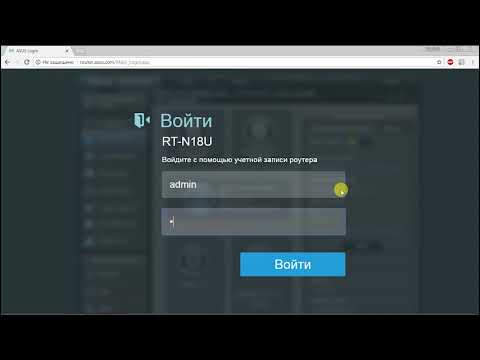Руководства пользователя
- Руководства пользователя
- Декларация соответствия
Версия T17953
1.22 MB
ASUS RT-AC68U V4 QSG (Quick Start Guide) for Traditional Chinese
Версия A17951
6.71 MB
ASUS RT-AC68U V4 QSG (Quick Start Guide) for Asia
Версия —
686.47 KB
Türkçe Tanıtma ve Kullanım Klavuzu-Router & AccessPoint
Версия NA8104
8.71 MB
ASUS RT-AC68U user’s manual in English
Версия WEU16808
10.96 MB
ASUS RT-AC68U QSG (Quick Start Guide) for European
Версия T17115
828.86 KB
ASUS RT-AC68U QSG (Quick Start Guide) for Traditional Chinese
Версия S17115
1.43 MB
ASUS RT-AC68U QSG (Quick Start Guide) for Spanish
Версия Q17123
4.47 MB
ASUS RT-AC68U QSG (Quick Start Guide) for multiple languages
Версия A16808
5.8 MB
ASUS RT-AC68U QSG (Quick Start Guide) for Asia
Версия F17115
3.3 MB
ASUS RT-AC68U QSG (Quick Start Guide) for French
Версия EEU16808
14.64 MB
ASUS RT-AC68U QSG (Quick Start Guide) for European
Версия JPonly180517
1.88 MB
ASUS AiMesh Easy Setup Guide in Japanese
Версия E14013
8.65 MB
ASUS RT-AC68U user’s manual in English
Версия 20180109
1.6 MB
Asus AiMesh Setup guide in English
Версия TR9183
8.6 MB
ASUS RT-AC68U user’s manual for Turkish
Версия J9493
12.67 MB
ASUS RT-AC68U user’s manual for Japanese
Версия FI9493
9 MB
ASUS RT-AC68U user’s manual for Finnish
Версия TH9183
8.34 MB
ASUS RT-AC68U user’s manual for Thai
Версия SL9183
8.17 MB
ASUS RT-AC68U user’s manual for Slovenian
Версия S9183
8.65 MB
ASUS RT-AC68U user’s manual for Spanish
Версия RO9183
8.08 MB
ASUS RT-AC68U user’s manual for Romanian
Версия PL9183
8.19 MB
ASUS RT-AC68U user’s manual for Polish
Версия PG9183
8.2 MB
ASUS RT-AC68U user’s manual for Portuguese
Версия MY9183
8.63 MB
ASUS RT-AC68U user’s manual for Malaysian
Версия I9183
12.1 MB
ASUS RT-AC68U user’s manual for Italian
Версия HUG9183
8.19 MB
ASUS RT-AC68U user’s manual for Hungarian
Версия GK9183
8.7 MB
ASUS RT-AC68U user’s manual for Greek
Версия G9183
12.19 MB
ASUS RT-AC68U user’s manual for German
Версия CZ9183
8.18 MB
ASUS RT-AC68U user’s manual for Czech
Версия CR9183
8.17 MB
ASUS RT-AC68U user’s manual for Croatian
Версия T8119
8.89 MB
ASUS RT-AC68U user’s manual for Traditional Chinese
Версия SB8119
15.89 MB
ASUS RT-AC68U user’s manual for Serbian
Версия R8119
13.75 MB
ASUS RT-AC68U user’s manual for Russian
Версия I8119
17.83 MB
ASUS RT-AC68U user’s manual for Italian
Версия F8119
9.41 MB
ASUS RT-AC68U user’s manual for French
Версия C8119
8.46 MB
ASUS RT-AC68U user’s manual for Simplified Chinese
Максим aka WisH
Высшее образование по специальности «Информационные системы». Опыт работы системным администратором — 5 лет.
Задать вопрос
Сегодня обсудим роутер Asus RT-AC68U. Этот беспроводной роутер по характеристикам и возможностям прилично отличается от списка из бюджетных моделей своих собратьев. Использовать его стоит в тех местах, где вам требуется хорошее качество связи и скорость. В небольших офисах или дома, если у вас стоит оборудование, которому требуется хорошая связь на большой скорости.
Содержание
- Обзор характеристик ASUS RT-AC68U
- Изменение прошивки роутера
- Настройка RT-AC68U
- Соединение с интернетом и авторизация
- Смена пароля
- Включение Wi-Fi
- Особенности PPPoE, DHCP и L2TP подключения
- Интернет через VPN
- Инструкция по очистке NVRAM
- Отзывы пользователей маршрутизатора
Обзор характеристик ASUS RT-AC68U
Выпускается в двух вариантах. В первом случае имеет белый корпус и приставку White к названию, а во втором случае выходит в черном варианте. В комплектацию входит роутер, инструкция, кабель и диск с драйверами.
Маршрутизатор обладает следующими характеристиками:
- Тип связи: Wi-Fi;
- Подключение к интернету (WAN): Ethernet RJ-45, внешний модем;
- Стандарт Wi-Fi: 802.11a (Wi-Fi 2), ac (Wi-Fi 5), b (Wi-Fi 1), g (Wi-Fi 3), n (Wi-Fi 4);
- Частотный диапазон устройств Wi-Fi: 2.4 / 5 ГГц (одновременная работа);
- Макс. скорость беспроводного соединения: 1900 Мбит/с;
- Антенны: 3 внешн.;
- Функции и особенности: UPnP AV-сервер, WDS, поддержка IPv6, поддержка Mesh Wi-Fi, режим моста, режим репитера (повторителя);
- Маршрутизация: DHCP-сервер, NAT, SPI, демилитаризованная зона (DMZ), межсетевой экран (Firewall), поддержка Dynamic DNS, статическая маршрутизация, DNS сервер;
- VPN: IPSec, L2TP, PPTP, VPN Endpoint;
- ОЗУ: 256 MB RAM;
- Память: 128 MB Flash;
- USB: USB 2.0 x 1, USB 3.0 x 1;
- Порты: RJ45 for 10/100/1000/Gigabits BaseT for LAN x 4, RJ45 for 10/100/1000/Gigabits BaseT for WAN x 1.
Как вы можете сами посмотреть по характеристикам, он соответствует последним стандартам. Не будет проблем с включением в сеть любых устройств, которые поддерживают перечисленные параметры. По проводному подключению есть даже запас, потому что гигабитный интернет в нашей стране еще редко заходит в дома по такому проводу. По оптическому кабелю такая скорость еще встречается, а вот по витой паре пока что нет.
Роутер может использовать и резервные каналы связи, чтобы защититься от внезапного обрыва. Можно подключить 4G модем и использовать его для создания резервного канала связи. Наличие второго разъема позволит подключить флешку или другой накопитель, так что из маршрутизатора можно сделать файловый сервер и использовать его для хранения важных данных или медиа-контента.
Главным бонусом заявлена поддержка AirMesh. Этот роутер сможет быть передающим и ретранслирующим узлом в сети. Его можно подключить к интернету и поставить на раздачу или использовать как ретранслятор. Данная особенность пригодится в больших домах, где нужно обеспечить покрытие большой площади и бесшовную связь в пределах одной сети.
Изменение прошивки роутера
Сейчас последняя доступная версия прошивки v3 с большим количеством цифр после, которые обозначают конкретный патч. На асусы часто устанавливают кастомные прошивки, потому что оригинальные не всегда работают хорошо. В любом случае вам потребуется зайти на официальный сайт и скачать оттуда последнюю версию микропрограммы или загрузить прошивку из другого места.
Рассказывать про само подключение здесь не будем, это есть в следующем разделе. Если вы интересуетесь прошивкой, то нужные настройки располагаются в разделе Администрирование -> Система. Нажмите на раздел «Обновление микропрограммы», он располагается в правой части экрана сверху.
Здесь располагаются все инструменты для прошивки. Вы можете нажать на «Проверить», чтобы узнать версию прошивки доступную на сайте и скачать её автоматически или приложить файл, используя кнопку «Обзор».
Первый метод подойдет для установки официальных обновлений. Второй способ позволит установить чью-то самодельную прошивку или даже обновление с меньшей версией. Используйте этот режим с неофициальными прошивками на свой страх и риск, если она не подойдут, то придется восстанавливать роутер.
Настройка RT-AC68U
Сначала установите роутер в том месте, где он не будет вам мешать, а провода к нему будут подходить свободно. Там не должно быть влажно или сыро. После этого подключите все провода: от провайдера, от компьютера и от остальной техники.
Если вы планируете делать бесшовную сеть, то расположите репитеры так, чтобы они находились в зоне уверенного приему сигнала от роутера.
Соединение с интернетом и авторизация
На самом компьютере откройте «Центр управления сетями и общим доступом», щелкнув правой кнопкой мыши по значку компьютера в трее. Потом перейдите в «Параметры адаптера», здесь выберите активное подключение, щелкните по нему правой кнопкой мыши и выберите «Свойства». Откроется новое окно, найдите там строку IPv4 и дважды щелкните по ней. Здесь поставьте автоматическое получение данных или проставьте такие же данные, как на экране.
Чтобы перейти в веб-интерфейс, наберите в адресной строке браузера router.asus.com или 192.168.1.1. Для авторизации используйте следующие данные:
- Имя пользователя — admin
- Пароль — admin
Воспользоваться кнопкой WPS на маршрутизаторе для подключения к беспроводной сети не получится, потому что у Асусов такой функции пока что нет. Будем надеяться, что в следующих моделях станет доступна быстрая авторизация через беспроводную сеть и настройка через неё же.
После входа в верхнем правом углу найдите название языка, щелкните по нему и выберите из выпадающего списка «Русский».
Смена пароля
Пароль, да и имя пользователя стоит поменять. Стандартные значения известны все, а значит, что попасть на ваше устройство будет не так уж сложно. Смена и того и другого значения позволит повысить уровень безопасности.
Зайдите в раздел веб-интерфейса «Администрирование». Его можно найти в дополнительных или системных настройках, обычно к нему переходят из левой колонки меню. Заполнить поля «Пароль», «Имя пользователя» и сохранить информацию. Страница перезагрузится. Так что придется ввести данные для нового входа.
В этом же разделе проведите настройку даты и времени. Данные для вайфая задаются отдельно, так что о них поговорим в следующем разделе.
Включение Wi-Fi
Теперь поговорим о том, как настроить беспроводную сеть. Не всегда удобно пользоваться проводным подключением, поэтому настройка вайфая идет одним из первых пунктов. После создания нужных сетей, подключайтесь с телефона или ноутбука и заканчивайте настройку.
Роутер двухдиапазонный, поэтому и настройку придется проводить два раза.
- В левом столбце ищем «Беспроводная сеть» и нажимает на этот пункт меню.
- С правой стороны найдите раздел «Диапазон», он расположен в самом верху и выберите «2,4GHz».
- В графе «SSID» укажите название для вашей сетки. Так как будет два диапазона, то лучше использовать отличающиеся имена или дописывать в конце частоту, например: «imya seti 2.4». Если старые приборы, которые просто не смогут подключиться к 5 ГГц, поэтому такую беспроводную сеть стоит создать.4. «Ширина канала» — 20 MHz.
- » — WPA2-Personal» поставьте для задания пароля.
- В поле «Предварительный ключ WPA» напишите свой будущий пароль от этой сети. Никто не мешает сделать вам его одинаковым для всех сетей, хотя это и не рекомендуется. После жмем «Применить».
- Переходим к строчке «диапазон» выбираем «5GHz».
- В графе «SSID» снова укажите имя, если пошли по посоветованной схеме, то оно будет выглядеть так: «imya seti 5».
- «Ширина канала» — 20/40/80 MHz.
- «Метод проверки подлинности» — WPA2-Personal», здесь нет отличий от предыдущей части.
- В поле «Предварительный ключ WPA» стоит ввести пароль от новой беспроводной сети. Осталось нажать на «Применить» и завершить настройку.
Особенности PPPoE, DHCP и L2TP подключения
Теперь перейдем уже к настройке подключения к интернету. Здесь все зависит не только от провайдера, но и от региона. Бывает так, что в разных регионах способы подключения различаются, поэтому, если возникают вопросы, лучше идти на сайт провайдера по вашей области и искать инструкцию там. Здесь приведем распространенные способы подключения и их настройки.
Поговорим про PPPoE, здесь алгоритм настройки следующий:
- В левом меню ищем «Интернет» и нажимаем на него.
- В «Тип WAN-подключения» выбираем «PPPOE».
- «Получить IP-адрес WAN автоматически» и «Подключаться к DNS-серверу автоматически» выбираем «Да». Если у вас по настройкам требуется статическое подключение, то поставьте «Нет», появится еще строчке, в которые и введете нужные параметры.
- Дальше остается раздел со строками «Имя пользователя», «Пароль». Это вам должен выдать провайдер, так что посмотрите в договоре, если таких данных нет, то их придется восстанавливать.
- Теперь нажимайте на «Применить».
Теперь поговорим про подключение через L2TP, он же подойдет и для PPPTP, только нужно выбрать другой тип подключения.
- В левой колонке выбирайте «Интернет».
- Теперь переходите к строке «Тип WAN-подключения» и выбирайте из списка «L2TP».
- В следующих разделах ставим «Получить IP-адрес WAN автоматически» и «Подключаться к DNS-серверу автоматически» -«Да». Если требуется что-то из этого ввести вручную, то в этом месте поставьте «нет», а в открывшихся строках введите нужные данные.
- Следующие строки относятся к самому подключению, введите здесь «Имя пользователя», «Пароль». Также необходимо будет указать ip-адрес сервера в строке «VPN сервер». Все это ищите в вашем договоре или на отдельном вкладыше.
- «Имя хоста» – здесь можно ввести что угодно на английском языке. Если нет других требований от провайдера «Host».
- Теперь нажимайте на кнопку «Применить».
Подключение через DHCP или через динамический IP-адрес. Самый простой тип подключения, перейдите на вкладку «Интернет», а в типе подключения выберите «Динамический адрес». Больше никаких данных вводить не нужно. Если у вас такой тип подключения. То можно воспользоваться быстрой настройкой при первом подключении, потому что не придется вводить много информации.
Интернет через VPN
Сейчас актуальная настройка подключения виртуальной сети. Кто-то использует впн для подключения к рабочим ресурсам и удаленной работы, а кто-то для обхода блокировок. Можно совмещать эти виды деятельности, потому что в роутере есть возможность добавления нескольких профилей.
Алгоритм добавления профиля следующий:
Инструкция по очистке NVRAM
NVRAM – энергонезависимая память с произвольным доступом. Это небольшая часть флэш-памяти маршрутизатора, размер которой обычно составляет от 32 КБ до 128 КБ (в зависимости от модели маршрутизатора) содержащая все текущие настройки маршрутизатора. Есть еще и другая память, к которой доступ ограничен, там хранятся заводские настройки, чтобы вы всегда смогли восстановить роутер после неудачной прошивки.
Перейдите в левой колонке в раздел «Администрирование», а в правой части выберите вкладку «Восстановить/ Сохранить/ Загрузить». Верхние две кнопки и означают сброс памяти:
- Восстановить: Удаление Лога/ NVRAM;
- Инициализировать: Удаление Лога/ NVRAM / Данных.
Расшифровка того, что удаляется:
- Log (Лог) — системные логи/ список оффлайн клиентов/ AiCloud лог;
- NVRAM — основная информация о системе;
- Database (данные) — AiProtection Monitor лог/ Traffic Analyzer лог/ История.
Следующие две кнопки позволяют сохранить файл настроек, чтобы в следующий раз не настраивать все по-новому. Последняя кнопка предлагает загрузить файл настроек, который вы сохранили ранее.
Также сброс можно провести, удерживая кнопку WPS/RESET в течение 10 секунд. Этот способ применяется, когда нет доступа к настройкам.
Отзывы пользователей маршрутизатора
Теперь поговорим о том, как сами пользователи отзываются об этом устройстве.
Мощный сигнал, далеко добивает беспроводная сеть;
Быстрый интернет;
Простая настройка;
Красивый внешний вид.
При использовании стандартной прошивки иногда глючит;
VPN сильно режет скорость;
При включении большого числа встроенных сервисов греется и тормозит.
Хорошая машина, которая обеспечит стабильную связь на достаточно больших расстояниях. Прошивку все рекомендуют устанавливать кастомную от мерлина или аналогичных товарищей, потому что со стандартной, работает не так шустро. Что касается претензий к впн, то тут все зависит от того сервиса, который вы добавили.
Небольшое количество внутренней и оперативной памяти является проблемой, поэтому не стоит ставить его в офисы, а также в места, где требуется высокая нагрузка на роутер. Он может выполнять функции сервера для обмена данными, подключения к облаку, VPN и другое, но все сразу замедлит его работу.
Содержание
- Подключение роутера ASUS RT-AC68U к ПК
- Авторизация роутера ASUS RT-AC68U
- Настройка роутера ASUS RT-AC68U
- Настройка пароля на Wi-Fi
- Настройка PPTP
- Настройка PPTP со статическим IP-адресом
- Видео
Подключение роутера ASUS RT-AC68U к ПК
Чтобы подключить роутер ASUS RT-AC68U к ноутбуку или персональному компьютеру (ПК), выполните следующие шаги:
- Подключите кабель, который предоставил провайдер, к WAN-порту роутера. Этот кабель обычно идет извне в квартиру, дом, офис и т.д.
- Возьмите кабель, который поставляется в комплекте с роутером, и подключите один его конец к одному из четырех LAN-портов роутера.
- Подключите другой конец кабеля к ноутбуку или ПК.
- Не забудьте также подключить кабель питания к роутеру.
Если при подключении возникли проблемы, перейдите сюда для ее решения: /nastroy-router/asus/instruktsiya-kak-sbrosit-nastroyki-routera-asus.
Авторизация роутера ASUS RT-AC68U
После успешного подключения роутера, необходимо получить доступ к его веб-интерфейсу через любой веб-браузер, такой как Google Chrome, Mozilla Firefox, Internet Explorer и т.д. Для этого откройте браузер и введите адрес роутера в адресной строке: router.asus.com или 192.168.1.1. Затем нажмите клавишу «Enter» на клавиатуре.
Подключение и настройка роутера ASUS RT-AC68U
При открытии интерфейса роутера вы увидите окно авторизации, где потребуется ввести имя пользователя и пароль. По умолчанию на роутерах ASUS установлены следующие данные:
Имя пользователя: admin Пароль: admin
Введите эти данные и нажмите «Sign in» (Войти).
Настройка роутера ASUS RT-AC68U
Настройка роутера ASUS RT-AC68U может быть выполнена с помощью его Web-интерфейса. Прежде всего, необходимо обеспечить безопасность беспроводной сети путем установки пароля на Wi-Fi. Кроме того, для успешного подключения к Интернету необходимо узнать тип используемого соединения: PPTP, L2TP или PPPOE. Эту информацию можно получить, связавшись с провайдером, с которым вы заключили договор на предоставление услуги интернета. Давайте приступим к настройке роутера.
Сначала мы изменим язык Web-интерфейса на русский. Для этого перейдите в правый верхний угол интерфейса и нажмите на «English», затем выберите «Русский».
Настройка пароля на Wi-Fi
Роутер ASUS RT-AC68U поддерживает двухдиапазонную работу, что означает, что он работает на двух частотах беспроводного соединения: 2,4 ГГц и 5 ГГц. Частота 5 ГГц обеспечивает более высокую скорость передачи данных, но имеет более ограниченную дальность действия, в то время как частота 2,4 ГГц подвержена большему количеству помех. Обратите внимание, что не все устройства поддерживают работу на частоте 5 ГГц. В зависимости от ваших потребностей и возможностей устройств, вы можете выбрать одну из частот или использовать обе.
Давайте рассмотрим пошаговую настройку пароля для Wi-Fi на роутере ASUS RT-AC68U для обеих частот:
1. Перейдите к Web-интерфейсу и выберите вкладку «Беспроводная сеть».
2. Выберите «2,4 GHz» в разделе «Частотный диапазон».
3. Введите имя вашей беспроводной сети в поле «SSID». Это имя будет отображаться при подключении к сети. Рекомендуется указывать частоту в названии сети, например, «имя_сети_2.4».
4. Выберите «20 МГц» в поле «Ширина канала».
5. Теперь установите пароль для беспроводной сети. Для этого выберите «WPA2-Personal» в разделе «Метод проверки подлинности».
6. Введите пароль в поле «Предварительный ключ WPA» и нажмите «Применить».
7. Перейдите к разделу «Беспроводная сеть» и выберите «5 GHz» в разделе «Частотный диапазон».
8. Введите имя вашей беспроводной сети в поле «SSID». Рекомендуется указывать частоту в названии сети, например, «имя_сети_5».
9. Выберите «20/40/80 МГц» в поле «Ширина канала».
10. Установите пароль для беспроводной сети, выбрав «WPA2-Personal» в разделе «Метод проверки подлинности».
11. Введите пароль в поле «Предварительный ключ WPA» и нажмите «Применить».
Таким образом, вы успешно настроили пароль на Wi-Fi для роутера ASUS RT-AC68U на обеих частотах.
Настройка PPTP
Настройка подключения PPTP на роутере ASUS RT-AC68U Рассмотрим процесс настройки подключения PPTP на роутере ASUS RT-AC68U. Для этого следуйте указанным ниже шагам:
- Войдите в меню роутера и перейдите во вкладку «Интернет».
- В разделе «Тип WAN-подключения» выберите «PPTP».
- Установите опцию «Получать IP-адрес WAN автоматически» и «Подключаться к DNS-серверу автоматически» на значение «Да».
- Введите следующие данные, предоставленные провайдером (организацией, предоставляющей услугу интернета): «Имя пользователя», «Пароль» и IP-адрес сервера в поле «VPN сервер». Обычно все эти данные указаны в вашем договоре с провайдером. Если вы не можете найти эти данные, свяжитесь со службой поддержки провайдера для получения необходимой информации.
- Введите любое имя хоста (например, «WIFINEWS») в поле «Имя хоста».
- После ввода всех необходимых данных, нажмите кнопку «Применить».
Настройка PPTP со статическим IP-адресом
Рассмотрим настройку подключения PPTP со статическим IP-адресом на роутере ASUS RT-AC68U. Обычно статический IP-адрес предоставляется юридическим лицам или предлагается в качестве дополнительной услуги физическим лицам.
- Войдите в меню роутера и перейдите во вкладку «Интернет».
- В разделе «Тип WAN-подключения» выберите «PPTP».
- Поскольку подключение использует статический IP-адрес, установите опции «Получать IP-адрес WAN автоматически» и «Подключаться к DNS-серверу автоматически» на значение «Нет».
- Введите следующие данные, предоставленные провайдером: IP-адрес сервера (в поле «IP-адрес»), маску подсети (в поле «Маска подсети»), основной шлюз (в поле «Основной шлюз») и DNS-серверы (в поля «DNS-сервер 1» и «DNS-сервер 2»). Обычно все эти данные указаны в вашем договоре с провайдером. Если вы не можете найти эти данные, свяжитесь со службой поддержки провайдера для получения необходимой информации.
- Введите «Имя пользователя» и «Пароль», предоставленные провайдером, в соответствующие поля. Также укажите IP-адрес сервера в поле «VPN сервер». Все эти данные также указаны в вашем договоре с провайдером.
- Введите любое имя хоста (например, «WIFINEWS») в поле «Имя хоста».
- После ввода всех необходимых данных, нажмите кнопку «Применить».
Таким образом, вы успешно настроили подключение PPTP на роутере ASUS RT-AC68U как с динамическим, так и со статическим IP-адресом.
Видео
Настройка роутера ASUS RT-N66UСкачать
Настройка роутера Asus RT-AC68U для работы Nvidia GameStreamСкачать
Разбираемся с QoS на примере роутера Asus AC68UСкачать
Настройка роутера ASUS RT-N11P для новичковСкачать
Настройка роутера Asus AC68U для подключения к OpenVPN серверу zoogvpnСкачать
Распаковка и настройка роутера ASUS RT AC750LСкачать
ASUS RT-N18U. Часть 1: обзор родной прошивки, практические советы по настройке WiFi и IPTVСкачать
ASUS RT-N11P настройка Wi-Fi роутераСкачать
ASUS RT-AC68U Обзор роутера / Router ReviewСкачать
Как настроить IPTV на WiFi роутере Asus — Подключаем и Смотрим Телевизор по Интернету на АсусСкачать
WI-FI 6 РОУТЕР ASUS RT-AX68U С БАЗОВЫМИ NAS ФУНКЦИЯМИ И МАКСИМАЛЬНОЙ СКОРОСТЬЮ AX2700Скачать
Распаковка и настройка роутера ASUS RT N300 для новичковСкачать
Подключение и настройка PPPOE роутера Asus на канале inrouterСкачать
ASUS RT-AC68U — обзор беспроводного маршрутизатораСкачать
-
Драйверы
3
-
Инструкции по эксплуатации
33
Языки:
ASUS RT-AC68U инструкция по эксплуатации
(260 страниц)
- Языки:Болгарский, Латышский, Литовский, Русский, Сербский, Украинский, Эстонский
-
Тип:
PDF -
Размер:
13.85 MB -
Описание:
ASUS RT-AC68U QSG (Quick Start Guide) for East European
Language: English, Bulgarian, Czech, Estonian, Hungarian, Latvian, Lithuanian, Polish, Romanian, Russian, Slovensky, Turkish, Ukrainian, Croatian, Serbian, Slovenian
На NoDevice можно скачать инструкцию по эксплуатации для ASUS RT-AC68U. Руководство пользователя необходимо для ознакомления с правилами установки и эксплуатации ASUS RT-AC68U. Инструкции по использованию помогут правильно настроить ASUS RT-AC68U, исправить ошибки и выявить неполадки.
Роутер Asus RT-AC68U является одним из самых популярных и мощных моделей на рынке. Он предлагает широкий набор функций и возможностей, которые позволяют настроить сеть и обеспечить стабильное подключение к интернету.
Чтобы полностью настроить роутер Asus RT-AC68U, вам потребуется знание основных параметров и настройки. В этой подробной инструкции мы расскажем о каждом шаге от подключения устройства до его полноценной настройки.
Первым шагом после покупки роутера Asus RT-AC68U будет его подключение к компьютеру или другому устройству. Для этого используйте кабель ethernet, соединяющий один конец с роутером, а другой – с компьютером. После подключения убедитесь, что индикаторы на роутере Asus RT-AC68U загорелись – это означает, что устройство включено и готово к работе.
Далее перейдите к настройке самого роутера. Откройте веб-браузер и введите в адресной строке IP-адрес роутера Asus RT-AC68U. Введите логин и пароль по умолчанию (если они не изменены) и вы окажетесь на странице настроек роутера.
Важно: перед настройкой роутера Asus RT-AC68U рекомендуется обновить прошивку до последней доступной версии. Это позволит вам получить доступ к новым функциям и исправлениям ошибок. Процесс обновления прошивки подробно описан в руководстве пользователя.
На странице настроек роутера Asus RT-AC68U вы сможете изменить такие параметры, как имя сети (SSID), тип шифрования, пароль для доступа к сети, настройки беспроводного соединения и другие. Не забудьте сохранить изменения после завершения настройки роутера.
Содержание
- Настройка роутера Asus RT-AC68U: пошаговая инструкция
- Подключение роутера к сети
- Вход в административную панель роутера
- Обновление прошивки роутера
Настройка роутера Asus RT-AC68U: пошаговая инструкция
Шаг 1: Подключите роутер к устройству с помощью кабеля Ethernet и включите его в розетку.
Шаг 2: Откройте веб-браузер на подключенном устройстве и введите адрес «192.168.1.1» в адресной строке, чтобы получить доступ к панели управления роутера.
Шаг 3: Введите имя пользователя и пароль для авторизации в панели управления роутера. Если у вас нет данных для входа, используйте значения по умолчанию: «admin» для имени пользователя и «admin» для пароля.
Шаг 4: Перейдите в раздел «Quick Internet Setup» на левой панели и выберите тип подключения к Интернету (PPPoE, статический IP, динамический IP). Затем введите необходимые данные, предоставленные вашим провайдером Интернета, и сохраните изменения.
Шаг 5: Настройте беспроводную сеть Wi-Fi. Перейдите в раздел «Wireless» и введите имя (SSID) и пароль для вашей беспроводной сети. Рекомендуется использовать безопасный пароль для защиты вашей сети.
Шаг 6: Опционально, вы можете настроить другие функции роутера, такие как настройки безопасности, контроль доступа, виртуальные частные сети и др. Все это можно сделать через соответствующие разделы на панели управления роутера.
Шаг 7: После завершения всех настроек, нажмите кнопку «Сохранить» или «Применить» для применения изменений.
Шаг 8: Перезагрузите роутер, чтобы применить все настройки. Это можно сделать через раздел «Administration», выбрав соответствующую опцию.
Шаг 9: Подключите другие устройства к беспроводной сети или кабелем Ethernet, чтобы начать пользоваться Интернетом через настроенный роутер Asus RT-AC68U.
Теперь вы знаете, как настроить роутер Asus RT-AC68U и можете начать пользоваться его возможностями.
Подключение роутера к сети
Перед началом настройки роутера Asus RT-AC68U необходимо его подключить к локальной сети.
Для начала убедитесь, что роутер подключен к электропитанию и включен. Затем найдите кабель Ethernet, который поставляется в комплекте с роутером. Один конец кабеля должен быть подключен к порту LAN на задней панели роутера, а другой конец – к сетевому разъему на вашем компьютере.
После того как роутер и компьютер успешно подключены, заверните процесс подключения, включив компьютер. Роутер автоматически назначит вашему компьютеру IP-адрес в той же подсети что и сам роутер. Если все сделано правильно, вы сможете получить доступ к веб-интерфейсу роутера и продолжить его настройку.
Вход в административную панель роутера
Для начала настройки роутера Asus RT-AC68U необходимо зайти в его административную панель. Для этого выполните следующие шаги:
1. Подключите компьютер к роутеру с помощью сетевого кабеля или подключитесь к сети Wi-Fi роутера.
2. Откройте любой веб-браузер (например, Google Chrome, Mozilla Firefox или Internet Explorer) и введите в адресной строке IP-адрес роутера: 192.168.1.1.
3. Нажмите клавишу Enter или перейдите по ссылке, чтобы открыть страницу входа в административную панель.
4. Появится окно входа, где вам нужно будет ввести данные для авторизации.
5. В поле «Имя пользователя» введите имя пользователя для доступа к административной панели (обычно по умолчанию – admin).
6. В поле «Пароль» введите пароль для доступа к административной панели (обычно по умолчанию – admin).
7. Нажмите кнопку «Войти» или клавишу Enter, чтобы войти в административную панель роутера.
Теперь вы можете приступить к настройке роутера Asus RT-AC68U с помощью его административной панели.
Обновление прошивки роутера
Обновление прошивки роутера Asus RT-AC68U необходимо для устранения возможных ошибок работы устройства и обеспечения его стабильной работы. Процесс обновления прошивки производится через веб-интерфейс роутера.
Перед началом процесса обновления необходимо убедиться, что ваш роутер подключен к Интернету и имеет доступ к сети. Также рекомендуется сделать резервную копию настроек роутера, чтобы в случае ошибки обновления можно было восстановить предыдущую конфигурацию.
Для обновления прошивки роутера выполните следующие шаги:
| Шаг | Описание |
|---|---|
| 1 | Откройте веб-браузер на компьютере, подключенном к роутеру, и введите адрес http://router.asus.com или http://192.168.1.1 в строке адреса. |
| 2 | Введите имя пользователя и пароль для доступа к веб-интерфейсу роутера. Если вы не изменили эти данные ранее, используйте стандартные значения: имя пользователя — admin, пароль — admin. |
| 3 | В левой панели выберите вкладку «Настройки» и перейдите в раздел «Общие». |
| 4 | В разделе «Обновление прошивки» нажмите на кнопку «Обзор» и выберите файл прошивки, который вы загрузили с официального сайта Asus. |
| 5 | Нажмите кнопку «Обновить», чтобы начать процесс обновления прошивки. |
| 6 | Дождитесь завершения процесса обновления. Роутер самостоятельно перезагрузится после установки новой прошивки. |
Важно: не отключайте роутер и не перезагружайте компьютер во время обновления прошивки. Это может привести к повреждению роутера и потере данных. После успешного обновления прошивки роутера рекомендуется выполнить сброс настроек до заводских установок и повторно настроить устройство с нуля.
Теперь вы знаете, как обновить прошивку роутера Asus RT-AC68U. Следуйте указанным выше шагам и обновляйте прошивку своего роутера регулярно, чтобы оставаться в курсе последних обновлений и получать все новые функции и исправления ошибок.