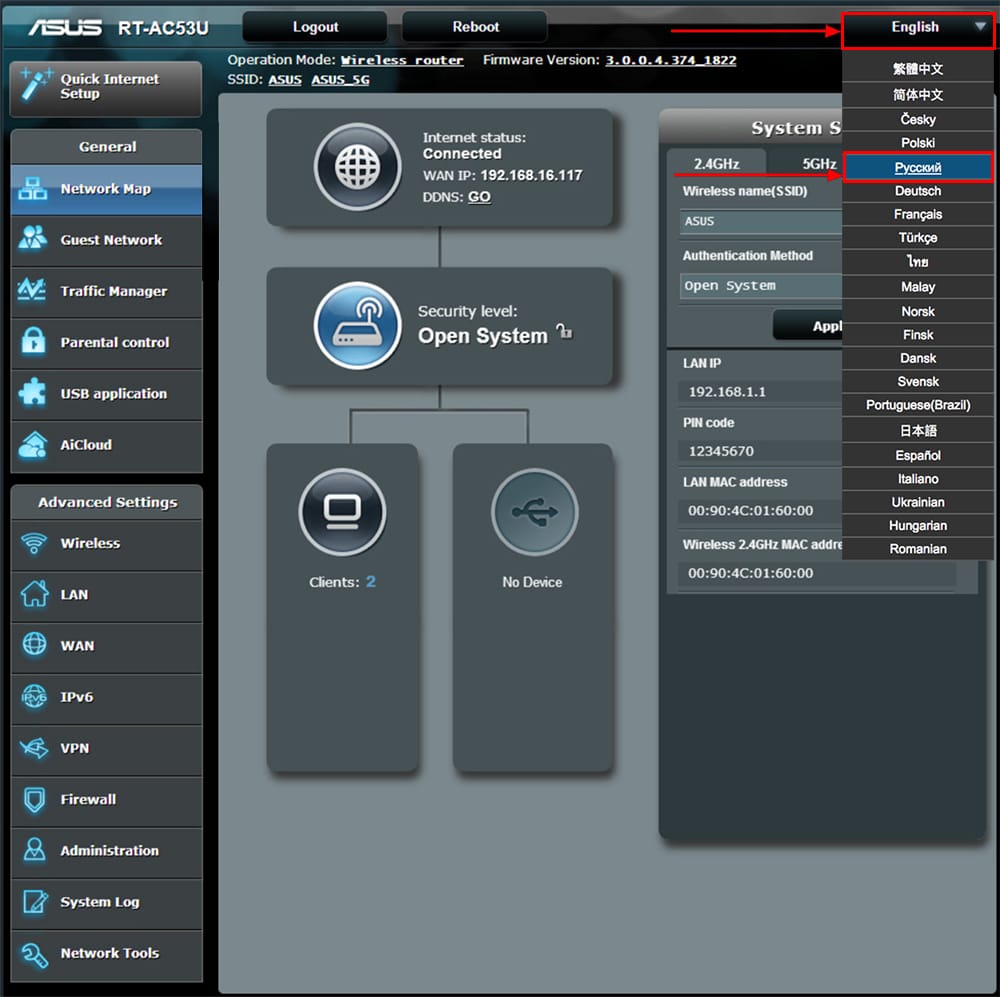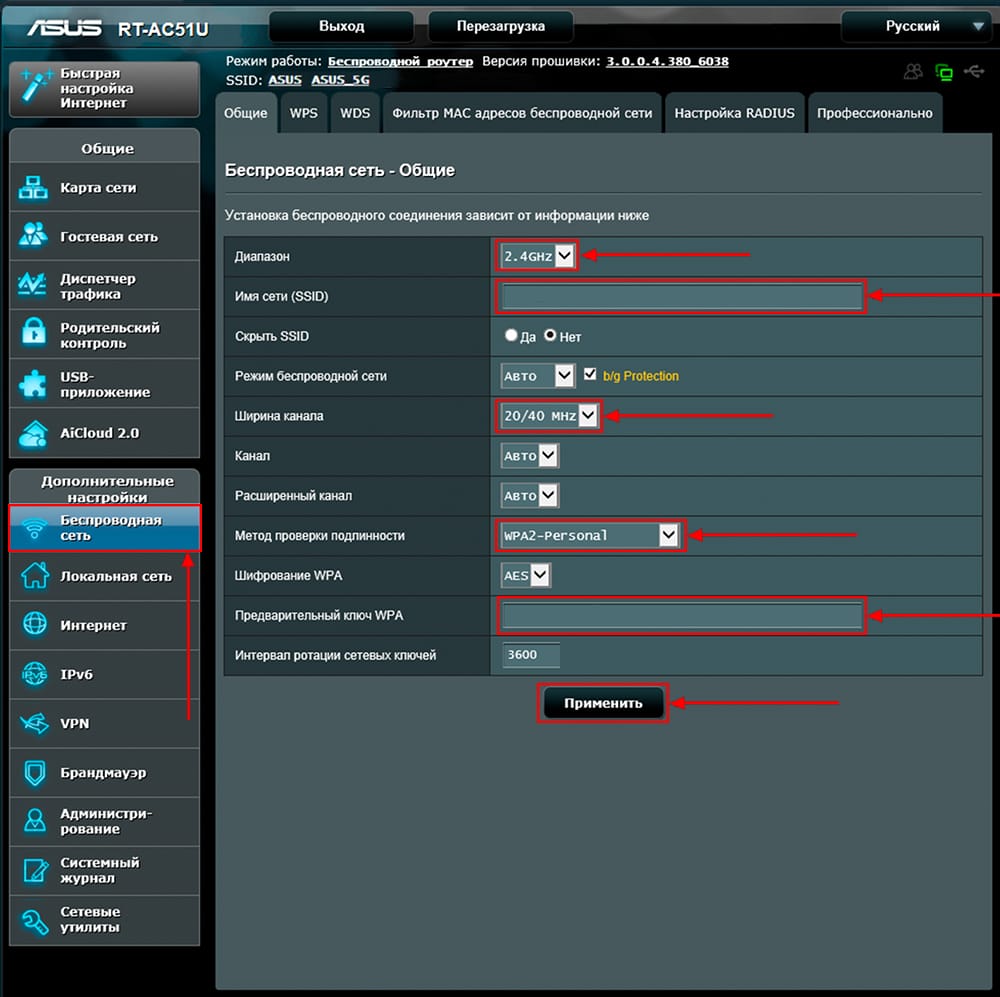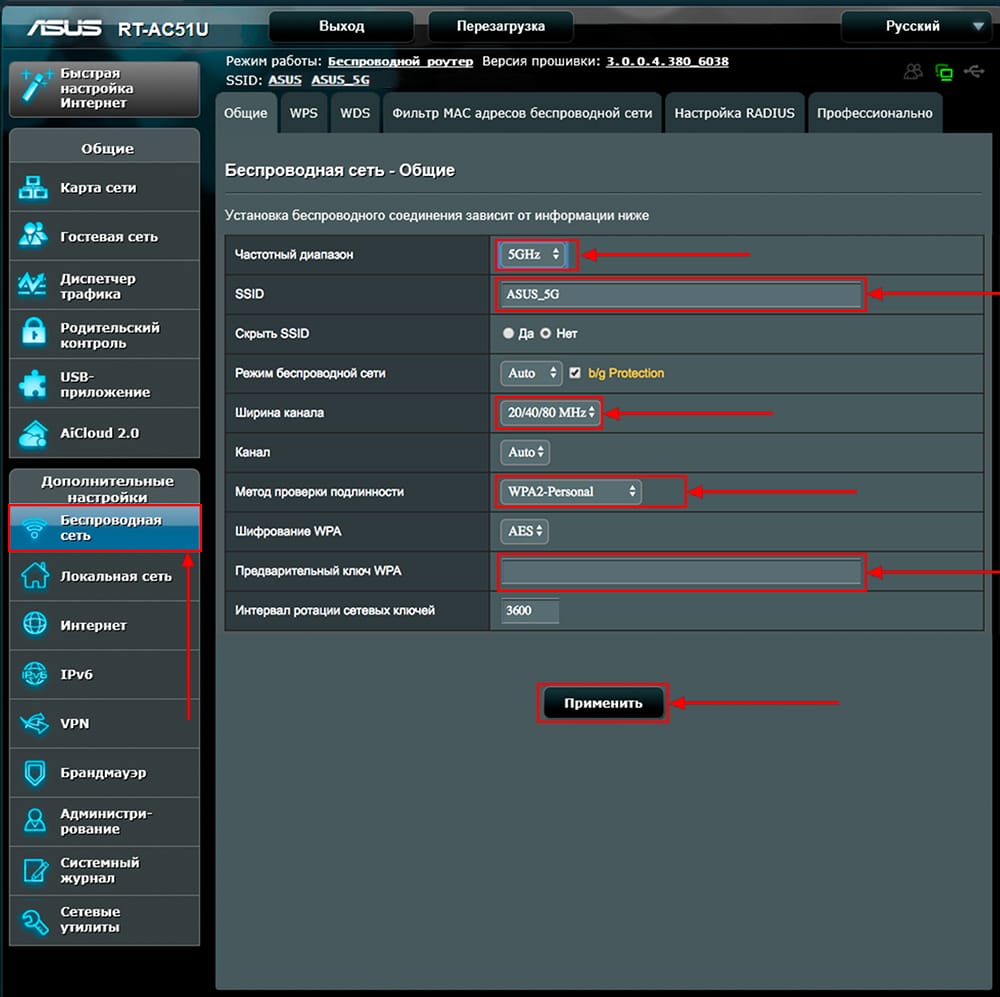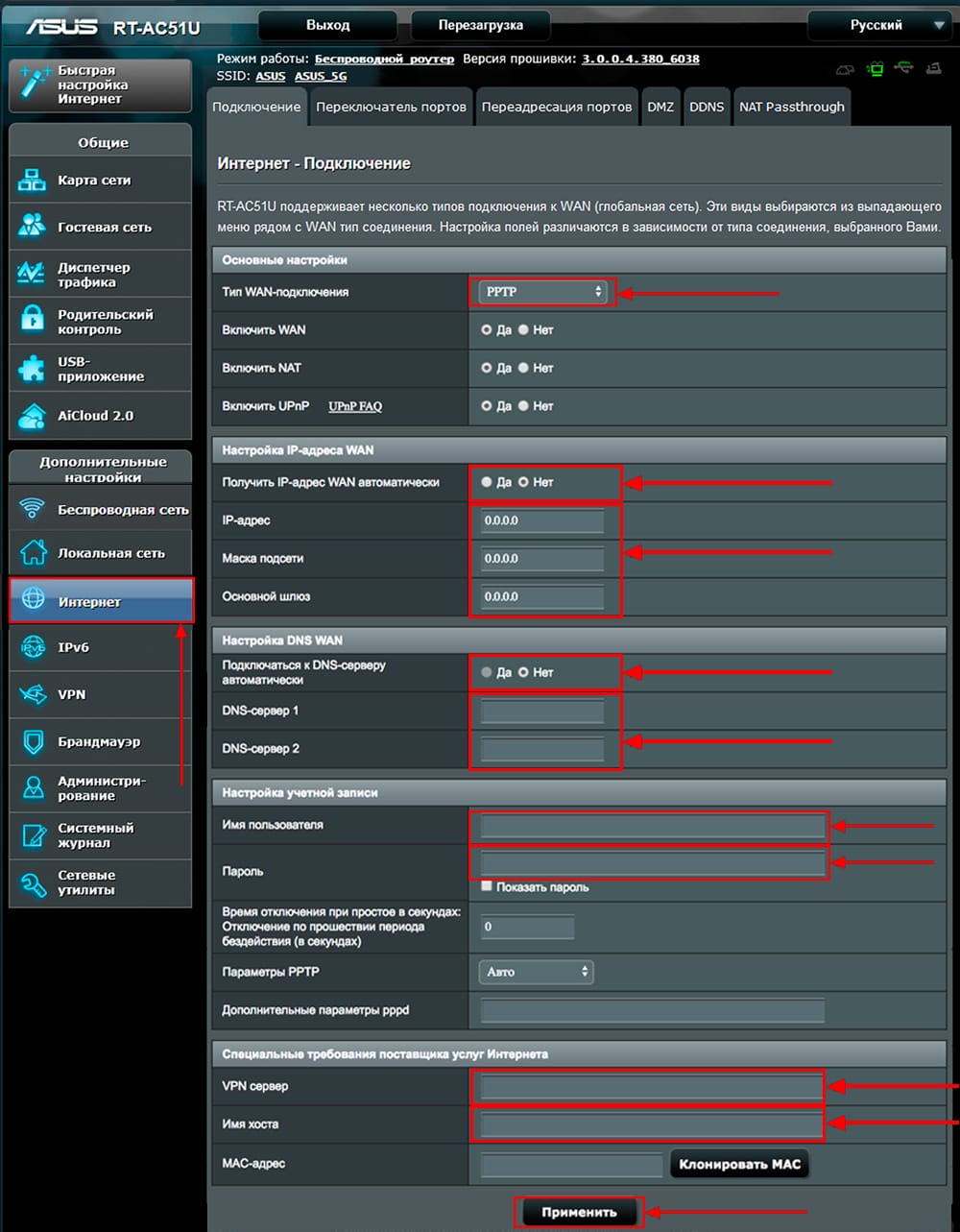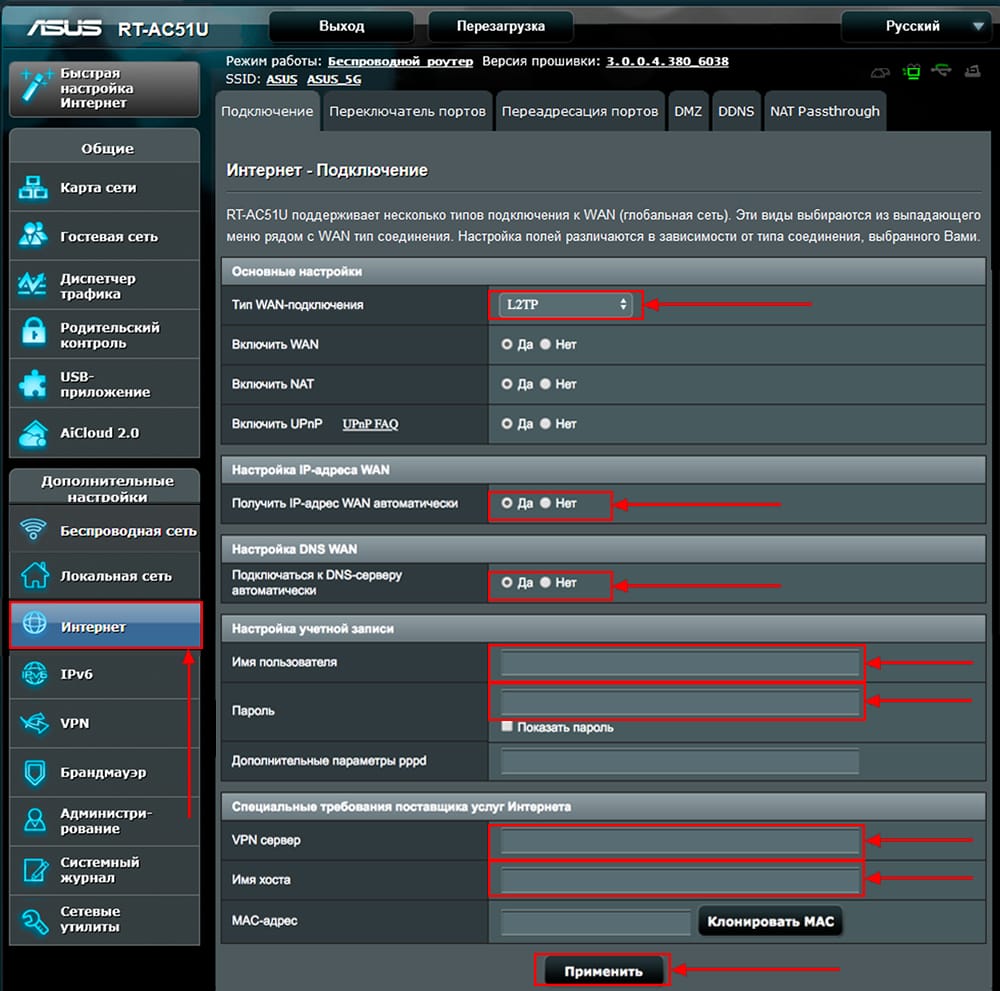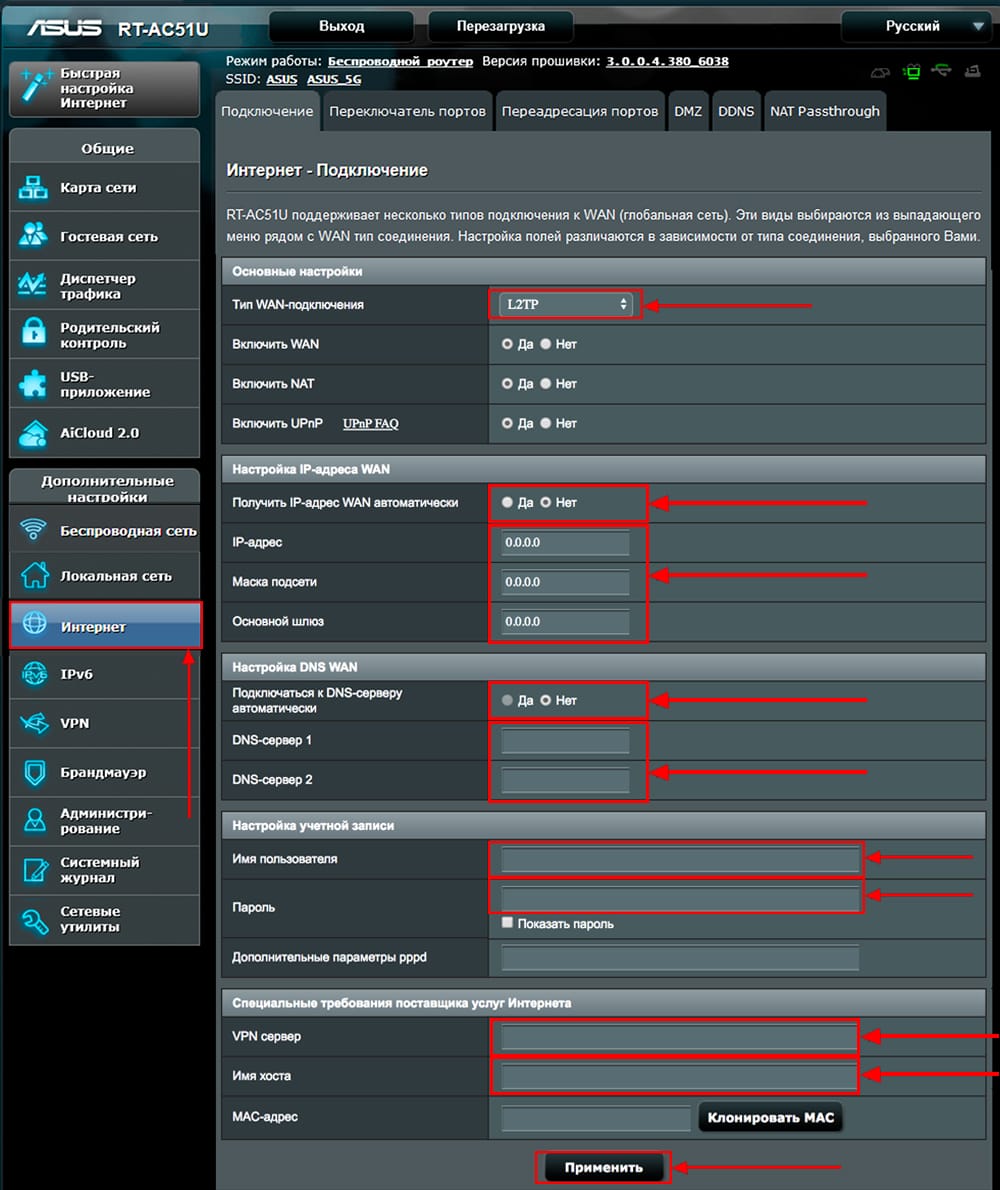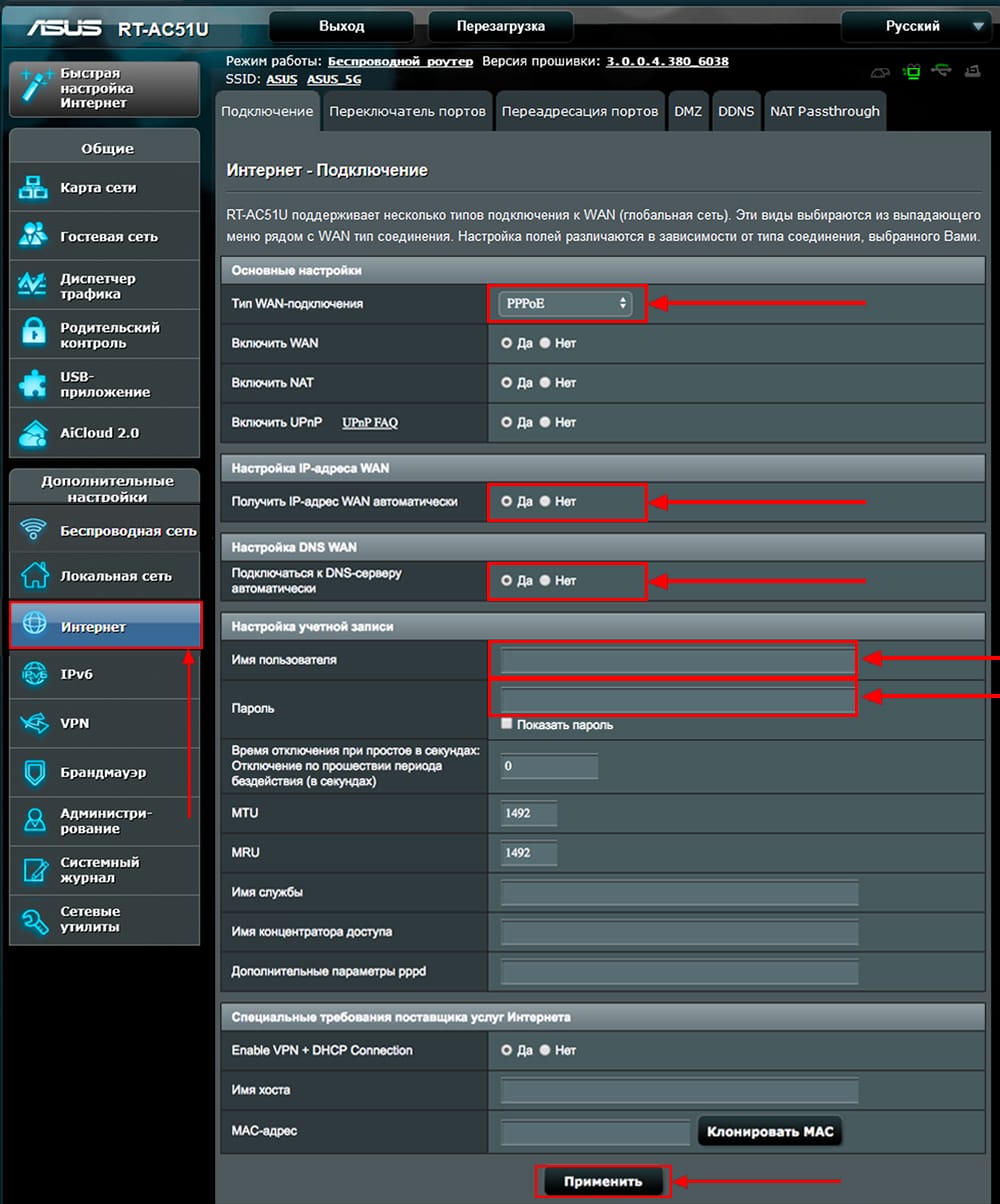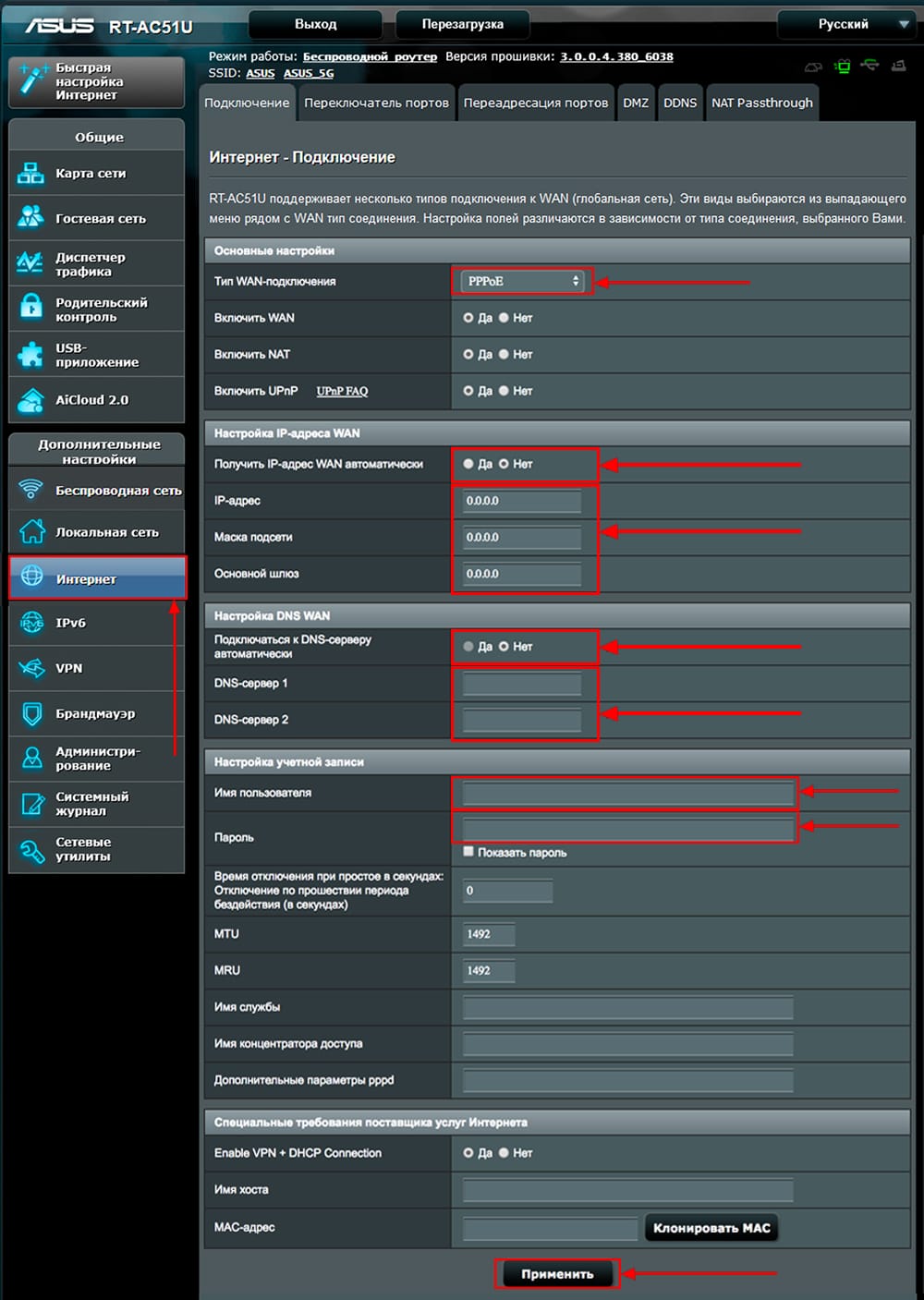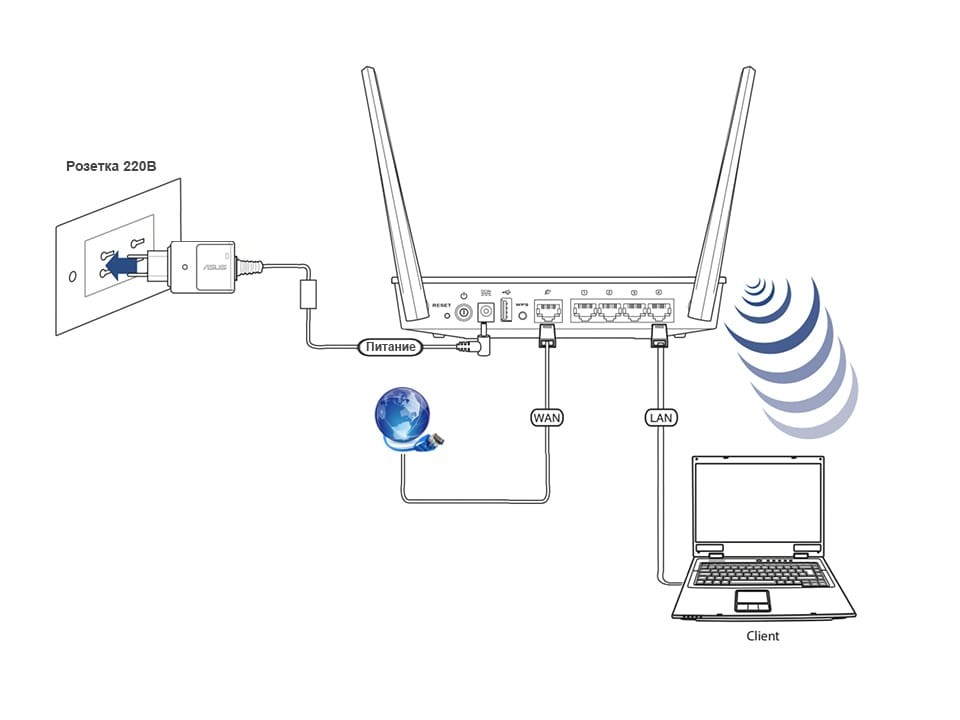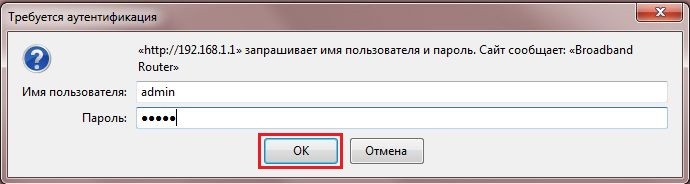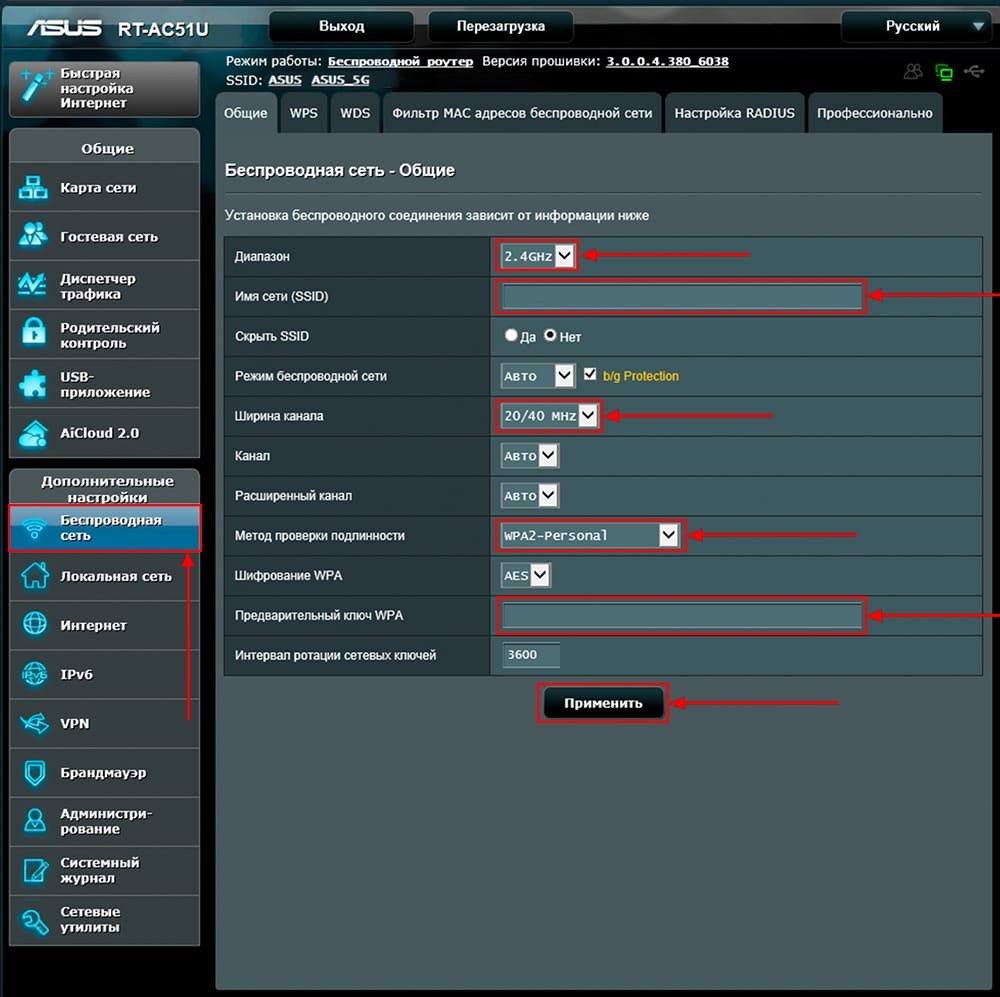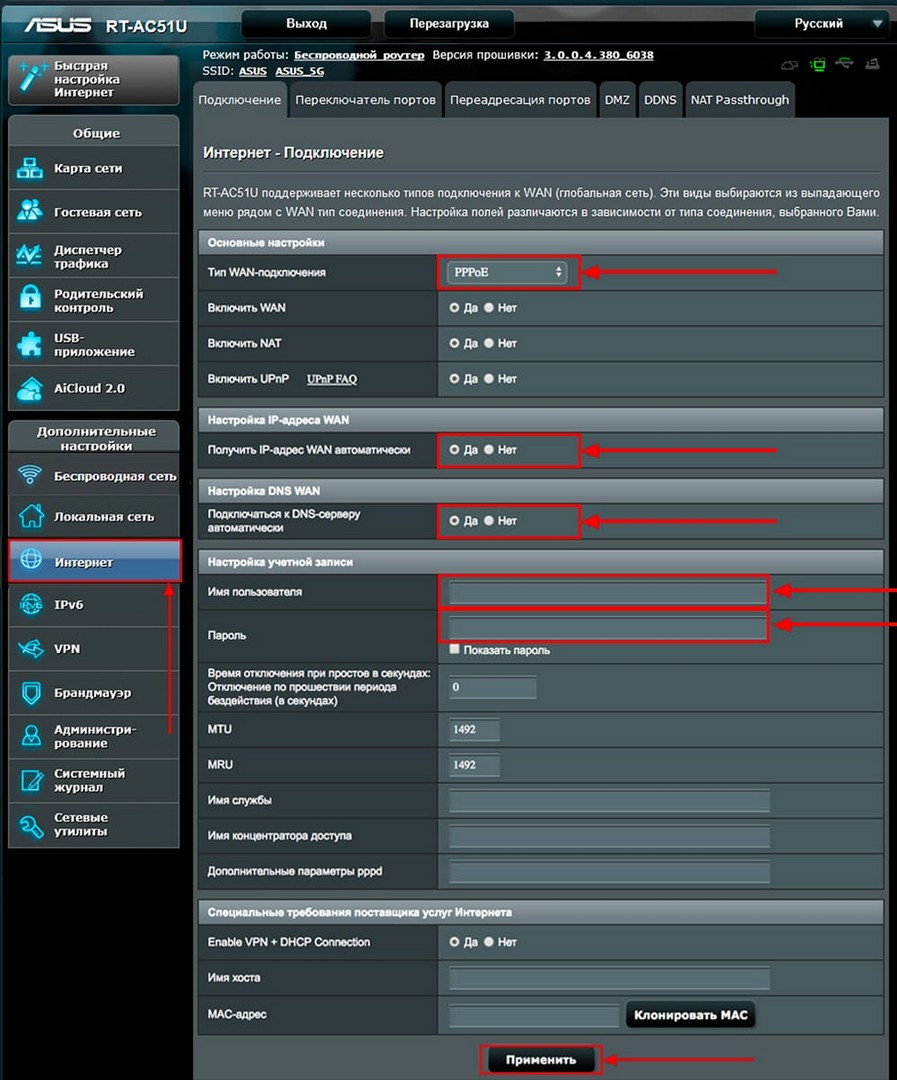[Устранение неполадок] Сигнал WiFi часто прерывается
[Устранение неполадок] Сигнал WiFi часто отключается
Дополнительную информацию можно найти в видеоролике:
https://www.youtube.com/watch?v=8w0ZQWBlyh4
Ситуация:
1. Если клиенты Wi-Fi не могут получить доступ к Интернету, перейдите в веб-интерфейс роутера ASUS > вкладка «Карта сети», проверьте статус подключения.
Когда беспроводные клиенты Wi-Fi не могут получить доступ к Интернету, проводное устройство также не может получить доступ к Интернету?
Если статус подключения в «Карте сети» показывает отсутствие соединения или проводные клиенты Wi-Fi не могут получить доступ к Интернету, обратитесь к разделу часто задаваемых вопросов ниже.
- [Карта сети] Описание состояния интернета в GUI роутера
- [Устранение неполадок] Ошибки при подключении к сети Интернет через роутер
2. Если оборудование провайдера (в данном примере модем) имеет функцию Wi-Fi, попробуйте подключить WiFi-устройства напрямую к оборудованию провайдера (модему) и проверьте наличие подключения.
Если WiFi-клиент может получить доступ к Интернету через оборудование провайдера (через Wi-Fi модема) , откройте веб-меню роутера ASUS, проверьте статус подключения к сети провайдера, чтобы увидеть, показан ли статус подключения роутера ASUS к оборудованию провайдера. Подробнее — в разделе часто задаваемых вопросов.
- [Карта сети] Описание состояния интернета в GUI роутера
- [Устранение неполадок] Ошибки при подключении к сети Интернет через роутер
Если WiFi-клиент не может получить доступ к Интернету через Wi-Fi модема (через оборудование провайдера),
(1). Обратитесь к своему интернет-провайдеру по поводу проблем с подключением модема к Интернету.
(2). Если проводные устройства-клиенты могут получить доступ к Интернету через модем (через оборудование провайдера), обратитесь к приведенным ниже шагам по устранению неполадок.
3. При использовании роутера для подключения к Интернету появляются проблемы частого отключения беспроводных устройств-клиентов от сети.
(Например, при использовании телефона, компьютера и т. д. для подключения Wi-Fi SSID роутера (2,4 ГГц или 5 ГГц), которые легко отключить от сети)
Вы можете обратиться к следующим шагам для простого устранения неполадок.
Введение
- Проверить версию прошивки
- Установите пропускную способность канала по умолчанию
- Переключиться на канал управления с меньшими помехами
- Отключите Smart Connect
- Отрегулируйте направление антенн роутера
- Отрегулируйте размещение роутера
- Вмешательство в окружающую среду
- Обновите драйвер или прошивку беспроводного устройства.
- Восстановите настройки роутера по умолчанию
1. Регулярно проверяйте и устанавливаете обновления прошивки роутера. Либо через автоматическое обновление в веб-меню роутера, либо обновите вручную.
Пожалуйста, убедитесь, что прошивка роутера обновлена.
[Примечание] Информацию об обновлении прошивки см. в разделе [Беспроводное устройство] Как обновить прошивку на роутере ASUS до последней версии? (ASUSWRT)
2. Пропускная способность канала влияет на скорость беспроводной связи и стабильность сигнала. По умолчанию роутер ASUS автоматически настраивает пропускную способность канала.
[Примечание] [Беспроводное устройство] Как увеличить скорость с помощью изменения ширины канала?
Перейдите в «Беспроводная сеть» > «Основные» > «Диапазон» (выберите 2,4 ГГц или 5 ГГц) > «Пропускная способность канала».
а). Диапазон 2,4 ГГц
б). Диапазон 5 ГГц или 5 ГГц-1
в). Диапазон 5 ГГц-2
3. Смените радиоканал для работы сети с наименьшим количеством помехам.
[Примечание]: [Беспроводное устройство] Как войти на страницу настроек роутера (WEB UI)?
Перейдите в «Беспроводная сеть» > «Основные» > «Диапазон» (выберите 2,4 ГГц или 5 ГГц) > «Канал управления».
[Примечание]: Что такое DFS — см. в статье: [Беспроводное устройство] Что такое DFS (Dynamic Frequency Selection) и как это работает на роутере ASUS?
а). Диапазон 2,4 ГГц
Выберите другой канал управления и нажмите «Применить» для сохранения.
б). Диапазон 5 ГГц
Выберите другой канал управления и нажмите «Применить» для сохранения.
в). Диапазон 5 ГГц-2
Примечание: Что такое каналы DFS: [Беспроводное устройство] Что такое DFS (Dynamic Frequency Selection) и как это работает на роутере ASUS?
Выберите другой канал управления и нажмите «Применить» для сохранения.
4. Попробуйте отключить Smart Connect
Информация о настройке Smart Connect — в статье: [Беспроводное устройство] Как настроить Smart Connect на роутере Asus?
5. Отрегулируйте направление антенн роутера
Измените угол направления антенн (например, 45 градусов, 90 градусов и т. д.).
Ниже мы взяли RT-AC88U для примера (для других моделей пожалуйста, обратитесь к руководству пользователя)
Чтобы обеспечить наилучший приём беспроводного сигнала, установите четыре съёмные антенны, как показано в примере ниже.
[Примечание]: руководства пользователя можно найти в Центре загрузок ASUS.
6. Пользователям рекомендуется регулировать размещение роутера рядом с устройствами — клиентами и сокращать расстояние до них, чтобы расстояние передачи сигнала не влияло на мощность сигнала.
>> Wi-Fi работает на диапазонах 2,4 ГГц и 5 ГГц, расстояние передачи сигнала 2,4 ГГц больше, чем 5 ГГц, но скорость передачи медленнее, чем на 5 ГГц.
На 5 ГГц расстояние передачи сигнала короче, но скорость может быть выше.
Если ваше клиентское устройство часто отключается от сети роутера, сначала проверьте, к какой сети подключено ваше устройство — 2,4 ГГц или 5 ГГц.
Проверьте расстояние между беспроводным устройством и роутером, когда сеть Wi-Fi отключена.
7. Убедитесь, что никакие помехи или барьеры не влияют на беспроводной сигнал в зоне окружения роутера и, по возможности устраните помехи/барьеры или смените место расположения роутера.
Помехи: микроволновые печи, холодильники, беспроводные телефоны, блоки питания и так далее. Некоторая бытовая техника тоже создаёт помехи беспроводным каналам.
Барьеры: железные шкафы, железные двери, цементные стены, закрытые шкафы, поставленные на землю, за диваном. Некоторые строительные материалы с высокой плотностью также могут влиять на проникновение сигнала Wi-Fi, например гипс, доски, колючая проволока и т. д.
>> Рекомендуется размещать роутер по возможности в центре помещения, на открытой площадке, где меньше мебели, где нет стены, или на деревянном шкафу, на столе.
8. Убедитесь, что драйвер или микропрограмма Вашего беспроводного устройства-клиента — обновлены до последней версии. Для получения дополнительной информации свяжитесь с производителем конкретного устройства.
- Беспроводное устройство-клиент(пример): ноутбук, смартфон, USB-адаптер Wi-Fi, КОНСОЛЬ.
Примечание. Сигнал Wi-Fi устройства Mac (Apple) часто прерывается после роуминга между роутером AiMesh и узлами, см. этот FAQ.
9. Восстановите настройки роутера по умолчанию.
На следующих рисунках в качестве примера взят RT-AC68U.
(различные модели могут иметь небольшие различия, пожалуйста, подтвердите соответствующую информацию в руководстве пользователя, если у вас есть какие-либо сомнения)
(1) Нажмите и удерживайте кнопку RESET примерно 5–10 секунд, пока светодиодный индикатор питания роутера не начнёт мигать, отпустите кнопку.
Все светодиодные индикаторы роутера должны будут погаснуть (это нормальное явление), это будет означать что запущен автоматический процесс перезагрузки.
Ожидайте, пока светодиодный индикатор питания и светодиодные индикаторы Wi-Fi снова не загорятся, заново откройте веб-меню роутера.
Примечание: после сброса настроек роутера все его настройки «обнулятся»: их потребуется ввести заново.
(2) Используйте Мастер быстрой настройки (QIS) для новой настройки роутера.
Подробнее о мастере быстрой настройки (QIS):
- [Беспроводное устройство] Как настроить ASUS Wi-Fi роутер через приложение ASUS Router?
- [Беспроводное устройство] Как использовать QIS (Quick Internet Setup) для настройки роутера? (Web GUI)
Если результат не изменится, сделайте сброс настроек роутера (Hard Factory Reset).
Подробнее в статье: [Беспроводное устройство] Аппаратный сброс настроек на роутерах ASUS
Как получить (Утилиту/Прошивку)?
Последние версии драйверов, программного обеспечения, прошивки и руководств пользователя можно скачать в Центре загрузки ASUS.
Если Вам нужна дополнительная информация о Центре загрузок ASUS, перейдите по этой ссылке.
Часто бывают случаи, когда Wi-Fi сеть работает, устройства подключаются, но интернет не работает. В этой статье я расскажу как решить эту проблему на роутерах Asus. Если у вас маршрутизатор Asus, который не раздает интернет по Wi-Fi, то эта инструкция должна вам пригодится. Мне кажется, что с этой проблемой чаще всего сталкиваются в процессе первой настройки маршрутизатора. Все настроили, подключили, Wi-Fi сеть появилась, устройства к ней подключаются, а вот доступа к интернету нет.
Если подключить компьютер, то в статусе подключения скорее всего будет желтый восклицательный знак, и надпись «Без доступа к интернет», а в Windows 8 и Windows 10 – «Ограничено». А на смартфонах и планшетах, интернет просто не будет работать. Странички в браузере не будут открываться и т. д. Кстати, по кабелю, от роутера Asus интернет так же вряд ли будет работать. Думаю, знакомая ситуация.
Мы рассмотрим два варианта решения этой проблемы:
- Когда проблема появилась в процессе настройки роутера Asus.
- И когда все отлично работало, роутер раздавал интернет по Wi-Fi, и вдруг доступ к интернету пропал.
Там просто разные причины, и решения. Так будет проще разобраться.
Почему после настройки роутер Asus не раздает Wi-Fi?
Точнее, Wi-Fi то он раздает, а интернет не работает. Здесь очень важно понять, что само наличие беспроводной сети, и подключение к ней не означает подключение к интернету. Дело в том, что маршрутизатор в любом случае раздает Wi-Fi, как только мы его включаем в розетку. Но, что бы был доступ в интернет, этот интернет нужно к роутеру подключить, и настроить.
Кабель от вашего интернет-провайдера, или ADSL модема должен быть подключен в WAN разъем роутера. Если у вас интернет через USB модем, то смотрите эту инструкцию по настройке.
Думаю, подключили вы все правильно. А теперь, самый главный момент – настройка роутера под вашего интерне-провайдера. Если настройки заданы неправильно, то роутер Asus не может подключится к интернету, ну и не может его раздавать.
Подключитесь к роутеру (по Wi-Fi, или по кабелю), и перейдите в браузере по адресу 192.168.1.1. Откроются настройки. Если не получается зайти в панель управления, то смотрите подробную инструкцию: https://help-wifi.com/asus/vxod-v-nastrojki-na-routerax-asus-192-168-1-1/.
В настройках нужно перейти на вкладку Интернет. Выбрать правильный тип WAN-подключения, который использует ваш интернет-провайдер, и задать необходимые параметры (которые зависят от выбранного типа соединения). Вам нужно уточнить у провайдера, какой тип соединения он использует: Динамический IP, Статический IP, PPPoE, L2TP, PPTP.
Так же нужно уточнить, не делает ли провайдер привязку по MAC адресу. Если делает, то читайте эту статью.
Главная задача, выбрать правильный тип подключения (WAN), и задать нужные параметры (если необходимо): пароль, имя пользователя, IP адрес. После этих действий, роутер подключится к интернету, и сможет раздавать его по Wi-Fi сети.
Можете посмотреть настройку роутера Asus на примере модели Asus RT-N12.
Что делать, если все работало и вдруг пропал интернет по Wi-Fi
Многие спрашивают, почему роутер перестал раздавать интернет по Wi-Fi, если все отлично работало. В таких случаях, делаем так:
- Первым делом, просто перезагружаем роутер и компьютер, телефон, планшет и т. д.
- Нужно убедится, что нет проблем на стороне провайдера. Ну мало ли, может что-то у них с оборудованием и т. д. Можно просто отключить кабель от роутера, и подключить к компьютеру. Так мы поймем, на чей стороне проблемы. Так же, убедитесь в том, что интернет у вас оплачен. Можно позвонить в поддержку провайдера, и все выяснить.
- Проверьте, подключен ли интернет к роутеру (сам сетевой кабель). Может он просто «выскочил» из WAN разъема.
- Хорошо бы убедится в том, что наш Asus не раздает интернет на все устройства (если есть возможность подключить несколько устройств).
- Проверьте настройки подключения в панели управления роутером на вкладке Интернет. Как это сделать, я показывал выше. Возможно, настройки просто слетели.
Если ни один из советов не помог, и вы так и не смогли разобраться почему же роутер Asus перестал раздавать интернет по Wi-Fi сети, то опишите свой случай в комментариях. Будем думать над решением вместе.
- Подключение роутера ASUS RT-AC51U к компьютеру
- Авторизация
- Настройка пароля на wi-fi
- Настройка PPTP
- Настройка PPTP со статическим IP-адресом
- Настройка L2TP
- Настройка L2TP со статическим IP-адресом
- Настройка PPPOE
- Настройка PPPOE со статическим IP-адресом
- Подключение компьютера к wi-fi сети
Подключение роутера ASUS RT-AC51U к компьютеру
Следующим шагом будет подключение роутера ASUS RT-AC51U к Ноутбуку либо Персональному компьютеру (ПК). Для этого необходимо подключить кабель, который провел провайдер, к WAN порту роутера (то есть это тот кабель, который идет в квартиру, дом, офис, и т.д. из вне), а кабель, который шел в комплекте с роутером, один конец подключаем в один из четырех LAN портов, а другой конец подключите к ноутбуку либо ПК. И да, не забудьте подключить кабель питания.
Если при подключении возникли проблемы с сетью, перейдите сюда для ее решения: https://inrouters.ru/neopoznannaya-set/
Авторизация роутера ASUS RT-AC51U
Итак, подключили роутер, теперь нужно через любой браузер (будь это Google Chrome, Mozilla Firefox, Internet Explorer, и т.д.) попасть в его web-интерфейс. Для это открываем браузер и в адресной строке вбиваем адрес роутера: router.asus.com или 192.168.1.1 и нажимаем кнопку «Enter» на клавиатуре.
Видим, что роутер требует авторизоваться, т.е. запрашивает имя пользователя и пароль. По умолчанию на роутерах ASUS установлены:
- Имя пользователя — admin
- Пароль — admin
Итак, вбиваем данные и нажимаем «Sing in«
Настройка роутера ASUS RT-AC51U
Попали на Web-интерфейс роутер. Теперь необходимо произвести настройки оборудования. Первым делом обезопасим беспроводную сеть, установив пароль на wi-fi. Затем необходимо будет узнать какой тип подключения используется для входа в интернет, это PPTP, L2TP либо PPPOE. Узнать можно позвонив провайдеру (это организация, с которым заключили договор для предоставления услуги интернет). Итак, начнем настройку роутера. Для начала поменяем язык Web-интерфейса на Русский. Для этого переходим в правый верхний угол интерфейса и нажимаем по «English» и выберем «Русский«
Настройка пароля на wi-fi
Роутер ASUS RT-AC51U является двухдиапазонный, это означает, что роутер поддерживает 2 рабочие частоты беспроводного соединения, это 2,4 ГГц и 5 ГГц. 5 ГГц позволяет добиться более высокой пропускной способности, но обладает меньшей дальностью действия чем 2,4 ГГц, 2,4 ГГц более подвержена помехам. 5 ГГц поддерживается далеко не всеми устройствами. Можно выбрать обе, и в зависимости от обстоятельств менять беспроводное соединение уже на устройствах.
Предлагаю Видео инструкцию по настройке пароля на wi-fi на роутере ASUS RT-AC51U на примере роутера ASUS RT-N56U.
Давайте также письменно и иллюстративно рассмотрим настройку пароля на wi-fi на роутере ASUS RT-AC51U в двух частотах.
1. Переходим на Web-интерфейсе в меню во вкладку «Беспроводная сеть«.
2. Переходим в графу «Частотный диапазон» выбираем «2,4GHz«.
3. В графе «SSID» придумать и указать имя беспроводной сети, данное имя в дальнейшем будет светиться, когда будите подключаться к сети. Советую обозначить в название сети используемую частоту, к примеру: «imya seti 2.4».
4. «Ширина канала» — 20 MHz.
5. Теперь необходимо поставить пароль на беспроводную сеть. Для этого выбираем «Метод проверки подлинности» — WPA2-Personal«.
6. В поле «Предварительный ключ WPA» придумываем и вбиваем пароль. После жмем «Применить«.
7. Переходим в графу «Частотный диапазон» выбираем «5GHz«.
8. В графе «SSID» придумать и указать имя беспроводной сети, данное имя в дальнейшем будет светиться, когда будите подключаться к сети. Советую обозначить в название сети используемую частоту, к примеру: «imya seti 5».
9. «Ширина канала» — 20/40/80 MHz.
10. Теперь необходимо поставить пароль на беспроводную сеть. Для этого выбираем «Метод проверки подлинности» — WPA2-Personal«.
11. В поле «Предварительный ключ WPA» придумываем и вбиваем пароль. После жмем «Применить«.
Настройка PPTP
Предлагаю Видео инструкцию по настройке типа подключения PPTP на роутере ASUS RT-AC51U на примере роутера ASUS RT-N56U.
Давайте также письменно и иллюстративно рассмотрим настройку подключения PPTP на роутере ASUS RT-AC51U.
1. Переходим в меню во вкладку «Интернет«.
2. В «Тип WAN-подключения» выбираем «PPTP«.
3. «Получить IP-адрес WAN автоматически» и «Подключаться к DNS-серверу автоматически» выбираем «Да«.
4. Ниже предлагается указать «Имя пользователя«, «Пароль«. Также необходимо будет указать ip-адрес сервера в строке «VPN сервер«. Все вышеперечисленные данные предоставляет провайдер (Организация, которая провела интернет).
Все эти данные обычно прописываются в договоре с провайдером. Если по какой-то причине не смогли их найти, необходимо позвонить на горячую линию провайдера и узнать как их можно получить.
5. «Имя хоста» — любое слова латиницей, например «Host».
6. После того, как внесли все необходимые данные нажимаем кнопку «Применить«.
Настройка PPTP со статическим IP-адресом
Рассмотрим настройку подключения PPTP со статическим IP-адресом на роутере ASUS RT-AC51U. Обычно статический IP-адрес предоставляется юридическим лицам, либо как дополнительная услуга к основному тарифу физическим лицам.
1. Переходим в меню во вкладку «Интернет«.
2. В «Тип WAN-подключения» выбираем «PPTP«.
3. Так как подключение использует статический ip-адрес, ставим «Нет» напротив «Получить IP-адрес WAN автоматически» и «Подключаться к DNS-серверу автоматически«.
4. Указываем ip-адрес сервера (в строке «IP-адрес«), маску подсети (в строке «Маска подсети«), основной шлюз (в строке «Основной шлюз«) и DNS (в строке «DNS-сервер 1» и «DNS-сервер 2«).
Все вышеперечисленные данные предоставляет провайдер (Организация, которая провела интернет).
Все эти данные обычно прописываются в договоре с провайдером. Если по какой-то причине не смогли их найти, необходимо позвонить на горячую линию провайдера и узнать как их можно получить.
5. Ниже предлагается указать «Имя пользователя«, «Пароль«. Также необходимо будет указать ip-адрес сервера в строке «VPN сервер«. Все вышеперечисленные данные предоставляет провайдер (Организация, которая провела интернет).
Все эти данные также прописываются в договоре с провайдером.
6. «Имя хоста» — любое слова латиницей, например «Host».
7. После того, как внесли все необходимые данные нажимаем кнопку «Применить«.
Настройка L2TP
Рассмотрим настройку подключения L2TP на роутере ASUS RT-AC51U.
1. Переходим в меню во вкладку «Интернет«.
2. В «Тип WAN-подключения» выбираем «L2TP«.
3. «Получить IP-адрес WAN автоматически» и «Подключаться к DNS-серверу автоматически» выбираем «Да«.
4. Ниже предлагается указать «Имя пользователя«, «Пароль«. Также необходимо будет указать ip-адрес сервера в строке «VPN сервер«. Все вышеперечисленные данные предоставляет провайдер (Организация, которая провела интернет).
Все эти данные обычно прописываются в договоре с провайдером. Если по какой-то причине не смогли их найти, необходимо позвонить на горячую линию провайдера и узнать как их можно получить.
5. «Имя хоста» — любое слова латиницей, например «Host».
6. После того, как внесли все необходимые данные нажимаем кнопку «Применить«.
Настройка L2TP со статическим IP-адресом
Рассмотрим настройку подключения L2TP со статическим IP-адресом на роутере ASUS RT-AC51U.
Обычно статический IP-адрес предоставляется юридическим лицам, либо как дополнительная услуга к основному тарифу физическим лицам.
1. Переходим в меню во вкладку «Интернет«.
2. В «Тип WAN-подключения» выбираем «L2TP«.
3. Так как подключение использует статический ip-адрес, ставим «Нет» напротив «Получить IP-адрес WAN автоматически» и «Подключаться к DNS-серверу автоматически«.
4. Указываем ip-адрес сервера (в строке «IP-адрес«), маску подсети (в строке «Маска подсети«), основной шлюз (в строке «Основной шлюз«) и DNS (в строке «DNS-сервер 1» и «DNS-сервер 2«).
Все вышеперечисленные данные предоставляет провайдер (Организация, которая провела интернет).
Все эти данные обычно прописываются в договоре с провайдером. Если по какой-то причине не смогли их найти, необходимо позвонить на горячую линию провайдера и узнать как их можно получить.
5. Ниже предлагается указать «Имя пользователя«, «Пароль«. Также необходимо будет указать ip-адрес сервера в строке «VPN сервер«. Все вышеперечисленные данные предоставляет провайдер (Организация, которая провела интернет).
Все эти данные также прописываются в договоре с провайдером.
6. «Имя хоста» — любое слова латиницей, например «Host».
7. После того, как внесли все необходимые данные нажимаем кнопку «Применить«.
Настройка PPPOE
Предлагаю Видео инструкцию по настройке типа подключения PPPOE на роутере ASUS RT-AC51U на примере роутера ASUS RT-N56U.
Давайте также письменно и иллюстративно рассмотрим настройку подключения PPPOE на роутере ASUS RT-AC51U.
1. Переходим в меню во вкладку «Интернет«.
2. В «Тип WAN-подключения» выбираем «PPPOE«.
3. «Получить IP-адрес WAN автоматически» и «Подключаться к DNS-серверу автоматически» выбираем «Да«.
4. Ниже предлагается указать «Имя пользователя«, «Пароль«. Все вышеперечисленные данные предоставляет провайдер (Организация, которая провела интернет).
Все эти данные обычно прописываются в договоре с провайдером. Если по какой-то причине не смогли их найти, необходимо позвонить на горячую линию провайдера и узнать как их можно получить.
5. После того, как внесли все необходимые данные нажимаем кнопку «Применить«.
Настройка PPPOE со статическим IP-адресом
Рассмотрим настройку подключения PPPOE со статическим IP-адресом на роутере ASUS RT-AC51U.
Обычно статический IP-адрес предоставляется юридическим лицам, либо как дополнительная услуга к основному тарифу физическим лицам.
1. Переходим в меню во вкладку «Интернет«.
2. В «Тип WAN-подключения» выбираем «PPPOE«.
3. Так как подключение использует статический ip-адрес, ставим «Нет» напротив «Получить IP-адрес WAN автоматически» и «Подключаться к DNS-серверу автоматически«.
4. Указываем ip-адрес сервера (в строке «IP-адрес«), маску подсети (в строке «Маска подсети«), основной шлюз (в строке «Основной шлюз«) и DNS (в строке «DNS-сервер 1» и «DNS-сервер 2«).
Все вышеперечисленные данные предоставляет провайдер (Организация, которая провела интернет).
Все эти данные обычно прописываются в договоре с провайдером. Если по какой-то причине не смогли их найти, необходимо позвонить на горячую линию провайдера и узнать как их можно получить.
5. Ниже предлагается указать «Имя пользователя«, «Пароль«. Все вышеперечисленные данные предоставляет провайдер (Организация, которая провела интернет).
Все эти данные также прописываются в договоре с провайдером.
6. После того, как внесли все необходимые данные нажимаем кнопку «Применить«.
Подключение компьютера к wi-fi сети смотрите здесь:
https://inrouters.ru/kak-podklyuchit-wi-fi-na-kompyutere-windows-10/
Надеюсь статья была максимально полезна.
При желании можете поддержать проект: https://inrouters.ru/donation/
На чтение 11 мин Просмотров 10.5к.
Специалист техподдержки, PHP-программист, разработчик WordPress
После провала версии Rt-Ac52u, которая ввиду своей цены продавалась плохо, компания Асус попробовала провести работу над ошибками и на рынок выходит Asus Rt-Ac51u. Это такой же двухдиапазонный девайс, за исключением внешнего оформления и отсутствия нескольких плюшек в комплекте поставки.
Содержание
- Характеристики
- Подключение роутера
- Авторизация в админ-панели
- Быстрая настройка
- Ручная настройка
- PPTP
- PPTP (статический)
- L2TP
- L2TP (статический)
- РРРоЕ
- PPPоE (статический)
- Настройка Wi-Fi
- IPTV
- Обновление прошивки
- Сброс настроек на заводские
- Отзывы
Характеристики
Характеристики Asus Rt-Ac51u довольно неплохие, малость устаревшая начинка не портит впечатления.
Пользователь получает:
- 2 антенны, обеспечивающие устойчивый приём сигнала в радиусе до 100 м. на открытой местности (30 м. в квартире);
- 4 порта для подключения домашних устройств по кабелю, скорость 100 Мбит/c;
- 1 порт для связи с провайдером, скорость 100 Мбит/c;
- 1 порт USB 2.0.
Из-за того, что в первых ревизиях все порты сзади были выкрашены в жёлтый цвет, иногда в обзорах роутера Асус Rt-Ac51u встречается информация о пяти портах LAN.
Использовать синий порт для подключения домашних устройств можно, но тогда надо выбирать другой способ доступа к интернету — беспроводной или посредством usb модема, который придется покупать дополнительно (в комплекте у упоминавшегося ранее прообраза он был).
Возможности встроенного ПО:
- DHCP-сервер автоматически выдаст все необходимые данные для выхода в интернет;
- подключение к сетям CDMA. 3G/4G;
- два диапазона работы вай фай (2,4 и 5 ГГц);
- защита по всем современным протоколам шифрования, включая WPA2;
- комплект работы с внешним жестким диском — доступ по FTP, и посредством сети, встроенный менеджер закачки файлов, позволяющий работать как с Р2Р сетями, так и с обычным HTTP;
- возможность использования внешнего модема для создания резервного канала доступа в сеть;
- IPTV, если предлагается провайдером;
- все современные протоколы подключения, используемые провайдерами в РФ, возможность работы посредством VPN;
- родительский контроль;
- управление трафиком и подключение к онлайн-серверам, предлагаемых брендом для своих устройств;
- проброс портов (полезно для торрентов).
Удобство и простота настройки
9.5
Отмечается что для поддержки диапазона 2.4 ГГц служит 3 антенны. Третья встроенная.
Подключение роутера
В отличие от предыдущей модели, роутер ставится на стол или для экономии места подвешивается на стену (лапки и уши предусмотрены). Инженеры компании не стали изобретать велосипед, поэтому особо важных сведений наклейка не содержит.
Кабель (провайдера) из компьютера переключается в синее гнездо, освободившийся порт сетевой карты соединяется патч-кордом (из комплекта) с любым из желтых гнёзд.
Настройка роутера Asus Rt-Ac51u поддерживается и посредством беспроводной сети. После включения в поиске устройства появится ещё 2 сети — Asus и Asus 5G. Соответственно 2.4 ГГц и 5ГГц.
Кабель питания включается в соответствующее гнездо, вторым концом соединяется с сетью 220В. Затем нажимается кнопка питания, расположенная рядом с индикаторами на передней панели. Спустя пару секунд диод питания загорается ровным светом — устройство готово.
Авторизация в админ-панели
Хоть в комплектации и поставляется диск, никаких драйверов или программ для настройки он не содержит. Все посредством web-интфейса.
В браузере вводится адрес http://192.168.1.1. Логин и пароль Asus Rt-Ac51u по умолчанию — admin. На появившееся приглашение вводятся в оба поля. После нажатия «Enter» пользователь попадает в меню настроек.
Оно может быть на английском, но переключается язык в правом верхнем углу. В выпадающем списке выбираем русский. Естественно, при английском старте кнопка на приглашении будет «Sign in».
Быстрая настройка
Если роутер настраивается впервые или до этого был сделан сброс к заводским настройкам, пользователя встречает мастер «Быстрая настройка Интернет».
Он функционален и прост, позволяет в несколько шагов настроить подключение к интернету и беспроводную сеть. Его возможности знакомы по более ранним прошивкам AsusWRT. Пользователю, желающему контролировать весь процесс, нужно сразу закрывать его и переходить в главное окно настроек.
Ручная настройка
Настройку Asus Rt-Ac51u инструкция предлагает начать с подключения к интернету. Для этого переходят на одноимённую страницу в блоке «Дополнительные настройки» правого меню.
Часто на форумах пользователи жалуются, что провайдер меняет настройки без предупреждения, поэтому ниже показано несколько возможных вариантов подключения.
PPTP
Билайн, подключающий пользователей по PPTP, отличается особым рвением в этом вопросе, поэтому начнём с него. ТП провайдера говорит, что делается это в профилактических целях (для отлова неактивных аккаунтов).
Стандартная настройка PPTP у провайдера выглядит так:
- тип подключения: PPTP;
- IP адрес WAN: Получить автоматически;
- DNS WAN: Получить автоматически;
- настройка учетной записи: Логин и пароль предоставляется провайдером;
- специальные требования от поставщика услуг, в графу «Имя хоста» пишется «tp.internet.beeline.ru».
PPTP (статический)
Настройка PPTP со статическим ip адресом немногим отличается, но зависит от провайдера.
- Тип подключения: Статический IP;
- IP адрес WAN: берётся из договора с провайдером;
- DNS WAN: прописаны в договоре;
- настройка учетной записи: из договора;
- специальные требования от поставщика услуг: нет;
- рекомендуется клонировать МАС адрес компьютера.
L2TP
Алгоритм:
- Тип подключения: L2TP;
- Адрес IP и DNS выдаются провайдером;
- Для настройки учетной записи понадобятся имя пользователя и пароль из договора;
- Специальных требований от поставщика услуг нет. Но рекомендуется клонировать МАС адрес компьютера.
Все данные даёт провайдер, за исключением логина, который есть в документах у пользователя.
L2TP (статический)
L2TP со статическим IP адресом:
- тип подключения: Статический IP;
- IP адрес WAN: берётся из договора с провайдером;
- DNS WAN: прописаны в договоре или предоставляется автоматически (зависит от провайдера);
- настройка учетной записи: Логин и пароль выдается провайдером;
- специальные требования от поставщика услуг : Привязка по МАС.
РРРоЕ
Такое соединение часто предлагает Ростелеком. Настройка PPPоE у него сводится к указанию имени пользователя и пароля. Всё остальное переключается в автоматику.
- Тип подключения: PPPоE;
- IP адрес WAN: автоматически;
- DNS WAN: автоматически (прописаны в договоре);
- настройка учетной записи: Логин и пароль есть в договоре;
- специальные требования от поставщика услуг: Клонировать МАС с компьютера обязательно!
PPPоE (статический)
Чуть больше времени занимает конфигурация PPPоE со статическим ip адресом.
- Тип подключения: PPPоE;
- IP адрес WAN: берётся из договора с провайдером;
- DNS WAN: прописаны в договоре;
- настройка учетной записи: Логин и пароль есть в договоре;
- специальные требования от поставщика услуг: клонировать МАС с компьютера обязательно!
Настройка Wi-Fi
Загоревшийся диод WAN свидетельствует о том, что провайдер принял ваши настройки. Предлагается в соседней вкладке браузера открыть какой-то адрес (например, yandex.ru) и проверить соединение. Если всё успешно, на этом настройку можно и завершить. Но если для связи с устройством использовался WI-FI, то теперь время проверить его, установить защиту, настроить беспроводных клиентов.
Сеть поднимается при включении, но для её настройки рекомендуется проводное соединение. В процессе конфигурации зашиты маршрутизатор перезапустит беспроводную сеть, и для дальнейшей работы пользователю придётся подключить своё устройство (ноутбук, планшет) заново, уже используя новое имя и пароль.
Перейдя в блок «Беспроводная сеть» в левом меню попадают на страницу «Общие». Настраиваем роутер Asus Rt-Ac51u для работы с беспроводными клиентами этой страницы.
Так как обе сети имеют одинаковую настройку, картинку будем использовать только для одной — 5ГГц. Выбор диапазонов делается в выпадающем списке «Частотный диапазон». Выбрана сетка 5 ГГц.
- SSID — имя сети, по нему домашние устройства могут найти роутер.
- Скрыть SSID — при установщике положения «Да» — сеть исчезнет из поиска. Для устройств, которые ранее подключались к ней, соединение останется доступным.
- Следующий ряд настроек можно не трогать, за исключением «Канал». При работе двух сетей каналы должны быть разными, чтобы не устраивать наслоения, это приведёт к проблемам в подключении.
- «Метод проверки подлинности» устанавливается на максимум — WPA2-Personal.
- «Шифр ключа WPA» AES более современный, ключи более длинные. Обычно выбирается роутером сам.
- «Предварительный ключ WPA». Здесь вводится пароль, который нужно будет вводить на всех устройствах при попытке соединения с этой сетью.
- Ротацию можно не трогать — она работает, если только поле выше остаётся пустым.
- Далее нажимаем «Применить». Параметры второго диапазона устанавливаются аналогично.
Остальные страницы раздела позволяют включить дополнительные функции, но настраивать их можно, только четко понимая, что и зачем делается.
IPTV
Указав основные параметры, переходят к настройке ТВ. Она находится в блоке «Локальная сеть», страница «IPTV». Параметры рекомендуется установить, как указано на картинке.
Нужно включить IGMP в нижней части страницы. Важно понимать, что «Выбор порта IPTV/STB» установит перенаправление всего ТВ-трафика на указанный порт. Если пользователь хочет смотреть ТВ с нескольких устройств — лучше это не менять.
Обновление прошивки
Как обычно, Asus на своем сайте предлагает инструкции, драйвера и новые прошивки для всей своей продукции.
- Переходим на официальный сайт производителя https://www.asus.com/ru/Networking/RTAC51U/HelpDesk_Download/.
- Далее выбирается раздел BIOS & FIRMWARE. На странице предлагается новая прошивка Asus Rt-Ac51u.
- После скачивания прошивки возвращаемся в админку роутера, раздел «Администрирование».
- На странице «Система» есть настройки пароля для входа в web-интерфейс.
- Для работы с прошивками предназначена страница «Обновление микропрограммы».
- Читаем примечания по поводу работы в разделе. Кнопкой «Выберите файл» нужно указать место скачанной прошивки. Затем нажать «Отправить».
- Роутер начнёт устанавливать прошивку, а затем перегрузится уже с новой версией программы.
Не выключайте роутер в процессе обновления прошивки. Это приведет к поломке устройства.
Сброс настроек на заводские
В завершение руководства — сброс на заводские настройки. Делается он в том же блоке «Администрирование», страница «Управление настройками». Тут можно сохранить, восстановить или сбросить настройки. Для последнего действия нажимается кнопка «Восстановить». (Для восстановления ранее сохраненной копии её нужно найти, нажав «Обзор»).
После подтверждения роутер перегрузится и вернётся к конфигурации по умолчанию, его можно будет настроить заново.
Отзывы
Средняя стоимость маршрутизатора – 2800 руб. Большинство отзывов о роутере Rt-Ac51u положительные. Мы проанализировали отзывы пользователей и выделили плюсы и минусы устройства.
Качество связи
Мощность передатчика
Простота настройки
Радиус действия связи
Антенны не съемные
Нестабильная связь на 5Ггц
Приветствуем! Не хочу ходить вокруг да около в описаниях чудесности или ужасности этого пепелаца. Поэтому сразу же переходим к пошаговой настройке роутера ASUS RT-AC51U. Самая обычная и далеко не самая популярная домашняя двухдиапазонная игрушка для стабильной работы сети. Все по порядку – от подключения до настройки интернета и подъема Wi-Fi.
Остались какие-то вопросы? Напишите их в комментариях. Мы обязательно по свободному времени попробуем на них ответить. Более того – если у вас есть свой опыт использования именно этой модели, поделитесь им в комментариях. Возможно, именно вы сможете помочь кому-то в какой-то тонкой проблеме!
Содержание
- План настройки
- Шаг 1 – Подключение
- Шаг 2 – Вход в настройщик
- Шаг 3 – Wi-Fi
- Шаг 4 – Интернет
- IPTV
- Задать вопрос автору статьи
План настройки
Все роутеры настраиваются примерно одинаково:
- Подключаются правильно провода.
- Входим в веб-интерфейс настройщика.
- Вводим настройки интернета.
- Настраиваем Wi-Fi.
- Прочие настройки – в духе установки пароля на админку, выключения WPS, настройки IPTV и т.д.
Предлагаю пойти по этой же схеме. Но если у вас вдруг что-то запутается, или накосячу я (писать одно и то же действительно притупляет) – пишите свои вопросы к этой статье. Буду дополнять по мере возможностей и времени.
Шаг 1 – Подключение
Главное – не перепутайте провода. Бывали случаи настройки у меня, когда люди говорили, что все подключено правильно, а ничего в итоге не работает. Под «правильно» они подразумевали, что главное провода воткнуты, а куда и зачем – не важно. Это не так.
- Подключите кабель питания к сети и воткните его в роутер – лампочки должны загореться.
- Далее подключаем провод провайдера (который входит в квартиру с интернетом) в порт WAN (он один и синий).
- Если настраивать будете с компьютера или ноутбука – подключите его по проводу к ЛЮБОМУ желтому порту WAN. В противном случае – подключитесь по Wi-Fi (так тоже можно здесь).
Все сделали? Тогда едем дальше.
Шаг 2 – Вход в настройщик
Открываем браузер и вводим (можно просто перейти по этой ссылке, обязательно с устройства, которое подключено к роутеру, интернет не нужен):
192.168.1.1
Альтернативно (это то же самое):
router.asus.com
После запроса логина и пароля вводим admin и admin:
Если логин и пароль не подходят (например, кто-то другой уже ранее настраивал этот роутер, а старого пароля вы не знаете) – сзади на маршрутизаторе есть кнопочка Reset. Держите ее до тех пор, пока лампочки не моргнут (означает, что роутер сбросил свои настройки на заводские), а после все должно быть именно так как по умолчанию (более того эти логин и пароль написаны на наклейке на дне устройства, проверьте на всякий случай).
Если все прошло успешно – появится мастер быстрой настройки. Там все очень просто, попробуйте настроить именно из него, он проведет вас по шагам – интернет, Wi-Fi и т.д. Я сразу покажу самые важные настройки, на случай необходимости перенастройки в будущем, чтобы не приходилось каждый раз запускать Быструю настройку, которая убивает все ранее сохраненное.
Шаг 3 – Wi-Fi
С вайфаем все просто – главное указать SSID сети (ее имя, которое будет отображаться при поиске сетей) и задать от нее пароль, для предотвращения халявного пользования им уважаемыми соседями. Итого:
Заходим в раздел «Беспроводная сеть»
На что стоит обратить внимание:
- Имя сети – задаем!!!
- Предварительный ключ WPA – это и есть пароль
- Диапазон – у меня выставлен 2,4 ГГц. При понимании можете установить здесь частоту 5 ГГц или поддержку обеих – на ваш вкус и цвет. Т.е. точно понимайте, что диапазоны настраиваются раздельно – и лучше самому задать пароли на каждый из них.
После этого Wi-Fi должен отобразиться под правильным именем и только с вашим паролем. Едем дальше прямиком к интернету.
Шаг 4 – Интернет
Здесь все будет немного сложнее. В нашей стране существует несколько типов подключения:
- Динамический IP – ничего обычно не требуется, возможно, провайдер запросит привязку MAC-адреса.
- Статический IP – провайдер вам выдает точный IP адрес, а вы должны его вбить при настройке.
- PPPoE – очень популярно у Ростелекома – авторизация происходит по логину и паролю.
- PPTP и L2TP – требуют IP адрес, логин и пароль – очень популярны у мобильных операторов типа Билайна.
Как понять, какой из этих типов подключения у вас? Нужно поднять договор с провайдером или позвонить ему напрямую, там же уточнить все необходимые данные для подключения. Я или кто-то другой их точно НЕ ЗНАЕТ! Методы экстрасенсорики и раскладывание таро здесь тоже не поможет. Поэтому вам точно придется или позвонить провайдеру, или поднять договор. Я этого сделать за вас не могу.
После того как вы узнали это, переходите в настройках в раздел «Интернет»:
Здесь все на примере настройки любимого Ростелекома:
- Тип WAN-подключения – PPPoE (у вас – свой)
- Не забываем указать логин и пароль из договора.
После применения все должно заработать. Интернет уже должен раздавать и по проводу, и по Wi-Fi. По сути – на этом можно закончить всю настройку. Остальное – это альтернативы и дополнительные хотелки. При желании вы можете вернуться в любой из этих разделов и поменять настройки без полного сброса (например, для просто смены пароля от Wi-Fi).
IPTV
Особенность настройки IPTV – выделить под него отдельный порт на роутере (один из четырех желтых), к которому уже подключать ТВ-приставку. Просто так и автоматически здесь ничего работать не будет. Хотите подключить приставку – сделайте настройку. Делается это в следующем месте:
Раздел «Локальная сеть» – Вкладка «IPTV» – Поле «Выбор порта IPTV» – ставите свой порт
На этом предлагаю закончить наш краткий обзор по настройке. Если вам нужно на этой модели сделать что-то особенное – лучше напишите об этом в комментариях. Мы попробуем дополнить материал именно под ваш случай, т.к. не видим смысла расписывать то, что может никогда и никому не пригодится. Вышеописанного хватит с головой для решения 99% случаев базовой настройки. Все остальное зависит только от вас. Всем до скорых встреч на нашем портале WiFiGid!