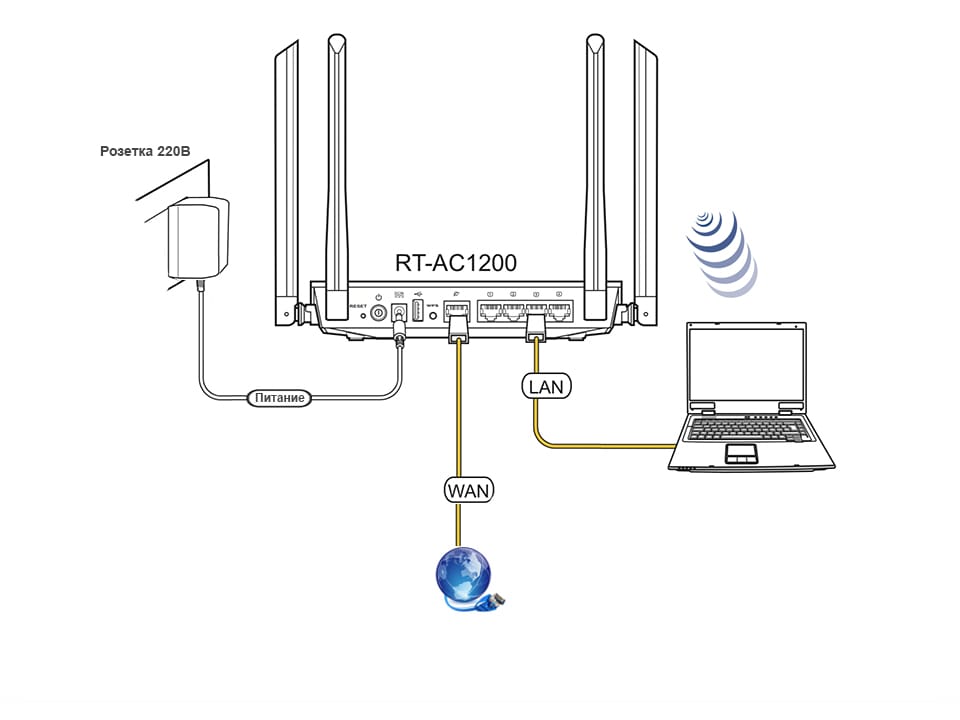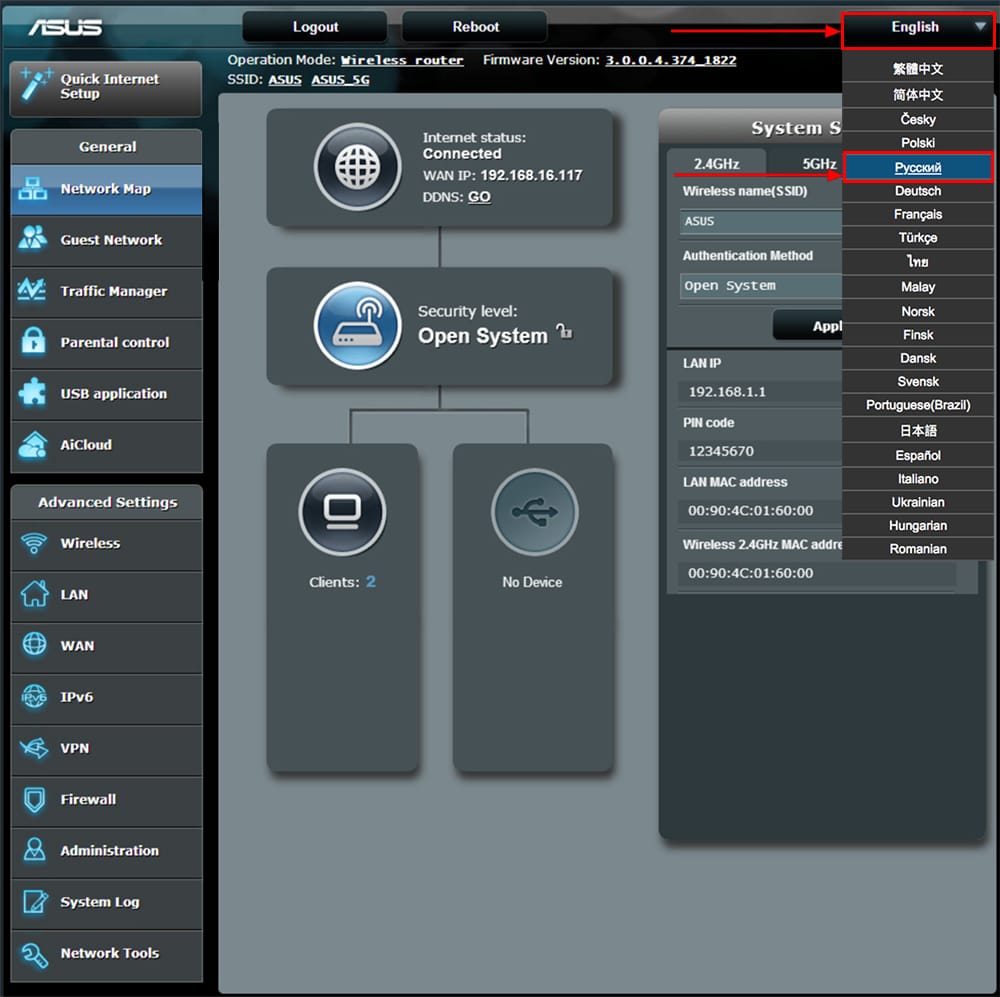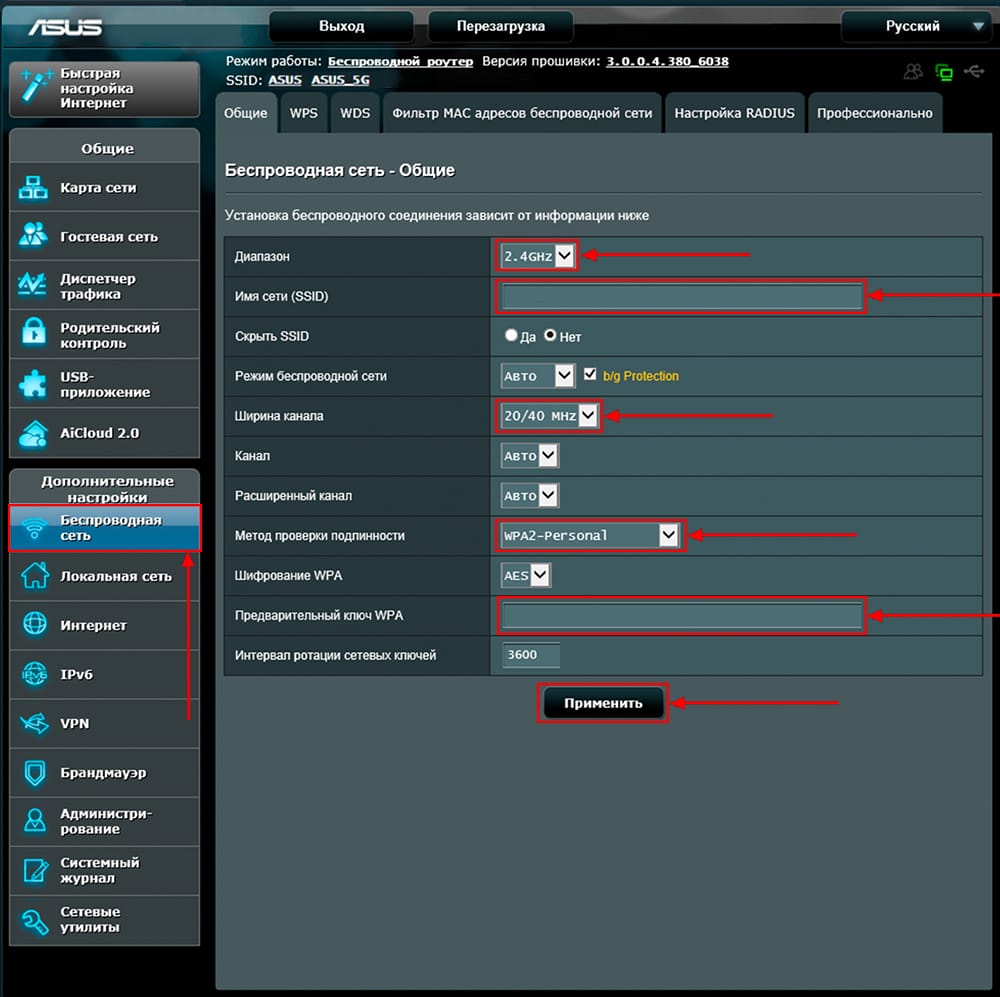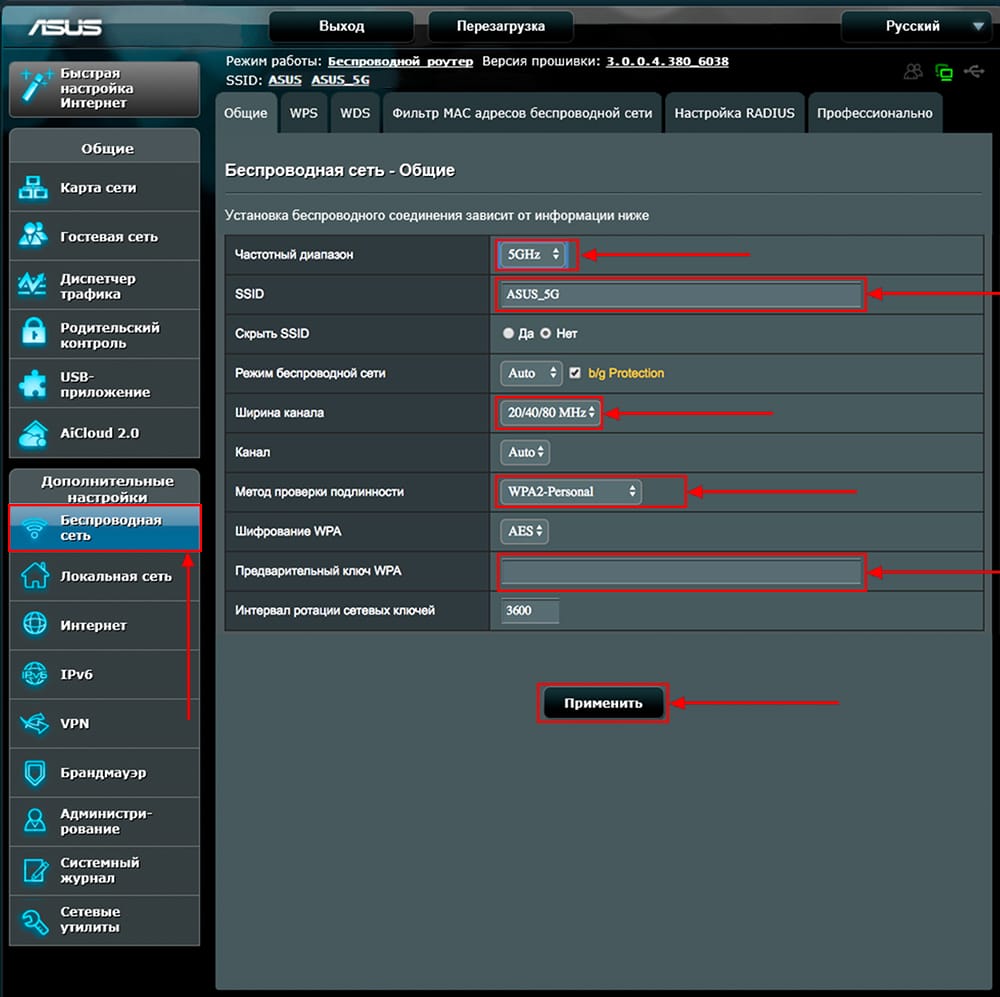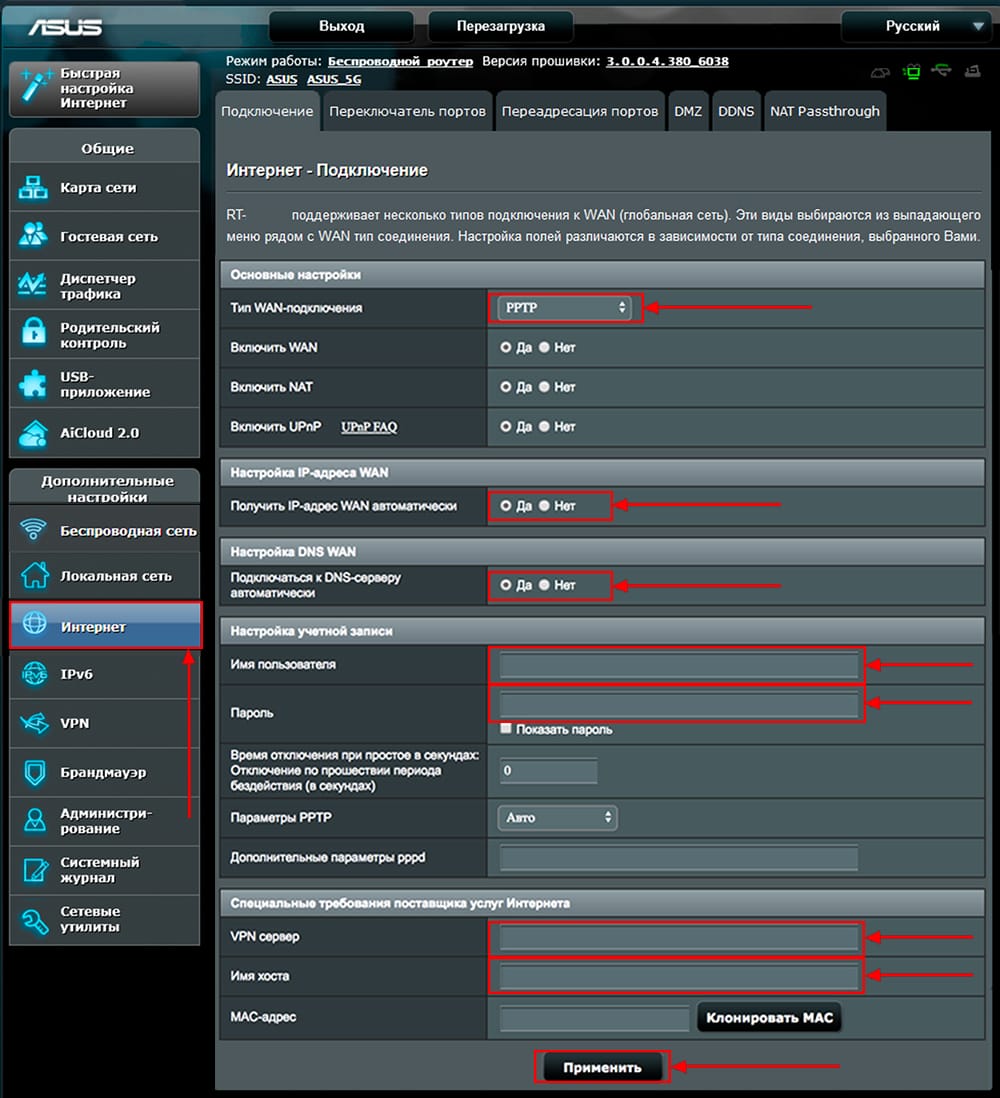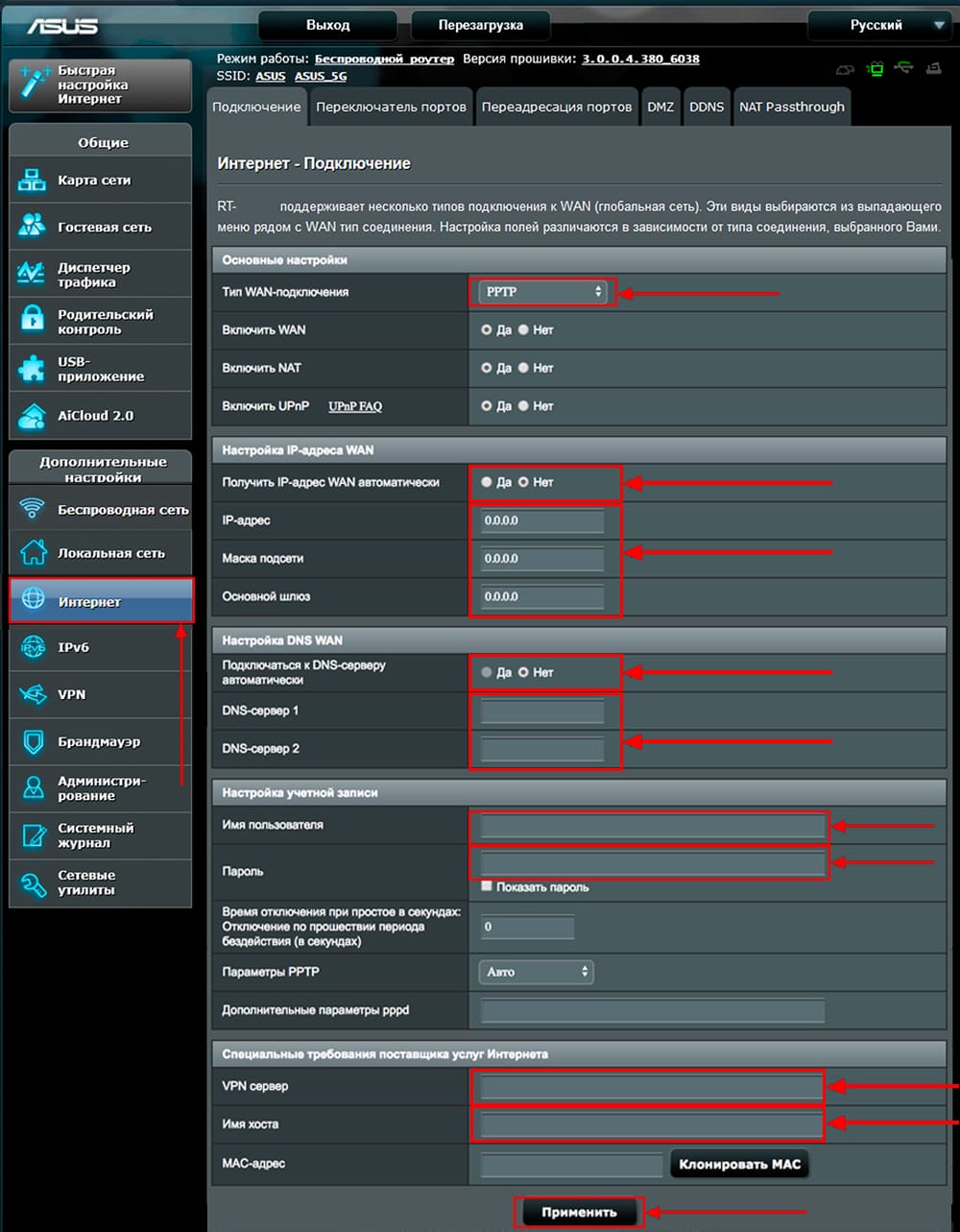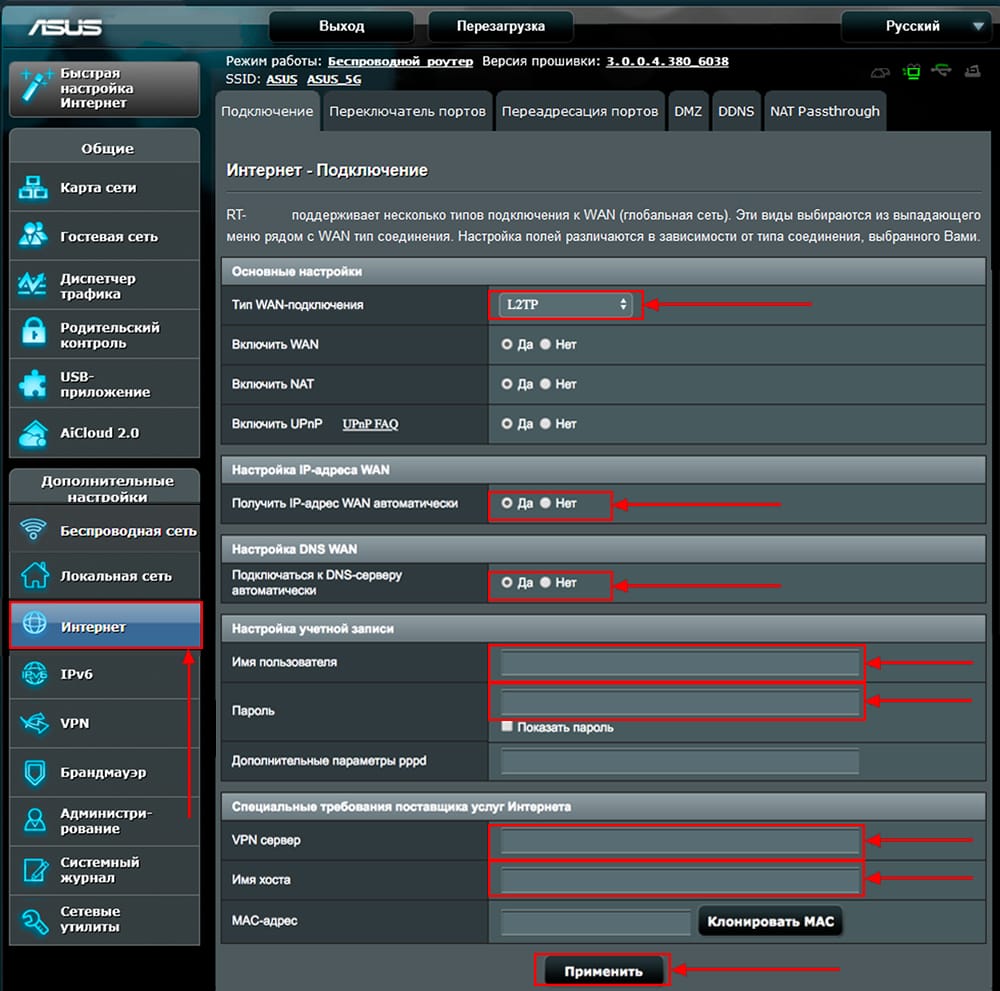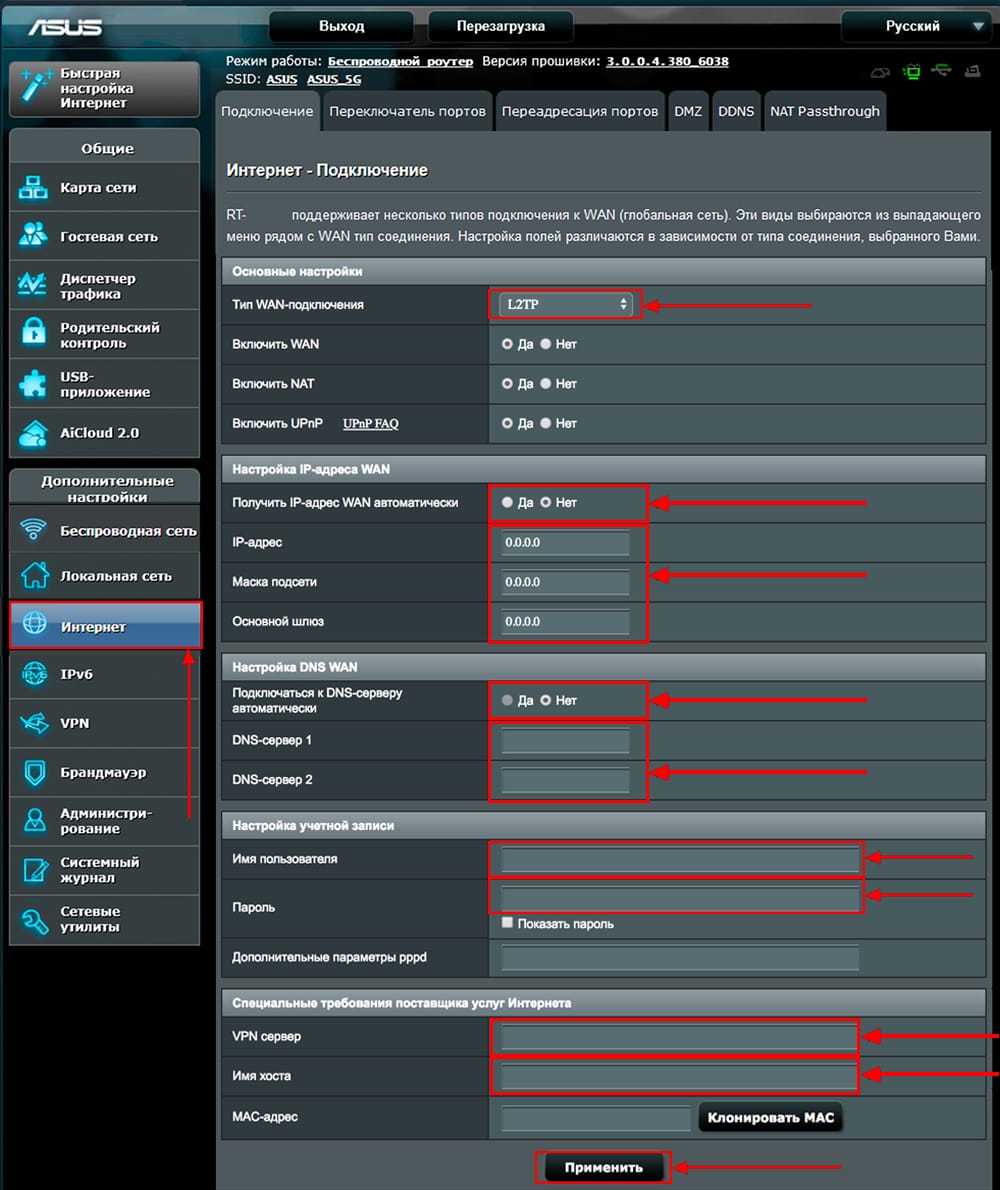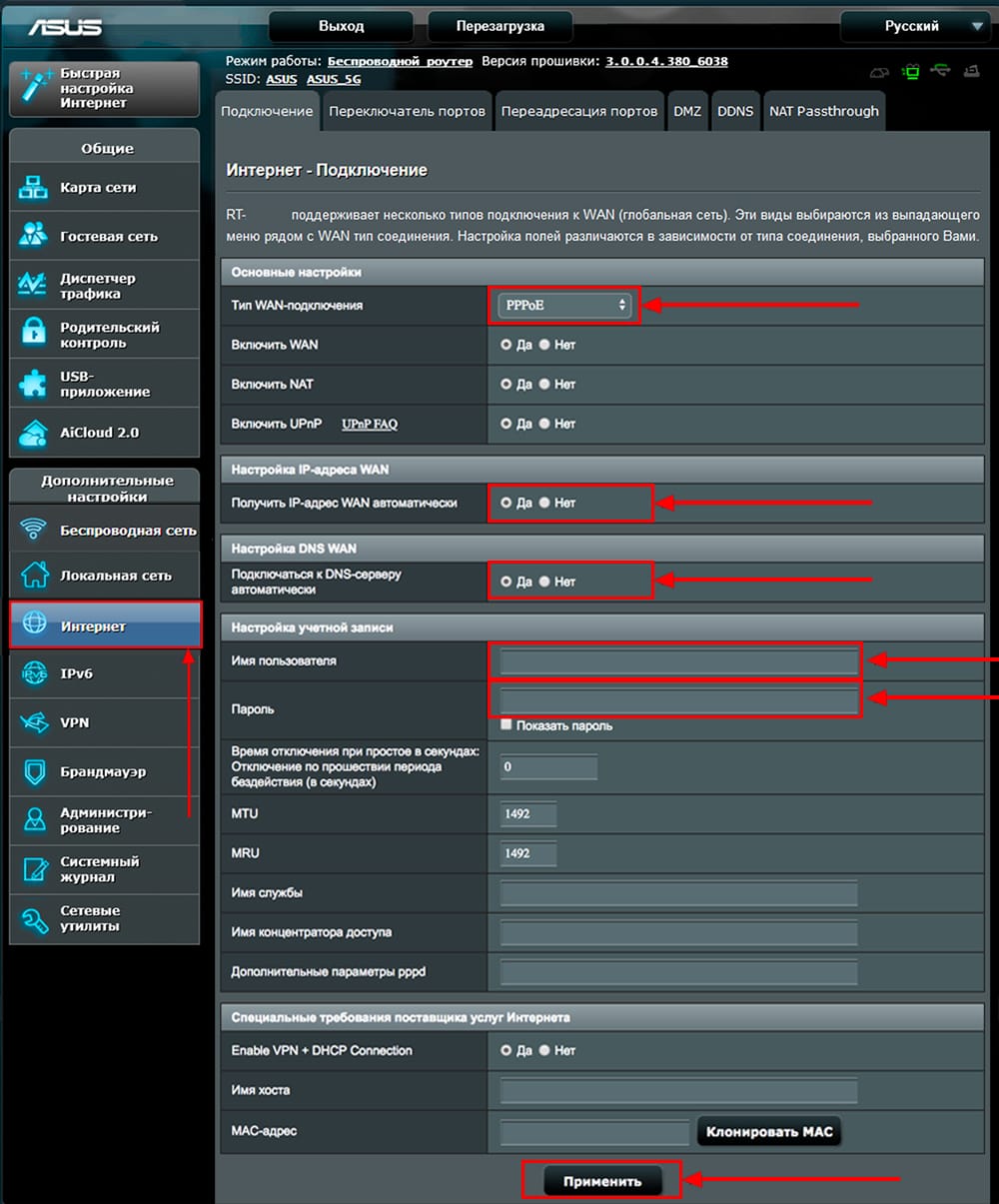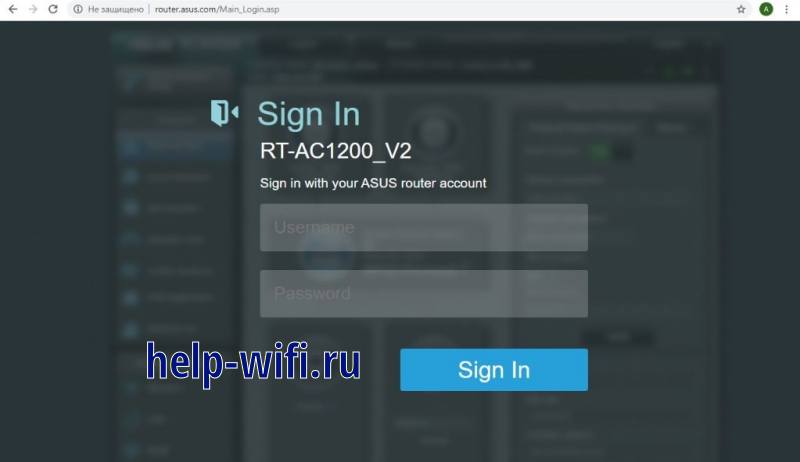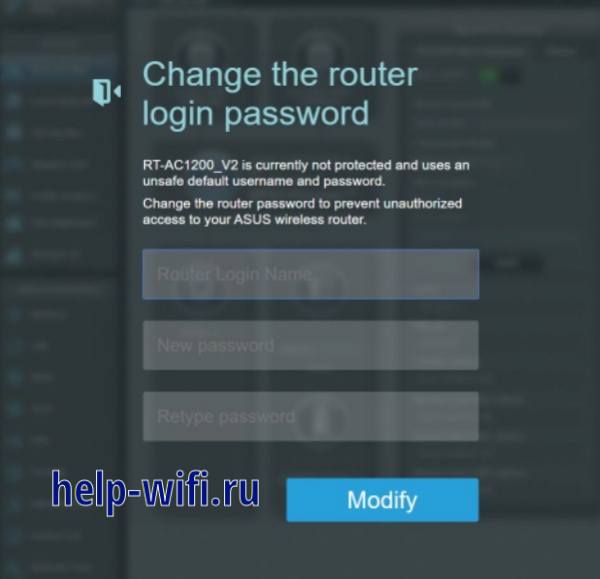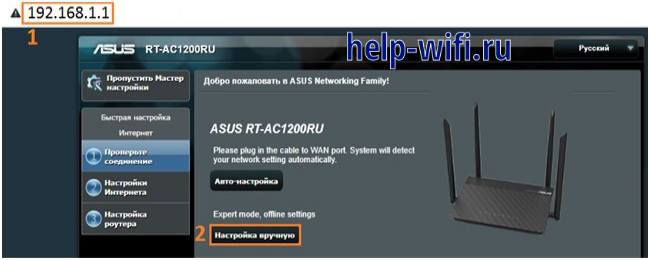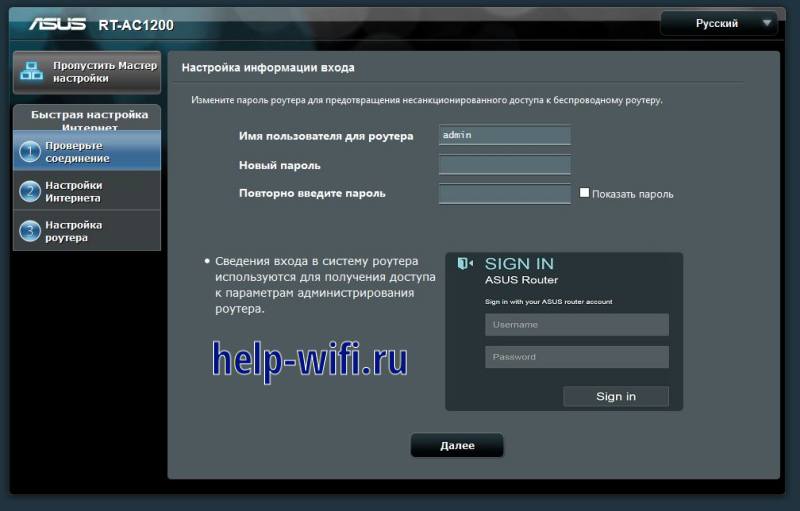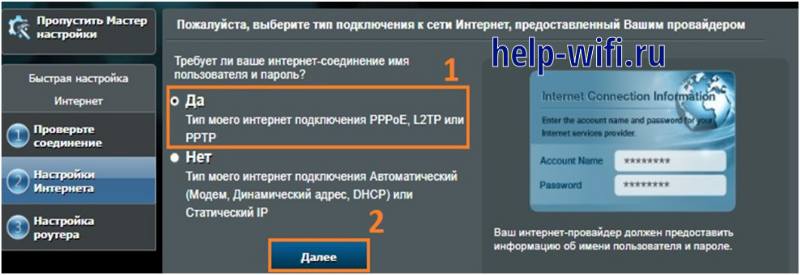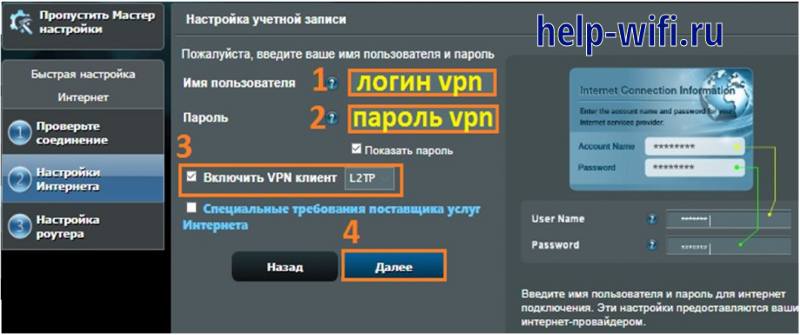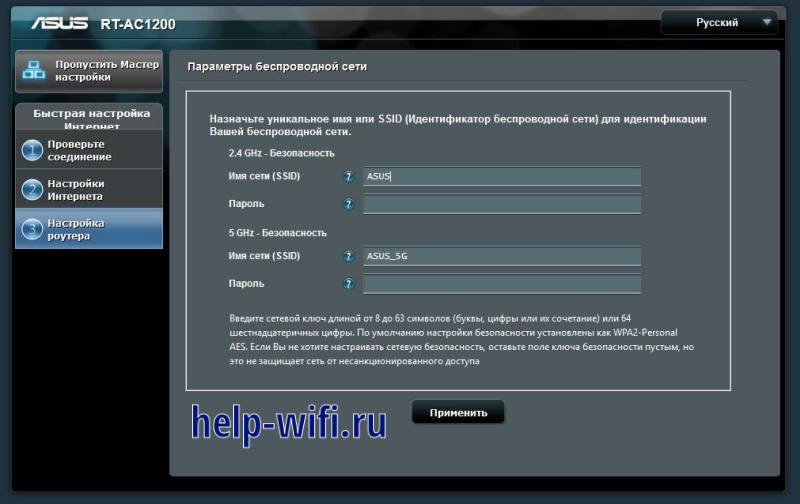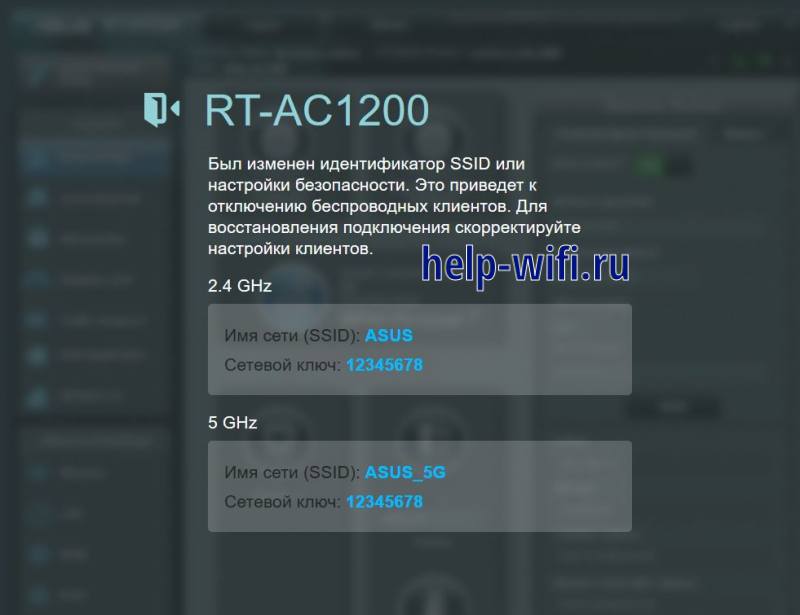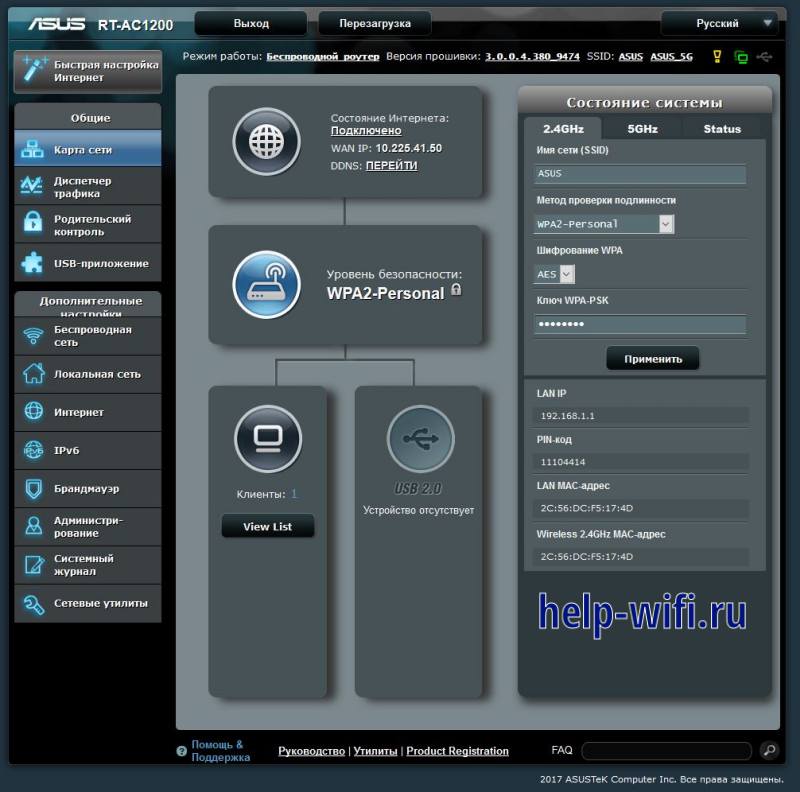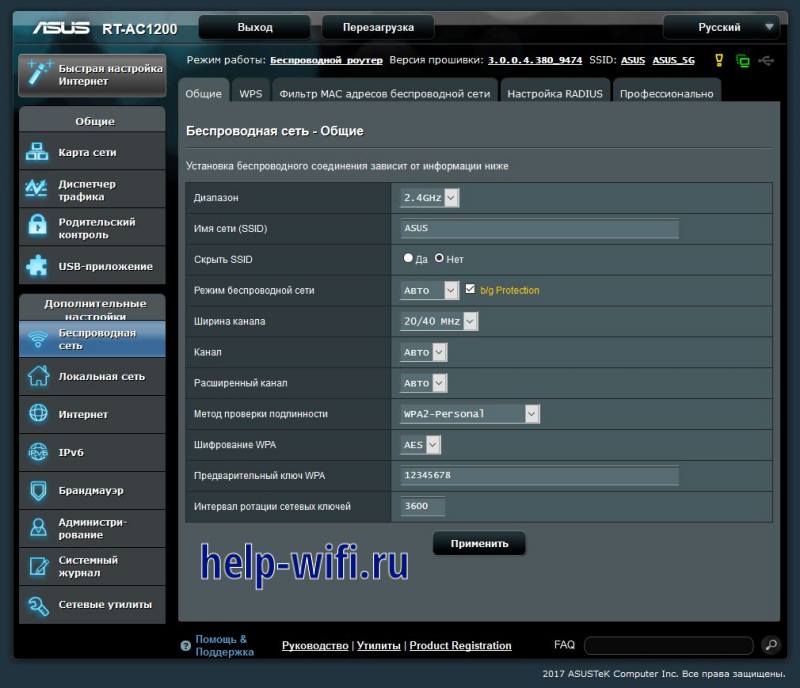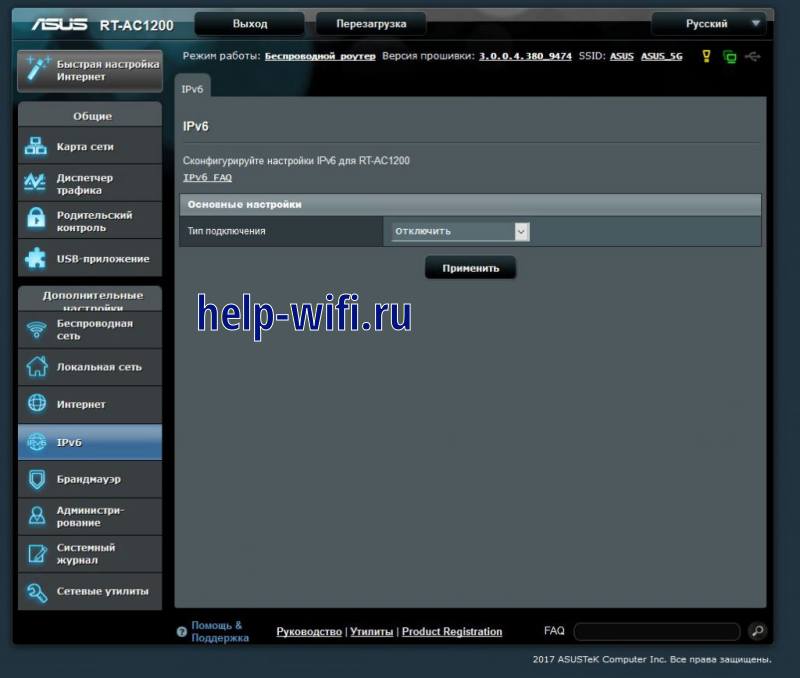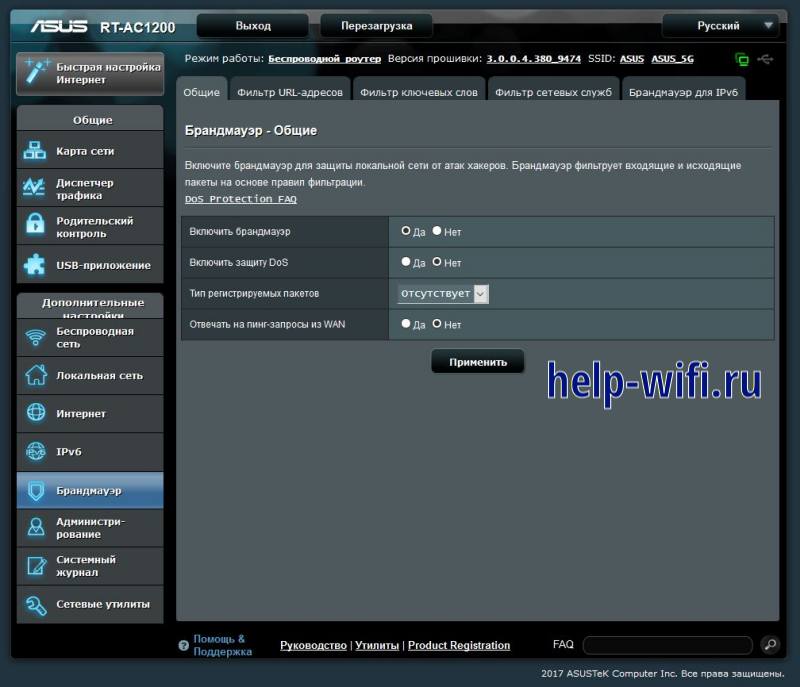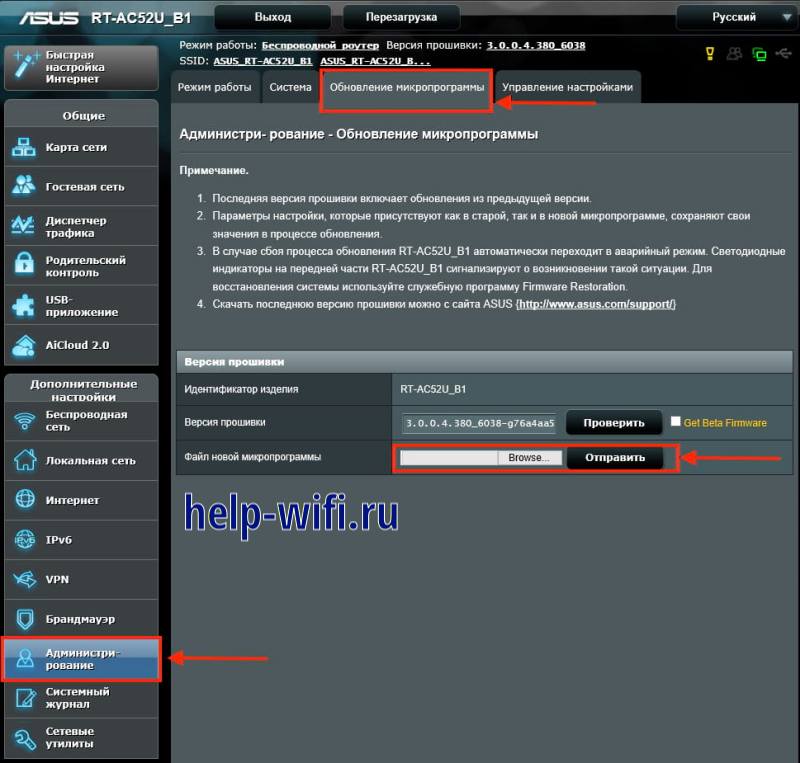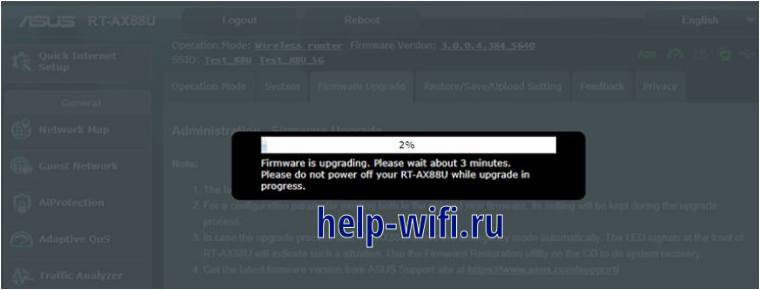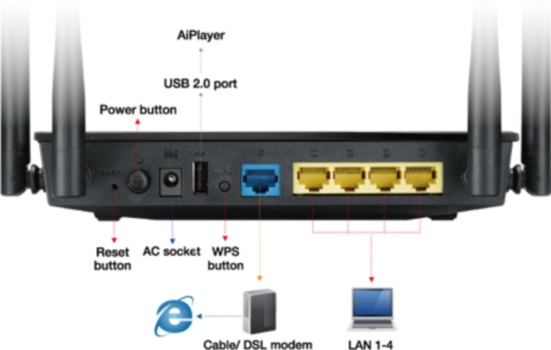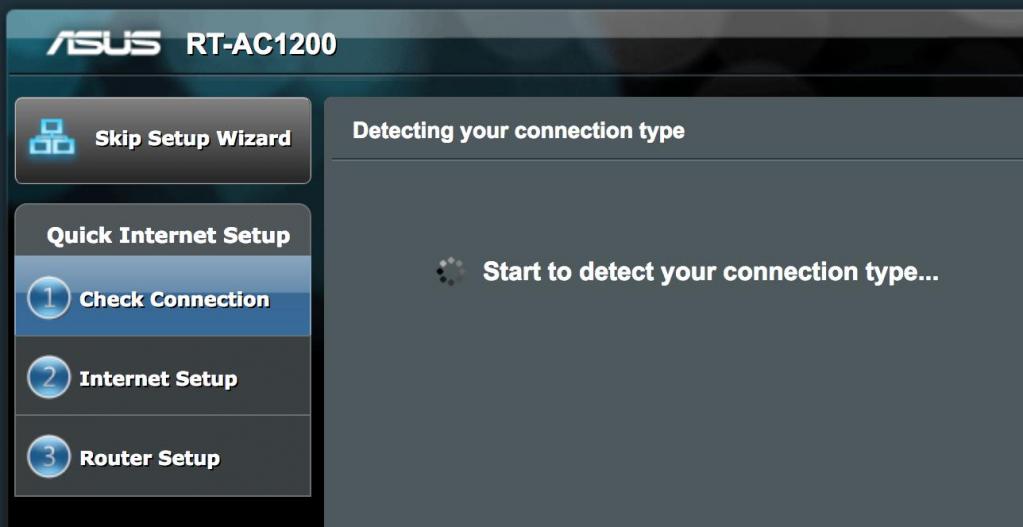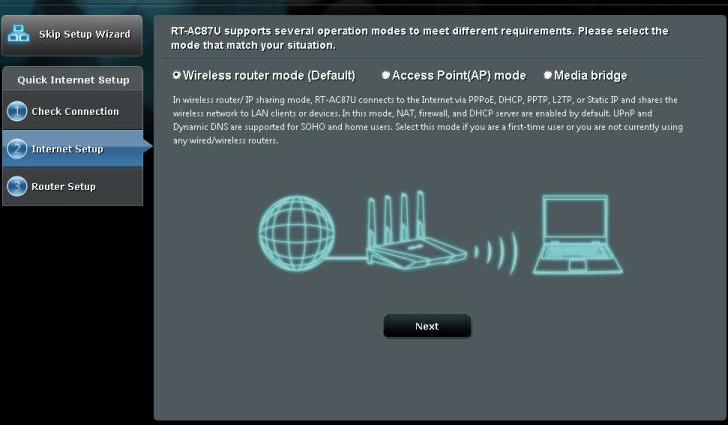- Подключение роутера ASUS RT-AC1200 к компьютеру
- Авторизация роутера ASUS
- Настройка пароля на wi-fi на роутере ASUS
- Настройка PPTP на роутере ASUS
- Настройка PPTP со статическим IP-адресом на роутере ASUS
- Настройка L2TP на роутере ASUS
- Настройка L2TP со статическим IP-адресом на роутере ASUS
- Настройка PPPOE на роутере ASUS
- Настройка PPPOE со статическим IP-адресом на роутере ASUS
- Подключение компьютера к wi-fi сети
Подключение роутера ASUS RT-AC1200 к компьютеру
Следующим шагом будет подключение роутера ASUS RT-AC1200 к Ноутбуку либо Персональному компьютеру (ПК). Для этого необходимо подключить кабель, который провел провайдер, к WAN порту роутера (то есть это тот кабель, который идет в квартиру, дом, офис, и т.д. из вне), а кабель, который шел в комплекте с роутером, один конец подключаем в один из четырех LAN портов, а другой конец подключите к ноутбуку либо ПК. И да, не забудьте подключить кабель питания.
Если при подключении возникли проблемы с сетью, перейдите сюда для ее решения: https://inrouters.ru/neopoznannaya-set/
Авторизация роутера ASUS RT-AC1200
Итак, подключили роутер, теперь нужно через любой браузер (будь это Google Chrome, Mozilla Firefox, Internet Explorer, и т.д.) попасть в его web-интерфейс. Для это открываем браузер и в адресной строке вбиваем адрес роутера: router.asus.com или 192.168.1.1 и нажимаем кнопку «Enter» на клавиатуре.
Видим, что роутер требует авторизоваться, т.е. запрашивает имя пользователя и пароль. По умолчанию на роутерах ASUS установлены:
- Имя пользователя — admin
- Пароль — admin
Итак, вбиваем данные и нажимаем «Sing in«
Настройка роутера ASUS RT-AC1200
Попали на Web-интерфейс роутер. Теперь необходимо произвести настройки оборудования. Первым делом обезопасим беспроводную сеть, установив пароль на wi-fi. Затем необходимо будет узнать какой тип подключения используется для входа в интернет, это PPTP, L2TP либо PPPOE. Узнать можно позвонив провайдеру (это организация, с которым заключили договор для предоставления услуги интернет). Итак, начнем настройку роутера. Для начала поменяем язык Web-интерфейса на Русский. Для этого переходим в правый верхний угол интерфейса и нажимаем по «English» и выберем «Русский«
Настройка пароля на wi-fi на роутере ASUS RT-AC1200
Роутер ASUS RT-AC1200 является двухдиапазонный, это означает, что роутер поддерживает 2 рабочие частоты беспроводного соединения, это 2,4 ГГц и 5 ГГц. 5 ГГц позволяет добиться более высокой пропускной способности, но обладает меньшей дальностью действия чем 2,4 ГГц, 2,4 ГГц более подвержена помехам. 5 ГГц поддерживается далеко не всеми устройствами. Можно выбрать обе, и в зависимости от обстоятельств менять беспроводное соединение уже на устройствах.
Предлагаю Видео инструкцию по настройке пароля на wi-fi на роутере ASUS RT-AC1200 на примере роутера ASUS RT-N56U.
Давайте также письменно и иллюстративно рассмотрим настройку пароля на wi-fi на роутере ASUS RT-AC1200 в двух частотах.
1. Переходим на Web-интерфейсе в меню во вкладку «Беспроводная сеть«.
2. Переходим в графу «Частотный диапазон» выбираем «2,4GHz«.
3. В графе «SSID» придумать и указать имя беспроводной сети, данное имя в дальнейшем будет светиться, когда будите подключаться к сети. Советую обозначить в название сети используемую частоту, к примеру: «imya seti 2.4».
4. «Ширина канала» — 20 MHz.
5. Теперь необходимо поставить пароль на беспроводную сеть. Для этого выбираем «Метод проверки подлинности» — WPA2-Personal«.
6. В поле «Предварительный ключ WPA» придумываем и вбиваем пароль. После жмем «Применить«.
7. Переходим в графу «Частотный диапазон» выбираем «5GHz«.
8. В графе «SSID» придумать и указать имя беспроводной сети, данное имя в дальнейшем будет светиться, когда будите подключаться к сети. Советую обозначить в название сети используемую частоту, к примеру: «imya seti 5».
9. «Ширина канала» — 20/40/80 MHz.
10. Теперь необходимо поставить пароль на беспроводную сеть. Для этого выбираем «Метод проверки подлинности» — WPA2-Personal«.
11. В поле «Предварительный ключ WPA» придумываем и вбиваем пароль. После жмем «Применить«.
Настройка PPTP на роутере ASUS RT-AC1200
Предлагаю Видео инструкцию по настройке типа подключения PPTP на роутере ASUS RT-AC1200 на примере роутера ASUS RT-N56U.
Давайте также письменно и иллюстративно рассмотрим настройку подключения PPTP на роутере ASUS RT-AC1200.
1. Переходим в меню во вкладку «Интернет«.
2. В «Тип WAN-подключения» выбираем «PPTP«.
3. «Получить IP-адрес WAN автоматически» и «Подключаться к DNS-серверу автоматически» выбираем «Да«.
4. Ниже предлагается указать «Имя пользователя«, «Пароль«. Также необходимо будет указать ip-адрес сервера в строке «VPN сервер«. Все вышеперечисленные данные предоставляет провайдер (Организация, которая провела интернет).
Все эти данные обычно прописываются в договоре с провайдером. Если по какой-то причине не смогли их найти, необходимо позвонить на горячую линию провайдера и узнать как их можно получить.
5. «Имя хоста» — любое слова латиницей, например «Host».
6. После того, как внесли все необходимые данные нажимаем кнопку «Применить«.
Настройка PPTP со статическим IP-адресом на роутере ASUS RT-AC1200
Рассмотрим настройку подключения PPTP со статическим IP-адресом на роутере ASUS RT-AC1200. Обычно статический IP-адрес предоставляется юридическим лицам, либо как дополнительная услуга к основному тарифу физическим лицам.
1. Переходим в меню во вкладку «Интернет«.
2. В «Тип WAN-подключения» выбираем «PPTP«.
3. Так как подключение использует статический ip-адрес, ставим «Нет» напротив «Получить IP-адрес WAN автоматически» и «Подключаться к DNS-серверу автоматически«.
4. Указываем ip-адрес сервера (в строке «IP-адрес«), маску подсети (в строке «Маска подсети«), основной шлюз (в строке «Основной шлюз«) и DNS (в строке «DNS-сервер 1» и «DNS-сервер 2«).
Все вышеперечисленные данные предоставляет провайдер (Организация, которая провела интернет).
Все эти данные обычно прописываются в договоре с провайдером. Если по какой-то причине не смогли их найти, необходимо позвонить на горячую линию провайдера и узнать как их можно получить.
5. Ниже предлагается указать «Имя пользователя«, «Пароль«. Также необходимо будет указать ip-адрес сервера в строке «VPN сервер«. Все вышеперечисленные данные предоставляет провайдер (Организация, которая провела интернет).
Все эти данные также прописываются в договоре с провайдером.
6. «Имя хоста» — любое слова латиницей, например «Host».
7. После того, как внесли все необходимые данные нажимаем кнопку «Применить«.
Настройка L2TP на роутере ASUS RT-AC1200
Рассмотрим настройку подключения L2TP на роутере ASUS RT-AC1200.
1. Переходим в меню во вкладку «Интернет«.
2. В «Тип WAN-подключения» выбираем «L2TP«.
3. «Получить IP-адрес WAN автоматически» и «Подключаться к DNS-серверу автоматически» выбираем «Да«.
4. Ниже предлагается указать «Имя пользователя«, «Пароль«. Также необходимо будет указать ip-адрес сервера в строке «VPN сервер«. Все вышеперечисленные данные предоставляет провайдер (Организация, которая провела интернет).
Все эти данные обычно прописываются в договоре с провайдером. Если по какой-то причине не смогли их найти, необходимо позвонить на горячую линию провайдера и узнать как их можно получить.
5. «Имя хоста» — любое слова латиницей, например «Host».
6. После того, как внесли все необходимые данные нажимаем кнопку «Применить«.
Настройка L2TP со статическим IP-адресом на роутере ASUS RT-AC1200
Рассмотрим настройку подключения L2TP со статическим IP-адресом на роутере ASUS RT-AC1200.
Обычно статический IP-адрес предоставляется юридическим лицам, либо как дополнительная услуга к основному тарифу физическим лицам.
1. Переходим в меню во вкладку «Интернет«.
2. В «Тип WAN-подключения» выбираем «L2TP«.
3. Так как подключение использует статический ip-адрес, ставим «Нет» напротив «Получить IP-адрес WAN автоматически» и «Подключаться к DNS-серверу автоматически«.
4. Указываем ip-адрес сервера (в строке «IP-адрес«), маску подсети (в строке «Маска подсети«), основной шлюз (в строке «Основной шлюз«) и DNS (в строке «DNS-сервер 1» и «DNS-сервер 2«).
Все вышеперечисленные данные предоставляет провайдер (Организация, которая провела интернет).
Все эти данные обычно прописываются в договоре с провайдером. Если по какой-то причине не смогли их найти, необходимо позвонить на горячую линию провайдера и узнать как их можно получить.
5. Ниже предлагается указать «Имя пользователя«, «Пароль«. Также необходимо будет указать ip-адрес сервера в строке «VPN сервер«. Все вышеперечисленные данные предоставляет провайдер (Организация, которая провела интернет).
Все эти данные также прописываются в договоре с провайдером.
6. «Имя хоста» — любое слова латиницей, например «Host».
7. После того, как внесли все необходимые данные нажимаем кнопку «Применить«.
Настройка PPPOE на роутере ASUS RT-AC1200
Предлагаю Видео инструкцию по настройке типа подключения PPPOE на роутере ASUS RT-AC1200 на примере роутера ASUS RT-N56U.
Давайте также письменно и иллюстративно рассмотрим настройку подключения PPPOE на роутере ASUS RT-AC1200.
1. Переходим в меню во вкладку «Интернет«.
2. В «Тип WAN-подключения» выбираем «PPPOE«.
3. «Получить IP-адрес WAN автоматически» и «Подключаться к DNS-серверу автоматически» выбираем «Да«.
4. Ниже предлагается указать «Имя пользователя«, «Пароль«. Все вышеперечисленные данные предоставляет провайдер (Организация, которая провела интернет).
Все эти данные обычно прописываются в договоре с провайдером. Если по какой-то причине не смогли их найти, необходимо позвонить на горячую линию провайдера и узнать как их можно получить.
5. После того, как внесли все необходимые данные нажимаем кнопку «Применить«.
Настройка PPPOE со статическим IP-адресом на роутере ASUS RT-AC1200
Рассмотрим настройку подключения PPPOE со статическим IP-адресом на роутере ASUS RT-AC1200.
Обычно статический IP-адрес предоставляется юридическим лицам, либо как дополнительная услуга к основному тарифу физическим лицам.
1. Переходим в меню во вкладку «Интернет«.
2. В «Тип WAN-подключения» выбираем «PPPOE«.
3. Так как подключение использует статический ip-адрес, ставим «Нет» напротив «Получить IP-адрес WAN автоматически» и «Подключаться к DNS-серверу автоматически«.
4. Указываем ip-адрес сервера (в строке «IP-адрес«), маску подсети (в строке «Маска подсети«), основной шлюз (в строке «Основной шлюз«) и DNS (в строке «DNS-сервер 1» и «DNS-сервер 2«).
Все вышеперечисленные данные предоставляет провайдер (Организация, которая провела интернет).
Все эти данные обычно прописываются в договоре с провайдером. Если по какой-то причине не смогли их найти, необходимо позвонить на горячую линию провайдера и узнать как их можно получить.
5. Ниже предлагается указать «Имя пользователя«, «Пароль«. Все вышеперечисленные данные предоставляет провайдер (Организация, которая провела интернет).
Все эти данные также прописываются в договоре с провайдером.
6. После того, как внесли все необходимые данные нажимаем кнопку «Применить«.
Подключение компьютера к wi-fi сети смотрите здесь:
https://inrouters.ru/kak-podklyuchit-wi-fi-na-kompyutere-windows-10/
Надеюсь статья была максимально полезна.
При желании можете поддержать проект: https://inrouters.ru/donation/
На чтение 11 мин Просмотров 4к.
Кристина Горбунова
Высшее образование по специальности “Информационные системы”. В сфере более 7 лет, занимается разработкой сайтов на WordPress и Tilda.
Задать вопрос
ASUS RT AC1200 – современный двухдиапазонный роутер с поддержкой стандарта беспроводной связи 802.11ac и расширенной зоной покрытия. Первая версии модели появилась в 2017 году. В настоящее время производитель выпускает маршрутизаторы AC1200 в спецификации V2. За счет мощных усилителей сигнала это устройство подойдет для организации домашней или офисной сети.
Содержание
- Описание и характеристики модели
- Достоинства и недостатки
- Подключение к компьютеру
- Авторизация устройства
- Настройка роутера
- Смена пароля на Wi-Fi
- Настройка соединения
- Прошивка RT-AC1200
- Отзывы пользователей
Описание и характеристики модели
Роутер выполнен в фирменном стиле ASUS. Корпус изготовлен из черного матового пластика с шахматной фактурной лицевой панелью. Устройство укомплектовано четырьмя несъемными панелями, направление которых можно изменить за счет встроенных шарниров.
Основные технические характеристики ASUS RT AC1200:
- Поддерживаемый частотный диапазон – 2,4 и 5 ГГц.
- Максимальная скорость портов – 100 Мбит/с.
- Скорость передачи данных по Wi-Fi – от 300 до 1167 Мбит/с.
- Количество антенн – 4, несъемные, 5dBi.
- Объем флэш-памяти – 16 МБ.
- Объем ОЗУ – 64 МБ.
Существует 2 версии этого роутера – V1 и V2. Внешне устройства практически не отличаются друг от друга. Обновленная модель поддерживает расширенный список сетевых стандартов, включающий IEEE 802.11e и IEEE 802.11i. Но в версии V2 отсутствует USB-порт, а из-за реализации новых протоколов разработчикам пришлось отказаться от поддержки технологии Beamforming.
Другие различия версий:
- V1 поддерживает Android tethering.
- В V2 реализована функция IPTV.
- V1 можно использовать для развертывания FTP, Media или Samba сервера.
Количество функциональных разъемов одинаково у обеих версий роутера – 4 RJ-45 LAN и 1 RJ-45 WAN. Расположение кнопок перезагрузок и выключения тоже не изменилось.
Достоинства и недостатки
ASUS RT AC1200 – один из самых доступных двухдиапазонных роутеров. Устройство характеризуется стабильной скоростью работы в проводном и беспроводном режимах.
Интуитивно-понятный веб-интерфейс ASUSWRT позволяет полностью настроить роутер за 30 секунд.
Удобный веб-интерфейс.
Поддержка управления со смартфона.
Качественная сборка.
Наличие четырех мощных антенн.
Поддержка всех современных сетевых протоколов, включая IPv6.
Скорость портов всего 100 Мбит/с.
Отсутствие разъема USB в современной второй версии роутера.
Порты Fast Ethernet вместо Gigabit.
Подключение к компьютеру
Роутер подсоединяется к ПК по стандартной схеме. Сначала к самому устройству подключается блок питания. Затем в разъем WAN подсоединяется кабель от провайдера, а в разъем LAN – витая пара, другой конец которой нужно вставить в соответствующий разъем сетевого адаптера компьютера.
После этого следует подключить блок питания к сети и включить роутер. При успешном подсоединении всех проводов на корпусе роутера замигают индикаторы.
Авторизация устройства
Первый вход в веб-интерфейс можно осуществить через любой установленный на компьютере браузер. Для этого в адресной строке нужно ввести 192.168.1.1 или http://router.asus.com. Откроется окно для ввода логина и пароля.
Узнать данные, необходимые для авторизации в веб-интерфейсе, можно из наклейки на нижней панели устройства. Там же указан пароль для подключения к беспроводной сети, настроенной по умолчанию.
Для авторизации используется стандартная комбинация admin/admin.
После завершения авторизации пользователю сразу будет предложено сменить стандартный пароль.
Далее запустится мастер автоматической настройки. Можно сразу кликнуть на «Настройка вручную» или же дать ПО самостоятельно настроить подключение к интернету, выбрав пункт «Автонастройка».
Далее, если ранее это не было сделано, появится окно изменения параметров входа в роутер. Там нужно будет задать новый пароль для авторизации.
После этого откроется окно с настройкой интернета. Сначала пользователю предложат выбрать режим работы устройства. Для доступа в интернет нужно указать, что AC1200 будет использоваться по умолчанию как беспроводной роутер, а затем кликнуть на кнопку «Далее».
Далее потребуется указать тип подключения. В большинстве случаев для соединения с сетью нужен логин и пароль, поэтому на вопрос про интернет-соединение следует ответить «Да».
Необходимо ввести логин и пароль от провайдера, поставить галочку возле «Включить VPN-клиент» и выбрать тип соединения.
В VPN-сервер нужно указать данные, предоставленные провайдером. DNS-серверы может предоставить поставщик услуг. В этом случае их тоже нужно вводить, как и VPN. Если же серверы в договоре не указаны, то нужно поставить галочку напротив «Да» около пункта «Получать DNS автоматически».
На последнем шаге нужно задать имя точек доступа и пароли для авторизации в Wi-Fi сети.
После подключения к интернету автоматическая настройка считается завершенной.
Настройка роутера
После завершения автонастройки автоматически откроется меню администрирования. Там пользователь сможет самостоятельно изменить настройки роутера, создать дополнительные сетевые подключения, активировать гостевую сеть и т. д. На экране «Карта сети» отобразится текущее состояние подключения.
AC1200 в отличие от других роутеров ASUS не поддерживает режим повторителя. Он может работать только в режиме точки доступа (AP). Перед началом настройки необходимо соединить главный роутер с AC1200 LAN-кабелем.
Для активации режима точки доступа необходимо:
- Открыть раздел «Администрирование».
- Перейти во вкладку «Режим работы».
- Выбрать «Режим точки доступа».
- Нажать на кнопку «Сохранить».
- В открывшемся окне настроек интернета поставить «Нет» около параметра «Получать IP автоматически».
- Изменить последнюю цифру IP-адреса на 2 или 3.
- Указать имя и пароль для Wi-Fi сети.
- Кликнуть на кнопку «Применить».
После перезагрузки стандартный IP роутера автоматически изменится на указанный при настройке. Устройство будет работать в режиме АР до сброса настроек.
Некоторые пользователей смущают яркие синие постоянно мигающие светодиоды на корпусе AC1200. Для более комфортной работы за компьютером их можно деактивировать. Отключение подсветки осуществляется путем удержания кнопки WPS.
Если этот способ не срабатывает, нужно проверить настройки роутера:
- Открыть раздел «Администрирование».
- Перейти во вкладку «Система» и отыскать там пункт «Поведение кнопки WPS».
- Выбрать Turn LED On/Off и сохранить изменения.
После перезагрузки трехсекундное удержание этой кнопки отключит подсветку роутера. Но при перезагрузке устройства настройки WPS сбрасываются, поэтому подобную манипуляцию придется производить снова.
Смена пароля на Wi-Fi
Параметры Wi-Fi изменяются в разделе «Беспроводные сети». Необходимо выбрать диапазон настраиваемой сети, затем задать имя и в параметре «Предварительный ключ WPA» изменить пароль. Подобная настройка проводится отдельно для каждого диапазона.
Настройка соединения
Для настройки подключения необходимо перейти во вкладку «Интернет». Там нужно выбрать тип WAN-подключения, способ получения IP-адреса и подключения к DNS, указать настройки учетной записи от провайдера.
AC1200 также позволяет использовать для подключения к интернету стандарт IPv6. Активировать этот тип адресации нужно, если он поддерживается поставщиком услуги. В противном случае менять ничего в этих настройках не нужно.
Для дополнительной защиты интернет-соединения можно воспользоваться встроенным брандмауэром. Фильтрация может осуществляться как по конкретным адресам и ключевым словам, так и в целом полностью охватывать все обрабатываемые пакеты данных.
Прошивка RT-AC1200
При настройках по умолчанию роутер сам ищет обновления для прошивки и выводит соответствующее уведомление на экран веб-интерфейса.
Если же подобное сообщение отсутствует, необходимо обновить ПО роутера вручную, предварительно скачав файл прошивки. Все актуальные обновления для AC 1200 можно найти на официальном сайте asus.com/ru. Обновление прошивки для устройства V 1.0. можно загрузить отсюда. Обновление ОС для роутера версии 2.0 доступно здесь.
Процедура обновления роутера состоит из 5 шагов:
- Откройте раздел «Администрирование».
- Перейдите во вкладку «Обновление микропрограммы».
- Выберите файл с прошивкой на компьютере и нажмите на кнопку «Отправить».
- Дождитесь завершения процедуры обновления прошивки.
- Перезагрузите устройство, нажав на кнопку включения/выключения.
После перезагрузки в веб-интерфейсе будет указан номер новой версии ПО. Производитель рекомендует также обнулить настройки роутера, но для корректной работы прошивки делать это не обязательно.
Отзывы пользователей
Владельцы роутера в основном довольны его работой. Среди положительных сторон устройства отмечают интуитивно-понятный веб-интерфейс, быструю настройку и стабильное функционирование Wi-Fi. Роутер подходит для организации бесшовной сети. В отзывах на маркетах также хвалят стабильную работу в режиме 5 ГГц.
Но 70% владельцев Wi-Fi роутера ASUS не хватает наличия USB для создания файлового сервиса. Отсутствие поддержки 3G и 4G модемов также расстраивает множество пользователей, которые вынуждены большую часть времени подключаться к мобильному интернету для веб-серфинга.
В целом роутер RT AC1200 обеспечивает стабильную работу домашнего интернета и беспроводной сети. Маршрутизатор совместим с большинством российских провайдеров. Настройка устройства занимает 10-15 минут. Небольшой проблемой станет отсутствие USB-разъема и поддержки сопутствующих функций в AC1200 V2, но этот порт есть в версии V1, которая по производительности практически не отличается от более новой модификации.
Подключаем кабель от К Телеком, приходящий в помещение, в WAN порт. Подключаемся к роутеру через кабель из комплекта, если будем настраивать на ПК/ноутбуке, или подключаемся к Wi-Fi с телефона, подключившись к сети Asus (если нужен пароль — смотрим с обратной стороны).
Через адресную строку в браузере переходим на 192.168.1.1. Если это первое включение роутера или его сбросили на заводские настройки, тогда нужно нажать кнопку «Настройка вручную».
Указываем имя пользователя и дважды новый пароль для входа в настройки роутера.
Режим «Беспроводной роутер» выбран по умолчанию. Нажимаем «Далее«.
На вопрос о типе подключения нажимаем «Да«, чтобы настроить VPN L2TP. Нажимаем «Далее«.
Вводим «логин на vpn» и «пароль на vpn» из договора. Ставим галку «Включить VPN клиент» и выбираем «L2TP«. Нажимаем кнопку «Далее«.
В поле «VPN сервер» указываем 172.16.0.1 Напротив IP адреса нажимаем «Нет«, чтобы 3 поля ниже были недоступны и в них нельзя было ничего написать. Напротив DNS отвечаем «Нет» и указываем наши DNS серверы 94.230.128.3 и 94.230.129.3 Нажимаем кнопку «Далее«.
На вопрос об использовании настроек безопасности отвечаем «Нет«. Задаём в полях «Имя сети» и «Пароль» желаемые имя сети Wi-Fi и ключ/пароль от Wi-Fi. Если у Wi-Fi роутера есть сеть 5ГГц — тогда будет предложено заполнить два аналогичных поля для второй сети. Имя рекомендуется выбрать другое, пароль можно оставить такой же, как от 2.4ГГц Wi-Fi сети.
После применения настроек роутер поднимет L2TP сессию и Интернет будет работать. В конце следует выполнить перезагрузку устройства, нажав на кнопку «Перезагрузка».
На этом базовая настройка закончена. Ниже описана настройка вручную, без мастера быстрой настройки. Более полная настройка нужна в том случае, если предполагается использование Телевидения (multicast).
Для конфигурации без «Быстрой настройки Интернет» переходим в раздел «Интернет»:
В поле «Тип Wan подключения» – «L2TP». Напротив «Получить IP адрес автоматически» ставим «да», а в поле «Подключаться к DNS серверу» ставим «нет». Указываем в поля «DNS сервер» и «DNS сервер 2» наши DNS’ы: 94.230.128.3 и 94.230.129.3
В полях «Имя пользователя» и «пароль» указываем логин и пароль на VPN из договора.
В Поле «VPN сервер» прописываем IP адрес нашего L2TP сервера – 172.16.0.1
После вышеописанных настроек нажимаем кнопку «Применить»
Для настройки Wi-Fi вручную переходим слева в раздел «Беспроводная сеть».
В поле SSID пишем желаемое имя для Wi-Fi сети английскими буквами.
Метод проверки подлинности – WPA2-Personal.
Шифрование WPA – AES.
Предварительный ключ WPA – желаемый пароль на Wi-Fi от 8 до 63 символов.
После этого нажимаем кнопку «Применить».
Если роутер двухдиапазонный, тогда нужно еще настроить Wi-Fi имя сети и пароль на 5ГГц диапазон. Переключаем в поле «Частотный Диапазон» частоту на 5GHz.
Все настройки для диапазона 5Ghz аналогичны настройкам 2.4GHz. Также указываем имя и пароль на Wi-Fi. Менять остальные настройки на странице не рекомендуется.
После этой настройки интернет будет работать. Далее настраиваем Телевидение через кабель (для ТВ-Приставки/IPTV плеера на ПК/Smart TV телевизора).
Выбираем слева в главном меню «Локальная сеть», переходим вверху во вкладку «IPTV».
В разделе «Специальные приложения» включаем IGMP Proxy и IGMP Snooping.
Нажимаем кнопку «Применить», чтобы сохранить настройки.
Для работы Телевидения по беспроводной сети необходимо слева в главном меню выбрать пункт «Беспроводная сеть», далее вверху вкладка «Профессионально».
В строке «Включить IGMP Snooping» выбираем функцию «Включить».
Нажимаем кнопку «Применить», чтобы сохранить настройки.
В конце перезагружаем роутер через кнопку вверху — «Перезагрузка».
В рамках этого обзора будет поэтапно изложен настрой роутера ASUS RT-AC 1200. Номинально это роутер среднего класса. Но по своим техническим характеристикам он лишь незначительно уступает современным флагманским маршрутизаторам. При этом стоимость у него демократичная и доступная.
Позиционирование
Для начала необходимо отметить то, что это действительно хороший роутер ASUS. К нему подключается одновременно четыре антенны и это позволяет в разы повысить скорость передачи информации. К тому же это двухдиапазонное устройство. Поэтому эксплуатировать его в домашних условиях не совсем целесообразно. Единственный случай, когда такой выбор обоснован для создания сети, — это когда нужно регулярно отправлять или же получать из «глобальной паутины» внушительный объем информации. Также такой роутер можно использовать, например, в игровом клубе. Еще одна возможная сфера его применения – это офис какой-нибудь организации, в котором процесс передачи данных выполняется беспрерывно и критична бесперебойная работа оборудования.
С одной стороны, настройка ASUS RT–АС 1200 – довольно простая операция. Существенных отличий от конфигурирования обычного маршрутизатора в ней нет. Но есть целый ряд особенностей, которые необходимо учитывать. Им также будет уделено особое внимание в данном материале.
Перечень поставки
Комплектация RT–АС 1200 включает такие основные элементы:
- Маршрутизатор с четырьмя установленными антеннами. Причем все они являются съемными.
- Блок питания с выходным шнуром и штекером для подключения к роутеру.
- Компакт–диск. На нем записано фирменное программное обеспечение компании–производителя. При необходимости на этом цифровом носителе можно найти еще и документацию на оборудование.
- Патч-корд для первоначальной настройки маршрутизатора. Он обжат с двух концов и его длина не превышает 1 метра.
- Гарантийный талон. Его срок действия ограничен одним годом с момента покупки точки доступа.
- Краткое руководство по эксплуатации в бумажном оформлении. В нем также изложена в доступном формате настройка ASUS модели RT–АС 1200 и указаны основные его технические параметры.
Заводской комплектации данного устройства вполне достаточно для того, чтобы не только настроить такую точку доступа к интернету, а и начать ее эксплуатировать в полноценном режиме. И в этом нет ничего удивительного. Фактически данный маршрутизатор относится к линейке роутеров среднего уровня. А в этом случае и комплектация должна быть соответствующая.
Спецификации
Основные характеристики роутера ASUS данной модификации имеют следующие параметры:
- Поддержка всех основных стандартов беспроводной связи 802.11. Причем в этом случае присутствует поддержка не только b/g/n (используют частоты на 2,4 ГГц), а и наиболее передовой технологии на сегодняшний день ас. При задействовании режима 802.11n, данные передаются на скорости до 300 Мбит/сек. То есть даже такой скорости в большинстве случаев будет вполне достаточно для получения информации из интернета. Если же устройство переходит в режим 802.11ас и начинают использоваться частоты на 5 ГГц, то происходит объединение частот, и пропускная способность сетевого устройства увеличивается на 867 Мбит/сек. То есть в сумме пользователь может рассчитывать уже на 1,167 Гбит/сек.
- Основной способ подключения к интернету – это привычный всем порт RJ-45. Но только в этом случае его максимально поддерживаемая скорость равна 1 Гбит/сек и он соответствует спецификациям Gigabit Ethernet.
- Резервный способ коммутации к «глобальной паутине» — это порт USB. В него можно установить соответствующий модем, и, при отключении основного способа получения данных, он автоматически активируется. Еще один возможный вариант использования этого порта – это создание сетевого хранилища. То есть к этому разъему можно подключить флеш-накопитель или же жесткий диск, и хранить на таком накопителе важную информацию. В дополнение к этому можно подключить к такому порту МФУ и использовать его для вывода или же получения данных.
- Для подключения проводным путем и создания кабельной компьютерной сети в роутере предусмотрено четыре разъема RJ-45. Опять-таки, скорость передачи данных устройством, подключенным к каждому из них, может достигать 1 Гбит/сек.
Подбор места установки. Общие рекомендации
Еще на одном важном моменте акцентирует внимание владельца инструкция роутера ASUS. Специалисты производителя дают рекомендации относительного того, как наиболее правильно выбрать место установки точки доступа к интернету. Первое важное условие в данном случае – расположение маршрутизатора должно быть как можно ближе к центру помещения, которое планируется покрыть беспроводным сигналом. За счет такого решения можно будет получать данные практически в любой его части. Опять-таки, необходимо учитывать еще и тот момент, что радиус Wi-Fi сигнала ограничен 10-12 метрами. Если помещение больших размеров, то необходимо использовать так называемые повторители.
Рядом с любым сетевым устройством не допускается наличие различных металлических предметов. Они могут искажать сигнал или же снижать его уровень. Помимо этого, к месту установки роутера должен подходить кабель от провайдера. Ну и еще одно важное условие в данном случае – это наличие с рядом маршрутизатором розетки сети переменного тока. С ее помощью будет осуществляться питание сетевого устройства.
Подвод коммуникаций
Настрой роутера ASUS данной модели на следующем этапе сводится к подводу коммуникационных проводов. На первом этапе прокладывается витая пара, которая идет от сетевого оборудования компании-провайдера. При этом рекомендуется использовать, например, защитные пластиковые лотки или же любое другое средство, которое позволит аккуратно уложить провод и обеспечит надлежащий уровень его защиты от повреждения в дальнейшем. Также провод от блока питания должен аккуратно быть уложен и надежно зафиксирован.
Если планируется создание проводного участка вычислительной сети на основе витой пары, то и такие кабеля необходимо уложить в кабель-канал и подвести к устройствам, которые планируется подключить к общей сети.
Подключение проводов
Следующий важный этап в настройке WiFi роутера ASUS данной модификации – это подключение кабелей. Штекер от блока питания устанавливается в гнездо маршрутизатора, а его вилка – в розетку сети переменного тока. Также, если это необходимо, все разъемы кабельной компьютерной сети подключаются к соответствующим портам конечного пользовательского оборудования и точки доступа. Напоследок штекер от витой пары провайдера устанавливается в гнездо WAN маршрутизатора. Коммутация на этом завершена, и можно приступать к программной настройке вычислительной сети. Для этого включить компьютер и роутер, дождаться завершения загрузки.
Настройка подключения к провайдеру
Далее необходимо настроить программную оболочку точки доступа для подключения к интернету. При использовании подключения через кабель, идущий от оборудования интернет-провайдера, каких-либо дополнительных действий совершать нет необходимости. А вот для настройки беспроводного подключения нужно открыть список сетей, выбрать ту, которая называется: “RT–АС 1200”. Далее необходимо ввести пароль от роутера ASUS данной модели, который можно найти на наклейке с корпуса устройства.
Затем запускаем браузер на компьютере. В строке поиска набираем “192.168.1.1”. Переходим по этому адресу. В окне идентификации необходимо ввести логин и пароль. Как в первом поле, так и во втором необходимо набрать слово “admin”.
Далее необходимо переключить язык интерфейса в правом верхнем углу интерфейса. После этого переходим на вкладку “Главная”. На ней указываем параметры подключения к оборудованию провайдера. Это и тип подключения (РРРоЕ, L2TP или же РРТР), логин и пароль для идентификации, и способ присвоения адреса. В последнем случае наиболее часто используется динамический. Для его выбора достаточно установить соответствующий флажок. Если же применяется статический метод назначения адресов, то необходимо его задать явно. В конце обязательно подтверждаем сохраняем внесенных изменений путем нажатия соответствующей кнопки в программном интерфейсе сетевого устройства.
Всю ранее перечисленную информацию можно найти в договоре, который заключен с компанией-провайдером на предоставление доступа к сети Интернет. При необходимости можно позвонить в центр поддержки абонентов и уточнить интересующую вас информацию или получить консультацию в случае возникновения неполадок.
Конфигурирование беспроводной сети
На следующем этапе необходимо осуществить настройку ASUS для создания Wi-Fi-сети. Для этого в меню выбирается пункт “Беспроводные сети”. В нем устанавливаем комбинированный режим работы. То есть используются частоты 2,4 ГГц и 5,0 ГГц одновременно. Также изменяем название сети и задаем новый пароль для идентификации устройств на свое усмотрение. В дополнение к этому можно выбрать вручную частотные каналы, на которых будет осуществляться беспроводная трансляция сигнала. Сохраняем внесенные параметры и выходим из интерфейса настройки маршрутизатора.
Проверка работоспособности во всех случаях
Далее необходимо проверить Wi-Fi роутер ASUS на работоспособность. Причем рекомендуется выполнить данную операцию, как на мобильном устройстве, так и на компьютере. В первом случае включаем беспроводной передатчик, осуществляем поиск доступных подключений и выбираем наименование сети, которое было задано на предыдущем этапе. Затем вводим пароль для подключения. Запускаем браузер и открываем любой сайт. Если все сделано правильно, то откроется указанная страница.
На персональном компьютере порядок проверки немного иной. В первую очередь, необходимо учитывать способ подключения. Если используется витая пара, то можно просто запустить браузер и открыть любой сайт.
В случае же применения беспроводного передатчика стандарта Wi-Fi необходимо запустить поиск доступных подключений. Для этого в правом нижнем углу открываем окно поиска и просматриваем список названий активных подключений. Затем выбираем SSID нашей сети и вводим пароль, заданный через панель администратора на роутере. После этого снова запускаем браузер и открываем любой интернет-ресурс.
В случае отсутствия подключения к интернету следует проверить настройки маршрутизатора. При необходимости можно обратиться по телефону в службу техподдержки интернет-провайдера и уточнить возможные причины отсутствия связи.
Стоимость
С точки зрения цены, роутер ASUS из обзора, приведенного в статье, заслуживает внимания пользователя с любым бюджетом. Средняя стоимость за представленную модель на рынке установилась в диапазоне 50-55 долларов (3300-3600 руб.). С учетом ранее изложенных технических возможностей данной модели маршрутизатора такое ценовое предложение выглядит вполне обоснованным. Конечно, можно найти и более доступные устройства, но у них существенно меньше функциональность. А вот более дорогим моделям роутеров герой этого обзора лишь незначительно уступает по скорости.
Отзывы. Мнение владельцев
Среди пользователей интернета отзывы о роутерах ASUS в большинстве своем положительные. Рассматриваемое в этом обзоре устройство не является исключением. У него отменная надежность, простой порядок использования и низкая стоимость. Также устройство оснащено четырьмя антеннами и имеет порт USB. Единственный недостаток этого маршрутизатора – это невысокая скорость передачи информации, что с успехом компенсируется его техническими возможностями.
Заключение
В рамках этого материала была изложена поэтапная настройка ASUS RT–АС 1200. Это отличный маршрутизатор среднего уровня, который подходит для использования в тех случаях, когда требуется создать высокоскоростное подключение к сети Интернет, но при этом бюджет на приобретение сетевого устройства минимальный. Опять-таки, разница в поддерживаемой скорости между роутерами более высокого класса и данной моделью минимальна, что делает его еще более привлекательным на фоне разницы в цене. Поэтому данная модификация маршрутизатора очень популярна среди пользователей, кому необходимо организовать доступ к интернету как дома, так и в офисе или на небольшом производстве.
Содержание
- 1 Комплектация
- 2 Внешний вид
- 3 Характеристики
- 4 Настройка
- 5 Мастер быстрой настройки
- 5.1 Настраиваем беспроводную сеть
- 5.2 PPTP
- 5.3 L2TP
- 6 Выбор режима работы
- 7 Сброс настроек
- 8 Заключение
- 9 Видео по теме
Увеличение количества пользователей, подключающихся к беспроводной сети Wi-Fi требует наличия более мощных роутеров, которые могут работать с высокой скоростью передачи данных. Одним из таких маршрутизаторов является ASUS модель RT-AC1200. В этой статье сделан подробный обзор этого устройства и описаны его характеристики. Кроме того приведена подробная инструкция по настройке данного маршрутизатора.
Комплектация
Маршрутизатор ASUS модель RT-AC1200 поставляется в темной картонной коробке, на которой изображен сам роутер и приведено описание его основных характеристик. В комплект устройства включено следующее:
- Wi-Fi роутер.
- Блок питания (сила тока макс. 2 А, напряжение 12 В).
- Сетевой LAN кабель (длина 50 см).
- Гарантийный талон.
- Инструкция пользователя с описанием характеристик и настройки устройства.
Стандартный блок питания к этой модели потребует приобретения переходника, так как «родной» блок оснащен нестандартной электрической вилкой.
Внешний вид
Что касается внешнего вида, то устройство схоже с другими роутерами из линейки AC1200. Маршрутизатор имеет черный пластиковый корпус, который оснащен 4 поворачивающимися антеннами для обеспечения Wi-Fi соединения хорошего качества.
Верхняя матово-черная крышка установлена под небольшим углом. На ней расположены светодиодные индикаторы: питания, 2 индикатора для каждого диапазона, состояние USB, 4*LAN и 1*WAN индикаторы. Данная модель оснащается именно светодиодными индикаторами с прорисованным значком над каждым из них.
Боковые части корпуса оснащаются двумя несъемными Wi-Fi антеннами и вентиляционными решетками для охлаждения внутренних электронных компонентов.
В нижней части устройства также сделаны вентиляционные прорези для охлаждения устройства, установлены 4 резиновые ножки и есть прорези для настенного монтажа. По центру корпуса можно увидеть наклейку с техническими параметрами роутера и параметрами для входа в админку (адрес, имя пользователя и код доступа).
Задняя часть устройства является рабочей. На ней располагаются:
- Отверстие с надписью «Reset» для возврата к заводским настройкам.
- Клавиша включения/выключения питания.
- Разъем для штекера блока питания.
- Порт USB (версия 2.0) для подключения принтера или файлового накопителя.
- Кнопка WPS, обеспечивающая быстрое соединение роутера с другими гаджетами через сеть Wi-Fi.
- Один WAN порт для подсоединения устройства к сети провайдера через кабель.
- Четыре LAN порта (тип RJ-45, 100 Мбит/c) для подсоединения через кабель сторонних устройств.
В углах задней панели маршрутизатора есть 2 несъемные антенны. Для удобства монтажа на стену или ровную поверхность, пользователь может установить антенны в любое удобное для него положение.
Характеристики
Роутеры RT-AC1200 относятся к высокоскоростным двухдиапазонным маршрутизаторам. Данная линейка представлена несколькими моделями, которые в основном отличаются наличием/отсутствием USB порта и некоторым функционалом. Например, можно встретить модели RT-AC1200G+, RT-AC1200RU и RT-1200L.
В основном характеристики для всех моделей практически идентичны и особых отличий между ними нет:
- Рабочие режимы: «Беспроводной роутер» (по дефолту) и «Точка доступа».
- Диапазоны передачи данных: 2.4 и 5 гигагерц соответственно. Скорости 300 и 867 Мбит/с.
- Беспроводная сеть работает с максимальной скоростью 1200 Мбит/с.
- Сетевые разъемы имеют скорость передачи данных 100 Мбит/с.
- Поддерживаются стандарты Wi-Fi: 802.11 «a/b/g/n/ac».
- Протокола: IPv4, IPv6.
- Порт USB для подключения различных внешних устройств и накопителей. У модели AC1200L порт USB отсутствует.
- Память — RAM 64 Мб, Flash 16 Мб.
- Поддержка технологии «SmartQoS» для выделения наиболее приоритетных устройств. Является отличительной особенностью данного роутера. У маршрутизатора RT-AC1200RU такой функции нет. Поэтому при одновременном подключении нескольких гаджетов к данному устройству скорость передачи данных падает.
- Совместимость с мобильным приложением «ASUS Router», которое позволяет в удаленном варианте настраивать устройство и контролировать его трафик.
- Совместимость: Windows, macOS, Linux.
- Габариты и вес — 19.2х3х12.2 см (ШхВхГ) и 0.3 кг.
Основным преимуществом двух диапазонного роутера АС1200 является увеличенная зона покрытия по беспроводной сети. Четыре антенны увеличивают радиус действия сети, а скорость передачи данных при этом не понижается даже при прохождении сигнала через несколько стенок или иных препятствий. Во всем остальном роутеры от АСУС практически ничем не отличается друг от друга. Поддерживаются протоколы шифрования WPA-PSK, WPA2-PSK, WPA2-Enterprise, имеется родительский контроль и контроль трафика. Из недостатков можно выделить отсутствие автоматической работы VPN, функции увеличения скорости для игровых устройств и отсутствие порта для подключения цифрового телевидения IPTV.
Настройка
Самостоятельно настроить роутер ASUS RT-AC1200 можно используя инструкцию, которая идет в комплекте с устройством. Ниже приведен порядок настройки согласно различным вариантам подключения, предоставляемым провайдерами.
Перед настройкой необходимо подготовить маршрутизатор к работе. Делается это следующим образом:
- Подключаем сетевой кабель в порт WAN, который обычно предоставляет провайдер услуг.
- В любой из 4 портов LAN подсоединяем сетевой кабель. При этом второй конец кабеля подсоединяем к сетевой карте ПК.
- Вставляем штекер блока питания в гнездо питания устройства. Сам блок подключаем в бытовую электросеть (220 вольт).
- Потом нажимаем кнопку питания на задней панели роутера.
Если подключение выполнено правильно, то на верхней панели должны загореться индикаторы: питание, WAN, LAN и WPS. Далее нужно включить компьютер и убедиться в наличие связи с роутером. Делается это на примере Windows 7 так:
- Открыть меню «Пуск». Затем перейти в Панель управления.
- Далее надо открыть вкладку «Центр управления сетями».
- Затем перейти в раздел «Подключение по локальной сети».
- В этом разделе необходимо открыть «Свойство сети».
Далее необходимо убедиться, что в строке IPv4 высвечивается АйПи маршрутизатора, как на картинке ниже. Это укажет на наличие связи между компьютером и роутером.
Мастер быстрой настройки
Чтобы сделать быструю настройку устройства, необходимо войти в административную панель маршрутизатора. Потом надо выполнить такие шаги:
- Данные для входа в админку роутера можно найти на наклейке, которая располагается на нижней крышке. Параметры для входа у этого роутера следующие: IP «192.168.1.1» или «http://router.asus.com». Имя пользователя и код доступа — «admin».
- Открыть на ПК любой веб-обозреватель и в адресной строке прописать «router.asus.com».
- После перенаправления в админпанель вводят в соответствующие поля «Имя пользователя» и «Пароль». Стандартный вариант для многих роутеров — «admin».
- Как только авторизация будет пройдена, в админке будет предложено выполнить автоматическую настройку устройства. Соглашаемся с этим.
- Далее надо будет ввести новый код доступа к админке. Запишите его где-нибудь, чтобы не забыть. Затем щелкаем кнопку Далее.
- В окошке «Настройки Интернета» прописываем данные для доступа к сети. Их предоставляет поставщик услуг. Зачастую данные для доступа провайдер прописывает в договор.
- Далее указываем имя сети и пароль для двух вариантов — 2.4 и 5 ГГц.
- Конечный шаг — проверяем сделанные настройки.
Настраиваем беспроводную сеть
Чтобы настроить сеть Wi-Fi, предлагается такой алгоритм действий:
- Надо открыть раздел «Беспроводная сеть».
- Затем открыть вкладку «Общие».
- Для строчки «Диапазон» выбираем значение 2.4 ГГц.
- Прописываем имя сети в соответствующей строчке. Наименование сети надо прописывать латинскими буквами. Рекомендуется также добавить через подчеркивание используемый диапазон, например, «_Set 4».
- Далее в строке «Ширина канала» выбрать значение 20-40 МГц.
- При этом раздел «Канал» и «Расширенный канал» остается по дефолту («Авто»).
- Строка «Метод проверки подлинности» — «WPA2-Personal».
- Напротив строчки «Шифрование WPA» указывается тип «AES».
- Надо указать сложный код доступа. Он указывается в строчке «Предварительный ключ WPA».
- Подтвердить настройки щелчком по Применить.
Точно таким же образом настраивается и второе подключение в диапазоне 5 ГГц. Дополнительно необходимо только будет назначить:
- Имя сети «_Set 5.0».
- В строке «Ширина канала» выбрать значения 20-40-80 МГц.
- Все остальные значения абсолютно идентичны ранее рассмотренному варианту настройке диапазона 2.4 ГГц.
PPTP
Данное подключение по проводной сети осуществляется при условии предоставления этого канала самим провайдером. Пошаговая инструкция будет такой:
- Сначала надо открыть раздел «Интернет».
- Затем выбрать вкладку «Подключение».
- «Тип WAN-подключения» — установить «PPTP».
- Не изменять «Включить WAN», «Включить NAT» и «Включить UPnP». Оставить вариант по умолчанию «Авто».
- После этого отметить галочкой «Да» получение автоматического IP адреса. То же самое делается и для подключения к серверу ДНС.
- В строках «Логин»/«Пароль» прописать данные, которые предоставляет провайдер.
- Аналогично сделать для строки «VPN сервис».
- Прописать в «Имя хоста» любой удобный вариант на латинице.
- Подтвердить установки кликом по клавише Применить.
После подтверждения сделанных настроек, новое подключение готово к использованию. PPTP подключение может осуществляться также со статическим IP. Для такого варианта настройка выглядит так:
- Как и в вышеописанном варианте надо открыть раздел «Интернет», а потом выбрать вкладку «Подключение».
- «Тип WAN» — выбрать «PPTP».
- Не надо изменять «Включить WAN», «Включить NAT» и «Включить UPnP». Оставить значение «Авто».
- Затем отметить чекбокс «Нет» и отметить автоматическое получение IP, а также подключение к серверу DNS.
- Потом прописать несколько параметров, которые указаны в договоре с провайдером — IP адрес, маска подсети, основной шлюз, DNS-сервер 1 и DNS-сервер 2.
- После этого также из договора взять следующие данные — имя пользователя, пароль и VPN сервер.
- Прописать в «Имя хоста» любой удобный вариант на латинице.
- Подтвердить установки кликом по клавише Применить.
L2TP
Данный тип подключения можно настроить с помощью аналогичного способа:
- Открыть раздел «Интернет».
- Потом выбрать вкладку «Подключение».
- «Тип WAN» — указать «L2TP».
- Отметить автоматическое получение IP, а также подключение к серверу ДНС.
- В строчках «Имя пользователя», «Пароль» и VPN сервер указываем данные из договора.
- Прописать в «Имя хоста» любой удобный вариант на латинице.
Применить все изменения при попомщи клика по одноименной кнопке. Чтобы настроить соединение «PPPoE», надо использовать аналогичный алгоритм действий.
Выбор режима работы
Чтобы выбрать режим работы роутера, надо открыть раздел «Администрирование» и затем отметить чекбокс около нужного варианта. У данного устройства, как отмечалось ранее, есть два варианта — «Беспроводной роутер» (по умолчанию) и «Режим точки доступа (AP)». Подтверждаем выбор кликом по кнопке Сохранить.
Сброс настроек
Причин для отката к установкам по дефолту может быть несколько. Например, пользователь забыл данные для доступа или роутер купили с рук, а его предыдущий владелец поменял данные для входа. Для сброса настроек и возврата к заводским установкам, надо вставить острый предмет в отверстие «Reset», а потом нажать его. Потом подождать, пока индикаторы устройства погаснут. Затем маршрутизатор перезагрузится. После перезагрузки настройки устройства поменяются на заводские. Используем их, чтобы войти в админку и настроить прибор.
Заключение
Роутер RT-AC1200 от ASUS можно использовать везде. Это может быть загородный дом, квартира и офис с довольно сложной планировкой. Благодаря широкому радиусу покрытия и наличию 2-х диапазонов, роутер сможет обеспечить высокоскоростной доступ к сети интернет для нескольких гаджетов. Устройство отличается высокой надежностью и стабильной работой. При этом скорость передачи данных не зависит от количества подсоединенных устройств.