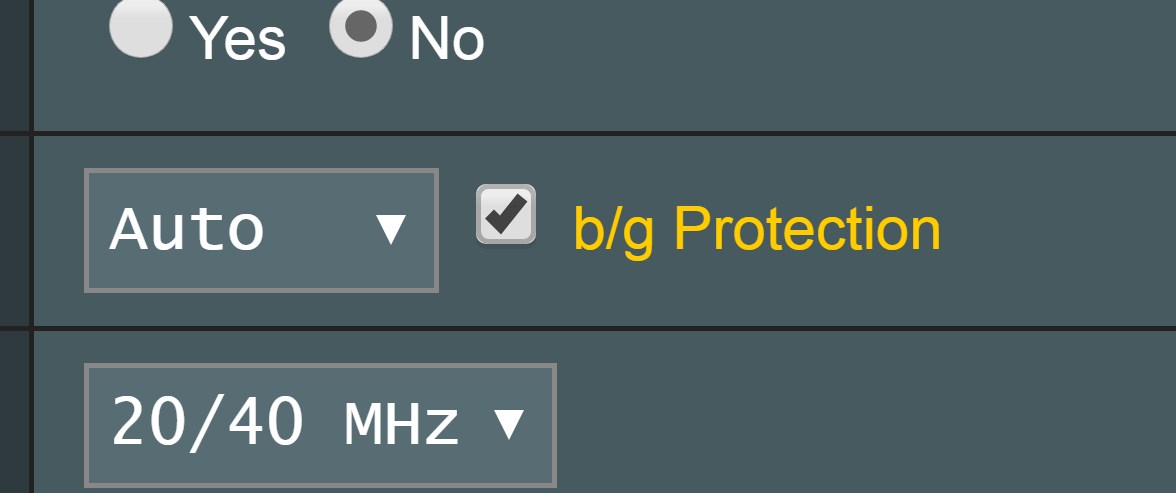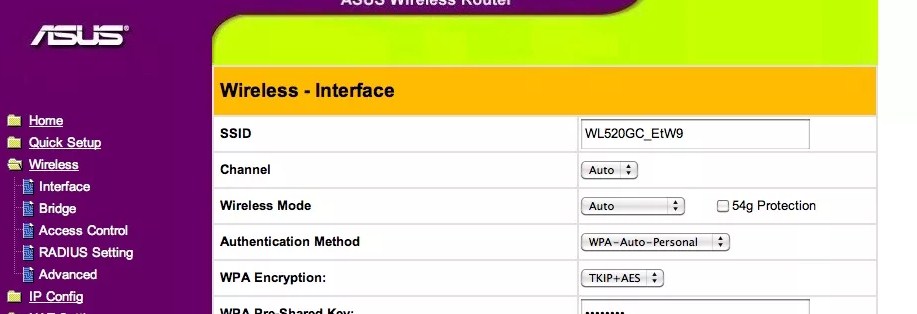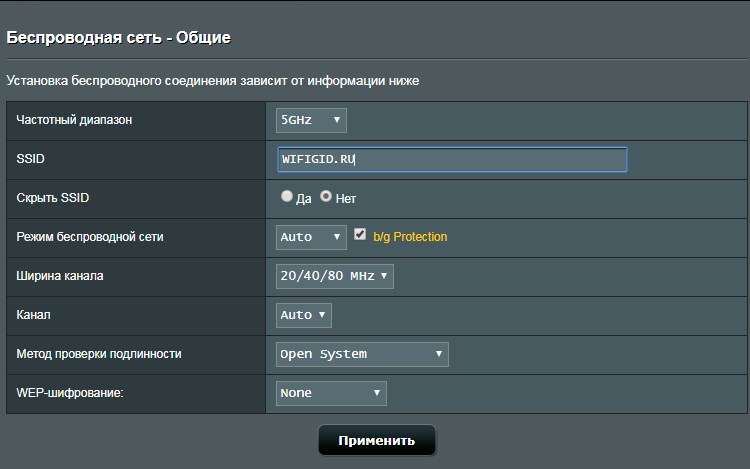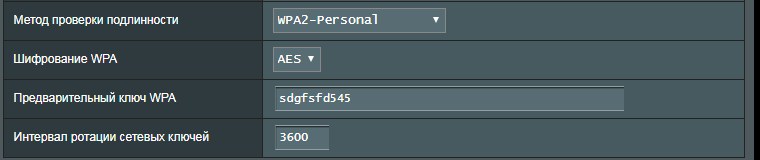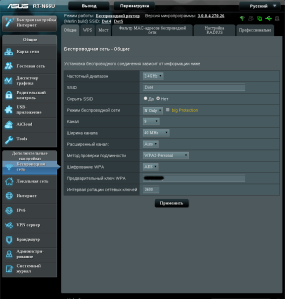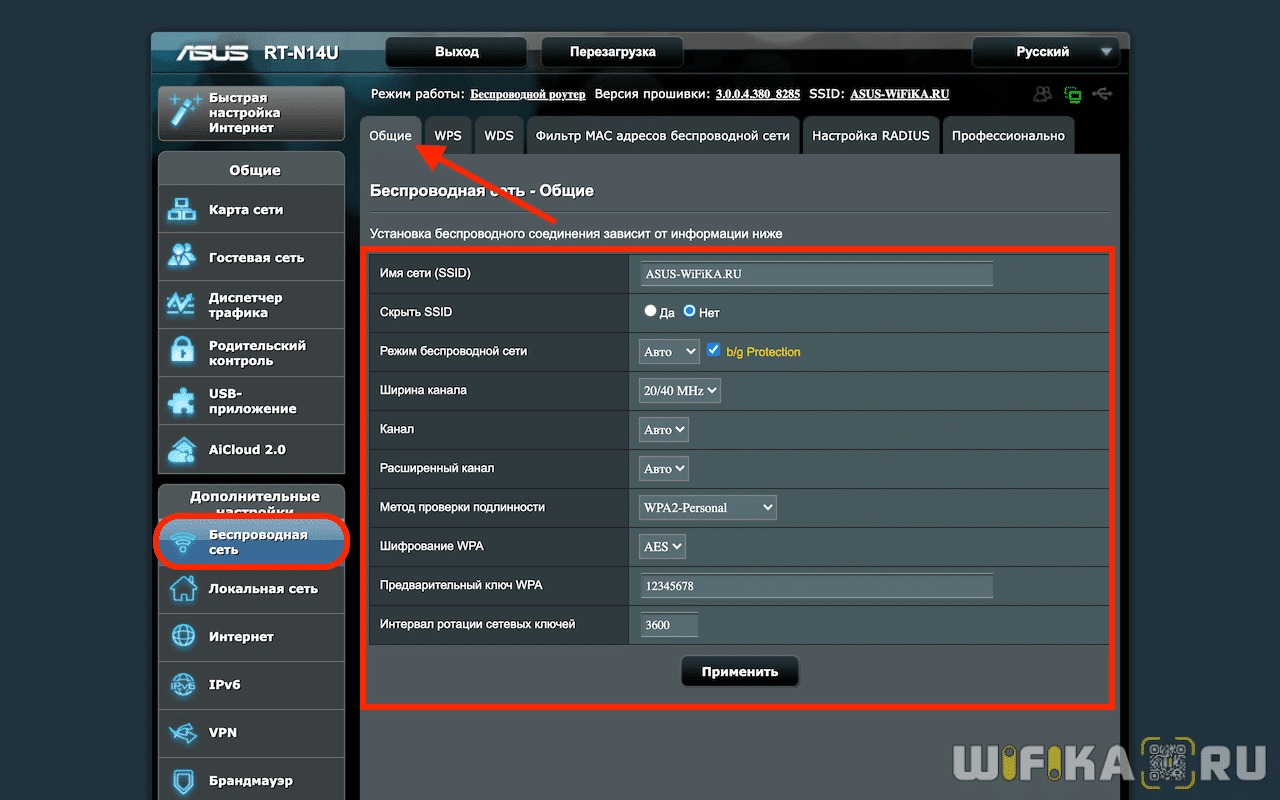Если вы когда-либо настраивали роутеры от компании Asus, то видели вот такой пункт «b/g Protection». При чем нигде четко не говорится – для чего он нужен, а в переводе с английского обозначает «b/g Защита». На старых моделях и прошивках данная функция называется как «54g Protection».
Содержание
- Для чего она нужна
- Что установить в настройках
- Задать вопрос автору статьи
Для чего она нужна
Беспроводной режим «BG Protection Mode» — это режим беспроводной сети, для нормального функционирования устройств, которые принимают стандарты волн 802.11b и 802.11g. Сейчас постараюсь рассказать как можно подробнее что такое «b, g» и для чего они нужны. Смотрите, стандарт 802.11b был улучшенной версией самого первого Wi-Fi стандарта 802.11. Он был выпущен в 1999 году и работал на частоте 2.4 ГГц.
Скорость передачи данных была маленькая – от 6 до 12 Мбит в секунду. В это же время вышло большое количество устройств, которые имели поддержку этого стандарта. Через 4 года выходит улучшенная версия 802.11g. Тут скорость выросла до 54 Мбит в секунду, но была небольшая проблема. Устройств с поддержкой данного стандарта ещё не было, но было в ходу много «b» аппаратов.
802.11g – ещё по-другому называют обратно совместимый стандарт «b», так как разработчики понимали, что связь между новым и старым оборудованием будет проблематична из-за большой скорости. Сигнал типа «G» должен быть подстроен под «B» стандарт, а медленные волны «B» в свою очередь должны кодироваться в более медленном режиме. В итоге и был выдуман данный режим. Он нужен только для работы устройств в разных стандартах: «B» и «G».
Дело в том, что старый стандарт очень медленный и у него стоит малый размер интервала ротации сетевых пакетов, а также RTS. То есть пакеты данных там передаются медленнее. Так вот, чтобы они работали нормально, в данном режиме включается увеличенный показатель RTS и устройство, которое работает на стандарте 802.11g будет ждать дольше, чтобы получить пакет информации от медленного устройства с 802.11b.
При этом может быть включен режим IBSS, чтобы устройства подключались напрямую, а не через роутер. Таким образом уменьшается время отклика устройств. «54g Protection» наоборот выключает полную поддержку «B» и передача между устройствами осуществляется по более новому стандарту «G». В итоге если есть два таких устройства, передача информации полностью улучшается.
Что установить в настройках
И так вот перед нами окно настроек. Сразу скажу, что буду ориентироваться именно по новой прошивке. Пойдем по пунктам от начала и до конца.
- Частота диапазона (Frequency) – можно переключить на 2.4 или 5 ГГц. В частности, на 2.4 работают стандарты 802.11 b/g/n. Данный стандарт ограничен самой высокой скоростью современного стандарта «N». Чаще всего это 300 Мбит в секунду. 5 ГГц работает на стандарте 802.11ac. Разница в том, что у 5 ГГц скорость выше, но радиус покрытия меньше, так как частота затухает быстрее. А вот 2.4 скорость ниже, но радиус поражение больше. Ещё минусом 2.4 ГГц является её популярность и заполненность каналов в крупных городах.
- SSID – имя вашей беспроводной сети. Можете написать любое имя английскими буквами.
- Скрыть SSID (Hide SSID) – автономно стоит в режиме «Нет». Тогда устройство, которые смогут к вам подключиться увидят сеть в списке доступных, для подключения. Если поставить режим «Да», то она станет невидимой, а для подключения понадобится ввести имя вручную. Полезная вещь, если боитесь, что вас взломают.
- Режим беспроводной сети (Wireless Mode) – Если стоит в «Авто» режиме, то идёт автономное совместимость для всех устройств. Беспроводной «Legacy» это совместимость ротации, при котором «N» работает на той же скорости, на которой работает стандарт «B» (54 Мбит/с). Я бы не советовал включать его. Режим «N-Only» – можете смело включать, если все ваши домашние устройства новые и выпущены не позднее 5 лет назад. Тут все ясно, роутер будет работать только с устройствами, совместимыми стандартами «N».
- Ширина канала (Channel bandwidth) – в стандарте 2.4 есть только 20 и 40 MHz, у 5 – ещё появляется канал в 80 MHz. Лучше ставить в режим «Авто». Если хотите поэкспериментировать со скоростью, можете поставить значение 40 или на 5 ГГц – 80. Но нужно понимать, что чем шире канал, тем больше пропускная способность и можно ловить больше помех от тех же соседей и скорость может упасть.
- Канал (Control Channel) – а вот это и есть канал, на котором и будет работать ваш роутер. Лучше установить режим «Авто», чтобы маршрутизатор сам искал свободный канал. Но иногда требуется и ручная настройка. Сначала клиент ищет свободный канал, а потом вручную его выставляет. Об этом я писал ранее в этой статье.
- Метод проверки подлинности (Authentication Method) – Метод аутентификации в беспроводной сети. Лучше всего установить тип шифрования как «WPA2-Personal». Так открывается пункт «Шифрование WPA», который может иметь два типа: «AES» и «TKIP». Первый работает с высокоскоростным «N», а второй только со стандартом «G».
- Интервал ротации сетевых ключей (Network Key Rotation Interval) – это интервал через который роутер будет изменять ключ шифрования данных для уже авторизованных клиентов. Вообще значение ставится автоматом. Если это не произошло, устанавливаем как 3600. Значение устанавливается в миллисекундах.
ПОМОЩЬ! Если у вас ещё остались вопросы, то смело пишите их в комментариях и сразу же вам помогу. Также можете написать, то что я возможно упустил.
FAQ
[Беспроводное устройство] Обзор Режима работы
ASUS поддерживает несколько режимов работы для соответствия различным требованиям.(Пожалуйста, обратитесь к спецификации вашего ASUS , чтобы узнать, какие режимы поддерживает именно ваш роутер)
1. Беспроводной роутер (По умолчанию) : Беспроводной роутер подключается к сети Интернет через PPPoE, DHCP, PPTP, L2TP или статический IP и обеспечивает беспроводную сеть. В этом режиме NAT, Firewall и DHCP включены по умолчанию. UPnP и Dynamic DNS поддерживается для SOHO и домашних пользователей. Выберите этот режим, если вы начинающий пользователь или не используете другие роутеры. Нажмите здесь для подробной информации
2. Режим точки доступа: В Режим точки доступа устройство подключается к роутеру с помощью Ethernet кабеля для увеличения зоны покрытия беспроводной сети. В этом режиме, функции брандмауэра, IP sharing и NAT отключены по умолчанию. Нажмите здесь для подробной информации
3. Режим повторителя: В режиме повторителя роутер устанавливает беспроводное соединение с существующими беспроводными сетями для расширения зоны покрытия беспроводной сети. В этом режиме функции межсетевого экрана, обмена IP-адресами и NAT отключены. Нажмите здесь для подробной информации
4. Режим моста: Роутер может быть сконфигурирован в режим Media bridge. Режим Media bridge обеспечивает высокоскоростное подключение для нескольких устройств одновременно. Для установки режима Media bridge необходимо два роутера asus: один сконфигурирован как Media bridge и другой как роутер. Для обеспечения одновременного подключения мультимедийных устройств настройте один роутер в качестве роутера, а другой роутер как Media bridge. Включите режим Медиа Мост, чтобы обеспечить одновременное 802.11ac Wi-Fi соединение для ваших медиа устройств.Нажмите здесь для подробной информации
5. AiMesh Node: Вы можете установить этот маршрутизатор в качестве узла AiMesh, чтобы расширить покрытие Wi-Fi существующего маршрутизатора AiMesh.
1. Восстановление заводских настроек этого маршрутизатора позволит ему присоединиться к существующей сети AiMesh.
2. Перейдите на страницу настроек AiMesh существующего маршрутизатора, чтобы добавить узел AiMesh. Нажмите здесь для подробной информации
Как скачать (Утилиты / ПО)?
Вы можете загрузить последние версии драйверов, программного обеспечения, микропрограмм и руководств пользователя из ASUS Центра загрузок.
Узнать больше о Центре загрузок ASUS можно по ссылке.
Эта информация была полезной?
Yes
No
- Приведенная выше информация может быть частично или полностью процитирована с внешних веб-сайтов или источников. Пожалуйста, обратитесь к информации на основе источника, который мы отметили. Пожалуйста, свяжитесь напрямую или спросите у источников, если есть какие-либо дополнительные вопросы, и обратите внимание, что ASUS не имеет отношения к данному контенту / услуге и не несет ответственности за него.
- Эта информация может не подходить для всех продуктов из той же категории / серии. Некоторые снимки экрана и операции могут отличаться от версий программного обеспечения.
- ASUS предоставляет вышеуказанную информацию только для справки. Если у вас есть какие-либо вопросы о содержании, пожалуйста, свяжитесь напрямую с поставщиком вышеуказанного продукта. Обратите внимание, что ASUS не несет ответственности за контент или услуги, предоставляемые вышеуказанным поставщиком продукта.
Одна из самых важных настроек беспроводной сети, это «Режим работы», «Режим беспроводной сети», «Mode» и т. д. Название зависит от маршрутизатора, прошивки, или языка панели управления. Данный пункт в настройках маршрутизатора позволяет задать определенный режим работы Wi-Fi (802.11). Чаще всего, это смешанный режим b/g/n. Ну и ac или ax, если у вас двухдиапазонный маршрутизатор.
Чтобы определить, какой режим лучше выбрать в настройках маршрутизатора, нужно сначала разобраться, что это вообще такое и на что влияют эти настройки. Думаю, не лишним будет скриншот с этими настройками на примере роутера TP-Link. Для диапазона 2.4 и 5 GHz.
На данный момент можно выделить 5 основных режимов: b/g/n/ac/ax. Основное отличие – максимальная скорость соединения. Обратите внимание, что скорость, о которой я буду писать ниже, это максимально возможная скорость (в один канал). Которую можно получить в идеальных условия. В реальных условиях скорость соединения намного ниже.
IEEE 802.11 – это набор стандартов, на котором работают все Wi-Fi сети. По сути, это и есть Wi-Fi.
Давайте подробно рассмотрим каждый стандарт (версии Wi-Fi):
- 802.11b (Wi-Fi 1) – работает в диапазоне 2.4 ГГц. Скорость до 11 Мбит/с.
- 802.11a (Wi-Fi 2) – это один из первых стандартов, работает в диапазоне 5 ГГц. Максимальная скорость 54 Мбит/c. Не самый популярный стандарт. Сейчас в диапазоне 5 ГГц уже «рулит» стандарт ac и ax.
- 802.11g (Wi-Fi 3) – можно сказать, что это более современный и доработанный стандарт 802.11b. Работает так же в диапазоне 2.4 ГГц. Но скорость уже до 54 Мбит/с. Совместим с 802.11b. Например, если ваше устройство может работать в этом режиме, то оно без проблем будет подключаться к сетям, которые работают в режиме b (более старом).
- 802.11n (Wi-Fi 4) – самый популярный стандарт на сегодняшний день. Скорость до 600 Мбит/c в диапазоне 2.4 ГГц (при ширине канала 40 MHz и трех независимых антеннах). Совместимость с 802.11a/b/g.
- 802.11ac (Wi-Fi 5) – стандарт, который работает только в диапазоне 5 ГГц. Скорость передачи данных до 6,77 Гбит/с (при наличии 8 антенн и в режиме MU-MIMO). Данный режим есть только на двухдиапазонных маршрутизаторах, которые могут транслировать сеть в диапазоне 2.4 ГГц и 5 ГГц.
- 802.11ax (Wi-Fi 6) – самый новый и быстрый стандарт Wi-Fi. На сегодняшний день (середина 2023 года) его поддерживает большое количество роутеров и устройств. Подробнее в отдельной статье: Wi-Fi 6 (802.11ax) – что это такое? Все что нужно знать о новом стандарте Wi-Fi.
Скорость соединения
Как показывает практика, чаще всего настройки b/g/n/ac/ax меняют с целью повысить скорость подключения к интернету. Сейчас постараюсь пояснить, как это работает.
Возьмем стандарт 802.11n в диапазоне 2.4 ГГц, когда максимальная скорость 150 Мбит/с. Именно эта цифра чаще всего указана на коробке с маршрутизатором. Так же там может быт написано 300 Мбит/с, или 450 Мбит/с. Это зависит от количества антенн на маршрутизаторе. Если одна антенна, то роутер работает в один поток и скорость до 150 Мбит/с. Если две антенны, то два потока и скорость умножается на два – получаем уже до 300 Мбит/с и т. д.
Все это просто цифры. В реальных условиях скорость по Wi-Fi при подключении в режиме 802.11n будет 70-80 Мбит/с. Скорость зависит от огромного количества самых разных факторов: помехи, уровень сигнала, производительность и нагрузка на маршрутизатор, настройки и т. д.
Вот смотрите, практически на всех маршрутизаторах, даже на которых написано 300 Мбит/с скорость WAN порта ограничена в 100 Мбит/с. Больше ну никак не выжать. Даже если ваш провайдер дает 500 Мбит/с. Поэтому, лучше покупать роутеры с гигабитными портами. Можете почитать мою статью, где я рассказывал о том, как выбрать Wi-Fi роутер в 2023 году.
Еще статьи по теме:
- Скорость по Wi-Fi в диапазоне 2.4 ГГц и 5 ГГц. Реальная скорость, замеры, разница
- По Wi-Fi скорость интернета ниже. Почему роутер режет скорость?
- Роутер который не режет скорость по Wi-Fi и дает 100 Мбит/с и больше
- Как увеличить скорость интернета по Wi-Fi через роутер
По поводу того, какой режим работы беспроводной сети задать в настройках роутера и как это может повлиять на скорость, я расскажу во второй части этой статьи.
Совместимость (роутер/устройство-клиент)
Все роутеры, которые сейчас продаются на рынке, могут работать как минимум в трех режимах – b/g/n. Если роутер двухдиапазонный, то еще и в 802.11ac и 802.11ac (если роутер с поддержкой Wi-Fi 6).
Устройства (а точнее встроенные в них Wi-Fi модули): телефоны, планшеты, ноутбуки, телевизоры, USB Wi-Fi адаптеры и т. д., так же имеют поддержку определенных стандартов. Практически все новые устройства, которые выходят сейчас на рынок, могут подключаться к Wi-Fi в режиме a/b/g/n/ac. В обоих диапазонах (2.4 и 5 GHz). На каких-то отдельных моделях (например, на дешевых ноутбуках, смартфонах) может не быть поддержки стандарта ax (Wi-Fi 6). Стандарт ac (Wi-Fi 5) и соответственно диапазон 5 ГГц поддерживают практически все новые устройства. Даже бюджетные модели телефонов, ноутбуков и т. д.
Если взять для примера старый ноутбук, года выпуска так 2008-го, то там не будет поддержки стандарта 802.11n (он появился в 2009 году). Ну и понятно, что вряд ли сразу начали устанавливать модули с поддержкой нового стандарта на все устройства. Новая технология заходит на рынок постепенно. Как сейчас это происходит со стандартом AX.
А если на ноутбуке есть поддержка только Wi-Fi b/g, а наша Wi-Fi сеть работает в режиме «только n», то наш ноутбук к этой сети уже не подключится. Скорее всего мы увидим ошибку Windows не удалось подключиться к Wi-Fi или Не удается подключиться к этой сети в Windows 10. А решить эту проблему можно установкой в настройках маршрутизатора автоматического режим (b/g/n mixed).
Недавно я сам столкнулся с такой проблемой. К роутеру ZyXEL никак не получалось подключить ноутбук Toshiba Satellite L300. Все устройства подключались без проблем, а ноутбук никак. Появлялась ошибка «Windows не удалось подключиться к…». Это в Windows 7. В то же время, ноутбук без проблем подключался к беспроводной сети, которую раздавали с телефона.
Как выяснилось, в настройках Wi-Fi сети рутера ZyXEL был выставлен стандарт 802.11n. А ноутбук старый, и в режиме n работать не может. Поэтому и не подключался. Полная несовместимость. После смены настроек роутера на 802.11 b/g/n ноутбук сразу подключился.
b/g/n/ac в настройках роутера. Какой режим выбрать и как поменять?
Как правило, по умолчанию стоит автоматический режим. 802.11b/g/n mixed, или 802.11n/ac mixed (смешанный). Это сделано для обеспечения максимальной совместимости. Чтобы к маршрутизатору можно было подключить как очень старое, так и новое устройство.
Я не тестировал, но не раз слышал и читал, что установка режима 802.11n (Only n) для диапазона 2.4 ГГц, разумеется, позволяет прилично увеличить скорость Wi-Fi. И скорее всего так и есть. Поэтому, если у вас нет старых устройств, у которых нет поддержки 802.11n, то рекомендую поставить именно этот стандарт работы беспроводной сети. Если есть такая возможность в настройках вашего маршрутизатора.
А для диапазона 5 ГГц я все таки оставил бы смешанный режим n/ac/ax.
Вы всегда можете протестировать. Замеряем скорость интернета на устройствах в смешанном режиме, затем выставляем «Только 802.11ac/ax», или «Только 802.11n» и снова замеряем скорость. Всегда сохраняйте настройки и перезагружайте маршрутизатор. Ну и не забывайте, какие настройки вы меняли. Чтобы в случае проблемы с подключением устройств можно было вернуть все обратно.
Смена режима Wi-Fi (mode) на роутере TP-Link
В настройках маршрутизатора TP-Link перейдите в раздел «Беспроводной режим» (Wireless) – «Настройки беспроводного режима».
Пункт пеню: «Режим», или «Mode» в зависимости от языка панели управления.
Если у вас двухдиапазонный маршрутизатор TP-Link, то для смены режима работы диапазона 5 GHz перейдите в соответствующий раздел.
И новая панель управления:
Я уже давно заметил, что на TP-Link в зависимости от модели и прошивки могут быт разные настройки режима беспроводной сети. Иногда, например, нет варианта «11n only». А есть только «11bg mixed», или «11bgn mixed». Что не очень удобно, так как нет возможности выставить работу в определенном режиме для увеличения скорости.
Режим беспроводной сети на роутере ASUS
Зайти в настройки роутера ASUS можно по адресу 192.168.1.1. Дальше открываем раздел «Беспроводная сеть». На этой странице находится нужная нам настройка.
На моем ASUS RT-N18U есть три варианта:
- «Авто» – это b/g/n. Максимальная совместимость.
- «N Onle» – работа только в режиме n, максимальная производительность. Без поддержки устаревших устройств.
- «Legacy» – это когда устройства могут подключаться по b/g/n, но скорость стандартf 802.11n будет ограничена в 54 Мбит/с. Не советую ставить этот вариант.
Точно так же меняем настройки для другого диапазона. Выбрав в меню «Частотный диапазон» — «5GHz». Но там я советую оставить «Авто».
Смена стандарта Wi-Fi сети на ZyXEL Keenetic
Откройте настройки роутера ZyXEL и снизу перейдите в раздел «Wi-Fi сеть». Там увидите выпадающее меню «Стандарт».
Не забудьте нажать на кнопку «Применить» после смены параметров и выполнить перезагрузку устройства.
Беспроводной режим на D-link
Открываем панель управления маршрутизатора D-link по адресу 192.168.1.1 (подробнее в этой статье), или смотрите как зайти в настройки роутера D-Link.
Так как у них есть много версий веб-интерфейса, то рассмотрим несколько из них. Если в вашем случае светлый веб-интерфейс как на скриншоте ниже, то откройте раздел «Wi-Fi». Там будет пункт «Беспроводной режим» с четырьмя вариантами: 802.11 B/G/N mixed, и отдельно N/B/G.
Или так:
Или даже так:
Настройка «802.11 Mode».
Диапазон радиочастот на роутере Netis
Откройте страницу с настройками в браузере по адресу http://netis.cc. Затем перейдите в раздел «Беспроводной режим».
Там будет меню «Диапаз. радиочастот». В нем можно сменить стандарт Wi-Fi сети. По умолчанию установлено «802.11 b+g+n».
Ничего сложного. Только настройки не забудьте сохранить.
Настройка сетевого режима Wi-Fi на роутере Tenda
Настройки находятся в разделе «Беспроводной режим» – «Основные настройки WIFI».
Пункт «Сетевой режим».
Можно поставить как смешанный режим (11b/g/n), так и отдельно. Например, только 11n.
Если у вас другой маршрутизатор, или настройки
Дать конкретные инструкции для всех устройств и версий программного обеспечения просто невозможно. Поэтому, если вам нужно сменить стандарт беспроводной сети, и вы не нашли своего устройства выше в статье, то смотрите настройки в разделе с названием «Беспроводная сеть», «WiFi», «Wireless».
Если не найдете, то напишите модель своего роутера в комментариях. И желательно прикрепить еще скриншот с панели управления. Подскажу вам где искать эти настройки.
Версия прошивки: 3.0.0.4.270.26 (Merlin build)
В поле «Частотный диапазон» из выпадающего списка необходимо выбрать [2.4GHz].
В поле «SSID» необходимо указать имя беспроводной сети, её так называемый уникальный идентификатор, допустимая длина имени – 32символа. Если Вы не хотите, чтобы беспроводную сеть было видно при поиске местных сетей беспроводными клиентами, укажите в поле «Скрыть SSID» — [ДА], после этого подключиться к беспроводной сети возможно только указав имя беспроводной сети (SSID).
В зависимости от подключаемых к беспроводной сети устройств режим беспроводной сети может быть: [Авто] – разрешает устройствам 802.11n, 802.11g и 802.11b подключаться к беспроводному маршрутизатору; [Legacy] – позволяет устройствам 802.11b/g/n подключаться к беспроводному маршрутизатору, но устройства 802.11n будут работать только на скорости 54 Мбит/с; [n Only] – максимальная производительность, но не разрешает устройствам 802.11g и 802.11b подключаться к устройству, для преодоления данного ограничения необходимо выбрать опцию «b/g Protection», но это приведёт к увеличению нагрузки на роутер.
В поле «Канал» выбирается номер канала, на котором происходит подключение и работа беспроводных устройств, в зависимости от региональных настроек количество каналов может варьироваться.
Поле «Ширина канала» актуально для режимов беспроводной сети [Авто] и [n Only], и позволяет выбрать: [20 MHz], [20/40 MHz], [40 MHz]. Для получения максимальной пропускной способности беспроводной сети выбираем [40 MHz], если в процессе работы возникают проблемы со стабильностью беспроводной сети, уменьшаем ширину канала до [20 MHz].
Поле «Расширенный канал» подразумевает выбор дополнительного канала связи, при режимах «Ширина канала»: [40 MHz] или [20/40 MHz]. Для каналов с 1 по 4, можно выбрать только верхний канал ([Upper]). Для каналов от 5 до 7, можно выбрать нижний ([Lower]) или верхний канал расширения ([Upper]). Для каналов выше 7, можно выбрать только нижний канал ([Lower]).
«Метод проверки подлинности» позволяет включить методы проверки подлинности для беспроводных клиентов. Для домашних и офисных пользователей желающих получить безопасное беспроводное соединение правильным выбором будет [WPA2-Personal], при этом «Шифрование WPA» устанавливается в [AES].
Теперь необходимо выбрать «Предварительный ключ WPA» длиной от 8 до 63 символов (буквы, цифры или их сочетание) или 64 шестнадцатеричных цифры для начала процесса шифрования, если поле оставить пустым в качестве пароля по умолчанию будет присвоено значение «00000000».
В поле «Интервал ротации сетевых ключей» можно установить «0», если периодическое изменение ключей не требуется.
Рекомендуемые значения:
«Скрыть SSID» — «Да» (повышает уровень безопасности, но некоторые устройства не смогут подключаться к скрытой сети).
«Режим беспроводной сети» — [N Only] (максимальная производительность беспроводной сети, при наличии беспроводных устройств стандарта «G», необходимо включить опцию «b/g Protection»).
«Канал» — [1] или [6] или [9], при наличии большого количества точек доступа номер канала выбирается экспериментально.
«Ширина канала» — [40 МГц] (максимальная производительность).
«Расширенный канал» — выбирается экспериментально.
«Метод проверки подлинности» — [WPA2-Personal] (повышает уровень безопасности).
«Шифрование WPA» — [AES] (повышает уровень безопасности).
«Предварительный ключ WPA» — сочетание цифр и букв разного регистра (повышает уровень безопасности).
«Интервал ротации сетевых ключей» — «0» .
На чтение 3 мин Просмотров 7.7к. Опубликовано
Обновлено
Многие новички, которые только что установили у себя wifi роутер Asus, находят в настройках одну непонятную функцию — «B/G Protection Mode». Что это такое и какой режим необходимо использовать для своей беспроводной сети? Никакой информации от производителя маршрутизаторов на этот счет нет, но сейчас все подробно объясню!
Что такое B/G Protection Mode?
«B/G Protection», или «54G Protection» на старых моделях Asus, — это режим совместимости работы беспроводной сети на устройствах с поддержкой стандартов wifi 802.11b и более нового 802.11g.
Подробно про стандарты WiFi я рассказывал отдельно более подробно. Здесь же стоит отметить только то, что 802.11b и 802.11g — это разные поколения развития беспроводной связи. Второй отличается повышенной скоростью и пропускной способностью. Так, устройства, поддерживавшие «B», имели возможность работать на скоростях всего лишь до 12 мбит/с. Новый же стандарт «G» увеличивал ее в несколько раз до 54 мбит/с.
Соответственно, в одно и то же время в использовании находились ноутбуки и смартфоны с wifi как «B», так и «G». При этом более старые не могли взаимодействовать по локальной сети с устройствами, который работают с wifi нового формата из-за огромной разницы в скорости обмена данными — 54 мбит/c между ноутбуками 802.11G и 12 мбит/с среди 802.11B.
В связи с этим на роутерах Asus придумали совместную функцию «B-G Protection», которая позволяла в автоматическом режиме распознавать, какой именно режим поддерживается у того или иного пользователя сети. И при обращении одного девайса к другому (например, во время скачивания фото со смартфона на ноутбук) роутер принудительно увеличивал время ожидания отклика у клиента с wifi «G», чтобы он смог дождаться информации от другого клиента с беспроводным режимом «B». Таким образом все пользователи могли спокойно сосуществовать и обмениваться между собой информацией независимо от их года выпуска.
Как использовать BG-Protection в настройках роутера Асус?
Итак, давайте на практике посмотрим, как использовать B-G Protection в настройках роутера Asus. Данная функция находится в разделе параметров WiFi, который размещен в меню «Беспроводная сеть»
Нас интересует пункт «Режим беспроводной сети». Для универсального использования маршрутизатора, чтобы к нему могли подключиться абсолютно все клиенты с любыми модификациями своих девайсов, необходимо выставить «Авто». И установить флажок на «b/g Protection».
Если же выбрать любое значение со словом «Only» — «b Only», «g Only» «n Only» и так далее, — то к wifi и интернету через него смогут подключиться только те ноутбуки, смартфоны, ТВ и приставки, которые поддерживают конкретно данный режим с предусмотренными для него ограничениями по скорости и пропускной способности.
Поэтому для максимальной совместимости ваших устройств с роутером Asus всегда выбирайте «Авто» и активируйте «b/g Protection»
Актуальные предложения:

Задать вопрос
- 10 лет занимается подключением и настройкой беспроводных систем
- Выпускник образовательного центра при МГТУ им. Баумана по специальностям «Сетевые операционные системы Wi-Fi», «Техническое обслуживание компьютеров», «IP-видеонаблюдение»
- Автор видеокурса «Все секреты Wi-Fi»
( 470 оценок, среднее 3 из 5 )