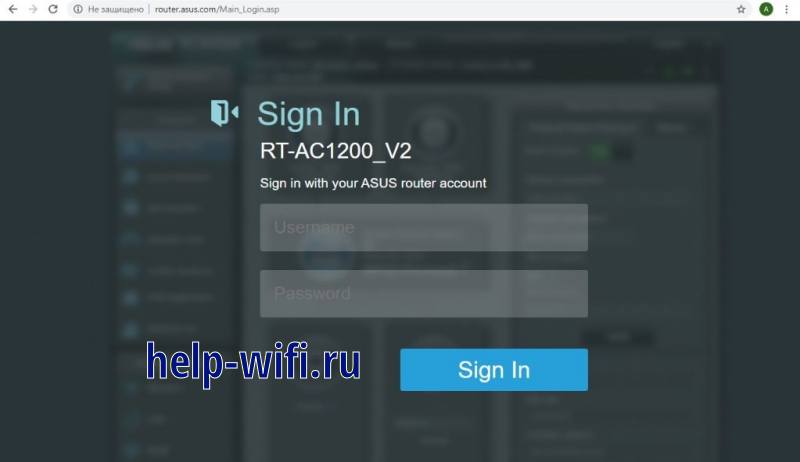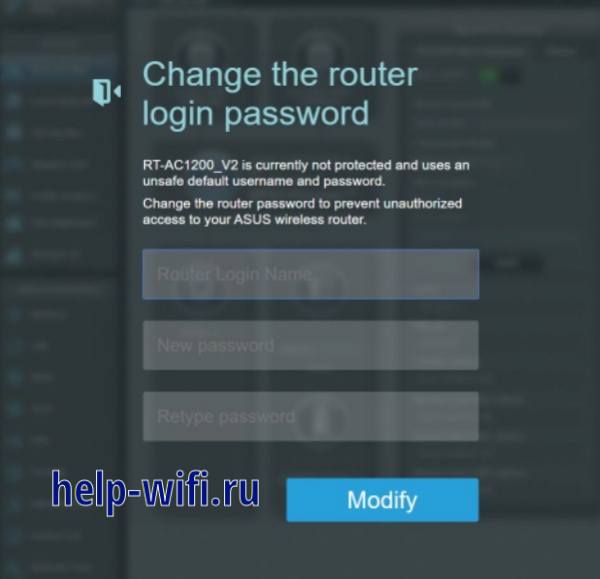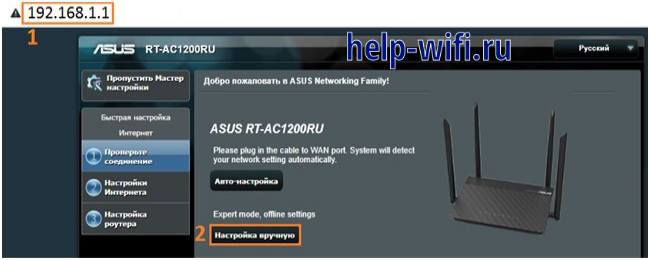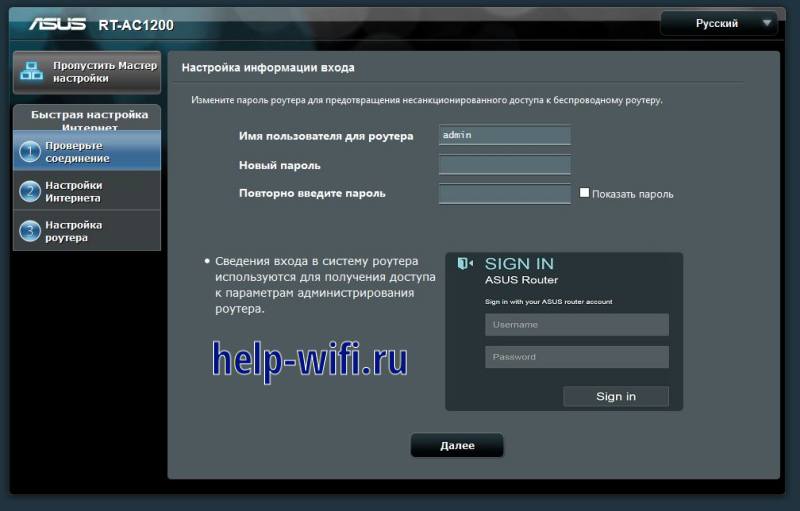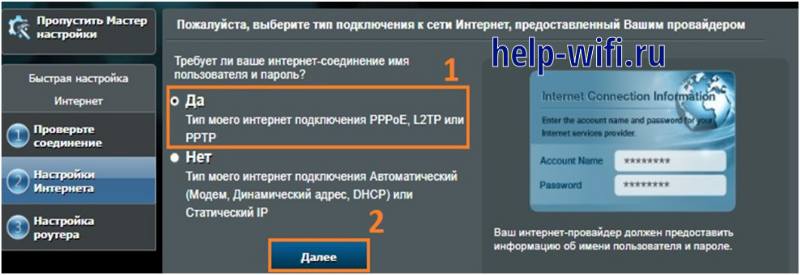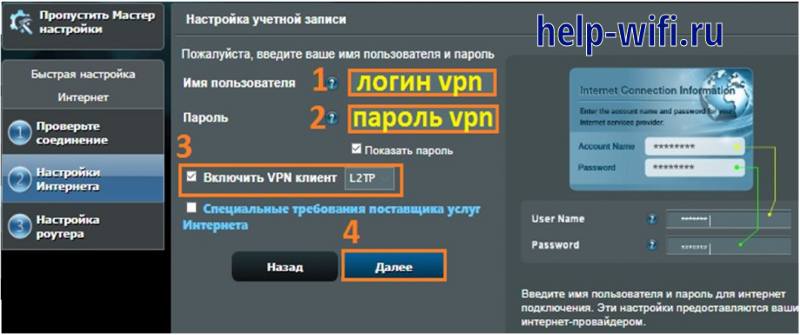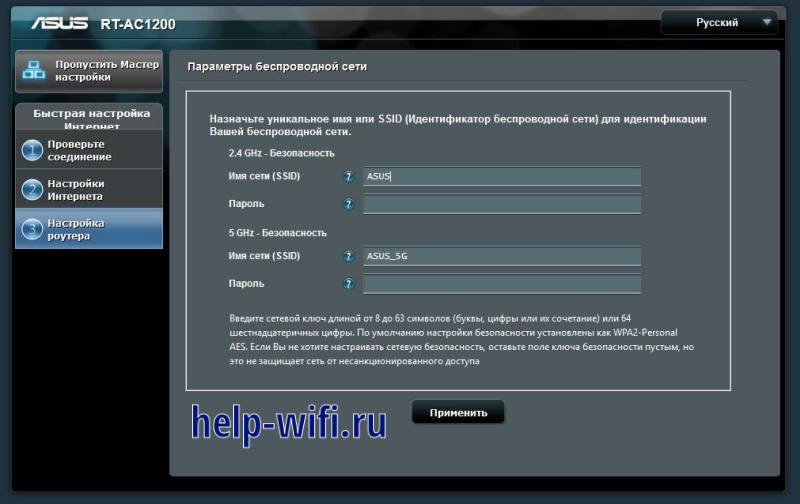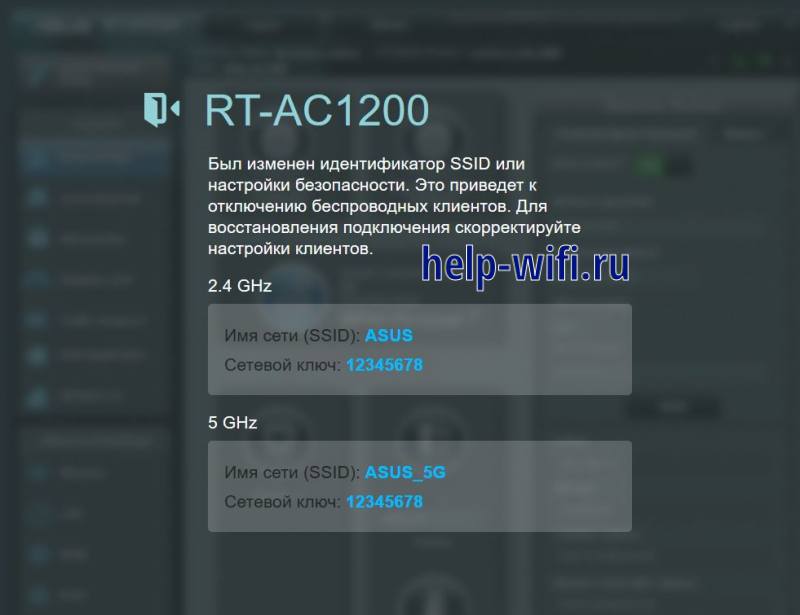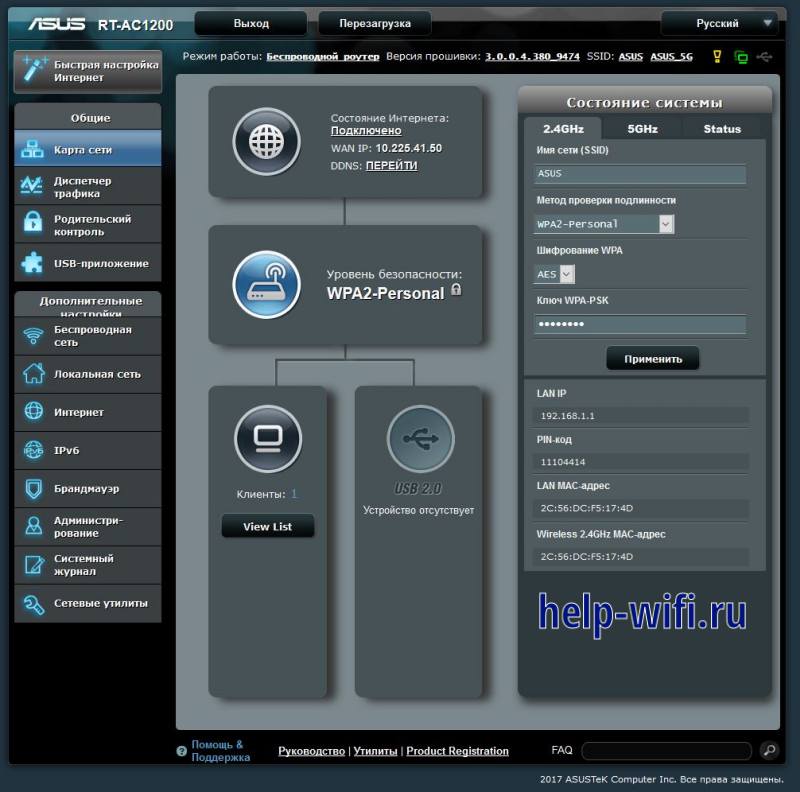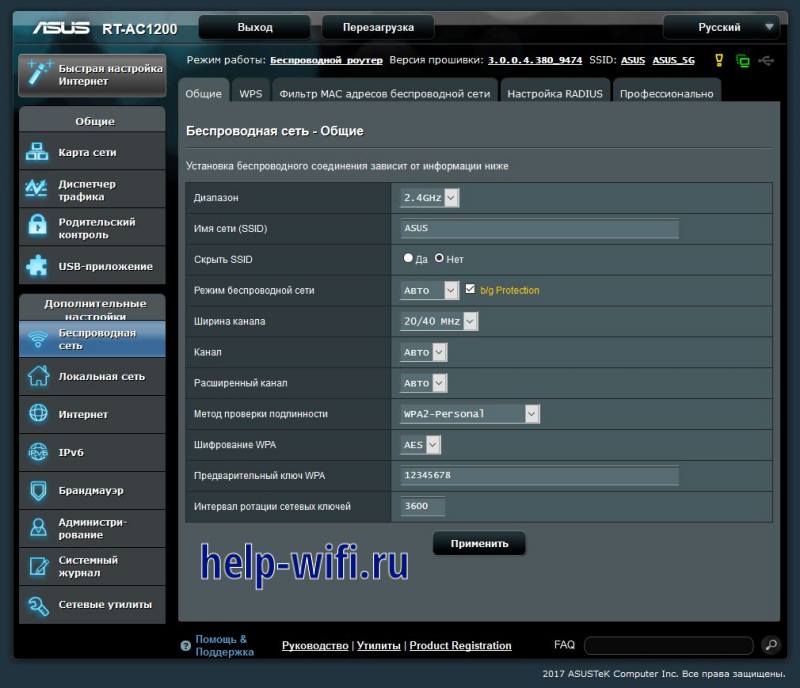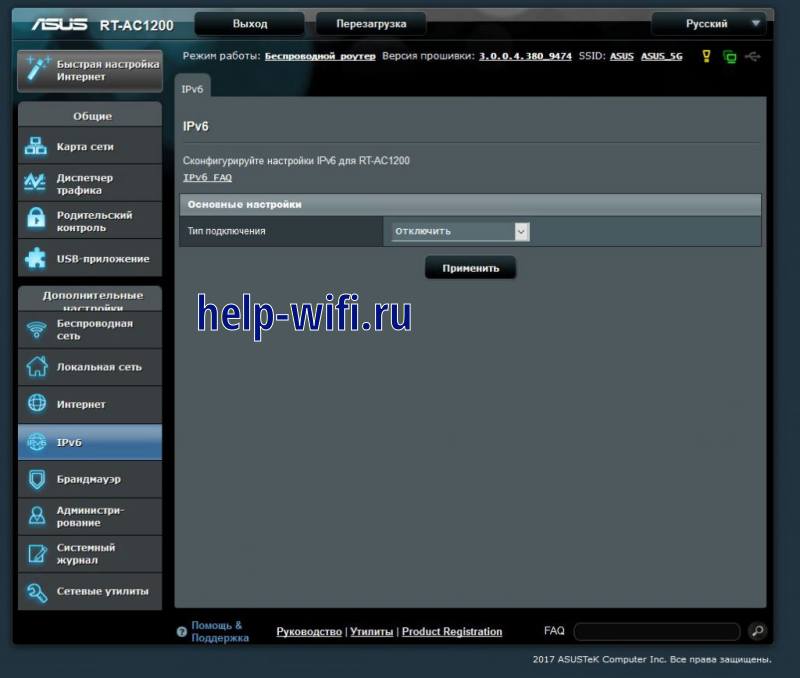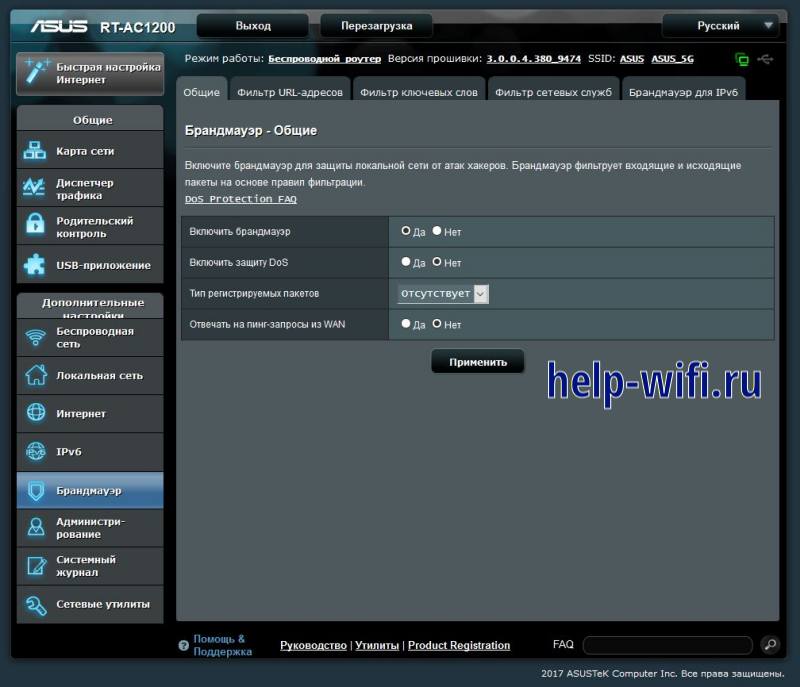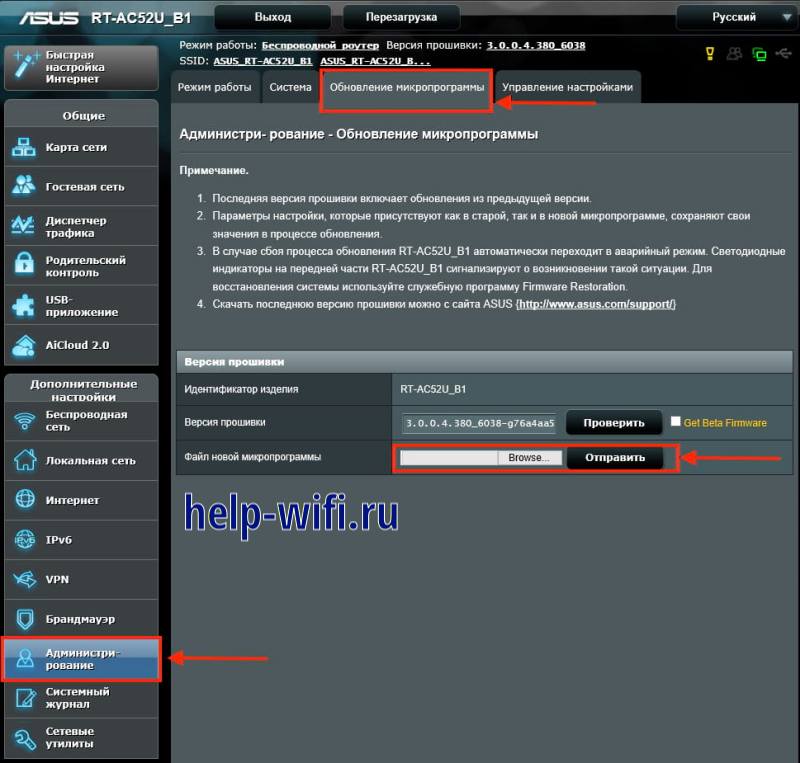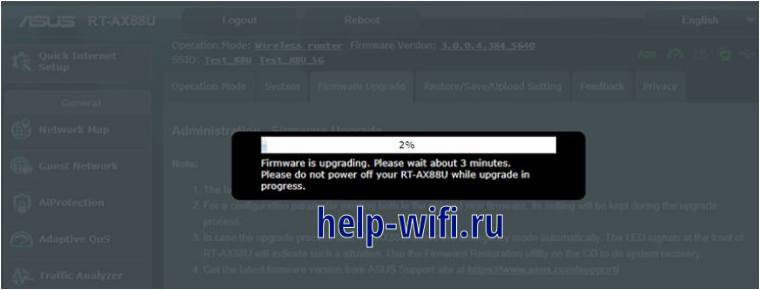FAQ
[Беспроводное устройство] Обзор Режима работы
ASUS поддерживает несколько режимов работы для соответствия различным требованиям.(Пожалуйста, обратитесь к спецификации вашего ASUS , чтобы узнать, какие режимы поддерживает именно ваш роутер)
1. Беспроводной роутер (По умолчанию) : Беспроводной роутер подключается к сети Интернет через PPPoE, DHCP, PPTP, L2TP или статический IP и обеспечивает беспроводную сеть. В этом режиме NAT, Firewall и DHCP включены по умолчанию. UPnP и Dynamic DNS поддерживается для SOHO и домашних пользователей. Выберите этот режим, если вы начинающий пользователь или не используете другие роутеры. Нажмите здесь для подробной информации
2. Режим точки доступа: В Режим точки доступа устройство подключается к роутеру с помощью Ethernet кабеля для увеличения зоны покрытия беспроводной сети. В этом режиме, функции брандмауэра, IP sharing и NAT отключены по умолчанию. Нажмите здесь для подробной информации
3. Режим повторителя: В режиме повторителя роутер устанавливает беспроводное соединение с существующими беспроводными сетями для расширения зоны покрытия беспроводной сети. В этом режиме функции межсетевого экрана, обмена IP-адресами и NAT отключены. Нажмите здесь для подробной информации
4. Режим моста: Роутер может быть сконфигурирован в режим Media bridge. Режим Media bridge обеспечивает высокоскоростное подключение для нескольких устройств одновременно. Для установки режима Media bridge необходимо два роутера asus: один сконфигурирован как Media bridge и другой как роутер. Для обеспечения одновременного подключения мультимедийных устройств настройте один роутер в качестве роутера, а другой роутер как Media bridge. Включите режим Медиа Мост, чтобы обеспечить одновременное 802.11ac Wi-Fi соединение для ваших медиа устройств.Нажмите здесь для подробной информации
5. AiMesh Node: Вы можете установить этот маршрутизатор в качестве узла AiMesh, чтобы расширить покрытие Wi-Fi существующего маршрутизатора AiMesh.
1. Восстановление заводских настроек этого маршрутизатора позволит ему присоединиться к существующей сети AiMesh.
2. Перейдите на страницу настроек AiMesh существующего маршрутизатора, чтобы добавить узел AiMesh. Нажмите здесь для подробной информации
Как скачать (Утилиты / ПО)?
Вы можете загрузить последние версии драйверов, программного обеспечения, микропрограмм и руководств пользователя из ASUS Центра загрузок.
Узнать больше о Центре загрузок ASUS можно по ссылке.
Эта информация была полезной?
Yes
No
- Приведенная выше информация может быть частично или полностью процитирована с внешних веб-сайтов или источников. Пожалуйста, обратитесь к информации на основе источника, который мы отметили. Пожалуйста, свяжитесь напрямую или спросите у источников, если есть какие-либо дополнительные вопросы, и обратите внимание, что ASUS не имеет отношения к данному контенту / услуге и не несет ответственности за него.
- Эта информация может не подходить для всех продуктов из той же категории / серии. Некоторые снимки экрана и операции могут отличаться от версий программного обеспечения.
- ASUS предоставляет вышеуказанную информацию только для справки. Если у вас есть какие-либо вопросы о содержании, пожалуйста, свяжитесь напрямую с поставщиком вышеуказанного продукта. Обратите внимание, что ASUS не несет ответственности за контент или услуги, предоставляемые вышеуказанным поставщиком продукта.
Привет! Посмотрел в интернете статьи по настройке режима повторителя на роутерах Asus, и не нашел ни одной подробной, правильной статьи, в которой были бы описаны все нюансы. Решил подготовить свою инструкцию, в которой на реальном примере показать процесс настройки роутера Asus в качестве репитера. В моем случае, мы будем использовать роутер Asus RT-N12+ для расширения Wi-Fi сети вторым роутером. Будем ее усиливать.
Wi-Fi сеть в моем доме раздает роутер Tp-Link. Но, это не важно, главный роутер может быть любой фирмы: D-Link, Tenda, Asus и т. д. Ну а эта инструкция подойдет я думаю для всех Asus: rt-n10, rt-n12, rt-g32 и т. д.
Для чего это вообще нужно, и что за режим репитера?
Начну с того, что репитер, это специальное устройство, которое используется для увеличения радиуса действия основной сети. Это я думаю понятно. Установили вы роутер, а Wi-Fi сеть не ловит по всему дому, плохой сигнал. Ставим репитер, и он усиливает сеть. Современные роутеры умеют работать в режиме повторителя. То есть, усиливать уже существующие сети. Вот в настройке роутера Asus в режиме повторителя, мы сейчас и разберемся. Взял схему работы из панели настроек:
Кстати, Wi-Fi сеть останется одна (которая у вас сейчас работает), роутер Asus просто скопирует настройки сети. А устройства, которые вы подключите к своей Wi-Fi сети, будут автоматически переключаться между главным маршрутизатором, и Asus в режиме репетира. Интернет по сетевому кабелю от повторителя так же будет работать.
Я все настроил, проверил и протестировал, все стабильно работает. Настройка так же не сложная. Следуйте инструкции, и у вас все получится.
Настройка режима повторителя Wi-Fi сети на роутерах Asus
Первым делом, нужно сменить режим работы роутера. Сделать это можно в панели управления роутером. Подключитесь к своему Asus, и перейдите в браузере по адресу 192.168.1.1. Укажите имя пользователя и пароль — admin и admin (если вы их не меняли). Если что, смотрите подробную инструкцию по входу на 192.168.1.1.
В настройках перейдите на вкладку Администрирование — Режим работы. Ставим переключатель возле Режим повторителя и нажимаем на кнопку Сохранить.
Появится окно со списком доступных Wi-Fi сетей. Нажмите на свою сеть, которую вы хотите расширить.
Укажите пароль от своей Wi-Fi сети и нажмите кнопку Подключение.
Оставляем галочку возле пункта Используйте настройки по умолчанию, и жмем на кнопку Применить.
Ждем пока закончится процесс подключения.
В конце должно появится вот такое окно:
Кстати, да, проверьте не подключен ли кабель интернета в WAN порт роутера. По поводу смены SSID — это не важно. А вот вопрос с IP-адресом роутера мы сейчас разберем подробнее. В принципе, все уже работает. Наш Asus ретранслирует сеть. Вы можете заметить, что осталась только одна сеть с именем главного роутеар. Теперь ваши устройства будут подключаться к той сети, сигнал которой более стабильный.
Вы можете поставить репитер в той комнате, где сигнал основной сети еще есть, но слабый. Смотрите, что бы сигнала было достаточно, а то репитер не сможет подключится к сети и усиливать ее. После выключения/включения репитера, расширение сети будет включаться автоматически. Все подключенные устройства будут находится в одной сети.
Как зайти в настройки Asus, который работает в качестве репитера?
Когда маршрутизатор работает в режиме «Повторитель», то настройки по адресу 192.168.1.1 будут недоступны. Об этом было написано в окне, в процессе настройки.
Все потому, что главный роутер автоматически присваивает репитеру какой-то IP адрес. Есть три способа зайти в панель управления нашего повторителя:
- Набрать в адресной строке браузера адрес router.asus.com и перейти по нему. Вы увидите страничку Asus, на которой будет происходить поиск IP-адреса нашего роутера. По идеи, должен появится результат, и открыться страничка с настройками. Возможно, это работает. Но, сервис так и не смог определить мой Asus RT-N12+. Возможно, у вас все получится.
- В компании Asus сделали специальную утилиту «Discovery», которая определяет IP-адрес повторителя. Она отлично работает. Установите ее и запустите. Нажмите на кнопку Поиск. В списке должен появится наш роутер. Выделяем его и нажимаем на Конфигурация. Сразу в браузере откроется страница с настройками.
Если возникнут какие-то проблемы, то отключите антивирус, или брандмауэр. Они могут блокировать поиск.
- Ну и третий способ, это зайти в настройки главного роутера, примерно на вкладку Список клиентов, найти там наш репитер и посмотреть его IP-адрес (по которому уже открыть страницу с настройками). Например, на TP-link эту информацию можно посмотреть на вкладке DHCP — DHCP Clients List.
Надеюсь, вам подошел один из вариантов.
Как выключить «репитер» и вернуть роутер в нормальный режим работы?
Если вам роутер понадобился для использования по его прямому назначению, то достаточно в настройках, на той же вкладке Администрирование выбрать режим работы Беспроводной роутер (по умолчанию), и нажать кнопку Сохранить.
Появится окно, в котором нужно будет указать имя новой Wi-Fi сети и пароль.
Роутер перезагрузится. Доступ к настройкам уже можно будет получить по стандартному адресу 192.168.1.1.
Если у вас не получилось таким способом установить нормальный режим работы маршрутизтора, или не можете зайти в настройки, то можно сделать сброс настроек по этой инструкции.
Ну вот и все настройки. Вроде бы ничего не упустил. Все вопросы, советы, отзывы и т. д. оставляйте в комментариях к этой статье.
На чтение 4 мин Просмотров 6.6к. Обновлено
Давайте рассмотрим настройку популярного Wi-Fi маршрутизатора ASUS RT N12.
Содержание
- Обозначения и режимы работы ASUS RT N12
- Задняя панель и подключение устройства
- Конфигурация ASUS RT-N12 через web-интерфейс
- Смена стандартного пароля
- Получение доступа к сети Интернет
- Создание / редактирование настроек беспроводной сети
- Восстановление параметров маршрутизатора
Обозначения и режимы работы ASUS RT N12
 |
Не горит | Роутер отключен |
| Горит | Готов к работе | |
| Медленно мигает | Восстановления настроек | |
| Мигает быстро | Происходит быстрая установки wifi-сети | |
 |
Не горит | Функция отключена |
| Горит | Готов к передаче беспроводной сети | |
| Мигает | Передача данных по wifi-сети | |
| |
Не горит | Функция не активна |
| Горит | Соединение с интернетом | |
| Мигает | Идет обмен данными | |
 |
Откл | Отсутствует подключение |
| Горит | Имеется соединение с интернетом | |
| Мигает | Идет обмен данными |
Задняя панель и подключение устройства
Используем переключатель для выбора необходимого режима работы.
- Режим Router. В режиме Router, маршрутизатор подключается к Интернет сети от ADSL модема, используя PPPoE, Статический или Динамический IP, и предоставляет службы беспроводной сети, брандмауэра, общего IP, и NAT.
- Repeater. Режим повторения расширяет вашу wifi-сеть. Автоматически отключатся службы брандмауэра, общего IP и NAT.
- AP или точка доступа. Режим позволяет роутеру не подключаться к Интернету самому, а только раздавать WIFI. Интернет доступен от другого маршрутизатора.
Конфигурация ASUS RT-N12 через web-интерфейс
Далее описана настройка роутера asus rt n12 с использованием браузера.
- В строке адресов браузера напишите адрес роутера 192.168.1.1, после чего появиться окошко входа в систему.
- Если установка и подключение выполнены верно, впишите данные Имя пользователя и Пароль. По умолчанию их значение — admin.
Для удобства, переведите web-интерфейс на понятный вам язык. Выберите его из выпадающего списка в верхней части окна.
Смена стандартного пароля
Чтобы установить свой пароль:
- Кликните по вкладке Administration.
- Ведите парольную фразу в форму Change system’s password. Обязательно запишите её.
- Нажмите Apply для сохранения.
Получение доступа к сети Интернет
Чтобы отредактировать настройки маршрутизатора для доступа к Интернету:
- Перейдите на страницу настроек, кликнув по вкладке WAN.
- Выберите тип соединения, используемый вашим провайдером.
- Впишите необходимые данные, согласно типу подключения (предоставляются поставщиком интернет-услуг).
- Нажмите Apply, чтоб все сохранить.
Создание / редактирование настроек беспроводной сети
О настройке wifi сети расскажет инструкция ниже.
- Перейдите на страницу настроек кликнув по вкладке Wireless в левом меню.
- В графе SSID впишите название будущей сети wifi.
- В пункте Hide SSID укажите хотите ли скрывать имя сети (Yes) или нет (No).
- В списке Wireless Mode есть возможность выбрать стандарт подключения. Рекомендуем оставить Auto.
- Authentication Method позволит выбрать метод шифрования сети. Рекомендуем WPA2-Personal.
- В строке WPA Pre-Shared Key впишите пароль чтобы осуществить подключение к вашей сети wifi.
- По завершению настроек, жмем Apply, для сохранения таковых.
Восстановление параметров маршрутизатора
- Для сброса настроек, перейдите по вкладке левого меню Advanced Setting и в появившемся окошке выберите Restore/Save/Upload Setting.
- Выберите дальнейшее действие:
- Factory default — вернуть заводские настройки.
- Save setting — сохранить все проделанные конфигурации.
- Restore setting — загрузить файл с уже имеющимися настройками.
Как вы могли убедиться, настроить роутер своими руками, не так уж сложно. Не бойтесь пробовать, заводские настройки всегда можно вернуть. Главное не выдергивайте шнур питания. У вас обязательно все получиться.
Зачастую прошивки схожих моделей роутеров идентичны. Предлагаем вам взглянуть видео как настроить соединение PPPoE и IPTV (untag) на Asus RT-N10, RT-N10 C1, RT-N10 B1, RT-G32 C1, RT-N12

Иван Круковский
IT-шник с богатым опыт в сфере сетевых технологий. Есть опыт работы менеджера по сетевому оборудованию. Так же проработал более десяти лет в крупной компании главным системным администратором. На данном ресурсе буду делиться своими знаниями по настройке и подбору сетевого оборудования.
Asus
Режим репитера на роутере позволяет расширить диапазон действия беспроводной сети: один роутер принимает сигнал Wi-Fi от другого и раздает его под тем же именем и с теми же параметрами (тип шифрования, пароль) для подключения. Это может быть удобно для большой квартиры, офиса или частного дома. Большинство роутеров Asus, такие как RT-N10, RT-n11p, RT-N12, RT-N13u, RT-N16 и другие поддерживают работу в режиме репитера.
В этой инструкции подробно о том, как настроить роутер Asus в режиме репитера для расширения охвата сетью Wi-Fi вашего помещения. Кстати, а вы знали, что можно использовать Android как Wi-Fi репитер?
Прежде чем приступить к настройке
Перед началом настройки рекомендую выполнить некоторые подготовительные действия, которые помогут избежать неожиданных проблем при настройке репитера на маршрутизаторе Asus.
- Подключите роутер, настраиваемый в режиме репитера, кабелем к компьютеру, с которого производится настройка. Это не обязательно, но лучше сделать, так как при настройке по Wi-Fi исходные параметры подключения на роутере изменятся и вы будете выкинуты из админки (внешне это может выглядеть как если бы она зависла).
- Если исходный Wi-Fi роутер, сигнал которого мы будем расширять, имеет тот же адрес LAN, что и настраиваемый, поменяйте адрес на втором из них, чтобы после настройки в режиме репитера мы могли по отдельности заходить в настройки каждого из них (также это может способствовать отсутствию конфликтов в сети). Например, используется два роутера Asus, у каждого из которых адрес 192.168.1.1. На настраиваемом в режиме репитера, зайдите в раздел настроек «Локальная сеть» и измените адрес, например, на 192.168.2.1 (не забудьте, что после сохранения настроек потребуется снова зайти в веб-интерфейс, уже по новому адресу).
Настройка роутера Asus в режиме репитера
Роутеры от ASUS имеют два варианта интерфейса настроек — более старый, в синих тонах и более новый, тёмный. Для начала о настройках в более старом варианте.
- Зайдите в настройки роутера (который настраивается), если не знаете, как это сделать — откройте любую из инструкций по настройке роутеров Asus на этом сайте, там это описано в первых шагах.
- Вверху страницы настроек нажмите по Router в пункте «Режим работы».
- Выберите «Режим повторителя» и нажмите «Сохранить».
- Выберите сеть, которую будем повторять и нажмите «Подключение». Введите пароль для сети.
- Дождитесь окончания подключения.
По сути, всё готово, теперь ваш Asus работает в режиме репитера.
В новом интерфейсе настроек роутера Asus всё выполняется практически точно так же:
- В настройках вверху нажимаем по «Беспроводный роутер» в разделе «Режим работы».
- Выберите «Режим повторителя» и нажмите «Сохранить».
- Остальные шаги будут теми же, что и в предыдущем случае — выбираем сеть, подключаемся к ней и пользуемся вашим новым репитером.
Надеюсь, инструкция помогла. Буду благодарен, если поделитесь ею, используя кнопки ниже.
Может быть полезным и интересным:
- Новый Браузер Brave, который платит пользователю
- Wi-Fi без доступа к Интернету, соединение ограничено
- Если не заходит на 192.168.0.1 или 192.168.1.1
На чтение 11 мин Просмотров 4к.
Кристина Горбунова
Высшее образование по специальности “Информационные системы”. В сфере более 7 лет, занимается разработкой сайтов на WordPress и Tilda.
Задать вопрос
ASUS RT AC1200 – современный двухдиапазонный роутер с поддержкой стандарта беспроводной связи 802.11ac и расширенной зоной покрытия. Первая версии модели появилась в 2017 году. В настоящее время производитель выпускает маршрутизаторы AC1200 в спецификации V2. За счет мощных усилителей сигнала это устройство подойдет для организации домашней или офисной сети.
Содержание
- Описание и характеристики модели
- Достоинства и недостатки
- Подключение к компьютеру
- Авторизация устройства
- Настройка роутера
- Смена пароля на Wi-Fi
- Настройка соединения
- Прошивка RT-AC1200
- Отзывы пользователей
Описание и характеристики модели
Роутер выполнен в фирменном стиле ASUS. Корпус изготовлен из черного матового пластика с шахматной фактурной лицевой панелью. Устройство укомплектовано четырьмя несъемными панелями, направление которых можно изменить за счет встроенных шарниров.
Основные технические характеристики ASUS RT AC1200:
- Поддерживаемый частотный диапазон – 2,4 и 5 ГГц.
- Максимальная скорость портов – 100 Мбит/с.
- Скорость передачи данных по Wi-Fi – от 300 до 1167 Мбит/с.
- Количество антенн – 4, несъемные, 5dBi.
- Объем флэш-памяти – 16 МБ.
- Объем ОЗУ – 64 МБ.
Существует 2 версии этого роутера – V1 и V2. Внешне устройства практически не отличаются друг от друга. Обновленная модель поддерживает расширенный список сетевых стандартов, включающий IEEE 802.11e и IEEE 802.11i. Но в версии V2 отсутствует USB-порт, а из-за реализации новых протоколов разработчикам пришлось отказаться от поддержки технологии Beamforming.
Другие различия версий:
- V1 поддерживает Android tethering.
- В V2 реализована функция IPTV.
- V1 можно использовать для развертывания FTP, Media или Samba сервера.
Количество функциональных разъемов одинаково у обеих версий роутера – 4 RJ-45 LAN и 1 RJ-45 WAN. Расположение кнопок перезагрузок и выключения тоже не изменилось.
Достоинства и недостатки
ASUS RT AC1200 – один из самых доступных двухдиапазонных роутеров. Устройство характеризуется стабильной скоростью работы в проводном и беспроводном режимах.
Интуитивно-понятный веб-интерфейс ASUSWRT позволяет полностью настроить роутер за 30 секунд.
Удобный веб-интерфейс.
Поддержка управления со смартфона.
Качественная сборка.
Наличие четырех мощных антенн.
Поддержка всех современных сетевых протоколов, включая IPv6.
Скорость портов всего 100 Мбит/с.
Отсутствие разъема USB в современной второй версии роутера.
Порты Fast Ethernet вместо Gigabit.
Подключение к компьютеру
Роутер подсоединяется к ПК по стандартной схеме. Сначала к самому устройству подключается блок питания. Затем в разъем WAN подсоединяется кабель от провайдера, а в разъем LAN – витая пара, другой конец которой нужно вставить в соответствующий разъем сетевого адаптера компьютера.
После этого следует подключить блок питания к сети и включить роутер. При успешном подсоединении всех проводов на корпусе роутера замигают индикаторы.
Авторизация устройства
Первый вход в веб-интерфейс можно осуществить через любой установленный на компьютере браузер. Для этого в адресной строке нужно ввести 192.168.1.1 или http://router.asus.com. Откроется окно для ввода логина и пароля.
Узнать данные, необходимые для авторизации в веб-интерфейсе, можно из наклейки на нижней панели устройства. Там же указан пароль для подключения к беспроводной сети, настроенной по умолчанию.
Для авторизации используется стандартная комбинация admin/admin.
После завершения авторизации пользователю сразу будет предложено сменить стандартный пароль.
Далее запустится мастер автоматической настройки. Можно сразу кликнуть на «Настройка вручную» или же дать ПО самостоятельно настроить подключение к интернету, выбрав пункт «Автонастройка».
Далее, если ранее это не было сделано, появится окно изменения параметров входа в роутер. Там нужно будет задать новый пароль для авторизации.
После этого откроется окно с настройкой интернета. Сначала пользователю предложат выбрать режим работы устройства. Для доступа в интернет нужно указать, что AC1200 будет использоваться по умолчанию как беспроводной роутер, а затем кликнуть на кнопку «Далее».
Далее потребуется указать тип подключения. В большинстве случаев для соединения с сетью нужен логин и пароль, поэтому на вопрос про интернет-соединение следует ответить «Да».
Необходимо ввести логин и пароль от провайдера, поставить галочку возле «Включить VPN-клиент» и выбрать тип соединения.
В VPN-сервер нужно указать данные, предоставленные провайдером. DNS-серверы может предоставить поставщик услуг. В этом случае их тоже нужно вводить, как и VPN. Если же серверы в договоре не указаны, то нужно поставить галочку напротив «Да» около пункта «Получать DNS автоматически».
На последнем шаге нужно задать имя точек доступа и пароли для авторизации в Wi-Fi сети.
После подключения к интернету автоматическая настройка считается завершенной.
Настройка роутера
После завершения автонастройки автоматически откроется меню администрирования. Там пользователь сможет самостоятельно изменить настройки роутера, создать дополнительные сетевые подключения, активировать гостевую сеть и т. д. На экране «Карта сети» отобразится текущее состояние подключения.
AC1200 в отличие от других роутеров ASUS не поддерживает режим повторителя. Он может работать только в режиме точки доступа (AP). Перед началом настройки необходимо соединить главный роутер с AC1200 LAN-кабелем.
Для активации режима точки доступа необходимо:
- Открыть раздел «Администрирование».
- Перейти во вкладку «Режим работы».
- Выбрать «Режим точки доступа».
- Нажать на кнопку «Сохранить».
- В открывшемся окне настроек интернета поставить «Нет» около параметра «Получать IP автоматически».
- Изменить последнюю цифру IP-адреса на 2 или 3.
- Указать имя и пароль для Wi-Fi сети.
- Кликнуть на кнопку «Применить».
После перезагрузки стандартный IP роутера автоматически изменится на указанный при настройке. Устройство будет работать в режиме АР до сброса настроек.
Некоторые пользователей смущают яркие синие постоянно мигающие светодиоды на корпусе AC1200. Для более комфортной работы за компьютером их можно деактивировать. Отключение подсветки осуществляется путем удержания кнопки WPS.
Если этот способ не срабатывает, нужно проверить настройки роутера:
- Открыть раздел «Администрирование».
- Перейти во вкладку «Система» и отыскать там пункт «Поведение кнопки WPS».
- Выбрать Turn LED On/Off и сохранить изменения.
После перезагрузки трехсекундное удержание этой кнопки отключит подсветку роутера. Но при перезагрузке устройства настройки WPS сбрасываются, поэтому подобную манипуляцию придется производить снова.
Смена пароля на Wi-Fi
Параметры Wi-Fi изменяются в разделе «Беспроводные сети». Необходимо выбрать диапазон настраиваемой сети, затем задать имя и в параметре «Предварительный ключ WPA» изменить пароль. Подобная настройка проводится отдельно для каждого диапазона.
Настройка соединения
Для настройки подключения необходимо перейти во вкладку «Интернет». Там нужно выбрать тип WAN-подключения, способ получения IP-адреса и подключения к DNS, указать настройки учетной записи от провайдера.
AC1200 также позволяет использовать для подключения к интернету стандарт IPv6. Активировать этот тип адресации нужно, если он поддерживается поставщиком услуги. В противном случае менять ничего в этих настройках не нужно.
Для дополнительной защиты интернет-соединения можно воспользоваться встроенным брандмауэром. Фильтрация может осуществляться как по конкретным адресам и ключевым словам, так и в целом полностью охватывать все обрабатываемые пакеты данных.
Прошивка RT-AC1200
При настройках по умолчанию роутер сам ищет обновления для прошивки и выводит соответствующее уведомление на экран веб-интерфейса.
Если же подобное сообщение отсутствует, необходимо обновить ПО роутера вручную, предварительно скачав файл прошивки. Все актуальные обновления для AC 1200 можно найти на официальном сайте asus.com/ru. Обновление прошивки для устройства V 1.0. можно загрузить отсюда. Обновление ОС для роутера версии 2.0 доступно здесь.
Процедура обновления роутера состоит из 5 шагов:
- Откройте раздел «Администрирование».
- Перейдите во вкладку «Обновление микропрограммы».
- Выберите файл с прошивкой на компьютере и нажмите на кнопку «Отправить».
- Дождитесь завершения процедуры обновления прошивки.
- Перезагрузите устройство, нажав на кнопку включения/выключения.
После перезагрузки в веб-интерфейсе будет указан номер новой версии ПО. Производитель рекомендует также обнулить настройки роутера, но для корректной работы прошивки делать это не обязательно.
Отзывы пользователей
Владельцы роутера в основном довольны его работой. Среди положительных сторон устройства отмечают интуитивно-понятный веб-интерфейс, быструю настройку и стабильное функционирование Wi-Fi. Роутер подходит для организации бесшовной сети. В отзывах на маркетах также хвалят стабильную работу в режиме 5 ГГц.
Но 70% владельцев Wi-Fi роутера ASUS не хватает наличия USB для создания файлового сервиса. Отсутствие поддержки 3G и 4G модемов также расстраивает множество пользователей, которые вынуждены большую часть времени подключаться к мобильному интернету для веб-серфинга.
В целом роутер RT AC1200 обеспечивает стабильную работу домашнего интернета и беспроводной сети. Маршрутизатор совместим с большинством российских провайдеров. Настройка устройства занимает 10-15 минут. Небольшой проблемой станет отсутствие USB-разъема и поддержки сопутствующих функций в AC1200 V2, но этот порт есть в версии V1, которая по производительности практически не отличается от более новой модификации.







 Если возникнут какие-то проблемы, то отключите антивирус, или брандмауэр. Они могут блокировать поиск.
Если возникнут какие-то проблемы, то отключите антивирус, или брандмауэр. Они могут блокировать поиск.