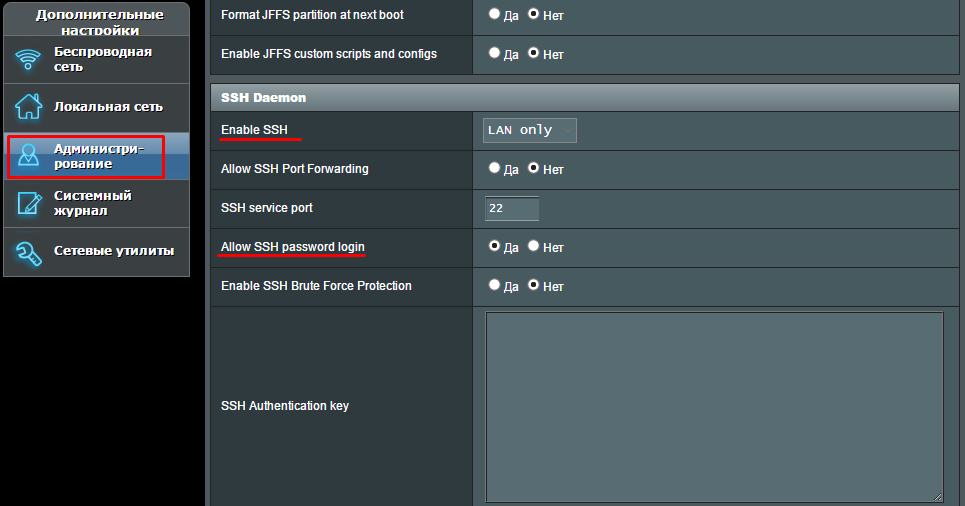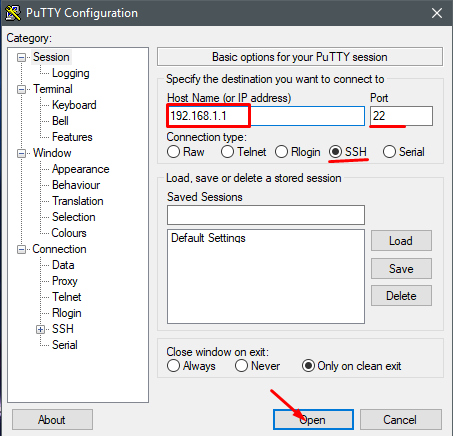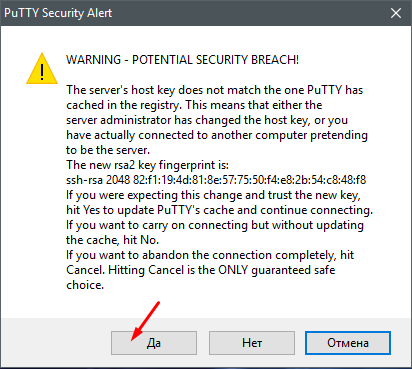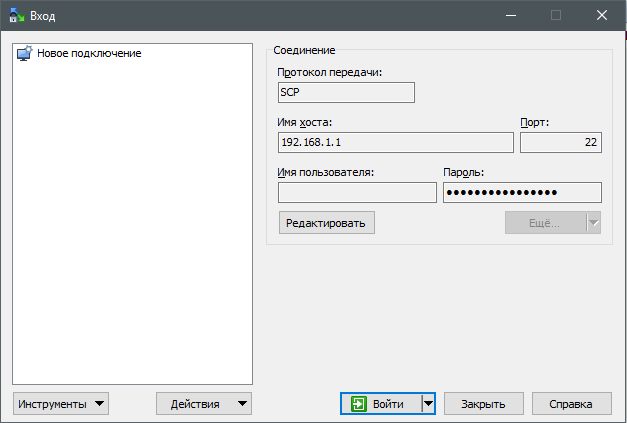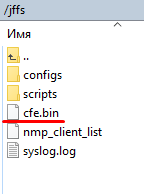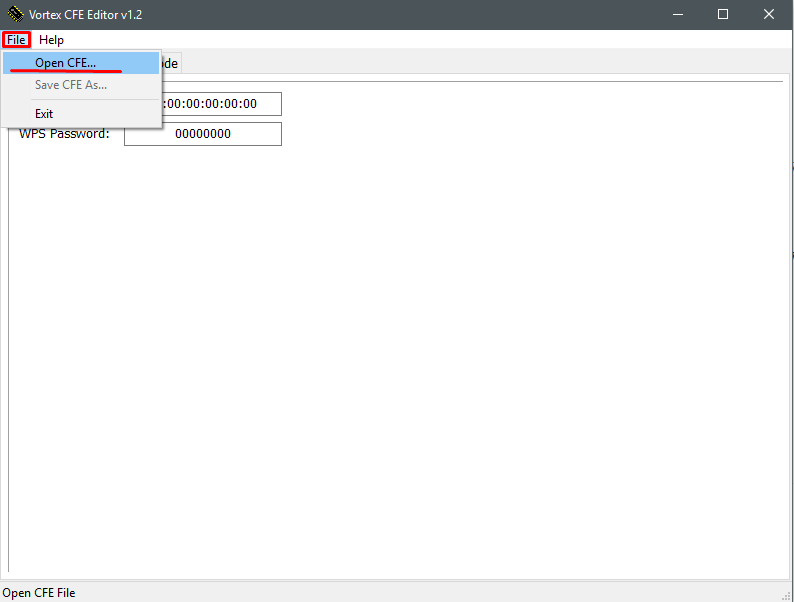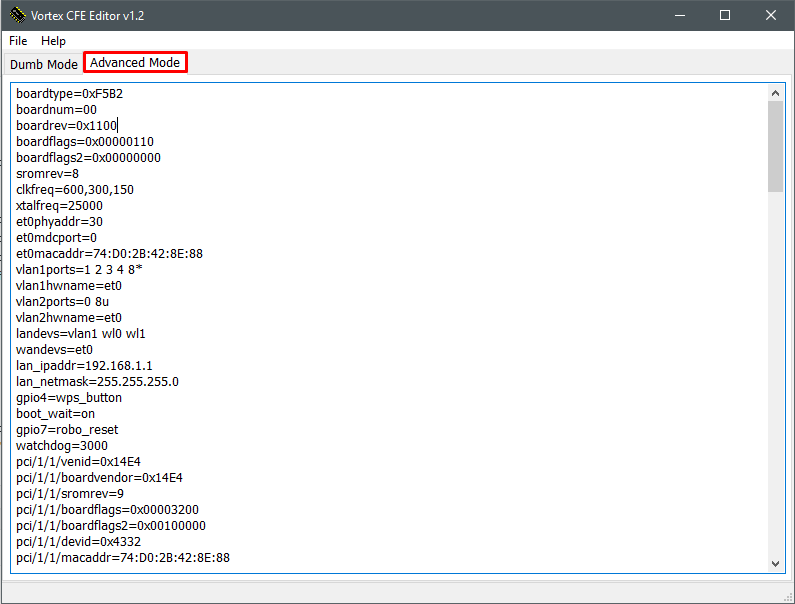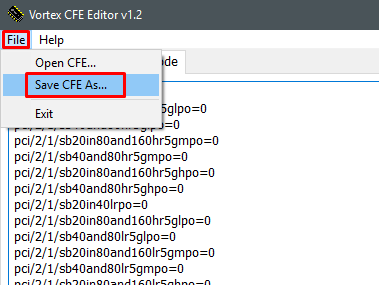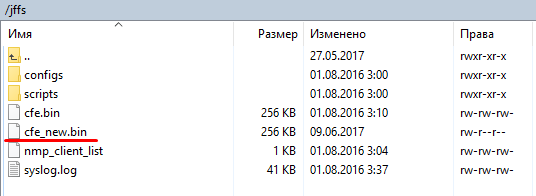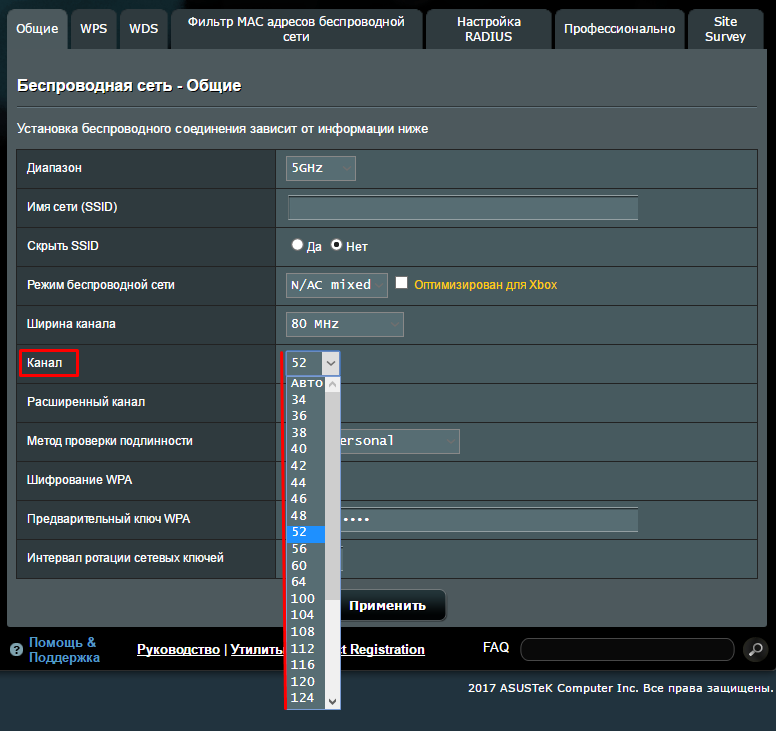В этой статье попытаюсь объяснить почему же зачастую на устройствах с поддержкой 5ГГц вай-фай, пропадает периодически связь с роутером.
Итак, для начала разберёмся что же такое 5ГГц вай-фай ? На этот вопрос может ответить статья «Кратко о диапазоне вай-фай 5ГГц».
А теперь давайте к делу. 5ГГц диапазон разбит по так называемым «каналам», другими словами разная частота работы передатчика роутера. В этом и заключается проблема. Дело в том, что мобильные телефоны (Смартфоны), произведённые для реализации на территории РФ, снабжены адаптером вай-фай с поддержкой 5G (5ГГц) в диапазоне частот с 36 канала по 44 канал (подробнее на рисунке) ниже

А вот другие частотные диапазоны будут не восприниматься корректно и в итоге вай-фай сеть просто пропадает из «видимости» устройства.
Как это избежать и почему это происходит ?
Вай-фай роутеры программируются на этапе производства под настройки по умолчанию, в позицию которых входит: настройка WAN по типу DHCP, Wi-Fi выбор канала АВТО. Режим АВТО (24h-1h) означает то, что роутер в заданный промежуток времени будет производить анализ эфира (соседские вай-фаи, радио, блютуз, автосигнализация, прочие радиоволны…) и по итогу анализа производить смену канала вай-фай на менее «занятый», тем самым улучшая скорость передачи данных. Эта функция отлично работает на диапазоне 2.4ГГц, чего не скажешь про 5ГГц. Тут нужно принудительно проставить канал 36-44, что бы решить Вашу проблему с «пропадающим» вай-фаем.
В кратце как сменить канал вай-фая. Основываясь на опыте настройки роутеров, могу сказать, что данная функция (смена канала) находиться может в следующих категориях меню: Беспроводная сеть -> Расширенные ->Канал, Радио -> Подробнее -> Канал, Wi-Fi -> Advanced -> Channel, Домашняя сеть -> Канал.
Ф О Т О П Р И М Е Р Ы :

ASUS Новая прошивка

TP-LINK Новая прошивка

TP-LINK Старая прошивка

D-LINK Новая прошивка

NETIS

TENDA

XIAOMI
На чтение 8 мин Просмотров 61.3к. Опубликовано
Обновлено
Всем привет!!
В предыдущих статьях мы с Вами использовали прошивку 3.0.0.4_374.43_0, как имеющую возможность изменить регион роутера через NVRAM.
Но в следующих прошивках компания ASUS изменила политику считывания региона в роутере. Теперь вместо того, чтобы брать настройки из NVRAM, роутер берет эти настройки из специального раздела CFE
В этой статье мы будем изменять CFE, чтобы открыть все доступные каналы для 5GHz на роутере RT-AC66U
Внимание
Данная статья актуальна для роутера первой ревизии
ASUS RT-AC66U
— BCM4706 (одноядерный процессор на частоте 600 МГц), два USB2 порта.
На данный момент известны еще такие ревизии:
ASUS RT-AC66U — H/W Ver.:B1
— BCM4706 (одноядерный процессор на частоте 600 МГц), два USB2 порта.
На него может быть установлена прошивка от «Мерлина» для роутера RT-AC66U.
ASUS RT-AC66U B1 H/W Ver.:A1
— BCM4708C0 (с двухядерным процессором с частотой 1,0 ГГц)
Имеет один порт USB3.0 на передней панели и один USB2.0 порт на задней панели. Использует AMD Flash (NAND)
На него может быть установлена прошивка от «Мерлина» для роутера RT-AC68U.
ASUS RT-AC66U B1 H/W Ver.:B1
— BCM4708C0 (с двухядерным процессором с частотой 1,0 ГГц)
Также имеет один порт USB3.0 на передней панели и один USB2.0 порт на задней панели. Использует Zentel flash (NAND)
И да — есть две версии «B1» — одна аппаратная ревизия, а другая — название продукта.
Возможно существуют еще и другие, если обнаружите, то сообщите пожалуйста в комментариях!
В первую очередь обновимся на новую прошивку, каким способом это делать, выбирать Вам. Я предпочитаю использовать Firmware Restoration
Делаю через эту утилиту для того, чтобы исключить проблемы перехода со старой прошивки на более новую. К тому же я буду использовать прошивку от «Мерлина» RT-AC66U_380.66_4
Вы можете спросить, а зачем обновляться, если и на старой все работает. Хороший вопрос. На старой прошивке отсутствовал пакет SNMP для удаленного мониторинга. В новых прошивках он уже есть.
Мне это нужно для мониторинга через DUDE. По этому сервису будет отдельная статья.
Как только выполните обновление необходимо зайти в настройки и включить доступ по SSH или Telnet
Подключаемся по SSH к роутеру, будем орудовать через консоль!
Я использую для этих целей PUTTY
Соглашаемся с новым ключом
Переходим в свободную папку, я захожу в jffs
cd /jffs
Далее сохраняем наш CFE в бинарный файл
cp /dev/mtd0 cfe.bin
Нам необходимо вытащить из роутера данный файл, чтобы его поправить.
Предпочитаю использовать для этого программу WinSCP
Подключаемся к роутеру по протоколу SCP и заходим в папку jffs
Видим нужный файл. Скачиваем его на компьютер в удобное место.
Для того, чтобы его открыть понадобится программа Vortex CFE Editor
CFEEdit.zip
Запускаем программу и открываем наш cfe.bin файл
Переходим во вкладку Advanced Mode
Необходимо найти строки:
pci/1/1/ccode=
pci/2/1/ccode=
regulation_domain=
regulation_domain_5G=
pci/1/1/regrev=
pci/2/1/regrev=
У Вас может быть по разному. Например у меня было pci/1/1/ccode=EU, pci/1/1/regrev=13 и т.д.
Меняем параметры:
pci/1/1/ccode=#a
pci/2/1/ccode=#a
regulation_domain=#a
regulation_domain_5G=#a
pci/1/1/regrev=0
pci/2/1/regrev=0
И сохраняем новый CFE под именем cfe_new.bin
Загружаем через WinSCP новый CFE в папку jffs
Теперь нам нужно обновить раздел в роутере через новый CFE, для этого используются команды mtd-write и mtd-erase
Подаем команды:
mtd-write -i cfe_new.bin -d pmon
mtd-erase -d nvram
reboot
После перезагрузки роутера проверяем доступность расширенных каналов для 5GHz Wi-Fi
Спасибо, что дочитали до конца!!!
Также предупреждаю, что все процедуры, Вы проделываете на свой страх и риск. За проблемы в работе Вашего оборудования автор данной статьи ответственности не несет!
Если у Вас есть, какие-либо дополнения, прошу в комментарии 🙂
Список всех статей в хронологическом порядке: История статей
Поддержка блога
Если Вам не безразлична судьба блога или Вы просто хотите отблагодарить Автора за его труд, смело переходите на страницу Поддержки, там описана вся информация, по тому, как это сделать проще простого =)
UPD: снятие блокировки с роутера ASUS RT-AC68U ревизии E1
Благодаря одному из наших читателей у меня есть возможность дополнить статью.
Представляем Вашему вниманию снятие блокировки с роутера ASUS RT-AC68U ревизии E1!
В cfe.bin меняем:
0:maxp2ga0=120
0:maxp2ga1=120
0:maxp2ga2=120
0:ccode=#a
1:maxp5ga0=120,120,120,120
1:maxp5ga1=120,120,120,120
1:maxp5ga2=120,120,120,120
1:ccode=#a
0:regrev=0
1:regrev=0
И совсем удаляем territory_code=EE/01 (привязка мощности и каналов к региону. Без него будет работать на полную).
Значение 120 выше соответствует мощности 28.50 -30 dBm (708 — 1000 mW). Короче максималка.
Для прошивки кидаем исправленный cfe.bin и файлы mtd-write, reg_all.sh из asus_unlock.zip в папку /jffs
Шьем следующими командами:
chmod +x mtd-write
chmod +x reg_all.sh
./mtd-write cfe_new.bin boot
./reg_all.sh
reboot
Собственно после этого должны появиться дополнительные каналы в настройке сети 5ГГц.
Все данные сохраняются при перепрошивке роутера. Я накатывал после прошивки cfe и официалку и мерлина — все сохраняется после сброса.
Единственный момент: если внести изменения в Advanced разделе настройки wifi, то мощность может опять снизится (привязка к параметру perfomance в прошивке).
Максимум восстанавливается через telnet следующими командами:
nvram set 0:maxp2ga0=120
nvram set 0:maxp2ga1=120
nvram set 0:maxp2ga2=120
nvram set 1:maxp5ga0=120,120,120,120
nvram set 1:maxp5ga1=120,120,120,120
nvram set 1:maxp5ga2=120,120,120,120
nvram commit
reboot
Автор: Михаил
Исходный комментарий
UPD: Поддержка прошивок Merlin для роутеров ASUS
Asuswrt-Merlin доступен в двух отдельных ветках:
— Оригинальная (устаревшая) Asuswrt-Merlin (до версии 380.xxx включительно)
— Ветка нового поколения (текущая) (версия 382.xxx и новее)
Устаревшая ветка 380.xx больше активно не развивается.
Поддержка RT-N66U и RT-AC66U прекращается, так как эти модели не будут выпускаться на базе кода нового поколения.
Устройства, поддерживаемые в устаревшей ветке (380.xx):
* RT-N66U
* RT-AC66U
* RT-AC66U_B1 (используйте прошивку Merlin от RT-AC68U)
* RT-AC56U
* RT-AC68U, RT-AC68P, RT-AC68UF (включая HW ревизии C1 и E1)
* RT-AC87U
* RT-AC3200
* RT-AC88U
* RT-AC3100
* RT-AC5300
* RT-AC1900 & RT-AC1900P (используйте прошивку Merlin от RT-AC68U)
Устройства, поддерживаемые в новом поколении ПО / текущая ветка (382.xx и новее):
* RT-AC66U_B1 (используйте прошивку Merlin от RT-AC68U)
* RT-AC56U
* RT-AC68U, RT-AC68P, RT-AC68UF (включая HW ревизии C1 и E1)
* RT-AC1900 & RT-AC1900P (используйте прошивку Merlin от RT-AC68U)
* RT-AC87U
* RT-AC3200
* RT-AC88U
* RT-AC3100
* RT-AC5300
* RT-AC86U
UPD: 16.01.2019
Уже отпала необходимость изменения NVRAM и различных параметров.
Сейчас достаточно установить прошивку от HUGO GOMES (она в свою очередь основана на прошивках Asuswrt-Merlin)
Я использую последнюю поддерживаемую для своего роутера самой первой ревизии, а именно HGG-FINAL 380.70 (более новых больше не будет т.к. первые ревизии признаны устаревшими)
Хьюго закрыл от публичного доступа свои прошивки и просит не распространять их публично т.к. он реализует различные обходные пути, которые устанавливают регулирующие органы (ограничение мощности передатчиков, блокировка по регионам и др.)
Поэтому для получения оных пишите ему на почту(ENG) asuswrt.hgg@gmail.com. Отвечает редко, но отвечает ) И не выкладывайте прошивки в публичный доступ иначе Хьюго снова изменит ссылку для хранения и скачивание станет недоступно. Отнеситесь с пониманием к труду человека!
Что по качеству прошивки — установил и забыл. Роутер работает, как часы, разблокированы все Wi-Fi каналы без всяких танцев с бубном в Nvram и CFE, т.е. все это уже вшито в прошивку !!!
UPD: 12.08.2019 Элегантное решение, но с небольшим изъяном…
Благодарю читателя Жук за предоставленную информацию!!
Вот его комментарий
Суть решения «для ознакомления конечно» заключается в смене значения в загрузчике CFE
territory_code=XXXX
на
territory_code=CN/02
после этого под ползунком мощности Wi-Fi появляется дополнительное меню по смене региона Wi-Fi
Хитрые китайцы оставили для себя лазейку.
Конечно необходимо соблюдать мощность в рамках «законодательства» но оцените какие значения у США:
для 2.4Гц все каналы 1-11 – 23.25dB/211mW
для 5Гц каналы 36-48 – 20.25dB/105mW
для 5Гц каналы 149-161 – 24dB/251mW
Изъян заключается в том что доступны в Web интерфейсе только 2 языка, китайский и английский. В принципе изъян не существенный.
Имею роутер ASUS RT-N66U в комнате через коридор (2 стены) и на своей машине TP-LINK TL-WDN4800
Проблемы возникают с сетью 5Ghz. Симптоматично — она просто отрубается и не может подсоединиться обратно. Адаптер тем временем пересаживается на 2.4 Ghz сеть — но она медленнее и конфликтует с беспроводной мышью (у мышки начинаются подергивания)
Я никак не могу найти решения этой проблемы.
Уже опробовано и не помогло следующее:
Прошивка и оригинальная и от мерлина
Мощность роутера аппаратно менялась
Задавались и конкретные и автоматически определяемые каналы.
В отчаянии уже пытался и даже какие-то неясные мне вещи тыкать типа вкл и выкл (например короткая/длинная преамбула, хотя я даж не знаю что это такое)
При этом у 5 GHz сеть иногда вообще пропадает иногда есть на 3-5 палок (но при этом не подключается все равно — пытается — но ошибка — просто windows не удается подключиться к этой сети.
Перезагрузка через админ панель не помогает. Перезагрузка вручную кнопкой на роутере — помогает от случая к случаю время от времени. Как правило, если начинать работу, то сеть работает.
Подозреваю на перегрев, но почему тогда работает 2.4 ghz сеть всегда и почему не помогает уменьшение мощности (для несильного нагрева)?
Перерыл весь инет — кроме реально сложных для себя технических текстов, которые требуют глубокого знания сетей — ответа до сих пор не нашел.
[Устранение неполадок] Сигнал WiFi часто прерывается
[Устранение неполадок] Сигнал WiFi часто отключается
Дополнительную информацию можно найти в видеоролике:
https://www.youtube.com/watch?v=8w0ZQWBlyh4
Ситуация:
1. Если клиенты Wi-Fi не могут получить доступ к Интернету, перейдите в веб-интерфейс роутера ASUS > вкладка «Карта сети», проверьте статус подключения.
Когда беспроводные клиенты Wi-Fi не могут получить доступ к Интернету, проводное устройство также не может получить доступ к Интернету?
Если статус подключения в «Карте сети» показывает отсутствие соединения или проводные клиенты Wi-Fi не могут получить доступ к Интернету, обратитесь к разделу часто задаваемых вопросов ниже.
- [Карта сети] Описание состояния интернета в GUI роутера
- [Устранение неполадок] Ошибки при подключении к сети Интернет через роутер
2. Если оборудование провайдера (в данном примере модем) имеет функцию Wi-Fi, попробуйте подключить WiFi-устройства напрямую к оборудованию провайдера (модему) и проверьте наличие подключения.
Если WiFi-клиент может получить доступ к Интернету через оборудование провайдера (через Wi-Fi модема) , откройте веб-меню роутера ASUS, проверьте статус подключения к сети провайдера, чтобы увидеть, показан ли статус подключения роутера ASUS к оборудованию провайдера. Подробнее — в разделе часто задаваемых вопросов.
- [Карта сети] Описание состояния интернета в GUI роутера
- [Устранение неполадок] Ошибки при подключении к сети Интернет через роутер
Если WiFi-клиент не может получить доступ к Интернету через Wi-Fi модема (через оборудование провайдера),
(1). Обратитесь к своему интернет-провайдеру по поводу проблем с подключением модема к Интернету.
(2). Если проводные устройства-клиенты могут получить доступ к Интернету через модем (через оборудование провайдера), обратитесь к приведенным ниже шагам по устранению неполадок.
3. При использовании роутера для подключения к Интернету появляются проблемы частого отключения беспроводных устройств-клиентов от сети.
(Например, при использовании телефона, компьютера и т. д. для подключения Wi-Fi SSID роутера (2,4 ГГц или 5 ГГц), которые легко отключить от сети)
Вы можете обратиться к следующим шагам для простого устранения неполадок.
Введение
- Проверить версию прошивки
- Установите пропускную способность канала по умолчанию
- Переключиться на канал управления с меньшими помехами
- Отключите Smart Connect
- Отрегулируйте направление антенн роутера
- Отрегулируйте размещение роутера
- Вмешательство в окружающую среду
- Обновите драйвер или прошивку беспроводного устройства.
- Восстановите настройки роутера по умолчанию
1. Регулярно проверяйте и устанавливаете обновления прошивки роутера. Либо через автоматическое обновление в веб-меню роутера, либо обновите вручную.
Пожалуйста, убедитесь, что прошивка роутера обновлена.
[Примечание] Информацию об обновлении прошивки см. в разделе [Беспроводное устройство] Как обновить прошивку на роутере ASUS до последней версии? (ASUSWRT)
2. Пропускная способность канала влияет на скорость беспроводной связи и стабильность сигнала. По умолчанию роутер ASUS автоматически настраивает пропускную способность канала.
[Примечание] [Беспроводное устройство] Как увеличить скорость с помощью изменения ширины канала?
Перейдите в «Беспроводная сеть» > «Основные» > «Диапазон» (выберите 2,4 ГГц или 5 ГГц) > «Пропускная способность канала».
а). Диапазон 2,4 ГГц
б). Диапазон 5 ГГц или 5 ГГц-1
в). Диапазон 5 ГГц-2
3. Смените радиоканал для работы сети с наименьшим количеством помехам.
[Примечание]: [Беспроводное устройство] Как войти на страницу настроек роутера (WEB UI)?
Перейдите в «Беспроводная сеть» > «Основные» > «Диапазон» (выберите 2,4 ГГц или 5 ГГц) > «Канал управления».
[Примечание]: Что такое DFS — см. в статье: [Беспроводное устройство] Что такое DFS (Dynamic Frequency Selection) и как это работает на роутере ASUS?
а). Диапазон 2,4 ГГц
Выберите другой канал управления и нажмите «Применить» для сохранения.
б). Диапазон 5 ГГц
Выберите другой канал управления и нажмите «Применить» для сохранения.
в). Диапазон 5 ГГц-2
Примечание: Что такое каналы DFS: [Беспроводное устройство] Что такое DFS (Dynamic Frequency Selection) и как это работает на роутере ASUS?
Выберите другой канал управления и нажмите «Применить» для сохранения.
4. Попробуйте отключить Smart Connect
Информация о настройке Smart Connect — в статье: [Беспроводное устройство] Как настроить Smart Connect на роутере Asus?
5. Отрегулируйте направление антенн роутера
Измените угол направления антенн (например, 45 градусов, 90 градусов и т. д.).
Ниже мы взяли RT-AC88U для примера (для других моделей пожалуйста, обратитесь к руководству пользователя)
Чтобы обеспечить наилучший приём беспроводного сигнала, установите четыре съёмные антенны, как показано в примере ниже.
[Примечание]: руководства пользователя можно найти в Центре загрузок ASUS.
6. Пользователям рекомендуется регулировать размещение роутера рядом с устройствами — клиентами и сокращать расстояние до них, чтобы расстояние передачи сигнала не влияло на мощность сигнала.
>> Wi-Fi работает на диапазонах 2,4 ГГц и 5 ГГц, расстояние передачи сигнала 2,4 ГГц больше, чем 5 ГГц, но скорость передачи медленнее, чем на 5 ГГц.
На 5 ГГц расстояние передачи сигнала короче, но скорость может быть выше.
Если ваше клиентское устройство часто отключается от сети роутера, сначала проверьте, к какой сети подключено ваше устройство — 2,4 ГГц или 5 ГГц.
Проверьте расстояние между беспроводным устройством и роутером, когда сеть Wi-Fi отключена.
7. Убедитесь, что никакие помехи или барьеры не влияют на беспроводной сигнал в зоне окружения роутера и, по возможности устраните помехи/барьеры или смените место расположения роутера.
Помехи: микроволновые печи, холодильники, беспроводные телефоны, блоки питания и так далее. Некоторая бытовая техника тоже создаёт помехи беспроводным каналам.
Барьеры: железные шкафы, железные двери, цементные стены, закрытые шкафы, поставленные на землю, за диваном. Некоторые строительные материалы с высокой плотностью также могут влиять на проникновение сигнала Wi-Fi, например гипс, доски, колючая проволока и т. д.
>> Рекомендуется размещать роутер по возможности в центре помещения, на открытой площадке, где меньше мебели, где нет стены, или на деревянном шкафу, на столе.
8. Убедитесь, что драйвер или микропрограмма Вашего беспроводного устройства-клиента — обновлены до последней версии. Для получения дополнительной информации свяжитесь с производителем конкретного устройства.
- Беспроводное устройство-клиент(пример): ноутбук, смартфон, USB-адаптер Wi-Fi, КОНСОЛЬ.
Примечание. Сигнал Wi-Fi устройства Mac (Apple) часто прерывается после роуминга между роутером AiMesh и узлами, см. этот FAQ.
9. Восстановите настройки роутера по умолчанию.
На следующих рисунках в качестве примера взят RT-AC68U.
(различные модели могут иметь небольшие различия, пожалуйста, подтвердите соответствующую информацию в руководстве пользователя, если у вас есть какие-либо сомнения)
(1) Нажмите и удерживайте кнопку RESET примерно 5–10 секунд, пока светодиодный индикатор питания роутера не начнёт мигать, отпустите кнопку.
Все светодиодные индикаторы роутера должны будут погаснуть (это нормальное явление), это будет означать что запущен автоматический процесс перезагрузки.
Ожидайте, пока светодиодный индикатор питания и светодиодные индикаторы Wi-Fi снова не загорятся, заново откройте веб-меню роутера.
Примечание: после сброса настроек роутера все его настройки «обнулятся»: их потребуется ввести заново.
(2) Используйте Мастер быстрой настройки (QIS) для новой настройки роутера.
Подробнее о мастере быстрой настройки (QIS):
- [Беспроводное устройство] Как настроить ASUS Wi-Fi роутер через приложение ASUS Router?
- [Беспроводное устройство] Как использовать QIS (Quick Internet Setup) для настройки роутера? (Web GUI)
Если результат не изменится, сделайте сброс настроек роутера (Hard Factory Reset).
Подробнее в статье: [Беспроводное устройство] Аппаратный сброс настроек на роутерах ASUS
Как получить (Утилиту/Прошивку)?
Последние версии драйверов, программного обеспечения, прошивки и руководств пользователя можно скачать в Центре загрузки ASUS.
Если Вам нужна дополнительная информация о Центре загрузок ASUS, перейдите по этой ссылке.
| Автор |
|
|||
|---|---|---|---|---|
|
[ТС] |
Заголовок сообщения: RT-AC88U HW: A2. Пропала 5GHz
|
|||
Сообщения: 12 |
Здравствуйте. |
|||
|
|
|
|||
|
asket3man |
Заголовок сообщения: Re: RT-AC88U HW: A2. Пропала 5GHz
|
|
Сообщения: 12 |
Разобрался с компоновкой, чип 5GHz посередине. Качал на шарах и проц и wifi — без результатов. Начал, без схемы и без знания вольтажа на точках, тыкать мультиком во все что можно)). На плате 6 фаз питания (одинаковые дроссели, одинаковые шимки FR9618): 2 фазы на обратной стороне платы рядом с LAN чипом Realtek и флеш памятью, 1 фаза около ОЗУ, и 3 фазы выше wifi секторов, предположил, что левая на проц, средняя на 5G, правая на 2.4G. Вот на дросселе средней фазы напруга 3,5 вольт, а на всех остальных 5 вольт… Если где-то уходит на землю, то должно что-то греться, брызнул заморозкой и включил плату в сеть — все тает равномерно, чип нагревается, но еле-еле (при работе чип 2,4 греется в разы сильнее)… |
|
|
|
|
asket3man |
Заголовок сообщения: Re: RT-AC88U HW: A2. Пропала 5GHz
|
|
Сообщения: 12 |
… Тихо сам с собою я веду беседу… |
|
|
|
|
dsash |
Заголовок сообщения: Re: RT-AC88U HW: A2. Пропала 5GHz
|
|
Сообщения: 22 |
Появилась такая же плата с симптомами отвал 5G! На холодную работает пару минут и отвал. |
|
|
|
|
metsys |
Заголовок сообщения: Re: RT-AC88U HW: A2. Пропала 5GHz
|
|
Сообщения: 11 |
Перекатать свинцом, а не «Качал на шарах и проц и wifi — без результатов.» пробовали? |
|
|
|
|
vito-rtf |
Заголовок сообщения: Re: RT-AC88U HW: A2. Пропала 5GHz
|
|
Сообщения: 15 |
Проверьте шину PCIe между чипом 5 ГГц и процессором. линии данных бывают разделены керамическими конденсаторами — это стоит учитывать. проверить связи можно хотя бы мультиметром в режиме диодной прозвонки. ещё было бы интересно подключиться к роутеру к диагностическому порту и посмотреть лог загрузки, там будет видно инициализируется ли чип wifi или нет. |
|
|
|
|
ogni846 |
Заголовок сообщения: Re: RT-AC88U HW: A2. Пропала 5GHz
|
|
Сообщения: 15 |
Имею такой-же роутер, плата вер. 5.20, похожие проблемы с отвалами сети, но и 2,4 + 5Г тоже. Жду ваших решений, очень интересно, на али нашел два чипа за 20$, вот и думаю, заказывать для замены или нет. Может попробуете заменить 2,4 на 5 и проверить, у меня нет нижнего подогрева, только фен, буду наверно давать знакомым. |
|
|
|
|
bogdan91 |
Заголовок сообщения: Re: RT-AC88U HW: A2. Пропала 5GHz
|
|
Сообщения: 14 |
Для замени таких чипов использую в качестве подогрева автомобильную галогенку она какраз подходит для таких целей. Зазор между платой и лампи около 2х см и лабораторником напряжение регулирую до нужной температуры |
|
|
|
|
ogni846 |
Заголовок сообщения: Re: RT-AC88U HW: A2. Пропала 5GHz
|
|
Сообщения: 15 |
Короче кому интересно, воспользовался станцией с нижним подогревом + фен, плату нагрел до 150-180гр. Цельсия, флюс под микрухи BCM4366, фен 250гр. Цельсия, микрухи покачал на шарах, немного по нажимал, вуаля, второй день, полет нормальный, все диапазону на месте, без отвалов, подвисаний и т.д., доработал охлаждение сразу, надеюсь на нормальный полет. |
|
|
|
|
dsash |
Заголовок сообщения: Re: RT-AC88U HW: A2. Пропала 5GHz
|
|
Сообщения: 22 |
Поменял BCM4366 на новую. Переделал систему охлаждения теперь день теста Current Temperatures: 2.4Gh 50 °C — 5Gh 55 °C — CPU 70 °C |
|
|
|
|
u4f |
Заголовок сообщения: Re: RT-AC88U HW: A2. Пропала 5GHz
|
|
Сообщения: 2 |
Здравствуйте! А, если не секрет, как переделывали охлаждение Wi-Fi чипов? У меня постоянно перегреваются и отваливаются |
|
|
|
|
dsash |
Заголовок сообщения: Re: RT-AC88U HW: A2. Пропала 5GHz
|
|
Сообщения: 22 |
Вот так медяхой, и тонкой 0.5мм теплоотводящей прослойкой. У вас нет доступа для просмотра вложений: |
|
|
|
|
u4f |
Заголовок сообщения: Re: RT-AC88U HW: A2. Пропала 5GHz
|
|
Сообщения: 2 |
Классно вышло, спасибо за информацию! |
|
|
|
|
jakesjkee |
Заголовок сообщения: Re: RT-AC88U HW: A2. Пропала 5GHz
|
|
Сообщения: 2 |
Подниму топик |
|
|
|
|
jakesjkee |
Заголовок сообщения: Re: RT-AC88U HW: A2. Пропала 5GHz
|
|
Сообщения: 2 |
Цитата: Подниму топик Сбросился + перепрошился на Мерлина, вопрос решен. Вместо стоковых крышек воткнул квадраты тонкой медяшки (строго на чипы) + термопрокладку от Arctic 0.5 мм и сверху уже родной радиатор. |
|
|
|
|
satyri |
Заголовок сообщения: Re: RT-AC88U HW: A2. Пропала 5GHz
|
|
Сообщения: 1 |
jakesjkee писал(а): Заказал с Али новый А ссылочку можно? Покупать так у проверенного. |
|
|
|
I have an asus router with dualband. Tried to connect to 5Ghz band with my laptop, lenovo z50 but there was no 5Ghz band available.
So I bought a USB dongle with 802.11ac, and I can see lists of 5Ghz wifis of my neighbors, but still cannot see my own 5Ghz wifi router. Only 2.4Ghz.
I am connecting to the 5Ghz band with my phone I know it’s working, the 5Ghz is not hidden network. It is broadcasting SSID. I’ve also tried to add manually so It connects to my specific SSID and AES key. But still not working.
My usb wifi has 2.4Ghz, 2.4+5Ghz and 5Ghz channel modes.
My onboard laptop wifi Realtek RTL8723BE Wireless LAN 802.11n has bandwidth value 20_40Mhz and 20Mhz only modes. Currently on 20_40Mhz mode. Wireless mode Auto with IEEE 802.11b and IEEE 802.11b/g. Currently on 802.11b.
Router is Asus RT-AC68U.
asked Feb 21, 2019 at 21:53
Did you try this one: Go into the WiFi router settings and try manually setting the 5 GHz network to a channel between 36-48 or 149-165. The in-between channels (50-144) are DFS — dynamic frequency select. Not all devices support them.
https://en.wikipedia.org/wiki/List_of_WLAN_channels#5_GHz_(802.11a/h/j/n/ac/ax)
What happened is after the 5 GHz band was made open, researchers discovered that some of the frequencies right in the middle of it were very useful for a new form of doppler weather radar, which is now used at many airports. So the FCC went back and revised the standard. The 5 GHz frequencies are still open, but the channels which can interfere with weather radar are classified as DFS. WiFi equipment can use those channels, but if they detect weather radar being used, the equipment has to automatically switch to a different channel.
Some WiFi equipment does this. The vast majority simply block the DFS channels from being used at all (that way they don’t have to waste time trying to detect weather radar). If you’ve got a router which supports DFS set to auto, it can end up on one of the DFS channels. But if your PC’s WiFi adapter simply blocks DFS channels, you won’t be able to see the router when it’s on a DFS channel. The fix is to manually assign your router’s 5 GHz WiFi to a non-DFS channel. (Take care to select a channel with 40 or 80 MHz bandwidth on the linked chart if you want to maximize bandwidth.)
answered Feb 22, 2019 at 14:42
1
I had the same problem and solved by setting Region to Europe (was China as a ‘grey’ import router) under Wireless, Professional settings. Seems to influence choice of channel as already mentioned. Can also de-select ‘Auto select channel including DFS channels’ if needed (mine worked w/o this) under Wireless, General.
answered Nov 3, 2019 at 11:21
I have a BRT-AC828 with FW 3.0.0.4.382_70348 and all of a sudden lost the 5GHz wireless function, 2,4GHz was still working without any issues.
Tried a reboot, tried disabling 5GHZ and enabling it again and tried several other options out there, but without any luck.
Until I enabled TELNET, then all of a sudden the 5 GHZ SSID appeared again. But when I disable TELNET is goes away.
I also changed the control channel (Wireless \ General) from AUTO(100) to manual 36.
answered May 24, 2022 at 12:35
1
I experienced high ping (hundreds of ms) and failing network connectivity on my macbook when my router switched to channel 100 on 5GHz. By disabling «Auto select channel including DFS channels» I solved the issue.
There are 16 DFS channels: 52, 56, 60, 64, 100, 104, 108, 112, 116, 120, 124, 128, 132, 136, 140, and 144. (DFS channels)
When I noticed the network is slow again I checked which channel is being used at the moment and it was channel 100 in ma case. I tried to manually select «non-DFS» channel and the ping was totally fine again!
answered Jul 8 at 22:28
1
You must log in to answer this question.
Not the answer you’re looking for? Browse other questions tagged
.
Not the answer you’re looking for? Browse other questions tagged
.
Asus является одним из ведущих производителей роутеров 5 ггц, предлагая пользователям беспроводные сети высокой скорости. Однако, иногда возникают проблемы с подключением к сети 5 ггц на устройствах Asus. В этой статье мы рассмотрим основные причины и возможные решения проблемы, чтобы помочь вам настроить и использовать 5 ггц сеть на вашем Asus роутере.
Одной из основных причин, по которой не работает 5 ггц в Asus роутере, может быть неподдерживаемое устройство. Некоторые старые устройства не поддерживают 5 ггц частоту, поэтому они не смогут подключиться к этой сети. Убедитесь, что ваше устройство поддерживает 5 ггц и настроено на это. Если ваше устройство не поддерживает 5 ггц, вы можете подключиться к сети на 2.4 ггц либо приобрести беспроводной адаптер, который поддерживает 5 ггц.
Другой возможной причиной является неправильная настройка Asus роутера. Удостоверьтесь, что вы правильно настроили роутер и включили 5 ггц сеть. Проверьте настройки роутера через веб-интерфейс, который доступен через браузер, и убедитесь, что 5 ггц сеть активирована. Если настройки роутера выглядят неправильно, попробуйте перезагрузить роутер и снова настроить сеть 5 ггц.
Также возможно, что проблема с 5 ггц сетью в Asus роутере связана с окружающей средой. Другие устройства, работающие на близкой частоте, могут создавать помехи и мешать подключению к 5 ггц сети. Расположение роутера может также влиять на качество сигнала. Попробуйте переместить роутер ближе к устройству, которое вы пытаетесь подключить, или обратитесь к руководству пользователя роутера для получения дальнейших рекомендаций.
Важно отметить, что не все устройства и роутеры поддерживают сеть 5 ггц. Прежде чем пытаться настроить 5 ггц сеть, убедитесь, что ваши устройства и роутер поддерживают эту частоту.
В заключение, если у вас возникают проблемы с подключением к 5 ггц сети в Asus роутере, причина может быть в неподдерживаемом устройстве, неправильной настройке роутера или помехах в окружающей среде. Проверьте поддержку 5 ггц на ваших устройствах, проверьте настройки роутера и попробуйте устранить возможные помехи. Если проблема не решается, обратитесь за помощью к специалистам в области информационных технологий.
Содержание
- Причина 1: Несовместимость устройств или программного обеспечения
- Причина 2: Недостаточная пропускная способность канала
- Причина 3: Интерференция с другими беспроводными устройствами
Причина 1: Несовместимость устройств или программного обеспечения
Одной из основных причин, по которой может не работать 5 ГГц в Asus роутере, является несовместимость устройств или программного обеспечения.
Во-первых, проверьте, совместимы ли устройства, подключенные к роутеру, с 5 ГГц частотой. Некоторые старые устройства могут не поддерживать эту частоту и могут работать только на 2,4 ГГц.
Во-вторых, несовместимость может быть вызвана проблемами с программным обеспечением. Убедитесь, что вы используете последнюю версию прошивки на своем роутере. Иногда обновление прошивки может решить проблемы с совместимостью и включением 5 ГГц частоты.
Также, стоит проверить совместимость вашего операционной системы с 5 ГГц частотой. Некоторые старые версии операционных систем могут не поддерживать эту частоту или требуют дополнительных драйверов для работы с ней.
Если у вас все еще возникают проблемы с 5 ГГц в Asus роутере, рекомендуется обратиться к производителю роутера или поставщику услуг для получения более подробной информации о совместимости устройств и возможных решениях проблемы.
Причина 2: Недостаточная пропускная способность канала
Еще одним из возможных причин неработоспособности 5 ггц в Asus роутере может быть недостаточная пропускная способность канала.
5 ггц беспроводная сеть имеет большую пропускную способность по сравнению с 2.4 ггц. Она может обеспечить более высокую скорость передачи данных и лучшую производительность сети. Однако, для обеспечения надлежащей работы 5 ггц частоты требуется достаточно широкий канал. Если канал слишком узким или перегружен, это может привести к проблемам с подключением и медленной скорости передачи данных.
Если вы столкнулись с проблемой неработоспособности 5 ггц в Asus роутере из-за недостаточной пропускной способности канала, вот несколько шагов, которые вы можете предпринять, чтобы решить эту проблему:
- Измените канал: Попробуйте изменить канал на менее загруженный. Для этого зайдите в настройки роутера и найдите раздел, отвечающий за настройку беспроводной сети. Там вы сможете выбрать другой канал, который не используется другими сетями в вашей окрестности.
- Увеличьте ширину канала: Если ваш роутер поддерживает, попробуйте увеличить ширину канала на 40 МГц или даже 80 МГц. Широкий канал может обеспечить более высокую пропускную способность и увеличенную скорость передачи данных.
- Передвиньте роутер: Иногда плохое качество сигнала 5 ггц может быть связано с физическими препятствиями между роутером и устройствами. Попробуйте переместить роутер в другое место, чтобы улучшить качество сигнала.
- Увеличьте мощность сигнала: В некоторых роутерах можно увеличить мощность сигнала из настроек. Проверьте, есть ли такая возможность в настройках вашего роутера и увеличьте мощность сигнала.
Попробуйте выполнить эти действия, чтобы устранить проблемы с неработоспособностью 5 ггц в Asus роутере из-за недостаточной пропускной способности канала. Если проблема сохраняется, возможно, стоит обратиться к специалистам или провайдеру интернет-сети для получения дополнительной помощи.
Причина 3: Интерференция с другими беспроводными устройствами
Еще одной причиной, по которой 5 ГГц не работает в Asus роутере, может быть интерференция с другими беспроводными устройствами. Когда в вашей близости работают другие устройства, которые также используют 5 ГГц частоту, может возникнуть конфликт сигналов и проблема со стабильностью Wi-Fi соединения.
Наиболее распространенные источники интерференции в 5 ГГц диапазоне включают в себя:
- Беспроводные телефоны и их базовые станции;
- Микроволновые печи;
- Bluetooth устройства, такие как гарнитуры, клавиатуры и мыши;
- Другие роутеры и точки доступа;
- Беспроводные камеры наблюдения;
- Другие беспроводные устройства, работающие на частотах 5 ГГц.
Если вы заметили, что Wi-Fi на 5 ГГц периодически отключается или работает нестабильно, попробуйте выполнить следующие действия:
- Переместите роутер в другую комнату или на другое место, чтобы уменьшить воздействие других беспроводных устройств;
- Измените настройки роутера, чтобы использовать другой канал в 5 ГГц диапазоне. Большинство Asus роутеров имеют функцию автоматического выбора наиболее свободного канала;
- Переключите роутер на работу в диапазоне 2,4 ГГц, если у вас нет других беспроводных устройств, которые могут использовать 5 ГГц частоту.
Если данные действия не помогли решить проблему, возможно, вам потребуется обратиться к специалисту или связаться с технической поддержкой Asus для получения дополнительной помощи.
Я очень часто встречаю разные вопросы связанные с настройкой Wi-Fi сети в диапазоне 5 ГГц на Wi-Fi роутерах. Так же заметил, что некоторые люди хотят включить и настроить 5 ГГц на тех роутерах, где это в принципе сделать не возможно, так как роутер просто физически не поддерживает данный диапазон. Поэтому, я решил сделать отдельную статью на эту тему и рассказать, на каких роутерах можно включить частоту 5 ГГц, и как правильно ее настроить. Так же покажу, как отключить Wi-Fi на частоте 5 ГГц на роутерах популярных производителей.
Ничего сложного в этом нет, но обо всем по порядку. Есть обычные роутеры, а есть двухдиапазонные. Обычные (они же однодиапазонные) раздают только одну Wi-Fi сеть в диапазоне 2.4 ГГц. Двухдиапазонные раздают две Wi-Fi сети, в диапазоне 2.4 ГГц и 5 ГГц. Об этом всегда написано в характеристиках, на коробке роутера, в инструкции. Если завялена поддержка стандарта 802.11ac (или, например, написано AC1200), или 802.11ax, значит роутер точно двухдиапазонный и поддерживает частоту 5 ГГц, так как эти стандарты Wi-Fi работают только на этой частоте. Если роутер не двухдиапазонный, поддерживает только 2.4 ГГц, то включить 5 ГГц не получится. Это не настройки или прошивка, а поддержка на аппаратном уровне. Так же поддержка должна быть со стороны устройства (клиента). Я писал об этом в статье как включить и настроить Wi-Fi 5 ГГц на ноутбуке или компьютере и почему ноутбук, смартфон, или планшет не видит Wi-Fi сеть 5 GHz.
Работа, настройка и управление Wi-Fi 5 ГГц на роутере
Если роутер поддерживает 2.4 ГГц и 5 ГГц, то в его веб-интерфейсе (на странице с настройками, или в приложении на телефоне) есть настройки отдельно для каждого диапазона. Для каждой сети можно задать разные имена и пароли. Ну и отдельно задаются настройки канала, ширины канала, режим сети, настройки безопасности и т. д. В настройках каждого роутера есть возможность отключить и включить отдельно каждый диапазон. Например, можно выключить Wi-Fi сеть на 5 ГГц и при необходимости включить ее. Как правило нужно просто убрать/поставить галочку и сохранить настройки.
На всех двухдиапазонных роутерах по умолчанию включены оба диапазона. Если сделать сброс настроек роутера, то он будет раздавать две Wi-Fi сети. Заводские имена этих сетей (SSID) обычно указаны снизу роутера на наклейке. В конце имени сети в диапазоне 5 ГГц обычно есть «_5G». Но есть роутеры, например Keenetic, на которых включена функция, которая объединяет две Wi-Fi сети (в разных диапазонах) в одну (две сети с одинаковым именем). Устройства видят одну сеть, подключаются к ней и автоматически выбирают лучший диапазон.
Так как отключить, включить и настроить беспроводную сеть в диапазоне 5 ГГц на роутере можно как правило на одной странице (в одном разделе веб-интерфейса), то я буду показывать, как выполнить все эти действия на примере роутеров разных производителей.
TP-Link
Для начала нужно зайти в настройки роутера TP-Link, или использовать приложение TP-Link Tether для управления с телефона (если ваш роутер поддерживает эту функцию).
На роутерах с новым веб-интерфейсом настройки диапазона 5 GHz находятся в разделе «Дополнительные настройки» – «Беспроводной режим» – «Настройки беспроводного режима». Там есть вкладка «5 ГГц», где можно отключить или включить Wi-Fi сеть убрав/поставив галочку возле «Включить беспроводное вещание». Можно сменить имя сети, пароль, выставить мощность передатчика и т. д. Если сеть работает быстро и стабильно, то я не рекомендую менять заводские настройки (кроме имени и пароля).
Там же могут быть настройки функции Smart Connect. Если она включена, то устройства будут видеть одну сеть и сами выбрать диапазон для соединения. Имя сети и пароль будут установлены одинаковые для обеих диапазонов.
На некоторых моделях роутеров TP-Link настройки диапазона 5 ГГц выглядят вот так:
А на роутерах со старым веб-интерфейсом эти настройки находятся в разделе «Беспроводной режим — 5 ГГц»:
А отключить или включить сеть на определенной частоте можно в разделе «Выбор рабочей частоты».
Просто снимите/установите галочку возле нужной частоты и сохраните настройки. Не забывайте сохранять настройки роутера после смены параметров!
ASUS
Изменить параметры Wi-Fi сети диапазона 5 ГГц на роутере ASUS можно в веб-интерфейсе, в разделе «Беспроводная сеть». Там в выпадающем меню нужно выбрать частотный диапазон «5GHz», задать нужные параметры и сохранить настройки. Если не знаете как зайти в настройки роутера ASUS — смотрите эту статью.
Отключить или включить 5 ГГц можно на вкладке «Профессионально». Выбираем нужный диапазон и ниже возле пункта «Включить радиомодуль» ставим «Да» или «Нет».
Сохраните настройки и перезагрузите роутер.
Keenetic
Настройки Wi-Fi 5 ГГц на роутерах Keenetic находятся в разделе «Мои сети и Wi-Fi» – «Домашняя сеть». Возможно вам пригодится инструкция по входу в настройки роутеров Keenetic.
По умолчанию включена функция Band Steering. Она синхронизирует настройки Wi-Fi в диапазоне 2.4 и 5 ГГц и устройства видят одну сеть. Выбор диапазона происходит автоматически. Если вы хотите задать разные настройки Wi-Fi для сети на 2.4 ГГц и 5 ГГц, то Band Steering нужно отключить.
Отключить и включить диапазон 5 ГГц можно отдельным переключателем.
Там же есть ссылка на страницу с дополнительными настройками диапазона 5 ГГц. Нажав на нее мы получаем доступ к настройкам имени сети, пароля, мощности передатчика, настройкам канала и ширины канала, режима работы сети и т. д.
Можно даже настроить расписание работы Wi-Fi сети в отдельном диапазоне. Не забудьте сохранить настройки после смены параметров.
Я постепенно буду добавлять информацию по настройкам диапазона 5 ГГц на других роутерах. Если вы не нашли инструкцию для своего роутера, или у вас остались какие-то вопросы, то пишите в комментариях. Всем обязательно отвечу и постараюсь помочь.
Wi-Fi является одним из самых важных и удобных способов подключения к Интернету в современном мире. Технология Wi-Fi 5 ГГц обеспечивает более высокую скорость передачи данных и более надежное соединение, поэтому многие пользователи предпочитают ее.
Однако, возможно столкнуться с проблемой, когда ваш роутер Asus RT-AC51 не показывает Wi-Fi 5 ГГц сеть. В этой статье мы рассмотрим несколько возможных причин и предложим решения для данной ситуации.
Первым шагом будет проверка поддержки режима 5 ГГц вашим роутером Asus RT-AC51. Некоторые модели роутеров могут не поддерживать данную частоту, поэтому важно убедиться, что ваш роутер имеет техническую возможность работать на частоте 5 ГГц. Проверить это можно в настройках роутера через веб-интерфейс.
Проверьте настройки роутера
Если ваш роутер поддерживает режим 5 ГГц, следующим шагом будет проверка настроек роутера. Убедитесь, что Wi-Fi 5 ГГц включен и настроен правильно. Войдите в веб-интерфейс роутера, обычно это делается через браузер, введя IP-адрес роутера в адресной строке. Затем найдите настройки Wi-Fi и проверьте, включена ли функция 5 ГГц.
Обновите прошивку роутера
Если настройки роутера корректны, но Wi-Fi 5 ГГц всё равно не работает, возможно, проблема связана с прошивкой роутера. Установите последнюю версию прошивки для вашей модели роутера Asus RT-AC51. Обычно обновление прошивки доступно через веб-интерфейс роутера. Процесс обновления может занять некоторое время и потребует перезагрузки роутера.
Проверьте наличие интерференции
Если вы проверили все вышеперечисленные варианты и проблема не устранена, возможно, причина кроется в интерференции с другими устройствами. Устройства, работающие на подобных частотах, такие как микроволновые печи или беспроводные телефоны, могут нарушать стабильность сигнала Wi-Fi. Попробуйте переместить роутер в другое место или уберите другие устройства от него. Иногда помогает выбор другого канала Wi-Fi в настройках роутера.
Обратитесь в техническую поддержку
Если все вышеперечисленные решения не помогли, возможно, проблема более серьезная и требует вмешательства специалистов. Обратитесь в техническую поддержку Asus или обратитесь к профессионалам в области компьютерных сетей, которые смогут выявить и устранить причину проблемы.
Заключение:
Не работающий модуль Wi-Fi 5 ГГц на роутере Asus RT-AC51 может быть вызван различными причинами, начиная от неподдержки данной частоты роутером и заканчивая интерференцией с другими устройствами. Проверьте поддержку режима 5 ГГц, настройки роутера, обновите прошивку, проверьте наличие интерференции и обратитесь в техническую поддержку, если проблема не решена.
- До конца года: что ждать в личном?
- В любом обществе всегда и везде будут свои радикалы: необходимость эффективной работы спецслужб
- Вообразите такую ситуацию в футболе
- А что, ведь все таки холоднее, вода в проруби или снег?
- Как выключить магнитофон
- А вы целовались в засос с проституткой и снимали резинку так как ощущения в ней ни те?
- Почему картинка (фотография) наполовину белая?
- К чему снится, что я сделала себе другую прическу и мне нравится? Смотрела в зеркало на себя