FAQ
[Беспроводное устройство] Как настроить Adaptive QoS — Bandwidth Limiter?
Пожалуйста, следуйте шагам ниже для настройки ограничения пропускной способности для клиентского устройства:
Шаг 1: Подключите компьютер к маршрутизатору через проводное или Wi-Fi соединение и введите IP-адрес локальной сети маршрутизатора или URL-адрес маршрутизатора http://www.asusrouter.com в веб-интерфейсе.
Примечание: пожалуйста, перейдите по ссылке [Беспроводное устройство] Как войти на страницу настроек роутера (WEB UI)?
Шаг 2: Укажите логин и пароль и нажмите [Войти].
Примечание: Если Вы забыли имя пользователя и / или пароль, восстановите маршрутизатор до заводского состояния по умолчанию. Пожалуйста, обратитесь к статье Как сбросить настройки роутера на заводские по умолчанию?
Шаг 3: Перейдите к пункту QoS в функции Adaptive QoS и выберите Ограничитель полосы пропускания в типе QoS.
Шаг 4: На странице ограничителя пропускной способности у вас будет 4 способа установить цель, для какого устройства вы хотите ограничить.
Пожалуйста, обратитесь к этому FAQ [Беспроводной роутер] Как проверить подключенные устройства? для информации об IP-адресе устройства и MAC-адресе.
- a. Выберите имя клиента из целевого поля с раскрывающимися меню
- б. Заполните IP-адрес в целевом поле.
- в. Заполните диапазон IP-адресов в целевом файле. (Поддерживает 3 формата: 192.168.1.2-100, 192.168.1.* или 192.168.1.0/24)
Примечание. 192.168.1.2-100: этот формат поддерживается после версии прошивки 3.0.0.4.382.xxxx.
- г. Заполните MAC-адрес в целевом поле.
Шаг 5: Введите значение максимальной загрузки и загрузки для клиентского устройства, а затем нажмите кнопку «+», чтобы добавить правило.
Шаг 6: Нажмите кнопку «Применить» после настройки правила.
Часто задаваемые вопросы
1. Ограничитель пропускной способности перестает работать, когда я включаю IPv6.
- Ограничитель пропускной способности не поддерживает IPv6.
2. Ограничитель пропускной способности QoS и ускорение NAT:
- Ограничитель пропускной способности снижает скорость интернета до заданного значения, в то время как для ускорения NAT используются различные методы для ускорения передачи пакетов.
- Ограничитель пропускной способности QoS и ускорение NAT — функции, которые не могут работать одновременно. Вы можете выбрать одновременную работу только одной функции.
- Для правильной работы QoS Bandwidth Limiter функция NAT Acceleration будет отключена.
Как скачать (Утилиты / ПО)?
Вы можете загрузить последние версии драйверов, программного обеспечения, микропрограмм и руководств пользователя из Центра загрузок ASUS.
Узнать больше о Центре загрузок ASUS можно по ссылке.
Эта информация была полезной?
Yes
No
- Приведенная выше информация может быть частично или полностью процитирована с внешних веб-сайтов или источников. Пожалуйста, обратитесь к информации на основе источника, который мы отметили. Пожалуйста, свяжитесь напрямую или спросите у источников, если есть какие-либо дополнительные вопросы, и обратите внимание, что ASUS не имеет отношения к данному контенту / услуге и не несет ответственности за него.
- Эта информация может не подходить для всех продуктов из той же категории / серии. Некоторые снимки экрана и операции могут отличаться от версий программного обеспечения.
- ASUS предоставляет вышеуказанную информацию только для справки. Если у вас есть какие-либо вопросы о содержании, пожалуйста, свяжитесь напрямую с поставщиком вышеуказанного продукта. Обратите внимание, что ASUS не несет ответственности за контент или услуги, предоставляемые вышеуказанным поставщиком продукта.
| Автор | Сообщение | ||
|---|---|---|---|
|
|
|
||
|
Member Статус: Не в сети |
Купил Asus RT-AC66U B1 HW Ver.: B2, поставил последнюю прошивку и столкнулся с проблемой: Предыстория, эксперименты по LAN подключен комп (1гбит) и ноут (100мбит), так вот, когда ноут начинает качать торрент со своей максимальной скоростью в 90-95мбит, то на компе пинг в играх становится больше 300… потом решил на ноутбуке сетевуху переключить в режим 10мбит (чисто ради эксперимента), и тут я был удивлен, даже когда ноут качает в таком режиме на скорости 9мбит, то на компе та же беда — пинг выше 300… думал может провайдер что то мудрит, но нет: дабы в этом убедится снова переключил на ноутбуке сетевуху на 10мбит, начал смотреть фильм по DLNA (мониторинг говорит что сетевуха использует 60-90мбит), и как только я запустил тест скорости ПК с ноутом мониторинг резко упал до 10мбит когда к роутеру подключено устройство по LAN (10 либо 100мбит) и оно начинает по полной задействоваться, то скорость обмена данными внутри роутера режется до 10 либо до 100мбит соответственно… провайдер дает гигабитный канал, и соответственно если на ноуте кто то запускает торрент, все остальные пользователи ничего толком делать не могут, хотя линия позволяет так же не работает должным образом ограничение скорости, это нормальное явление? Описание Ставлю ограничение скорости на устройство 20 мбит, захожу на speedtest — все отлично, скорость 20мбит как и положено, и тут я включаю торрент… а ему как оказалось пофиг на ограничения роутера, качает на все свои 100мбит ну и ещё хочу по поводу температуры добавить, верх корпуса 44 градуса, дно — 58, и это в простое, посмотрел 4K фильм 15минут по WiFi и получил температуру верха — 51 градус, дна — 66, это нормальное явление? долго он так проживет? |
| Реклама | |
|
Партнер |
|
b00ze |
|
|
Member Статус: Не в сети |
hasiasuper писал(а): как это исправить? Если попытаться поугадывать: проверить включен ли аппаратный nat, отключить очереди (ограничение скорости). Поправил сообщение, т.к. неверно понял проблему. |
|
hasiasuper |
|
|
Member Статус: Не в сети |
Цитата: включен ли аппаратный nat в смысле в роутере? включен Цитата: отключить очереди QoS выключен, ограничения на скорость не стоят Цитата: Проверить загрузку процессора можно, загружен не полностью Цитата: Какой тип подключения витая пара, автоматический IP P.S. можно так сказать, если к роутеру подключить устройство с 10мбит сетевой картой и начать на нем качать торрент, то роутер превращается с гигабитного в 10мбитный и один порт все забирает себе (это так если грубо говоря) |
|
Orakul |
|
|
Member Статус: Не в сети |
hasiasuper писал(а): поставил последнюю прошивку и столкнулся с проблемой Так откатитесь на тут, где всё работало. Или попробуйте кастомные прошивки, от Мерлина например. |
|
Gomer S. |
|
|
Member Статус: Не в сети |
hasiasuper писал(а): в смысле в роутере? включен |
|
b00ze |
|
|
Member Статус: Не в сети |
hasiasuper сбрасывать настройки то пробовали, да? Orakul писал(а): Так откатитесь на тут, где всё работало. я, было, тоже сначала посоветовал, но похоже, товарищ купил и сразу обновил. hasiasuper писал(а): P.S. можно так сказать, если к роутеру подключить устройство с 10мбит сетевой картой и начать на нем качать торрент, то роутер превращается с гигабитного в 10мбитный и один порт все забирает себе (это так если грубо говоря) и проблема только при проводном подключении клиентов? |
|
hasiasuper |
|
|
Member Статус: Не в сети |
Gomer S. писал(а): сделал как у вас на скрине, не помогло, по умолчанию второй пункт у меня был включен b00ze писал(а): сбрасывать настройки то пробовали сбрасывал и не раз Orakul писал(а): попробуйте кастомные прошивки, от Мерлина например при этом же гарантия теряется? если проблему не решу, то хотелось бы его обратно в магазин… b00ze писал(а): товарищ купил и сразу обновил так и есть, не глядя… b00ze писал(а): если есть вариант откатиться, то стоит попробовать а в данном роутере возможен откат? я читал что на некоторых роутерах это сделать нельзя b00ze писал(а): Прошивка 3.0.0.4.382.51640 от 2019/06/10 это вы про прошивку RT-AC66U, у меня RT-AC66U B1 (у них железо разное) прошивка 3.0.0.4.384.45717 b00ze писал(а): проблема только при проводном подключении клиентов? если клиент с сетевой картой в 10мбит качает торрент, то проблема и в WiFi клиентов Загруженность проца в такие моменты Вложение: 1.jpg P.S. по железу он как RT-AC68U (прошивки Мерлина нужно на него ставить именно от RT-AC68U, но не рискую, дабы не потерять гарантию) если тут никто не поможет в понедельник позвоню в тех.поддержку ASUS, может они знаю в чем проблема, а то у них сб-вс выходные, а там уже решу какой оставить себе, какой вернуть в магазин… подумываю ещё над Tp-Link Archer C9, но опять же, брать роутер, это как брать кота в мешке, заявляют одни скоростя, а по факту получаешь другие… у меня клиенты поддерживают максимум 5ггц 802.11n (телевизор), так у C9 скорость n до 600мбит (у с6 была 300, по факту получал 80-90, у даного асуса заявлено 450, получаю 100-120, может на с9 ещё быстрее будет, но блин внешнее он не такой стильный как по мне
У вас нет необходимых прав для просмотра вложений в этом сообщении.
|
|
Orakul |
|
|
Member Статус: Не в сети |
hasiasuper писал(а): при этом же гарантия теряется? Нет. Прошить можно любую на вкус и потребности, томаты там всякие, ддврт и т.п… При решении вернуть в магаз зальёте родную-фирменную. |
|
hasiasuper |
|
|
Member Статус: Не в сети |
b00ze писал(а): если есть вариант откатиться, то стоит попробовать попробовал, откатился на версию за 2018 год, потом на версию с коробки, результат тот же… Добавлено спустя 5 часов 56 минут 38 секунд: и да, по LAN та же беда, вместо 94мбит, он выдает максимум 70мбит при просмотре фильма (что тоже не смотрибельно), асус тут выдает при этом все свои 94мбит… (в телевизоре 100мбит карта) может с этой проблемой кто что подскажет? вот как так? там одни грабли, тут другие… завтра ещё Archer C9 протестирую… |
|
b00ze |
|
|
Member Статус: Не в сети |
Вы можете набросать схему сети со всеми устройствами? Уже тяжеловато понять как и что включено https://www.draw.io/ , ну или просто от руки |
|
hasiasuper |
|
|
Member Статус: Не в сети |
b00ze писал(а): Вы можете набросать схему сети со всеми устройствами? да что там бросать? 3 устройства и роутер, все по кабелю (иногда телек запускаю по WiFi), в роутер заходит от провайдера 1гбит ситуация 1: роутер ASUS RT-AC66U B1, ноут по LAN начинает качать торрент, на всех других устройствах появляются проблемы с пингом (>300) и скоростью ситуация 2: роутер ASUS RT-AC66U B1, ноут по WiFi начинает качать торрент с той же скоростью, на всех других устройствах нет никаких проблем (пинг 20) ситуация 3: роутер Tp-Link Archer C7, ноут по LAN начинает качать торрент, на всех других устройствах нет никаких проблем (пинг 20) ноут не хочу держать на WiFi, по этому хочу избавится от этой проблемы, поставил Мерлина — проблема та же уже был подумал оставить Tp-Link, там такой проблемы нет, но обнаружил другую, он отказывается нормально транслировать фильмы по DLNA с ПК на телевизор, а асус с этим справляется без проблем… для понимания проблемы: Прошивка Мерлина кстати показывает температуры: 2.4 GHz: 56°C — 5 GHz: 60°C — CPU: 77°C
У вас нет необходимых прав для просмотра вложений в этом сообщении.
|
|
z36 |
|
|
Member Статус: Не в сети |
может количество соединений торрента кладет роутер по лану? по вафле просто не пролазит через сам адаптер много, попробовать ограничить кол-во соединений в торрент клиенте, еще как вариант что то с сетевой ноута, с патч-кордом, зараза в торренте? хардварный нат врубить по любому, если до прова обычный eoip, даже мощный роутер можно положить большим кол-вом маленьких пакетов, помониторить на этот предмет. |
—
Кто сейчас на конференции |
|
Сейчас этот форум просматривают: нет зарегистрированных пользователей и гости: 2 |
| Вы не можете начинать темы Вы не можете отвечать на сообщения Вы не можете редактировать свои сообщения Вы не можете удалять свои сообщения Вы не можете добавлять вложения |
Лаборатория
Новости
На чтение 3 мин Опубликовано Обновлено
Роутер Asus является одним из самых популярных устройств для создания беспроводных сетей. Однако, владельцы данных устройств могут столкнуться с проблемой ограниченной скорости. В этой статье мы расскажем вам о причинах этой проблемы и о способах ее решения.
Причины ограниченной скорости на роутере Asus
Одной из основных причин ограниченной скорости на роутере Asus может быть наличие перегруженного канала Wi-Fi. В зависимости от модели роутера и его конфигурации, пропускная способность Wi-Fi может быть ограничена. Это может привести к снижению скорости передачи данных через беспроводную сеть.
Блокировка скорости также может быть вызвана настройками роутера, такими как ограничение максимальной скорости, настройка каналов или использование радиочастотного конфликта.
Также, нестабильное или плохое качество сигнала Wi-Fi, вызванное помехами или неправильной разметкой роутера, может привести к ограничению скорости.
Способы решения проблемы ограниченной скорости на роутере Asus
Первым шагом в решении проблемы ограниченной скорости на роутере Asus является проверка настроек вашего устройства. Убедитесь, что настройки роутера соответствуют вашим потребностям и не ограничивают скорость передачи данных.
Также, вы можете попробовать изменить канал Wi-Fi на своем роутере. Часто, на определенных частотах возникают интерференции, которые снижают скорость передачи данных. Изменение канала может помочь вам избежать этой проблемы.
Если проблема ограниченной скорости сохраняется, вы можете попробовать перезагрузить роутер или обновить его прошивку. Это может помочь устранить возможные ошибки и повысить скорость передачи данных.
Выводя в продукцию различные модели, Asus стремится предложить высокое качество связи, однако, иногда возникают проблемы, связанные с ограничением скорости. Следуя указанным выше способам, вы можете устранить проблему ограниченной скорости на вашем роутере Asus и наслаждаться высокой скоростью передачи данных через беспроводную сеть.
Почему роутер Asus ограничивает скорость?
Существует несколько причин, по которым роутер Asus может ограничивать скорость интернет-соединения:
-
Старый или несовместимый железный обеспечение роутера может быть причиной ограничения скорости. Возможно, роутер не поддерживает достаточно быстрых передач данных или имеет ограниченные ресурсы для обработки сигналов.
-
Проблемы с настройками роутера также могут приводить к ограничению скорости. Неправильные или неоптимальные настройки могут замедлять передачу данных.
-
Перегруженная сеть или проблемы со скоростью интернет-провайдера могут быть причиной ограничения скорости. Если ваш провайдер интернета предоставляет низкую скорость, роутер не сможет увеличить ее.
-
Наличие слишком многих устройств, подключенных к роутеру, может вызывать ограничение скорости. Если слишком много устройств используют интернет одновременно, роутер может не справиться с обработкой такого большого количества запросов.
Чтобы решить проблему ограничения скорости роутера Asus, вы можете попробовать следующие способы:
-
Обновите прошивку роутера. В новых версиях прошивки могут быть исправлены ошибки, включая проблемы с ограничением скорости.
-
Убедитесь, что настройки роутера оптимизированы для вашего интернет-соединения. Консультация с провайдером интернета или поиск инструкции по настройке роутера помогут вам правильно настроить его.
-
Ограничьте число устройств, подключенных к роутеру. Если слишком много устройств используют интернет одновременно, попробуйте отключить неиспользуемые устройства или установить ограничение количества подключений.
-
Проверьте скорость интернет-провайдера. Если она низкая, обратитесь к своему провайдеру для улучшения скорости.
Следуя этим рекомендациям, вы сможете устранить ограничение скорости и наслаждаться более быстрым интернетом с роутером Asus.

В одной из предыдущих публикаций, мы с вами рассматривали причины из-за которых возникает плохой сигнал в Wi-Fi сети. Все приведенные примеры, были связаны с размещением сетевого устройства вблизи бытовых приборов, физических препятствий в виде стен и перегородок, но я практически ничего не сказал о настройках роутера и клиентов, влияющих на связь беспроводной сети Wi-Fi. В этой статье мы поговорим о том, почему маршрутизатор может резать скорость и попробуем на примерах полностью устранить или хотя бы частично избавиться от проблемы.
Прежде чем перейти к настройкам роутера, следует сказать, что нужно учитывать при создании беспроводной сети, кроме расположения устройств. Дело в том, что производители сетевых устройств на упаковке или в технических характеристиках на официальном сайте указывают теоретически максимально возможную скорость. Например, если вы видите на упаковке сетевого устройства значение в 300 Mbps (Мб/с), то оно обозначает максимально возможную скорость маршрутизатора в беспроводной сети Wi-Fi в теории, но на практике все обстоит несколько иначе.
1. Скорость роутера в отличии от указанной производителем (300 Мб/с) на практике будет гораздо ниже и это обусловлено беспроводными стандартами. Например, в спецификации стандарта N написано, что он в теории способен обеспечить скорость передачи данных до 600 Мбит/с, если будет использовать для связи четыре антенны одновременно. Следовательно, по каждой антенне стандарту N может передать данные со скоростью в 150 Мбит/с.
Но это все в теории, а на практике стандарт N далеко не всегда преодолевает планку в 54-60 Мб/с. Безусловно скорость зависит от заданных настроек и ряда внешних факторов, и если вам удавалось достичь скорости со стандартом N на своем роутере более 60 Мб/с, то поделитесь опытом в комментариях с другими пользователями.

Помните стандарт 802.11G, где теоретически заявлена максимальная скорость 54 Mb/s, а на практике едва ли кто-то припомнит больше 20 Мб/с. Все новые стандарты конечно же имеют улучшения, но вот с соотношение скорости в теории и на практике дела обстоят все так же.

2. Если в сети Wi-Fi наблюдаются какие-то проблемы, то прежде всего обновите прошивку. Микропрограмма влияет на работу всех компонентов сетевого устройства. Скачать свежую версию прошивки вы можете на официальном сайте производителя. Как правило, загружать нужно прошивку с самой свежей датой и самой старшей версией (индексом). Очень хорошо в этом плане структурирует микропрограммы по сетевым устройствам компания TP-Link. Некоторые маршрутизаторы оповещают в интерфейсе роутера о наличии новой прошивки.
3. Также необходимо обновить драйвер беспроводного сетевого адаптера Wi-Fi, который установлен в стационарный компьютер или интегрирован в ноутбук. Это программное обеспечение, которое непосредственно влияет на скорость обмена сетевыми пакетами между устройствами и функциональные возможности в целом.
4. Если ваш роутер может работать на частоте 5 ГГц, то все клиенты, которые поддерживают этот диапазон желательно перевести на него. При этом, те устройства, которые могут работать только в диапазоне 2,4 ГГц и переведенные на частоту в 5 ГГц, влиять на работу друг друга не будут.
5. Некоторые пользователи, купив бюджетную модель роутера с нетерпением ждут от него высоких показателей, но скорость коммутации (пропускная способность) и производительность стоят на одной ступени и зависят от аппаратного обеспечения. А мы знаем, что сетевое устройство характеризуется способностью обработать и передать максимальный скоростной поток, именуемый коммутацией от порта WAN (в нем кабель интернет-провайдера) до беспроводного модуля Wi-Fi. А как вы понимаете бюджетные модели маршрутизаторов не комплектуются компонентами для высокой коммутации.
Конечно, железо в сетевом устройстве имеет весомое значение, но как показывает практика настройка Wi-Fi сети на роутере играет далеко не последнюю роль. Позволю себе дать вам несколько полезных рекомендаций.
Как можно увеличить скорость Wi-Fi связи в роутере.
Все приведенные рекомендации в большинстве случаев помогут увеличить скорость Wi-Fi сети и устранить основные причины, негативно влияющие на беспроводную связь. Кстати, если вы планируете купить маршрутизатор и вас не стесняют финансовые возможности, то посмотрите в сторону поддерживающих стандарт IEEE 802.11ас или IEEE 802.11ad. Например, ASUS RT-AC87U или TP-Link AD7200 Talon.
1. Многие еще используют в домашней сети стандарт IEEE 802.11n и при этом в настройках выставляют смешанный режим. То есть выставляют в интерфейсе роутера для Wi-Fi сети 802.11 b/g/n. И это конечно логично поскольку, например, старый ноутбук может иметь встроенный модуль G-стандарта и не поддерживать стандарт N. Однако беспроводная сеть Wi-Fi не только делит сигнал между всеми клиентами, находящимися в сети, но и при активном обмене пакетами между роутером и клиентом с модулем G-стандарта сбрасывается скорость (в среднем до 50%) для всех устройств на уровень самого медленного. В нашем случае это ноутбук с G-модулем.

Сегодня уже все устройства давно дружат со стандартом N, следовательно, нет смысла в старом смешанном режиме. Но если у вас дома все-таки нашелся ноубук с IEEE 802.11g, то лучше подключите его к роутеру по кабелю LAN или не используйте вовсе. Вообще рекомендуют настраивать сеть так, чтобы все адаптеры работали на одном стандарте. Например, у многих дома устройства, которые поддерживают стандарт N, значит было бы правильно определить для всей сети стандарт IEEE 802.11n.
Для этого нужно войти в настройки маршрутизатора и перейти на вкладку, отвечающую за беспроводную настройку. Вот пример для ASUS с микропрограммой ASUSWRT:

А это пример для TP-Link:

Многие ноутбуки тоже предоставляют такую возможность и хорошо бы еще и клиентам с беспроводными модулями Wi-Fi задать режим N. Зайдите в «Диспетчер устройств» и найдите в настройках сетевой адаптер компьютера.

На вкладке «Дополнительно» в окошке «Свойство» найдите «Режим 802.11n прямого соединения» и выставьте ему значение «Включить». В некоторых адаптерах этот параметр называется «Wireless Mode». Нетбук, который у меня сейчас под рукой не имеет в свойствах адаптера возможность настроить только стандарт N. Но вот для примера скриншот с другого компьютера сделанный ранее для другой публикации.

2. В беспроводной сети Wi-Fi на заданном режиме N, можно попробовать поднять скорость более чем 54 Мбит, но для этого нужно включить функцию WMM в параметрах адаптера если он его поддерживает. Эту функцию нужно включить и на точке доступа и на сетевом адаптере.

Функция WMM в зависимости от производителя и модели, в настройках адаптеров может называться по-разному: WMM, Мультимедийная среда, WMM Capable…
3. Не смотря, на то, что у современного сетевого устройства радиус покрытия зоны Wi-Fi для квартиры более чем достаточно все же имеет смысл располагать клиентов как можно ближе к источнику беспроводного сигнала. Это связано не только с различными препятствиями (стены, бытовые приборы…) для прохождения сигнала, но и с зашумленностью канала на частоте 2,4 ГГц. Желательно располагать устройства на расстоянии друг от друга не более 20 метров. Кстати, для новых стандартов 802.11ас и 802.11ad понятия сродни препятствий не существует.
4. Я уже не раз упоминал о зашумленности канала в диапазоне 2,4 ГГц, наша задача выбрать наиболее свободный в округе. Под шумом в радиоканале подразумевается наличие соседских сетей, которые могут использовать такой же канал как ваша сеть.

Вот сейчас на вскидку открыл вкладку соединений и насчитал вокруг более 6 сетей.

Чтобы найти наиболее свободный канал, нужно провести диагностику программой inSSIDer и при обнаружении менее загруженного канала соседями перейти на него.
5. Некоторые маршрутизаторы обосновано изначально имеют невысокую мощность радиосигнала. Если вы ходите по комнате или квартире с планшетом или ноутбуком (не сидите на месте), то мощность сигнала стоит выкрутить на всю.

А вот если вы наоборот «прикованы» неподалеку от роутера, то сигнал имеет смысл понизить. Иначе из-за мощного сигнала и небольшого расстояния клиента от сетевого устройства, маршрутизатор будет резать скорость.
6. Стандарт N прекрасно работает с шириной канала в 40 MHz, но довольно часто в настройках встречается параметр 20/40MHZ (автоматический выбор). Если вы выставите ширину канала в 40 MHz, то может получить от 10 Мбит/c до 20 Мбит/c прироста скорости при наличии устойчивого и хорошего сигнала. Вместе с тем это экспериментальный параметр. Дело в том, что при такой ширине канала, на незначительном расстоянии уровень сигнала может снижаться и мы соответственно не получим желаемого результата.

Поэтому здесь вопрос решается экспериментальным путем. Выставьте сначала значения в 20 MHz и измеряйте скорость с разных расстояний, а потом задайте 40 MHz и снова протестируйте скорость Wi-Fi с этих же точек. Во время проведения тестов всегда отключайте все устройства, кроме испытуемых. Вывод очевиден. Оставляем значение, где результат был с наивысшим показанием скорости. Следует сказать, что еще встречаются клиенты, которые могут работать только на ширине канала в 20 MHz и никак не хотят устанавливать связь на 40 MHz.

7. Если у вас установлен очень качественный и хороший сетевой адаптер Wi-Fi в компьютер или интегрирован модуль в ноутбук, а режим защиты вы используете WEP или WPA с шифрованием TKIP, то вы все-равно не сможете преодолеть скоростную планку в 54 Мбит. Таковы особенности стандарта IEEE 802.11n. Обязательно смените на современный и надежный WPA2 c шифрованием AES, а не TKIP.
Читайте также
- Как сменить канал wi-fi в настройках роутеров разных производителей
- Что такое DMZ в роутере и как настроить демилитаризованную зону
- Технические характеристики витой пары (тип, длина, скорость)
На сегодняшний день маршрутизаторы являются распространенным устройством, устанавливать которое можно в частном доме, городской квартире или в офисе. Данный прибор дает возможность получать выход в интернет и пользоваться качественным и надежным соединением. Установить роутер не проблема. Гораздо сложнее его ускорять. Часто случается так, что провайдер обещает абоненту скорость сто Мбит/сек, а в реальности показатель не дотягивает и до тридцати. Поэтому пользователи желают выяснить причины такого несоответствия, узнать какие способы ускорения роутера существуют. В сегодняшней статье мы поговорим о том, как увеличить скорость роутера.
Содержание
- Как настроить роутер, чтобы не резал скорость
- Как ускорить интернет через роутер
- Выполняем переключение всех девайсов на 802.11N
- Как повысить скорость роутера: проверяем стандарты безопасности
- Активация WiFi MultiMedia
- Устанавливаем ширину канала 20 МГц
- Выставляем мощность передатчика
- Как ускорить роутер TP-Link
- Несколько рекомендаций
Как настроить роутер, чтобы не резал скорость
Для простого сёрфинга, общения в социальных сетях и посещения сайтов интернет-магазинов будет хватать скоростного показателя 5 Мбит/сек. В данном случае вопрос увеличения скорости у пользователей не возникает, поскольку никаких трудностей они не испытывают. Очевидной становится проблема, когда невозможно выполнить закачку файлов, смотреть любимый фильм или сериал в хорошем качестве. Тогда скорости передачи данных 30 Мбит/сек будет явно недостаточно. Как увеличивать скорость функционирования беспроводного интернета по Wi-Fi в такой ситуации?
Для начала необходимо выполнить несколько простых действий:
- Установить возможности самого аппарата. Возможно, вы пользуетесь бюджетным прибором, пропускная способность которого рассчитана только на среднюю скорость соединения. В недорогих моделях производители обычно экономят на чипсете и мощности антенны. Для домашней эксплуатации пользователю будет хватать прибора с одним ядром, способного работать на минимальной частоте. Также этого хватит для выполнения несложных работ в режиме онлайн. Если же имеется необходимость скачивать объемные файлы, играть в онлайн-игры, стоит задуматься о покупке более производительной модели. К примеру, производительные мощные модели можно найти у брендов Zyxel и Асус.
- Обратите внимание на ярлык Wireless N. Обычно он указывается на коробке, в которой поставляется маршрутизатор. К примеру, это может быть число триста. Это значит, что перед вами максимальный показатель скорости передачи данных по вай-фай.
- Обновление прошивки. Поменять прошивку можно самостоятельно, если воспользоваться специальными инструкциями. Это позволит расширить функциональные возможности роутера и увеличить скорость его работы. Сделать это можно только при условии, если вы уверены в своих силах. В противном случае лучше обратиться за помощью к профессиональному мастеру. Обновленную версию прошивки можно скачивать и устанавливать только с официального ресурса производителя устройства.
- Также стоит обязательно проверить количество подключенных гаджетов к маршрутизатору. Это очень важный момент, поскольку роутеру приходится «разделять» возможную скорость соединения на все устройства, которые подключены к нему.
Как ускорить интернет через роутер
Неплохой вариант, который позволит повышать скорость вай-фай – использование интервала 5 ГГц. Маршрутизаторы последних поколений способны функционировать в двух диапазонах — 2,4 и 5 ГГц. Большинство вай-фай сетей работают только на первой частоте, в то время как вторая остается для них недоступной. Отсюда можно сделать вывод: чем больше гаджетов функционируют на частоте 2.4, тем хуже будет качество соединения. В особенности эта проблема касается жителей многоквартирных домов. Частота 5 ГГц применяется гораздо реже, поэтому на ней наблюдается гораздо меньше помех, а качество соединения гораздо лучше и надежнее. Есть единственный нюанс – чтобы работать на этой частоте, нужен прибор, рассчитанный на ее поддержку. К примеру, Asus RT-AC58U способен работать в двух диапазонах и отлично функционирует на частоте 5 гигагерц.
Выполняем переключение всех девайсов на 802.11N
Учитывайте, что скорость не будет увеличиваться при работе с устаревшими стандартами 802.11G или 802.11B. в таком случае пропускная способность снижается примерно на восемьдесят процентов, поэтому стоит воспользоваться более современными стандартами.
Запуск выполняется предельно просто:
- Заходим в любой веб-обозреватель.
- В адресной строке прописываем Ай Пи адрес роутера (посмотреть его можно на этикетке, которая наклеена на самом устройстве).
- Вводим имя пользователя и пароль.
- Заходим в меню маршрутизатора.
- Выбираем раздел с основными настройками.
- Находим пункт «Беспроводной режим».
- Здесь нас будет интересовать позиция в списке 802.11 N.
- После введенных изменений сохраняем настройки.
- Пробуем тестировать работу прибора в новом стандарте.
После таких манипуляций скорость должна увеличиться. Обратите внимание: настраивать некоторые модели гаджетов Асус и Тенда нужно немного по-другому. Детально ознакомиться со спецификой настроек можно в кратком руководстве по эксплуатации прибора, которая обычно идет в комплекте с маршрутизатором.
Как повысить скорость роутера: проверяем стандарты безопасности
Как увеличить пропускную способность роутера через настройки стандартов безопасности? Обратите внимание: устаревшие стандарты WEP или WPA/TKIP способны значительно тормозить скорость функционирования беспроводного интернета. Даже если вы совершите переход на 802.11N, но не поменяете этот параметр, усилить скорость не получится. Это касается абсолютно любой модели маршрутизаторов. Стоит изменить параметры на алгоритм шифрования AES.
Что для этого необходимо сделать, рассмотрим в пошаговой инструкции:
- Заходим в панель управления роутером (способ описан выше).
- Ищем расширенные настройки.
- Заходим в раздел, посвященный безопасности.
- Здесь необходимо выставить тип шифрования AES.
- После внесения изменений сохраняем новые параметры.
- Новые настройки станут активными после перезагрузки прибора.
Такая процедура является надежным и проверенным способом, как в настройках роутера увеличить скорость интернета.
После того как вы подключили 802.11N, необходимо выполнить активацию WiFi MultiMedia. Тогда можно добиться неплохих скоростных показателей.
Как подключить WMM, рассматриваем ниже:
- Заходим в «Беспроводной режим».
- Выбираем снова расширенные настройки.
- Ищем графу с WNN и выбираем значение «Включено».
WNN обязательно должен поддерживать беспроводной адаптер компьютера.
Устанавливаем ширину канала 20 МГц
Стандарт 802.11N для улучшения пропускной способности сети по умолчанию функционирует с широкополосными каналами. Но необходимо учесть, что эффект будет только при хорошем уровне сигнала. В обычных условиях офиса или квартиры добиться этого практически нереально. Помимо этого, каналы на 40 МГц, работающие на частоте 2,4 ГГц, могут создавать серьезные помехи для других девайсов, также работающих в данном диапазоне. При совсем плохом сигнале широкополосный канал даст противоположный результат – скоростной показатель передачи данных снизится, и появятся помехи. Нужно зайти в настройки WiFi, выбрать дополнительные параметры и в соответствующем поле прописать значение 20 мегагерц. Затем выполняем сохранение измененных параметров и перезагрузку роутера. Тогда обновленные настройки станут активными.
Выставляем мощность передатчика
Если вы вручную настраиваете беспроводную сеть, необходимо выбирать не максимальное значение, а оптимальное число.
Выполнить соответствующие настройки можно через панель управления маршрутизатора:
- Настройка беспроводных сетей.
- Мощность сигнала.
- Постепенное снижение значения.
Останавливаемся, когда в самой дальней зоне помещения мобильный телефон или другой девайс перестанет распознавать сеть. Затем необходимо увеличить мощность передатчика на 1 деление и можно будет использовать WiFi при оптимальных параметрах. В автоматическом режиме выставляется максимальное значение мощности, но в случае, когда прибор размещается непосредственно около компьютера либо ноутбука, это приводит к ослаблению сигнала. После выполнения всех изменений в настройках не забывайте выполнять перезагрузку устройства, чтобы новые настройки вступили в силу.
Приведенные выше рекомендации отлично подходят для увеличения скорости работы большинства моделей современных роутеров. Это позволит вам усилить скорость и наслаждаться пользованием интернета.
Как ускорить роутер TP-Link
Многие пользователи интересуются, как разогнать роутер TP-Link.
Чтобы улучшить скоростной показатель интернета или расширить радиус беспроводной сети, стоит обратить внимание на несколько рекомендаций:
- Выбираем лучшее место для размещения роутера.
- Оптимизируем настройки маршрутизатора.
- Выполняем обновление прибора.
Какие факторы в большей степени влияют на качество беспроводного сигнала:
- Внутренние причины. Достаточно часто пользователи гаджетов модели TP-Link сталкиваются с проблемой радиуса передачи. Дело в том, что сигнал беспроводных приборов, которые работают на частоте 5 ГГц весьма чувствительны к преградам. Несмотря на слабо загруженный канал по сравнению с частотой 2,4 ГГц радиус передачи будет существенно снижаться. Поэтому сигнал будет передаваться на небольшую дальность. Еще одна причина заключается в антеннах.
- Внешние факторы. В эту категорию стоит отнести физические преграды – стены, перекрытия и другие препятствия для сигнала. Также оказывать негативное воздействие могут и другие аналогичные приборы, работающие на той же частоте. Качество сигнала будет низким, если на одном канале работает несколько точек доступа или роутеров. Место расположения прибора также играет роль. Нужно стараться располагать аппарат на возвышенном участке.
Несколько рекомендаций
Приведенные ниже решения позволят пользователям улучшить качество беспроводного соединения:
- Выбираем оптимальное место для размещения маршрутизатора.
- Антенны должны быть расположены в нужном направлении. Обязательно проверьте угол размещения антенны. Также нужно убедиться, что беспроводные гаджеты находятся в радиусе покрытия.
- Эксперты рекомендуют устанавливать антенны под углом в 45 градусов к диагонали в многоквартирных домах.
- Устанавливайте роутер подальше от источников электромагнитных помех.
- Выполните оптимизацию настроек для приборов марки TP-Link. Некоторые настройки позволят улучшить скорость передачи данных.
- Используйте для работы только три непересекающиеся каналы. Если популярные каналы сильно перегружены, можно выбрать один из них, который соответствует конкретной локальной среде.
- Чтобы быстро улучшить скорость, специалисты рекомендуют выполнить перепрошивку маршрутизатора. Это позволит увеличить пропускную способность прибора. Выполнять действия необходимо согласно инструкции. Скачивать ПО следует только с официального источника.
- В качестве альтернативного варианта можно использовать кабель вместо беспроводного соединения.
Бывают ситуации, когда роутер не рассчитан на увеличение пропускной способности. В таком случае остается только один проверенный и надежный способ – замена оборудования. В продаже представлено достаточно много производительных и мощных маршрутизаторов. Как вариант, можно отдать предпочтение двухдиапазонной модели.
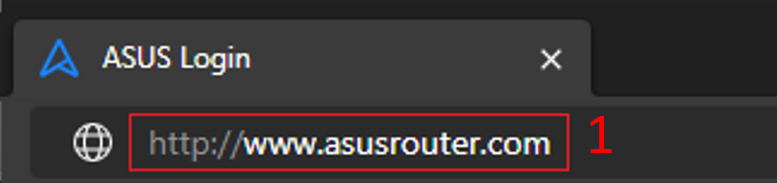
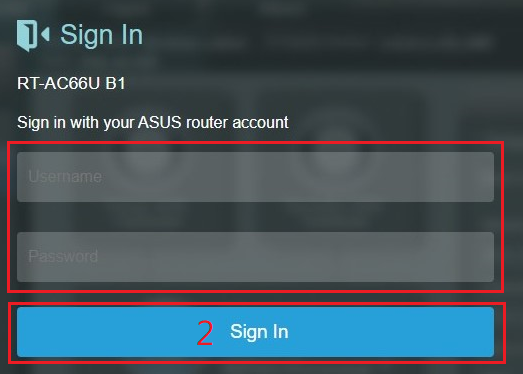
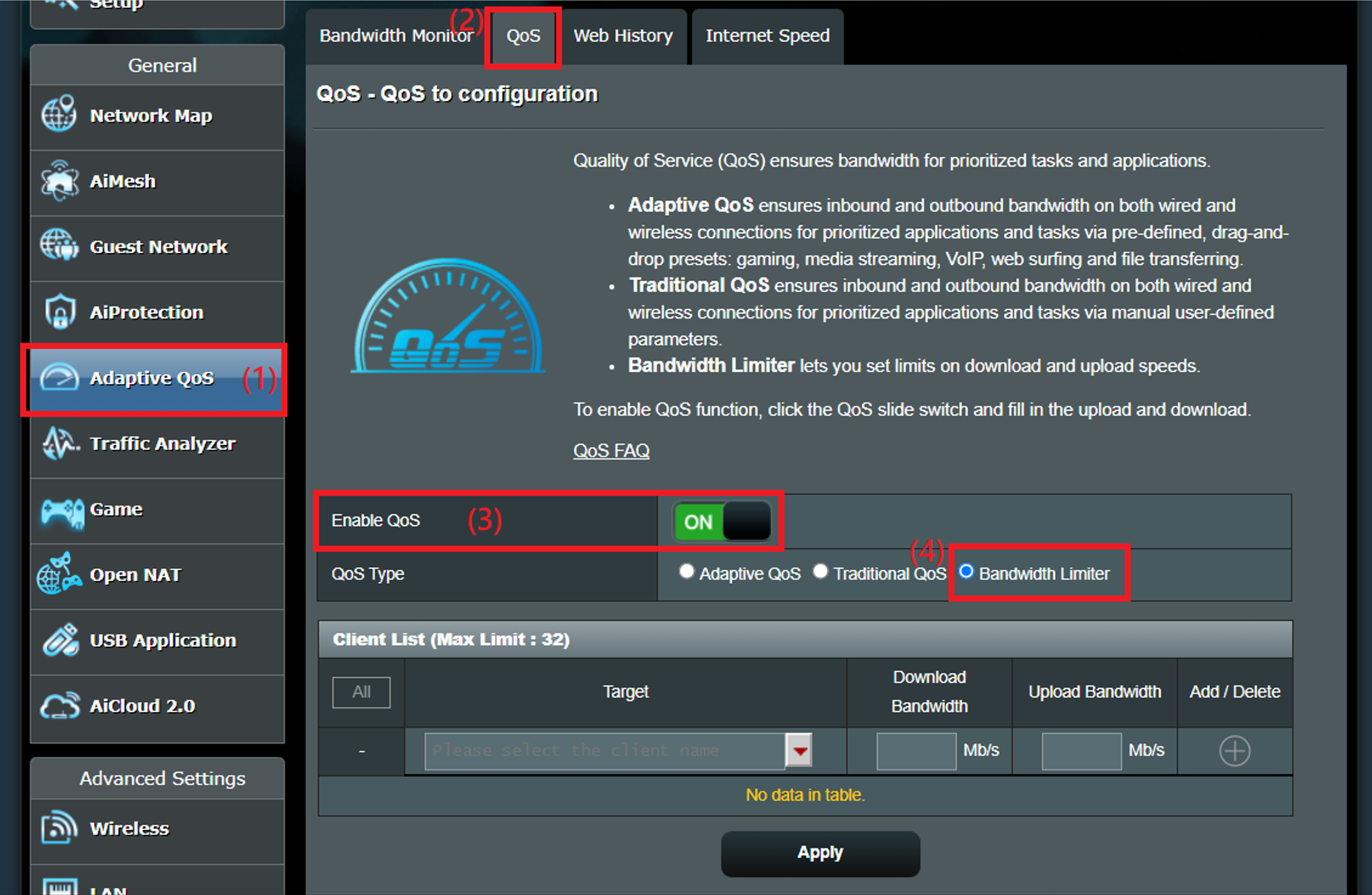
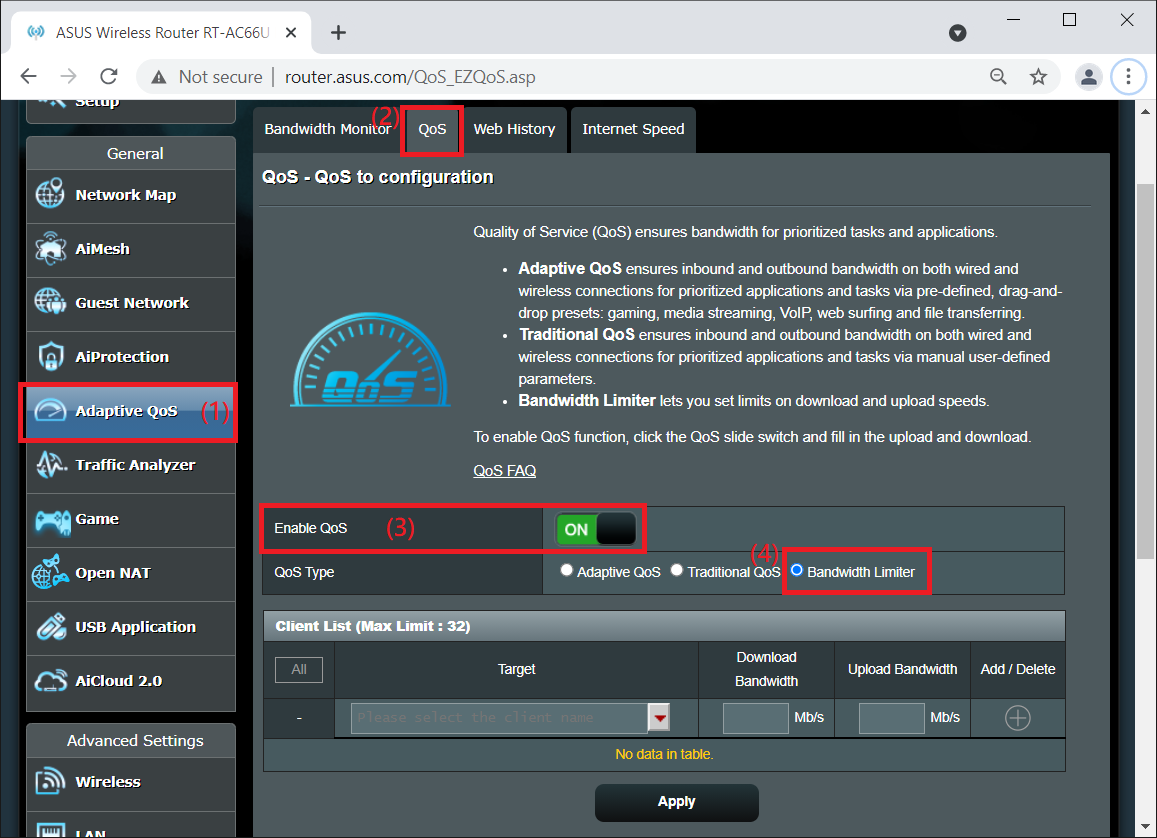
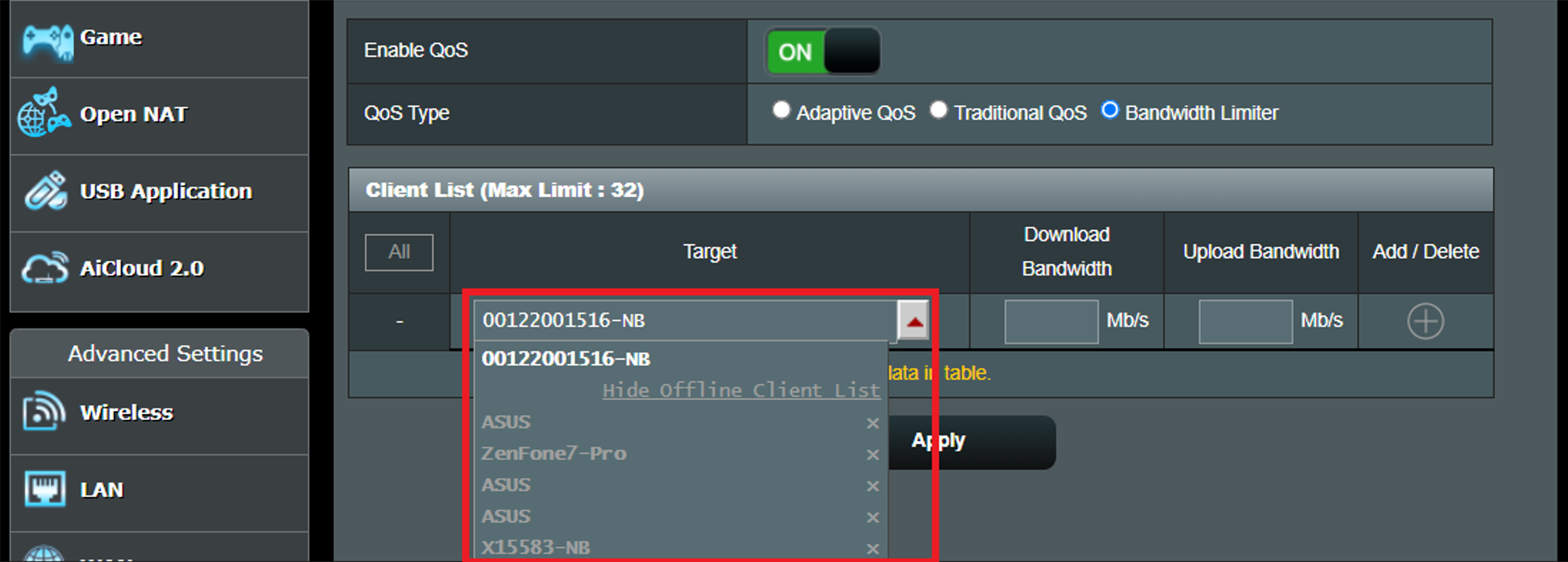
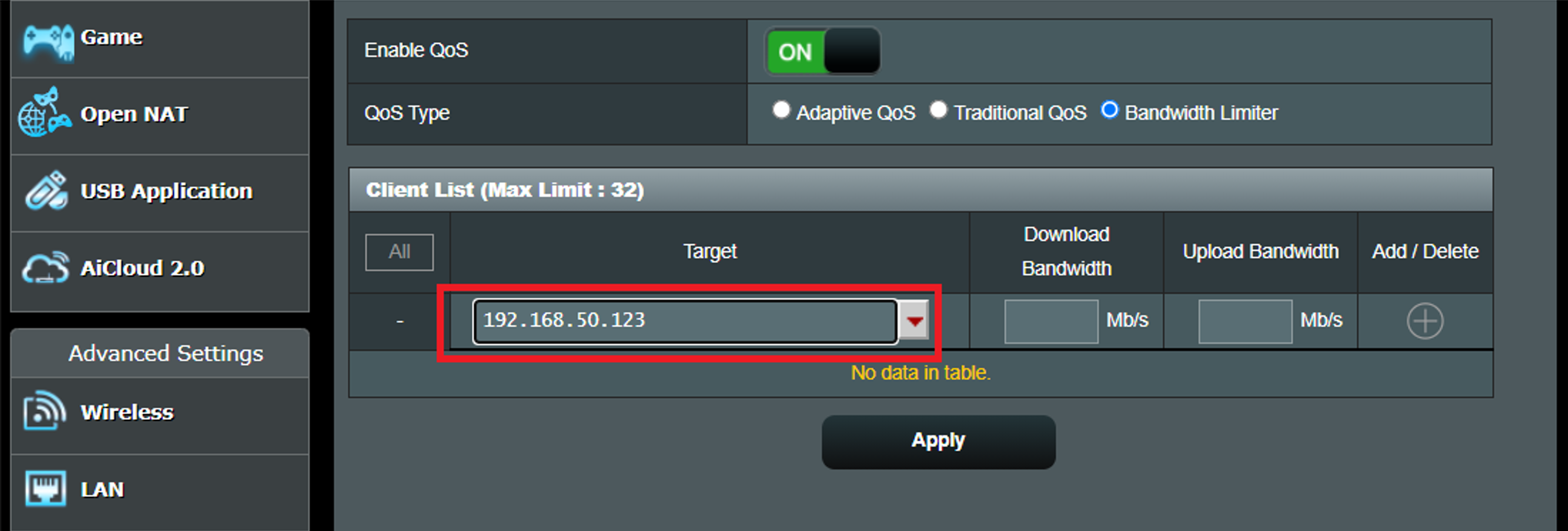
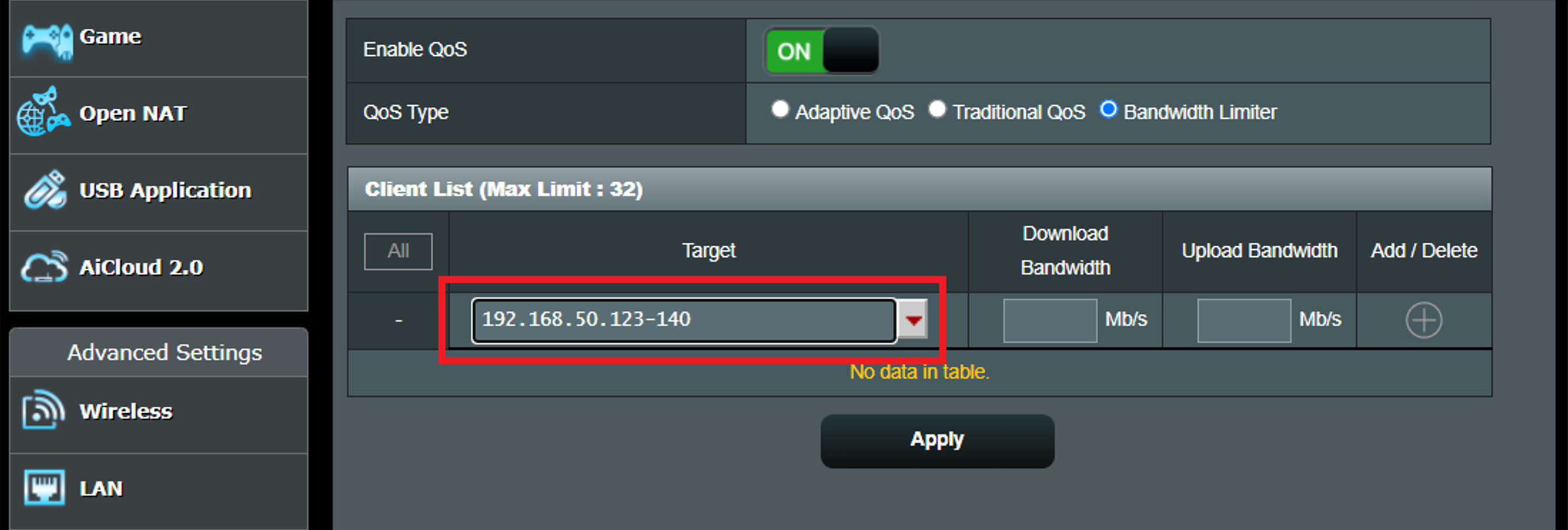
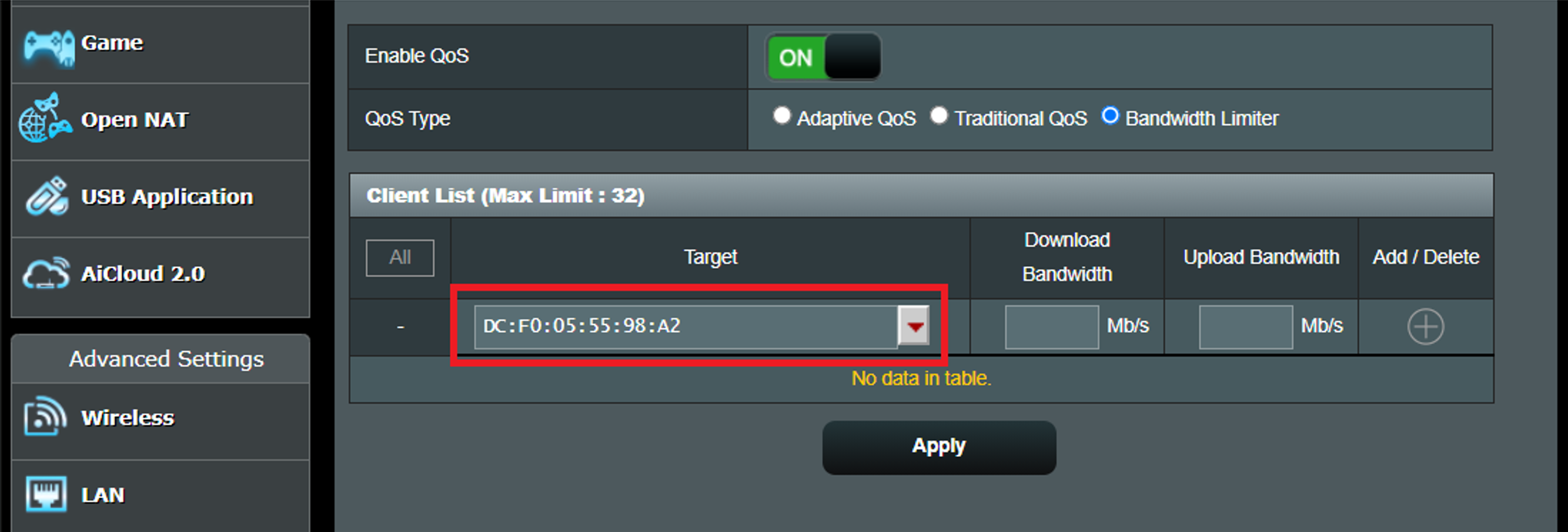
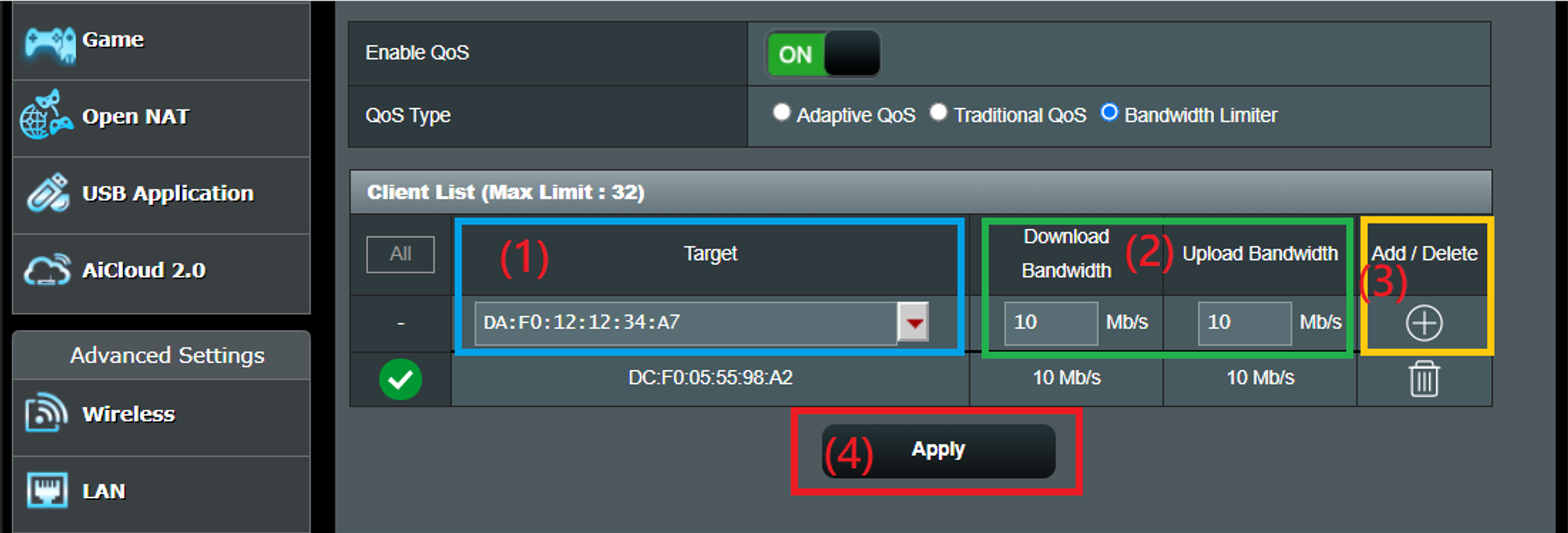
 )
)