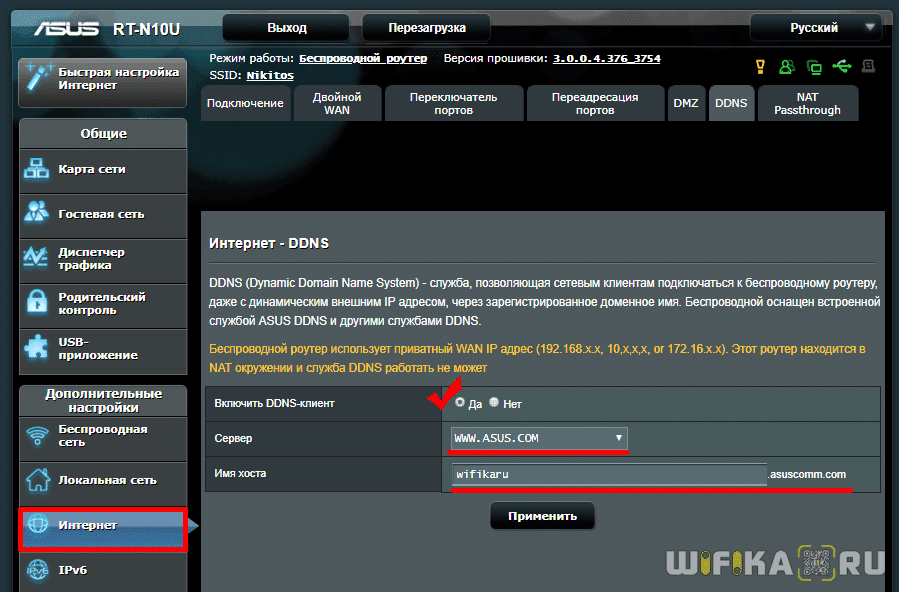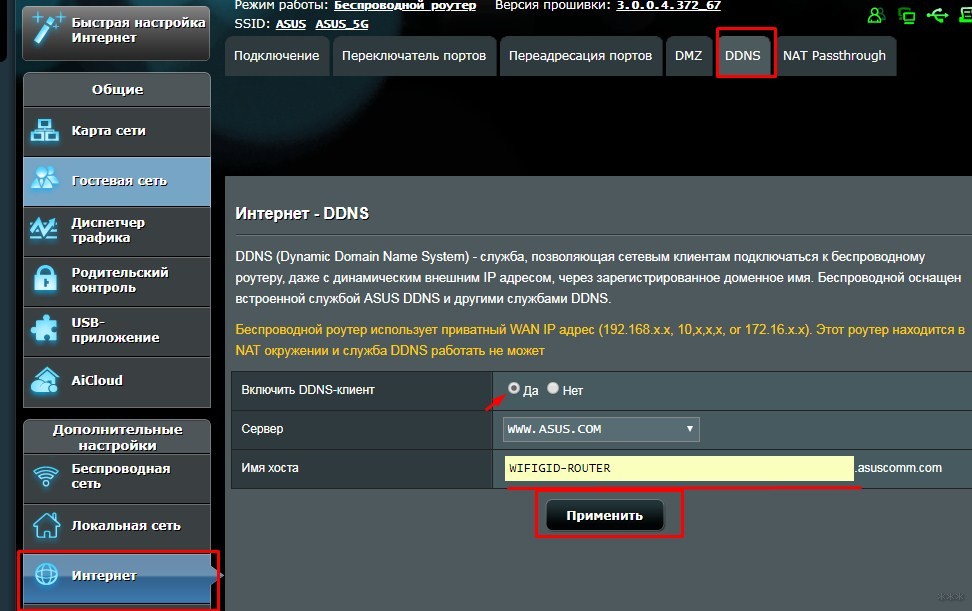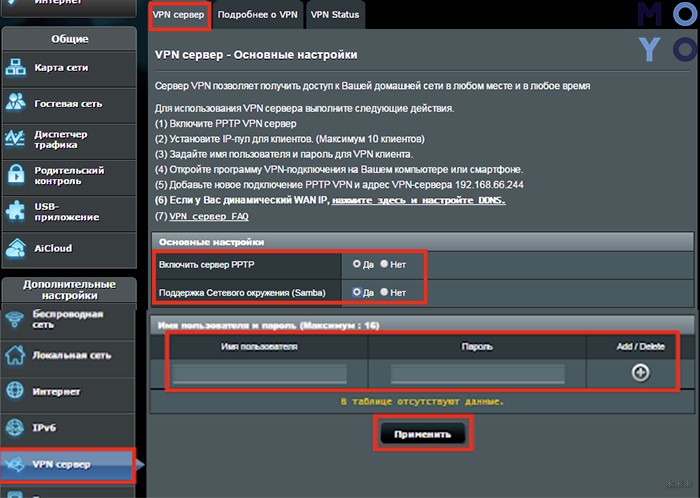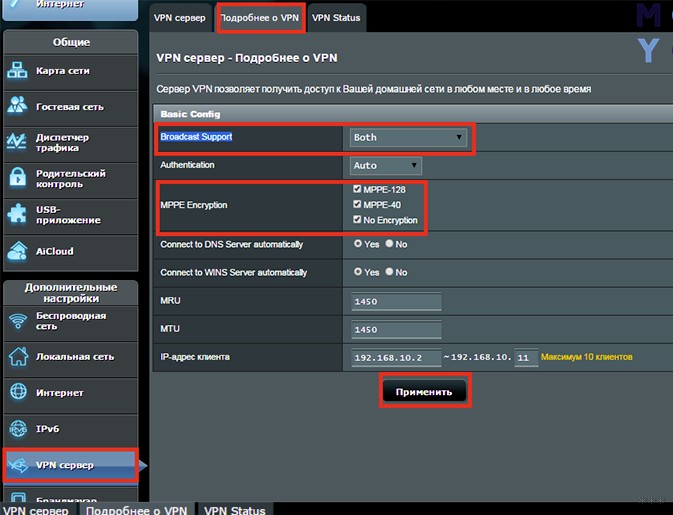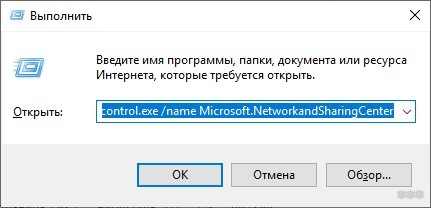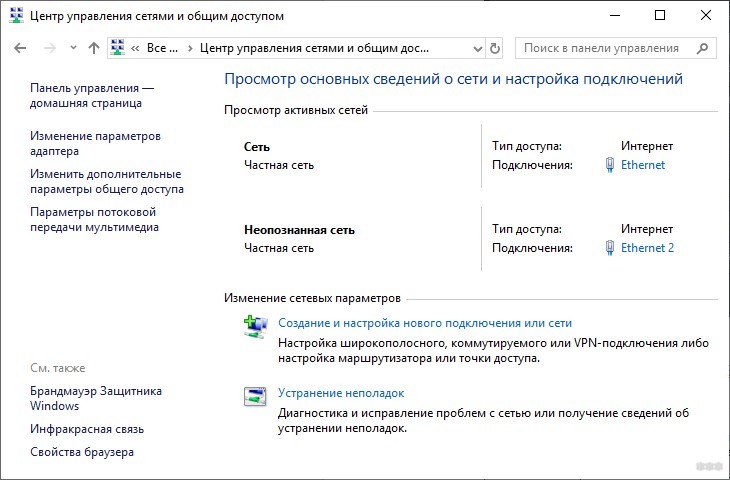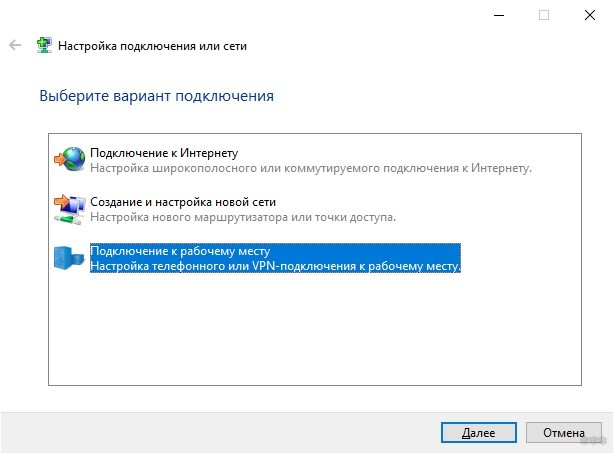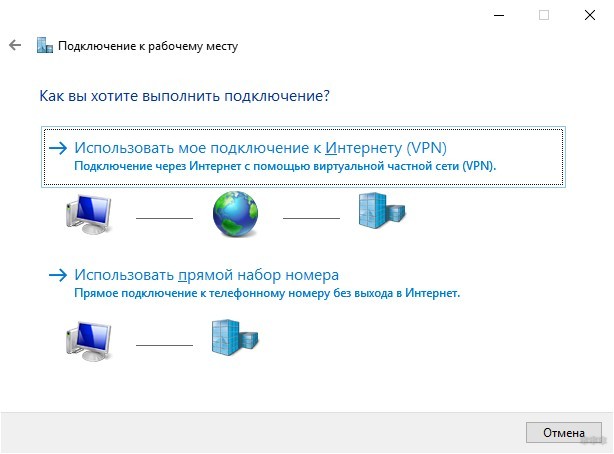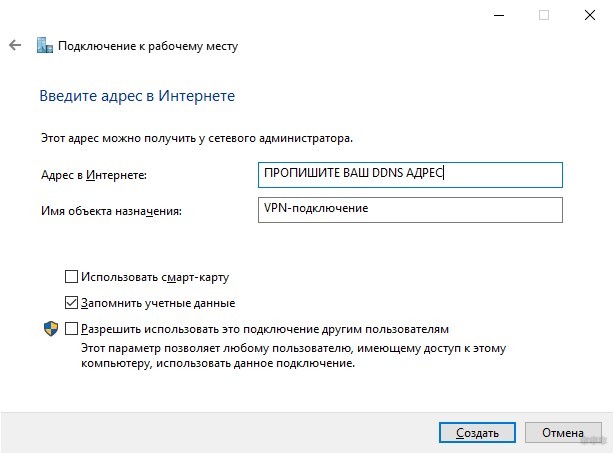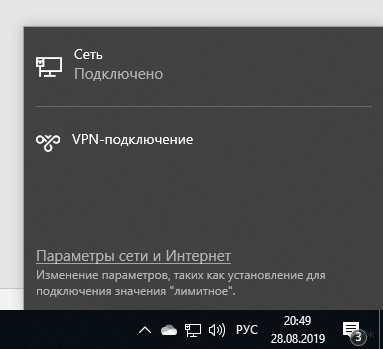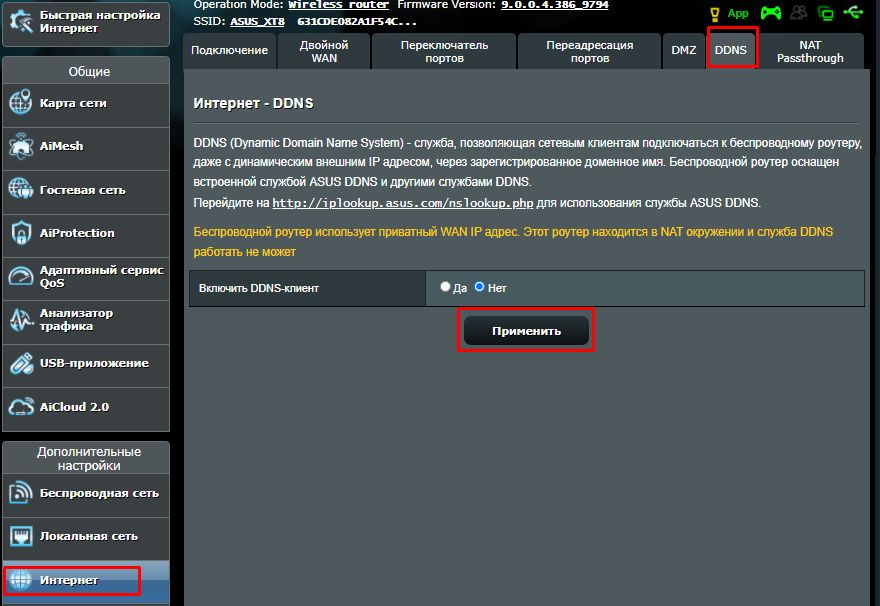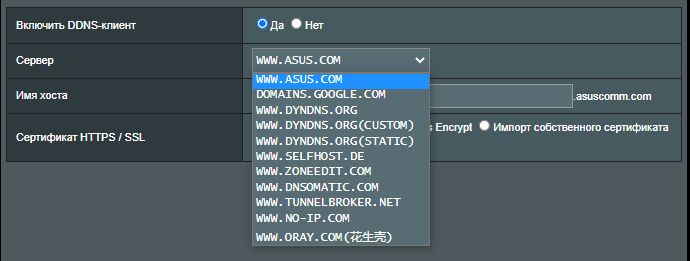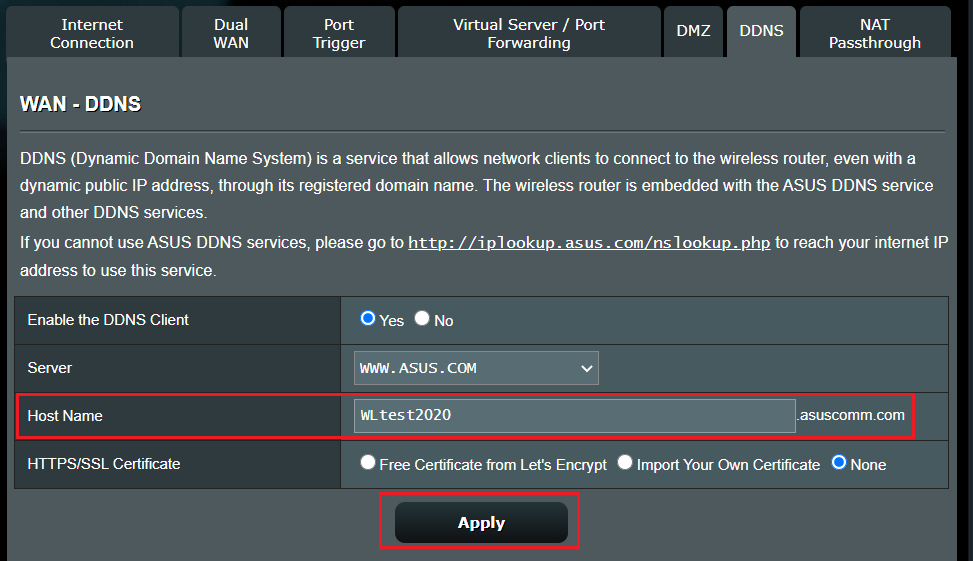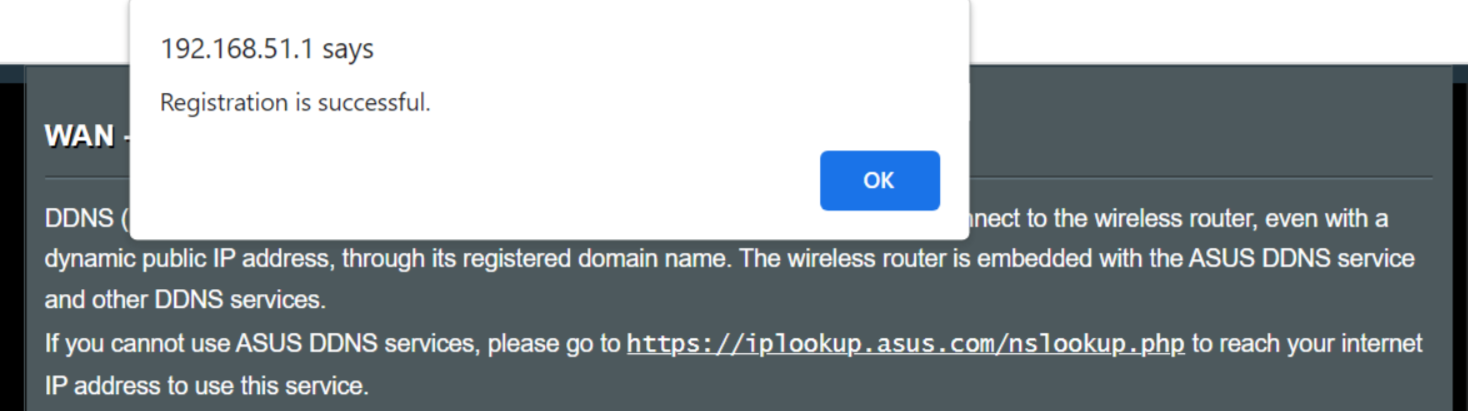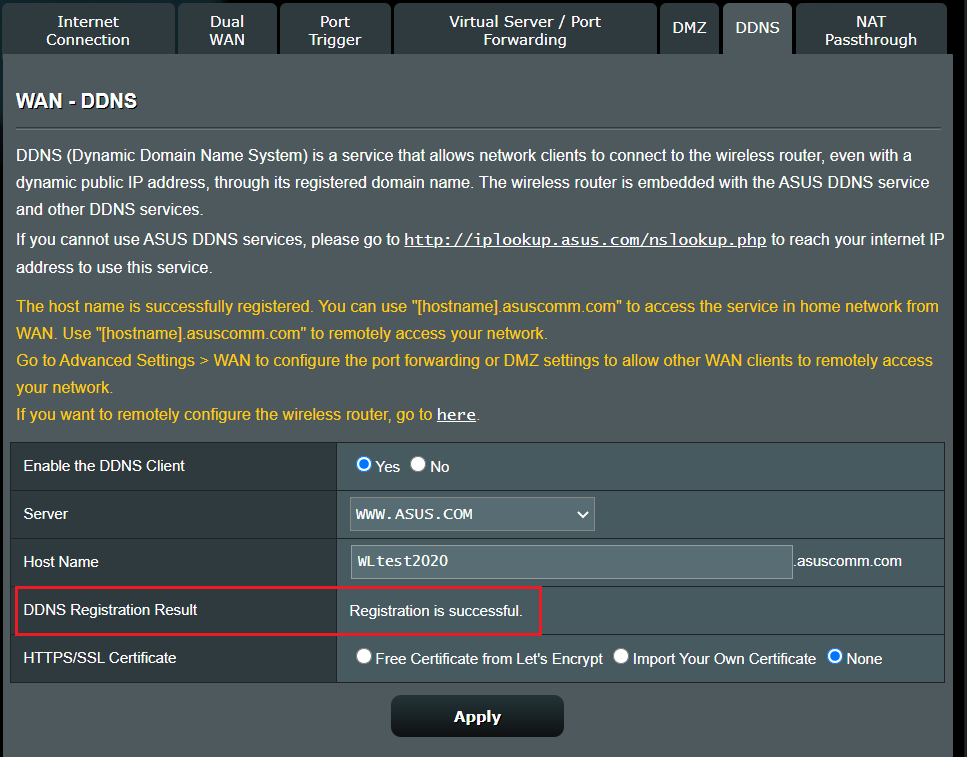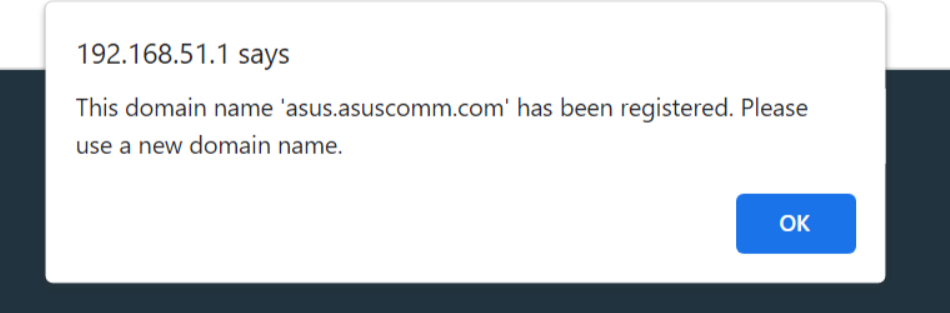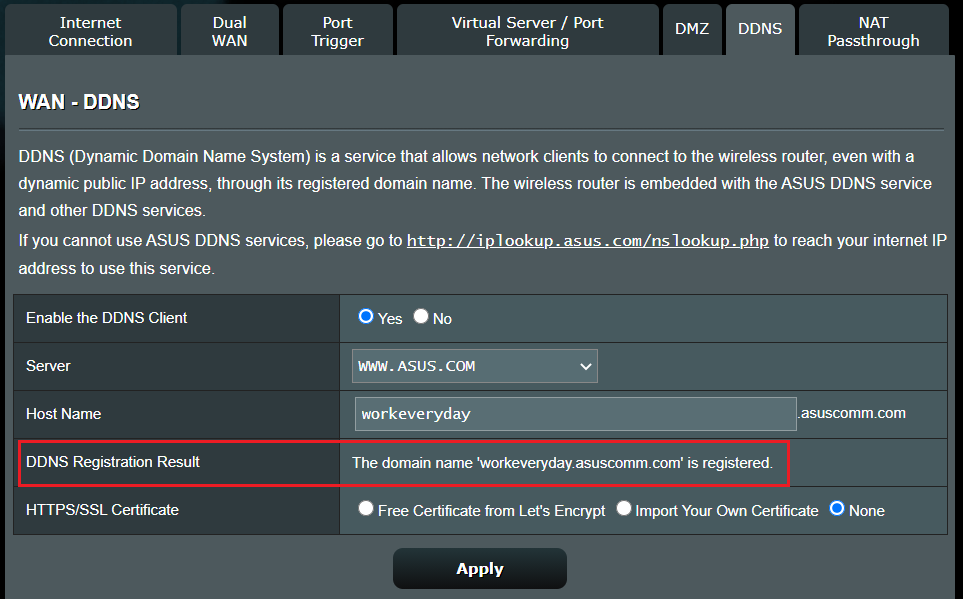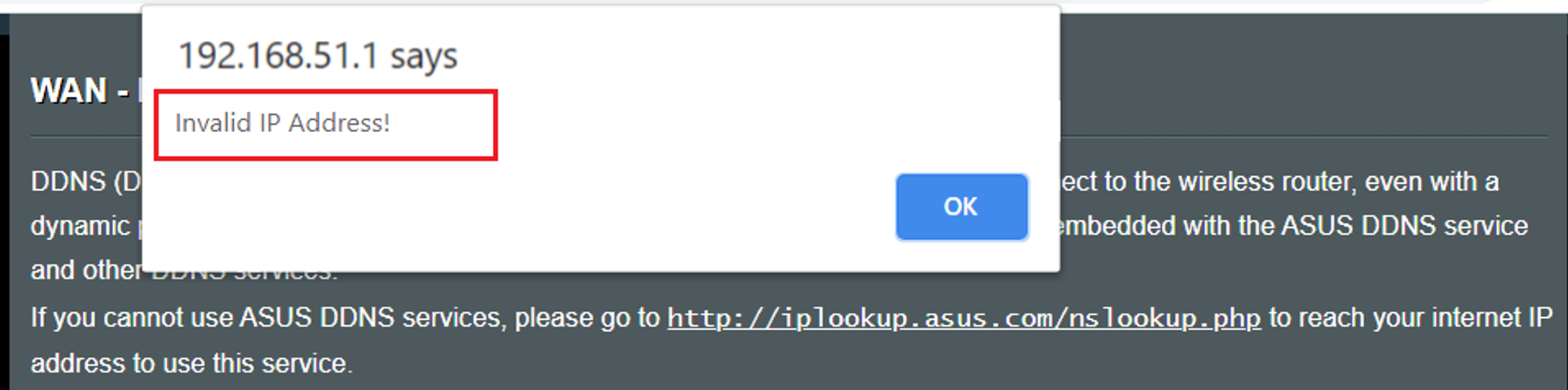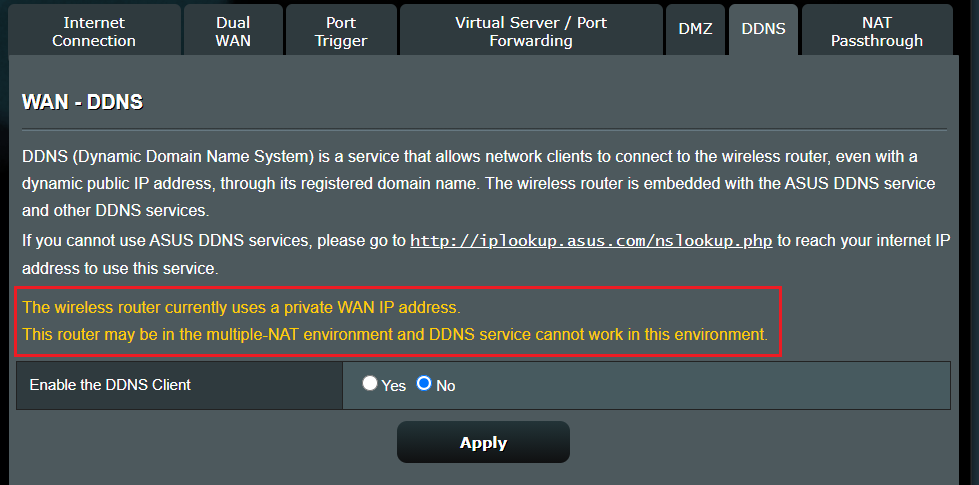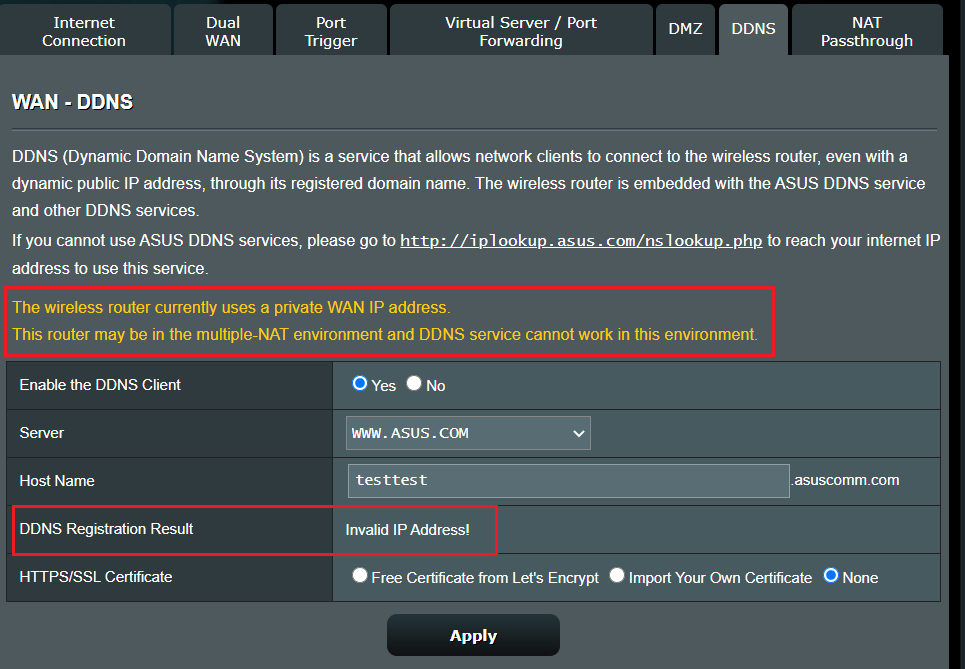На чтение 4 мин Просмотров 55.5к. Опубликовано
Обновлено
В этой статье я решил показать, как пользоваться ASUSCOMM.COM. Это фирменный сервис DDNS, работающий на маршрутизаторах Асус. Основное его назначение — предоставить удаленный доступ к wifi роутеру Asus через интернет. Суть работы заключается в том, чтобы превратить ваш динамический внешний IP адрес в статический путем подмены его на доменное имя. Подробнее про эту замену я уже писал тут.
Для чего нужен Asus DDNS?
Сервис DDNS имен от Асус нужен, чтобы получить удаленный доступ к маршрутизатору и всей вашей домашней сети напрямую через интернет. Например, через VPN сервер. То есть, если его настроить, то чтобы зайти в настройки маршрутизатора, не нужно быть в зоне действия его WiFi сети. Можно это сделать с работы, из транспорта или вообще из-заграницы. Для подключения нужен только интернет. Также через него есть возможность воспользоваться локальными ресурсами домашней сети. Например скачать файлы с подключенного к роутеру Asus USB накопителю.
Регистрация DDNS на роутере Asus
Рассмотрим подробнее, как зарегистрировать DDNS для того, чтобы воспользоваться asuscomm.com. И как организовать удаленное подключение к роутеру Асус по VPN. Обычно для настройки удаленного доступа к вай-фай роутеру через интернет и организации VPN сервера, нужно иметь либо выделенный IP адрес. Другой вариант — воспользоваться услугами динамических DNS адресов.
На роутере ASUS кроме этого стандартного набора, который есть почти во всех маршрутизаторах, есть еще возможность зарегистрироваться в собственном DDNS сервисе, который является бесплатным для пользователей. Его настройка находится в меню «Интернет», вкладка «DDNS».
Здесь в выпадающем списке выбираем «WWW.ASUS.COM» и придумываем имя для своего хоста — адрес, по которому мы получим доступ к своему роутеру. В конечном итоге он будет выглядеть как ВАШЕ_НАЗВАНИЕ.ASUSCOMM.COM.
Обратите внимание на желтую надпись на этом скриншоте — у меня дома, где я его сделал со своего роутера Asus, как раз серый внешний айпишник от провайдера, поэтому DDNS сервис asuscomm.com или любой другой работать, увы, не будут.
Регистрация в DDNS имеет смысл только в том случае, если у вас внешний белый IP адрес от провайдера — без разницы, статический или динамический. Подробнее про то, как это узнать, я написал в другом посте — прочитайте, если не знаете, что это такое.
В ином случае будут появляться ошибки типа «Недопустимый IP адрес» или «Несанкционированный запрос на регистрацию». Если у вас серый внешний айпишник, то сервис DDNS от Asus функционировать не будет.
Если же asuscomm.com не работает после перезагрузки, это означает, что когда роутер подключился к интернету, то у него поменялся серый айпишник на другой, и все настройки сбились.
Бесплатный VPN сервер на роутере ASUS
Когда с этой настройкой закончили, переходим в раздел «VPN сервер». Данную функцию поддерживают маршрутизаторы с установленным ПО версии не ниже 3.0.0.3.78. Здесь ставим галочки в положение «Да» на «Включить сервер PPTP» и «Network Place (Samba) Support».
Далее придумываем логин и пароль, по которым мы будем подключаться к локальной сети через VPN. Их надо вписать в соответствующие текстовые поля и нажать на «+». Эти имя и пароль будут в дальнейшем использоваться для подключения клиентов к VPN-серверу. Поддерживается одновременно до 10 клиентов, поэтому можно создать столько же учётных записей. Нажимаем «Применить».
Далее заходим на вторую вкладку в разделе «VPN-сервер» — она называется «Подробнее о VPN». Здесь проставляем следующие значения:
- Поддержка трансляции — «Both»
- Аутентификация — «Авто»
- Шифрование MPPE — «MPPE-128» и «MPPE-40»
- Подключаться к DNS-серверу автоматически — «Да»
- Подключаться к WINS-серверу автоматически — «Да»
- IP-адрес клиента — по умолчанию.
Сохраняем конфигурацию кнопкой «Применить». Вот и все — настройка VPN сервера на роутере Asus завершена. Теперь можно переходить к подключению нему с компьютера или смартфона. Для этого в качестве адреса указываем зарегистрированный в DDNS адрес и авторизуемся под созданной для VPN учётной записью. Подробности о том, как это сделать, читайте тут или тут.
Видео по настройке удаленного доступа к Асус через DDNS сервис asuscomm.com
Актуальные предложения:

Задать вопрос
- 10 лет занимается подключением и настройкой беспроводных систем
- Выпускник образовательного центра при МГТУ им. Баумана по специальностям «Сетевые операционные системы Wi-Fi», «Техническое обслуживание компьютеров», «IP-видеонаблюдение»
- Автор видеокурса «Все секреты Wi-Fi»
Если у вас есть роутер производителя ASUS, то вы можете испробовать на себе функцию DDNS. Она позволяет заменить динамические IP-адреса, выдаваемые провайдером, на статический IP-адрес, а вернее доменное имя.
Содержание
- Для чего нужно?
- Регистрация DDNS
- Удаленный доступ через собственную сеть VPN по DDNS
- Заключение
- Задать вопрос автору статьи
Для чего нужно?
Функция ASUS DDNS работает по принципу присвоения доменного имени маршрутизатору и всей локальной сети, которую он контролирует. С ее помощью можно к роутеру получить удаленный доступ через интернет. Специально настроенная VPN сеть поможет открыть настройки маршрутизатора удаленно с любой точки мира, если устройство (ПК или смартфон) подключено к сети.
Дополнительно с помощью DDNS можно назначить адрес IP-камере (работает в случае, если провайдер «подкидывает» вам только белые IP-адреса). Также через роутер ASUS можно настроить FTP-сервер, задав вместо IP-адреса, доменное имя DDNS. И, естественно, DDNS можно настроить на статическом (белом) айпишнике.
Что такое DDNS сервис и как настроить на роутере? Подробности в следующем видео:
Вся регистрация постоянного DNS адреса простая и бесплатная, выполняется в личном кабинете маршрутизатора. Чтобы зарегистрироваться:
- Войдите в веб-интерфейс роутера ASUS.
- В меню слева откройте раздел «Интернет».
- Клацните на вкладку «DDNS».
- Выберите сервер www.asus.com и пропишите «Имя хоста» на английском.
- Нажимайте «Применить» чтобы создать доменное имя.
Если вы видите аналогичную желтую надпись у себя, значит интернет провайдер выдает вам серые динамические айпишники. При таком раскладе DynDNS работать не будет.
То же самое касается случаев, когда появляются уведомления «Недопустимый IP адрес» или же «Несанкционированный запрос на регистрацию».
Если зарегистрированное доменное имя перестало работать после перезагрузки маршрутизатора – это указывает на автоматическую смену серого айпи-адреса на другой, со сбоем всех настроек DDNS.
Удаленный доступ через собственную сеть VPN по DDNS
Для начала создадим сервер и активируем клиента, который будет работать с виртуальной частной сетью:
- Откройте раздел «VPN-сервер» и остановитесь на первой вкладке.
- Установите галочки, как показано на скриншоте.
- Укажите пароль и логин, а затем создайте пользователя, нажав плюс.
- Щелкните вторую вкладку и выставите значения в соответствии со скриншотом.
- Жмите «Применить».
- Комбинацией клавиш Win+R вызовите строку «Выполнить» и пропишите команду control.exe /name Microsoft.NetworkandSharingCenter.
- Жмите «Создание и настройка нового подключения…».
- Подключение к рабочему месту.
- Пункт с VPN
- Укажите созданное через сервис ASUS доменное имя.
- Если все верно, на следующем этапе введите логин и пароль для подключения и завершайте процесс.
- Выбрать ваше VPN-подключение теперь можно, нажав в системном трее на сеть.
После входа в VPN сеть, компьютеру станут доступны все ресурсы, локальной сети, в том числе и вход в веб-панель для настройки маршрутизатора.
Заключение
DDNS – отличная возможность получить бесплатно адрес в интернете, для дальнейшего доступа к собственной домашней локальной сети. Таким способом можно удаленно получить доступ к IP-камере или локальному FTP-серверу.
[Беспроводное устройство] DDNS — Введение и настройка
Что такое DDNS?
DDNS (система динамических доменных имен) — это служба, которая позволяет сетевым клиентам подключаться к беспроводному маршрутизатору, даже с динамическим общедоступным IP-адресом, через зарегистрированное доменное имя. В беспроводной маршрутизатор встроена служба ASUS DDNS и другие службы DDNS.
Как настроить DDNS?
Шаг 1: Подключите компьютер к маршрутизатору через проводное или Wi-Fi соединение и введите IP-адрес локальной сети маршрутизатора или URL-адрес маршрутизатора http://www.asusrouter.com в веб-интерфейсе.
Пожалуйста, для ознакомления обратитесь к статье Как войти на страницу настроек роутера (веб-интерфейс) (ASUSWRT)? .
Шаг 2: Укажите логин и пароль для входа и нажмите [Войти].
Примечание: если Вы забыли логин и / или пароль, пожалуйста, сбросьте параметры роутера по умолчанию.
Обратитесь к информации по ссылке: Как сбросить настройки роутера на заводские по умолчанию?
Шаг 3: Перейдите в WAN> DDNS
Шаг 4: Включите DDNS клиент, а затем выберите WWW.ASUS.COM в качестве сервера, он бесплатный. Вы также можете выбрать из других серверов.
Примечание: Если беспроводной маршрутизатор использует частный IP-адрес WAN (192.168.x.x, 10.x.x.x или 172.16.x.x), этот маршрутизатор может находиться в многоуровневой сети NAT. Служба DDNS не сможет работать в этой среде.
Шаг 5: В разделе «Имя хоста» Вы можете настроить собственное доменное имя. Если доменное имя уже зарегистрировано, измените его на другое.
ПРИМЕЧАНИЕ:
Имя хоста не может принимать префикс номера и « . » (например, «123abc» или «aaa.bbb»).
Если доменное имя было зарегистрировано Вами, но Вы хотите использовать предыдущее доменное имя на только что приобретенном новом маршрутизаторе ASUS, обратитесь в центр поддержки ASUS.
DDNS невозможно удалить, если на маршрутизаторе включена функция DDNS и она используется.
В строке «имя хоста» Вы можете изменить имя домена, нажав [Применить] после ввода имени.
После завершения настройки нажмите [Применить] для сохранения.
После завершения настройки нажмите [Применить]
Шаг 6: Регистрация завершена.
Проверьте [Карту сети] >> [Интернет статус ] >>DDNS имя
Примечание:
Некоторые модели маршрутизаторов ASUS уже поддерживают версию прошивки 3.0.0.4.386.46061 или новее.
После обновления прошивки до версии 3.0.0.486.46061 или новее роутер поддерживает IPv6.
Если Вы хотите перенести или удалить имя хоста ASUS DDNS, обратитесь к статьям:
[ASUS DDNS] Как удалить зарегистрированное имя хоста ASUS DDNS с моего предыдущего маршрутизатора?
[Беспроводной маршрутизатор] Как перенести ASUS DDNS на новое устройство?
Часто задаваемые вопросы
1. Я хочу изменить IP-адрес своего роутера на сервисе asuscomm.com.
- Имя DDNS связано с MAC-адресом маршрутизатора ASUS.
- Если Вы сменили поставщика услуг Интернета, но IP-адрес WAN по-прежнему является общедоступным, Вы все равно можете использовать то же имя DDNS.
2. Поддерживает ли маршрутизатор ASUS настройку других служб DDNS?
- Нет, маршрутизатор ASUS поддерживает только те службы DDNS, которые были перечислены на странице DDNS.
3. Почему я не могу использовать DDNS для доступа к моему домашнему маршрутизатору из внешней сети?
- Регистрация службы DDNS не удалась, см. Вопрос 4.
- Убедитесь, что URL-адрес и порт указаны правильно. Дополнительные настройки см. Как настроить ASUS роутер для доступа к Web GUI из WAN?
4. Регистрация DDNS сервиса не выполнена.
(1) Зарегистрировано доменное имя «xxxxxxxx.asuscomm.com».
Пожалуйста, попробуйте использовать другое имя.
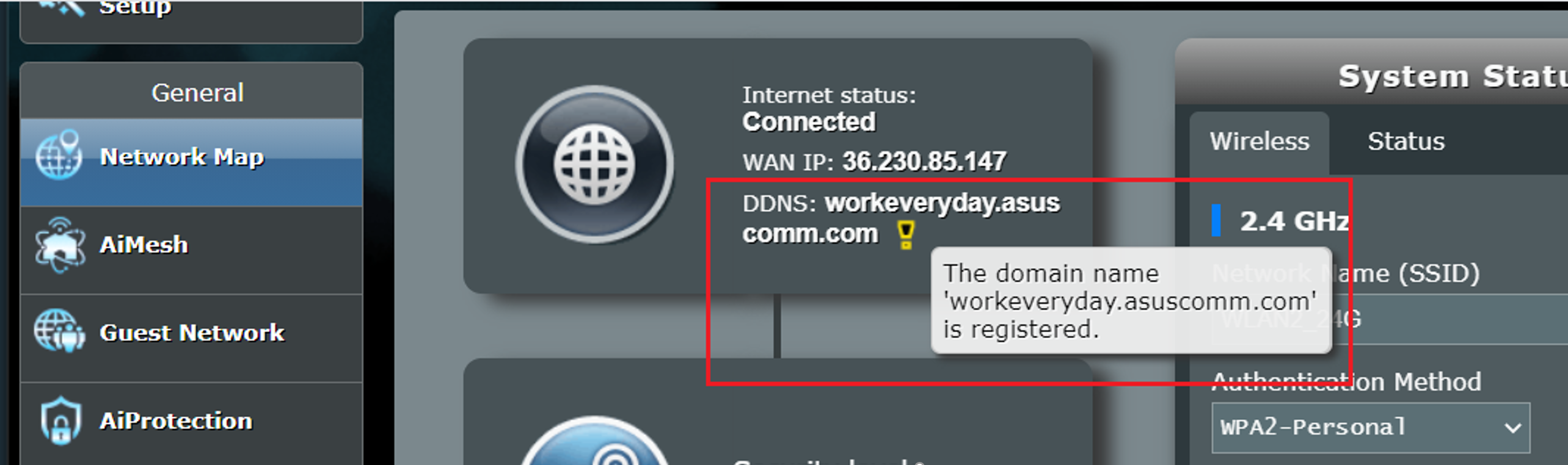
(2) Неверный IP адрес
Если беспроводной маршрутизатор использует частный IP-адрес WAN (192.168.x.x, 10.x.x.x или 172.16.x.x), этот маршрутизатор может находиться в многоуровневой сети NAT. Служба DDNS не сможет работать в этой среде.
Как скачать (Утилиты / ПО)?
Вы можете загрузить последние версии драйверов, программного обеспечения, микропрограмм и руководств пользователя из Центра загрузок ASUS.
Узнать больше о Центре загрузок ASUS можно по ссылке.
New answer
Taking the answer from the worthful comment above:
It’s just a fact that you’re behind CGNAT. Why do you want the hint
gone? Switching to AP mode changes nothing.
From this follows that you can ignore the hint. It does not harm any device or network setup.
Old answer (ignore):
Change to AP mode by saving:
Thanks go to Error code: «The WAN IP is not the external IP. External IP-based services will not work.» From Asus router.
Accept the next menu pop ups. I accepted two empty DNS fields as well, still wondering if that was right, seems so. Somehow I did not get further in the menu, so that I clicked to skip the Quick Internet Setup instead. But I could not enter the Asus menu anymore. After this, it takes at least 2 minutes until the changes take place. You might need to wait even a bit longer.
Then, the internet comes back, it works on all devices. Yet, you cannot enter the modem menu with the usual IP 192.168.1.1 anymore, and http://router.asus.com/ does not work either. To find the external IP of your modem and enter its menu, download the Device Discovery tool from Asus for your router model.
Path on Windows is: C:\Program Files (x86)\ASUS\Wireless Router\Device Discovery
Start Discovery.exe.
Enter the IP in your browser to enter your modem’s menu, for example to look for a newer firmware or change back to the «Administration — Operation Mode» you had before.
The menu:
In my case, I could not check for newer firmware but I guess it was the latest anyway. I would still rather try an upgrade before doing the switch to AP operation mode, perhaps it works in «Wireless router mode (Default)» but not in «Access Point(AP) mode».
Ответ
На днях уже слышал о такой проблеме, писали в комментариях к статье о настройке Asus RT-N12. Возможно, это какая-то массовая проблема после обновления. По ошибке «WAN IP не является внешним IP адресом. Внешние службы работать не будут» в интернете ничего нет. Да и проблемы как таковой нет, ведь все работает. Думаю, сброс настроек к заводским может помочь, но нужно ли его делать, когда все Ok.
В панели управления роутером ASUS мигает желтый восклицательный знак, и там ошибка. А если нажать на этот значок, там нет никаких рекомендаций? Если можете, прикрепите скриншот ошибки к комментарию.
Обновление
Как оказалось – проблема массовая. Ошибка «WAN IP не является внешним IP адресом» появилась у многих пользователей роутеров ASUS. Много полезной информации вы найдете в комментариях ниже.
Советую просто не обращать внимание на это сообщение.
Эта ошибка появилась по той причине, что интернет-провайдер выдает роутеру «серый» IP-адрес. То есть адрес из своей частной сети. Эти адреса не маршрутизируются в Интернете. Через серый IP-адрес нельзя получить доступ к роутеру из интернета. Поэтому, там появляется сообщение: «Внешние службы работать не будут».
Если провайдер выдает «белый» IP-адрес, то это сообщение не появляется. Но сейчас практически все провайдеры выдают «серые» адреса. Я не могу сказать, что это плохо, или ваш интерне-провайдер обманывает вас.
Проблема только в том, что не будут работать внешние службы. Имеется введу доступ из интернета. Для доступа к FTP серверу, удаленный доступ к настройкам роутера, доступ к IP камере и т. д. При этом настройка функции DDNS (динамический DNS) на роутере не решает проблему. DDNS через «серые» IP-адреса не работает.
11.11.16
41
Автор вопроса: Павел