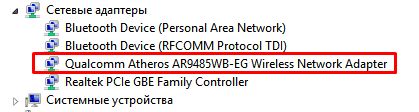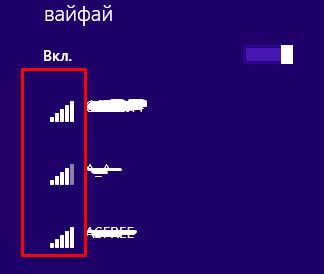FAQ
[Беспроводное устройство] Устранение неисправности — роутер не виден в списке обнаружения сетей компьютера
[Беспроводное устройство] Устранение неисправности — роутер не виден в списке обнаружения сетей компьютера
1. Проверьте наличие модуля Wi-fi на вашем компьютере:
- 1-1. Зажмите сочетание клавиш: “Windows logo key
“ + “R ”, на экране появится диалоговое окно «Выполнить», в нём введите: «devmgmt.msc», нажмите Enter. Откроется Диспетчер устройств.
- 1-2. Откройте раздел «Сетевые адаптеры».
- 1-3. Найдите адаптер, который относящийся к беспроводным сетям (пример на изображении).
2. Убедитесь, что поиск ближайших сетей Wi-Fi по списку обнаружения SSID-именам работает.
В области уведомлений выберите значок необходимой сети.
Если столкнулись с проблемами подключения на ОС Windows 10, используйте статью от Microsoft: Устранение проблем беспроводной сети в Windows 10
Если столкнулись с проблемами подключения на Mac OS X, используйте статью от Apple: Управление подключением Wifi на компьютере MAC и Устранение проблем с подключением Wi-Fi.
3. Убедитесь, что при подключении к сети Wi-Fi правильно выбрали имя SSID и правильно ввели пароль от сети.
3-1. Подключите компьютер к локальной сети роутера, используя проводное соединение или Wi-Fi. В адресной строке браузера введите LAN IP — адрес роутера или URL — адрес: http://www.asusrouter.com. Войдите в веб-меню роутера.
Подробнее в статье: [Беспроводное устройство] Как войти на страницу настроек роутера (WEB UI)?
3-2. Нажмите на значок
3-3. Убедитесь, что сеть защищена паролем и имеет SSID-имя.
4. Убедитесь, что сеть роутера не скрыта от обнаружения (Hide SSID).
- 4-1. В адресной строке браузера введите: https://router.asus.com для входа в меню настроек роутера.
- 4-2. Откройте вкладку [Беспроводная сеть] — закладка [Общие].
- 4-3. Проверьте, скрыта ли сеть (опция «Hide SSID»).
Если проблему решить не получается, обратитесь в техническую поддержку ASUS
Как получить (Утилиту / Прошивку)?
Последние версии драйверов, программного обеспечения, прошивок и руководств пользователя можно скачать через Центр загрузок ASUS.
Подробную информацию о Центре загрузок ASUS можно получить, перейдя по ссылке.
Эта информация была полезной?
Yes
No
- Приведенная выше информация может быть частично или полностью процитирована с внешних веб-сайтов или источников. Пожалуйста, обратитесь к информации на основе источника, который мы отметили. Пожалуйста, свяжитесь напрямую или спросите у источников, если есть какие-либо дополнительные вопросы, и обратите внимание, что ASUS не имеет отношения к данному контенту / услуге и не несет ответственности за него.
- Эта информация может не подходить для всех продуктов из той же категории / серии. Некоторые снимки экрана и операции могут отличаться от версий программного обеспечения.
- ASUS предоставляет вышеуказанную информацию только для справки. Если у вас есть какие-либо вопросы о содержании, пожалуйста, свяжитесь напрямую с поставщиком вышеуказанного продукта. Обратите внимание, что ASUS не несет ответственности за контент или услуги, предоставляемые вышеуказанным поставщиком продукта.
Мы уже рассматривали решения множества проблем, которые могут возникнуть при подключении ноутбука к Wi-Fi сети, или в процессе пользования. Но, есть одна популярная проблем, о которой я еще не писал. Это когда ноутбук не видит Wi-Fi сеть. В принципе, проблема относится не только к ноутбукам, но и к стационарным компьютера, которые подключены к Wi-Fi через адаптер (внешний, или внутренний). С проблемой, когда ноутбук не видит Wi-Fi, можно столкнутся в Windows XP, Windows 7, Windows 8, Windows 10, и даже в Windows 11. Если у вас установлена Windows 10, и компьютер не видит ваш роутер, то смотрите отдельную инструкцию: Windows 10 не видит Wi-Fi сети. А если у вас установлена Windows 11, то смотрите эту статью: Windows 11 не видит Wi-Fi сети. Так как решения там практический одинаковые, то не важно, на какой системе работает ваш ноутбук. Сейчас мы попробуем разобраться, почему же ноутбук не видит беспроводные сети, на примере Windows 7.
Прежде, чем перейти к каким-то настройкам, давайте попробуем разобраться, какая проблема конкретно у вас. Есть два варианта:
- Когда в списке доступных для подключения сетей не отображается ни одна Wi-Fi сеть. То есть, компьютер вообще не находит Wi-Fi. Но, вы уверены, что в радиусе есть беспроводные сети. Другие устройства их видят.
- И когда ноутбук не видит только вашу Wi-Fi сеть, а другие, соседние сети видит.
На такие две части я разделю эту статью. Можете сразу переходить к необходимому разделу с решением вашей проблемы.
Важный момент! Вам нужно проверить, раздает ли ваш роутер Wi-Fi сеть. Нужно убедится в том, что ноутбук находится в радиусе действия Wi-Fi сети. Если другие устройства, которые находятся рядом с компьютером видят беспроводные сети, а компьютер нет, тогда смотрите эту статью дальше. Если вы подозреваете, что проблема в роутере, то читайте эту статью: Роутер не раздает интернет по Wi-Fi. Что делать?
Еще один важный момент. Если у вас на компьютере ошибка «Нет доступных подключений», и красный крестик возле значка подключения к Wi-Fi, то по решению этой ошибки есть отдельная инструкция для Windows 7.
Почему ноутбук не видит беспроводные сети (ни одной)?
Самые популярные причины:
- В радиусе нет доступных сетей (это мы уже исключили)
- Не установлен драйвер беспроводного адаптера, и поэтому он не может находить беспроводные сети. Или драйвер установлен, но работает неправильно.
- Wi-Fi на ноутбуке просто выключен.
- Бывает, что Wi-Fi приемник просто неисправен, или отключен (например, во время чистки ноутбука от пыли).
Но, чаще всего, конечно же проблема в выключенном беспроводном адаптере, или в отсутствии нужного драйвера. Это мы сейчас и рассмотрим.
Для начала, я бы советовал просто попробовать подключить свой ноутбук к беспроводной сети по этой инструкции. И отдельная инструкция по подключению в Windows 10 и Windows 11. Возможно, у вас все получится, и не понадобится копаться в настройках.
Проверяем драйвер беспроводного адаптера
Если у вас на панели уведомлений отображается значок подключения в виде компьютера с красным крестиком, то драйвер скорее всего не установлен.
Что бы проверить, нам нужно зайти в диспетчер устройств. Откройте меню Пуск, нажмите правой кнопкой мыши на Компьютер, и выберите Управление. В новом окне перейдите на вкладку Диспетчер устройств. Откройте раздел Сетевые адаптеры, и посмотрите, есть ли там адаптер, в имени которого есть слова «Wi-Fi», или «Wireless». Выглядит это примерно вот так:
Если такого адаптера там нет, как правило, в таком случае там отображается только один адаптер (сетевая карта), то его нужно установить. Если он там есть, то он должен быть без каких либо значков, как у меня на скриншоте выше. Если возле Wi-Fi адаптера есть какой-то значок, то нажмите на него правой кнопкой мыши, и выберите Задействовать. Скорее всего, вам придется установить необходимый драйвер. У нас есть отдельная инструкция по установке: https://help-wifi.com/raznye-sovety-dlya-windows/kak-ustanovit-drajvera-na-wi-fi-adapter-v-windows-7/.
Если же с драйвером все в порядке, то давайте проверим включен ли Wi-Fi на вашем компьютере.
Нажмите правой кнопкой мыши на значок подключения к сети, и выберите Центр управления сетями и общим доступом. Затем, выберите Изменение параметров адаптера.
Дальше нажмите правой кнопкой мыши на адаптер Беспроводное сетевое соединение (или Беспроводная сеть), и выберите Включить.
После этого, компьютер должен увидеть беспроводные сети, и вы сможете без проблем подключится к своей Wi-Fi сети.
Возможно, у вас беспроводные сети выключены сочетанием клавиш на ноутбуке. Нужно проверить, более подробно об этом я писал в статье: как включить Wi-Fi на ноутбуке с Windows 7?. Если у вас «десятка»: как включить Wi-Fi в Windows 10. Для Windows 11 так же есть отдельная инструкция: Wi-Fi в Windows 11: как включить, почему нет кнопки Wi-Fi, нет настроек и адаптера «Беспроводная сеть»?.
После этих действий, у вас все должно заработать. Главное, что бы появился значок Wi-Fi сети с желтой звездочкой, это значит, что есть доступные для подключения сети.
Ноутбук не видит мой Wi-Fi, а другие видит. Решение проблемы.
Если выше мы рассматривали ситуацию, когда на ноутбуке вообще не отображаются беспроводные сети, то сейчас мы разберемся из-за чего ноутбук не видит только одну, нужную нам Wi-Fi сеть. А другие сети, соседние, отображаться в списке доступных. Такая проблема чаще появляется на мобильных устройствах: смартфонах и планшетах. Но, компьютеры не исключение.
В таком случае, проблему уже нужно искать на стороне Wi-Fi роутера. Практически всегда, решение одно и то же: смена канала Wi-Fi сети. Если роутер сам, или вы в ручном режиме выставили в настройках статический 13 канал, то компьютер сеть скорее всего не увидит. Поэтому, нужно проверить, и сменить канал в настройках роутера. Как сменить канал на разных маршрутизаторах, я писал в статье: Как найти свободный Wi-Fi канал, и сменить канал на роутере?
Вот для примера, смена канал на Tp-Link. Сменить его можно настройках, на вкладке Wireless (Беспроводной режим). Попробуйте поставить статический канал (только не ставьте 12 и 13), или установите Auto.
Не забудьте сохранить настройки и перезагрузить роутер. После этого, ваша домашняя сеть должна появится в списке доступных.
Если не помогает, то можно еще сменить имя Wi-Fi сети. Сделать это так же можно в настройках, на вкладке с настройками беспроводной сети.
Еще один совет: попробуйте поднести свой ноутбук ближе к роутеру, или наоборот. Возможно, в этом проблема. Часто бывают случаи, когда Wi-Fi ловит вообще вблизи от роутера, а на небольшом расстоянии не работает. Это конечно же не нормально, но какого-то конкретного решения я не знаю. Снова же, нужно пробовать экспериментировать с каналами.
Обновление: заметил, что подобные проблемы возникают еще в тех случаях, когда Wi-Fi сеть работает в диапазоне 5 ГГц, а ноутбук просто не поддерживает этот диапазон и соответственно не видит данную Wi-Fi сеть. Я уже отвечал на вопрос почему ноутбук, смартфон, или планшет не видит Wi-Fi сеть 5 GHz.
Привет! Твой ноутбук не видит Wi-Fi? Ничего страшного! Сам владелец классного ноутбука, и тоже такое бывает. Сегодня расскажу, почему это бывает, и как все можно оперативно исправить. Ничего сложного не будет!
Но если вдруг вы не решили свою проблему, или что-то осталось непонятным, опишите очень подробно свою ситуацию в комментариях к этой статье, и я постараюсь быстро помочь.
Давайте уже пробежимся по основным причинам и посмотрим на пути исправления ошибки.
Содержание
- Причины
- Нет беспроводной сети
- Отключен Wi-Fi адаптер
- Кнопки включения
- Включение в быстрой панели
- Включение адаптера
- Автодиагностика
- Режим самолета
- Драйвер
- Проблемы на роутере
- Канал
- SSID и видимость
- Поломка
- Задать вопрос автору статьи
Причины
Честно сказать, причин может быть очень много. Точную причину на глаза удаленно очень сложно выявить, поэтому если будете писать свой случай в комментарии – пишите очень подробно. Постарайтесь в тексте ниже все-таки найти что-то близкое к своему случаю и попытаться исправить – хуже точно не будет.
Универсальный совет! Не знаете, что делать – сразу перезагрузите роутер и ноутбук. В 99% всех случаев проблем будет успешно устранена.
А вот и мой список ТОП проблем:
- Что-то где-то заглючило – не поддается диагностике. Лечится вышеупомянутой перезагрузкой.
- Нет самой сети.
- Выключен адаптер.
- Режим самолета.
- Слетел или не был установлен драйвер.
- Проблемы на роутере.
- Поломка
С первым пунктом мы вроде бы все выяснили, приступаем к нюансам по каждому следующему. Если вам это точно не подходит – смело пропускайте.
Нет беспроводной сети
В прямом смысле – не видит, потому что ее просто нет. Как быстро проверить – посмотрите на других устройствах (с телефона). Есть ли там этот Wi-Fi? Если нет других устройств под рукой – а другие сети видит?
Если другие устройства все видят, а на вашем ноутбуке никаких сетей нет, и вы находитесь в одной комнате с точкой доступа – значит скорее всего дело не в этом. Но нередко сеть переоценивают на мощность, и она просто не добивает.
А вы знали, что вайфай на ноутбуке можно просто выключить. Ну и соответственно включить. Сначала давайте посмотрим, что у вас в трее!
Примеры приведены для Windows 10. На Windows 7 и других моделях все будет примерно одинаково.
Если у вас вот так – и пишет «Нет доступных подключений» – то скорее всего Wi-Fi просто отключен. Включить его можно несколькими способами – через кнопки и через настройки. Кратко разберем каждый способ.
Кнопки включения
Раньше для включения вайфая на ноутбуке выделялись отдельные переключатели, или даже кнопки. Теперь же это все включается обычно сочетанием клавиш Fn +F [1-9]. Пример ниже:
На моем ноутбуке ASUS он включается нажатием Fn + F2 как на рисунке выше. Присмотритесь к своим функциональным клавишам, найдите значок под вашу модель и попытайтесь включить. Включение не тема этой статьи, многое буду сокращать. Если есть вопросы – в комментарии.
Помогло? Отлично. Не помогло – едем дальше.
Включение в быстрой панели
Специально для «десятки». Пользователи других операционных систем могут пропустить. Вот для такого статуса:
Щелкаем по уведомлениям и выбираем Сеть:
Далее щелкаем по Wi-Fi и все включается:
Включение адаптера
Еще один вариант. Адаптер будет работать, но просто в данный момент не включен. Универсальный способ для всех систем. Делаем по шагам:
- Щелкаем правой кнопкой по нашему сетевому соединению и выбираем «Центр управления сетями и общим доступом» (Windows 7) или «Параметры сети и интернет» (Windows 10):
- Далее заходим в настройки адаптера (на семерке в левой колонке – Изменить настройки адаптеров)
- В открывшемся окне находим свой беспроводной адаптер (здесь могут быть и проводные адаптеры, которые нам не нужны, но при желании можно включить и их), щелкаем по нему правой кнопкой и выбираем «Включить»:
Все должно заработать!
Автодиагностика
Классная штука, если не умеете разбираться, но подходит далеко не для всех случаев. Можно сделать так, чтобы компьютер сам попробовал решить проблему. Как в прошлом разделе попадаем в «Параметры сети и интернет», а там выбираем «Устранение неполадок»:
Операционная система что-нибудь подумает, попытается вам предложить советы… и Wi-Fi заработает!
Ну или не заработает) По мне проще все включить руками. Но для диагностики причины вполне можно использовать. Такое же есть и на Windows 7.
Режим самолета
Тоже нововведение. Бывает, включишь его случайно и не поймешь в чем дело. В трее он выглядит так:
А выключается аналогичным щелчком по этой синей кнопочке (панель вызывается щелчком левой мыши).
Драйвер
Нередко в системе нет и драйвера – то ли его и раньше не было, то ли слетел от какого-то действия, а может просто карта новая. Сначала нужно проверить его состояние, а потому же установить – чтобы не натворить лишних дел.
Щелкаем правой кнопкой по кнопке Пуск и выбираем «Диспетчер устройств»:
Ищем вкладку «Сетевые адаптеры», а там пытаемся найти наш беспроводной адаптер. Как правило он содержит в своем названии слово Wireless:
В моем случае с ним все в порядке. Но бывает, что вместо красивого синего значка стоит какой-то восклицательный знак, или еще хуже – адаптера совсем нет в устройствах. В общем, если есть какая-то проблема, проще поменять драйвер. Не буду вас отсылать на сайт производителя, как это делают некоторые другие издания, самый простой способ воспользоваться программой Driver Pack Solution:
Читаем статью – как установить драйвер для Wi-Fi адаптера.
Можно использовать и DPS. Программа сама найдет проблемы в оборудовании, устаревшие драйвера и все попытается исправить. Сейчас, как по мне, это лучшее бесплатное решение для таких мелких проблем, как установка драйвера на Wi-Fi. Но у неё есть и минус – она устанавливает на комп, огромное количество ненужного хлама. Поэтому лучше устанавливать драйвера вручную.
Проблемы на роутере
Разобрать все возможные проблемы, которые могут повлиять на видимость сети, нет возможности – моделей роутеров очень много. Тыкаться в попытках показать что-то среднее, тоже не вижу смысла. Я перечислю основные мысли по поводу проблем на роутере в теме нашей статьи, а если уж нужно будет что-то настроить – воспользуйтесь поиском на нашем сайте, найдите свою модель маршрутизатора и сделайте все, как написано.
Скриншоты даю со своей модели от TP-Link. В других моделях все примерно так же. Но вы можете почитать статью по смене канала для других роутеров.
Канал
Канал должен быть в положении Auto. Эксперты могут выставить что-то другое, но есть вариант попасть не в тот канал, и сеть будет не видна.
SSID и видимость
Иногда ноутбуку просто не нравится SSID сети – это ее название. Достаточно поменять и все будет работать как надо. Другой вариант – кто-то сделал ее невидимой для всех (и такое можно) – здесь достаточно выставить видимость для всех.
Поломка
Если уж ничего из вышеперечисленного не помогает, то есть вариант, что наш адаптер скончался. Если не разбираетесь сами, лучше обратитесь к специалистам, которые и выставят окончательный диагноз. Проверить это просто – подключить внешний Wi-Fi адаптер или же внутреннюю карту. Что классно – на ноутбуках Wi-Fi легко заменяется, а значит ремонт не влетит в большую сумму как в случае поломки процессора или видеокарты. А бывает, что и еще проще – например, отпаялся шлейф. Такое исправят легко за день.
Вот и все! Надеюсь, что помог решить вам проблему и заставить свой ноутбук искать беспроводные сети всех своих соседей. Если вдруг остались вопросы, смело пишите в комментарии. Будем решать в индивидуальном порядке! Всем хорошего дня.
Что делать, если ноутбук перестал видеть Wi-Fi
При подключении ноутбуков к Wi-Fi у пользователей иногда возникают проблемы. Это касается любой версии операционной системы Windows. Решение остаётся примерно одинаковым вне зависимости от того, какой именно вариант использует компьютер. Остаётся только узнать о причинах того, почему ноутбук не видит вай фай.
Содержание
- Причины
- Отсутствует беспроводная сеть
- Wi-Fi адаптер отключён
- Кнопки включения
- Включение в быстрой панели
- Включение параметров адаптера
- Автодиагностика
- Режим самолёта
- Драйвер
- Проблемы на роутере
- SSID и видимость
- Канал
- Поломка роутера
- Какие ещё советы дают специалисты
- Видео
Причины
Если устройство перестаёт видеть сети и искать их, причина в большинстве случаев кроется именно в самих устройствах. Обычно проблемы связаны с аппаратной или программной частью.
Почему ноутбук не видит Wi-Fi? Вот самые распространённые проблемы:
- Работа адаптера Wi-Fi в режиме монитора, повреждение или отсутствие этой части, её отключение.
- Сбои операционной системы.
- Прекратила работу служба с автонастройкой WLAN.
- Драйвер беспроводной сети работает некорректно, либо отсутствует.
- Аппарат использует режим «В самолёте».
- Компьютер не видит вай-фай, потому что последний отключен.
Режим монитора у сетевого модуля практически невозможно включить специально. Ведь для него требуется специальный драйвер. Те, кому эта функция нужна, обычно о ней всё знают.
Иногда компьютер не видит одну точку доступа, хотя прекрасно различает другие. Тогда велика вероятность, что источником проблем стали настройки роутера, либо свойства среды передачи.
Вот лишь некоторые ситуации, с которыми можно столкнуться на практике:
- Внешние помехи искажают сигнал.
- Сам сигнал Wi-Fi сети слишком слабый.
- Отключение вещания по технологии SSID.
- Загруженность передающего радиоканала из-за сигналов соседних устройств, которые используют ту же полосу радиочастот.
- Вещание на частоте, которая не поддерживается адаптером в ноутбуке.
Часто ситуация связана с тем, что сетевой драйвер вышел из строя либо устарел. Что делать, расскажем далее.
Отсутствует беспроводная сеть
Можно проверить, работает ли эта функция на других устройствах. И посмотреть, видит ли ноутбук другие сети. Если в других случаях всё в порядке, а на ноутбуке ничего не происходит — причина кроется в другом. Проблемы возникают из-за того, что неправильно оценивают мощность.
Wi-Fi адаптер отключён
На современных ноутбуках можно просто выключить вайфай. И включить эту функцию обратно.
Стоит посмотреть статус этой системы в трее (он же область уведомлений).
Если на картинке изображён знак нет сети, то появляется сообщение «нет доступных подключений» — велика вероятность, что всё именно отключено. Включают функцию несколькими способами. Например, через меню с настройками или с помощью кнопок.
Кнопки включения
Раньше на ноутбуках существовали отдельные физические кнопки или переключатели, которые как раз и отвечали за вайфай. Теперь для этого используется сочетание клавиш. Например, Fn + F[1-9].
В некоторых моделях действуют комбинации в виде Fn + F3. Иногда соответствующая информация указывается в инструкциях к устройствам.
Включение в быстрой панели
Этот вариант актуален для устройства с Windows 10 и Windows 11 . Надо щёлкнуть по уведомлениям, а после выбрать раздел, посвящённый Сети.
Далее надо нажать на функцию Wi-Fi. Всё должно включиться.
Включение параметров адаптера
Один из вариантов для решения проблемы. Предполагается выполнение нескольких действий по шагам:
- Правой кнопкой мыши нажимают на текущее сетевое соединение. Далее пользователь выбирает «Центр управления сетями и общим доступом», либо «Параметры Сети и интернет».
- Далее появляется вкладка, с дополнительными параметрами сети, нажимаем далее где можно выбрать параметры адаптера.
- Откроется окно, в котором выбирают конкретное устройство. Здесь могут отображаться и проводные адаптеры, которые никому не интересны, хотя при желании тоже могут быть включены. Нужно выбрать интересующий вариант, потом нажать правой кнопкой и перейти по строчке «включить». С Windows 7,10 работают так же как Windows 11.
Автодиагностика
Отличный вариант для пользователей, которые ещё не очень хорошо разбираются во всех особенностях работы своей системы. Но решение подходит далеко не для всех случаев. Как и раньше, нужен раздел «Параметры сети и интернет», а после него — пункт «Устранение неполадок».
Операционная система сама выполнит проверку, а потом предложит возможные решения существующих проблем. Изучают и адаптер беспроводной сети.
Режим самолёта
Эта функция появилась в последних версиях операционных систем и устройств, которые на них работают. Выключается щелчком по кнопочке, если она не активирована раньше. Выключить всё можно таким же способом.
Драйвер
Бывает так, что он в системе вообще отсутствует. Например, не было и раньше, либо появились проблемы после какого-то действия со стороны пользователя. Так происходит, когда появилось обновление, но оно ещё не применено к текущей версии. Сначала нужно проверить, в каком состоянии находится элемент, а потом уже установить, что делать дальше.
Правой кнопкой мыши выбирают меню «Пуска». Пользователей в этом случае интересует раздел с «Диспетчер устройств».
Далее ищем вкладку «Сетевые адаптеры». Там пытаемся найти устройство, с которым сейчас возникают проблемы. Обычно в названии содержится слово Wireless.
Бывает так, что рядом со значком адаптера появляется восклицательный знак, либо компьютер вообще не видит его. Проще всего в таких ситуациях менять драйвера. В нашем случае все работает.
Рекомендуется использовать специальные программы, которые автоматически ищут проблемы в оборудовании, а потом пытаются исправить. Это лучший вариант, который и не требует дополнительных затрат. Одна из таких программ drp.su – переходите и качайте
Проблемы на роутере
Существует большое количество роутеров. И у каждого свои особенности. Можно перечислить лишь некоторые общие ситуации, с которыми сталкиваются пользователи. Пример на роутере TP-Link
SSID и видимость
Ноутбукам часто не нравится SSID сети или её название. Достаточно изменить данные, чтобы всё снова заработало нормально. Но причина может быть в том, что кто-то специально сделал эту сеть невидимой, либо так получилось случайно. Тогда ту функцию тоже меняют на нужный вариант. После всё должно восстановиться.
Канал
В этой части настроек всегда нужно выставлять положение Auto. В противном случае сети становятся невидимыми.
Поломка роутера
Если никакие действия и проверки не помогают — есть вероятность, что сам роутер вышел из строя. Если у самого пользователя не хватает навыков, лучше обратиться к специалистам. Они внимательно изучат технику и расскажут о том, что с ней случилось.
Для проверки достаточно подключить другой внешний адаптер или внутреннюю карту. Сам Wi-Fi модуль на ноутбуках меняется без проблем. Давно уже существуют соответствующие методы и запасные детали. Значит, от пользователя не потребуется никаких серьёзных затрат.
Проблемы с внутренними шлейфами тоже решают за минимальное время.
Какие ещё советы дают специалисты
Часть проблем связана с тем, что расстояние между роутером и ноутбуком слишком большое. Тогда всё понятно. Нужно подойти к устройству как можно ближе и посмотреть, работает ли интересующая сеть.
Иногда не помогает ничего, кроме так называемого отката или восстановления настроек системы с указанием того момента, когда сеть ещё работала. Это сделать просто, на экране постоянно появляются инструкции, помогающие пользователю.
Вай-фай может пропадать, когда обновляется сама операционная система. Поэтому надо переустановить программу для установления связи, включить и выключить её.
Видео:что делать если wi-fi адаптер не видит wi-fi сетиСкачать
Отсутствие стабильной работы бывает связано даже с погодными условиями окружающей среды. Например, после ливней с грозой. Ведь сами роутеры очень боятся таких погодных явлений. Происходит так, что модуль просто сгорает.
Главное — аккуратно вытащить повреждённый элемент для замены на новый.
Консультация с мастерами тоже никогда не бывает лишней. Они помогут понять, что и когда могло стать причиной проблем.
Видео
Не работает WiFI на компьютере или ноутбуке в Windows 11 — РЕШЕНО!Скачать
Как вернуть Wi-Fi, если он пропал в Windows 11Скачать
Что делать если ноутбук не видит Wi-Fi сетьСкачать
Не работает Wi-Fi на ноутбуке.Пропал Вай Фай.Нет интернетаСкачать
ЧТО ДЕЛАТЬ ЕСЛИ НОУТБУК НЕ ВИДИТ WIFI СЕТЬ РОУТЕРА? РЕШЕНИЕ!Скачать
Не работает Wi-Fi Windows 11 на ноутбуке.Почему не работает вай фай.Пропал wi-fi.Отключается WifiСкачать
Проблема с Wi-Fi в Windows 11 — не работает подключение — 3 решенияСкачать
Wi Fi адаптер не видит беспроводные сети windows 10Скачать
Пропал значок Wi-Fi на ноутбуке Windows 11.Нет Wi-Fi.Где вай фай в панели задачСкачать
ДАВАЙТЕ ПОДКЛЮЧИМ ВАС К СЕТИ WINDOWS 11. Как пропустить и что делать. Рабочий способ 2022Скачать
Ноутбук не видит Wi Fi с телефона — почему и что делатьСкачать
Ноутбук не видит Wi-Fi сеть 5GHzСкачать
Почему не работает вай фай на ноутбуке.Пропал Wi-Fi Windows 10. Перестал работать Wi FiСкачать
Нет интернета / Не видит Wi-Fi сети. Ноутбук Packard Bell EasyNote TE11Скачать
Роутер Asus является популярным выбором для многих пользователей, обеспечивая стабильное и быстрое подключение к Интернету. Однако, иногда возникают проблемы с подключением устройств, и одна из самых распространенных проблем — это когда роутер не видит ноутбук. Это может быть очень разочаровывающее и неприятное для пользователя, особенно если нужно срочно выполнить работу или поиграть в онлайн-игру. В этой статье рассмотрим возможные причины, почему так происходит, и предложим способы решения этой проблемы.
Одной из возможных причин, по которой роутер Asus не видит ноутбук, может быть неправильная конфигурация роутера или ноутбука. Проверьте, правильно ли настроены сетевые настройки на обоих устройствах и совпадают ли они друг с другом. Убедитесь, что название сети (SSID) и пароль безопасности введены правильно на ноутбуке и соответствуют настройкам роутера.
Еще одной возможной причиной может быть засорение сети, которое мешает роутеру Asus обнаружить ноутбук. В этом случае, попробуйте отключить другие устройства от роутера, чтобы устранить возможные конфликты. Также стоит проверить, работает ли ваш ноутбук в других Wi-Fi сетях, чтобы узнать, если проблема связана только с вашим роутером.
Если причина не связана с настройками или сетевой загруженностью, то возможно, проблема кроется в оборудовании. Проверьте подключение антенн или проводов к роутеру, убедитесь, что они сидят плотно и не имеют повреждений. Также, попробуйте перезагрузить роутер и ноутбук, чтобы исправить возможные временные сбои в работе устройств.
Важно помнить, что в каждом конкретном случае может быть своя причина, по которой роутер Asus не видит ноутбук. В данной статье были рассмотрены лишь некоторые из возможных причин и способов решения этой проблемы. Если вы не смогли решить проблему самостоятельно, рекомендуется обратиться за помощью к специалисту или поддержке Asus.
В заключение, проблема, когда роутер Asus не видит ноутбук, может быть вызвана различными причинами — от неправильной конфигурации до физических проблем с оборудованием. Однако, не стоит отчаиваться, так как в большинстве случаев проблема может быть решена с помощью простых действий. Надеемся, что наша статья помогла вам разобраться с этой проблемой и восстановить подключение между роутером и ноутбуком.
Содержание
- Причины, почему роутер Asus не видит ноутбук:
- Проблемы с беспроводным подключением
- Неправильные настройки на роутере Asus
- Неисправности в сетевом адаптере ноутбука
Причины, почему роутер Asus не видит ноутбук:
- Неполадка с подключением Wi-Fi: проверьте, включена ли Wi-Fi на вашем ноутбуке и роутере Asus. Убедитесь, что ноутбук подключен к правильной Wi-Fi сети и введен правильный пароль.
- Конфликт IP-адресов: возможно, в вашем домашнем сетевом окружении произошел конфликт IP-адресов, что может привести к проблемам с соединением. Перезагрузите роутер и обновите IP-конфигурацию на ноутбуке.
- Проблемы с драйверами Wi-Fi: убедитесь, что у вас установлены последние версии драйверов Wi-Fi на вашем ноутбуке. Если нет, обновите их через официальный веб-сайт производителя ноутбука.
- Ограничения маршрутизатора: возможно, в настройках роутера Asus установлены ограничения доступа для конкретных устройств. Проверьте настройки роутера и убедитесь, что ваш ноутбук не находится в списке заблокированных устройств.
- Сигнал Wi-Fi слишком слаб: если ваш ноутбук находится далеко от роутера или есть преграды между ними, сигнал Wi-Fi может быть слишком слабым. Попробуйте переместить роутер и ноутбук ближе друг к другу или использовать Wi-Fi-усилитель сигнала для улучшения силы сигнала.
Если ни одно из вышеуказанных решений не помогло, возможно, проблема заключается в аппаратных возможностях вашего роутера Asus или ноутбука, и вам следует обратиться к производителю для получения дополнительной помощи.
Проблемы с беспроводным подключением
Необходимость подключения к интернету без проводов с помощью беспроводной сети может привести к различным проблемам. Вот несколько распространенных причин, почему ваш роутер Asus может не видеть ноутбук:
- Неправильные настройки беспроводной сети: Если настройки Wi-Fi в вашем роутере были изменены, это может привести к проблемам с подключением. Убедитесь, что SSID (имя Wi-Fi сети) и пароль совпадают с данными, указанными в настройках вашего ноутбука.
- Проблемы с драйверами: Устаревшие или поврежденные драйверы для беспроводного адаптера в вашем ноутбуке могут вызвать проблемы с подключением к Wi-Fi. Обновите или переустановите драйверы, чтобы исправить эту проблему.
- Физические преграды: Близость крупных объектов, стенам или другим физическим преградам может затруднить прием сигнала Wi-Fi. Проверьте, нет ли таких препятствий между вашим ноутбуком и роутером, и попробуйте подвинуть роутер ближе к ноутбуку.
- Интерференция других устройств: Другие беспроводные устройства в вашей области, такие как телефоны, микроволновые печи или соседние роутеры, могут создавать интерференцию и мешать соединению Wi-Fi. Попробуйте изменить канал Wi-Fi вашего роутера или переместите его на другую частоту.
Если ни одно из этих решений не помогло решить проблему, рекомендуется обратиться к специалисту по технической поддержке или сервисному центру Asus для более детальной диагностики и решения проблемы с беспроводным подключением.
Неправильные настройки на роутере Asus
Проблема с видимостью ноутбука в сети Wi-Fi может быть вызвана неправильными настройками на роутере Asus. Ниже перечислены несколько причин, которые могут привести к такой ситуации:
| Причина | Решение |
|---|---|
| Неправильное имя сети (SSID) | Убедитесь, что в настройках роутера указан правильный идентификатор сети (имя Wi-Fi), который совпадает с именем, отображаемым на ноутбуке. |
| Не совпадающий пароль для доступа к Wi-Fi | Проверьте, что пароль для подключения к сети Wi-Fi на роутере Asus совпадает с паролем, введенным на ноутбуке. |
| Неверные настройки безопасности | Убедитесь, что настройки безопасности Wi-Fi сети на роутере Asus соответствуют настройкам ноутбука (например, тип шифрования и аутентификации). |
| Ограничения доступа при использовании MAC-адресов | Проверьте, что MAC-адрес вашего ноутбука разрешен в настройках роутера Asus для подключения к сети Wi-Fi. |
| Использование неправильного канала | Измените канал Wi-Fi на роутере Asus, так как другие беспроводные устройства в вашей окрестности могут использовать тот же канал, что и ваш ноутбук, что может привести к конфликтам при передаче данных. |
Проверьте настройки на роутере Asus согласно указанным решениям и убедитесь, что они правильно конфигурированы. Если после изменения настроек проблема не решена, попробуйте перезагрузить как роутер, так и ноутбук и проверьте снова доступность сети Wi-Fi.
Неисправности в сетевом адаптере ноутбука
Если вы столкнулись с проблемой, сначала проверьте состояние сетевого адаптера на вашем ноутбуке. Перейдите в меню «Панель управления», затем найдите вкладку «Управление устройствами».
В открывшемся списке найдите раздел «Сетевые адаптеры» и проверьте, есть ли ваш адаптер в списке и работает ли он правильно. Если ваш адаптер отображается с ошибкой или не отображается вовсе, скорее всего, он неисправен.
Для устранения этой проблемы вы можете попробовать следующие решения:
- Проверьте, что драйверы для сетевого адаптера на вашем ноутбуке установлены и обновлены до последней версии. Вы можете скачать последние версии драйверов с официального сайта производителя или использовать программу для обновления драйверов.
- Воспользуйтесь средствами Windows для устранения проблем с сетевым адаптером. Для этого перейдите в раздел «Панель управления», затем найдите вкладку «Программы и компоненты». Нажмите на ссылку «Изменение параметров компьютера» и затем найдите раздел «Сеть и интернет». В этом разделе вы найдете инструменты для устранения проблем с сетевым адаптером.
- Если ни одно из вышеперечисленных решений не помогло, возможно, вам придется обратиться к специалисту. Прочтите инструкцию к вашему ноутбуку или обратитесь к его производителю для получения дополнительной информации.
Неисправности в сетевом адаптере ноутбука могут быть одной из причин, по которым роутер Asus не видит ваше устройство. Проверьте состояние сетевого адаптера и попробуйте устранить возможные проблемы с помощью предложенных решений.
 “ + “R ”, на экране появится диалоговое окно «Выполнить», в нём введите: «devmgmt.msc», нажмите Enter. Откроется Диспетчер устройств.
“ + “R ”, на экране появится диалоговое окно «Выполнить», в нём введите: «devmgmt.msc», нажмите Enter. Откроется Диспетчер устройств.