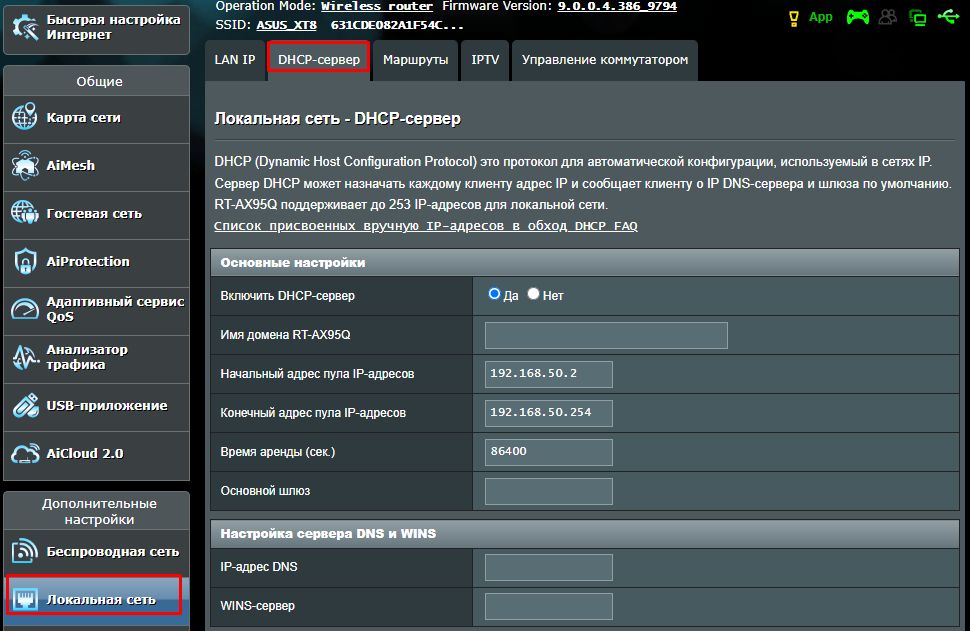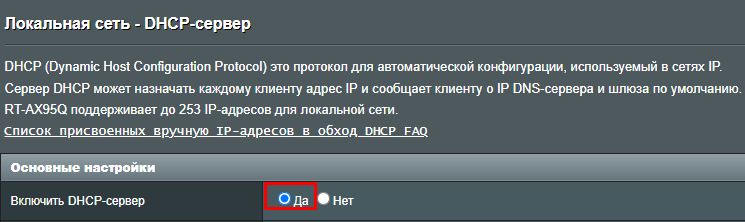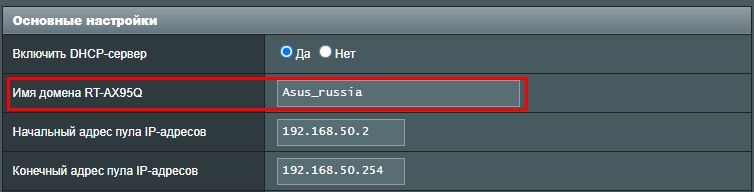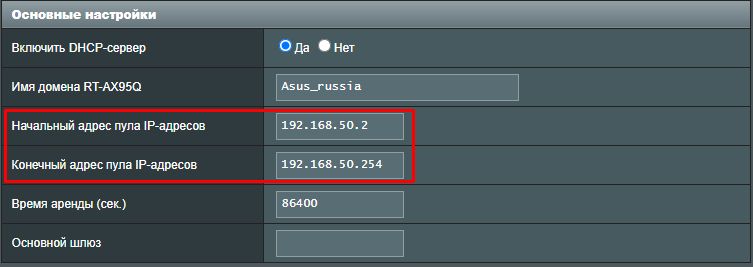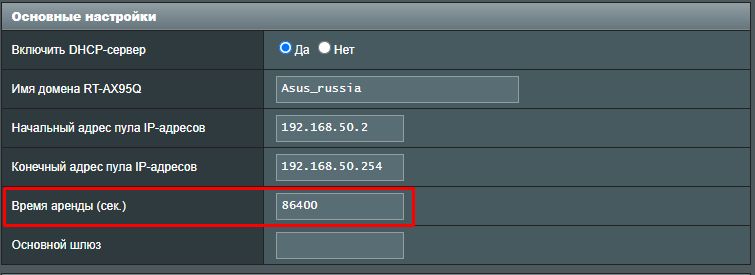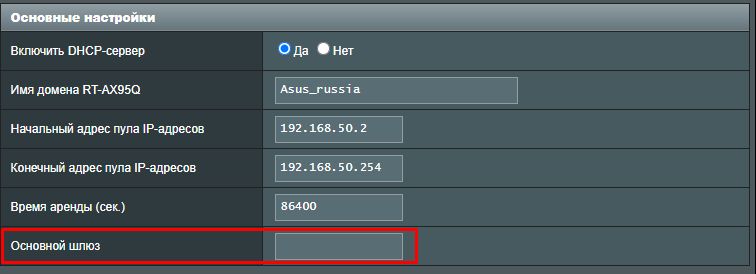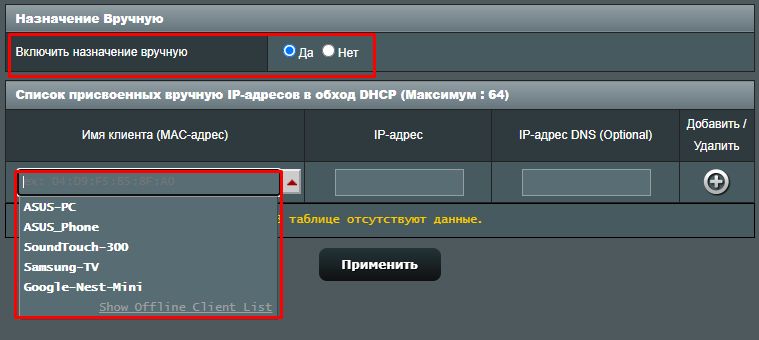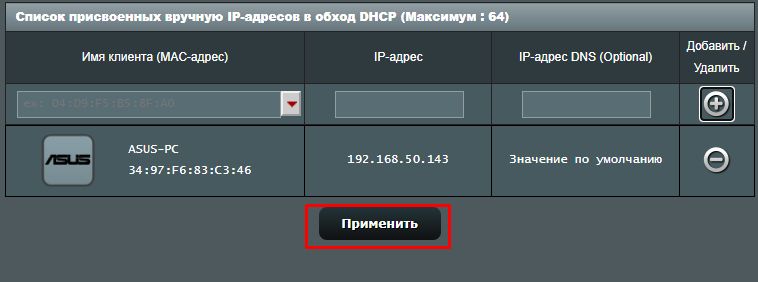Скорее всего, вы сталкивались с проблемой подключения компьютера, телевизора, планшета или смартфона к беспроводной сети Wi-Fi. Такое затруднительное положение может быть вызвано аппаратной или программной частью устройства, но также эта проблема может выражаться во внутреннем конфликте IP-адресов, которые роутер автоматически присваивает клиентам при новом подключении. Настройка статического IP-адреса на роутере поможет избежать подобных конфликтов, между сетевым устройством и клиентами.
Думаю, стоит коротко рассказать об этом принципе. Как правило, у многих пользователей в сетевом устройстве включен протокол DHCP (Dynamic Host Configuration Protocol) для автоматической конфигурации. Он предназначен для автоматической выдачи IP-адреса клиенту и информирует его об IP DNS-сервера, и шлюза для выхода в сеть Интернет. Как вы понимаете, при каждом новом подключении к сети, Wi-Fi роутер будет автоматом выдавать устройству разный IP, что не всегда целесообразно.
Безусловно, сетевое устройство пытается присвоить подключаемому компьютеру или планшету свободный IP из имеющегося диапазона (обычно от 92.168.1.100 до 192.168.1.199), но ничего в нашем мире не совершенно и иногда возникают конфликты. Чтобы избежать подобного рода проблем, нужно привязать IP- к MAC-адресу устройства. Я покажу, как назначить статический IP на роутере Asus и TP-Link, а если у вас сетевое устройство другой компании, то все можно сделать по аналогии — главное понять принцип.
Привязываем IP-адрес устройству в настройках роутера.
Попробую изложить краткую, но информативную инструкцию для маршрутизаторов упомянутых мною брендов. Клиент, для которого Вы желаете прописать статический IP, должен быть уже подключен к домашней сети. Забегая вперед скажу, что если у Вас не получается по имени определить устройство, то идентифицировать его можно по MAC-адресу. Посмотреть его на компьютере, планшете или смартфоне можно в настройках. Войдите в интерфейс роутера и последовательно выполните ниже изложенные действия.
TP-Link. В интерфейсе маршрутизатора перейдите на вкладку «DHCP» -> «Список клиентов DHCP» (DHCP Clients List). Здесь отображаются все устройства, подключенные к маршрутизатору. Выделите необходимый MAC-адрес устройства и скопируйте (Сtrl+C) его в буфер обмена.

Перейдите в этом разделе на следующую вкладку «Резервирование адресов» (Address Reservation), чтобы привязать статический IP-адрес. Нажмите на кнопку «Добавить новую…» (Add New…). Здесь заполните следующие поля так:
- В поле «MAC-адрес» (MAC Address) вставляем скопированный на предыдущем шаге идентификатор устройства для которого хотим привязать постоянный IP.
- В следующем поле «Зарезервированный IP-адрес» (Reserved IP Address) прописываем желаемый IP устройству в диапазоне от 192.168.1.100 до 192.168.1.199. Например, я указал 192.168.1.190.
- Завершающим действием будет активация статуса. Поставьте «Состояние» (Status) в положение «Включить».
Нажмите кнопку «Сохранить», чтобы правило было создано. Таким образом, вы можете создать для каждого устройства в домашней сети свой статический IP и при необходимости отредактировать заданные условия. Созданные Вами правила вступят в силу после перезагрузки сетевого устройства.

Asus. Чтобы привязать IP-адрес к устройству на роутере Asus, нужно зайти всего лишь на одну вкладку. Зайдите в раздел «Локальная сеть» и перейдите на вкладку «DHCP-сервер». В «Основных настройках» активируйте пункт «Включить назначения вручную», если у Вас он выключен. Обратите внимание на пул IP-адресов. Именно в диапазоне от 192.168.1.2 до 192.168.1.254 вы можете задать статический IP-адрес ноутбуку, планшету или другому устройству. При желании начальный и конечный пул можете изменить.

Если смартфон или компьютер подключены к локальной сети, то в выпадающем списке «MAC-адрес» выберите нужное устройство и в поле «IP-адрес» будет автоматически подставлен IP выданный ему при подключении к домашней сети. Если хотите, то IP можете изменить. Осталось нажать кнопку «Добавить» и перезагрузить маршрутизатор, чтобы созданное условие заработало.

Следует сказать, что назначить статический IP адрес желательно не только из-за вероятности конфликтов, но и нужно при открытие портов на Wi-Fi роутере.
Устройства. Присвоить постоянный IP-адрес желательно еще и на самом клиенте. Например, на Android планшете или смартфоне задать постоянный IP можно в настройках. Чтобы это действие сделать на компьютере, нужно пройти в «Панель управления» -> «Сеть и Интернет» -> «Центр управления сетями и общим доступом». В левом меню выбрать «Изменение параметров адаптера» и в новом окошке кликнуть правой кнопкой мыши по иконке «Беспроводное сетевое соединение» ив выпадающем меню выбрать «Свойства».

В новом окне на вкладке «Сеть» выделите «Протокол Интернета версии» и нажмите кнопку «Свойства». Активируйте и заполните пункт «Использовать следующий IP-адрес». Такая жесткая привязка IP может вызвать проблемы в других сетях, но вы всегда вольны вернуть все в автоматический режим.
Несмотря на то, что интерфейсы у всех устройств отличаются, надеюсь у меня, получилось донести до Вас основной принцип. Желаю удачи! Пока!
Читайте также
- Как сменить канал wi-fi в настройках роутеров разных производителей
- Что такое DMZ в роутере и как настроить демилитаризованную зону
- Технические характеристики витой пары (тип, длина, скорость)
FAQ
[LAN] Как настроить DHCP Сервер на роутере Asus?
Что такое DHCP?
DHCP (Dynamic Host Configuration Protocol) — это протокол автоматической настройки, используемый в IP-сетях.
DHCP-сервер может назначать каждому клиенту IP-адрес и информировать клиентов об IP-адресе DNS-сервера и IP-адресе шлюза по умолчанию.
Перейдите на страницу настроек маршрутизатора (Web GUI)
Шаг 1. Подключите компьютер к маршрутизатору через проводное или WiFi-соединение и введите IP-адрес маршрутизатора в локальной сети или URL-адрес маршрутизатора http://www.asusrouter.com в графическом веб-интерфейсе.
Примечание: Пожалуйста, перейдите по ссылке [Беспроводное устройство] Как войти на страницу настроек роутера (WEB UI)?
Шаг 2. Введите имя пользователя и пароль маршрутизатора, чтобы войти в систему.
Примечание: Если Dы забыли имя пользователя и/или пароль, восстановите маршрутизатор до заводского состояния по умолчанию. Пожалуйста, обратитесь к ссылке как сбросить настройки на роутере? для восстановления роутера в состояние по умолчанию.
Шаг 3. Перейдите на вкладку «Локальная сеть» > «DHCP-сервер».
Описание функции
(1) Включить DHCP-сервер
Включите функцию DHCP-сервера, чтобы разрешить DHCP-серверу маршрутизатора автоматически назначать IP-адреса сетевым клиентам.
Если эта функция отключена, Вам потребуется вручную назначить IP-адреса для Ваших устройств в локальной сети.
(2) Вы можете назвать свой маршрутизатор для клиентов, которые запрашивают IP-адрес с DHCP-сервера. Он может содержать только буквенно-цифровые символы и символ тире.
(3) Вы можете настроить первый и последний адрес в пуле так, чтобы он назначался DHCP-сервером в локальной сети.
Например, если IP-адрес маршрутизатора в локальной сети — 192.168.50.1, Вы можете настроить адрес пула IP-адресов от 192.168.50.2 до 192.168.50.254 (всего 253 IP-адреса).
(4) Установите время аренды, в течение которого сетевому клиенту разрешено использовать свой текущий IP-адрес для подключения к беспроводному маршрутизатору.
Когда срок аренды истекает, сетевой клиент должен либо обновить IP-адрес, либо получить новый IP-адрес от DHCP-сервера беспроводного маршрутизатора. По умолчанию установлено значение 86400 секунд.
(5) Вы можете настроить IP-адрес шлюза в Вашей локальной сети. Если Вы оставите это поле пустым, будет назначен IP-адрес маршрутизатора.
(6) Ip-адрес DNS: Вы можете настроить IP-адрес DNS для предоставления клиентам, которые запрашивают IP-адрес с DHCP-сервера. Если Вы оставите это поле пустым, DNS-запрос будет обрабатываться маршрутизатором.
WINS-сервер: Служба именования Windows Internet управляет взаимодействием каждого ПК с Интернетом. Если Вы используете сервер WINS, введите IP-адрес сервера.
(7) Если Вы хотите вручную назначить IP для устройств. Включите ручное назначение, и тогда Вы сможете увидеть имя устройства в MAC-адресе. Выберите устройство, которое хотите настроить.
(8) После выбора Вы увидите MAC-адрес устройства и его IP-адрес, который сейчас используется. Вы можете установить этот IP-адрес напрямую или вручную изменить IP-адрес на любой другой.
Затем нажмите кнопку «Добавить/Удалить».
(9) Наконец, нажмите «Применить», чтобы сохранить настройку.
Как скачать (Утилиты / ПО)?
Вы можете загрузить последние версии драйверов, программного обеспечения, микропрограмм и руководств пользователя из ASUS Центра загрузок.
Узнать больше о Центре загрузок ASUS можно по ссылке.
Эта информация была полезной?
Yes
No
- Приведенная выше информация может быть частично или полностью процитирована с внешних веб-сайтов или источников. Пожалуйста, обратитесь к информации на основе источника, который мы отметили. Пожалуйста, свяжитесь напрямую или спросите у источников, если есть какие-либо дополнительные вопросы, и обратите внимание, что ASUS не имеет отношения к данному контенту / услуге и не несет ответственности за него.
- Эта информация может не подходить для всех продуктов из той же категории / серии. Некоторые снимки экрана и операции могут отличаться от версий программного обеспечения.
- ASUS предоставляет вышеуказанную информацию только для справки. Если у вас есть какие-либо вопросы о содержании, пожалуйста, свяжитесь напрямую с поставщиком вышеуказанного продукта. Обратите внимание, что ASUS не несет ответственности за контент или услуги, предоставляемые вышеуказанным поставщиком продукта.
Часто пользователь ПК сталкивается с неприятной проблемой — устройству не удается получить IP-адрес при подключении к Wi-Fi. Соответственно, дальнейшее соединение без IP невозможно. В данной статье подробно описано, почему возникает такой сбой и как его устранить.
При подключении устройства к Wi-Fi может появиться надпись «Получение IP-адреса…», а дальше никакого действия не происходит, лишь бесконечный поиск. Что это значит? Когда компьютер, ноутбук, телефон или телевизор подключается к Wi-Fi, роутер должен присвоить девайсу IP-адрес.
Маршрутизатор обычно делает это автоматически. Если подсоединения не случилось, то нужно разобраться, что послужило виной сбоя: проблема в роутере или устройстве.
Способы решения проблемы
Ошибка конфигурации IP Wi-Fi возникает по разным причинам, и на каждую есть свое решение. Нужно по порядку воспользоваться несколькими методами для устранения неполадок.
Перезагрузка роутера или полный сброс настроек
Часто перезагрузка маршрутизатора решает многие проблемы с подключением. Сделать это можно тремя способами:
1 способ. Отключение роутера от электропитания.
2 способ. Перезагрузка с помощью специальной кнопки выключения на маршрутизаторе.
Нужно нажать кнопку WPS («WLAN/WPS», «Wi-Fi/WPS»), удерживая ее несколько секунд (кнопка может быть без надписи, просто с изображением значка Wi-Fi) или «ON/OFF».
Некоторые модели роутеров TP-Link имеют функцию сброса настроек, удерживая кнопку WPS («WPS/RESET»), поэтому нужно внимательно изучить инструкцию перед перезагрузкой.
Для справки! Бывает, что кнопка перезагрузки на роутере сделана внутренней («RESET»). На нее можно нажать лишь тонким предметом.
3 способ. Выключение и включение роутера через его панель управления.
- В адресной строке любого браузера нужно ввести 192.168.1.1 или 192.168.0.1 (адреса указаны на корпусе маршрутизатора).
- Попав на страницу входа в Web-интерфейс, надо ввести логин и пароль (admin/admin или admin/1234 — зависит от модели роутера) и нажать «Войти».
- Выбрать вкладку «Системные инструменты» / «System Tools» / «Система» или «Расширенные настройки» (зависит от модели маршрутизатора) — «Перезагрузка» или «Reboot». В настройках Asus искать вкладку не нужно — кнопка «Перезагрузка» находится в верхнем правом углу.
Проверка подключения DHCP сервера на Wi-Fi роутере
Сетевой протокол DHCP имеет функцию передачи IP устройствам, подключающимся к роутеру. Если этот сервер отключен, ПК или смартфон не получит доступ к Wi-Fi.
Проверить, включена ли данная функция, также можно в Web-интерфейсе маршрутизатора. Там нужно найти раздел DHCP (вкладка «Локальная сеть» / «Домашняя сеть» / «DHCP» / «Сеть» / «LAN» в зависимости от модели роутера), нажать «Включить» / «Enable».
Далее надо сохранить изменения кнопкой «Save» или «Сохранить» и перезагрузить роутер, как было указано выше.
Смена настроек типа безопасности и шифрования вайфай сети
Ошибка IP конфигурации при подключении Wi-Fi постоянно возникает из-за неверных настроек типа безопасности или шифрования. Проблема появляется от того, что устройство может работать только с определенным типом. Чем отличаются уровни защиты:
- WEP — устаревший тип защиты, поэтому злоумышленники без труда могут получить доступ к сети.
- WPA — более совершенный тип безопасности, совместимый со всеми устройствами.
- WPA2 — новая, усовершенствованная версия, при которой присутствует поддержка шифрования.
Методы шифрования:
- TKIP — устаревший тип, но рабочий. Не позволяет злоумышленникам проникнуть в домашнюю сеть.
- AES — более усовершенствованный вариант защиты.
Обратите внимание! При установке типа шифрования лучше выбирать между WPA и WPA2 Personal версиями (для домашней сети). Актуальный стандарт шифрования — AES.
Для переключения настроек понадобится зайти в Web-интерфейс роутера. Нужно найти раздел «Беспроводная сеть» — «Защита беспроводного режима» / «Wi-Fi» — «Настройки безопасности» или «Сеть Wi-Fi».
Здесь можно поменять тип шифрования и безопасности. После переключения версий рекомендуется сохранить изменения, а также перезагрузить роутер. Если смена варианта защиты не помогла, нужно попробовать другой тип.
Проверка работы службы «DHCP-клиент» на компьютере
Если компьютеру не удается получить IP-адрес Wi-Fi, то нужно проверить, включена ли на нем служба «DHCP-клиент». Речь идет о сетевом протоколе, который помогает устройствам получать IP-адреса, чтобы подключить к беспроводной сети.
Для проверки работы протокола нужно запустить «Пуск» — «Панель управления» — «Администрирование» — «Службы» (на ОС Windows 10 — нажать правой кнопкой мыши на «Пуск» — «Управление компьютером» — «Службы и приложения» — «Службы»).
Здесь надо найти пункт «DHCP-клиент» и посмотреть напротив него состояние, а также тип запуска. Должно стоять «Работает» и «Автоматически». Если служба отключена, потребуется нажать правой кнопкой мыши на «DHCP-клиент», выбрать «Свойства», где уже можно будет установить нужные параметры.
Важно! После этого нужно кликнуть по «Применить» для сохранения изменений и перезагрузить компьютер.
Проверить, включено ли автоматическое получение IP-адреса и DNS можно еще одним способом: зайти в «Панель управления» — «Сеть и интернет» — «Сетевые подключения» — «Беспроводное соединение» — «Свойства» — «IP версии 4 (TCP/IPv4)». Здесь должны стоять галочки у автоматического получения адреса DNS-сервера и IP-адреса. Далее нужно нажать «ОК», перезагрузить ПК.
Настройка фильтрации по MAC адресу
В настройках роутера есть функция «Фильтрация MAC-адресов». Она должна быть отключена, иначе подключение к Wi-Fi не состоится. Особенно, если MAC адреса подключаемого устройства не указаны в списке, а служба фильтрации включена.
Чтобы узнать, активирована или нет данная функция, нужно зайти в «Беспроводной режим» / «Wi-Fi» / — «Wireless», найти там «Фильтрацию MAC-адресов». Здесь можно «Разрешить» или «Запретить» доступ станциям, которых нет в списке. Пользователь должен разрешить подключение.
Что делать, если доступ к Wi-Fi так и не появляется
Какими еще вариантами можно воспользоваться, если вышеперечисленные методы не помогли:
- Проверить, правильный ли пароль был указан при подключении.
- Зайти в «Службы», как было указано ранее («Пуск» — «Панель управления» — «Администрирование»), найти «Службу автонастройки WLAN», запустит ее, если она отключена.
- Установить тип подключения «Статический IP» — таким образом можно ввести IP-адрес самостоятельно. Это можно сделать в настройках роутера («Сеть» — «WAN»).
- Можно приобрести репитер — специальный усилитель сигнала.
- Позвонить на «горячую линию» провайдера и узнать причину неполадок. Возможно, сбой случился на линии.
Данные способы без труда помогут решить проблему с отсутствием раздачи сети. Нужно лишь внимательно следовать предоставленным инструкциям. Если пользователь не уверен в своих силах, то лучше обратиться к специалисту для точной диагностики.
https://www.youtube.com/watch?v=-fE8WtdIr8o
Содержание
- Ошибка при подключении к Wi-Fi. «Получение IP адреса…»
- Перезагружаем роутер, или делаем полный сброс настроек
- Проверяем включен ли DHCP сервер на Wi-Fi роутере
- Экспериментируем с типом безопасности и шифрования Wi-Fi сети
- Проверка службы «DHCP-клиент» на компьютере
- Проверяем функцию фильтрации по MAC адресу
- Послесловие
Здравсвуйте друзья. Надпись «Получение IP адреса…», после которой больше ничего не происходит, Вы ждете но устройство к Wi-Fi так и не подключилось. Знакомая ситуация? Если Вы читаете эту статью, то могу предположить, что у Вас возникла такая проблема с подключением к Wi-Fi. На самом деле, ошибка с получением IP адреса от Wi-Fi роутера очень распространенная и что самое интересное, определенного решения этой проблемы нигде нет. Поэтому, сейчас будем экспериментировать и глядишь что-то да и получится :).
Давайте обо всем по порядку, и сначала разберемся что значит «Получение IP адреса…». Это значит, что устройство которое Вы пытаетесь подключить к Wi-Fi не может получить IP. Ну а без IP адреса дальнейшее подключение невозможно. Поэтому некоторое время остается надпись «Получение IP адреса…» но в итоге ничего не происходит, IP адрес получить не удалось и подключится к Wi-Fi невозможно.
IP адрес Вашему устройству должен присвоить Wi-Fi роутер (точка доступа). Как правило, в Wi-Fi роутере включена автоматическая раздача IP всем устройствам которые к нему подключаются. За раздачу IP в роутере отвечает DHCP Server и он обязательно должен быть включен. Вот мы и подошли к первой проблеме, через которую не удается получить IP — возможно на Wi-Fi роутере отключен DHCP сервер, сейчас проверим.
Если точка доступа отказалась выделить IP адрес вашему устройству, то значит что-то здесь не так, возможны проблемы как и в самом устройстве, которое Вы пытаетесь подключить к Wi-Fi, так и в роутере. Здесь уже нужно искать, пробовать и проверять, чем мы и займемся в этой статье.
Еще несколько слов об устройствах, на которых наблюдается проблема с получением IP адреса. Думаю, что я не ошибусь, если скажу, что проблема появляется на всех устройствах. Это может быть компьютер, ноутбук, нетбук на Windows XP, Windows 7, Windows 8 и т. д. В Windows 7 ошибка с получением IP проявляется подключением с надписью «Идентификация…(имя сети)». Выглядит вот так:
На мобильных устройствах эта проблема так же появляется, возможно даже чаще чем на компьютерах. Обычные мобильные телефоны, смартфоны, планшеты и не важно, работают они на Android OS, iOS, или другой мобильной ОС. Вот как, проблема с получением IP адреса выглядит на моем HTC One V:
И на компьютере и на телефоне, я вызвал эту проблему специально, отключением DHCP сервера на своем роутере. Сделал это для того, что бы предоставить Вам скриншоты.
Ошибка при подключении к Wi-Fi. «Получение IP адреса…»
Как я уже писал выше, конкретного решения этой проблемы нет, ну по крайней мере оно мне не известно, Вам думаю тоже. Много комментариев появилось к статье Wi-Fi сеть без доступа к интернету и я решил попробовать разобраться в этом деле. Почитал форумы с обсуждением проблемы с получением IP адреса, почти всегда решения разные. Я же соберу несколько на мой взгляд самых распространенных причин, через которые может появится проблема с автоматическим получением IP. Показывать буду на примере роутера TP-Link TL-WR841N.
Перезагружаем роутер, или делаем полный сброс настроек
На самом деле, обычная перезагрузка роутера может решить множество проблем. Поэтому, если у вас появилась какая-то проблема с работой Wi-Fi, первым делом нужно перезагрузить роутер. Сделать это можно специальной кнопкой на роутере, из панели управления роутером (вкладка System Tools — Reboot), или простым отключением электропитания.
Если обычная перезагрузка не помогла и если настройка роутера у Вас не вызывает сложностей, то можно сделать полный сброс настроек и настроить Wi-Fi роутер заново. Подробнее о сбросе настроек читайте в статье Как сбросить пароль и настройки на Wi-Fi роутере.
Проверяем включен ли DHCP сервер на Wi-Fi роутере
DHCP сервер отвечает за раздачу IP адресов, устройствам которые подключаются к роутеру. И если этот сервис выключен, то понятное дело, что устройство не сможет получить IP и подключится к интернету.
Давайте проверим, включен ли DHCP. А если отключен, то включим. Заходим в настройки роутера. Я уже много раз писал о том, как это сделать. Вводим в адресной строке браузера адрес 192.168.1.1, затем вводим пароль и логин и попадаем в настройки.
Все настройки я рекомендую делать, подключив роутер к компьютеру по сетевому кабелю!
В настройках ищем вкладку DHCP. В настройках TL-WR841N она называется именно так. Открываем ее и смотрим работает ли сервер DHCP. Должен быть статус Enable (Включено). Вот так:
Если же у Вас DHCP выключен (Disable), то установите Enable, сохраните результат «Save» и перезагрузите роутер (как это сделать написано выше). Попробуете подключится, возможно проблема с получением IP адреса будет устранена.
Экспериментируем с типом безопасности и шифрования Wi-Fi сети
Я замечал, что часто проблема с подключением к Wi-Fi может быть из-за установленного типа шифрования и безопасности установленного при настройке безопасности беспроводной сети. Этот пункт наверное нужно было установить первым. В таком случае, например ноутбук подключается к Wi-Fi, а телефон, или планшет не подключается, или наоборот. Дело в том, что возможно устройство не может работать с определенным типом шифрования, или безопасности. Об этом, я не много писал в статье Как установить (изменить) пароль для Wi-Fi сети на роутере TP-Link TL-WR841N.
Есть два типа безопасности:
- WEP — эта технология уже немного устарела и не очень надежная.
- WPA и WPA2 — рекомендую устанавливать.
Для WPA и WPA2 можно еще выбрать версию.
Типы шифрования:
- TKIP
- AES
В настройках роутера перейдите на вкладку «Wireless» — «Wireless Security». И попробуйте поэкспериментировать с типом безопасности (версией) и типом шифрования. Если у вас было установлено например WPA/WPA2 — Personal, то установите WPA/WPA2 — Enterprise. После каждого изменения сохраняйте результат нажатием на «Save» и перезагрузите роутер.
Так же можете попробовать полностью отключить защиту сети. Просто активируйте пункт «Disable Security». Но только для проверки, иначе у Вас получится полностью открытая и незащищенная Wi-Fi сеть.
Вот так выглядят эти настройки в роутере TL-WR841N:
Проверка службы «DHCP-клиент» на компьютере
Если ноутбук, ну или нетбук отказывается подключатся к Wi-Fi и не может получить Wi-Fi адрес, то возможно, что у Вас отключена служба DHCP-клиент. Давайте проверим, и если нужно, то запустим эту службу.
Зайдите в «Пуск» — «Панель управления» — «Администрирование» и запустите «Службы». Откроется окно, в котором найдите службу «DHCP-клиент» и посмотрите, что бы напротив нее в строке «Состояние» было написано «Работает», а в «Тип запуска» — «Автоматически».
Если окажется, что служба отключена, то нажмите на нее правой кнопкой мыши, выберите «Свойства», там где «Тип запуска» установите «Автоматически» и нажмите «Применить». Перезагрузите компьютер.
Давайте сразу проверим, установлено ли у Вас получать IP-адрес и DNS автоматически в свойствах протокола «Протокол интернета версии 4 (TCP/IPv4)». Я уже писал об этом подробно в статье «Wi-Fi сеть без доступа к интернету», ссылка на статью есть выше.
После этих действий перезагрузите ноутбук и попробуйте подключится к Wi-Fi.
Проверяем функцию фильтрации по MAC адресу
Обычно в роутерах есть такая функция как Wireless MAC Filtering и если она активирована и MAC адреса устройства которое Вы хотите подключить нет в списке допустимых, то может появится проблема с получением IP адреса.
По умолчанию эта функция отключена, но возможно роутер Вам настраивал специалист, который с целью создать для Вашей сети хорошую защиту, включил фильтрацию по MAC адресу.
В настройках роутера зайдите на вкладку «Wireless», затем «Wireless MAC Filtering». И посмотрите, что бы у службы был статус «Disabled» (Отключена). Так как на скриншоте:
Так же такая проблема может появится при неправильном указании пароля к Wi-Fi. Внимательно проверьте пароль!
Послесловие
Я надеюсь, что хотя бы один из вышеописанных способов Вам помог. Если же Вы сделали все что написано выше, но при попытке подключится к Wi-Fi видите «Получение IP с адреса…», или «Идентификация…» и больше ничего, то можно еще попробовать присвоить Вашему устройству статический IP, но об этом я напишу в одной из следующих статей.
Все вопросы, а их я чувствую будет много, оставляйте в комментариях. Так же я буду очень благодарен, если Вы поделитесь информацией, о том как смогли решить эту проблему. Всего хорошего!
Понравилась статья? Оцените её:
New answer
Taking the answer from the worthful comment above:
It’s just a fact that you’re behind CGNAT. Why do you want the hint
gone? Switching to AP mode changes nothing.
From this follows that you can ignore the hint. It does not harm any device or network setup.
Old answer (ignore):
Change to AP mode by saving:
Thanks go to Error code: «The WAN IP is not the external IP. External IP-based services will not work.» From Asus router.
Accept the next menu pop ups. I accepted two empty DNS fields as well, still wondering if that was right, seems so. Somehow I did not get further in the menu, so that I clicked to skip the Quick Internet Setup instead. But I could not enter the Asus menu anymore. After this, it takes at least 2 minutes until the changes take place. You might need to wait even a bit longer.
Then, the internet comes back, it works on all devices. Yet, you cannot enter the modem menu with the usual IP 192.168.1.1 anymore, and http://router.asus.com/ does not work either. To find the external IP of your modem and enter its menu, download the Device Discovery tool from Asus for your router model.
Path on Windows is: C:\Program Files (x86)\ASUS\Wireless Router\Device Discovery
Start Discovery.exe.
Enter the IP in your browser to enter your modem’s menu, for example to look for a newer firmware or change back to the «Administration — Operation Mode» you had before.
The menu:
In my case, I could not check for newer firmware but I guess it was the latest anyway. I would still rather try an upgrade before doing the switch to AP operation mode, perhaps it works in «Wireless router mode (Default)» but not in «Access Point(AP) mode».