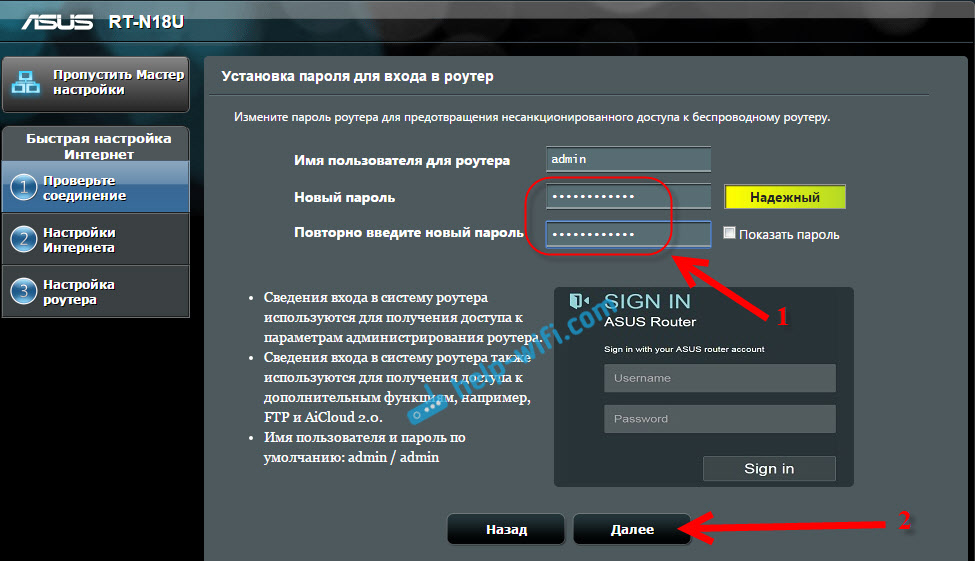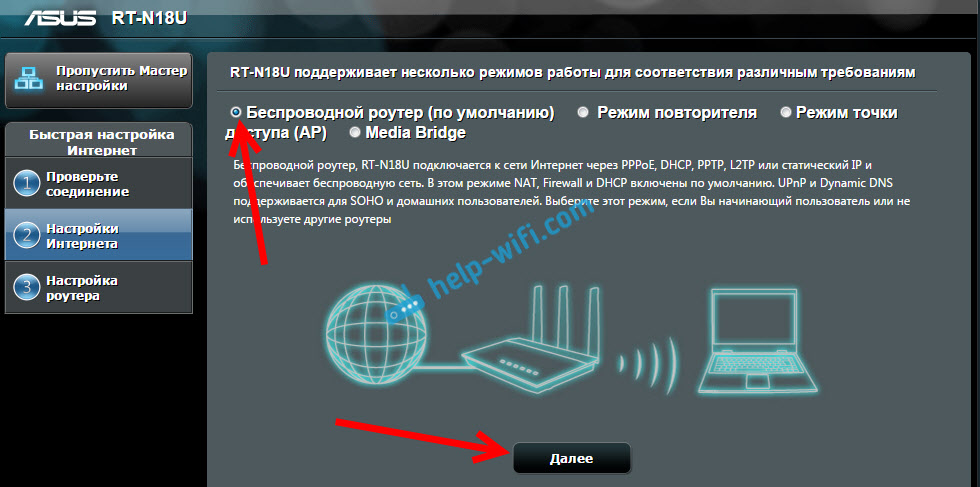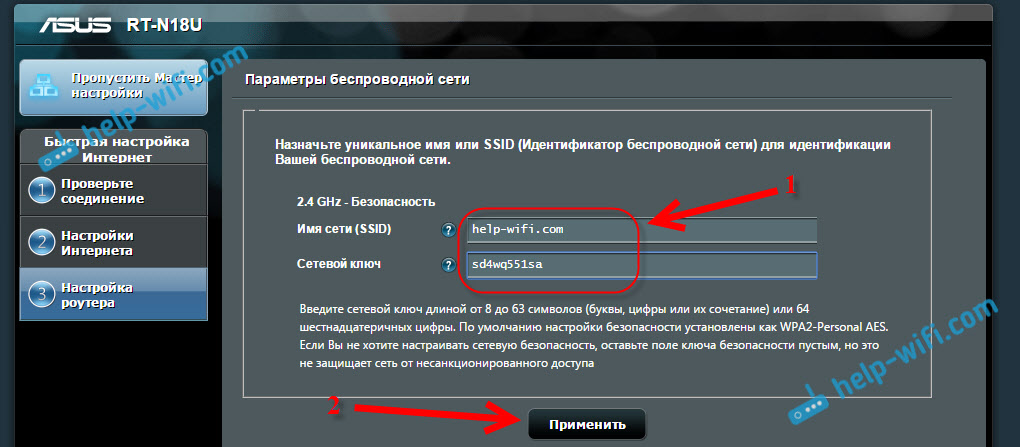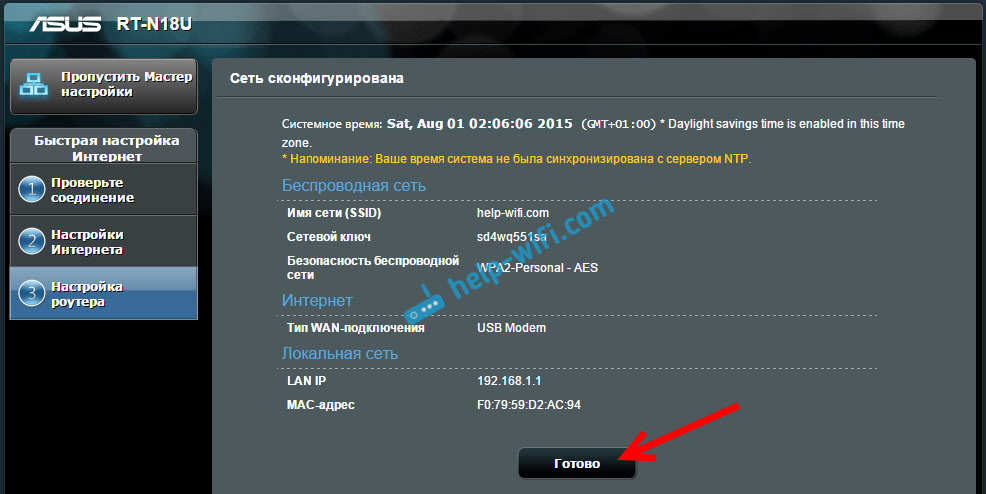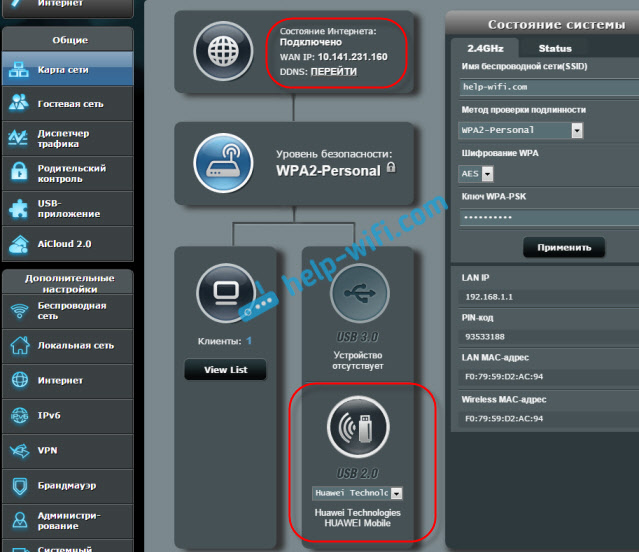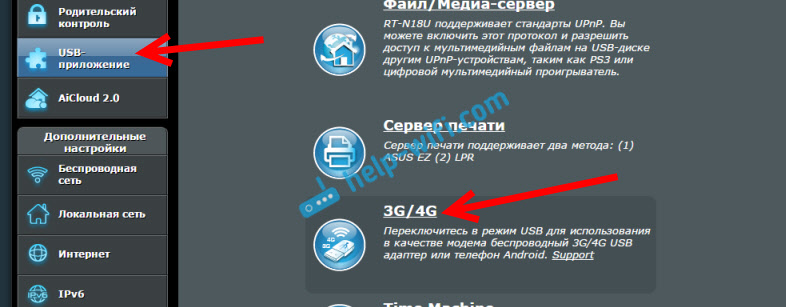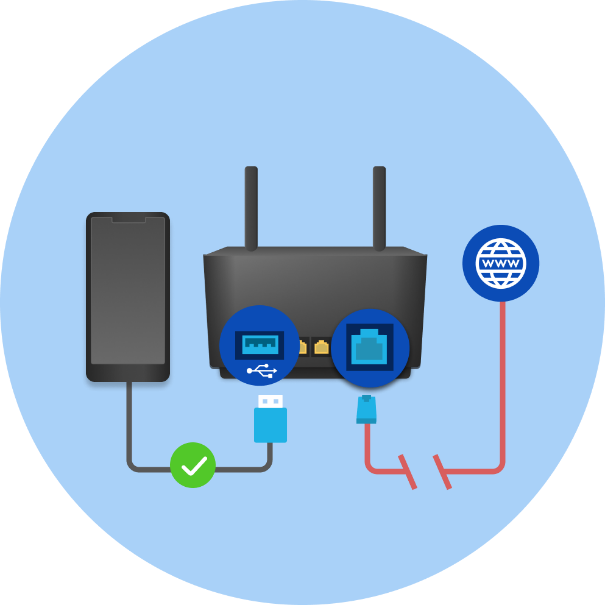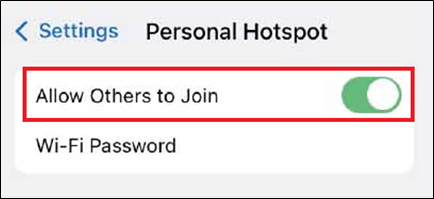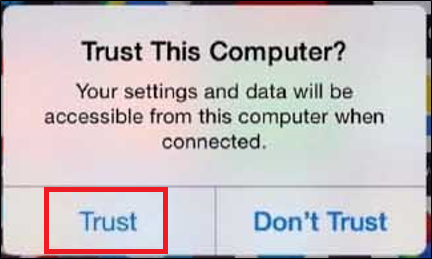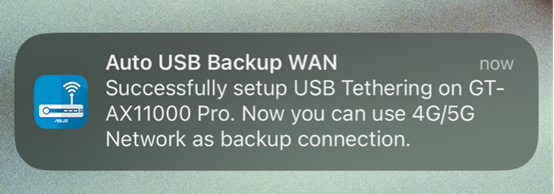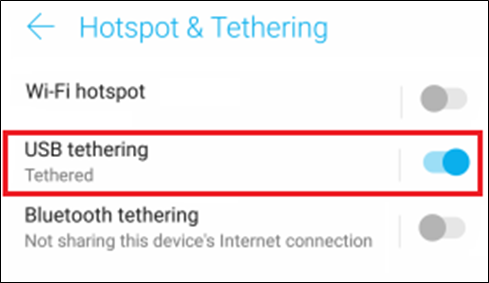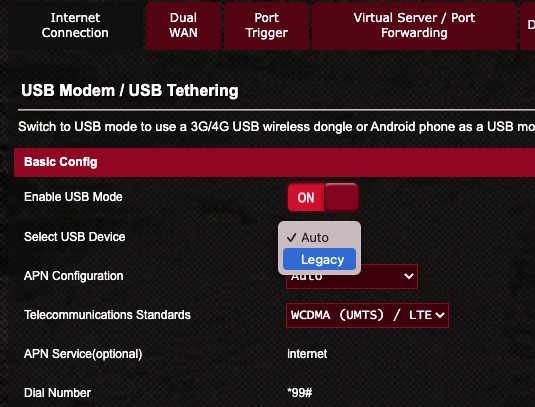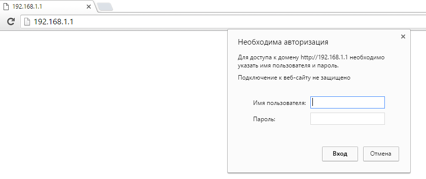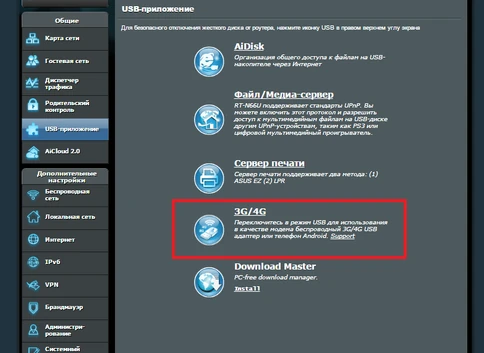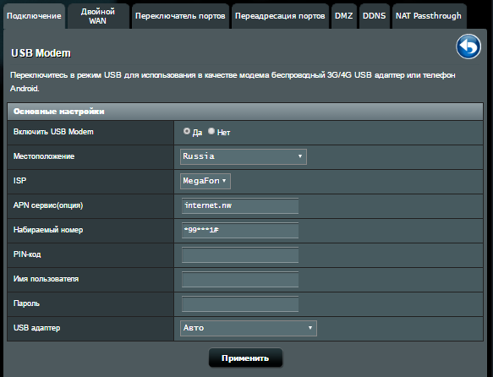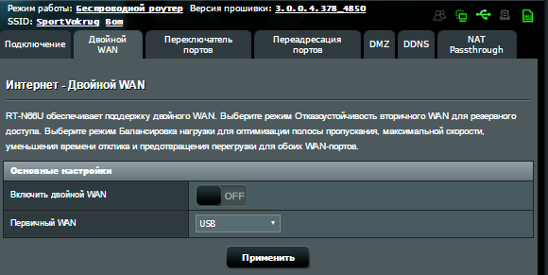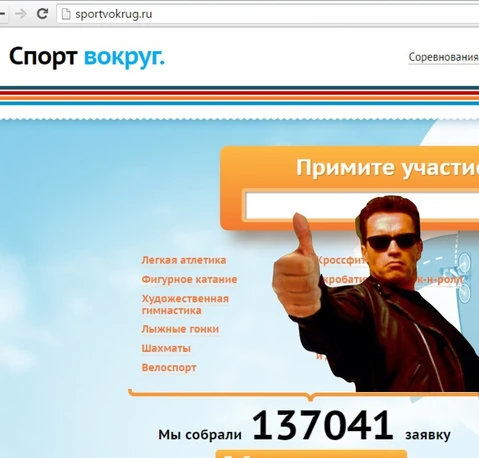После смены тарифа на безлимитный и с увеличенной скоростью, задумался о покупке нового Wi-Fi роутера. А то мой старенький RT-N13U B1, который несколько лет работал с модемом от провайдера Интертелеком, уже немного устал. Начал часто обрывать сеть, устройства отказывались подключаться и его частенько приходилось просто перезагружать. На замену ему я купил Asus RT-N18U. Новая, хорошая моделька с двумя USB портами. Asus RT-N18U так же поддерживает 3G/4G USB-модемы (вместо модема так же может быть телефон на Android), и может раздавать беспроводной 3G интернет по Wi-Fi и сетевому кабелю на все ваши устройства.
Более подробно о самом роутере Asus RT-N18U мы поговорим в отдельной статье. А на этой странице, я хочу показать вам процесс настройки роутера Asus для работы с 3G модемом. Эта инструкция подойдет для всех роутеров Asus, которые поддерживают USB модемы (WAN-порт USB 3G) и имеют новую версию прошивки (темную).
Роутеры Asus, которые поддерживают подключение 3G USB-модемов:
RT-AC87U, RT-AC55U, RT-N56U, RT-N14U, RT-AC51U, RT-N66U, RT-N65U, RT-AC52U, RT-AC3200, RT-N18U, DSL-N17U, RT-N10U B, RT-AC66U, RT-AC56U
Это не все модели. Но, в этом списке самые новы модели, для которых подойдет эта инструкция.
Все эти модели поддерживают USB 3G-модемы. У Asus таких устройств очень много. Есть как очень дорогие модели, так и более доступные. В любом случае, если вы хотите раздать по Wi-Fi сети интернет с 3G модема, то вы без проблем подберете себе подходящий маршрутизатор.
Кстати, очень важно, что бы роутер поддерживал ваш модем, что бы они были совместимы. Это обязательно нужно проверять перед покупкой. У маршрутизаторов Asus, очень приличный список совместимых модемов. Список совместимости можно посмотреть на официальном сайте, по этой ссылке: https://www.asus.com/event/networks_3G4G_support/. В таблице ищем свою страну, смотрим провайдера и модели совместимых модемов.
Я буду настраивать Asus RT-N18U с модемом Huawei EC 306. Интернет-провайдер – Интертелеком (у вас может быть другой модем и провайдер). Будем настраивать через мастер быстрой настройки, по такой схеме:
- Подключение 3G USB модема к Asus RT-N18U.
- Вход в настройки маршрутизатора.
- Смена пароля admin для входа в настройки. Защищаем панель управления маршрутизатором.
- Настройка 3G модема на роутере Asus.
- Настройка Wi-Fi сети и установка пароля.
Как подключить 3G USB-модем к роутеру Asus?
Если роутер новый, только с магазина, то достаньте его с коробки, подключите антенны (если они есть, и съемные), затем подключите адаптер питания, и включите его в розетку. В USB разъем роутера подключите свой 3G модем:
Если на роутере несколько USB разъемов, как например на моем Asus RT-N18U, то модем можно подключить в любой разъем. Но, как правило, один из USB версии 3.0 (он синий). Его я советую оставить для подключения флешек, или жестких дисков. А модем, подключить в обычный USB 2.0. Кстати, на RT-N18U USB разъем на задней панели расположен очень близко к штекеру питания. Модем подключается, а вот антенну уже не подключить. На фото выше видно, что разъем под антенну на модеме расположен как-раз напротив штекера питания. Я подключаю модем через небольшой удлинитель. Что бы не занимать USB 3.0, который находится спереди.
Но, можно подключить и так:
Это не важно. Главное, подключить модем к роутеру, и включить питание роутера. И можно переходить к настройке.
Настройка 3G модема на роутере Asus (RT-N18U)
Настраивать мы будем с помощью мастера быстрой настройки. В несколько шагов, он позволяет задать все необходимые настройки: сменить пароль admin (для защиты настроек), настроить интернет через 3G модем, и настроить Wi-Fi сеть (задать имя и пароль). Очень удобно. Я все проверил, все работает.
Для настройки, нам нужно зайти в панель управления роутером. Для этого, нужно сначала подключится к нашему роутеру Asus. Можно подключится как по сетевому кабелю (который идет в комплекте), так и по Wi-Fi сети. Я настраивал по Wi-Fi. Сразу после включения роутера, она начнет транслировать открытою сеть с названием «Asus».
Просто подключаемся к этой сети (можно даже с планшета настроить, или телефона), открываем любой браузер, и в адресной строке набираем адрес 192.168.1.1. Переходим по нему. Если что-то не получается, то можете посмотреть подробную инструкцию по входу в настройки на Asus. Откроется мастер быстрой настройки.
Для начала, нажмите на кнопку Перейти.
Если у вас пошло что-то не так: не открываются настройки, или не открывается мастер настройки, то сделайте сброс настроек роутера. На 10 секунд нужно зажать кнопку RESET. Возможно, уже кто-то пытался настроить роутера. И старые настройки могут нам помешать. Сделайте сброс, и снова зайдите в настройки.
Роутер нам сразу предложит сменить пароль, который будет использоваться для входа в настройки. Настройки вашего роутера обязательно нужно защитить. Поэтому, придумайте, и укажите два раза пароль. Постарайтесь его не забыть, или где-то запишите. Нажмите кнопку Далее.
Выбираем режим работы роутера Asus. Там сразу будет выбран режим: Беспроводной роутер. Его и оставляем. Нажимаем Далее.
Так, сейчас самое главное. Настройка USB модема. Напротив пункта Местоположение, выберите свою страну. Напротив ISP, выберите из списка своего интернет-провайдера. Все настройки, будут прописаны автоматически. Ничего не меняйте. А в пункте USB адаптер (имеется введу модем), можете выбрать модель своего модема. Моего Huawei EC 306 там почему-то нет. Я поставил Авто, и все работает. Все выставляем, проверяем (это важные настройки) и нажимаем Далее.
Ну и последние настройки, это название Wi-Fi сети и установка пароля на Wi-Fi. Придумайте, и задайте в поле Имя сети (SSID) какое-то имя для вашего Wi-Fi. А в поле Сетевой ключ, нужно задать пароль, который будет использоваться для подключения к вашей сети. Этот пароль, я так же сразу советую где-то записать. Нажимаем кнопку Применить.
Роутер покажет вам всю информацию, которую мы задали. Нажимаем кнопку Готово.
Маршрутизатор сохранит все настройки и перезагрузится.
Появится уже новая Wi-Fi сеть (с именем, которое вы задали). Подключитесь к своей сети, используя пароль, который вы задали в процессе настройки.
Роутер, через 3G модем подключится к интернету (как правило, после перезагрузки нужно немного подождать, и доступ к интернету появится), и будет его раздавать. Все роутер уже полностью настроен. Wi-Fi сеть так же настроена.
Дополнительные настройки USB-модема и ручная настройка подключения к интернету через 3G
Если вы планируете использовать свой роутер только с 3G модемом (не подключать кабельный интернет), то я бы еще советовал отключить вторичный WAN, и в качестве главного использовать USB. Нам нужно снова зайти в настройки по адресу 192.168.1.1. Уже появится запрос логина и пароля. Мы этот пароль меняли в процессе настройки, укажите его (пароль не от Wi-Fi сети, а для входа в настройки).
Дальше, слева выберите пункт Интернет, и откройте вкладку Двойной WAN. Напротив пункта Включить двойной WAN установите переключатель в положение OFF. А напротив Первичный WAN выберите USB. Нажмите на кнопку Применить. Роутер перезагрузится.
Если снова зайти в настройки, то на главной странице, можно увидеть информацию о модеме, и подключению к интернету через 3G.
Для смены настроек 3G провайдера на роутере Asus, нужно перейти на вкладку USB-приложение — 3G/4G.
Вот собственно и вся информация по настройке подключения через USB-модем, или телефона (Android) на маршрутизаторах Asus. Если нужно, то настроить саму Wi-Fi сеть (сменить имя, или пароль), можно прямо на главной странице с настройками. Там есть окно «Состояние системы». Ну, или на вкладке Беспроводная сеть.
Что делать, если роутер Asus не видит USB-модем, или нет соединения с интернетом через 3G?
Очень часто бывает проблема, когда просто не получается настроить роутер на работу с USB 3G модемом. Либо, роутер совсем не видит модем, либо отказывается подключаться к интернету. Нет соединения с провайдером. Беспроводной интернет, я имею введу 3G, не такой стабильный, как обычное кабельное соединение. Поэтому, иногда нужно повозится с настройкой.
Если вы все настроили по инструкции, а соединения с интернетом нет, то делаем так:
- Нужно убедится, что роутер поддерживает ваш модем. Ссылку на страницу с совместимыми модемами, я давал в начале этой статьи.
- Проверяем настройки интернет-провайдера. Возможно, вы неправильно выбрали провайдера. Можно попробовать задать все настроить (имя и пароль) вручную. Как это сделать, показывал выше. Вкладка USB-приложение — 3G/4G.
- Нужно обновить прошивку вашего роутера до последней версии. Это можно сделать по отдельной инструкции. Правда, вам понадобится подключение к интернету.
- В таких ситуациях, не всегда виновен роутер. Возможно, проблемы в модеме, или провайдере. Убедитесь, что интернет оплачен, и при подключении модема к компьютеру, все работает.
- Так же, проблема может быть в том, что модем не может поймать сигнал. Нет покрытия вашего оператора, или оно очень плохое. В таком случае, советую снова же проверить работу модема на компьютере, или проверить уровень сигнала программой AxesstelPst EvDO BSNL 1.67.
Для большей скорости работы интернета, советую установить антенну для модема. Если у вас плохой сигнал. Можете посмотреть инструкцию по установке и настройке антенны для модема. Если сигнал у вас действительно не очень сильный, то установка антенны и правильная ее настройка, дают очень хороший прирост в скорости работы интернета. Проверенно:) Настроить все очень просто. Подключаем модем к компьютеру, по программе AxesstelPst EvDO BSNL 1.67 (ссылка на инструкцию выше) настраиваем модем на максимальный прием, и подключаем его обратно к роутеру Asus.
На чтение 5 мин Просмотров 46.6к. Опубликовано
Обновлено
Подключение 3G или 4G модема к роутеру позволяет решить проблему, которая характерна скорее для частного загородного дома, чем для квартиры — отсутствие возможности подключиться к обычному кабельному интернету. При этом необходимость выходить в сеть сразу с нескольких устройств — компьютера, ноутбука, смартфона — никуда не пропадает, а значит единственное универсальное решение данного вопроса — использовать маршрутизатор с USB разъемом. В этой статье разберемся, как подключить 3G-4G модем к роутеру Asus.
Какой роутер Асус подойдет для подключения к нему 3G/4G модема?
Прежде всего необходимо учесть два факта:
- Не все роутеры, у которых присутствует USB порт, умеют работать с сотовыми модемами. Перечислю основные самые популярные и распространенные в России модели: RT-N10U B, RT-N14U, RT-N18U, RT-AC55U, RT-N56U, RT-AC51U, RT-N65U, RT-N66U, RT-AC52U, RT-AC56U, RT-AC66U, RT-AC87U, RT-AC3200, DSL-N17U
- Не каждый маршрутизатор будет работать с любым модемом даже при наличии поддержки данного типа устройств
Поддерживаемые модемы для роутера Asus
Соответственно, если вы решили, что хотите подключить 3G или 4G модем к своему роутеру Asus, то:
- Во-первых, у него должен иметься USB разъем. У ASUS модели с этим портом обозначаются буквой «U» в конце ее номера. Например, RT-N10U, RT-N14U, RT-N56U, RT-AC51U, RT-AC66U и так далее
- А во-вторых, необходимо проверить, что модель самого модема поддерживается маршрутизатором Асус — список всех рабочих вариантов вы найдете на официальном сайте фирмы.
Как подключить 3G-4G модем к маршрутизатору Asus? Пошаговая схема
- Включить роутер в сеть
- Вставить в порт USB модем
- Активировать на нем режим WiFi
- Подключиться к маршрутизатору с компьютера, ноутбука или телефона
- Зайти в настройки
- Настроить подключение через 3G/4G модем
Думаю, с этим все понятно, поэтому давайте перейдем к практике. Когда убедились в соответствии устройств друг другу, подключаем 3G-4G модем в USB порт — у меня для этого используется модель роутера ASUS RT-AC68U.
Далее подключаем компьютер к роутеру Асус по wifi или по кабелю — о том, как это сделать, подробно рассказано в другой статье.
Открываем браузер и вводим в адресную строку http://192.168.1.1 — то стандартный IP адрес для авторизации в панели администратора Asus.
Подключение модема с нуля
В том случае, если вы настраиваете роутер впервые, то откроется мастер быстрой настройки.
На первом шаге нас попросят поменять пароль для доступа в панель управления устройства — задаем более надежный.
Далее Асус определит, что мы присоединили к нему USB модем, и попросит выбрать свою страну и оператора. Если ваших данных в прошивке не имеется, то можно выбрать «Manual» и ввести их вручную — адрес точки доступа и номер для связи. Все имеющиеся на данный момент параметры для разных операторов перечислять здесь не буду — мы их уже публиковали, вы их найдете в еще одной статье.
Далее роутер захочет, чтобы мы настроили кабельный интернет, но поскольку для нас это в данный момент не актуально, то просто ставим «Автоматический IP»
Теперь нужно настроить параметры сети WiFi — сначала режим маршрутизатора, в котором оставляем флажок на «Беспроводной роутер»
И затем безопасность сети — ключ для коннекта к WiFi
На этом все — подтверждаем изменения.
Подробно работу с данным пошаговым мастером вы также можете прочитать в инструкциях — Как подключить Asus RT-N10P и Настройка wifi маршрутизатора Asus RT-N12.
Детальная настройка
Теперь переходим в основной раздел админки роутера — кстати, именно сюда бы мы попали сразу, если бы подключили модем к уже ранее настроенному роутеру Асус. На главной странице обратите внимание на иконку USB подключения — если 3G-4G модем успешно определился в системе, то на ней будет отображаться соответствующий значок.
Для изменения параметров 3G-4G заходим в раздел «Интернет». В первой вкладке «Подключение» обращаем внимание, что у нас в качестве «Типа WAN» указан «USB» — это означает, что именно модем является основным источником интернета.
Режим 3g/4g на роутере Asus включится при изменении «WAN» на USB.
Ниже идут детальные конфигурации связи с сотовым оператором, которые мы задавали в быстром мастере.
Если потом захотите, чтобы интернет шел от кабеля, например, при переносе маршрутизатора в квартиру, то меняем это значение. Но также здесь имеется возможность одновременного использования кабельного или наоборот мобильного интернета в качестве резервного. Для включения этой функции переходим на вкладку «Двойной WAN», где активируем переключателем эту настройку и выбираем, какой тип будет основным, а какой — резервным.
Это особенно полезно, если с вашим кабельным интернетом случились какие-то проблемы — при нестабильном сигнале роутер Asus начнет автоматически получать интернет от 3G-4G модема без прерывания выхода в сеть для подключенных к WiFi устройств, так что пользователи даже ничего не заметят.
Актуальные предложения:

Задать вопрос
- 10 лет занимается подключением и настройкой беспроводных систем
- Выпускник образовательного центра при МГТУ им. Баумана по специальностям «Сетевые операционные системы Wi-Fi», «Техническое обслуживание компьютеров», «IP-видеонаблюдение»
- Автор видеокурса «Все секреты Wi-Fi»
[Беспроводной маршрутизатор] Как настроить резервную глобальную сеть с помощью персональной точки доступа/USB-модема?
[Беспроводной маршрутизатор] Как настроить резервную глобальную сеть с помощью персональной точки доступа/USB-модема?
Введение:
Роутеры ASUS поддерживают iPhone, телефоны на OS Android или работу от USB-модема в качестве резервной сети, для обеспечения постоянного подключения к сети Интернет. Если на роутере прервётся основное WAN-соединение, можно будет подключить смартфон или USB-модем к маршрутизатору ASUS, чтобы обеспечить постоянный доступ к сети Интернет. Далее представлен порядок действий по настройке:
Подготовка:
1. Для консультации по работе мобильной сети обратитесь к своему сотовому оператору (ISP).
2. Чтобы проверить характеристики (возможности работы) USB-порта на Вашем роутере ASUS, перейдите на страницу его характеристик на официальном сайте ASUS.
3. Эта функция доступна для определённых моделей 802.11ax с определенными версиями прошивки:
(1) Прошивка между 3.0.0.4.388.23000 и 3.0.0.4.388.29999.
(2) Любая версия после 3.0.0.4.388.31900.
(3) Любая версия после 3.0.0.4.386.69019.
Убедитесь, что версия прошивки вашего роутера ASUS обновлена до последней. Подробнее в статьях:
[Беспроводное устройство] Как обновить прошивку роутера до последней версии через приложение ASUS Router?
[Беспроводное устройство] Как обновить прошивку на роутере ASUS до последней версии? (ASUSWRT)
Для настройки выполните следующие действия:
iPhone
Телефон на OS Android
iPhone
1. Откройте «Настройки» > «Сотовая связь», нажмите «Настроить персональную точку доступа на iPhone» и убедитесь, что она включена.
2. Подключите iPhone к USB-порту роутера.
*Нажмите «Trust», если будет предупреждение «Доверять ли этому компьютеру?».
3. Если резервная сеть доступна, то через приложение «ASUS Router» придёт соответствующее push-уведомление. Приложение «ASUS Router» должно быть заранее установлено и на нём должны быть включены уведомления.
Примечание: приложение «ASUS Router» надо обновить до последней версии. Подробнее в статье: [Беспроводное устройство] Как настроить ASUS Wi-Fi роутер через приложение ASUS Router?
Устранение неполадок на iPhone
Если после выполнения описанных выше действий доступ к сети Интернет отсутствует, то перезагрузите iPhone и роутер ASUS, повторите процесс настройки.
Телефон на OS Android:
1. Подключите телефон Android к USB-порту роутера.
2. Откройте настройки сети на своём телефоне Android.
3. Запустите режим USB-модема.
4. Если резервная сеть доступна, то через приложение «ASUS Router» придёт соответствующее push-уведомление. Приложение «ASUS Router» должно быть заранее установлено и на нём должны быть включены уведомления.
Примечание: приложение «ASUS Router» надо обновить до последней версии. Подробнее в статье: [Беспроводное устройство] Как настроить ASUS Wi-Fi роутер через приложение ASUS Router?
Устранение неполадок Android:
Если всё ещё отсутствует доступ к сети Интернет, измените конфигурацию USB-точки доступа/USB-модема через веб-интерфейс, согласно примеру:
1. Войдите в меню настроек роутера ASUS с помощью веб-браузера.
2. Откройте раздел «USB-приложение» => 3G/4G.
3. Включите режим USB, если он ещё не включен.
4. В разделе «Выбор USB-устройства» переключитесь на «Legacy».
5. Нажмите кнопку «Применить» для сохранения изменений.
Как получить (Утилиту/Прошивку)?
Вы можете загрузить последние версии драйверов, программного обеспечения, прошивки и руководств пользователя в Центре загрузки ASUS.
Если вам нужна дополнительная информация о Центре загрузки ASUS, перейдите по этой ссылке.
После смены тарифа на безлимитный и с увеличенной скоростью, задумался о покупке нового Wi-Fi роутера. А то мой старенький RT-N13U B1, который несколько лет работал с модемом от провайдера Интертелеком, уже немного устал. Начал часто обрывать сеть, устройства отказывались подключаться и его частенько приходилось просто перезагружать. На замену ему я купил Asus RT-N18U. Новая, хорошая моделька с двумя USB портами. Asus RT-N18U так же поддерживает 3G/4G USB-модемы (вместо модема так же может быть телефон на Android), и может раздавать беспроводной 3G интернет по Wi-Fi и сетевому кабелю на все ваши устройства.
Более подробно о самом роутере Asus RT-N18U мы поговорим в отдельной статье. А на этой странице, я хочу показать вам процесс настройки роутера Asus для работы с 3G модемом. Эта инструкция подойдет для всех роутеров Asus, которые поддерживают USB модемы (WAN-порт USB 3G) и имеют новую версию прошивки (темную).
Роутеры Asus, которые поддерживают подключение 3G USB-модемов:
RT-AC87U, RT-AC55U, RT-N56U, RT-N14U, RT-AC51U, RT-N66U, RT-N65U, RT-AC52U, RT-AC3200, RT-N18U, DSL-N17U, RT-N10U B, RT-AC66U, RT-AC56U
Это не все модели. Но, в этом списке самые новы модели, для которых подойдет эта инструкция.
Все эти модели поддерживают USB 3G-модемы. У Asus таких устройств очень много. Есть как очень дорогие модели, так и более доступные. В любом случае, если вы хотите раздать по Wi-Fi сети интернет с 3G модема, то вы без проблем подберете себе подходящий маршрутизатор.
Кстати, очень важно, что бы роутер поддерживал ваш модем, что бы они были совместимы. Это обязательно нужно проверять перед покупкой. У маршрутизаторов Asus, очень приличный список совместимых модемов. Список совместимости можно посмотреть на официальном сайте, по этой ссылке: https://www.asus.com/event/networks_3G4G_support/. В таблице ищем свою страну, смотрим провайдера и модели совместимых модемов.
Я буду настраивать Asus RT-N18U с модемом Huawei EC 306. Интернет-провайдер – Интертелеком (у вас может быть другой модем и провайдер). Будем настраивать через мастер быстрой настройки, по такой схеме:
- Подключение 3G USB модема к Asus RT-N18U.
- Вход в настройки маршрутизатора.
- Смена пароля admin для входа в настройки. Защищаем панель управления маршрутизатором.
- Настройка 3G модема на роутере Asus.
- Настройка Wi-Fi сети и установка пароля.
Если роутер новый, только с магазина, то достаньте его с коробки, подключите антенны (если они есть, и съемные), затем подключите адаптер питания, и включите его в розетку. В USB разъем роутера подключите свой 3G модем:
Если на роутере несколько USB разъемов, как например на моем Asus RT-N18U, то модем можно подключить в любой разъем. Но, как правило, один из USB версии 3.0 (он синий). Его я советую оставить для подключения флешек, или жестких дисков. А модем, подключить в обычный USB 2.0. Кстати, на RT-N18U USB разъем на задней панели расположен очень близко к штекеру питания. Модем подключается, а вот антенну уже не подключить. На фото выше видно, что разъем под антенну на модеме расположен как-раз напротив штекера питания. Я подключаю модем через небольшой удлинитель. Что бы не занимать USB 3.0, который находится спереди.
Но, можно подключить и так:
Это не важно. Главное, подключить модем к роутеру, и включить питание роутера. И можно переходить к настройке.
Настройка 3G модема на роутере Asus (RT-N18U)
Настраивать мы будем с помощью мастера быстрой настройки. В несколько шагов, он позволяет задать все необходимые настройки: сменить пароль admin (для защиты настроек), настроить интернет через 3G модем, и настроить Wi-Fi сеть (задать имя и пароль). Очень удобно. Я все проверил, все работает.
Для настройки, нам нужно зайти в панель управления роутером. Для этого, нужно сначала подключится к нашему роутеру Asus. Можно подключится как по сетевому кабелю (который идет в комплекте), так и по Wi-Fi сети. Я настраивал по Wi-Fi. Сразу после включения роутера, она начнет транслировать открытою сеть с названием «Asus».
Просто подключаемся к этой сети (можно даже с планшета настроить, или телефона), открываем любой браузер, и в адресной строке набираем адрес 192.168.1.1. Переходим по нему. Если что-то не получается, то можете посмотреть подробную инструкцию по входу в настройки на Asus. Откроется мастер быстрой настройки.
Для начала, нажмите на кнопку Перейти.
Если у вас пошло что-то не так: не открываются настройки, или не открывается мастер настройки, то сделайте сброс настроек роутера. На 10 секунд нужно зажать кнопку RESET. Возможно, уже кто-то пытался настроить роутера. И старые настройки могут нам помешать. Сделайте сброс, и снова зайдите в настройки.
Роутер нам сразу предложит сменить пароль, который будет использоваться для входа в настройки. Настройки вашего роутера обязательно нужно защитить. Поэтому, придумайте, и укажите два раза пароль. Постарайтесь его не забыть, или где-то запишите. Нажмите кнопку Далее.
Выбираем режим работы роутера Asus. Там сразу будет выбран режим: Беспроводной роутер. Его и оставляем. Нажимаем Далее.
Так, сейчас самое главное. Настройка USB модема. Напротив пункта Местоположение, выберите свою страну. Напротив ISP, выберите из списка своего интернет-провайдера. Все настройки, будут прописаны автоматически. Ничего не меняйте. А в пункте USB адаптер (имеется введу модем), можете выбрать модель своего модема. Моего Huawei EC 306 там почему-то нет. Я поставил Авто, и все работает. Все выставляем, проверяем (это важные настройки) и нажимаем Далее.
Ну и последние настройки, это название Wi-Fi сети и установка пароля на Wi-Fi. Придумайте, и задайте в поле Имя сети (SSID) какое-то имя для вашего Wi-Fi. А в поле Сетевой ключ, нужно задать пароль, который будет использоваться для подключения к вашей сети. Этот пароль, я так же сразу советую где-то записать. Нажимаем кнопку Применить.
Роутер покажет вам всю информацию, которую мы задали. Нажимаем кнопку Готово.
Маршрутизатор сохранит все настройки и перезагрузится.
Появится уже новая Wi-Fi сеть (с именем, которое вы задали). Подключитесь к своей сети, используя пароль, который вы задали в процессе настройки.
Роутер, через 3G модем подключится к интернету (как правило, после перезагрузки нужно немного подождать, и доступ к интернету появится), и будет его раздавать. Все роутер уже полностью настроен. Wi-Fi сеть так же настроена.
Дополнительные настройки USB-модема и ручная настройка подключения к интернету через 3G
Если вы планируете использовать свой роутер только с 3G модемом (не подключать кабельный интернет), то я бы еще советовал отключить вторичный WAN, и в качестве главного использовать USB. Нам нужно снова зайти в настройки по адресу 192.168.1.1. Уже появится запрос логина и пароля. Мы этот пароль меняли в процессе настройки, укажите его (пароль не от Wi-Fi сети, а для входа в настройки).
Дальше, слева выберите пункт Интернет, и откройте вкладку Двойной WAN. Напротив пункта Включить двойной WAN установите переключатель в положение OFF. А напротив Первичный WAN выберите USB. Нажмите на кнопку Применить. Роутер перезагрузится.
Если снова зайти в настройки, то на главной странице, можно увидеть информацию о модеме, и подключению к интернету через 3G.
Для смены настроек 3G провайдера на роутере Asus, нужно перейти на вкладку USB-приложение — 3G/4G.
Вот собственно и вся информация по настройке подключения через USB-модем, или телефона (Android) на маршрутизаторах Asus. Если нужно, то настроить саму Wi-Fi сеть (сменить имя, или пароль), можно прямо на главной странице с настройками. Там есть окно «Состояние системы». Ну, или на вкладке Беспроводная сеть.
Что делать, если роутер Asus не видит USB-модем, или нет соединения с интернетом через 3G?
Очень часто бывает проблема, когда просто не получается настроить роутер на работу с USB 3G модемом. Либо, роутер совсем не видит модем, либо отказывается подключаться к интернету. Нет соединения с провайдером. Беспроводной интернет, я имею введу 3G, не такой стабильный, как обычное кабельное соединение. Поэтому, иногда нужно повозится с настройкой.
Если вы все настроили по инструкции, а соединения с интернетом нет, то делаем так:
- Нужно убедится, что роутер поддерживает ваш модем. Ссылку на страницу с совместимыми модемами, я давал в начале этой статьи.
- Проверяем настройки интернет-провайдера. Возможно, вы неправильно выбрали провайдера. Можно попробовать задать все настроить (имя и пароль) вручную. Как это сделать, показывал выше. Вкладка USB-приложение — 3G/4G.
- Нужно обновить прошивку вашего роутера до последней версии. Это можно сделать по отдельной инструкции. Правда, вам понадобится подключение к интернету.
- В таких ситуациях, не всегда виновен роутер. Возможно, проблемы в модеме, или провайдере. Убедитесь, что интернет оплачен, и при подключении модема к компьютеру, все работает.
- Так же, проблема может быть в том, что модем не может поймать сигнал. Нет покрытия вашего оператора, или оно очень плохое. В таком случае, советую снова же проверить работу модема на компьютере, или проверить уровень сигнала программой AxesstelPst EvDO BSNL 1.67.
Для большей скорости работы интернета, советую установить антенну для модема. Если у вас плохой сигнал. Можете посмотреть инструкцию по установке и настройке антенны для модема. Если сигнал у вас действительно не очень сильный, то установка антенны и правильная ее настройка, дают очень хороший прирост в скорости работы интернета. Проверенно:) Настроить все очень просто. Подключаем модем к компьютеру, по программе AxesstelPst EvDO BSNL 1.67 (ссылка на инструкцию выше) настраиваем модем на максимальный прием, и подключаем его обратно к роутеру Asus.
На чтение 5 мин Просмотров 46.6к. Опубликовано
Обновлено
Подключение 3G или 4G модема к роутеру позволяет решить проблему, которая характерна скорее для частного загородного дома, чем для квартиры — отсутствие возможности подключиться к обычному кабельному интернету. При этом необходимость выходить в сеть сразу с нескольких устройств — компьютера, ноутбука, смартфона — никуда не пропадает, а значит единственное универсальное решение данного вопроса — использовать маршрутизатор с USB разъемом. В этой статье разберемся, как подключить 3G-4G модем к роутеру Asus.
Какой роутер Асус подойдет для подключения к нему 3G/4G модема?
Прежде всего необходимо учесть два факта:
- Не все роутеры, у которых присутствует USB порт, умеют работать с сотовыми модемами. Перечислю основные самые популярные и распространенные в России модели: RT-N10U B, RT-N14U, RT-N18U, RT-AC55U, RT-N56U, RT-AC51U, RT-N65U, RT-N66U, RT-AC52U, RT-AC56U, RT-AC66U, RT-AC87U, RT-AC3200, DSL-N17U
- Не каждый маршрутизатор будет работать с любым модемом даже при наличии поддержки данного типа устройств
Поддерживаемые модемы для роутера Asus
Соответственно, если вы решили, что хотите подключить 3G или 4G модем к своему роутеру Asus, то:
- Во-первых, у него должен иметься USB разъем. У ASUS модели с этим портом обозначаются буквой «U» в конце ее номера. Например, RT-N10U, RT-N14U, RT-N56U, RT-AC51U, RT-AC66U и так далее
- А во-вторых, необходимо проверить, что модель самого модема поддерживается маршрутизатором Асус — список всех рабочих вариантов вы найдете на официальном сайте фирмы.
Как подключить 3G-4G модем к маршрутизатору Asus? Пошаговая схема
- Включить роутер в сеть
- Вставить в порт USB модем
- Активировать на нем режим WiFi
- Подключиться к маршрутизатору с компьютера, ноутбука или телефона
- Зайти в настройки
- Настроить подключение через 3G/4G модем
Думаю, с этим все понятно, поэтому давайте перейдем к практике. Когда убедились в соответствии устройств друг другу, подключаем 3G-4G модем в USB порт — у меня для этого используется модель роутера ASUS RT-AC68U.
Далее подключаем компьютер к роутеру Асус по wifi или по кабелю — о том, как это сделать, подробно рассказано в другой статье.
Открываем браузер и вводим в адресную строку http://192.168.1.1 — то стандартный IP адрес для авторизации в панели администратора Asus.
Подключение модема с нуля
В том случае, если вы настраиваете роутер впервые, то откроется мастер быстрой настройки.
На первом шаге нас попросят поменять пароль для доступа в панель управления устройства — задаем более надежный.
Далее Асус определит, что мы присоединили к нему USB модем, и попросит выбрать свою страну и оператора. Если ваших данных в прошивке не имеется, то можно выбрать «Manual» и ввести их вручную — адрес точки доступа и номер для связи. Все имеющиеся на данный момент параметры для разных операторов перечислять здесь не буду — мы их уже публиковали, вы их найдете в еще одной статье.
Далее роутер захочет, чтобы мы настроили кабельный интернет, но поскольку для нас это в данный момент не актуально, то просто ставим «Автоматический IP»
Теперь нужно настроить параметры сети WiFi — сначала режим маршрутизатора, в котором оставляем флажок на «Беспроводной роутер»
И затем безопасность сети — ключ для коннекта к WiFi
На этом все — подтверждаем изменения.
Подробно работу с данным пошаговым мастером вы также можете прочитать в инструкциях — Как подключить Asus RT-N10P и Настройка wifi маршрутизатора Asus RT-N12.
Детальная настройка
Теперь переходим в основной раздел админки роутера — кстати, именно сюда бы мы попали сразу, если бы подключили модем к уже ранее настроенному роутеру Асус. На главной странице обратите внимание на иконку USB подключения — если 3G-4G модем успешно определился в системе, то на ней будет отображаться соответствующий значок.
Для изменения параметров 3G-4G заходим в раздел «Интернет». В первой вкладке «Подключение» обращаем внимание, что у нас в качестве «Типа WAN» указан «USB» — это означает, что именно модем является основным источником интернета.
Режим 3g/4g на роутере Asus включится при изменении «WAN» на USB.
Ниже идут детальные конфигурации связи с сотовым оператором, которые мы задавали в быстром мастере.
Если потом захотите, чтобы интернет шел от кабеля, например, при переносе маршрутизатора в квартиру, то меняем это значение. Но также здесь имеется возможность одновременного использования кабельного или наоборот мобильного интернета в качестве резервного. Для включения этой функции переходим на вкладку «Двойной WAN», где активируем переключателем эту настройку и выбираем, какой тип будет основным, а какой — резервным.
Это особенно полезно, если с вашим кабельным интернетом случились какие-то проблемы — при нестабильном сигнале роутер Asus начнет автоматически получать интернет от 3G-4G модема без прерывания выхода в сеть для подключенных к WiFi устройств, так что пользователи даже ничего не заметят.
Актуальные предложения:

Задать вопрос
- 10 лет занимается подключением и настройкой беспроводных систем
- Выпускник образовательного центра при МГТУ им. Баумана по специальностям «Сетевые операционные системы Wi-Fi», «Техническое обслуживание компьютеров», «IP-видеонаблюдение»
- Автор видеокурса «Все секреты Wi-Fi»
Использование USB-модема для доступа в Интернет — удобное решение для тех, кто хочет быть всегда онлайн. Но что делать, если у вас есть роутер ASUS, а вы хотите его использовать в качестве точки доступа для подключения нескольких устройств?
В этой статье мы расскажем вам, как подключить USB-модем к роутеру ASUS и настроить его для безопасного и стабильного соединения. Мы предоставим вам пошаговую инструкцию, которая поможет вам настроить ваш роутер в нескольких простых шагах.
Прежде чем начать, убедитесь, что ваш роутер поддерживает подключение USB-модема. Проверьте спецификации вашего устройства или обратитесь в службу поддержки ASUS. Если ваш роутер поддерживает USB-модем, вы можете продолжить настройку.
Содержание
- Шаг 1: Подготовка к подключению
- Шаг 2: Проверка совместимости роутера ASUS и USB-модема
- Шаг 3: Подключение USB-модема к роутеру
- Шаг 4: Проверка соединения
- Шаг 5: Настройка USB-модема в интерфейсе роутера
- Шаг 6: Настройка подключения к интернету через USB-модем
- Шаг 7: Проверка скорости интернет-соединения
- Шаг 8: Завершение настройки и использование USB-модема
Шаг 1: Подготовка к подключению
Перед тем как приступить к подключению USB-модема к роутеру ASUS, вам необходимо подготовить несколько вещей:
1. Проверьте, совместим ли ваш роутер ASUS с USB-модемом. Для этого обратитесь к документации к роутеру или посетите официальный сайт производителя.
2. Убедитесь, что у вас есть подходящий USB-модем. Возможно, вам потребуется приобрести его отдельно, если его еще нет.
3. Ознакомьтесь с инструкцией к USB-модему и проверьте, есть ли у вас все необходимые кабели и адаптеры.
4. Подготовьте компьютер или ноутбук с доступом к интернету. Вам понадобится его для управления настройками роутера.
5. При необходимости, сделайте резервную копию конфигурации роутера, чтобы иметь возможность вернуться к предыдущим настройкам в случае неудачного подключения.
Следующим шагом следует переходить к подключению USB-модема к роутеру ASUS.
Шаг 2: Проверка совместимости роутера ASUS и USB-модема
Перед тем, как подключить USB-модем к роутеру ASUS, необходимо убедиться в их совместимости. Не все модели роутеров ASUS поддерживают работу с USB-модемами.
- Проверьте модель своего роутера ASUS. Обычно она указана на его корпусе или на наклейке снизу роутера. Модель может иметь вид, например, «RT-AC68U» или «RT-AX88U».
- Посетите официальный сайт ASUS и найдите страницу с поддержкой роутеров. Обычно она находится в разделе «Поддержка» или «Техническая поддержка».
- На странице поддержки найдите свою модель роутера и откройте ее описание или спецификации.
- Внимательно изучите информацию о поддержке USB-модемов. Обратите внимание на список совместимых моделей модемов или на указания о возможности подключения USB-модема. Если ваша модель роутера в списке отсутствует или информация о совместимости не предоставлена, скорее всего, ваш роутер не поддерживает работу с USB-модемами.
- Если вам не удалось найти информацию о совместимости на сайте ASUS, обратитесь в службу поддержки ASUS с помощью контактной формы или другого удобного способа связи. Укажите модель своего роутера и интересующий вас USB-модем, чтобы получить точную информацию о совместимости.
Тщательная проверка совместимости роутера ASUS и USB-модема поможет избежать проблем при подключении и использовании USB-модема с роутером. Если ваш роутер и модем совместимы, вы можете переходить к следующему шагу — подключению модема к роутеру.
Шаг 3: Подключение USB-модема к роутеру
1. Удостоверьтесь, что роутер ASUS включен и работает нормально.
2. Проверьте, что USB-модем совместим с роутером ASUS. Убедитесь, что ваш модем поддерживает режим работы в режиме маршрутизации или моста. Эти режимы обычно указаны в инструкции к модему.
3. Подключите USB-модем к свободному USB-порту на роутере ASUS. Вставьте USB-коннектор модема в порт USB на задней панели роутера.
4. Дождитесь, пока роутер распознает USB-модем. Это может занять несколько секунд.
5. Проверьте, что настройки подключения к Интернету правильно заданы в веб-интерфейсе роутера. Войдите в настройки роутера, открыв любой веб-браузер и введите в адресной строке IP-адрес роутера. Войдите в систему с помощью логина и пароля, указанных в инструкции к роутеру.
6. В веб-интерфейсе роутера найдите раздел «Настройки подключения» или «WAN-настройки». В этом разделе выберите настройки, соответствующие вашему USB-модему. Обычно это будет опция «Настройка USB-модема» или что-то похожее.
7. Введите необходимую информацию для конфигурации подключения, такую как имя пользователя и пароль, предоставленные вашим Интернет-провайдером.
8. Сохраните настройки и перезагрузите роутер. После перезагрузки роутер должен подключиться к Интернету через USB-модем.
Теперь ваш USB-модем успешно подключен к роутеру ASUS и готов к использованию.
Шаг 4: Проверка соединения
После того, как вы подключили USB-модем к роутеру ASUS и настроили все необходимые параметры, необходимо проверить соединение и убедиться, что оно работает правильно.
Для этого выполните следующие действия:
- Откройте веб-браузер на любом устройстве, подключенном к роутеру.
- Введите IP-адрес роутера ASUS в адресную строку браузера и нажмите Enter. Обычно IP-адрес роутера указан на его задней панели или в инструкции к устройству.
- Введите логин и пароль для входа в настройки роутера. Если вы не меняли их после установки, используйте значения по умолчанию. Обычно это admin в качестве логина и admin в качестве пароля.
- После успешного входа в настройки роутера откройте вкладку настройки подключения или подобную ей.
- На странице настроек найдите информацию о подключенном USB-модеме. Там должна быть информация о том, что модем подключен и его соединение активно или нет.
- Если информация о подключенном модеме отображается и соединение активно, значит, подключение выполнено успешно и работает правильно. Если же информация не отображается или соединение не активно, проверьте настройки подключения и повторите предыдущие шаги.
После того, как проверка соединения показала успешный результат, вы можете пользоваться интернетом через подключенный USB-модем на своем роутере ASUS.
Шаг 5: Настройка USB-модема в интерфейсе роутера
Шаг 5.1: Откройте веб-интерфейс роутера, введя IP-адрес роутера в адресную строку браузера. Обычно адрес роутера указан на его задней панели или в документации.
Шаг 5.2: Войдите в настройки роутера, используя логин и пароль, указанные в документации или на устройстве.
Шаг 5.3: Найдите раздел настроек USB-модема или Mobile Broadband в меню роутера.
Шаг 5.4: Выберите тип соединения USB-модема (3G/4G) в соответствии с вашим модемом. Если вам неизвестен тип соединения, обратитесь к документации модема или свяжитесь со службой поддержки.
Шаг 5.5: Подключите USB-модем к роутеру, вставив его в USB-порт.
Шаг 5.6: Настройте параметры соединения USB-модема, вводя необходимые данные, такие как PIN-код SIM-карты, APN (имя точки доступа), имя пользователя и пароль (если требуется), предоставленные вашим оператором.
Шаг 5.7: Сохраните настройки и перезагрузите роутер.
Шаг 5.8: После перезагрузки роутера, USB-модем будет подключен и готов к использованию.
Шаг 6: Настройка подключения к интернету через USB-модем
1. Войдите в административный интерфейс роутера ASUS, введя в веб-браузере адрес 192.168.1.1 и нажав Enter.
2. Введите свои учетные данные для входа в административный интерфейс роутера (обычно это логин «admin» и пароль «admin»).
3. В левом меню выберите пункт «Настройки», а затем «Интернет».
4. В разделе «Тип соединения» выберите «USB-модем».
5. Нажмите на кнопку «Добавить профиль».
6. Введите название профиля (например, «USB-модем») и выберите тип соединения («PPP» или «PPP с NAT»).
7. В поле «Имя пользователя» введите имя пользователя, предоставленное вашим интернет-провайдером.
8. В поле «Пароль» введите пароль, предоставленный вашим интернет-провайдером.
9. Нажмите на кнопку «Сохранить».
10. Вернитесь в раздел «Интернет» и выберите созданный профиль из списка «Выбрать профиль».
11. Нажмите на кнопку «Подключить» для установки соединения с интернетом через USB-модем.
12. Дождитесь подтверждения установки соединения.
13. Теперь вы должны быть успешно подключены к интернету с помощью USB-модема через роутер ASUS.
Шаг 7: Проверка скорости интернет-соединения
После успешного подключения USB-модема к роутеру ASUS, рекомендуется провести проверку скорости вашего интернет-соединения. Это поможет убедиться, что все настройки выполнены правильно и вы получаете максимальную скорость от вашего провайдера.
Для проведения проверки скорости интернет-соединения вы можете воспользоваться онлайн-сервисами, такими как Speedtest или Yandex.Speed. Они позволят вам измерить скорость загрузки и выгрузки данных, а также узнать пинг и другие параметры сети.
Перейдите на сайт выбранного сервиса и нажмите кнопку «Начать тест» или аналогичную. Подождите некоторое время, пока будут проведены измерения. После этого вы получите результаты теста, в которых будет указана скорость вашего интернет-соединения.
Обратите внимание, что скорость интернета может быть ограничена не только вашим провайдером, но и техническими характеристиками вашего USB-модема. Поэтому, если результаты проверки скорости не соответствуют вашим ожиданиям, рекомендуется связаться с технической поддержкой провайдера или производителя модема для получения дополнительной информации и рекомендаций по улучшению скорости интернет-соединения.
Шаг 8: Завершение настройки и использование USB-модема
После того, как все настройки роутера ASUS и USB-модема были выполнены, вы можете приступить к использованию USB-модема для подключения к интернету. Вот несколько важных моментов, которые стоит учесть:
1. Проверьте состояние подключения модема:
Перейдите в раздел настроек роутера, где отображается информация о подключенных устройствах. Убедитесь, что USB-модем отображается в списке и его статус указан как «подключено». Если модем не отображается или его статус отличается от «подключено», попробуйте перезагрузить роутер и проверьте настройки модема еще раз.
2. Проверьте пропущенные вызовы и сообщения:
USB-модемы могут быть использованы для приема и отправки вызовов и сообщений. Проверьте настройки модема и убедитесь, что функция приема вызовов и отправки сообщений включена, если вам это необходимо.
3. Проверьте скорость и соединение:
После подключения USB-модема проверьте скорость интернета и стабильность соединения. Загрузите несколько веб-страниц, выполните скоростные тесты и убедитесь, что все работает без проблем. Если скорость или соединение неудовлетворительны, возможно, вам стоит попробовать другой USB-модем или обратиться к провайдеру интернет-услуг.
Теперь вы готовы использовать USB-модем с роутером ASUS и наслаждаться стабильным и удобным интернет-соединением!
USB - модем, это альтернатива тарелке Yota. Благодаря данному мануалу ты сможешь подключить модем любого оператора к роутеру и получить 3G/4G сигнал.
Настройка[]
Запитываем роутер, вставляем модем оператора.
В адресную строку вбиваем 192.168.1.1. По default в оба окошка вбиваем ‘admin’.
USB Приложения -> 3G/4G
Включаем USB модем (Выбираем «Да»). Выбираем страну оператора которым мы пользуемся, в нашем случае это Р.Ф. В ISP выбираем оператора, в моем случае это MefaFon. Поле с USB адаптером ставим на авто. Применяем настройки.
Переходим в окно «Двойной WAN», здесь первичным WAN ставим USB и применяем настройки.
WAN port это порт куда интернет входит (от провайдера в роутеру), а LAN это порт откуда интернет из роутера выходит к остальным компьютерам. Двойной WAN означает что таких портов может быть два, то есть если накрывается один, то переключаемся на запасной канал от другого провайдера.
[]
После этого открываем любую из страниц, проверяем, что на симкарте есть достаточное кол-во средств/трафика. В случае если таковые имеются спокойно используем данный вид подключения на вашем соревновании!
Сергей Ефимов
8 января, 2017
Смена тарифного плана с условиями безлимитного пользования и увеличенной скоростью, заставляет задуматься многих пользователей интернета о покупке более приспособленного к инновационным технологиям роутера. На моем примере, устаревшая модель RT-N13U B1, отработавшая более семи лет на тарифном плане от провайдера Интертелеком заметно отстает. Видимая причина несоответствия оборудований заключается в нередком обрыве сетевого подключения и при этом приходится постоянного их перезагружать, чтобы снова быть в зоне доступа сети Интернет.
Чтобы улучшить условия пребывания в интернет сетях, я приобрел устройство Asus RT-N18U. Более усовершенствованный гаджет, который имеет два USB порта. Особенность роутера в том, что он прекрасно работает с 3G/4G USB-модемами, в том числе определяет гаджеты на ОП Android. Все устройства, находящиеся под радиусом влияния роутера, получают 3G интернет по беспроводному соединению, в том числе и стационарный компьютер, подключенный с помощью сетевого кабеля.
Информация о маршрутизаторе данной конфигурации описана на другой страничке, поэтому здесь поговорим о процессе настройки устройства Асус для работы с возможностью подключения его к 3G функции.
Такое руководство по управлению пригодится для оборудования Асус с поддержанием USB модемов и наличием новой версии прошивки, то есть последних версий выпущенных образцов.
Роутеров Asus, поддерживающих подключение 3G USB-модемов, белее десятка и их количество пополняется с производством каждой последней модели.
Большая разновидность современных роутеров позволяет выбрать один из большого списка. Приемлемая стоимость маршрутизаторов разрешает выбрать то устройство, которое поможет раздавать интернет по Wi-Fi сети с 3G модема.
Важным фактом в присоединении к интернету, является совместимость устройств, это учитывается и при выборе их покупке. Модем подобрать для устройства Асус достаточно легко, так как список их достаточно большой. Чтобы не ошибиться в правильности выбора можно посетить специальный сайт – www.asus.com/event/networks_3G4G_support/ и предварительно присмотреть наиболее подходящую конфигурацию. По ссылке можно увидеть таблицу, где необходимо выбрать страну и нужного провайдера, после чего совсем легко определиться с модификацией совместимых модемов.
В конкретной ситуации будем настраивать Asus RT-N18U с модемом Huawei EC 306. Схема быстрого настраивания при любом интернет провайдере не меняется и имеет следующие пункты:
- Подключается модем к роутеру.
- Далее осуществляется вход в раздел настройки маршрутиратора.
- Сменяется parol входа в настройки для защиты панели управления устройствами.
- Настраивается модем на самом роутере.
- Настраивается беспроводная сеть и устанавливается parol.
Подсоединение 3G USB-модема до роутера Asus
Если только что приобретенный маршрутизатор собираетесь подключить с сети, то для начала его нужно освободить от упаковки и присоединить антенну, если она есть в комплекте (иногда они бывают встроенные). Имеющийся 3G модем подключается к роутеру с помощью USB разъема так, как показано ниже (пример подсоединения 3G USB модема к роутеру Asus).
Если устройство, к которому нужно подключить модем, имеет несколько таких разъемов, место, куда будет поставлен кабель, не будет иметь значения. Иногда можно наблюдать USB разъем обозначающийся синим цветом, туда лучше подключать другие устройства, такие как флешки или жесткие диски, а для модема его лучше не использовать. На некоторых экземплярах устройств, таких, как указаны на фото выше, разъемы на задних панелях расположены достаточно близко к штекеру, отвечающему за питание устройства. Здесь уже идут некоторые ограничения в функционировании, если модем подключается легко, то антенна не подключается вообще. Но здесь можно найти выход из ситуации, и подключить модем с помощью специального небольшого адаптера для того, чтобы не мешать антенне и вблизи расположенному разъему.
Быстро подключить модем к маршрутизатору можно и таким способом:
Способ подключения здесь неважен, главное, чтобы они вместе правильно функционировали, но для начала стоит заглянуть в настройки.
Наладка работы модема на устройстве Asus
Благодаря усовершенствованным возможностям наладка оборудования проводится быстро и просто, после чего он прекрасно начинает функционировать. Для подсоединения и совместного взаимодействия модема и роутера необходимо посетить панель управления последнего указанного устройства.
В первую очередь производится связь с роутером. Данная функция может выполняться двумя способами: с помощью сетевого кабеля или за счет сети Wi-Fi. Даже по беспроводному подключению налаживание устройств не вызывает каких-то сложностей. При включении роутера в списке подключенных устройств будет транслироваться открытое подключение “Asus”.
Подключение происходит по появившейся в списке сети, что осуществляется с любого гаджета с поддержанием Wi-Fi. Далее выбирается и открывается любой по желанию браузер, где в адресной строке вбирается следующая комбинация 192.168.1.1. и переходим по адресу, либо кликаем по следующей ссылке и изучаем подробную инструкцию по входу в настройки на Asus. Открывается мастер быстрого настраивания, где нужно нажать на кнопку Перейти.
Если со входом по адресу 192.168.1.1 возникли проблему, ознакомьтесь со статьёй по входу в роутер Asus и общей статьёй, содержащей исправление ошибок – 192.168.1.1.
Если телефон или компьютер не показывает окно с настройками, попробуйте поступить следующим образом, сделав сброс настроек роутера. Для этого нужно потратить не более десяти секунд на нажатие кнопки RESET. Такие случаи бывают при предыдущих попытках настройки устройства, поэтому старые настройки будут помехой для нормального функционирования. Полный сброс настроек даст доступ к меню.
Устройство после перезапуска запрашивает смену пароля для безопасного пользования и управления настройками. Как и любой другой parol, придуманный для роутера, он должен быть сложным и обязательно записан и после чего можно нажать Далее.
После защиты сети можно устанавливать режим работы устройств. Режим по умолчанию будет стоять – Беспроводной роутер. Здесь ничего не меняется и нажимается кнопка Далее.
Настройка USB модема – следующий пункт в беспроводном соединении устройств. Не следует пропускать пункт Местоположение, здесь выбирается страна, где проживает и находится пользователь. В строке с ISP выбирается интернет провайдер. Его не нужно вводить вручную, перечень имеющихся операторов появится автоматически. Пункт – USB адаптер заставляет пользователя выбрать в списке конфигурацию модема или если его нет в списке, выбрать функцию Авто, то есть для работы с автоматическим определением устройства. Если все выставлено и проверено нажимаем Далее.
Заключающими настройками в нашем случае будет установка пароля на беспроводное подключение и присвоение имени для своей сети. Для этого нужно придумать название и вписать его в нужное поле. Имя сети (SSID) всегда высвечивается в списке видимых, действующих подключений. Сетевой ключ будет являться паролем и его нужно будет вводит при подключении к данной сети с любого устройства. Его также лучше записать и запомнить. После, нажимается кнопка Применить.
С помощью роутера можно увидеть все ранее введенные данные, если все сделано правильно, нажимаем кнопку Готово.
Устройство автоматически сохранит все введенные данные и самостоятельно перезагрузится.
В этот момент появится уже новое беспроводное соединение с ранее заведенными настройками и именем. Присоединиться к существующей сети можно будет при помощи придуманного пароля пользователем при наладке устройств.
В некоторых случаях для раздачи сети роутером устройству необходимо немного времени. После его автоматической перезагрузки потребуется максимум до пяти минут, после чего все начнет функционировать.
Настройка модема вручную и другие моменты в подключении к сети
Если маршрутизатор будет использоваться исключительно с модемом без подсоединения интернет кабеля, желательно отключить вторичный WAN и в качестве основного выбирать USB. Для этого опять понадобится зайти в настройки и вписать: 192.168.1.1. Сразу будет запрошен login и parol, это те данные, что были введены при первичном налаживании устройств.
Слева в меню появится пункт Интернет, где нужно открыть вкладку Двойной WAN и запустить его, выбрав Включить двойной WAN, путем установления переключателя в режим OFF. Если видите строку с определением Первичный WAN выбирайте USB и нажимайте на кнопку Применить. Устройство будет после этого действия перезагружаться.
Если вернуться в меню настроек, то можно наблюдать данные о модеме и состоянии интернета.
Если нужна смена настроек для оператора на устройстве, переходите в USB-приложение – 3G/4G.
Вот что собственно нужно знать при настраивании устройств для беспроводной сети интернет с участием роутера и присоединенного к нему модема. Наладка самой сети осуществляется на основной страничке с установками, там же можно сменить login и parol. Для большей ясности ищите вкладку с названием Беспроводная сеть.
Не видно присоединения роутера к модему или к интернету, в чем причина?
После покупки соответствующей модификации модема для роутера при настройках, не всегда сразу удается подсоединиться к интернету или заставить устройство автоматически определять провайдера, модем или ту же сеть, для этого необходимо потратить немного времени. Если интернет, подключенный через кабель, можно назвать более менее стабильным, то беспроводной – требует немного большего внимания и терпения пользователя.
Если все действия проводились согласно инструкции, а подключения все равно нет, следует перейти к следующим действиям:
- Перепроверьте сочетание модема и роутера по ссылке указанной в самом начале статьи.
- Здесь может быть не правильно выбран интернет провайдер. Настройки теперь лучше ввести вручную.
- Возможно, устарела прошивка или слетели настройки роутера, здесь нужно следовать инструкции для их обновления, но в данном случае понадобится интернет.
- Причина неполадки может быть как в провайдере, так и в модеме.
- Модем улавливает низкий сигнал интернета или его вообще нет. В этом случае проверяется работа приспособления с помощью ноутбука и программного обеспечения – AxesstelPst EvDO BSNL 1.67.
Быстроту сигнала можно увеличить при помощи антенны, поставленной на модем. Подробно можно посмотреть инструкцию по установке и настройке антенны для модема здесь.
Автор
Сергей Ефимов
Дипломированный специалист по безопасности компьютерных сетей. Навыки маршрутизации, создание сложных схем покрытия сетью, в том числе бесшовный Wi-Fi.
Использование USB-модема для доступа в Интернет — удобное решение для тех, кто хочет быть всегда онлайн. Но что делать, если у вас есть роутер ASUS, а вы хотите его использовать в качестве точки доступа для подключения нескольких устройств?
В этой статье мы расскажем вам, как подключить USB-модем к роутеру ASUS и настроить его для безопасного и стабильного соединения. Мы предоставим вам пошаговую инструкцию, которая поможет вам настроить ваш роутер в нескольких простых шагах.
Прежде чем начать, убедитесь, что ваш роутер поддерживает подключение USB-модема. Проверьте спецификации вашего устройства или обратитесь в службу поддержки ASUS. Если ваш роутер поддерживает USB-модем, вы можете продолжить настройку.
Содержание
- Шаг 1: Подготовка к подключению
- Шаг 2: Проверка совместимости роутера ASUS и USB-модема
- Шаг 3: Подключение USB-модема к роутеру
- Шаг 4: Проверка соединения
- Шаг 5: Настройка USB-модема в интерфейсе роутера
- Шаг 6: Настройка подключения к интернету через USB-модем
- Шаг 7: Проверка скорости интернет-соединения
- Шаг 8: Завершение настройки и использование USB-модема
Шаг 1: Подготовка к подключению
Перед тем как приступить к подключению USB-модема к роутеру ASUS, вам необходимо подготовить несколько вещей:
1. Проверьте, совместим ли ваш роутер ASUS с USB-модемом. Для этого обратитесь к документации к роутеру или посетите официальный сайт производителя.
2. Убедитесь, что у вас есть подходящий USB-модем. Возможно, вам потребуется приобрести его отдельно, если его еще нет.
3. Ознакомьтесь с инструкцией к USB-модему и проверьте, есть ли у вас все необходимые кабели и адаптеры.
4. Подготовьте компьютер или ноутбук с доступом к интернету. Вам понадобится его для управления настройками роутера.
5. При необходимости, сделайте резервную копию конфигурации роутера, чтобы иметь возможность вернуться к предыдущим настройкам в случае неудачного подключения.
Следующим шагом следует переходить к подключению USB-модема к роутеру ASUS.
Шаг 2: Проверка совместимости роутера ASUS и USB-модема
Перед тем, как подключить USB-модем к роутеру ASUS, необходимо убедиться в их совместимости. Не все модели роутеров ASUS поддерживают работу с USB-модемами.
- Проверьте модель своего роутера ASUS. Обычно она указана на его корпусе или на наклейке снизу роутера. Модель может иметь вид, например, «RT-AC68U» или «RT-AX88U».
- Посетите официальный сайт ASUS и найдите страницу с поддержкой роутеров. Обычно она находится в разделе «Поддержка» или «Техническая поддержка».
- На странице поддержки найдите свою модель роутера и откройте ее описание или спецификации.
- Внимательно изучите информацию о поддержке USB-модемов. Обратите внимание на список совместимых моделей модемов или на указания о возможности подключения USB-модема. Если ваша модель роутера в списке отсутствует или информация о совместимости не предоставлена, скорее всего, ваш роутер не поддерживает работу с USB-модемами.
- Если вам не удалось найти информацию о совместимости на сайте ASUS, обратитесь в службу поддержки ASUS с помощью контактной формы или другого удобного способа связи. Укажите модель своего роутера и интересующий вас USB-модем, чтобы получить точную информацию о совместимости.
Тщательная проверка совместимости роутера ASUS и USB-модема поможет избежать проблем при подключении и использовании USB-модема с роутером. Если ваш роутер и модем совместимы, вы можете переходить к следующему шагу — подключению модема к роутеру.
Шаг 3: Подключение USB-модема к роутеру
1. Удостоверьтесь, что роутер ASUS включен и работает нормально.
2. Проверьте, что USB-модем совместим с роутером ASUS. Убедитесь, что ваш модем поддерживает режим работы в режиме маршрутизации или моста. Эти режимы обычно указаны в инструкции к модему.
3. Подключите USB-модем к свободному USB-порту на роутере ASUS. Вставьте USB-коннектор модема в порт USB на задней панели роутера.
4. Дождитесь, пока роутер распознает USB-модем. Это может занять несколько секунд.
5. Проверьте, что настройки подключения к Интернету правильно заданы в веб-интерфейсе роутера. Войдите в настройки роутера, открыв любой веб-браузер и введите в адресной строке IP-адрес роутера. Войдите в систему с помощью логина и пароля, указанных в инструкции к роутеру.
6. В веб-интерфейсе роутера найдите раздел «Настройки подключения» или «WAN-настройки». В этом разделе выберите настройки, соответствующие вашему USB-модему. Обычно это будет опция «Настройка USB-модема» или что-то похожее.
7. Введите необходимую информацию для конфигурации подключения, такую как имя пользователя и пароль, предоставленные вашим Интернет-провайдером.
8. Сохраните настройки и перезагрузите роутер. После перезагрузки роутер должен подключиться к Интернету через USB-модем.
Теперь ваш USB-модем успешно подключен к роутеру ASUS и готов к использованию.
Шаг 4: Проверка соединения
После того, как вы подключили USB-модем к роутеру ASUS и настроили все необходимые параметры, необходимо проверить соединение и убедиться, что оно работает правильно.
Для этого выполните следующие действия:
- Откройте веб-браузер на любом устройстве, подключенном к роутеру.
- Введите IP-адрес роутера ASUS в адресную строку браузера и нажмите Enter. Обычно IP-адрес роутера указан на его задней панели или в инструкции к устройству.
- Введите логин и пароль для входа в настройки роутера. Если вы не меняли их после установки, используйте значения по умолчанию. Обычно это admin в качестве логина и admin в качестве пароля.
- После успешного входа в настройки роутера откройте вкладку настройки подключения или подобную ей.
- На странице настроек найдите информацию о подключенном USB-модеме. Там должна быть информация о том, что модем подключен и его соединение активно или нет.
- Если информация о подключенном модеме отображается и соединение активно, значит, подключение выполнено успешно и работает правильно. Если же информация не отображается или соединение не активно, проверьте настройки подключения и повторите предыдущие шаги.
После того, как проверка соединения показала успешный результат, вы можете пользоваться интернетом через подключенный USB-модем на своем роутере ASUS.
Шаг 5: Настройка USB-модема в интерфейсе роутера
Шаг 5.1: Откройте веб-интерфейс роутера, введя IP-адрес роутера в адресную строку браузера. Обычно адрес роутера указан на его задней панели или в документации.
Шаг 5.2: Войдите в настройки роутера, используя логин и пароль, указанные в документации или на устройстве.
Шаг 5.3: Найдите раздел настроек USB-модема или Mobile Broadband в меню роутера.
Шаг 5.4: Выберите тип соединения USB-модема (3G/4G) в соответствии с вашим модемом. Если вам неизвестен тип соединения, обратитесь к документации модема или свяжитесь со службой поддержки.
Шаг 5.5: Подключите USB-модем к роутеру, вставив его в USB-порт.
Шаг 5.6: Настройте параметры соединения USB-модема, вводя необходимые данные, такие как PIN-код SIM-карты, APN (имя точки доступа), имя пользователя и пароль (если требуется), предоставленные вашим оператором.
Шаг 5.7: Сохраните настройки и перезагрузите роутер.
Шаг 5.8: После перезагрузки роутера, USB-модем будет подключен и готов к использованию.
Шаг 6: Настройка подключения к интернету через USB-модем
1. Войдите в административный интерфейс роутера ASUS, введя в веб-браузере адрес 192.168.1.1 и нажав Enter.
2. Введите свои учетные данные для входа в административный интерфейс роутера (обычно это логин «admin» и пароль «admin»).
3. В левом меню выберите пункт «Настройки», а затем «Интернет».
4. В разделе «Тип соединения» выберите «USB-модем».
5. Нажмите на кнопку «Добавить профиль».
6. Введите название профиля (например, «USB-модем») и выберите тип соединения («PPP» или «PPP с NAT»).
7. В поле «Имя пользователя» введите имя пользователя, предоставленное вашим интернет-провайдером.
8. В поле «Пароль» введите пароль, предоставленный вашим интернет-провайдером.
9. Нажмите на кнопку «Сохранить».
10. Вернитесь в раздел «Интернет» и выберите созданный профиль из списка «Выбрать профиль».
11. Нажмите на кнопку «Подключить» для установки соединения с интернетом через USB-модем.
12. Дождитесь подтверждения установки соединения.
13. Теперь вы должны быть успешно подключены к интернету с помощью USB-модема через роутер ASUS.
Шаг 7: Проверка скорости интернет-соединения
После успешного подключения USB-модема к роутеру ASUS, рекомендуется провести проверку скорости вашего интернет-соединения. Это поможет убедиться, что все настройки выполнены правильно и вы получаете максимальную скорость от вашего провайдера.
Для проведения проверки скорости интернет-соединения вы можете воспользоваться онлайн-сервисами, такими как Speedtest или Yandex.Speed. Они позволят вам измерить скорость загрузки и выгрузки данных, а также узнать пинг и другие параметры сети.
Перейдите на сайт выбранного сервиса и нажмите кнопку «Начать тест» или аналогичную. Подождите некоторое время, пока будут проведены измерения. После этого вы получите результаты теста, в которых будет указана скорость вашего интернет-соединения.
Обратите внимание, что скорость интернета может быть ограничена не только вашим провайдером, но и техническими характеристиками вашего USB-модема. Поэтому, если результаты проверки скорости не соответствуют вашим ожиданиям, рекомендуется связаться с технической поддержкой провайдера или производителя модема для получения дополнительной информации и рекомендаций по улучшению скорости интернет-соединения.
Шаг 8: Завершение настройки и использование USB-модема
После того, как все настройки роутера ASUS и USB-модема были выполнены, вы можете приступить к использованию USB-модема для подключения к интернету. Вот несколько важных моментов, которые стоит учесть:
1. Проверьте состояние подключения модема:
Перейдите в раздел настроек роутера, где отображается информация о подключенных устройствах. Убедитесь, что USB-модем отображается в списке и его статус указан как «подключено». Если модем не отображается или его статус отличается от «подключено», попробуйте перезагрузить роутер и проверьте настройки модема еще раз.
2. Проверьте пропущенные вызовы и сообщения:
USB-модемы могут быть использованы для приема и отправки вызовов и сообщений. Проверьте настройки модема и убедитесь, что функция приема вызовов и отправки сообщений включена, если вам это необходимо.
3. Проверьте скорость и соединение:
После подключения USB-модема проверьте скорость интернета и стабильность соединения. Загрузите несколько веб-страниц, выполните скоростные тесты и убедитесь, что все работает без проблем. Если скорость или соединение неудовлетворительны, возможно, вам стоит попробовать другой USB-модем или обратиться к провайдеру интернет-услуг.
Теперь вы готовы использовать USB-модем с роутером ASUS и наслаждаться стабильным и удобным интернет-соединением!