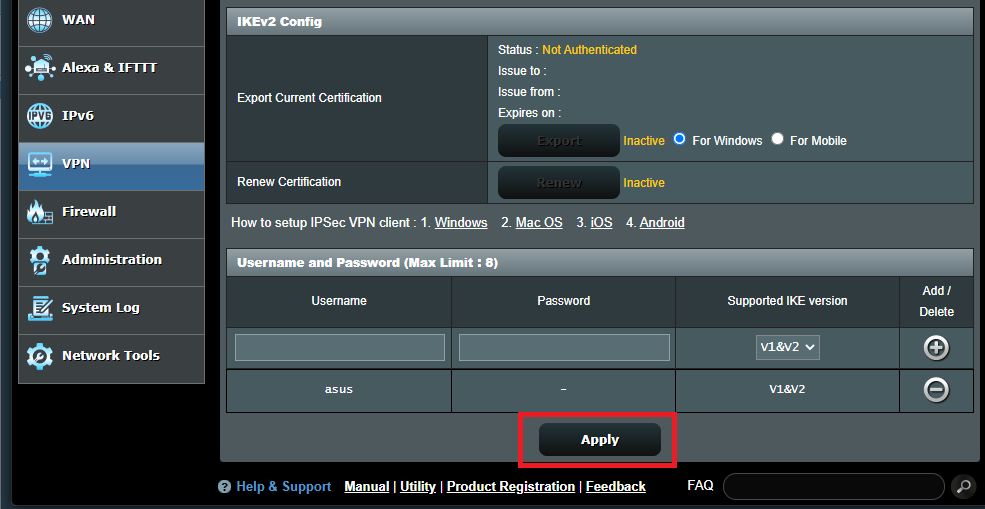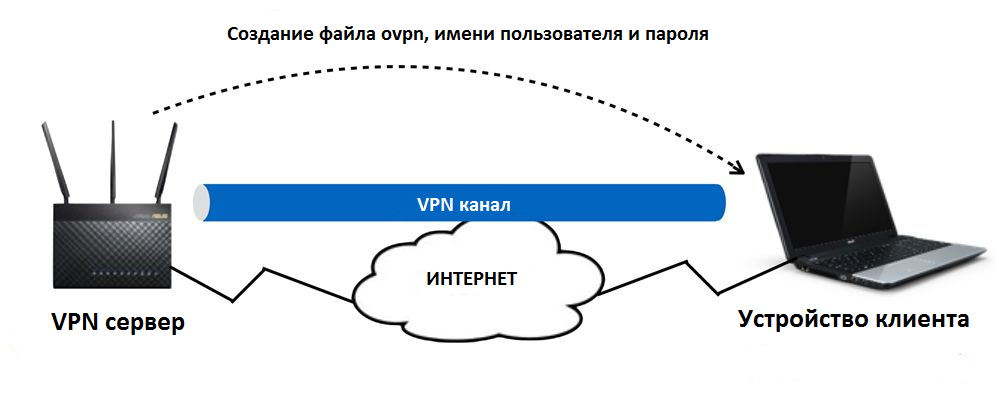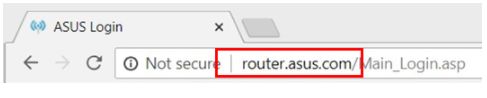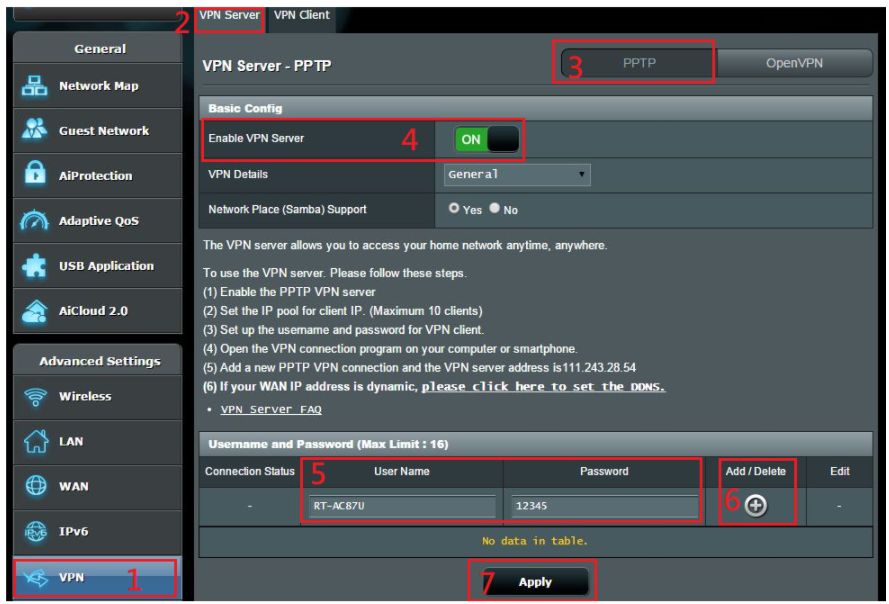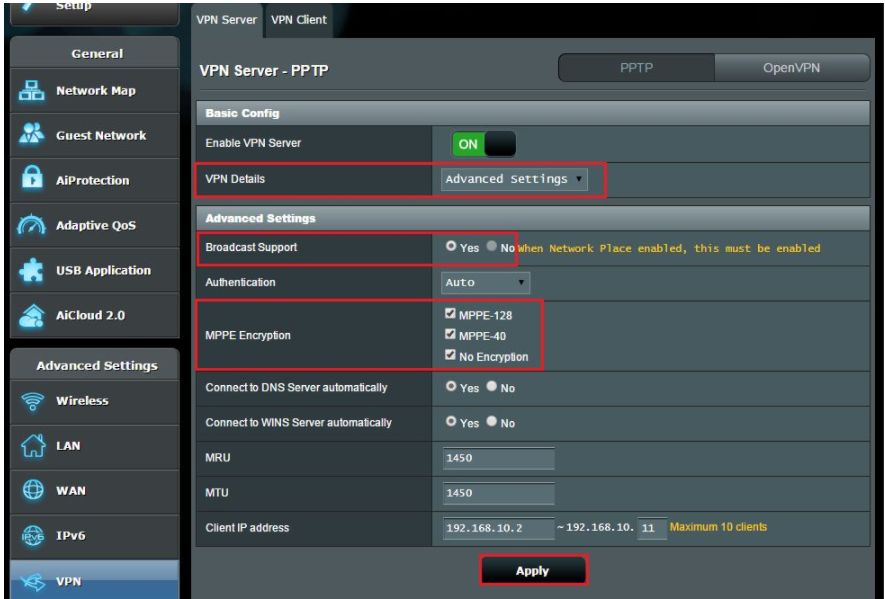Продукт
ASUS ZenWiFi AC (CT8), ASUS ZenWiFi AX (XT8), DSL-AX82U, GT-AC5300, GT-AX11000, GT-AX11000 Pro, GT-AXE11000, ROG Rapture GT6, ROG Rapture GT-AC2900, ROG Rapture GT-AX6000 EVA Edition, ROG Rapture GT-AXE16000, ROG STRIX GS-AX3000, ROG STRIX GS-AX5400, RT-AC3100, RT-AC5300, RT-AC86U, RT-AC88U, RT-AX53U, RT-AX55, RT-AX56U, RT-AX57, RT-AX58U, RT-AX58U V2, RT-AX59U, RT-AX68U, RT-AX82U, RT-AX82U V2, RT-AX86S, RT-AX86U, RT-AX86U Pro, RT-AX88U, RT-AX89X, RT-AX92U, RT-AXE7800, TUF-AX3000, TUF-AX3000 V2, TUF-AX4200, TUF-AX4200Q, TUF-AX5400, ZenWiFi AX Hybrid (XP4), ZenWiFi ET8, ZenWiFi Mini AX XD4, ZenWiFi Pro ET12, ZenWIFI Pro XT12, ZenWiFi XD4S, ZenWiFi XD5, ZenWiFi XD6, ZenWiFi XD6S, ZenWiFi XT9
[VPN] Как настроить VPN сервер на роутере ASUS – IPSec VPN
Что такое VPN?
Виртуальная частная сеть: Виртуальные частные сети шифруют ваше сетевое подключение, обеспечивая безопасную передачу важной информации и предотвращая ее кражу. Позволяет удаленным потребителям (VPN-клиентам) безопасно подключаться к VPN-серверам.
VPN имеет множество способов подключения, в этой статье с поддержкой маршрутизатором Asus серверов IPSec VPN для выполнения настроек, связанных с введением, и настройками двух других поддерживаемых серверов (PPTP VPN, OpenVPN), можно ознакомиться со следующими часто задаваемыми вопросами. Рекомендации могут быть выбраны в зависимости от типа VPN, поддерживаемого вашим устройством.
Для PPTP VPN сервера: [VPN] Как настроить VPN сервер в роутере ASUS – PPTP
Для OpenVPN сервера: [VPN] Как настроить VPN сервер в роутере ASUS – OpenVPN
VPN-серверы, поддерживаемые беспроводными маршрутизаторами ASUS, различаются в зависимости от модели, и рекомендуется обратиться к руководству пользователя продукта или странице технических характеристик продукта, чтобы подтвердить, что ваш маршрутизатор поддерживается обратитесь к Центру загрузок ASUS.
Этот FAQ представляет как настроить IPSec VPN сервер в роутере ASUS.
1. Некоторые функции VPN будут отличаться в зависимости от версии прошивки.
Поддерживают маршрутизаторы с прошивкой более поздней версии, чем 3.0.0.4.388.xxxx (включая), пожалуйста, обратитесь к WEB GUI или ASUS Router App для инструкций по настройке.
Поддержка в маршрутизаторах с прошивкой более ранней версии, чем 3.0.0.4.388.xxxx, пожалуйста, обратитесь к ссылка для инструкций по настройке
2. Для получения информации о том, как обновить встроенное ПО, пожалуйста, обратитесь к [Беспроводной маршрутизатор] Как обновить прошивку роутера на последнюю версию через ASUS Router App
3. Как настроить IP Sec VPN клиент
4. FAQ
WebGUI – Пожалуйста, ознакомьтесь со следующими шагами по настройке сервера IPSec VPN (поддержка маршрутизаторов с прошивкой более поздней версии, чем 3.0.0.4.388.xxxx (включая))
1. Подключите свое устройство (ноутбук или телефон) к маршрутизатору через проводное соединение или Wi-Fi и введите IP-адрес локальной сети вашего маршрутизатора или URL-адрес маршрутизатора http://www.asusrouter.com для доступа на страницу веб-интерфейса пользователя.
Примечание: узнать больше по [Беспроводное устройство] Как отрыть страницу настроек роутера (GUI)
2. Введите имя и пароль пользователя для доступа.
Примечание: Если Вы забыли имя пользователя и/или пароль, пожалуйста, восстановите заводские настройки маршрутизатора по умолчанию.
Пожалуйста, обратитесь к [Беспроводной маршрутизатор] Как сбросить настройки роутера на заводские по умолчанию для восстановления настроек по умолчанию.
3. Выберите [VPN] > [VPN сервер] > кнопкой IPSec VPN 
4. В нижнем правом углу щелкните『+』рядом с VPN-клиентом (максимальное ограничение: 8), чтобы добавить новую учетную запись.
5. Введите настроенные [Имя пользователя], [Пароль], а затем нажмите [ОК].
Напоминание: Как только [Имя пользователя] и [пароль] установлены, они не могут быть изменены.
6. В правом нижнем углу VPN-клиент отобразит количество вновь добавленных учетных записей, как показано на рисунке ниже. Наконец, нажмите [Применить все настройки], чтобы завершить настройку.
Приложение ASUS Router APP- Пожалуйста, ознакомьтесь со следующими шагами по настройке сервера IPSec VPN (поддержка маршрутизаторов с прошивкой более поздней версии, чем 3.0.0.4.388.xxxx (включая))
1. Войдите в приложение ASUS Router App и нажмите [Настройки] > [VPN] > [VPN-сервер] > включить [IPSec VPN] (по умолчанию отключено)
2. Введите настроенный [Предварительно разделяемый ключ], и этот ключ будет использоваться для обеспечения подключения к VPN-клиенту IPSec. В нижней части нажмите『+』рядом с [VPN-клиент (максимальное ограничение: 8), чтобы добавить новую учетную запись.
3. Введите настроенные [Имя пользователя], [Пароль], а затем нажмите [ОК]. Напоминание: Как только [Имя пользователя] и [пароль] установлены, они не могут быть изменены.
4. VPN-клиент отобразит количество вновь добавленных учетных записей и имена пользователей. Наконец, нажмите [Применить все настройки], чтобы завершить настройку.
Примечание: Если Вы не знаете, как войти в приложение ASUS Router, пожалуйста, обратитесь к следующему FAQ:
[Беспроводной маршрутизатор] Как настроить роутер ASUS через ASUS Router App? (QIS, Быстрая настройка Интернета)
[Беспроводной маршрутизатор] Как управлять несколькими роутерами ASUS через ASUS router app?
Пожалуйста, обратитесь к следующим шагам VPN-серверу IPSec (поддерживает маршрутизаторы с прошивкой более ранней версии, чем 3.0.0.4.388.xxxx)
1. Подключите свое устройство (ноутбук или телефон) к маршрутизатору через проводное соединение или Wi-Fi и введите IP-адрес локальной сети Вашего маршрутизатора или URL-адрес маршрутизатора http://www.asusrouter.com к веб-интерфейсу пользователя.
Примечание: Пожалуйста, обратитесь к [Беспроводной маршрутизатор] Как открыть страницу настроек роутера GUI для информации.
2. Введите имя пользователя и пароль вашего маршрутизатора для входа в систему.
Примечание: Если Вы забыли имя пользователя и/или пароль, пожалуйста, восстановите заводские настройки маршрутизатора по умолчанию.
Пожалуйста, обратитесь к [Беспроводной маршрутизатор] Как сбросить настройки роутера на заводские по умолчанию для восстановления настроек по умолчанию.
3. Откройте [VPN] > закладка [VPN сервер], установите Включить IPSec VPN Server как [ON]
4. Мы предлагаем использовать значение по умолчанию [General] настроек ввести [Pre-shared Key] который должен содержать более 8 символов, содержащих цифры и буквы.
Этот ключ используется для обеспечения подключения к VPN-клиенту IPSec для повышения безопасности.
5. Введите [Имя пользователя] и [Пароль] в поле [Имя пользователя и пароль]. Вы можете настроить 8 различных имен пользователей и паролей для своих VPN-клиентов IPSec.
Примечание: Каждой учетной записи разрешено только одно подключение к VPN-клиенту. Последний подключенный клиент имеет приоритет, а ранее подключенный клиент будет отключен.
6. После ввода имени пользователя и пароля, пожалуйста, нажмите 
Затем щелкните [Применить] для завершения настроек IPSec VPN сервера.
О том, как настроить IPSec VPN-клиент, пожалуйста, читайте в следующем разделе часто задаваемых вопросов:
Примечание: Если Ваш VPN-клиент использует системы iOS или macOS, пожалуйста, выберите «Cisco IPSec» на ваших устройствах (таких как iPhone или MacBook). Если Ваш VPN-клиент использует Android, пожалуйста, выберите «IPSec / Xauth PSK» на Ваших устройствах (например, мобильном телефоне или планшете).
1. [VPN] Настройка IPsec VPN соединения в Windows 10 (Поддержка в прошивке доступна начиная с 3.0.0.4.386_4xxxx)
2. [VPN] IPSec VPN настройка на Mac
3. [VPN] IPSec VPN настройка на iOS
4. [VPN] IPSec VPN настройка на Android
FAQ
1. Что мне следует делать, если VPN-соединение не может быть успешно установлено после настройки IPSec VPN-сервера?
(1) Если вам необходимо подключиться к серверу IPSec VPN из удаленного места, например, при подключении к серверу VPN маршрутизатора (дома) от компании через мобильный телефон. Пожалуйста, проверьте свой маршрутизатор на наличие общедоступного IP-адреса, и если вы не уверены в своей информации об IP-адресе в глобальной сети, мы рекомендуем сначала связаться с вашим интернет-провайдером (ISP).
(2) Убедитесь, что клиент IPSec VPN, к которому вы хотите подключиться, с предварительным общим ключом, а также имя пользователя и пароль введены правильно.
(3) Убедитесь, что на маршрутизаторе установлена последняя версия микропрограммы.
Для получения информации о том, как обновить прошивку, пожалуйста, обратитесь к [Беспроводное устройство] Как обновить прошивку Вашего роутера до последней версии.
2. После настройки IPSec VPN-сервера, сколько VPN-клиентов могут подключаться к нему одновременно?
На VPN–сервере — страница IPSec VPN, Вы можете добавить до 8 разных имен пользователей и паролей для ваших VPN-клиентов IPSec.
Каждой учетной записи разрешено только одно подключение к VPN-клиенту (при подключении нового VPN-клиента ранее подключенный клиент будет отключен).
Например, Вы изначально используете свой мобильный телефон для подключения к VPN-серверу IPSec по имени пользователя [test] и паролю [1234].
Когда другой компьютер использует те же имя пользователя и пароль для создания VPN-соединения, VPN-соединение на Вашем мобильном телефоне будет отключено.
3. После нескольких секунд или минут бездействия VPN-подключение на устройствах (Windows/iOS/Android) отключается.
Когда Ваше устройство простаивает или неактивно, VPN-соединение может отключиться из-за неактивности устройства.
В настоящее время этот параметр не может быть настроен на маршрутизаторе. Пожалуйста, установите его на своих устройствах.
Как скачать (Утилиты / ПО)?
Вы можете загрузить последние версии драйверов, программного обеспечения, микропрограмм и руководств пользователя из Центра загрузок ASUS.
Узнать больше о Центре загрузок ASUS можно по ссылке.
[VPN] Как настроить VPN сервер на роутере Asus — OpenVPN
Введение
- Что такое VPN?
- Создание OpenVPN Сервера
- Экспорт настроек OpenVPN
- FAQ
Что такое VPN?
Виртуальная частная сеть: Виртуальные частные сети шифруют Ваше сетевое соединение, обеспечивая безопасную передачу важной информации и предотвращая ее кражу. Позволяет удаленным потребителям (VPN-клиентам) безопасно подключаться к VPN-серверам.
VPN имеет множество способов подключения, в этой статье информация о настройках OpenVPN сервера в маршрутизаторах Asus, для выполнения настроек, связанных с другими типами поддерживаемых серверов (PPTP VPN, IPSec VPN) настройки можно найти в следующих связанных часто задаваемых вопросах. Рекомендации могут быть выбраны в зависимости от типа VPN, поддерживаемого Вашим устройством.
Для настройки PPTP VPN сервера, пожалуйста,oбратитесь к https://www.asus.com/ru/support/FAQ/114892
Для настройки IPSec VPN сервера, пожалуйста, обратитесь к https://www.asus.com/support/FAQ/1044190
VPN-серверы, поддерживаемые беспроводными маршрутизаторами ASUS, различаются в зависимости от модели. Рекомендуется обратиться к руководству пользователя продукта или странице технических характеристик продукта, чтобы подтвердить, что Ваш маршрутизатор поддерживает данный функционал.
Пожалуйста следуйте следующим шагам для создания своего OpenVPN сервера:
Шаг 1. Пожалуйста, подключите свой компьютер или устройство к маршрутизатору, запустите веб-браузер и введите http://router.asus.com, чтобы войти на страницу входа в маршрутизатор.(Графический веб интерфейс, GUI)
Примечание: воспользуйтесь ссылкой, чтобы узнать больше о том, как войти в интерфейс.
Шаг 2. Введите свое имя пользователя и пароль для входа на страницу входа, а затем нажмите [Войти].
Примечание: Если Вы забыли Имя пользователя и пароль, пожалуйста, сбросьте настройки роутера по умолчанию. Пожалуйста, обратитесь к Как сбросить настройки роутера по умолчанию?
Шаг 3. Откройте настройки [VPN] > [VPN Server] > [OpenVPN], Включите OpenVPN сервер — положение [ON].
Шаг4. Основные настройки
a. Подробнее о VPN: По умолчанию как [Основные].
b. Порт сервера: Укажите порт соединения. Текущий порт по умолчанию 1194 определяется IANA номерами портов для OpenVPN.
c. RSA Encryption: По умолчанию как [1024 bit].
d. Клиент будет использовать VPN для доступа: По умолчанию [Только локальная сеть]. Когда VPN-клиент подключается к VPN-серверу, он может получить доступ только к локальной сети за VPN-сервером.
[Интернет и локальная сеть]: Когда клиент подключается к VPN-серверу, он может одновременно получить доступ к локальной сети за VPN-сервером, а также может получить доступ к Интернету через VPN-сервер.
Шаг 5. Введите Ваши имя пользователя и пароль и щелкните по 
Шаг 6. Пароль будет автоматически скрыт, щелкните [Применить], чтобы сохранить настройки OpenVPN.
Экспорт файла настроек OpenVPN
Потребуется несколько минут, чтобы инициализировать настройки сервера OpenVPN и сгенерировать файл конфигурации openv. После этого, пожалуйста, нажмите кнопку [Экспорт], чтобы сохранить файл конфигурации ovpn с именем «client.ovpn».
Теперь Вы завершаете настройку OpenVPN на стороне сервера. Пожалуйста, перейдите на сторону клиента, чтобы установить клиентское соединение OpenVPN.
Для получения информации о настройках VPN-клиента ASUS Router, пожалуйста, обратитесь к
[VPN] Как настроить VPN клиент в роутерах ASUS (Web GUI)?
Вопросы-Ответы
1: Сколько клиентов может подключиться?
OPEN VPN может поддерживать более 10 клиентских подключений, но стабильность зависит от пропускной способности маршрутизатора.
2. Как сохранить файл настроек OpenVPN сервера?
Когда Вы хотите восстановить или заменить маршрутизатор, Вы можете сохранить исходную сертификацию сервера OpenVPN через Экспорт текущей сертификации и импортировать ее на новый маршрутизатор.
3. Где Дополнительные настройки OpenVPN?
Мы предоставляем более продвинутые настройки для OpenVPN. При необходимости, пожалуйста, перейдите к [VPN Details] >[Advanced Settings] для настройки.
4. Как изменить ключи и сертификат сервера OpenVPN?
Откройте страницу [VPN Details] >[Advanced Settings]
Щелкните по [Content modification of Keys & Certificate].
Измените содержимое и щелкните кнопку [Сохранить] для сохранения настроек.
Нажмите кнопку [Применить] для сохранения настроек OpenVPN.
Как скачать (Утилиты / ПО)?
Вы можете загрузить последние версии драйверов, программного обеспечения, микропрограмм и руководств пользователя в Центре загрузок ASUS.
Узнать больше о Центре загрузок ASUS можно по ссылке.
FAQ
[VPN] Как настроить VPN сервер на роутере ASUS – PPTP
1. Откройте браузер и перейдите в интерфейс роутера WebGUI (http://router.asus.com).
Примечание: Пожалуйста, воспользуйтесь ссылкой для получения дополнительной информации о том, как войти в интерфейс роутера.
2.
(1) Выберите VPN
(2) Нажмите на значок VPN Sever
(3) Выберите [PPTP] в качестве типа VPN сервера.
(4) Нажмите ON в пункте Включить VPN Сервер
(5) Укажите Имя пользователя и Пароль
(6) Нажмите “+”
(7) Нажмите Применить для сохранения
3.
(1) Если вы хотите выполнить расширенные настройки VPN-сервера, выберите Расширенные настройки в пункте — Сведения о VPN.
(2) Выберите Да в пункте — Broadcast support ※ При включении Network Place этот параметр должен быть включен.
(3) Выберите MEPPE Encryption, мы рекомендуем пометить все опции.
(4) Нажмите Применить
Примечание 1. Если ваш интернет-провайдер предоставляет вашей сети динамический IP-адрес, ваш WAN IP-адрес может измениться даже после применения настроек. Настройте параметр ASUS DDNS для настройки фиксированного доменного имени.
Примечание 2. Параметр «Поддержка широковещательной передачи» в 3- (2) разрешает передачу широковещательных пакетов между VPN-клиентами и локальными клиентами.
Например, ПК должен отправлять широковещательные пакеты на все ПК в локальной сети, чтобы знать, на каком ПК включена служба сетевого окружения.
Клиент VPN не может отправлять широковещательные пакеты в локальную сеть, пока параметр Broadcast Support отключен.
Когда поддержка широковещательной передачи отключена, клиенты VPN не могут обнаружить ПК с Windows Network Place и не смогут найти другие ПК в сети. Чтобы подключиться к ПК в локальной сети, клиенты VPN должны будут вручную ввести IP-адрес для подключения к ПК в локальной сети.
Примечание 3. На шаге 3- (3) администраторы могут настроить параметры шифрования VPN MPPE и параметры шифрования VPN-клиента на основе приведенной ниже таблицы:
|
Настройки тшифрования VPN клиента (VPN connection -> Properties -> Security -> Data encryption) |
||||
|
Windows |
iOS, OS X |
Android |
||
|
Настройки шифрования VPN на роутере ASUS (Force MPPE Encryption) |
Авто |
Шифрование запрещено, |
Нет |
Отключить шифрование |
|
Без шифрования |
Шифрование запрещено, |
Нет |
Отключить шифрование |
|
|
MPPE 40 |
Дополнительное шифрование, |
Авто Максимум |
Включить шифрование |
|
|
MPPE 128 |
Дополнительное шифрование, |
Авто Максимум |
Включить шифрование |
Как скачать (Утилиты / ПО)?
Вы можете загрузить последние версии драйверов, программного обеспечения, микропрограмм и руководств пользователя из ASUS Центра загрузок.
Узнать больше о Центре загрузок ASUS можно по ссылке.
Эта информация была полезной?
Yes
No
- Приведенная выше информация может быть частично или полностью процитирована с внешних веб-сайтов или источников. Пожалуйста, обратитесь к информации на основе источника, который мы отметили. Пожалуйста, свяжитесь напрямую или спросите у источников, если есть какие-либо дополнительные вопросы, и обратите внимание, что ASUS не имеет отношения к данному контенту / услуге и не несет ответственности за него.
- Эта информация может не подходить для всех продуктов из той же категории / серии. Некоторые снимки экрана и операции могут отличаться от версий программного обеспечения.
- ASUS предоставляет вышеуказанную информацию только для справки. Если у вас есть какие-либо вопросы о содержании, пожалуйста, свяжитесь напрямую с поставщиком вышеуказанного продукта. Обратите внимание, что ASUS не несет ответственности за контент или услуги, предоставляемые вышеуказанным поставщиком продукта.
Важно! Рекомендуем проверенный VPN-сервис — Express VPN
Обратите внимание! Если использование VPN-сервиса по отношению к какому либо сайту или как провайдерская услуга запрещены в вашей стране, то не используйте VPN-сервис. Мы не призываем нарушать местное законодательство и публикуем статьи в ознакомительных целях.
Как установить VPN-сервис на роутер ASUS
В данной статье мы рассмотрим как работает VPN-сервис на маршрутизаторе (роутере) Asus.
Одним из способов настройки VPN является установка программного обеспечения на ПК. Это наиболее распространенный метод, особенно для начинающих пользователей, поскольку он является самым простым способом настройки VPN.
Однако более продвинутые пользователи могут установить VPN не на ПК, а на своем маршрутизаторе. Поскольку маршрутизатор контролирует всю сеть, следовательно, наличие VPN на нем, означает что все данные и устройства в этой сети будут зашифрованы. Таким образом, каждое устройство в сети будет использовать VPN по умолчанию, и вам не нужно беспокоиться о том, что устройство не поддерживается VPN-сервисом или имеет сложную настройку.
Тем не менее, вам все равно придется выполнять некоторые действия для настройки VPN, каждый раз, когда вы хотите изменить расположение серверов VPN.
Если вам нужна более удобная и простая настройка VPN для маршрутизатора, ознакомьтесь с приложением ExpressVPN со встроенной прошивкой VPN для маршрутизатора.
Что такое ASUSWRT и какие VPN-сервисы с ним совместимы?
Мощные модели маршрутизаторов Asus являются одними из единственных на рынке со встроенной поддержкой протокола OpenVPN. ASUSWRT – это прошивка маршрутизатора Asus, которая имеет встроенную поддержку OpenVPN в режиме клиента и сервера.
Большинство VPN-сервисов в настоящее время способны работать с ASUSWRT. Причина в том, что прошивка ASUSWRT не поддерживает какие-либо расширенные параметры конфигурации VPN, кроме импорта файла конфигурации OpenVPN (.ovpn). Для некоторых конфигурационных файлов VPN-сервисов требуется добавить пользовательские настройки к клиенту openVPN маршрутизатора.
Не беспокойтесь, если ваш VPN-сервис не поддерживает ASUSWRT, у вас есть 4 варианта:
1. Попросите их создать для вас пользовательский файл .ovpn
2. Установите прошивку ASUSWRT-MERLIN на свой маршрутизатор (что позволяет использовать расширенные конфигурации OpenVPN).
3. Установите прошивку Tomato-shibby или DD-WRT на вашем маршрутизаторе (для продвинутых пользователей).
4. Измените файл .ovpn самостоятельно, чтобы включить дополнительные параметры конфигурации
Настройка VPN для маршрутизатора ASUS
На сегодняшний день многие стандартные маршрутизаторы настроены для работы с различными VPN-сервисами.
Маршрутизаторы, которые отлично работают с VPN, обычно поддерживают прошивку DD-WRT (прошивка с открытым исходным кодом Linux). Еще один вариант — это маршрутизаторы Asus, которые поддерживают настройки VPN с помощью прошивки производителя – данный метод мы рассмотрим далее в этой статье. Для пошагового руководства мы будем использовать маршрутизатор Asus RT-AC1900P.
Первым этапом в этой настройке является доступ к странице входа в маршрутизатор. Для нашего маршрутизатора Asus RT-AC1900P (и с большинством маршрутизаторов) можно зайти на эту страницу, введя 192.168.1.1 в строку URL-адреса браузера, а затем выполнив вход с именем пользователя и паролем. (Если вы забыли данные для входа в систему, выполните заводские настройки и используйте учетные данные по умолчанию, как указано в руководстве пользователя).
После входа в систему, мы увидим меню для выбора настроек в левом столбце. Следующим шагом будет переход на «WAN». Здесь нам нужно изменить настройки в соответствии с приведенным выше снимком экрана.
Используйте следующие настройки:
- WAN Connection Type: Automatic IP
- Enable WAN: Yes
- Enable NAT: Yes
- Enable UPnP: Yes
- Connect to DNS Server Automatically: No
- DNS Server 1: 208.67.222.222
- DNS Server 2: 8.8.8.8
- DHCP Query Frequency: Aggressive Mode
Не забудьте нажать «Применить», чтобы сохранить эти параметры, прежде чем перейти к следующему щагу.
Теперь заходим в меню для «VPN». Обратите внимание, что есть два варианта настроек VPN: «VPN Server» и «VPN Client», нам нужно выбрать «VPN Client».
После выбора «VPN Client» мы увидим пустой список VPN-серверов. Выберите вариант «Add profile» (добавить профиль).
Появится окно для добавления учетных данных для VPN-сервера. Обратите внимание, что в верхней части экрана мы имеем три протокола для различных типов безопасности VPN. OpenVPN считается наиболее безопасным протоколом, но у него может быть медленная скорость из-за более высокого уровня безопасности. OpenVPN также является отличным протоколом для преодоления ограничений брандмауэра. PPTP имеет самый низкий уровень безопасности, но у него высокая скорость. Наконец, L2TP является компромиссом между двумя предыдущими протоколами шифрования, обеспечивая отличный баланс скорости и безопасности. Перед вводом учетных данных выберите протокол шифрования, который вы хотите использовать.
Ниже приведен пример того, как настроить PPTP. Во-первых, вы должны ввести его название – какое захотите. Затем необходимо ввести URL-адрес VPN-сервера, а также имя пользователя и пароль, которые вам предоставляются VPN-сервером. Кроме того, «PPTP Options» должны быть установлены на MPPE 128, что указывает на то, что тунеллирование «точка-точка» шифруется с помощью 128-битного ключа. Когда введены учетные данные, обязательно сохраните их, нажав ОК.
Выше приведен пример настройки для протокола OpenVPN. Здесь мы также вводим название, вместе с именем пользователя и паролем. Кроме того, у вас должен быть небольшой файл OVPN, который импортируется в учетные данные установки. После этого нажмите кнопку «ОК».
После ввода учетных данных нажмите «Activate» в столбце «Connection». Вы можете иметь несколько учетных данных, сохраненных для каждого VPN-сервера, но только один из них может быть активным. После настройки, маршрутизатор подключится к Интернету, создаст туннель VPN, а затем в статусе подключения отобразится синяя галочка, подтверждающая активное соединение.
Этот шаг одинаковый для сервера OpenVPN или PPTP-сервера.
При настройке VPN-туннеля рекомендуется проверить, что он работает. Выполните тест утечки IP-адресов, чтобы убедиться, что местоположение было изменено, то есть оно должно отображать виртуальное местоположение, а не ваше фактическое местоположение. Вы можете выполнить этот тест на ipleak.net. Теперь вы можете не беспокоится за свою конфиденциальность и безопасность, работая не устройствах, подключенных к маршрутизатору.
Лучшие VPN провайдеры для установки на маршрутизаторы
Используйте только платные VPN, во избежание проблем из-за утечки данных! Вот несколько, топовых VPN провайдеров, которые точно вам подойдут (и помогут использовать интернет анонимно, открывая любые заблокированные сайты:
-
ExpressVPN
Стоимость
6.67$/месРейтинг 10
-
Nord VPN
Стоимость
3.49$/месРейтинг 9.9
-
CactusVPN
Стоимость
6.99$/месРейтинг 9
-
PureVPN
Стоимость
10.95$/месРейтинг 9.1
-
LiquidVPN
Стоимость
10$/месРейтинг 9.5
Чтобы посмотреть другие VPN-сервисы с выбором по параметрам, переходите в раздел: рейтинг VPN.
Правильная настройка VPN на ASUS-роутере поможет защитить все устройства (смартфоны, компьютеры, ноутбуки) в домашней сети. Этот маршрутизатор не только может подключаться к существующим ВПН-провайдерам, но и позволяет создать собственный виртуальный сервер.
Содержание
- Поддерживает ли маршрутизатор ASUS ВПН
- Шаги по настройке ВПН на ASUS-роутере
- Настройки VPN-сервера
- Включение PPTP
- Ввод диапазона IP-адресов и имени пользователя с паролем для VPN-клиентов
- Качественные VPN для роутеров ASUS с кратким описанием
- ExpressVPN
- NordVPN
- SurfShark
- Другие ВПН-серверы
- Обзор
Встроенные инструменты VPN доступны в роутерах ASUS серий RT-N, RT-AC, RT-AX, а также в линейках Republic of Gamers и ZenWiFi. Чтобы убедиться в этом, потребуется открыть веб-интерфейс, а затем проверить список дополнительных функций в левом столбце страницы.
Шаги по настройке ВПН на ASUS-роутере
Настройка VPN на ASUS-роутере должна осуществляться на компьютере, подключенном к маршрутизатору входящим в комплект поставки кабелем. В параметрах Windows следует задать автоматическое присвоение адресов IP и DNS. Кроме того, в браузере, используемом для работы с веб-интерфейсом, надо отключить турборежим и ненужные дополнения.
Настройки VPN-сервера
На роутерах ASUS с прошивкой WRT можно создать VPN Server, который позволит безопасно подключаться к своей домашней сети везде с любого устройства.
Порядок настройки:
- Нажать на подходящий пункт в главном меню веб-интерфейса.
- В открывшейся вкладке выбрать подходящий тип VPN-сервера.
- Нажать на тумблер включения.
- Добавить логин и пароль, которые будут использоваться для доступа к роутеру с других устройств.
- Нажать на кнопку применения.
В зависимости от выбранного типа сервера может потребоваться установка дополнительных параметров. Например, при использовании протокола IPSec надо ввести общий ключ минимум из 8 символов. Если создается OpenVPN Server – экспортировать файлы конфигурации с расширением .ovpn, которые устанавливаются на все устройства.
Включение PPTP
Настройка подключения роутера к внешнему ВПН-серверу посредством протокола PPTP проста и не требует перепрошивки устройства.
Чтобы добавить новый VPN-профиль, потребуется:
- Нажать на вкладку VPN Client.
- Щелкнуть по кнопке добавления профиля под пустой таблицей.
- Убедиться в том, что открылась группа параметров PPTP.
- В поле для описания ввести название ВПН-провайдера и виртуальное местоположение.
- Получить настройки для соединения по протоколу PPTP.
- Вернуться в веб-интерфейс маршрутизатора и прописать IP-адрес VPN, логин и пароль.
- Нажать на «ОК», чтобы сохранить изменения.
После этого надо активировать новое соединение, кликнув по соответствующей кнопке в правом столбце таблицы. Если все данные введены верно, то в колонке статуса появится синяя галочка.
Ввод диапазона IP-адресов и имени пользователя с паролем для VPN-клиентов
Если на роутере ВПН настраивается по протоколу PPTP, следует указать диапазон IP-адресов, по которым клиенты могут подключаться к серверу на этом маршрутизаторе. Соответствующие поля находятся в дополнительных параметрах службы.
Вначале потребуется ввести начальный адрес, который не должен совпадать с IP на порту WAN. После этого первые 3 цифры подставятся автоматически в соседнюю строку. Конечное значение диапазона ограничено, т. к. количество клиентов, которым присваивается адрес, не превышает 10.
После окончания конфигурирования следует ввести данные об ASUS VPN на подключающемся к нему ПК.
Порядок действий в Windows 10:
- Открыть параметры сети и интернета.
- В левом столбце нажать на пункт VPN.
- Кликнуть по кнопке добавления нового подключения.
- Выбрать единственного возможного поставщика услуг.
- Ввести понятное имя подключения.
- Прописать в соответствующем поле серверный адрес. Его можно найти в пятом пункте инструкции по настройке VPN в веб-интерфейсе.
- Выбрать протокол PPTP.
- Ввести логин и пароль.
После нажатия на кнопку запуска должно установиться соединение с домашней сетью независимо от месторасположения компьютера.
Качественные VPN для роутеров ASUS с кратким описанием
Все провайдеры, представленные ниже, поддерживают протокол OpenVPN. Он обеспечивает приемлемую производительность и легкую настройку клиентских подключений.
ExpressVPN
Этот надежный ВПН предлагает фирменную прошивку для ASUS, облегчающую настройку подключения на этом роутере. Среди других преимуществ – улучшенное шифрование данных и серверы, оптимизированные для игр.
NordVPN
Данный VPN обеспечивает высокую производительность и дополнительную защиту от рекламы и трекеров по приемлемой цене.
SurfShark
Особенность этого провайдера – фирменная подписка SurfShark One. Она объединяет ВПН, антивирус и поисковик, защищенный от отслеживания.
Другие ВПН-серверы
Кроме того, для использования с роутером ASUS подходит Hide Me. Этот провайдер предоставляет бесплатный тестовый доступ к своим услугам на сутки.