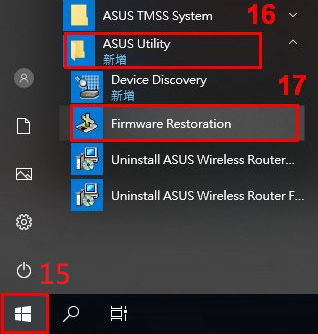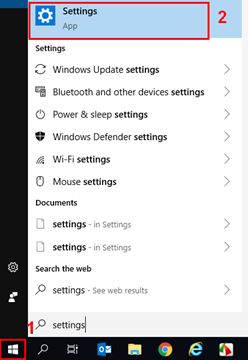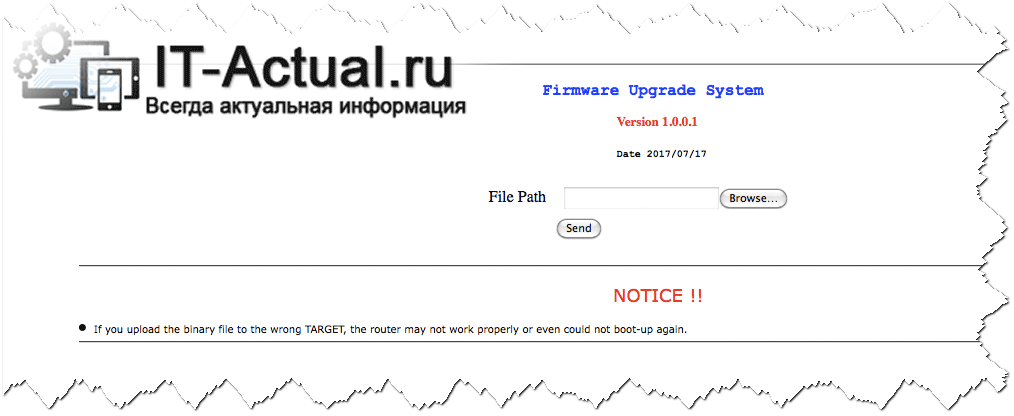[Устранение неполадок] Мигает индикатор питания маршрутизатора ASUS
Если индикатор питания Вашего маршрутизатора нештатно мигает, пожалуйста, выполните следующие действия, чтобы включить аварийный режим для устранения этой проблемы.
Поддерживаемые ОС: Windows XP/7/8/10/11
Чтобы предоставить Вам более подробную инструкцию, Вы также можете перейти по ссылке на видео ASUS Youtube ниже, чтобы узнать больше о том, как использовать режим востановления (Firmware Restoration)
1. Скачайте и установите утилиту
Возьмем в качестве примера маршрутизатор [RT-AC68U] и ОС Windows 10.
1-1 Откройте https://www.asus.com/ru/, найдите название модели вашего маршрутизатора.
1-2 На странице продукта Вашей модели нажмите [Поддержка]
1-3 В соответствии со спецификацией Вашего маршрутизатора загрузите последнюю версию прошивки и распакуйте ее.
Примечание: Загруженная Вами прошивка должна быть разархивирована, чтобы ее можно было загрузить при восстановлении прошивки.

1-4 Нажмите [Драйверы и утилиты], выберите свою операционную систему.
1-5 Найдите [ASUS Firmware Restoration] и нажмите [Скачать].
1-6 После завершения процесса загрузки щелкните на zip-файле.
1-7 Щелкните приложение: Rescue
1-8 Выберите язык, а затем следуйте инструкциям InstallSheild Wizard для завершения процесса инсталяции.
1-9 После завершения установки Вы можете найти восстановление встроенного ПО в меню [Пуск] > [ASUS Utility]
2. Измените настройки сетевого адаптера
2-1 Используйте интернет-кабель для подключения маршрутизатора к компьютеру.
2-2 Щелкните [Пуск] > [Настройки]
2-3 Щелкните [Сеть & Интернет]
2-4 Щелкните на [Изменить настройки адаптера]
2-5 Выберите Вашу сеть.
2-6 Правой кнопкой мыши на [Свойства]
2-7 Щелкните [Протокол Интернета версии 4(TCP/IPv4)] > [Свойства]
2-8 Поменяйте следующие настройки:
- IP адрес: 192.168.1.10
- Маска подсети: 255.255.255.0
- Затем щелкните [OK]
2-9 Завершите настройки, затем щелкните [OK]
3. Переключение роутера в режим восстановления (Rescue Mode)
Возьмем в качестве примера [RT-AC68U]
3-1 Отсоедините шнур питания маршрутизатора.
3-2 Нажмите кнопку Reset
Удерживая кнопку Reset подключите кабель питания в разьем DC IN.
Примечание: Пожалуйста, НЕ ОТПУСКАЙТЕ кнопку Reset пока не будет включен режим Rescue Mode.
3-3 При включении режима Режим Rescue mode индикатор питания начнет медленно мигать.
3-4 Щелкните [Пуск] > [ASUS Utility] > [Firmware Restoration]
3-5 Выберите [Browse/Обзор], выберите файл прошивки, который Вы скачали.
3-6 После выбора нажмите [Открыть]
3-7 Щелкните [Upload/Загрузить]
Примечание: Перед загрузкой файла, пожалуйста, убедитесь, что Вы уже перевели свой маршрутизатор в режим восстановления.
В противном случае Вы не сможете использовать восстановление для обновления встроенного ПО.
3-8 После того, как Вы убедитесь, что Ваш маршрутизатор находится в режиме восстановления, нажмите [Upload/Загрузить] и подождите примерно 1 мин.
3-9 Индикатор постоянного питания указывает на успешное завершение процедуры настройки аварийного режима.
Дождитесь перезагрузки маршрутизатора, а затем нажмите [Close/Закрыть].
Примечание: После завершения процесса режима восстановления, пожалуйста, восстановите исходные настройки TCP/IPv4 по умолчанию.
1. Щелкните [Пуск] > [Настройки] на Вашем компьютере
2. Выберите [Сеть & Интернет]
3. Нажмите [Изменить настройки адаптера]
4. Выберите Вашу Сеть> нажмите правой кнопки мыши на неё > [Свойства]
5. Выберите [Протокол Интернета версии 4 (TCP/IPv4)] > [Свойства]
6. Выберите [Получить IP адрес автоматически] и [Получить адреса DNS автоматически] > Нажите [OK]
7. После завершения восстановления прошивки и настройки адаптера Вы можете войти в маршрутизатор (http://router.asus.com)
Если Вы попытались загрузить прошивку с помощью режима восстановления (Rescue mode) несколько раз и по-прежнему не можете решить проблему, пожалуйста, свяжитесь с Центром сервисной поддержки ASUS.
Один из распространенных вопросов, с которым сталкиваются пользователи роутеров Asus, связан с постоянным миганием всех лампочек на устройстве. Это может вызывать беспокойство и вопросы о работоспособности роутера. Но не стоит паниковать, так как в большинстве случаев мигание лампочек является нормальным явлением и свидетельствует о нормальной работе устройства.
Первое, что необходимо понять, — это то, что каждая лампочка на роутере Asus имеет свою особую функцию. Они могут мигать в разных цветах и последовательностях, что указывает на различные активности и состояния.
Например, лампочка «Power» обычно горит постоянно или мигает медленно, чтобы показать, что роутер включен и работает нормально. Лампочка «WAN» показывает активность подключения к интернету, поэтому ее мигание может быть вызвано передачей или получением данных.
Если все лампочки на роутере Asus мигают постоянно и быстро, можно предположить, что роутер выполняет какую-то задачу, например, обновление прошивки или настройку сети. В таком случае, лучшим решением будет просто подождать некоторое время и дать роутеру завершить свою работу. Если мигание лампочек продолжается длительное время или вам не удается подключиться к интернету, стоит обратиться к документации или технической поддержке Asus для получения дальнейших инструкций.
Содержание
- Что означают мигающие лампочки роутера asus?
- Почему мигает лампочка питания?
- Причины мигания лампочки Ethernet
- Значение мигающей лампочки Wi-Fi
- Что делать, если лампочка мигает на ADSL?
Что означают мигающие лампочки роутера asus?
Мигающие лампочки на роутере Asus могут указывать на различные проблемы или активность в работе устройства. Вот некоторые из распространенных причин мигания лампочек и что это может означать:
- Мигание индикатора питания: Если индикатор питания мигает, это может означать, что роутер не получает достаточного электропитания. Проверьте подключение адаптера питания к роутеру и сетевую розетку. Также убедитесь, что адаптер питания работает исправно.
- Мигание индикатора Интернета: Мигание этой лампочки может указывать на проблемы с подключением к Интернету. Проверьте подключение кабеля Ethernet между роутером и модемом. Попробуйте перезагрузить и модем, и роутер.
- Мигание индикатора Wi-Fi: Если индикатор Wi-Fi мигает, это может означать, что роутер передает или получает данные через беспроводную сеть. Если мигание индикатора продолжается длительное время и не прекращается, возможно, устройства, подключенные к сети Wi-Fi, используют слишком большую пропускную способность, что может замедлить работу сети.
- Мигание индикатора LAN: Если лампочки на портах LAN мигают, это обычно означает передачу данных через подключенные к ним устройства.
- Мигание индикатора USB: Если индикатор USB мигает, это может говорить о передаче данных через подключенные к роутеру USB-устройства.
Если лампочки на роутере все время мигают, и вы не видите никаких других проблем с работой устройства, это может быть нормальным состоянием и указывать на активность в работе роутера. Однако, если вы обнаружили проблемы с подключением к Интернету или другие неполадки, рекомендуется обратиться к документации роутера или связаться с технической поддержкой Asus для получения дополнительной помощи и консультации.
Почему мигает лампочка питания?
Возможные причины:
1. Питание измеряется — Во время включения роутера лампочка питания может мигать для указания того, что устройство измеряет входное напряжение.
2. Подключение к интернету — Если роутер мигает, это может означать, что он пытается подключиться к интернету. В этом случае вам может потребоваться настроить подключение к провайдеру или проверить соединение сетевого кабеля.
3. Проблемы с питанием — Если лампочка питания мигает быстро или постоянно, возможно, есть проблемы с подачей питания. В этом случае вы можете попробовать проверить и заменить кабель питания или обратиться к производителю для получения дополнительной информации.
4. Обновление прошивки — Мигающая лампочка питания также может указывать на то, что роутер обновляет свою прошивку. В этом случае рекомендуется дождаться завершения процесса обновления и не отключать роутер от питания.
Что делать, если лампочка питания мигает:
1. Перезагрузите роутер — Попробуйте перезагрузить роутер, отключив его от питания на некоторое время, а затем снова подключив.
2. Проверьте настройки соединения — Убедитесь, что ваш роутер правильно настроен для подключения к интернету. Проверьте наличие активного соединения с провайдером и правильность настроек сетевого кабеля.
3. Свяжитесь с производителем — Если проблема не устраняется после перезагрузки и проверки настроек, обратитесь за помощью к службе поддержки производителя роутера.
Причины мигания лампочки Ethernet
Мигание лампочки Ethernet на роутере ASUS может указывать на различные проблемы с подключением сетевого кабеля или настройками сети. Вот несколько распространенных причин, по которым может мигать лампочка Ethernet:
1. Проблемы с подключением кабеля: Мигание лампочки может быть вызвано несостоятельным или неустойчивым подключением кабеля Ethernet. Проверьте, правильно ли подключен кабель, и убедитесь, что он не поврежден. Также, попробуйте использовать другой кабель, чтобы исключить возможность его неисправности.
2. Проблемы с сетевыми настройками: Некорректная настройка сети или ошибки в настройках могут привести к миганию лампочки Ethernet. Убедитесь, что сетевые настройки роутера правильно сконфигурированы и соответствуют вашей сети. Если вы не уверены в настройках, попробуйте перезагрузить роутер или проконсультируйтесь с провайдером интернет-услуг.
3. Проблемы с сетевым устройством: Если только одна лампочка Ethernet мигает, то может быть проблема с самим сетевым устройством. Попробуйте отключить и снова подключить устройство, убедитесь, что оно правильно настроено и поддерживает подключение через Ethernet. Если проблема не решается, обратитесь к технической поддержке производителя устройства.
В общем случае, мигание лампочки Ethernet может указывать на проблемы в сетевом подключении или настройках. Перечисленные выше рекомендации могут помочь вам идентифицировать и решить проблему. Если проблема сохраняется, рекомендуется обратиться к профессионалам или провайдеру услуг для дополнительной помощи и диагностики.
Значение мигающей лампочки Wi-Fi
Когда лампочка Wi-Fi на роутере мигает медленно, это обычно означает, что беспроводной сигнал передается и устройства могут подключаться к сети Wi-Fi. Если вы проблемы с подключением к сети Wi-Fi, попробуйте сбросить настройки роутера или перезагрузить его.
Мигание лампочки Wi-Fi быстрее обычного может указывать на активный обмен данными между устройствами в сети. При таком обмене данные передаются от вашего устройства к роутеру, а затем маршрутизируются в Интернет или между другими устройствами в локальной сети.
Если лампочка Wi-Fi постоянно мигает или не мигает вовсе, это может свидетельствовать о проблемах с подключением или неполадках в работе роутера. В таком случае, рекомендуется проверить настройки роутера, убедиться, что устройства в сети настроены правильно, и, при необходимости, связаться с технической поддержкой ASUS.
Важно помнить, что сигнал Wi-Fi подвержен влиянию различных факторов, таких как расстояние до роутера, преграды (стены, мебель), другие электронные устройства. Поэтому, иногда мигание лампочки Wi-Fi может изменяться в зависимости от условий использования.
Что делать, если лампочка мигает на ADSL?
Если лампочка ADSL на вашем роутере Asus мигает, это может указывать на наличие проблемы соединения или настройками интернет-подключения. Вот несколько действий, которые вы можете предпринять, чтобы решить эту проблему:
| Шаг 1: | Проверьте, правильно ли подключены все кабели, включая кабель ADSL, Ethernet и питание. |
| Шаг 2: | Перезагрузите роутер и модем. Отключите их от питания на несколько минут, затем подключите обратно и дайте им время на инициализацию. |
| Шаг 3: | Если проблема не решена после перезагрузки, проверьте настройки ADSL соединения в панели управления роутера. Убедитесь, что вы правильно настроили свое подключение. |
| Шаг 4: | Если вы не уверены в настройках ADSL, обратитесь к своему интернет-провайдеру или посмотрите на их сайте инструкции по настройке подключения Asus. |
| Шаг 5: | Проверьте, не обновилось ли программное обеспечение (микропрограмма) вашего роутера. Скачайте последнюю версию с официального сайта Asus и обновите прошивку. |
| Шаг 6: | Если все остальное не помогло, свяжитесь с технической поддержкой Asus для получения дальнейшей помощи. |
Следуя указанным выше шагам, вы сможете выяснить причину мигания лампочки ADSL на роутере Asus и попытаться ее исправить.
Роутер ASUS – популярное устройство, которое обеспечивает доступ к интернету и создает беспроводную сеть в доме или офисе. Однако, иногда пользователи сталкиваются с проблемой, когда все лампочки на роутере начинают мигать одновременно. Это может вызвать беспокойство и волнение, так как обычно лампочки должны гореть стабильно или мигать только при передаче данных. Чтобы разобраться в причинах проблемы и найти ее решение, необходимо обратиться к специалистам или самостоятельно провести несколько действий.
Первой возможной причиной мигания всех лампочек на роутере ASUS может быть проблема с подключением к интернету. Если роутер не может установить стабильное подключение, он может начать мигать, чтобы указать на эту проблему. В этом случае, рекомендуется проверить подключение проводов, перезагрузить роутер или связаться с интернет-провайдером для получения подробной информации.
Другой возможной причиной является неисправность самого роутера. Перегрев, повреждение аппаратной части или программные сбои могут привести к миганию лампочек. Для решения данной проблемы можно попробовать перезагрузить роутер, обновить его прошивку или сбросить настройки до заводских. Если это не помогает, возможно, потребуется обратиться в сервисный центр для ремонта или замены устройства.
Также, некоторые модели роутеров ASUS мигают лампочками во время выполнения определенных задач. Например, мигание лампочек может указывать на проверку наличия новых обновлений для прошивки или автоматическую настройку сети. В этом случае, необходимо дождаться завершения задачи, чтобы лампочки перестали мигать. Если мигание лампочек продолжается без видимых причин, стоит обратиться в службу поддержки ASUS для получения конкретных рекомендаций по вашей модели роутера.
Важно помнить, что мигание всех лампочек на роутере ASUS – не всегда признак поломки или серьезной проблемы. Это может быть обычным поведением устройства в определенных ситуациях. Однако, если мигание лампочек сопровождается проблемами с подключением или работой сети, рекомендуется обратиться за помощью к профессионалам или выполнять простые действия по устранению неполадок самостоятельно.
Содержание
- Причины всех мигающих лампочек на роутере ASUS
- Роутер испытывает проблемы с подключением
- Неправильные настройки роутера ASUS
- Возможная атака на сеть
Причины всех мигающих лампочек на роутере ASUS
Когда все лампочки на роутере ASUS начинают мигать, это может указывать на различные проблемы и ситуации. Вот несколько распространенных причин, почему возникает это явление:
1. Сбой в работе роутера: Если все лампочки на роутере ASUS мигают одновременно, это может быть признаком того, что роутер испытывает некоторые проблемы или сбои в работе. В таком случае, рекомендуется перезагрузить роутер и проверить, решит ли это проблему.
2. Подключение кабеля Ethernet: Если лампочка LAN/WAN на роутере мигает, это может указывать на проблемы с подключением Ethernet-кабеля. Это может быть связано с неисправностью самого кабеля, проблемами с портом на роутере или сетевым устройством. Попробуйте проверить кабель и установить его снова или замените его другим экземпляром для исправления проблемы.
3. Передача данных: Мигание лампочек Wi-Fi или Internet может указывать на передачу данных через роутер ASUS. Если у вас есть активные устройства, подключенные к роутеру (например, устройства, которые загружают или скачивают данные), это может быть естественным процессом передачи информации.
4. Обновление прошивки: Возможно, мигание всех лампочек на роутере ASUS связано с процессом обновления прошивки. В таком случае, это может быть временным явлением и решится после завершения обновления.
Если после проведения вышеперечисленных действий проблема с мигающими лампочками на роутере ASUS не решается, рекомендуется обратиться к производителю или обратиться за помощью к специалисту по сетевому оборудованию.
Роутер испытывает проблемы с подключением
Если все лампочки на роутере ASUS мигают одновременно, это может быть признаком проблем с подключением. Возможные причины и решения проблемы:
| Проблема | Решение |
|---|---|
| Отсутствие интернет-соединения |
|
| Проблемы с провайдером интернета |
|
| Ошибка настройки Wi-Fi |
|
Если проблемы с подключением продолжаются, рекомендуется обратиться за помощью к технической поддержке ASUS или провайдера интернета.
Неправильные настройки роутера ASUS
Причиной того, что мигают все лампочки на роутере ASUS, может быть неправильная конфигурация или настройка роутера. Вот некоторые потенциальные проблемы и решения:
- 1. Неправильные настройки Wi-Fi: Проверьте настройки беспроводной сети в интерфейсе роутера ASUS. Убедитесь, что правильно настроены SSID (имя сети) и пароль для доступа. Если вы используете двухдиапазонную сеть, убедитесь, что они правильно настроены для 2.4 ГГц и 5 ГГц.
- 2. Ограничения доступа: Если мигание лампочек на роутере происходит только при подключении определенных устройств, возможно, в настройках роутера установлены ограничения доступа. Проверьте список разрешенных устройств или ограничений доступа в настройках роутера и убедитесь, что все нужные устройства разрешены.
- 3. Проблемы с DHCP: Если мигание лампочек на роутере продолжается, возможно, есть проблемы с DHCP-сервером роутера. DHCP отвечает за распределение IP-адресов устройствам в сети. Проверьте настройки DHCP в интерфейсе роутера и убедитесь, что DHCP-сервер включен и правильно настроен.
- 4. Конфликты IP-адресов: Если несколько устройств в сети имеют один и тот же IP-адрес, это может вызвать проблемы и привести к миганию лампочек на роутере. Убедитесь, что все устройства имеют уникальные IP-адреса в сети и нет конфликтов. Можно попробовать перезагрузить роутер и устройства, чтобы устранить конфликты.
Если ни одно из этих решений не помогло, возможно, проблема заключается в аппаратной неисправности роутера ASUS. В этом случае, рекомендуется обратиться в сервисный центр или связаться с технической поддержкой ASUS для получения дополнительной помощи.
Возможная атака на сеть
Если все лампочки на роутере ASUS мигают, это может быть признаком того, что ваша сеть подвергается атаке. Атаки на сеть могут иметь различные цели, включая получение доступа к конфиденциальной информации, использование вашей сети для распространения вредоносных программ или нарушение работы вашей сети.
Если вы заметили такое поведение на вашем роутере, действуйте оперативно для защиты своей сети:
- Смените пароль на вашем роутере. Обязательно используйте надежный пароль, состоящий из больших и маленьких букв, цифр и специальных символов. Не используйте простые пароли, особенно те, которые легко угадать.
- Удалите все ненужные учетные записи с вашего роутера и создайте новые только для нужных лиц. Таким образом, вы уменьшите вероятность возможных взломов и злоупотреблений.
- Установите надежное антивирусное программное обеспечение на все устройства в вашей сети. Это поможет вам обнаружить и предотвратить атаки на ваши устройства.
- Периодически проверяйте обновления прошивки вашего роутера и устанавливайте их, как только они станут доступными. Обновления прошивки обычно содержат исправления уязвимостей и улучшают безопасность вашего роутера.
- Отслеживайте подозрительную активность в вашей сети, такую как необычный трафик или неожиданные подключения. Если вы заметите что-то подозрительное, немедленно принимайте меры для идентификации проблемы и ее решения.
Если вы считаете, что ваша сеть была скомпрометирована, рекомендуется обратиться к специалистам по компьютерной безопасности, которые смогут помочь вам с оценкой угрозы и восстановлением безопасности вашей сети.
Приветствую!
В один прекрасный день, попытавшись зайти в Интернет, вы обнаруживаете, ничего не загружается. Посмотрев на служивший вам долгое время верой и правдой роутер, вы обнаруживаете, что на нём горят абсолютно все индикаторы. Знакомая ситуация, не так ли?
Что произошло и можно ли в данной ситуации что-либо предпринять, дабы «оживить» роутер.
Содержание:
- Роутер горит всеми светодиодами и не работает Интернет
- Что можно предпринять в случае, если роутер не работает, у него горят все индикаторы
Роутер горит всеми светодиодами и не работает Интернет
Данное «состояние» роутера традиционно свидетельствует о сбое инициализации загрузки операционной системы, которая этим самым роутером и управляет.
Не все знают, но современные роутеры являются достаточно сложными устройствами – у них имеется процессор (пусть и ARM), оперативная память, флеш носитель. Чаще всего у долгое время работающего роутера выходит из строя флеш память, а если точнее, то забывается записанная в эту память операционная система. Аппаратная составляющая роутера просто не знает, что делать, как работать, ведь все эти команды идут исключительно из операционной системы.
Также достаточно частым явлением выхода из строя роутера является перегрев процессора и других компонентов. Не секрет, что производители роутеров, дабы максимально снизить стоимость устройств, поступаются установкой каких-либо радиаторов, которые подчас очень необходимы. Ведь если пользователь просто просматривает Интернет-страницы в браузере и смотрит видео – это одна нагрузка, а если подключено одновременно несколько компьютеров и\или смартфонов, на некоторых устройствах осуществляется загрузка, к примеру, торрент-файлов, то данная нагрузка для обычного роутера является очень серьёзной. Он в конечном итоге может перегреться, внутри кристалла процессора произойдёт деградация компонентов, всё это закономерно приведёт к выходу из строя роутера.
Что можно предпринять в случае, если роутер не работает, у него горят все индикаторы
Вариантов при данной «симптоматике» немного.
- У некоторых моделей роутеров имеется Recovery Mode режим, который работает даже в случае, если роутер не функционирует должным образом. Обязательно прочтите инструкцию, зайдите на сайт официальной поддержки от производителя и уточните, существует ли такой режим в вашем роутере.
- Также не лишним будет попробовать сбросить настройки в состояние по умолчанию. На корпусе подавляющего большинства роутеров для этого имеется соответствующая кнопка, которая, как правило, утоплена, дабы случайно на неё не нажать.
Если ничего из этого не помогло, то придётся попрощаться с отработавшим своё роутером и приобрести новый. Благо цены на них сейчас весьма низкие.
Частенько у пользователей случается проблема, когда их wi-fi роутер не включается, не помогает и кратковременное отключение питания роутера, и нажатие кнопки «Reset». Данная проблема с включением может происходить из-за скачка напряжения в электросети, когда ваш wi-fi роутер впадает в «ждущий режим» и вывести его из этого состояния не способна даже перезагрузка по питанию. Я отдаю себе отчет, что материал не претендует на уникальность, но слишком много пользователей обращаются ко мне с подобной проблемой. Давайте рассмотрим способ восстановления работоспособности устройства на примере wi-fi роутера Asus.
Порядок действий при восстановлении роутера будет следующим:
- Сперва зайдите на официальный сайт ASUS, скачайте свежую версию прошивки и утилиту для перепрошивки вашей модели роутера. Разархивируйте скачанный файл с прошивкой и установите утилиту.
- Пропишите для сетевого адаптера Ethernet вашего компьютера адрес 192.168.1.2.
- Отключив маршрутизатор от электрической сети, зажмите кнопку «Restore», которая обычно располагается на задней панели устройства. Для этого воспользуйтесь ручкой или зубочисткой. Не отпуская кнопки «Restore», подключите маршрутизатор к электрической сети и дождитесь, пока индикатор «Power» начнет прерывисто мигать (примерно раз в секунду).
- После этого отпустите кнопку «Restore». Вставьте один конец сетевого шнура Ethernet в любой из портов LAN маршрутизатора, а другой — в соответствующий разъем компьютера.
- Запустите установленную ранее утилиту для восстановления прошивки ASUS, выбрав пункт «ASUS Utility —> модель вашего роутера —> Firmware Restore» в меню «Пуск», и следуйте ее инструкциям.
Неопытным пользователям предлагаю другую версию руководства.
- Скачайте и разархивируйте прошивку.
- Установите утилиту Firmware Restoration с диска из комплекта вашего wi-fi роутера (вы также можете скачать ее с официального сайта, как сказано выше).
- Настройте сетевые параметры компьютера (в свойствах TCP/IP): вручную ввести IP-адрес 192.168.1.2 и маску 255.255.255.0
- Подключите компьютер кабелем к любому из LAN портов роутера.
- Выключите питание на роутере, нажмите кнопку Restore и удерживая ее, включите питание,
- кнопку удерживайте в течении 10-15 сек, пока индикатор питания Power не начнет постоянно мигать.
- Запустите утилиту Firmware Restoration, укажите путь до прошивки и загрузите ее в роутер.
- На экране должны отображаться процесс загрузки прошивки в роутер.
- После загрузки прошивки и перезагрузки роутера войти в меню http://192.168.1.1