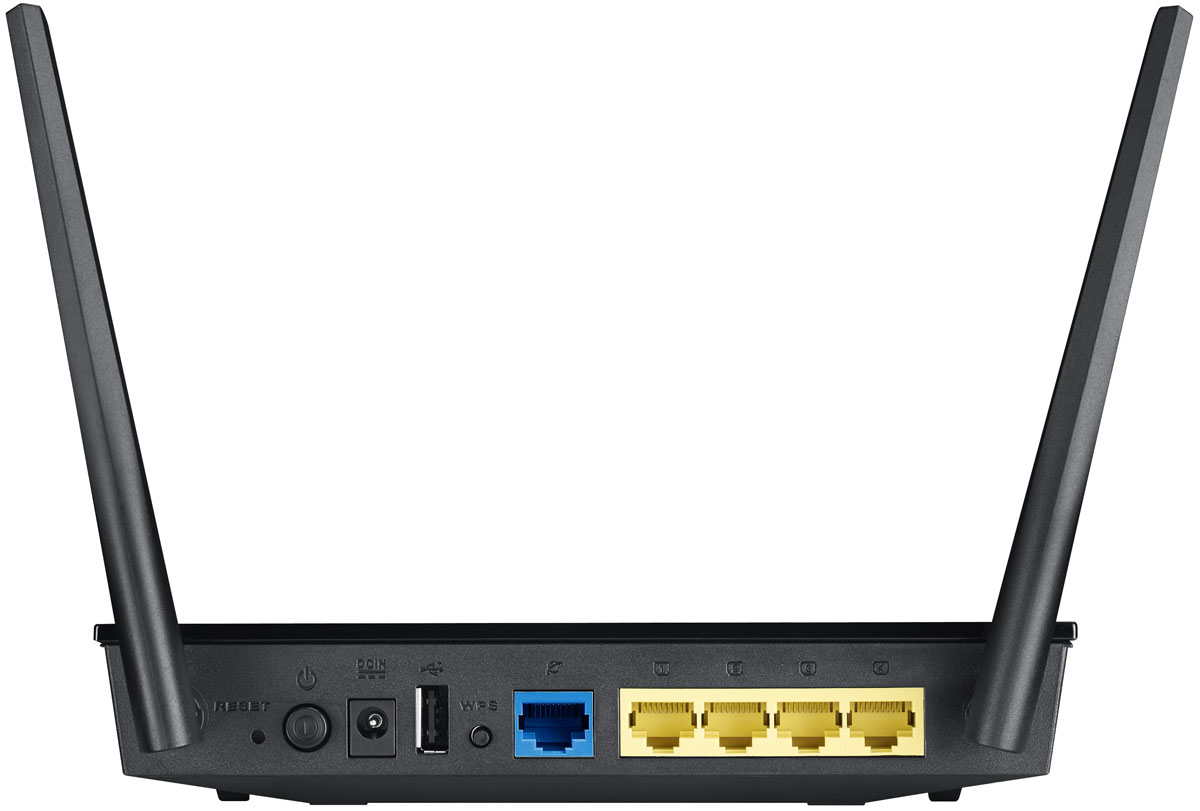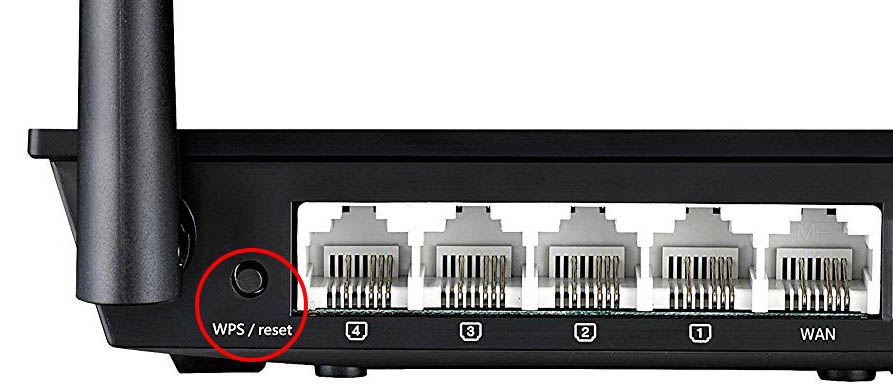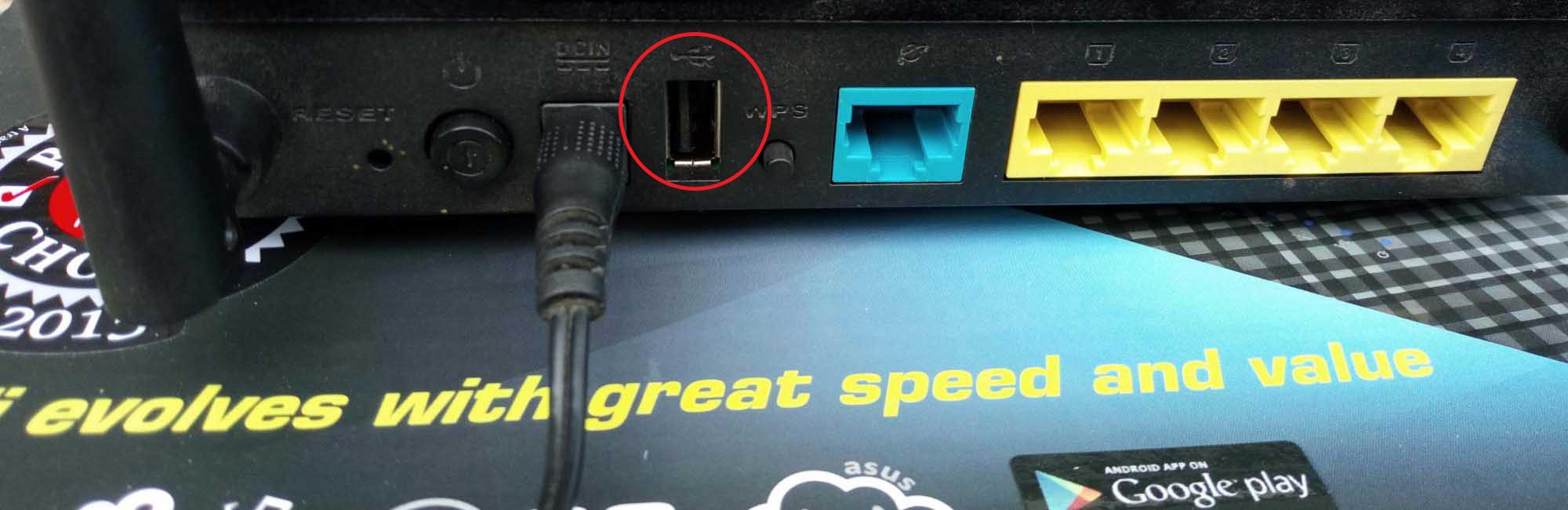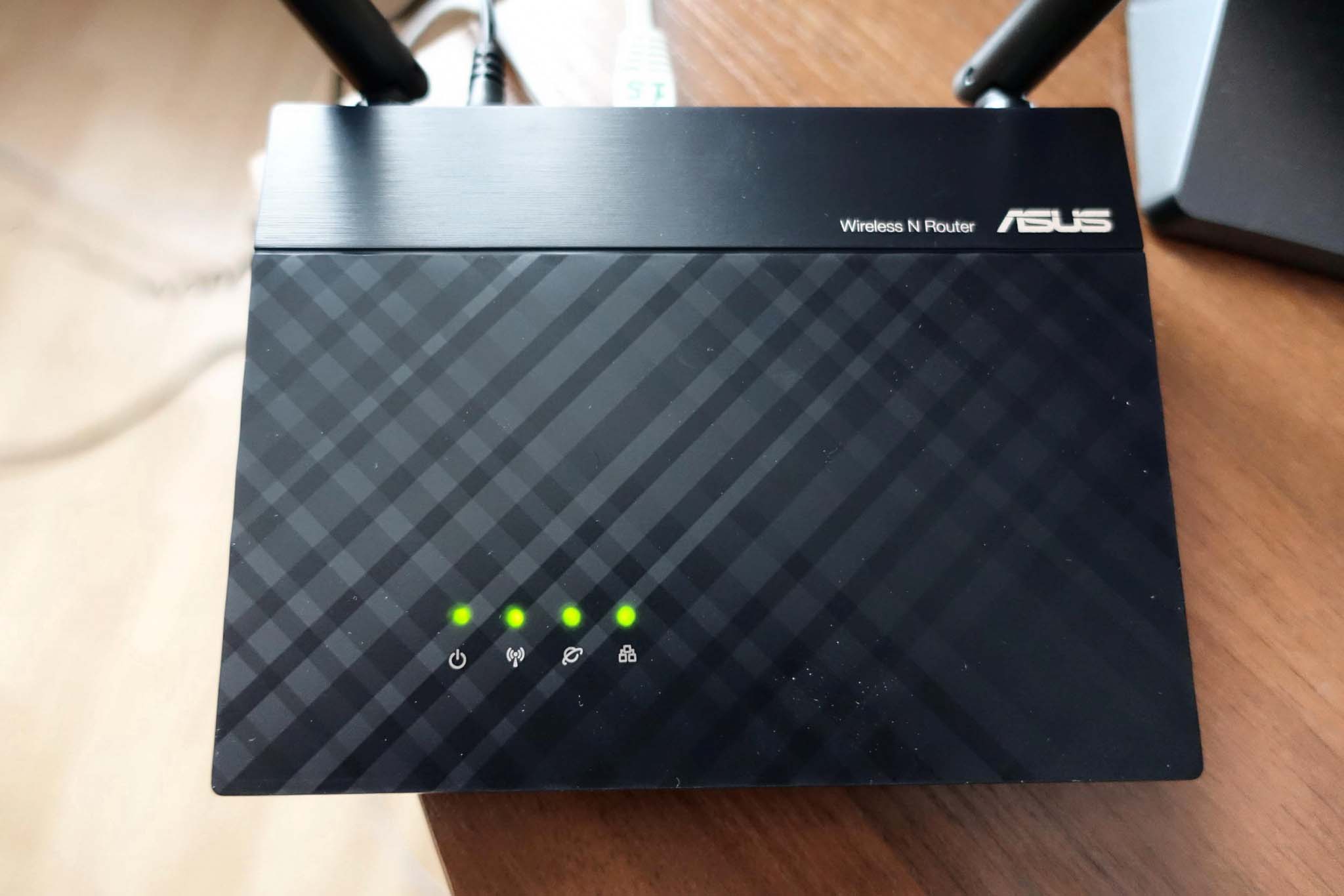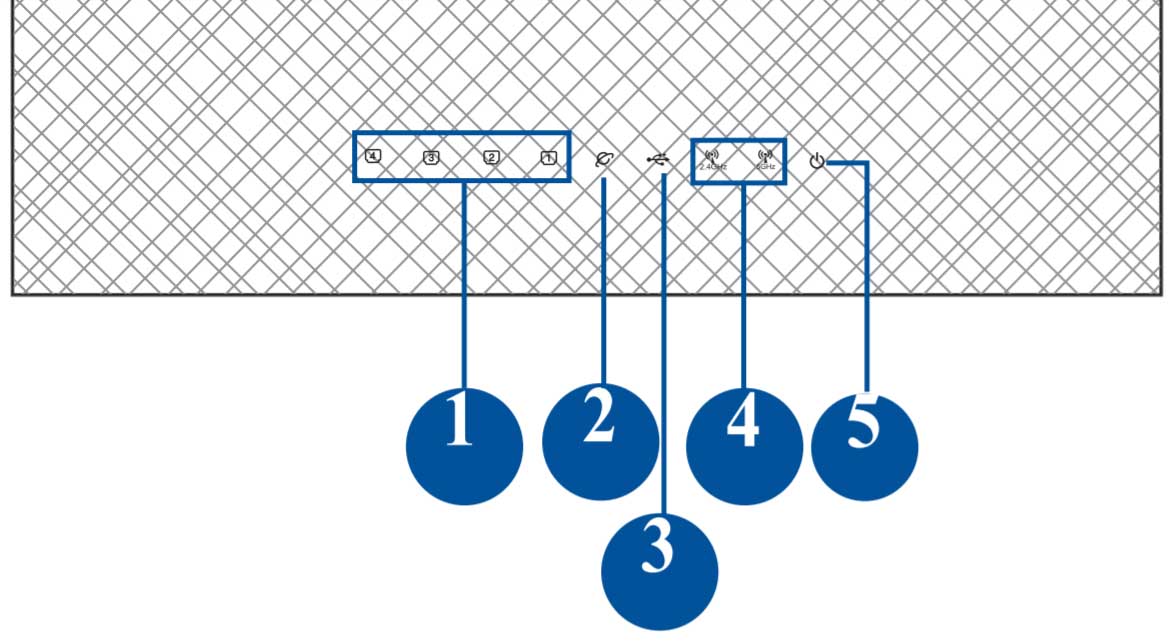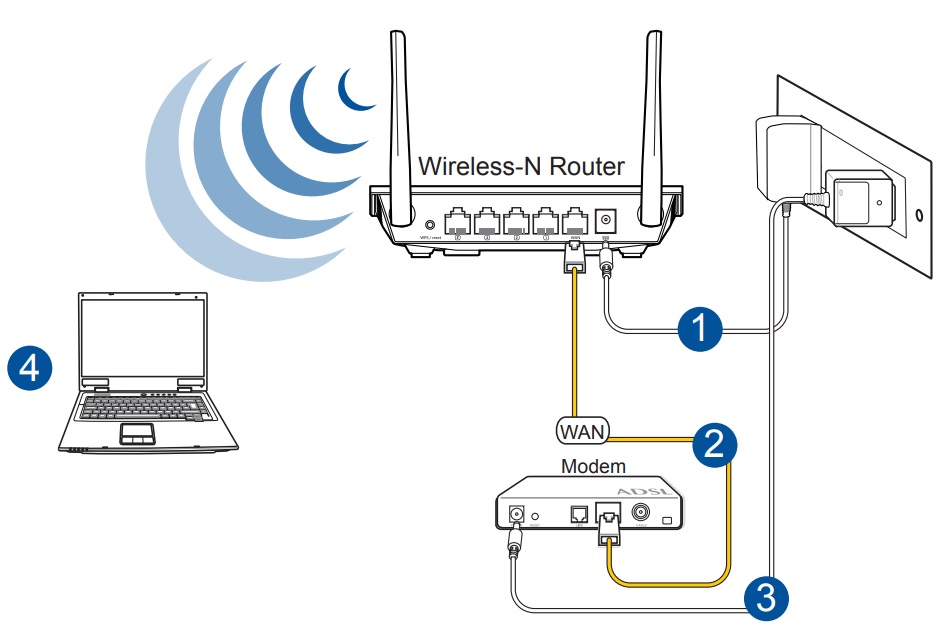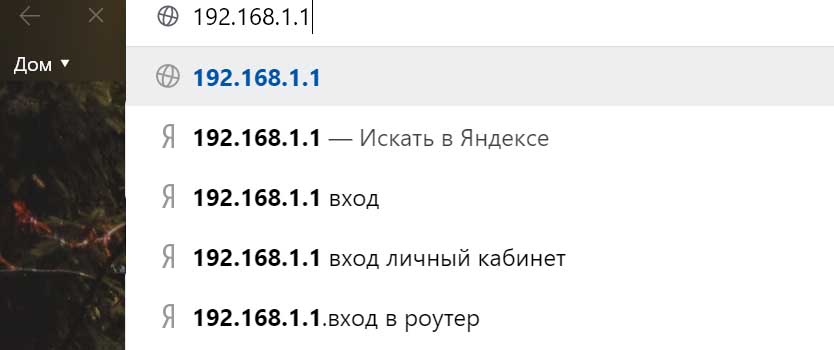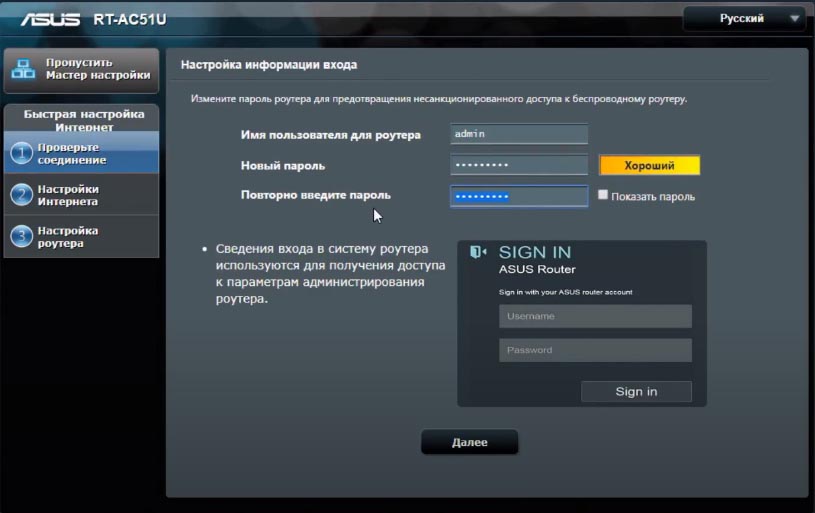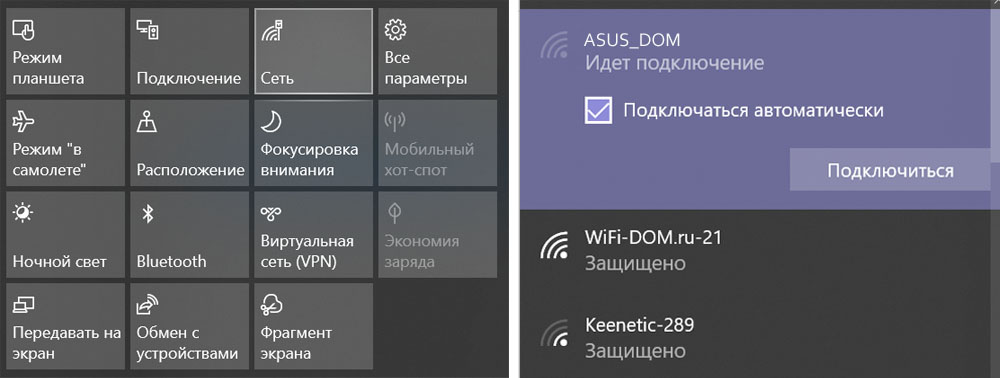FAQ
Продукт
ASUS ZenWiFi AC (CT8), ASUS ZenWiFi AX (XT8), RT-AX59U, ZenWiFi AC Mini (CD6), ZenWiFi Mini AX XD4, ZenWIFI Pro XT12
[Спецификация] Как определить текущий статус маршрутизатора серии ZenWiFi по цвету светодиода?
Пожалуйста, обратитесь к таблице ниже для получения подробных определений цветов светодиодов:
Примечание: В зависимости от среды, в которой расположен маршрутизатор, цвет светодиода может отличаться.
|
Устройство |
Статус |
LED цвет |
Мигание |
|
|
Роутер |
Подключено к Интернет |
Белый |
Нет |
|
| Подключено, все еще оптимизируется система |
Зеленый |
Нет |
||
| Нажата кнопка WPS |
Синий |
Да |
||
| Отключен от Интернета |
Красный |
Нет |
||
|
Узел |
Хорошее обратное соединение с маршрутизатором или подключение с помощью транзитного соединения Ethernet |
Белый |
Нет |
|
| Слабое обратное соединение с роутером |
Желтый |
Нет |
||
| Узел пытается повторно подключиться к маршрутизатору |
Зеленый |
Нет |
||
| Отключен от роутера |
Красный |
Нет |
||
|
Роутер/узел |
Нажата кнопка сброса |
Желтый или оранжевый |
Да |
|
| Запуск |
Зеленый мигающий |
Да |
||
| Готов к настройке, но еще не настроен |
Синий |
Нет |
||
| Режим восстановления |
Пурпурный |
Нет |
Как скачать (Утилиты / ПО)?
Вы можете загрузить последние версии драйверов, программного обеспечения, микропрограмм и руководств пользователя из Центра загрузок ASUS.
Узнать больше о Центре загрузок ASUS можно по ссылке.
Эта информация была полезной?
Yes
No
- Приведенная выше информация может быть частично или полностью процитирована с внешних веб-сайтов или источников. Пожалуйста, обратитесь к информации на основе источника, который мы отметили. Пожалуйста, свяжитесь напрямую или спросите у источников, если есть какие-либо дополнительные вопросы, и обратите внимание, что ASUS не имеет отношения к данному контенту / услуге и не несет ответственности за него.
- Эта информация может не подходить для всех продуктов из той же категории / серии. Некоторые снимки экрана и операции могут отличаться от версий программного обеспечения.
- ASUS предоставляет вышеуказанную информацию только для справки. Если у вас есть какие-либо вопросы о содержании, пожалуйста, свяжитесь напрямую с поставщиком вышеуказанного продукта. Обратите внимание, что ASUS не несет ответственности за контент или услуги, предоставляемые вышеуказанным поставщиком продукта.
Wi-Fi — это один из самых важных аспектов современного домашнего Интернета, позволяющий подключить к интернету несколько устройств одновременно без использования проводов. Однако, как и любая технология, Wi-Fi может иногда вызвать проблемы, особенно если индикатор Wi-Fi на вашем роутере Asus постоянно мигает.
Первым делом следует отметить, что мигание индикатора Wi-Fi на роутере Asus может указывать на несколько проблем. Возможно, сигнал Wi-Fi слаб из-за перегруженности сети или наличия препятствий, таких как стены или другие электронные устройства. Также, постоянное мигание индикатора может указывать на проблемы с настройками роутера или с его аппаратной частью.
Для начала, рекомендуется проверить, не является ли мигание индикатора Wi-Fi результатом временной перегрузки сети. Попробуйте отключить некоторые устройства от Wi-Fi и посмотрите, станет ли индикатор стабильным. Если это помогло, возможно, простое перераспределение устройств на разные частоты Wi-Fi сети или маршрутизаторов может помочь справиться с перегрузкой.
Однако, если проблема не устраняется, значит дело скорее всего в настройках роутера или аппаратной части. В этом случае необходимо обратиться к документации роутера Asus или связаться со службой поддержки, чтобы получить более подробную информацию и решение проблемы. Не забывайте, что многие проблемы с Wi-Fi можно решить путем обновления прошивки роутера или изменения настроек безопасности. Также имеет смысл проверить наличие обновленных драйверов для вашего беспроводного адаптера.
В любом случае, стоит помнить, что проблемы с Wi-Fi не являются редкостью, и, как правило, у них есть решение. Если индикатор Wi-Fi на вашем роутере Asus мигает, то следует терпеливо исследовать возможные причины и принимать необходимые действия, чтобы вернуть все в норму и наслаждаться стабильным интернетом.
Содержание
- Причины мигания индикатора Wi-Fi роутера Asus
- Низкий уровень сигнала
- Неправильная настройка роутера
- Несовместимость устройств
Причины мигания индикатора Wi-Fi роутера Asus
Мигание индикатора Wi-Fi на роутере Asus может быть вызвано несколькими причинами:
1. Низкий сигнал Wi-Fi. Если индикатор мигает медленно или редко, это может быть связано с низким уровнем сигнала Wi-Fi. Убедитесь, что вы находитесь достаточно близко к роутеру и нет препятствий между ним и вашим устройством.
2. Интерференция с другими устройствами. Если у вас есть другие беспроводные устройства, например, микроволновая печь или беспроводной телефон, это может привести к миганию индикатора Wi-Fi. Попробуйте выключить или переместить эти устройства подальше от роутера.
3. Нехватка пропускной способности. Если на вашем роутере много подключенных устройств или если вы загружаете большие файлы или потоковое видео, это может вызвать мигание индикатора Wi-Fi. Решением может быть увеличение пропускной способности вашего интернет-подключения или проведение помощи в настройке роутера, чтобы он более эффективно распределял пропускную способность между подключенными устройствами.
4. Проблемы с настройками роутера. Если у вас есть неправильно настроенные параметры сети, это также может вызвать мигание индикатора Wi-Fi. Проверьте настройки роутера и убедитесь, что они корректны. Если вы не уверены, лучше обратиться за помощью к специалисту.
Учитывая эти возможные причины мигания индикатора Wi-Fi на роутере Asus, вы сможете определить, какой именно фактор вызывает данную проблему и решить ее эффективным способом.
Низкий уровень сигнала
- Расстояние между роутером и устройством, подключенным к Wi-Fi. Чем дальше находится устройство от роутера, тем слабее будет сигнал.
- Препятствия между роутером и устройством. Стены, потолки и другие объекты могут ослабить Wi-Fi сигнал.
- Интерференция от других электронных устройств. Микроволновки, беспроводные телефоны и другие устройства могут вмешиваться в работу Wi-Fi сети.
Для решения проблемы с низким уровнем сигнала, рекомендуется:
- Установить роутер в центре дома или офиса, чтобы минимизировать расстояние между ним и устройствами.
- Избегать установки роутера вблизи металлических объектов и других источников сигнала.
- Проверить, нет ли в окружении других электронных устройств, которые могут вызывать интерференцию. Если есть, попробуйте переместить роутер или устройства.
- Использовать усилитель сигнала или повторитель Wi-Fi для расширения зоны покрытия.
Неправильная настройка роутера
Одной из возможных причин мигания индикатора Wi-Fi на роутере Asus может быть неправильная настройка самого устройства.
Первым шагом для исправления этой проблемы следует проверить все основные настройки роутера. Убедитесь, что вы правильно настроили имя сети Wi-Fi (SSID) и пароль для доступа к ней. Также стоит проверить, чтобы режим работы Wi-Fi был правильно выбран (например, 2.4 ГГц или 5 ГГц в зависимости от ваших устройств).
Если вы не уверены в правильности настроек, рекомендуется пройти процедуру сброса роутера к заводским настройкам. Это позволит вернуть устройство к исходному состоянию и начать настройку с чистого листа.
При настройке роутера также следует учесть возможные конфликты с другими устройствами или программным обеспечением, которые могут влиять на работу Wi-Fi. Например, программа брандмауэра или антивирусное ПО может блокировать передачу данных по Wi-Fi.
В некоторых случаях мигание индикатора Wi-Fi может быть связано с несовместимостью роутера с вашими устройствами или ПО, которое вы используете. В таком случае стоит обратиться в техническую поддержку Asus для получения дополнительной информации и рекомендаций по настройке.
Несовместимость устройств
Еще одной причиной мигания индикатора Wi-Fi на роутере Asus может стать несовместимость между роутером и подключенными устройствами. Если вы заметили, что индикатор начал мигать после подключения нового устройства к роутеру, возможно, эти устройства несовместимы друг с другом или с самим роутером.
Для решения этой проблемы вам могут потребоваться следующие действия:
- Проверьте совместимость подключенного устройства с вашим роутером. Убедитесь, что оба устройства используют одинаковые стандарты Wi-Fi (например, 802.11b/g/n/ac). Если устройства несовместимы, вы можете попробовать обновить прошивку на роутере или заменить подключенное устройство на совместимое.
- Измените настройки роутера. Попробуйте переключить роутер на другую частоту Wi-Fi (2.4 ГГц или 5 ГГц) и проверьте, остается ли индикатор Wi-Fi на роутере стабильно горящим. Некоторые устройства могут работать более стабильно на одной частоте по сравнению с другой.
- Выключите и включите роутер. Иногда перезагрузка роутера может помочь устранить несовместимость между устройствами.
Если ни одно из вышеперечисленных решений не помогло, возможно, стоит обратиться за помощью к специалисту или связаться с технической поддержкой Asus.
На чтение 3 мин Опубликовано Обновлено
Wi-Fi – это технология быстрой беспроводной передачи данных, которую активно используют миллионы пользователей по всему миру. Однако, несмотря на все преимущества, многие владельцы роутеров ASUS сталкиваются с проблемой: мигающий индикатор Wi-Fi. Что может быть причиной этой проблемы и как ее решить?
Первая и самая распространенная причина мигания индикатора Wi-Fi на роутере ASUS – это поиск и подключение к новым устройствам. Когда ваш роутер обнаруживает новое устройство, он мигает, указывая, что происходит процесс сопряжения и установки соединения. Если вы только что подключили новое устройство к вашей домашней сети, не волнуйтесь – это нормальное явление.
Важно помнить, что индикатор Wi-Fi может мигать на короткий промежуток времени для различных операций, таких как установка обновлений, настройка параметров и т.д. В большинстве случаев это не является признаком неполадки и не требует вмешательства.
Однако, если индикатор Wi-Fi на роутере ASUS продолжает мигать непрерывно, возможно, причина в другом. Например, проблема может быть связана с неполадкой в работе роутера, настройками сети или сигналом от провайдера интернет-услуг. Чтобы решить эту проблему, необходимо провести дополнительную диагностику и принять соответствующие меры.
Почему мигает индикатор Wi-Fi на роутере ASUS
Мигание индикатора Wi-Fi на роутере ASUS может указывать на несколько возможных проблем и ситуаций:
- Нет подключения к интернету: если индикатор мигает красным или оранжевым цветом, это может означать, что роутер не может подключиться к интернету. В таком случае, проверьте физическое подключение роутера к модему и убедитесь, что ваш провайдер интернета работает нормально.
- Недоступность Wi-Fi сети: мигание индикатора Wi-Fi может указывать на проблемы с настройками Wi-Fi. Проверьте, включен ли беспроводной режим роутера, и убедитесь, что вы правильно настроили параметры Wi-Fi сети.
- Системные сообщения: иногда роутер может мигать синим или зеленым цветом для указания на системные сообщения или обновления, например, при установке нового обновления прошивки или при выполнении резервного копирования.
- Неполадки в работе роутера: мигание индикатора Wi-Fi может быть признаком неполадок в работе роутера. В этом случае, попробуйте перезагрузить роутер или сбросить его настройки до заводских.
Если вы продолжаете столкнуться с проблемой мигающего индикатора Wi-Fi на роутере ASUS, рекомендуется обратиться к специалистам технической поддержки ASUS или проконсультироваться с квалифицированным специалистом в области сетевых технологий.
Что означает мигание индикатора Wi-Fi?
Мигание индикатора Wi-Fi на роутере ASUS может указывать на различные проблемы или состояния сети. Вот несколько основных причин, по которым индикатор Wi-Fi может мигать:
1. Установка соединения: если индикатор Wi-Fi мигает, это может означать, что роутер пытается установить соединение с устройствами, подключенными к сети.
2. Передача данных: мигание индикатора Wi-Fi может указывать на активную передачу данных между роутером и подключенными устройствами.
3. Обновление ПО: во время обновления программного обеспечения роутера индикатор Wi-Fi может мигать, указывая на процесс обновления.
4. Проблемы с сетью: мигание индикатора Wi-Fi может быть последствием проблем в сети, таких как интерференция или отключение интернет-соединения.
5. Ошибки роутера: мигание индикатора Wi-Fi может свидетельствовать о наличии ошибок в работе роутера, например, связанных с настройками сети или оборудования.
Если индикатор Wi-Fi на роутере ASUS постоянно мигает или мигает в определенной последовательности, рекомендуется обратиться к документации роутера или связаться с технической поддержкой ASUS для более подробной информации и решения проблемы.
Многие пользователи роутеров Asus сталкиваются с проблемой, когда индикатор питания на их устройстве начинает мигать. Это может вызывать беспокойство и неуверенность в работе роутера. Однако не стоит паниковать — мигание индикатора питания на роутере Asus не всегда является признаком серьезной проблемы, часто это можно легко исправить.
Одной из причин, по которой индикатор питания на роутере Asus может мигать, является нормальное состояние устройства. Когда роутер включен и работает нормально, индикатор может мигать для обозначения передачи данных. Это означает, что роутер успешно соединен с интернетом и активно передает информацию в сеть. Обычно это мигание индикатора питания на роутере Asus не является проблемой и не требует вмешательства.
Однако, если мигание индикатора питания на роутере Asus сопровождается проблемами с подключением к интернету или работой других устройств в сети, это может быть признаком более серьезной проблемы. В таком случае, первым шагом должно быть перезагрузка роутера. Просто выключите его, подождите несколько секунд и включите снова. Это может помочь исправить проблему с мигающим индикатором питания.
Если перезагрузка не помогла, следующим шагом можно попытаться выполнить сброс роутера до заводских настроек. Для этого обычно необходимо нажать и удерживать кнопку сброса на задней панели роутера в течение нескольких секунд. После этого роутер вернется к настройкам, установленным производителем. Однако, следует заметить, что при сбросе роутера все пользовательские настройки будут удалены, включая пароли и другие настройки безопасности.
Если все вышеперечисленные методы не помогли решить проблему с мигающим индикатором питания на роутере Asus, рекомендуется обратиться к технической поддержке производителя для получения дополнительной помощи и консультации. Специалисты смогут быстро определить причину проблемы и предложить наиболее эффективное решение.
Причины моргания индикатора питания на роутере Asus
Моргание индикатора питания на роутере Asus может быть вызвано различными причинами. Вот несколько из них:
- Проблемы с электропитанием: если индикатор питания мигает красным или моргает очень быстро, это может указывать на нестабильное или низкое напряжение. Проверьте подключение к розетке, убедитесь, что кабель питания не поврежден и попробуйте подключить роутер к другой розетке.
- Проблемы с сетью: если индикатор питания моргает зеленым, может быть проблема с подключением к интернету. Проверьте статус подключения к провайдеру интернета и убедитесь, что все настройки в роутере верны.
- Неполадки в работе роутера: если моргание индикатора питания происходит вместе с другими проблемами, например, отсутствием Wi-Fi сигнала или нестабильной скоростью передачи данных, возможно, роутер испытывает неполадки. Попробуйте перезагрузить роутер, обновить его прошивку или связаться с технической поддержкой Asus для дальнейшей диагностики и решения проблемы.
Если причина моргания индикатора питания на роутере Asus остается неясной или проблема не устраняется, лучше всего обратиться к специалистам или авторизованному сервисному центру Asus для получения профессиональной помощи.
Возможные решения проблемы с моргающим индикатором питания на роутере Asus
Если индикатор питания на роутере Asus продолжает мигать, необходимо принять некоторые меры для решения проблемы. Вот несколько возможных решений:
1. Перезагрузка роутера: Попробуйте перезагрузить роутер, отключив его от питания на несколько минут, а затем снова подключите его. Это может помочь исправить временные сбои в работе роутера и вернуть индикатор питания в нормальное состояние.
2. Проверка подключения к питанию: Убедитесь, что ваш роутер правильно подключен к источнику питания. Проверьте, что шнур питания надежно подключен к роутеру и вилке, а также убедитесь, что источник питания работает нормально.
3. Проверка сетевого соединения: Проверьте подключение к интернету. Убедитесь, что Ethernet-кабель правильно подключен к роутеру и вашему устройству. Может потребоваться проверить соединение на других устройствах или обратиться к провайдеру интернет-услуг для устранения проблем с подключением.
4. Обновление прошивки роутера: Проверьте, что у вас установлена последняя версия прошивки роутера Asus. Некоторые проблемы с индикатором питания могут быть вызваны устаревшей прошивкой, поэтому обновление может помочь исправить проблему.
5. Сброс настроек: Если все остальные методы не помогли, попробуйте выполнить сброс настроек роутера до заводских настроек. Обратитесь к руководству пользователя или сайту производителя для получения инструкций о том, как выполнить сброс.
Если после применения этих решений проблема не исчезла, рекомендуется обратиться за помощью к технической поддержке Asus или связаться с профессионалами в области компьютерных сетей для дальнейшей диагностики и решения проблемы.
Если вы запутались в длинной инструкции к роутеру Asus RT или потеряли ее, эта статья поможет быстро подключить и настроить устройство. Так как большая часть ошибок совершается при соединении устройств и вводе настроек, мы пошагово разберем все элементы маршрутизатора, способы подключения и особенности настройки через панель управления.
Маршрутизаторы Asus RT имеют разное число и расположение кнопок и портов. Однако все они выполняют одни и те же функции, которые мы и разберем ниже.
У любой модели роутера Asus RT есть порты для подключения других устройств. Один из них часто отстоит от остальной группы разъемов или выделен другим цветом, чтобы избежать путаницы. Это порт WAN для подключения к интернету. В него вставляется кабель поставщика интернет-услуг или же патч-корд, идущий к модему. Еще несколько портов, называемых LAN, нужны для раздачи этого интернета девайсам дома. С их помощью можно обеспечить интернетом телевизоры, медиацентры, игровые консоли, ноутбуки, планшеты и другие устройства, имеющие сетевые порты.
За питание отвечает разъем, к которому подключается кабель питания, и кнопка питания DC-In. Для сброса устройства к заводским настройками в моделях Asus RT используется кнопка Reset. Так как при сбросе все введенные ранее пароли и другие настройки сбрасываются, то кнопка защищена отверстием от случайного нажатия детьми и может быть нажата только острым предметом. Обычно для сброса нужно подержать ее более десяти секунд до того момента, как индикаторы на корпусе будут светиться иначе.
В некоторых моделях есть один или несколько USB-портов, расширяющих возможности маршрутизаторов. Например, к ним можно подключить внешний диск или Flash-диск и организовать дома сетевое хранилище. Это открывает возможность просматривать с любого подключенного к сети устройства фильмы, обмениваться файлами и другое.
Также у роутеров Asus RT присутствует кнопка WPS для подключения других роутеров или устройств по беспроводной связи. Она может быть отдельной или комбинированной с функцией сброса настроек Reset. В последнем случае кнопка различает нажатия разной долготы.
Отдельно упомянем и стикер (наклейку) на корпусе роутера. Не удаляйте ее и изучите перед настройкой, так как на ней указана важная информация (адрес, имя, пароль для входа в панель управления, версия прошивки, аппаратная версия и другое).
Как пользоваться индикаторами роутера
Индикаторы подсказывают, в каком состоянии находится тот или иной порт, какая запущена функция, какая сеть работает и многое другое. Поэтому понимание их значений поможет вам легко считывать происходящее с сетью. Число и обозначения индикаторов у роутеров Asus RT отличаются, поэтому мы рассмотрим часто встречающиеся варианты.
Значки с цифрами обозначают порты LAN (обозначены цифрой 1 на рисунке ниже), к которым подключаются по проводам домашние устройства (игровые приставки, компьютеры и пр.). Свечение индикаторов подсказывает вам, что устройства работают через конкретные порты. Отсутствие свечения означает, что данный порт свободен, устройство от него не включено или возникли неполадки с устройством, портом или кабелем. В некоторых моделях вместо четырех индикаторов используется только один, который горит при подключении хотя бы одного устройства к портам LAN. Значок интернета (цифра 2) будет светиться, если есть интернет. При проблемах с ним или неполадках / отключении кабеля из порта WAN индикатор погаснет. Индикатор USB (цифра 3) горит при задействовании USB-разъема. Отсутствие свечения означает как отсутствие устройства в разъеме, так и неполадки с ним.
Значки с обозначением частот (цифра 4) призваны демонстрировать работу Wi-Fi-сети на частоте 2,4 ГГц и 5 ГГц. Горящий индикатор означает, что сеть в данном частотном диапазоне работает, погасший — выключение сети. Мигание индикатора свидетельствует о том, что по сети Wi-Fi идет передача данных. Если в конкретной модели роутера используется одна частота, тогда она обычно на индикаторе не подписана.
Индикатор питания в разных моделях может принимать разные значения. В простом случае их только два: включено и выключено при включенном и выключенном питании соответственно. Но в некоторых роутерах он может мигать. Обычно медленное мигание показывает, что идет восстановление роутера, а быстрое — о связи устройств по WPS.
Алгоритм подключения и настройки роутера Asus RT
Разобраться с техникой подключения роутера вам поможет следующий алгоритм. Мы разберем его по шагам ниже.
- К роутеру подключается по проводу интернет, который он затем сможет раздавать другим устройствам.
- С роутером соединяется компьютер, чтобы можно было ввести выданные провайдером регистрационные данные (это может быть имя, пароль и другая информация из договора с провайдером).
- С компьютера через браузер открывается панель управления. В ней и вводятся необходимые данные и делаются другие настройки роутера. После этого он начинает раздавать интернет по Wi-Fi и проводам.
- К роутеру подключаются все устройства дома, нуждающиеся в интернете. Одни из них можно подключить по Wi-Fi, другие по проводам, что зависит от возможностей самих устройств.
Шаг 1. Как подключить Wi—Fi-роутер Asus RT к интернету
Посмотрите, как именно к вам в дом заходит интернет. Это может быть проведенный кабель (в том числе, интернет-розетка) или доступ через модем, в который также заведен свой кабель. В первом случае вставьте интернет-кабель в порт WAN своего роутера (обычно подписан как WAN или обозначен значком интернета, может быть выделен цветом или отдельно отстоять от других портов). В случае с интернет-розеткой соедините порт WAN с этой розеткой при помощи патч-корда (есть в комплекте роутера). В случае модема соедините модем с портом WAN, подключите модем к интернету и к розетке. Кабель от провайдера или модема вставляйте во включенный роутер.
Шаг 2. Как подключить роутер Asus RT к компьютеру (ноутбуку)
Компьютер (ноутбук) можно подключить к роутеру как по кабелю, так и по Wi-Fi, если в нем установлен Wi-Fi-адаптер. Хотя первую настройку маршрутизатора предпочтительнее делать по кабелю, мы рассмотрим оба способа. Сам компьютер должен иметь на борту какой-нибудь браузер, чтобы можно было через него зайти в панель управления, и протокол TCP/IP.
При проводном способе подготовьте патч-корд (он есть в коробке роутера) и вставьте его одним концом в интернет-порт компьютера, а вторым в любой свободный порт LAN роутера. В моделях Asus RT порты LAN чаще всего пронумерованы цифрами. Загрузите компьютер. После его загрузки вы должны увидеть на передней панели роутера загоревшийся значок соответствующего порта LAN (см. обозначение индикаторов выше). Если значок не горит, попробуйте другой порт LAN или другой патч-корд.
При подключении по Wi-Fi вам нужно на ноутбуке построить список сетей, найти в нем сеть своего роутера и подключиться к ней. В разных операционных системах эта процедура происходит по-разному, но во всех случаях нужно найти раздел сетевых подключений через панель управления, панель уведомления или иным образом. По умолчанию Wi-Fi обычно включен, но если список Wi-Fi-сетей не строится, тогда нужно включить беспроводную связь. Это делается чаще всего сочетанием каких-либо клавиш или в настройках системы. При необходимости смотрите информацию о сети и пароли на наклейке роутера.
Шаг 3. Как правильно настроить Wi-Fi-роутер Asus RT
Сначала вам нужно сделать первичную настройку, чтобы роутер подключился к интернету. Для этой процедуры запустите на подключенном к маршрутизатору компьютере браузер и перейдите по адресу, указанному на этикетке роутера. Для роутеров Asus он обычно такой: 192.168.1.1 или http://router.asus.com/. Панель управления защищена именем и паролем, которые также прописаны на этикетке роутера (обычно admin, admin).
Есть два способа настройки: через мастер быстрой настройки, который запускается автоматически, и вручную. Независимо от выбранного способа, вам нужно задать следующие параметры. В целях безопасности сменить заводские имя и пароль к панели управления. Выбрать свой тип интернета и задать выданные провайдером данные. Сменить имя и пароль к одной или двум Wi-Fi-сетям. После этого у вас появится на компьютере интернет. Разобраться с конкретными полями вам помогут инструкции по настройке и подключению роутеров Asus RT-N12 VP, Asus RT-N11P или Asus RT-AC51U. Ваша панель управления может отличаться от приведенных в этих инструкциях расположением и названием полей, но принцип действий от этого не меняется. Когда введете все нужные данные, загрузите какую-либо поисковую систему или другую страницу, чтобы убедиться в работе интернета. Если появились надписи вроде «Ограничено», тогда свяжитесь с провайдером и уточните регистрационные данные. Дело чаще всего в них и реже в проводах и подключенных устройствах.
В дальнейшем вы можете больше не подходить к маршрутизатору или делать настройки по своему желанию: задавать расписание работы, запрещать доступ конкретным устройствам, выполнять обновление и многое другое.
Шаг 4. Как подключить к роутеру другие устройства
После настройки роутер раздает интернет, так что вы можете подключать к нему свои домашние устройства. Осталось определить, какие из них вы будете подключать по проводам, а какие по Wi-Fi. Многие современные девайсы могут подключаться тем и другим способом, поэтому используйте провод, если нужен мощный стабильный сигнал (для смарт-приставок, компьютеров, игровых консолей и пр.) и Wi-Fi в остальных случаях (для смартфонов, веб-камер, роботов-пылесосов, Wi-Fi-наушников и пр.).
Принцип подключения по проводу такой: соединить устройство с роутером при помощи патч-корда (приобретаете отдельно) через любой свободный порт LAN и выполнить сетевые настройки в меню устройства. Вот пример того, как настроить ТВ-приставку.
По Wi-Fi способ подключения такой: активировать на устройстве модуль Wi-Fi, построить список сетей, найти в нем сеть своего роутера, ввести пароль к ней и подключиться. Например, на ноутбуке с ОС Windоws 10 кликаем по разделу «Сеть» в панели уведомлений, в автоматически построенном списке находим свою сеть, кликаем по ней, ставим галочку в графе «Подключаться автоматически» и жмем кнопку «Подключиться». Обратите внимание, что вы должны ввести те новые значения имени и пароля Wi-Fi-сети которые задавали в процессе настройки роутера.
По окончанию всех действий советуем еще раз перечитать и запомнить алгоритм настройки и подключения роутера. Это поможет вам в будущем не только быстро настроить любую модель маршрутизаторов Asus RT, но и большинство других роутеров.