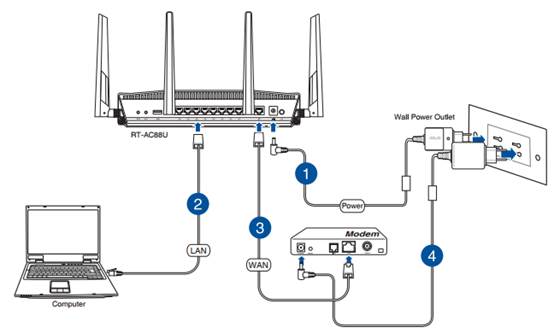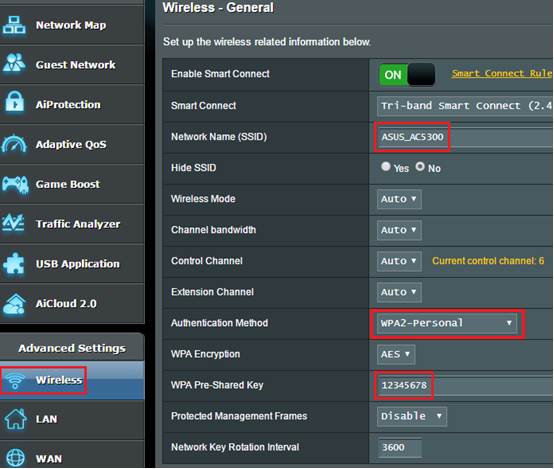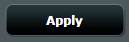Как зайти в настройки роутера, если забыл пароль?
Привет! Когда в какой-то инструкции пишу, что нужно зайти в настройки маршрутизатора, то стараюсь подробно описывать сам процесс, как войти в панель управления, что бы выполнить там какие-то настройки. В большинстве случаев, это не вызывает каких-то сложностей. Но часто бывает такое, что мы просто забыли пароль, и появляется много вопросов, как в таком случае попасть в настройки.
Сам вопрос по входу в настройки роутера, если забыли пароль, не очень понятен. Потому что в роутере есть как минимум два пароля. И не понятно какой из них вы забыли, и в чем проблема конкретно в вашем случае.
- Пароль который используется для подключения к вашей Wi-Fi сети.
- И пароль, который нужно указать для входа в настройки роутера. Чаще всего именно этот пароль меняют, и успешно забывают его. Понятное дело, что пока мы не укажем правильный пароль, в настройки маршрутизатора мы не попадем. Ну а заводской пароль не подходит (который как правило admin), так как мы его сменили.
Вот с такими проблемами можно столкнутся в процессе входа в панель управления роутера. Сейчас мы рассмотрим решение исходя из вашего случая, рассмотрим оба варианта.
Если забыли пароль от Wi-Fi и не можете зайти в настройки роутера
Это первый вариант, в котором мы не помним пароль именно от нашей Wi-Fi сети. И возможно, не можем к ней подключится. А в настройки роутера нам нужно зайти для того, что бы посмотреть, или поменять пароль.
В таком случае, все очень просто:
- Во-первых, у нас есть очень подробная инструкция о том, что делать, если забыли пароль от Wi-Fi. Можно посмотреть пароль на компьютере (если он есть), просто вспомнить его. Подключится к беспроводной сети и зайти в панель управления.
- Во-вторых, можно зайти в настройки маршрутизатора с того устройства, которое в данный момент уже подключено к вашему Wi-Fi. И уже в настройках роутера посмотреть забытый пароль, или сменить его.
- В-третьих, подключаемся к роутеру по сетевому кабелю, и заходим в панель управления. В таком случае, пароль от Wi-Fi нам совсем не понадобится. Если не знаете как подключиться к роутеру по кабелю, то вот подробная инструкция на примере TP-LINK.
С этой проблемой я думаю разобрались.
Если забыли пароль от входа в настройки роутера
Это происходит чаще всего. Панель управления каждого маршрутизатора защищена паролем. Там нужно указывать имя пользователя и пароль. Это нужно для защиты настроек, что бы все кто подключается к вашей сети, не смогли получить к ним доступ.
Если роутер новый, еще не настроенный, то используется стандартный пароль и имя пользователя. В большинстве случаев, это admin и admin. Или вообще никакой защиты нет. Этот пароль мы устанавливаем или меняем уже в процессе настройки роутера. Я всегда в своих инструкциях советую это делать. И даже есть отдельная статья по смене/установке пароля admin.
Так вот, этот пароль мы сменили, настроили роутер, и забыли его. А тут нам срочно понадобилось зайти в настройки, и пароль мы не помним. На странице авторизации указываем какое-то имя и пароль, но ничего не происходит, страница просто перезагружается, или получаем сообщение, что пароль неверный.
Вот и все, в настройки нам никак не попасть. Если не получится вспомнить эти данные, а возможно и не вы меняли пароль, то придется делать сброс настроек роутера. После этого мы зайдем в панель управления по заводским настройкам, который указаны снизу роутера, на наклейке.
Что бы сделать сброс настроек, нужно примерно на 10 секунд зажать кнопку, которая обычно подписана как: RESET, WPS/RESET, Срос, Default. Все зависит от модели вашего руотера. Кнопка может быть утоплена в корпус, и нажимать на нее нужно чем-то острым. Питание маршрутизатора должно быть включено. Выглядит эта кнопка примерно вот так:
После возврата к заводским настройкам, для входа в панель управления используйте данные, который указаны на самом маршрутизаторе. Если там не указаны заводские данные, значит по умолчанию пароля нет.
Если возникнут трудности со сбросом настроек, то у нас на сайте есть подробные инструкции для большинства производителей. Если не найдете, пишите в комментариях, дам ссылку.
Если что-то не получилось, так же пишите, попробуем решить вашу проблему.
FAQ
Что делать, если забыт пароль от Wi-Fi?
1. Настройте Ваш беспроводной роутер через проводное подключение.
2. Введите IP-адрес локальной сети Вашего маршрутизатора или URL-адрес маршрутизатора http://www.asusrouter.com в веб-интерфейс.
Пожалуйста, ознакомитесь с информацией по ссылке Как войти на страницу настроек роутера (веб-интерфейс) (ASUSWRT)?
3. Введите имя пользователя и пароль Вашего маршрутизатора для входа в систему.
Примечание. Если Вы забыли имя пользователя и/или пароль, восстановите заводские настройки и состояние маршрутизатора по умолчанию.
Пожалуйста, обратитесь к [Беспроводной маршрутизатор] Как сбросить настройки маршрутизатора до заводских настроек по умолчанию.? для восстановления настроек по умолчанию.
4. Перейдите в [Беспроводная связь] > [Общие] и введите пароль, который Вы хотите использовать, в [Предварительный ключ WPA].
Для запуска процесса шифрования в поле требуется пароль длиной 8–63 символа (буквы, цифры или комбинация) или 64 шестнадцатеричные цифры. Если Вы оставите это поле пустым, в качестве пароля по умолчанию будет назначен [00000000].
5. Нажмите [Применить], чтобы завершить настройку.
Как получить (Утилиты / Прошивку)?
Вы можете загрузить последние версии драйверов, программного обеспечения, встроенного ПО и руководств пользователя через Центр загрузки ASUS.
Если вам нужна дополнительная информация о Центре загрузки ASUS, пожалуйста, перейдите по ссылке.
Эта информация была полезной?
Yes
No
- Приведенная выше информация может быть частично или полностью процитирована с внешних веб-сайтов или источников. Пожалуйста, обратитесь к информации на основе источника, который мы отметили. Пожалуйста, свяжитесь напрямую или спросите у источников, если есть какие-либо дополнительные вопросы, и обратите внимание, что ASUS не имеет отношения к данному контенту / услуге и не несет ответственности за него.
- Эта информация может не подходить для всех продуктов из той же категории / серии. Некоторые снимки экрана и операции могут отличаться от версий программного обеспечения.
- ASUS предоставляет вышеуказанную информацию только для справки. Если у вас есть какие-либо вопросы о содержании, пожалуйста, свяжитесь напрямую с поставщиком вышеуказанного продукта. Обратите внимание, что ASUS не несет ответственности за контент или услуги, предоставляемые вышеуказанным поставщиком продукта.
Содержание
- Вход в веб-интерфейс
- Способ 1: Восстановление заводских настроек
- Способ 2: Отключение защиты Wi-Fi
- Вариант 1: Черная версия
- Вариант 2: Синяя версия
- Вопросы и ответы
Под сбросом пароля роутера часто подразумевают восстановление стандартных данных для авторизации в веб-интерфейсе, однако иногда возникает надобность снять защиту от доступа к Wi-Fi. Алгоритмы действий для реализации этих двух задач различаются, поэтому мы рассмотрим их отдельно, взяв за пример две поддерживаемые прошивки маршрутизаторов от ASUS.
Вход в веб-интерфейс
Любое действие, связанное с изменением параметров маршрутизатора, может выполняться через фирменный веб-интерфейс, вход в который осуществляется через браузер переходом по адресу 192.168.1.1 или 192.168.0.1. Если у вас есть доступ к этому меню, авторизуйтесь в нем, поскольку некоторые дальнейшие настройки осуществляются именно через интернет-центр. Более детальные инструкции по этой теме вы найдете в другом материале на нашем сайте по ссылке ниже.
Подробнее: Вход в веб-интерфейс роутеров ASUS
Способ 1: Восстановление заводских настроек
Сброс до заводских настроек роутера ASUS откатывает все текущие параметры, включая и заданные вручную пароли. В интернет-центре для этого отведена специальная виртуальная кнопка. Однако сделать это можно и без подключения к веб-интерфейсу, например, когда не получается вспомнить авторизационные данные. Тогда следует нажать по специально отведенной кнопке и задержать ее на несколько секунд, чтобы произошло восстановление. Более детальные инструкции по выполнению каждого из этих двух способов вы найдете в отдельном руководстве на нашем сайте ниже.
Подробнее: Сброс настроек роутеров ASUS
Способ 2: Отключение защиты Wi-Fi
Вторая ситуация, подразумевающая сброс пароля, заключается в отключении защиты для доступа к беспроводной сети. Эту процедуру можно выполнить только через меню настроек, поэтому в него нужно обязательно войти. После этого реализуйте представленные далее инструкции, отталкиваясь от версии интернет-центра.
Вариант 1: Черная версия
Черная версия веб-интерфейса — актуальное на текущий момент представление конфигурационного меню, поэтому о нем мы и расскажем в первую очередь. Отключение защиты Wi-Fi производится буквально в несколько кликов, а выглядит эта операция так:
- После авторизации вы окажетесь в разделе «Карта сети». Отсюда можно переместиться в категорию «Беспроводная сеть», но и в текущем расположении доступны настройки Wi-Fi, и их мы возьмем за пример.
- Укажите необходимую точку доступа, а затем разверните выпадающее меню «Метод проверки подлинности».
- Там выберите пункт «Open system» и нажмите по кнопке «Применить».
- В появившемся всплывающем уведомлении подтвердите выполнение действия.
- Ожидайте окончания применения настройки, после чего можно проверить доступ к беспроводной сети, чтобы убедиться в корректности работы новых параметров.

Вариант 2: Синяя версия
Вариант с синей версией подойдет тем пользователям, кто давно не обновлял прошивку маршрутизатора, а само устройство тоже было приобретено несколько лет назад. Представление интерфейса здесь немного другое, но имеет и множество схожих элементов с современной версией.
- Для начала включите язык «Русский», чтобы не запутаться в пунктах меню. Затем в категории «Дополнительные настройки» выберите пункт «Беспроводная сеть».
- На вкладке «Общие» отыщите «Метод проверки подлинности» и разверните выпадающее меню.
- Укажите «Open System» и примените изменения.

Теперь вы знаете все о сбросе паролей в маршрутизаторах от ASUS. Как видно, при выполнении любого из вариантов данная процедура не займет много времени. Что касается общего конфигурирования сетевого оборудования от данной компании, то детальные тематические руководства вы найдете в другой статье на нашем сайте, кликнув по заголовку ниже.
Подробнее: Как настроить роутер ASUS
Еще статьи по данной теме:
Помогла ли Вам статья?
Пароль учетной записи роутера ASUS является одним из ключевых элементов безопасности вашей домашней сети. Но что делать, если вы забыли или потеряли этот пароль? В этой статье мы расскажем вам о простом способе восстановления пароля учетной записи роутера ASUS.
Во-первых, вам понадобится доступ к административной панели роутера. Для этого подключите ваш компьютер к роутеру с помощью Ethernet-кабеля или Wi-Fi. Затем откройте веб-браузер и введите IP-адрес роутера в адресной строке. Обычно IP-адрес роутера ASUS — это 192.168.1.1, но для вашего роутера он может быть другим. Если вы забыли IP-адрес роутера, вы можете найти его в руководстве пользователя или на коробке с роутером.
После ввода IP-адреса роутера в адресной строке браузера вы должны увидеть страницу авторизации. Здесь вам потребуется ввести логин и пароль учетной записи роутера. Если вы забыли логин и пароль, не волнуйтесь — есть способ их восстановить.
Чтобы восстановить пароль учетной записи роутера ASUS, вы должны нажать на кнопку «Восстановление» или «Сброс» на задней панели роутера. Для этого вам понадобится острый предмет, например, скрепка или штырь. Нажмите на кнопку и удерживайте ее примерно 5 секунд, пока не загорится индикатор «Сброс». Затем роутер автоматически перезагрузится и вернется в исходное состояние.
После перезагрузки роутера вам нужно будет создать новую учетную запись и задать новый пароль. Не забудьте выбрать надежный пароль, который состоит из различных символов, цифр и букв верхнего и нижнего регистра. Это поможет защитить вашу домашнюю сеть от несанкционированного доступа.
Теперь вы знаете, как восстановить пароль учетной записи роутера ASUS. Избегайте потери пароля, регулярно его обновляйте и сохраняйте его в надежном месте. Это поможет вам сохранить безопасность вашей домашней сети и защитить ваши данные.
Содержание
- Подключение к роутеру
- Сброс настроек роутера
- Создание нового пароля
Подключение к роутеру
Для начала, вам необходимо подключиться к устройству через беспроводное соединение или с использованием сетевого кабеля.
1. Беспроводное соединение:
— Убедитесь, что ваше устройство поддерживает беспроводную связь (Wi-Fi).
— Включите Wi-Fi на вашем устройстве. Обычно для этого нужно нажать на кнопку с символом Wi-Fi, которая обычно расположена на клавиатуре вашего ноутбука, или в настройках операционной системы смартфона или планшета.
— Найдите доступные беспроводные сети в списке доступных Wi-Fi сетей, выберите сеть вашего роутера и нажмите кнопку «Подключиться».
— Введите пароль от вашей беспроводной сети, если таковой установлен. Если пароля нет, то вы сразу будете подключены к сети.
2. Подключение через сетевой кабель:
— Возьмите сетевой кабель и подключите его одним концом к сетевой карты вашего компьютера или ноутбука, а другим концом к одному из портов Ethernet на задней панели роутера.
— Если у вас есть несколько портов Ethernet, выберите любой свободный.
Теперь вы подключены к своему роутеру и готовы приступить к его настройке.
Сброс настроек роутера
Если вы забыли пароль учетной записи роутера ASUS и не можете войти в административную панель, то можно произвести сброс настроек устройства. При этом все настройки роутера будут возвращены к заводским значениям, включая пароль.
Для сброса настроек роутера выполните следующие шаги:
- Найдите кнопку сброса на задней панели роутера. Обычно она имеет надпись «Reset» или «WPS/Reset».
- С помощью острым предмета (например, зубочистки или скрепки) нажмите и удерживайте кнопку сброса примерно на 5-10 секунд.
- После этого роутер автоматически перезагрузится и все настройки будут сброшены до заводских.
Обратите внимание, что при сбросе настроек роутера вы также потеряете все пользовательские настройки, включая Wi-Fi пароли и порты переадресации.
После сброса настроек учетная запись роутера будет доступна с использованием стандартного логина и пароля. Обычно это:
| Логин | Пароль |
|---|---|
| admin | admin |
Рекомендуется немедленно изменить пароль администратора после сброса настроек, чтобы обеспечить безопасность вашей сети.
Создание нового пароля
После восстановления доступа к учетной записи роутера ASUS, рекомендуется немедленно создать новый пароль, чтобы обеспечить безопасность вашей сети. Вот шаги, которые нужно выполнить:
- Войдите в панель управления роутера ASUS, используя восстановленные учетные данные.
- На главной странице панели управления найдите раздел «Настройки безопасности» или «Изменить пароль».
- Выберите опцию «Сменить пароль» или подобную.
- Введите текущий пароль, который был восстановлен, а затем введите новый пароль дважды в соответствующих полях.
- Убедитесь, что новый пароль надежный и непростой для угадывания. Он должен содержать комбинацию заглавных и строчных букв, цифр и специальных символов.
- Нажмите кнопку «Сохранить» или подобную, чтобы применить новый пароль.
Поздравляю, вы успешно создали новый пароль для вашей учетной записи роутера ASUS! Теперь ваша сеть более защищена от несанкционированного доступа.
Как зайти в настройки роутера, если забыл пароль?
Привет! Когда в какой-то инструкции пишу, что нужно зайти в настройки маршрутизатора, то стараюсь подробно описывать сам процесс, как войти в панель управления, что бы выполнить там какие-то настройки. В большинстве случаев, это не вызывает каких-то сложностей. Но часто бывает такое, что мы просто забыли пароль, и появляется много вопросов, как в таком случае попасть в настройки.
Сам вопрос по входу в настройки роутера, если забыли пароль, не очень понятен. Потому что в роутере есть как минимум два пароля. И не понятно какой из них вы забыли, и в чем проблема конкретно в вашем случае.
- Пароль который используется для подключения к вашей Wi-Fi сети.
- И пароль, который нужно указать для входа в настройки роутера. Чаще всего именно этот пароль меняют, и успешно забывают его. Понятное дело, что пока мы не укажем правильный пароль, в настройки маршрутизатора мы не попадем. Ну а заводской пароль не подходит (который как правило admin), так как мы его сменили.
Вот с такими проблемами можно столкнутся в процессе входа в панель управления роутера. Сейчас мы рассмотрим решение исходя из вашего случая, рассмотрим оба варианта.
Если забыли пароль от Wi-Fi и не можете зайти в настройки роутера
Это первый вариант, в котором мы не помним пароль именно от нашей Wi-Fi сети. И возможно, не можем к ней подключится. А в настройки роутера нам нужно зайти для того, что бы посмотреть, или поменять пароль.
В таком случае, все очень просто:
- Во-первых, у нас есть очень подробная инструкция о том, что делать, если забыли пароль от Wi-Fi. Можно посмотреть пароль на компьютере (если он есть), просто вспомнить его. Подключится к беспроводной сети и зайти в панель управления.
- Во-вторых, можно зайти в настройки маршрутизатора с того устройства, которое в данный момент уже подключено к вашему Wi-Fi. И уже в настройках роутера посмотреть забытый пароль, или сменить его.
- В-третьих, подключаемся к роутеру по сетевому кабелю, и заходим в панель управления. В таком случае, пароль от Wi-Fi нам совсем не понадобится. Если не знаете как подключиться к роутеру по кабелю, то вот подробная инструкция на примере TP-LINK.
С этой проблемой я думаю разобрались.
Если забыли пароль от входа в настройки роутера
Это происходит чаще всего. Панель управления каждого маршрутизатора защищена паролем. Там нужно указывать имя пользователя и пароль. Это нужно для защиты настроек, что бы все кто подключается к вашей сети, не смогли получить к ним доступ.
Если роутер новый, еще не настроенный, то используется стандартный пароль и имя пользователя. В большинстве случаев, это admin и admin. Или вообще никакой защиты нет. Этот пароль мы устанавливаем или меняем уже в процессе настройки роутера. Я всегда в своих инструкциях советую это делать. И даже есть отдельная статья по смене/установке пароля admin.
Так вот, этот пароль мы сменили, настроили роутер, и забыли его. А тут нам срочно понадобилось зайти в настройки, и пароль мы не помним. На странице авторизации указываем какое-то имя и пароль, но ничего не происходит, страница просто перезагружается, или получаем сообщение, что пароль неверный.
Вот и все, в настройки нам никак не попасть. Если не получится вспомнить эти данные, а возможно и не вы меняли пароль, то придется делать сброс настроек роутера. После этого мы зайдем в панель управления по заводским настройкам, который указаны снизу роутера, на наклейке.
Что бы сделать сброс настроек, нужно примерно на 10 секунд зажать кнопку, которая обычно подписана как: RESET, WPS/RESET, Срос, Default. Все зависит от модели вашего руотера. Кнопка может быть утоплена в корпус, и нажимать на нее нужно чем-то острым. Питание маршрутизатора должно быть включено. Выглядит эта кнопка примерно вот так:
После возврата к заводским настройкам, для входа в панель управления используйте данные, который указаны на самом маршрутизаторе. Если там не указаны заводские данные, значит по умолчанию пароля нет.
Если возникнут трудности со сбросом настроек, то у нас на сайте есть подробные инструкции для большинства производителей. Если не найдете, пишите в комментариях, дам ссылку.
Если что-то не получилось, так же пишите, попробуем решить вашу проблему.
Содержание
- Вход в веб-интерфейс
- Способ 1: Восстановление заводских настроек
- Способ 2: Отключение защиты Wi-Fi
- Вариант 1: Черная версия
- Вариант 2: Синяя версия
- Вопросы и ответы
Под сбросом пароля роутера часто подразумевают восстановление стандартных данных для авторизации в веб-интерфейсе, однако иногда возникает надобность снять защиту от доступа к Wi-Fi. Алгоритмы действий для реализации этих двух задач различаются, поэтому мы рассмотрим их отдельно, взяв за пример две поддерживаемые прошивки маршрутизаторов от ASUS.
Вход в веб-интерфейс
Любое действие, связанное с изменением параметров маршрутизатора, может выполняться через фирменный веб-интерфейс, вход в который осуществляется через браузер переходом по адресу 192.168.1.1 или 192.168.0.1. Если у вас есть доступ к этому меню, авторизуйтесь в нем, поскольку некоторые дальнейшие настройки осуществляются именно через интернет-центр. Более детальные инструкции по этой теме вы найдете в другом материале на нашем сайте по ссылке ниже.
Подробнее: Вход в веб-интерфейс роутеров ASUS
Способ 1: Восстановление заводских настроек
Сброс до заводских настроек роутера ASUS откатывает все текущие параметры, включая и заданные вручную пароли. В интернет-центре для этого отведена специальная виртуальная кнопка. Однако сделать это можно и без подключения к веб-интерфейсу, например, когда не получается вспомнить авторизационные данные. Тогда следует нажать по специально отведенной кнопке и задержать ее на несколько секунд, чтобы произошло восстановление. Более детальные инструкции по выполнению каждого из этих двух способов вы найдете в отдельном руководстве на нашем сайте ниже.
Подробнее: Сброс настроек роутеров ASUS
Способ 2: Отключение защиты Wi-Fi
Вторая ситуация, подразумевающая сброс пароля, заключается в отключении защиты для доступа к беспроводной сети. Эту процедуру можно выполнить только через меню настроек, поэтому в него нужно обязательно войти. После этого реализуйте представленные далее инструкции, отталкиваясь от версии интернет-центра.
Вариант 1: Черная версия
Черная версия веб-интерфейса — актуальное на текущий момент представление конфигурационного меню, поэтому о нем мы и расскажем в первую очередь. Отключение защиты Wi-Fi производится буквально в несколько кликов, а выглядит эта операция так:
- После авторизации вы окажетесь в разделе «Карта сети». Отсюда можно переместиться в категорию «Беспроводная сеть», но и в текущем расположении доступны настройки Wi-Fi, и их мы возьмем за пример.
- Укажите необходимую точку доступа, а затем разверните выпадающее меню «Метод проверки подлинности».
- Там выберите пункт «Open system» и нажмите по кнопке «Применить».
- В появившемся всплывающем уведомлении подтвердите выполнение действия.
- Ожидайте окончания применения настройки, после чего можно проверить доступ к беспроводной сети, чтобы убедиться в корректности работы новых параметров.

Вариант 2: Синяя версия
Вариант с синей версией подойдет тем пользователям, кто давно не обновлял прошивку маршрутизатора, а само устройство тоже было приобретено несколько лет назад. Представление интерфейса здесь немного другое, но имеет и множество схожих элементов с современной версией.
- Для начала включите язык «Русский», чтобы не запутаться в пунктах меню. Затем в категории «Дополнительные настройки» выберите пункт «Беспроводная сеть».
- На вкладке «Общие» отыщите «Метод проверки подлинности» и разверните выпадающее меню.
- Укажите «Open System» и примените изменения.

Теперь вы знаете все о сбросе паролей в маршрутизаторах от ASUS. Как видно, при выполнении любого из вариантов данная процедура не займет много времени. Что касается общего конфигурирования сетевого оборудования от данной компании, то детальные тематические руководства вы найдете в другой статье на нашем сайте, кликнув по заголовку ниже.
Подробнее: Как настроить роутер ASUS
Еще статьи по данной теме:
Помогла ли Вам статья?
Забытый пароль к роутеру Asus может создать неудобства в использовании и настройке устройства. Однако, есть несколько простых шагов, которые помогут восстановить доступ к роутеру.
Важно заметить, что в процессе сброса пароля, все настройки роутера будут сброшены до заводских установок. Это значит, что после сброса пароля, вам придется настроить роутер заново.
Первым шагом для сброса пароля является поиск кнопки сброса на задней панели роутера. Обычно она находится рядом с разъемом питания и имеет надпись «Reset». Вам потребуется острым предметом, например, скрепкой или шариковой ручкой, нажать и удерживать кнопку сброса.
После этого, роутер должен перезагрузиться и все настройки будут сброшены до заводских установок. Это может занять несколько минут. После перезагрузки, вы сможете войти в панель управления роутера с помощью стандартных учетных данных, которые указаны на наклейке на задней панели устройства.
Теперь вы можете безопасно изменить пароль на роутере Asus на новый, который будет легко запомнить. Убедитесь, что пароль достаточно сложный и содержит комбинацию букв, цифр и символов для обеспечения безопасности вашей сети.
Содержание
- Подготовка к сбросу пароля
- Сброс пароля на роутере Asus
- Настройка нового пароля
Подготовка к сбросу пароля
Перед тем как приступить к сбросу пароля на роутере Asus, необходимо выполнить несколько предварительных этапов:
1. Подключение к роутеру
Для начала, убедитесь, что ваше устройство подключено к роутеру Asus. Это можно сделать с помощью проводного или беспроводного соединения.
2. Открытие веб-браузера
Откройте любой веб-браузер на устройстве (например, Google Chrome, Mozilla Firefox, Opera и т.д.).
3. Ввод IP-адреса роутера в адресной строке
Введите IP-адрес вашего роутера Asus в адресной строке браузера. Обычно, это «192.168.1.1», но могут быть и другие варианты в зависимости от модели роутера. Нажмите Enter.
4. Ввод логина и пароля администратора
На открывшейся странице авторизации введите логин и пароль администратора. Если вы не меняли их ранее, то по умолчанию логин может быть «admin», а пароль – «admin» или оставлен пустым.
5. Доступ к меню роутера
После успешной авторизации вы попадете в меню роутера Asus. Отсюда вы сможете изменять различные настройки устройства, включая сброс пароля.
Забыли пароль от роутера Asus? Не беда! В этой статье мы расскажем вам, как сбросить пароль на роутере Asus в нескольких простых шагах.
Итак, чтобы сбросить пароль на роутере Asus, следуйте этим инструкциям:
|
Шаг 1: |
Возьмите острую сосульку или другой тонкий предмет и найдите на задней панели роутера небольшое отверстие с пометкой «Reset» или «WPS». |
|
Шаг 2: |
Используя сосульку, нажмите на кнопку Reset и удерживайте ее в течение 10-15 секунд. |
|
Шаг 3: |
После этого роутер перезагрузится со стандартными настройками, включая логин и пароль администратора. |
|
Шаг 4: |
Теперь вы можете войти в настройки роутера, используя стандартный логин и пароль. Обычно это «admin» в качестве логина и пароль оставляется пустым. |
Обратите внимание, что сброс пароля на роутере Asus также сбросит все пользовательские настройки, включая Wi-Fi пароль и настройки сети. После сброса пароля вам придется настроить роутер заново.
Теперь вы знаете, как сбросить пароль на роутере Asus. Следуя этим простым шагам, вы сможете восстановить доступ к настройкам роутера без необходимости обращаться за помощью к специалистам.
Настройка нового пароля
Чтобы настроить новый пароль на роутере Asus, выполните следующие шаги:
- Откройте веб-браузер и введите IP-адрес вашего роутера в адресной строке. Обычно это 192.168.1.1 или 192.168.0.1. После этого нажмите клавишу «Enter».
- В появившемся окне авторизации введите имя пользователя и текущий пароль. Если вы никогда не меняли эти данные, попробуйте использовать стандартные комбинации: «admin» в качестве имени пользователя и «admin» или «password» в качестве пароля. Если это не сработает, обратитесь к инструкции по эксплуатации вашего роутера или провайдеру интернет-услуг.
- После успешной аутентификации найдите в меню роутера вкладку «Настройки безопасности» или «Изменить пароль».
- В разделе «Настройки пароля» найдите поле для ввода нового пароля.
- Введите новый пароль, учитывая требования к безопасности указанные на странице. Обычно новый пароль должен содержать как минимум 8 символов и включать в себя буквы верхнего и нижнего регистра, цифры или специальные символы.
- Подтвердите новый пароль, введя его повторно в соответствующее поле.
- Сохраните настройки, нажав кнопку «Применить» или «Сохранить».
После выполнения указанных шагов, новый пароль будет установлен на вашем роутере Asus, и вы сможете использовать его для входа в настройки роутера в будущем.
Роутер ASUS является одним из самых популярных среди пользователей, обеспечивая стабильное подключение к Интернету и широкий набор настроек. Но что делать, если вы забыли пароль или логин от вашего роутера ASUS? В этой статье мы расскажем вам о простом способе сброса пароля и восстановлении доступа к настройкам роутера.
Процедура сброса пароля и логина на роутере ASUS довольно проста и занимает всего несколько минут. Основной метод — сброс роутера к заводским настройкам — позволяет удалить все пользовательские настройки и вернуть роутер к начальному состоянию.
Шаг 1: Найдите кнопку сброса на задней панели роутера. Она может быть обозначена как «Reset» или «WPS/Reset».
Шаг 2: С помощью острым предметом, например, отверткой, нажмите и удерживайте кнопку сброса в течение 10-15 секунд.
Шаг 3: Роутер автоматически перезагрузится и восстановит заводские настройки. Это может занять несколько минут.
Шаг 4: После перезагрузки роутера, вы можете войти в его настройки с помощью стандартного логина и пароля, которые указаны на задней панели роутера или в его документации.
Обратите внимание, что при сбросе роутера к заводским настройкам, вы также удалите все пользовательские настройки, включая WiFi-пароль и настройки сети. После сброса вам придется настроить роутер заново, включая подключение к Интернету и настройку Wi-Fi. Будьте готовы запомнить новые учетные данные и настройки после сброса.
Теперь, когда вы знаете, как сбросить пароль и логин на роутере ASUS, вы можете восстановить доступ к настройкам роутера и продолжить пользоваться его функциональностью без проблем.
Содержание
- Как восстановить доступ к роутеру ASUS?
- Пароль и логин: пошаговая инструкция
- Шаг 1. Сброс настроек
- Как сбросить пароль и логин на роутере asus?
- Шаг 2. Подключение к роутеру
- Как подключиться к роутеру asus после сброса?
Как восстановить доступ к роутеру ASUS?
Если вы забыли пароль и логин от роутера ASUS, восстановить доступ можно следуя этим инструкциям:
- Восстановление пароля через веб-интерфейс роутера:
- 1. Введите в адресной строке браузера IP-адрес вашего роутера ASUS (обычно это 192.168.1.1 или 192.168.0.1) и нажмите Enter.
- 2. В появившемся окне введите стандартный логин и пароль (если они не были изменены, логин — admin, пароль — admin или пустое поле).
- 3. После входа в настройки роутера найдите раздел «Система» или «Maintenance».
- 4. В этом разделе найдите раздел «Сброс» или «Reset».
- 5. Нажмите на кнопку «Сбросить настройки» или «Reset» и подождите, пока роутер перезагрузится с настройками по умолчанию.
- Восстановление пароля с помощью кнопки Reset на роутере:
- 1. Найдите кнопку Reset на задней панели роутера ASUS.
- 2. Используйте острым предметом (например, развёрнутой скрепкой) нажмите на кнопку и удерживайте ее около 10 секунд.
- 3. Роутер автоматически перезагрузится, и настройки будут сброшены до заводских.
После сброса пароля и логина, вы сможете войти в настройки роутера ASUS с использованием стандартного логина и пароля (admin/admin).
Обратите внимание, что сброс пароля и логина может сбросить все настройки роутера, включая настройки сети и Wi-Fi. Поэтому, перед выполнением сброса, рекомендуется сохранить текущие настройки роутера.
Пароль и логин: пошаговая инструкция
Следуйте этим шагам, чтобы сбросить пароль и логин на роутере ASUS:
- Подключите компьютер к роутеру ASUS с помощью LAN-кабеля.
- Откройте любой веб-браузер на компьютере и введите IP-адрес роутера в адресной строке. Обычно адрес 192.168.1.1 или 192.168.0.1. Нажмите Enter.
- В открывшемся окне авторизации введите свое имя пользователя и пароль. Если вы ранее не изменяли эти данные, введите admin в качестве имени пользователя и пароль.
- После успешной авторизации вы попадете в настройки роутера.
- Найдите раздел с настройками безопасности или администрирования и выберите опцию «Сбросить настройки пароля».
- Подтвердите сброс пароля и подождите, пока роутер перезагрузится.
- Когда роутер включится снова, вы сможете авторизоваться с использованием стандартного имени пользователя и пароля.
Важно отметить, что эти шаги могут немного отличаться в зависимости от модели роутера ASUS, поэтому рекомендуется обратиться к руководству пользователя для более точной информации.
Шаг 1. Сброс настроек
Перед тем как начать процедуру сброса настроек на роутере Asus, убедитесь, что у вас есть доступ к физической кнопке Reset (сброс) на задней панели роутера. Эта кнопка обычно располагается рядом с портами Ethernet.
Во время сброса настроек все настройки роутера будут удалены, а доступ к интернету временно прерван. Поэтому предварительно убедитесь, что вы имеете доступ к актуальным настройкам интернет-подключения, таким как WiFi имя сети и пароль.
1. Найдите кнопку Reset на задней панели роутера Asus. Она обычно располагается рядом с портами Ethernet.
| Модель роутера | Расположение кнопки Reset |
|---|---|
| RT-N56U | Рядом с портами Ethernet |
| RT-AC68U | Рядом с портами Ethernet |
| RT-AC66U | Рядом с портами Ethernet |
2. Используйте острую кончику ручки или скрепки для нажатия на кнопку Reset. Нажимайте и удерживайте кнопку примерно 10 секунд, пока индикаторы на роутере не начнут мигать.
3. Роутер Asus автоматически перезагрузится и восстановит заводские настройки. Подождите несколько минут, пока роутер полностью загрузится.
Как сбросить пароль и логин на роутере asus?
Определенные обстоятельства могут потребовать сброса пароля и логина на роутере ASUS. Например, если вы забыли свои регистрационные данные или попытались использовать роутер, который был ранее настроен другими людьми.
Вот пошаговая инструкция о том, как сбросить пароль и логин на роутере ASUS:
1. Найдите маленькую кнопку для сброса на задней панели роутера ASUS. Обычно она расположена рядом с разъемами для подключения кабелей.
2. Используйте острым предметом, например, отверткой или спичкой, чтобы нажать на кнопку для сброса. Удерживайте кнопку нажатой примерно 10 секунд.
3. После этого отпустите кнопку для сброса.
4. После сброса роутер ASUS вернется к заводским настройкам. Это означает, что пароль и логин будут сброшены до значений по умолчанию.
5. Чтобы узнать значения по умолчанию, вы можете посмотреть на нижней панели роутера ASUS или в руководстве пользователя.
6. Теперь вы можете использовать логин и пароль по умолчанию для входа в панель администрирования роутера ASUS.
7. Мы рекомендуем немедленно изменить пароль и логин после входа в панель администрирования, чтобы обеспечить безопасность вашей сети.
Учтите, что сброс роутера ASUS сбросит все настройки, включая настройки сети, портов и Wi-Fi. Вам придется настроить их заново после сброса. Будьте внимательны и сохраните важную информацию о настройках до сброса роутера.
Теперь у вас есть несложная инструкция о том, как сбросить пароль и логин на роутере ASUS. Следуя указанным шагам, вы сможете снова получить доступ к панели администрирования роутера и продолжить его настройку.
Шаг 2. Подключение к роутеру
Чтобы сбросить пароль и логин на роутере ASUS, вам необходимо сначала подключить компьютер или ноутбук к роутеру с помощью сетевого кабеля. Для этого выполните следующие действия:
- Возьмите сетевой кабель и подключите его одним концом к одному из портов LAN на роутере.
- Подключите другой конец сетевого кабеля к компьютеру или ноутбуку.
- Убедитесь, что сетевой кабель надежно подключен к обоим устройствам.
Как только вы подключитесь к роутеру, вы будете готовы перейти к следующему шагу и сбросить пароль и логин на роутере ASUS.
Как подключиться к роутеру asus после сброса?
После сброса настроек роутера asus, вам потребуется подключиться к устройству для настройки нового пароля и логина. Вот пошаговая инструкция:
| Шаг 1: | Подключите компьютер или ноутбук к роутеру asus с использованием кабеля Ethernet. |
| Шаг 2: | Откройте любой веб-браузер и введите IP-адрес роутера, который по умолчанию может быть «192.168.1.1» или «192.168.0.1». Нажмите Enter, чтобы открыть страницу входа в роутер. |
| Шаг 3: | Введите новый логин и пароль администратора, которые были сброшены после сброса. Если вы не знаете новые учетные данные, обратитесь к документации или посмотрите на наклейке с ними на задней панели роутера. |
| Шаг 4: | Нажмите на кнопку «Войти» или нажмите Enter, чтобы получить доступ к веб-интерфейсу роутера. |
| Шаг 5: | Теперь вы можете настроить новый пароль администратора и другие настройки роутера asus по вашим предпочтениям. |
| Шаг 6: | После завершения настроек, не забудьте сохранить изменения и выйти из веб-интерфейса роутера. |
Теперь вы успешно подключились к роутеру asus после сброса и можете использовать новый логин и пароль для входа в систему.
На чтение 3 мин Просмотров 75.6к. Опубликовано
Обновлено
Сегодняшний разговор будет посвящен сбросу настроек и пароля на роутере Asus. Модельная линейка производителя большая, поэтому я постараюсь показать все возможные варианты сбрасывания до заводских настроек. А в качестве основного примера возьмем популярный маршрутизатор Asus RT-N12.
Что такое заводские настройки роутера?
Заводские настройки, или ее их ещё называют «по умолчанию», — это то состояние, в котором находился роутер, когда вы его достали первый раз из коробки. В нем уже заданы некие первичные параметры — например, адрес, данные для входа в кабинет, стандартное имя сети и некоторые другие.
В процессе его использования, во время настройки роутера Асус, вы их меняете на свои в зависимости от типа подключения интернета и необходимых для работы тех или иных функций.
Но со временем вы можете переехать на другую квартиру, поменять провайдера. И чтобы не париться долго с детальными изменениями в его конфигурациях, проще сделать сброс настроек роутера Asus к заводским, чтобы установить все с нуля под новое подключение.
Как вернуть заводские настройки роутера ASUS?
- Зайти в администраторский раздел по адресу 192.168.1.1
- Открыть раздел «Администрирование — Управления настройками»
- Нажать на кнопку «Заводские настройки»
- Дождаться перезагрузки маршрутизатора
Вообще, отмечу, что сброс маршрутизатора к заводским настройкам решает очень много появившихся в процессе эксплуатации глюков. А что если не работает интернет, не раздается WiFi, устройство глючит и вообще происходит всякая ерунда, которой не было с самого начала эксплуатации. В 90% случаев это лечится полным сбросом роутера.
ВНИМАНИЕ! После сброса необходимо будет заново настроить роутер Asus. Все предыдущие данные, в том числе IPTV, пароль от WiFi и прочие, сотрутся!
Прежде всего, вернуть заводское состояние можно кнопкой «Reset» на задней грани. На роутере Asus RT-N12 она вынесена отдельной кнопкой, которая утоплена в корпус для защиты от случайного нажатия. Для активации функции нужно взять скрепку, и зажать ее на 10-15 секунд.
Но на некоторых моделях кнопка сброса совмещена с WPS. Это автоматическое подключение к роутеру других девайсов. Так, например, сделано в Asus RT-N11P. Тогда возврат заводских настроек осуществляется длительным нажатием на нее, пока не замигают светодиоды.
Кстати, этот вариант также подходит для сброса пароля на роутере Asus. Если вы его не знаете или забыли, и не можете залогиниться под учётной записью администратора в панели управления устройством. О том, как поменять свой пароль без этого кардинального способа, мы написали отдельно. Для создания надежного пароля из букв и цифр можно воспользоваться нашим онлайн генератором.
Программный сброс настроек на маршрутизаторе Асус
Второй способ обнулить настройки Asus RT-N12 — из панели управления, которая находится по адресу «192.168.1.1». Подробнее о том, как войти в роутер Асус читайте также в другой публикации.
Здесь нам надо зайти в раздел «Администрирование», вкладка «Управление настройками».
Перед тем, как выполнить сброс, рекомендую сделать резервную копию. Для этого надо нажать на кнопку «Сохранить» и скачать файл конфигурации на компьютере. Впоследствии можно его будет импортировать кнопкой «Восстановить».
Ну а для обнуления параметров кликаем на кнопку «Заводские настройки» и ждем перезагрузки роутера.
На более ранних моделях Асус со старой версией личного кабинета функция сброса находится в том же самом разделе «Администрирование». Отличие чисто во внешнем оформлении интерфейса
Вот и все — отмечу, что эта инструкция также будет актуальна и для устройств других фирм.
Видео по сбросу роутера Асус
Актуальные предложения:

Задать вопрос
- 10 лет занимается подключением и настройкой беспроводных систем
- Выпускник образовательного центра при МГТУ им. Баумана по специальностям «Сетевые операционные системы Wi-Fi», «Техническое обслуживание компьютеров», «IP-видеонаблюдение»
- Автор видеокурса «Все секреты Wi-Fi»