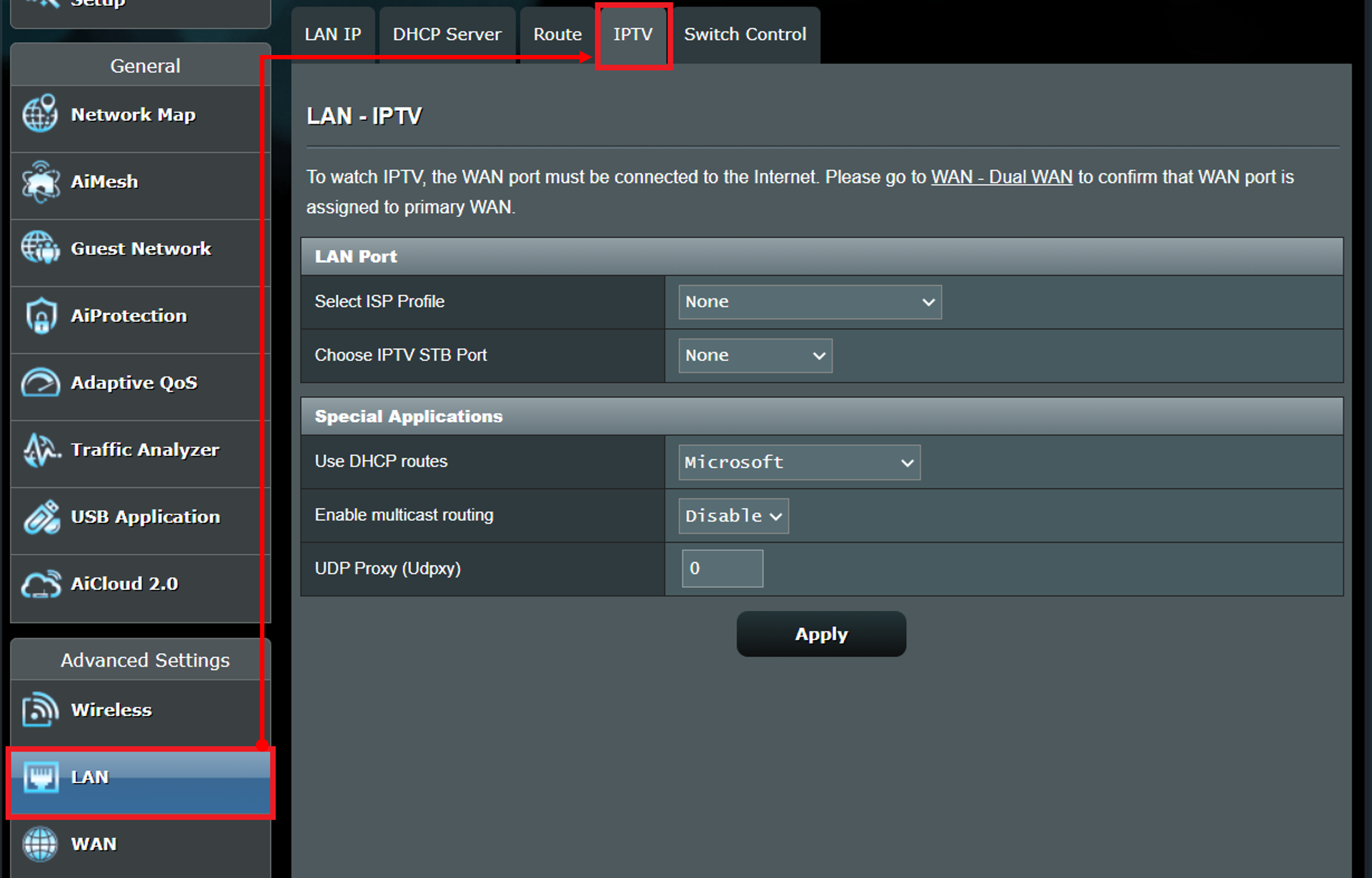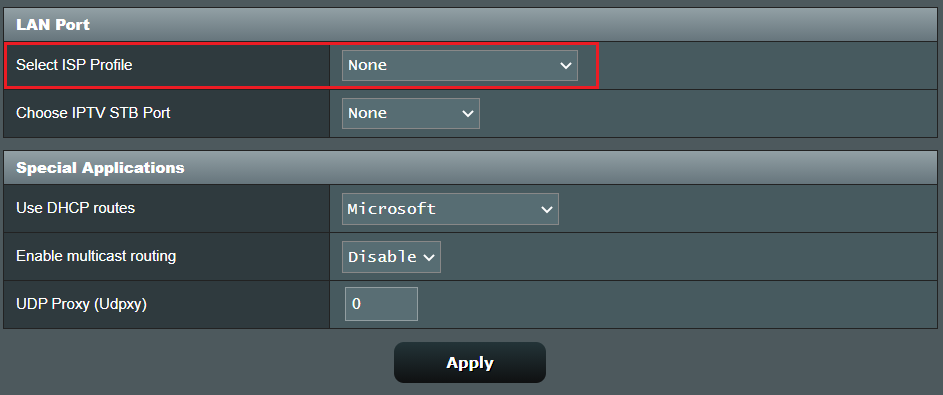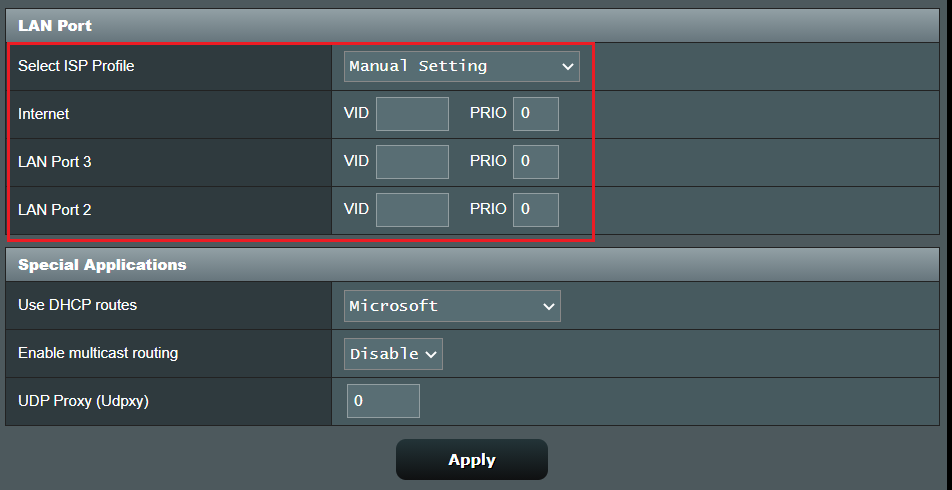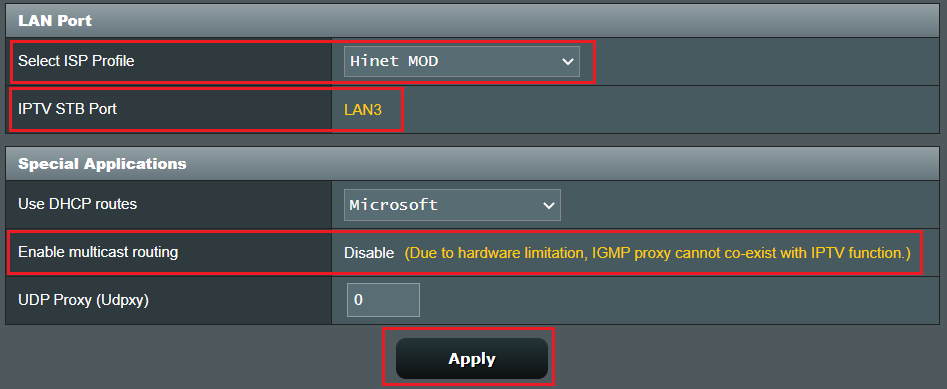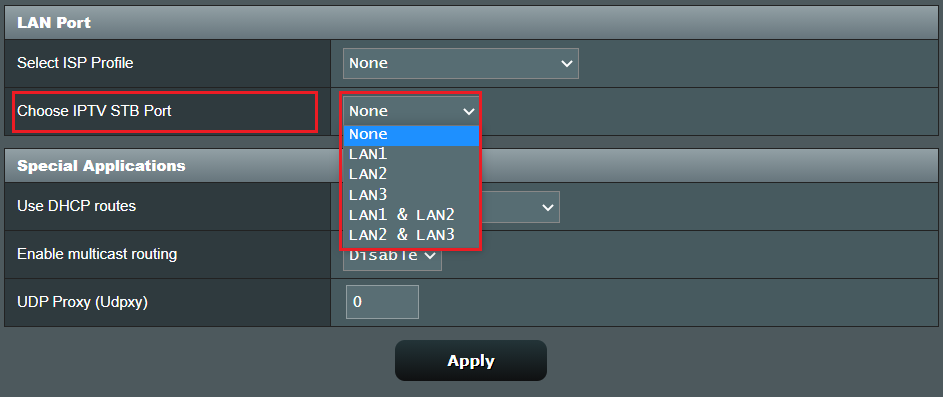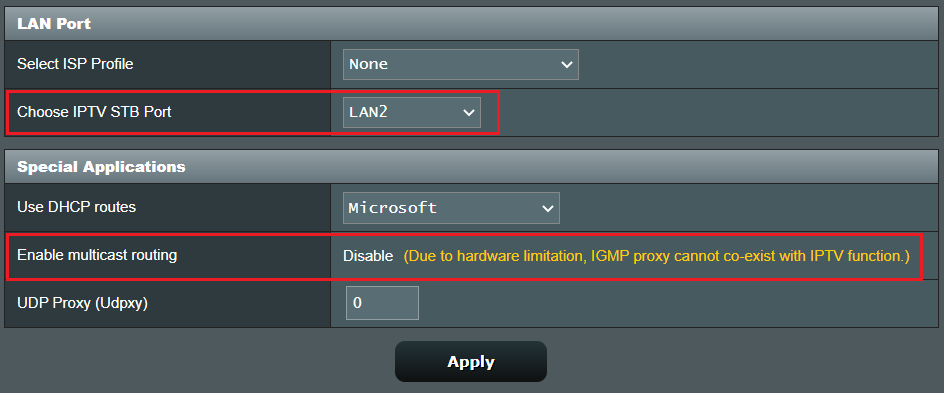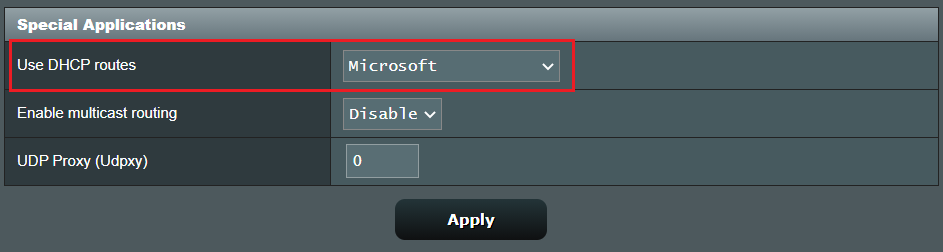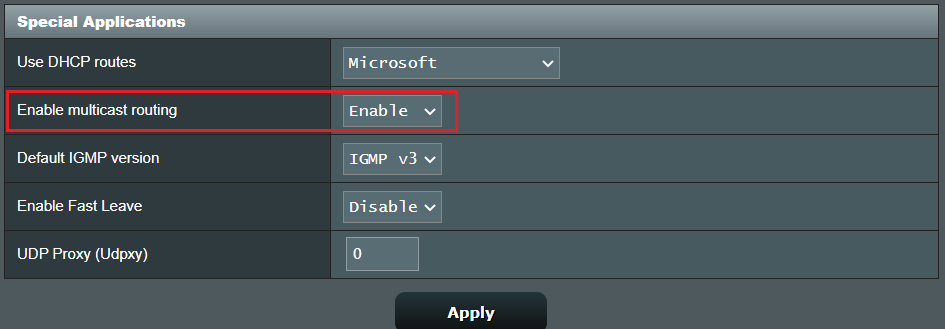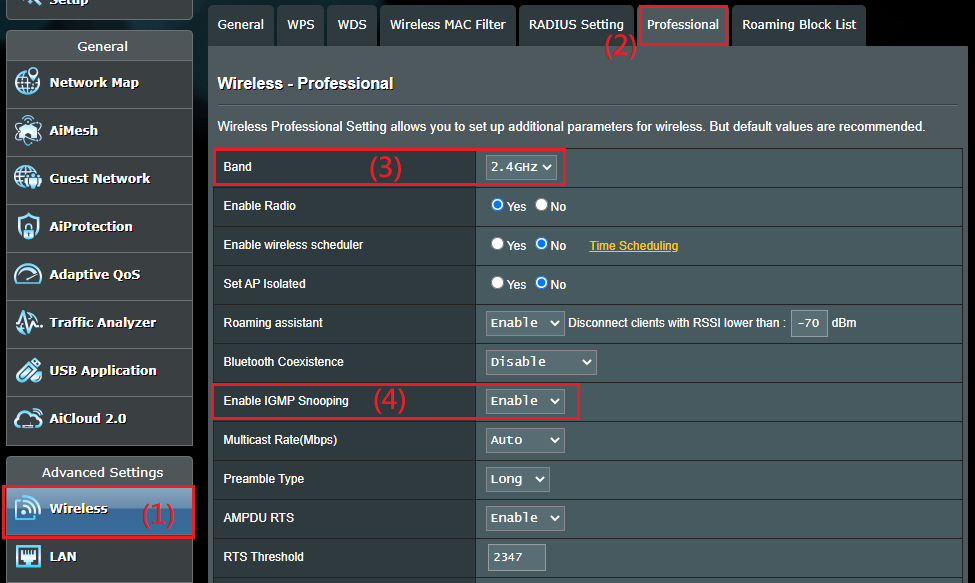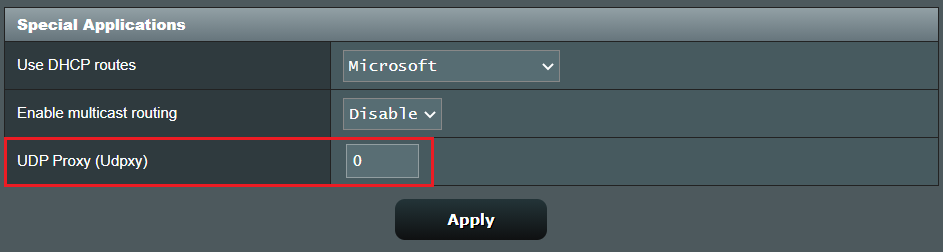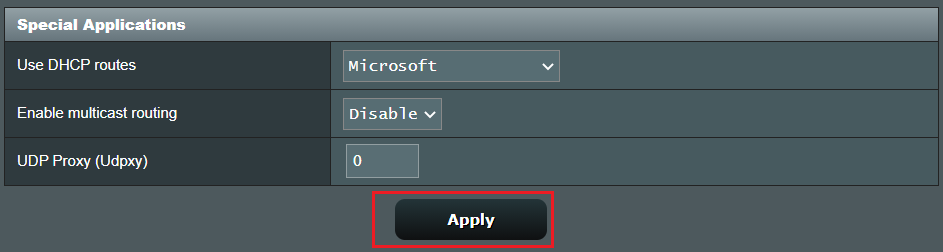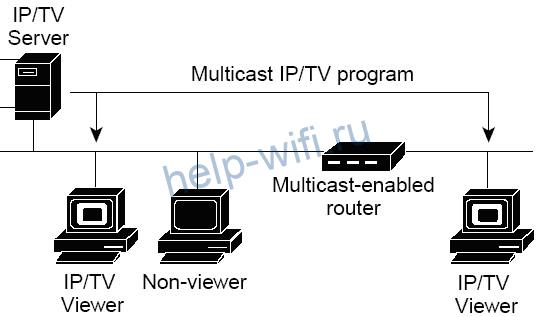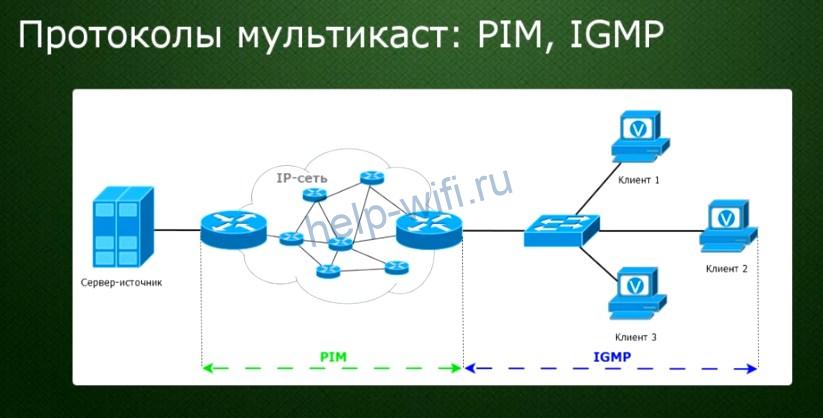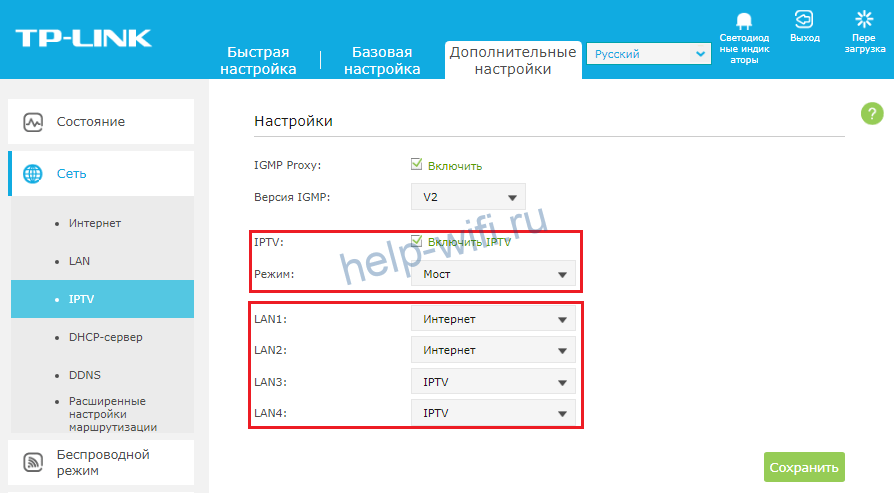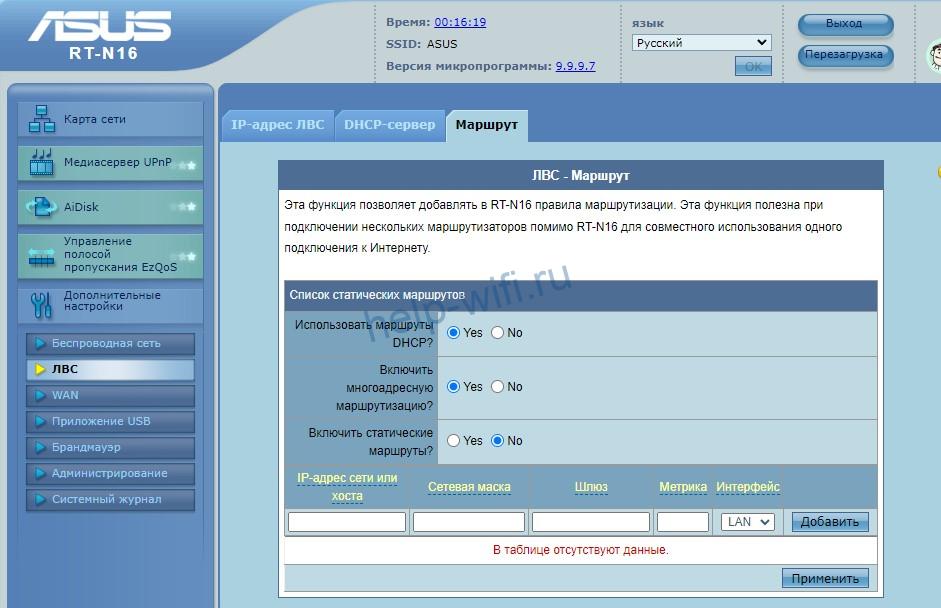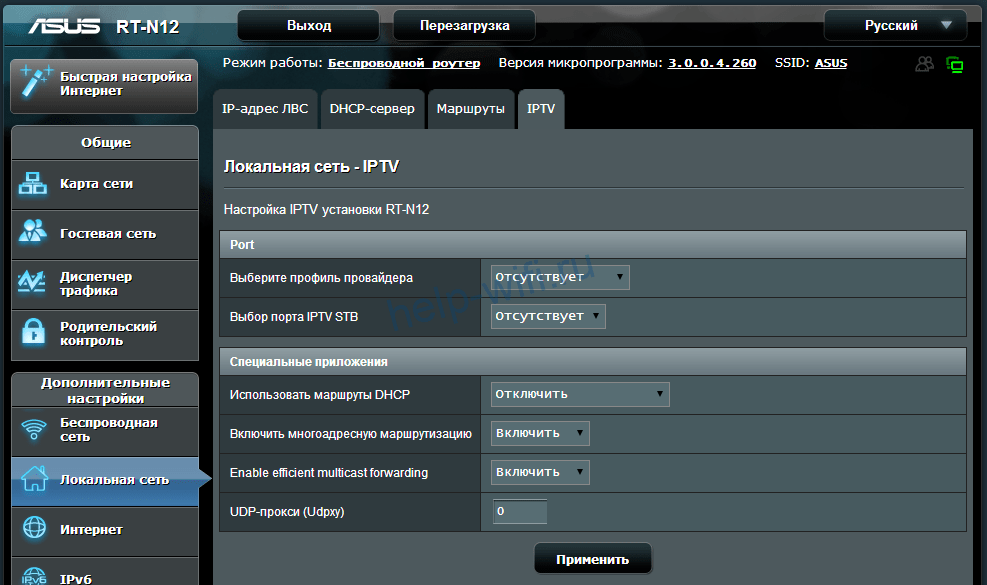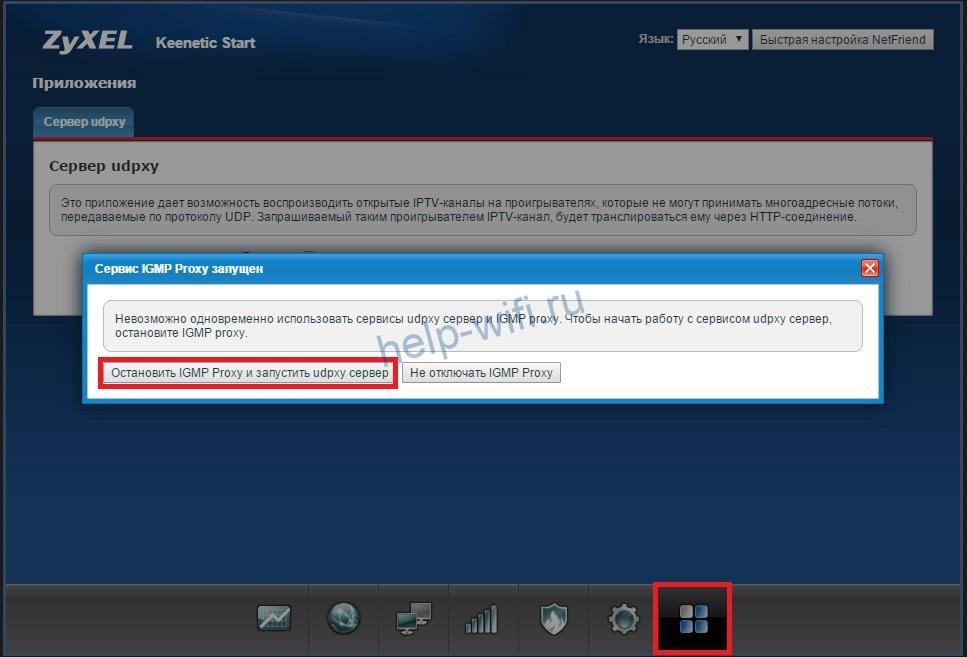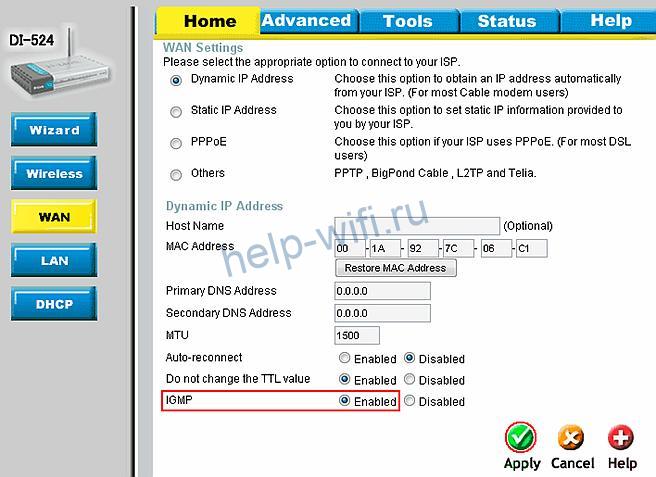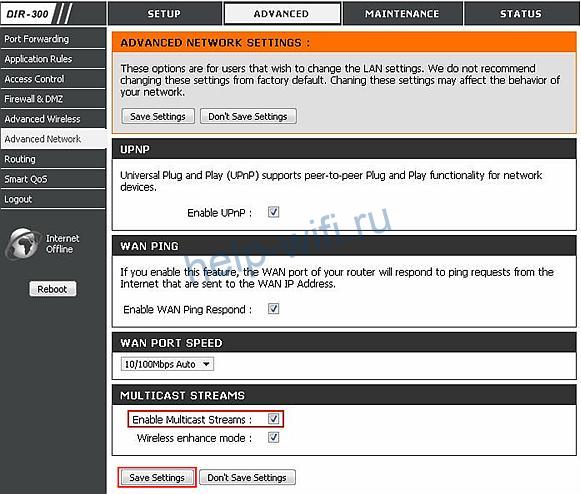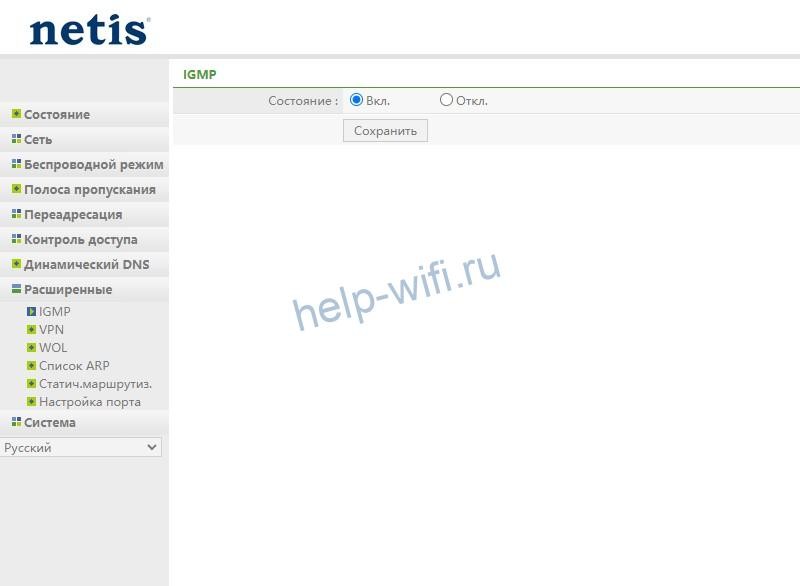Если ваш интернет-провайдер предоставляет услугу IPTV, то для просмотра интерактивного телевидения нужно настроить роутер. В этой статье мы рассмотри настройку IPTV на роутере Asus.
Смотреть IPTV через роутер можно несколькими способами:
- Через специальную приставку.
- На компьютере, при подключении к роутеру по сетевому кабелю.
- И еще можно настроить воспроизведение IPTV на ноутбуке, планшете, Smart TV и т. д., при подключении по Wi-Fi сети.
Сейчас мы рассмотрим подробнее эти настройку на примере роутеров Asus.
Что касается просмотра интерактивного телевидения через STB-приставку, то здесь все просто. Задаем в настройках роутера номер LAN порта, к которому подключена приставка, и все готово. Ну а для просмотра телевидения на компьютере по кабелю, или в случае раздачи IPTV по Wi-Fi, на компьютере (или другом устройстве) нужно будет использовать специальный плеер. Самые популярные, это PC Player и IPTV Player.
Хотелось бы отдельно написать о поддержке IPTV роутерами Asus. Поддержка есть практически на всех моделях. Но, не нужно забывать, что просмотр интерактивного телевидения особенно по Wi-Fi сети создает большую нагрузку на роутер. Так же может падать скорость подключения к интернету. Поэтому, если вы планируете пропускать IPTV через роутер, то на роутере лучше всего не экономить. Я покажу на примере настройки модели Asus RT-N18U, и более старого RT-N13U (у него другая прошивка на вид, голубая). Эта инструкция подойдет практически для всех маршрутизаторов этой компании: RT-N66U, RT-N12, RT-N14U, RT-N10 и т. д.
IPTV через роутер Asus с использованием приставки
Это наверное самый популярный способ. Настраивается все очень просто. Подключитесь к роутеру, и зайдите в его панель управления. Если не знаете как зайти в настройки роутера Asus, то можете посмотреть подробную инструкцию по этой ссылке.
Если у вас роутер с новой прошивкой, темной, то перейдите на вкладку Локальная сеть – IPTV. В выпадающем меню Выбор порта IPTV STB выберите номер одного или двух LAN портов, к которому будет подключена приставка. Если вы выберите два порта, то можно будет подключить две приставки. Нажмите на кнопку Применить для сохранения настроек.
Если у вас роутер с более старой, голубой прошивкой, то в панели управления откройте вкладку WAN, и в меню «Выбор порта IPTV STB» укажите нужный порт. Нажмите на кнопку Применить.
Это все настройки, которые нужно задать на маршрутизаторе Asus для работы IPTV через приставку. Мы просто включили режим поста между LAN и WAN портом.
Просмотр IPTV по Wi-Fi и LAN кабелю через роутер Asus
Эти настройки вам пригодятся в том случае, когда вы планируете смотреть интерактивное телевидение на своем компьютере, или ноутбуке при подключении к роутеру по сетевому кабелю, или по Wi-Fi сети. Через специальный плеер, о котором я писал в начале этой статьи. Так же IPTV можно будет смотреть на смартфонах, планшетах, телевизорах со Smart TV и т. д.
Сначала рассмотрим настройку на роутерах с прошивкой ASUSWRT (которая темная). В настройках откройте вкладку Локальная сеть – IPTV.
- Пункт «Включить многоадресную маршрутизацию (IGMP Proxy)» ставим «Включить»
- Напротив «Включить IGMP Snooping» так же выбираем «Включить». Тем самым включаем Multicast на роутере Asus
- В поле «UDP-прокси (Udpxy)» пропишите «1234».
Нажмите на кнопку Применить.
Теперь можно смотреть телевидение на тех устройствах, которые подключены к маршрутизатору по LAN кабелю.
Если необходима трансляция IPTV по Wi-Fi сети:
Перейдите на вкладку Беспроводная сеть – Профессионально. Найдите там пункт меню «Включить IGMP Snooping» и установите «Включить«. А в меню «Скорость многоадресной передачи данных (Мбит/с)» выберите «OFDM 24«.
Если возникнут какие-то проблемы с воспроизведением интерактивного телевидения по Wi-Fi, то установите обратно Auto.
Нажмите на кнопку Применить для сохранения настроек.
После этих настроек телевидение по беспроводной сети должно работать стабильно.
Если у вас роутер со старой панелью управления
Для включения поддержки IGMP (Multicast) откройте вкладку ЛВС – Маршрут. Напротив пункта «Включить многоадресную маршрутизацию?» установите Да и нажмите кнопку Применить.
Для стабильной трансляции телевидения по беспроводной сети, перейдите на вкладку Беспроводная сеть – Профессионально. Напротив «Скорость многоадресной передачи данных (Мбит/с)» выбираем «24«. Не забудьте сохранить настройки кнопкой Применить.
Все, настройка закончена.
Если возникнут какие-то проблемы в настройке IPTV, то попробуйте подключить кабель от интернет провайдера напрямую в компьютер, и проверить работу. Что бы исключить роутер. Возможно, это какие-то проблемы на стороне провайдера, или что-то в компьютере.
[Wireless Router] How to set up IPTV on ASUS Router?
NOTE: To watch IPTV, the WAN port must be connected to the Internet. Please go to Dual WAN to confirm that WAN port is assigned to primary WAN.
Where is IPTV in Router GUI?
- Please go to [LAN] >> [IPTV]
How to set up IPTV?
Step1. Connect your computer to the router via wired or WiFi connection and enter http://www.asusrouter.com to the WEB GUI.
Please refer to How to enter the router setting page(Web GUI)? to learn more.
Step2. Key in your router’s username and password to log in.
Note: If you forget the user name and/or password, please restore the router to the factory default status and setup.
Please refer to [Wireless Router] How to reset the router to factory default setting? for how to restore the router to default status.
Step3. Check [Select ISP profile]
(1) If the device does not need to set up an ISP profile, select [None] (default)
Note: The related information needs to be confirmed with your Internet Service Provider (ISP)
(2) Select [Manual Setting], the default values are shown in the following image.
Note: The related information needs to be confirmed with your Internet Service Provider (ISP)
(3) For example: (Varies from every country/ region)
Select ISP profile[Hinet MOD], the default values are shown in the following image. Click Apply to save.
Note: The related information needs to be confirmed with your Internet Service Provider (ISP)
Step4. Check [Choose IPTV STB Port]
Connect your cable between IPTV STB and the router, and choose which LAN port you plug the cable into.
Note: The router does not supports the enable multicast routing(IGMP Proxy).
Step5. Check [Use DHCP routes]
Choose what DHCP routes you use. [Disable/Microsoft/RFC3442/RFC3442 &Microsoft ]
Step6. Check whether you want to enable multicast routing (IGMP Proxy) or not. Enabling this function allows the wireless router to handle the multicast packets.
Enabling multicast router also enables the RTP (Real-time Transport Protocol) and RTSP (Real Time Streaming Protocol) functions.
Default IGMP version: [IGMP v3] ,other select [IGMP v1],[IGMP v2]
Enable Fast Leave: Disable (Default )
Note: Please check Enable IGMP Snooping is enabled.
Go to Wireless > Professional > Select Band (2.4GHz/5GHz) > Enable IGMP Snooping > Click Apply to save.
Step7. Configure UDP Proxy (Udpxy). Use this function to run the IPTV application (such as VLC) on several computers at the same time. This function can convert multicast UDP streams to unicast HTTP streams.
Enter the port (such as 4000) that you want to assign for the IPTV application, then use this format to enter the address in the play list to watch IPTV streams: http://[Router IP]:[Udpxy port]/[protocol]/[channel IP address]:[channel port] (such as http://192.168.1.1:4000/udp/239.255.1.1:5000 or http://192.168.1.1:4000/rtp/239.255.1.1:5000).
Enter zero(0) to disable this function.
Step8. After configuring all the settings, click Apply to save.
FAQ
1. Is it possible to use IPTV more on the router? I want to use IPTV on multiple LAN ports.
- The router doesn’t support to use multiple IPTV with 1 router’s LAN ports in the same time.
- The IPTV function that the router provides could only set up 1 IPTV at once.
2. Can I use IPTV services through a Wi-Fi network?
- Generally, most IPTV STB (Set-up-box) need to connect cable to establish the iptv connection, so the setting throught cable is must in this case.
- The IPtv setting requirement depends on the IPTV service provider. We suggest user to check with IPTV service provider to check if eqipment could support to use through Wi-Fi and if is there specific setting required.
How to get the (Utility / Firmware)?
You can download the latest drivers, software, firmware and user manuals in the ASUS Download Center.
If you need more information about the ASUS Download Center, please refer this link.
В тех случаях, когда необходимо подключить ТВ-приставку IPTV через беспроводную сеть WiFi и нет возможности настроить функцию udpxy — на помощью пользователям приходит функция Wireless Multicast Forwarding или сокращенно WMF. Смысл работы этой функции в том, что настройка multicast делается таким образом, что ТВ-поток транслируется по Wi-Fi с подменой аппаратного MAC-адреса на канальном уровне сети.
В беспроводных роутерах ASUS так же есть возможность настроить Wireless Multicast Forwarding на маршрутизаторе.
Для этого надо зайти в веб-интерфейс маршрутизатора. Затем, в главном меню выбираем раздел Беспроводная сеть, закладка Профессионально:
Прокручиваем страничку практически в самый конец и находим искомую строчку «Wireless Multicast Forwarding» — в выпадающем списке значений параметра выбираем вариант Включить. Сохраняем настройки роутера ASUS и проверяем работу IPTV по беспроводной сети Вай-Фай.
Замечание: Если у Вас для работы цифрового интерактивного телевидения надо выделять отдельный LAN-порт или поток мультикаст подаётся на роутер в тегированном виде и надо дополнительно указывать VLAN ID — этот способ не подойдёт и для работы ТВ по Wi-Fi придётся покупать отдельное устройство — беспроводной мост.
Существует несколько способов предоставления услуги IPTV со стороны провайдера, различающиеся технологиями передачи данных от серверов онлайн трансляции к клиенту:
- Unicast
- Multicast
При Unicast сетевые пакеты направляются единственному адресату. Пример адреса, при Unicast трансляции: http://77.51.249.16:8003. Данный способ используется при трансляции через глобальную сеть Интернет.
При Multicast сетевые пакеты направляются определённому подмножеству адресатов. Пример адреса, при Multicast трансляции: udp://@239.192.0.3:2121. Данный способ, в большинстве случаев, используется интернет-провайдерами, при предоставлении услуги IPTV своим клиентам.
Multicast (в сравнении с Unicast) позволяет снизить нагрузку на оборудование, увеличить пропускную способность сетей, но требует поддержку данной технологии со стороны сетевого оборудования.
Если Ваш провайдер предоставляет услугу IPTV в Unicast, то специальная настройка оборудования не требуется.
При Multicast трансляции потребуется произвести необходимую настройку оборудования, об этом и пойдёт речь ниже.
Для обработки и прохождения Multicast пакетов через беспроводной маршрутизатор Asus RT-N66U, необходимо на вкладке «Локальная сеть — IPTV», пункты «Включить многоадресную маршрутизацию» и «Enable efficient multicast forwarding» перевести в состояние [Включить]. Подробнее о настройке IPTV для локальной сети.

На чтение 7 мин Просмотров 16.5к.
Кристина Горбунова
Высшее образование по специальности “Информационные системы”. В сфере более 7 лет, занимается разработкой сайтов на WordPress и Tilda.
Большинство интернет-провайдеров предоставляет пользователям услугу IPTV. Цифровое телевидение выстраивается в форме мультивещания. Для многоадресной передачи данных применяется протокол IGMP Proxy. Рассмотрим, что такое мультикаст и как технология Multicast реализована в роутере.
Содержание
- Что значит Multicast
- Как работает функция IGMP Proxy в роутере
- IGMP V2 или V3: в чем разница
- Как включить эту функцию на роутере
Что значит Multicast
Существуют три основных формы передачи трафика в сетях: unicast, broadcast, multicast. У каждого из этих методов разный тип назначения IP-адресов. Мультикаст – многоадресное вещание. Эта технология применяется для доставки видеоконтента неограниченному количеству пользователей. В отличие от юникаста и бродкаста, этот метод не создает серьезной дополнительной нагрузки на сеть.
Основные принципы мультикастинга:
- Один отправитель посылает только одну копию трафика, независимо от количества конечных получателей.
- Трафик получают пользователи, которые действительно в нем нуждаются.
С многоадресными передачами могут работать маршрутизаторы, поддерживающие IGMP. Благодаря этому протоколу устройства отслеживают текущее состояние группы рассылки и получают только нужный трафик.
В IPv6 для мультикастинга используется протокол MLD. Функционирует он точно так же, как и IGMP.
Как работает функция IGMP Proxy в роутере
Протокол IGMP позволяет пользователю быстро подключиться к маршрутизатору. Он организует несколько близко расположенных устройств в группы для более эффективного распределения сетевых ресурсов. Для понимания работы протокола нужно разобрать особенности передачи многоадресных пакетов в ЛВС.
При прохождении через коммутаторы второго уровня многоадресные пакеты данных транслируются всем хостам в домене, включая не входящих в группы рассылки. Это связано с тем, что коммутатор второго уровня не способен распознавать многоадресные MAC-адреса. В результате пропускная способность ЛВС сильно падает.
Если в роутере присутствует поддержка IGMP, снижения скорости сети можно избежать. После активации этой функции устройство сможет прослушивать и анализировать сообщения протокола управления групповой передачей данных. Пакеты многоадресной рассылки будут отправлены только конкретным получателям, а не всем хостам.
Для передачи мультикаста между маршрутизаторами внутри сети используется протокол PIM. Он имеет два режима функционирования: Dense Mode (DM) и Sparse Mode (SM). Если активен DM, то сеть заполняется многоадресным трафиком. Его применяют, когда к сети подключено много клиентов разных мультикастовых групп.
В большинство случаев для передачи мультикаста используют PIM SM. В этом режиме заинтересованные в трафике узлы подают запросы на подключение. Если подобного запроса не было, мультикастовые данные маршрутизатору отправляться не будут.
Рассмотрим, как работает IGMP протокол на примере подключения к каналу 227.1.1.6.
- Клиентское ПО отправляет ближайшему маршрутизатору запрос на получение данных канала 227.1.1.6.
- Если дерево канала проходит через это устройство, пользователь получает изображение.
- После смены канала на маршрутизатор поступает сообщение о выходе из группы. Отправка трафика прекращается.
- Параллельно каждые 60 секунд маршрутизатор автоматически отправляет подключенным клиентам сигналы для проверки получения трафика. Если клиент не ответил, то его автоматически отключают от этой рассылки. Процедура полностью автоматическая.
Активируя или отключая IGMP прокси, пользователь позволяет роутеру принимать или отклонять пакеты данных IPTV. Если компьютер или телевизор не подключен к интерактивному телевидению, эту опцию можно деактивировать.
IGMP V2 или V3: в чем разница
Разница между IGMP Proxy V2 и V3 в качестве фильтрации трафика. IGMPv3 поддерживает чистый SSM. Клиент сможет указать в запросе список источников, от которых он хочет или не желает получать трафик. При использовании второй версии протокола осуществляется запрос всего трафика без разделения на источники.
Еще одно отличие V3 от V2 заключается в отправке сообщения Report на мультикастовый служебный адрес вместо группового. Адреса запрашиваемой группы находятся непосредственно внутри пакета. Это изменение упрощает IGMP Snooping.
Провайдеры часто рекомендуют использовать для мультикаста вторую версию протокола. Она является самой распространенной и поддерживается большинством роутеров.
Как включить эту функцию на роутере
Эта функция нужна для работы IPTV. В большинстве роутеров мультикаст уже включен, и менять его настройки не нужно. Рассмотрим алгоритм включения IGMP Proxy в роутерах разных производителей.
В бирюзовом интерфейсе TP-Link нужные настройки находятся в разделе «Сеть» на вкладке «IPTV». Нужно убедиться, что напротив IGMP Snooping и IGMP Proxy установлены галочки. Также нужно поставить галочку рядом с «Включить IPTV» и сохранить настройки.
Аналогичным образом включают IGMP Proxy в голубом интерфейсе TP-Link.
Чтобы настроить IPTV в зеленом интерфейсе TP-Link, необходимо переключить режим в «Мост» и выбрать порт для подключения приставки.
В роутере Asus со старой голубой прошивкой функция IGMP Proxy активируется во разделе «ЛВС» дополнительных настроек. Нужно перейти во вкладку «Маршрут» и установить галочку напротив пункта «Включить многоадресную маршрутизацию», а затем кликнуть на кнопку «Применить». После этого можно приступать к дальнейшей настройке IPTV в разделе WAN.
В моделях Asus с современной черной прошивкой функция активируется в разделе «Локальная сеть» на вкладке IPTV.
В старой прошивке роутеров Zyxel по умолчанию активирован сервис IGMP proxy. Его можно отключить в модуле «Приложения». Для этого откройте вкладку «Сервер udpxy» и нажмите на кнопку «Остановить IGMP proxy».
Роутеры Keenetic поддерживают одновременную работу сразу с обеими этими функциями. Активация протокола IGMP Proxy осуществляется в разделе «Домашняя сеть». Нужно промотать страницу до одноименного раздела и поставить галочку напротив «Включить».
У роутеров Tenda функция IGMP Proxy включена по умолчанию. В настройках ее нельзя активировать отдельно.
В роутерах D-Link эта опция тоже включена по умолчанию. Если же приставка не может установить соединение, можно исправить это вручную. Для этого перейдите в раздел «Настройка соединений» и выберите «WAN». Проверьте, чтобы возле параметра IGMP стоял переключатель напротив WAN.
В старых сериях устройств D-Link (DI-524, DI-808HV) можно активировать IGMP вручную. Для этого загрузите последнюю версию прошивки, а затем перейдите в раздел «WAN». Возле нужного параметра переключатель должен стоять у Enabled. Не забудьте кликнуть на кнопку «Apply».
В моделях серии DI-524UP, DI-624S нужно перейти во вкладку «Tools» и в меню выбрать «Misc». Далее потребуется пролистать до «Multicast streaming», установить регулятор около «Enabled» и нажать на «Apply».
В роутерах DIR-300, DIR-400 настройки меняются в разделе «Advanced». Нужно перейти во вкладку «Advanced Network» и установить галочку рядом с «Enable Multicast Stream». Чтобы настройки вступили в силу, кликните на «Save Settings».
У роутеров Netis функция активации IGMP находится в расширенных настройках. После перевода протокола во включенное состояние нужно кликнуть на кнопку «Сохранить».
В устройствах Upvel активирован протокол IGMP по умолчанию. Проверить это можно в настройках интерфейса WAN. Напротив «Разрешить IGMP-прокси» должна быть установлена галочка.
Читайте подробную статью, как подключить телевизор у интернету для просмотра IPTV, серфинга и других задач.