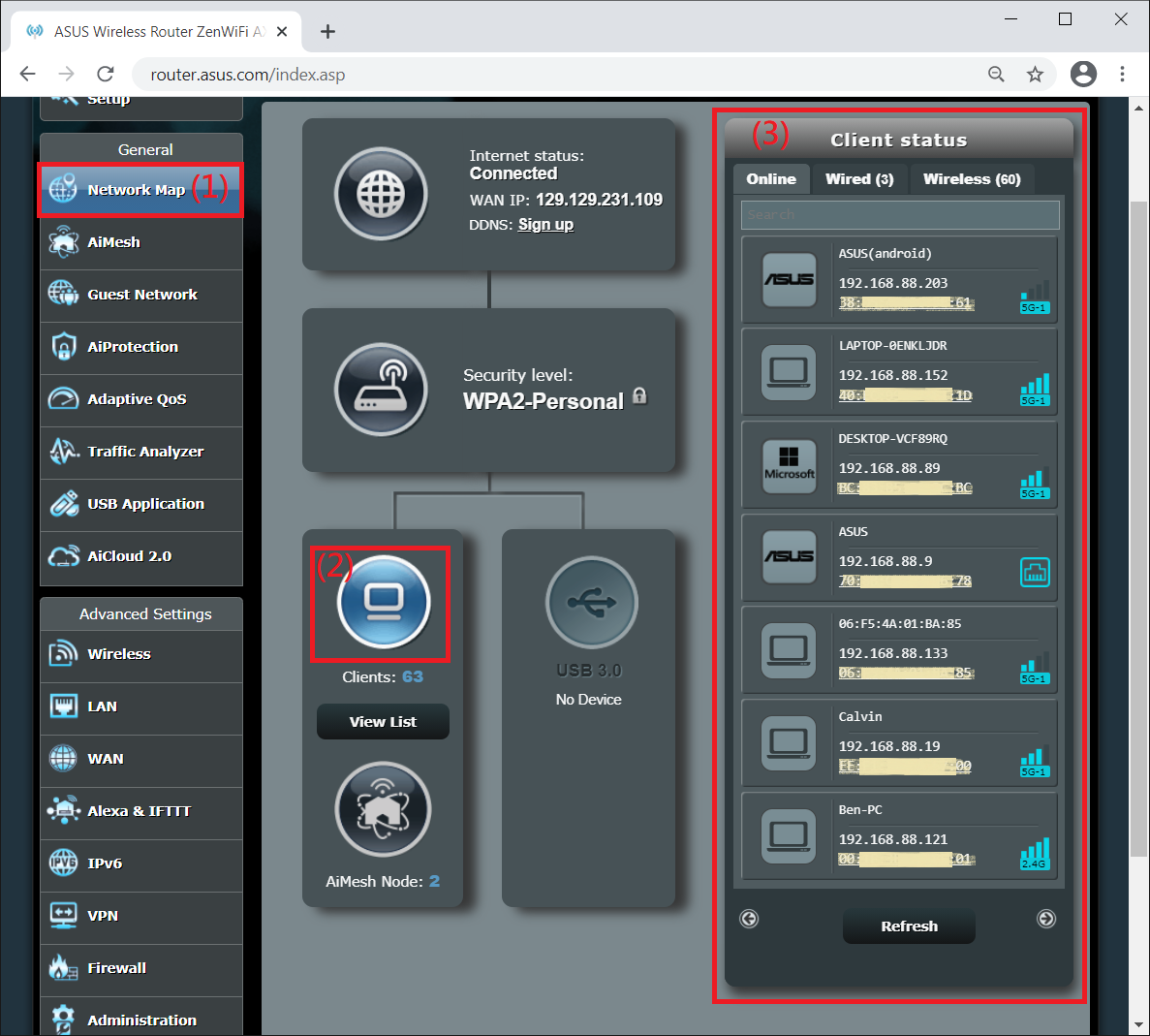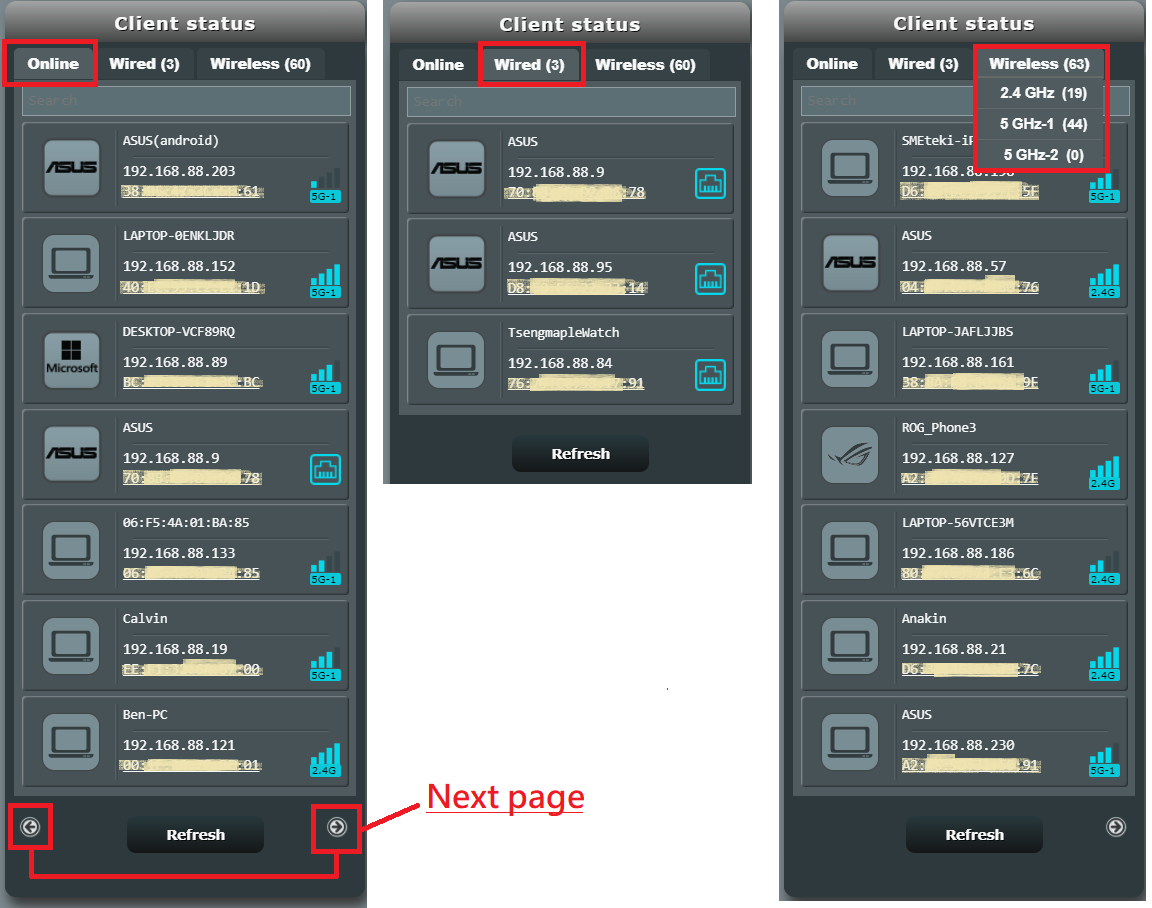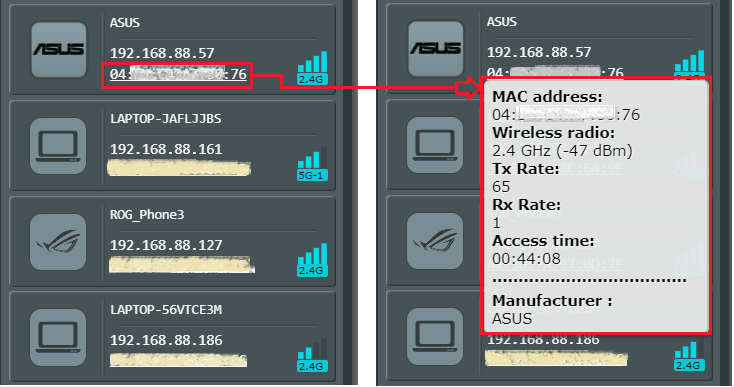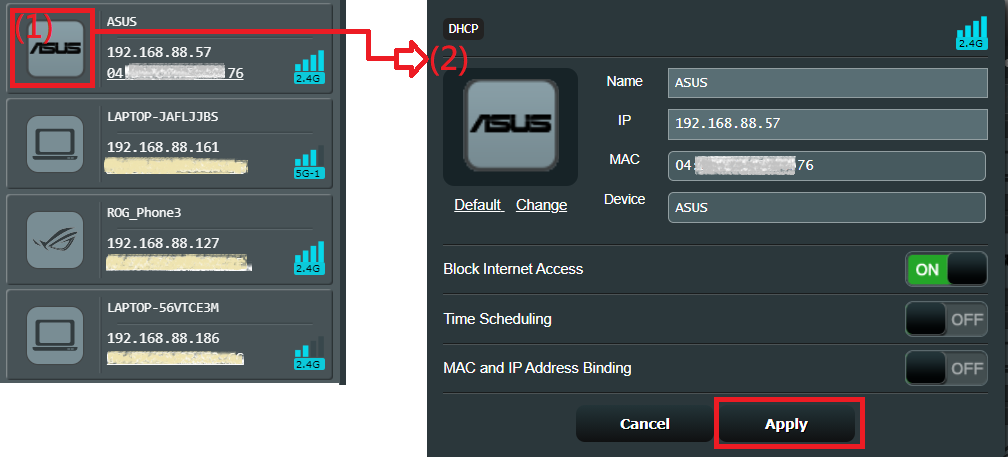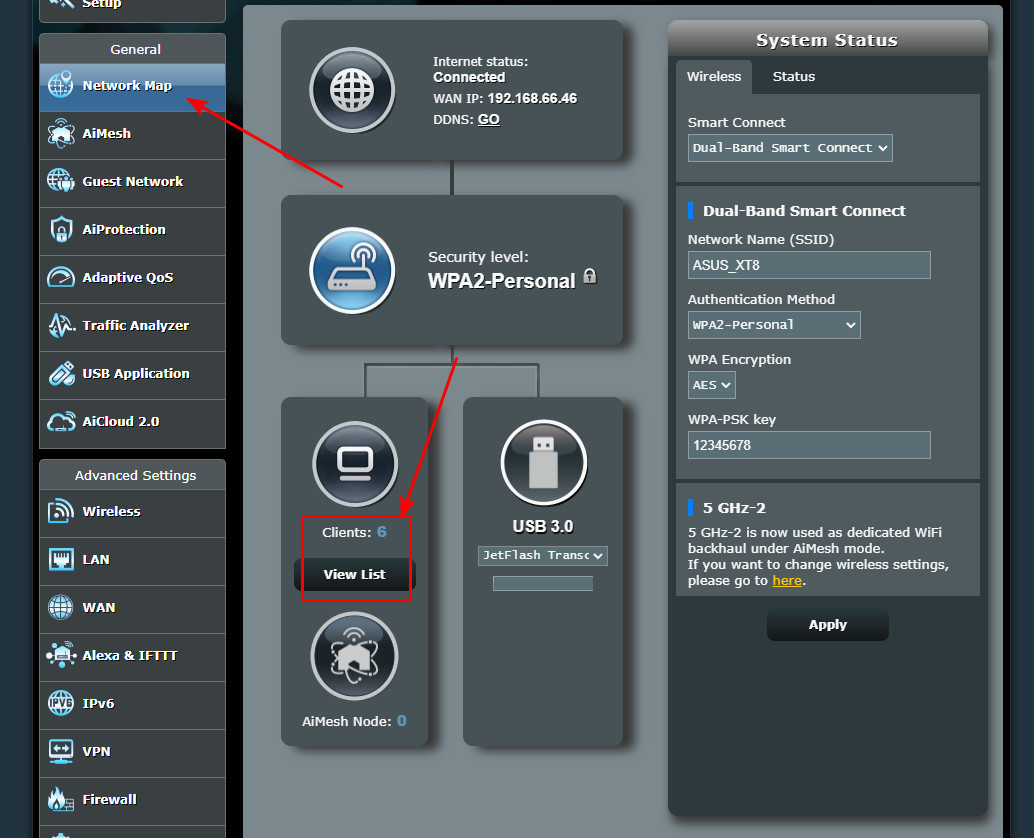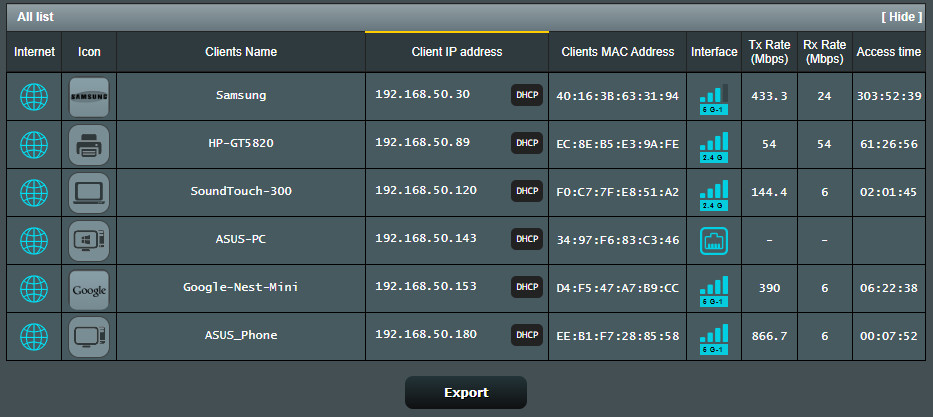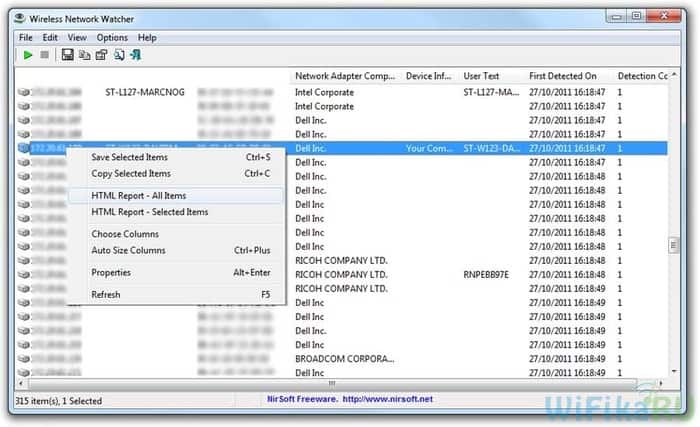FAQ
[Беспроводное устройство] Как проверить данные о клиентах на роутере ASUS?
Вы можете найти информацию обо всех подключенных устройствах в статусе клиента.
Перейдите в [Карта сети]> щелкните значок «Клиенты» -> проверьте [Статус клиента].
Как зайти на страницу настроек роутера?
Шаг 1. Подключите компьютер к роутеру ASUS через Wi-Fi или Ethernet-кабель.
Шаг 2. Откройте веб-браузер и перейдите в веб-интерфейс (http://router.asus.com).
Примечание: пожалуйста, обратитесь к ссылке [Wireless Router] Как войти в интерфейс роутера (ASUSWRT) для изучения.
Шаг 3: Введите имя пользователя и пароль для входа на страницу входа, а затем нажмите [Войти].
Примечание: Если вы забыли имя пользователя и / или пароль, восстановите маршрутизатор до заводского состояния по умолчанию. Пожалуйста, обратитесь к ссылке Как сбросить настройки роутера?
Статус клиента
1. Три статуса: онлайн, проводной и беспроводной.
2. Нажмите на MAC-адрес, и он отобразит подробную информацию.
3. Щелкните значок клиента, и он отобразит подробную информацию. После изменения настроек нажмите «Применить» для сохранения.
Как скачать (Утилиты / ПО)?
Вы можете загрузить последние версии драйверов, программного обеспечения, микропрограмм и руководств пользователя из ASUS Центра Загрузок.
Узнать больше о Центре загрузок ASUS можно по ссылке.
Эта информация была полезной?
Yes
No
- Приведенная выше информация может быть частично или полностью процитирована с внешних веб-сайтов или источников. Пожалуйста, обратитесь к информации на основе источника, который мы отметили. Пожалуйста, свяжитесь напрямую или спросите у источников, если есть какие-либо дополнительные вопросы, и обратите внимание, что ASUS не имеет отношения к данному контенту / услуге и не несет ответственности за него.
- Эта информация может не подходить для всех продуктов из той же категории / серии. Некоторые снимки экрана и операции могут отличаться от версий программного обеспечения.
- ASUS предоставляет вышеуказанную информацию только для справки. Если у вас есть какие-либо вопросы о содержании, пожалуйста, свяжитесь напрямую с поставщиком вышеуказанного продукта. Обратите внимание, что ASUS не несет ответственности за контент или услуги, предоставляемые вышеуказанным поставщиком продукта.
В этой инструкции я покажу, как можно посмотреть кто подключен к вашему Wi-Fi, и сколько устройств подключено, на роутере Asus. Если вы по какой-то причине задались вопросом, кто же там пользуется вашим интернетом по беспроводной сети, то это можно без проблем проверить. В настройках роутера Asus отображается подробная статистика по подключенным по Wi-Fi клиентам. Можно посмотреть имя устрйоства, присвоенный ему IP-адрес и MAC-адрес устройства. И самое интересное, можно заблокировать доступ к интернету, для любого, подключенного по Wi-Fi устройства.
Если кто-то из родственник, или друзей вас не слушается, просто нажатием одной кнопки привязываем IP-адрес к MAC-адресу устройства, и отключаем доступ к интернету 🙂 В доме главный тот, кто управляет роутером.
В основном, все хотят посмотреть список клиентов своей Wi-Fi сети для того, что бы убедится, что никто чужой к ней не подключен. Вы же знаете, сколько у вас дома устройств подключено к Wi-Fi сети. Зашли в настройки, убедились, что соседа там нет, и успокоились:)
Список Wi-Fi клиентов на роутере Asus
Все очень просто. Заходим в настройки нашего роутера Asus. Открываем браузер, переходим по адресу 192.168.1.1, вводим имя пользователя и пароль (по умолчанию admin и admin), и мы в настройках. Если что, вот подробная инструкция по входу в панель управления.
Сразу на главной странице, вы увидите карту сети, и там будет пункт Клиенты. Нажимаем на саму иконку, и справа появится список устройств, подключенных к вашему роутеру по Wi-Fi. Если нажать на кнопку View List, то появится список с подробной информацией. Если вы заметили, то там даже отображается уровень сигнала на каждом устройстве.
Там указаны имена устройств, IP и MAC адреса. Что бы выполнить каике-то изменения для определенного устройства, просто нажмите на него. Появится еще одно окно, в котором можно сменить имя устрйоства, IP-адрес, привязать MAC-адрес данного устройства к IP адресу, включить родительский контроль для клиента, заблокировать интернет, и даже сменит иконку устройства.
Что бы заблокировать доступ к интернету по Wi-Fi для клиента на роутере Asus, нужно сначала установить переключатель MAC and IP address Binding в положение ON. Тем самым мы закрепим за этим устройством статический IP-адрес. И включить пункт Block Internet Access. Этим мы заблокируем доступ к интернету для Wi-Fi клиента. не забудьте нажать кнопку Применить.
Возле устройства появится иконка, которая говорит о том, что интернет для данного клиента заблокирован.
Вот так, посмотрели список подключенных устройств, и даже научились блокировать доступ к интернету для отдельных клиентов.
Если вы нашли в списке какие-то сторонние устройства, то самый лучший способ, это просто поменять пароль на Wi-Fi сеть. Вы подключитесь у Wi-Fi с новым паролем, а сторонние устройства уже не смогут подключится.
Остались вопросы? Задавайте в комментариях!
Многие пользователи роутеров ASUS задаются вопросом о том, как узнать, кто в данный момент подключен к их Wi-Fi сети. Данная информация может быть полезна, например, для контроля за безопасностью сети или для отслеживания использования интернет-трафика. В данной статье мы расскажем о нескольких способах, которые позволят вам узнать, кто точно подключен к вашему роутеру ASUS.
Первым способом является использование веб-интерфейса роутера ASUS. Для этого вам необходимо зайти в интернет-браузере на компьютере или смартфоне на страницу администрирования роутера. Для этого в адресной строке браузера введите IP-адрес вашего роутера ASUS. После того, как вы войдете в веб-интерфейс роутера, найдите раздел Wi-Fi и выберите подраздел Список клиентов. В этом разделе вы сможете увидеть список всех устройств, подключенных к вашей Wi-Fi сети, а также информацию о них, такую как IP-адрес и MAC-адрес.
Вторым способом является использование приложения ASUS Router. Для этого вам необходимо скачать и установить данное приложение на свой смартфон или планшет. После установки откройте приложение и введите логин и пароль от роутера ASUS. После успешной авторизации вы сможете увидеть список всех устройств, подключенных к вашей Wi-Fi сети. Кроме того, в приложении ASUS Router есть возможность управлять настройками роутера, блокировать доступ к интернету для отдельных устройств и многое другое.
Итак, для того чтобы узнать, кто подключен к Wi-Fi на роутере ASUS, вы можете использовать веб-интерфейс роутера ASUS или приложение ASUS Router. Оба способа позволяют узнать список всех устройств, подключенных к вашей Wi-Fi сети, и получить информацию о них. Выберите тот способ, который вам удобнее и следите за безопасностью вашей сети с помощью ASUS.
Как определить, кто подключен к Wi-Fi на роутере ASUS?
Многие пользователи роутеров ASUS хотят знать, как узнать, кто подключен к их Wi-Fi сети. Это полезно для контроля и безопасности своей сети, а также для оптимизации ее работы.
1. Войдите в административную панель роутера.
Для начала, вам потребуется знать IP-адрес своего роутера ASUS. Обычно он указан на задней панели роутера или в документации к нему. Введите этот IP-адрес в адресную строку вашего браузера и нажмите Enter.
Появится страница входа в административную панель роутера. Введите свои данные для входа (обычно это admin/admin или admin/password) и нажмите Enter.
2. Найдите раздел с информацией о подключенных устройствах.
После входа в административную панель, найдите раздел с информацией о подключенных устройствах. Он может называться «Список подключенных устройств», «DHCP-сервер», «MAC-адреса» или что-то подобное (в последних моделях эта информация стала доступной на главной странице или в разделе Network Map). Обычно этот раздел находится в основном меню или в разделе «Настройки Wi-Fi» или «Настройки сети».
В этом разделе вы увидите список всех устройств, подключенных к вашей сети Wi-Fi. Обычно отображаются имя устройства, тип подключения (проводное или Wi-Fi), MAC-адрес и IP-адрес.
3. Идентифицируйте устройства и предпринимайте действия.
Чтобы определить, кто подключен к Wi-Fi на роутере ASUS, обратите внимание на имена устройств или их MAC-адреса. Если у вас есть устройство, которое вы не узнаете или не доверяете, вы можете принять меры для его блокировки. В административной панели роутера обычно есть соответствующая функция блокировки устройств или фильтрации по MAC-адресам.
Также вы можете проверить список подключенных устройств, чтобы убедиться, что никто не несанкционированно подключился к вашей сети. Если вы обнаружите незнакомое устройство, вы можете изменить пароль Wi-Fi или включить функцию авторизации устройств по MAC-адресам.
Как видите, определить, кто подключен к Wi-Fi на роутере ASUS, достаточно просто. Это позволит вам контролировать свою сеть и обеспечить ее безопасность.
Шаги для проверки подключенных устройств
Проверка списка подключенных устройств на роутере ASUS может быть полезной, чтобы узнать, какие устройства используют вашу Wi-Fi сеть. Для этого следуйте данным шагам:
- Откройте веб-браузер и введите адрес IP вашего роутера в адресной строке. Для большинства роутеров ASUS адрес IP по умолчанию равен 192.168.1.1.
- Войдите в систему управления роутером, введя имя пользователя и пароль. Если вы не сменили эти данные, то по умолчанию имя пользователя — admin, а пароль — admin.
- Найдите и откройте раздел, связанный с подключенными устройствами. Название этого раздела может различаться в зависимости от модели роутера ASUS, но обычно оно содержит слова «Status» или «Clients» или «Network Map«.
- В этом разделе вы увидите список всех устройств, подключенных к вашему роутеру. Обычно к названию каждого устройства приписан его IP-адрес и MAC-адрес.
- Проанализируйте этот список, чтобы определить, какие устройства подключены к вашей сети. Если вы обнаружите что-то подозрительное или незнакомое, вы можете изменить пароль для повышения безопасности сети.
Используя эти шаги, вы сможете легко проверить, какие устройства подключены к Wi-Fi на роутере ASUS и принять необходимые меры для обеспечения безопасности вашей сети.
Использование специальных программ для контроля Wi-Fi-соединений
Для контроля над устройствами, подключенными к Wi-Fi-соединению на роутере ASUS, можно использовать специальные программы. Такие программы позволяют получить подробную информацию о всех устройствах, которые подключены к сети, включая их IP-адреса, MAC-адреса, активность и другие данные. Это может быть полезно для отслеживания несанкционированного доступа или определения проблем с сетью.
Одной из таких программ является «ASUS Device Discovery». Это бесплатная утилита, разработанная специально для пользователей продукции ASUS. Она позволяет легко обнаружить все подключенные устройства, предоставляя подробную информацию о каждом из них. Программа имеет интуитивно понятный интерфейс и удобные функции фильтрации и сортировки, что делает ее использование простым и удобным.
Еще одной программой для контроля Wi-Fi-соединений на роутере ASUS является «Wireless Network Watcher». Это бесплатная утилита, не требующая инсталляции, которая сканирует вашу сеть и отображает все подключенные устройства. Программа также предоставляет подробную информацию о каждом устройстве, включая его IP-адрес, MAC-адрес и вендора. Она также позволяет следить за активностью каждого устройства и предоставляет возможность отключить нежелательное устройство из сети.
Такие программы способствуют более эффективному управлению вашей Wi-Fi-сетью и обеспечивают защиту от несанкционированного доступа. Их использование поможет вам легче выявить любые проблемы с сетью и принять соответствующие меры для их решения.
На чтение 5 мин Просмотров 67.2к. Опубликовано
Обновлено
Вопрос, который стоит на повестке дня — как узнать, кто подключился к моему WiFi роутеру Asus и пользуется моим интернетом. Современные беспроводные сети шифруются двумя протоколами — WPA и WPA2, которые считаются крайне надежными. Поэтому достаточно придумать пароль посложнее, чем «11111111», «qwerty123» и им подобный. И быть уверенным в том, что в WiFi сеть роутера Асус никто не вторгнется. Однако хакеры не дремлют, поэтому сегодня уже существуют методы взлома этой защиты и подключения к вашему маршрутизатору по wifi. Поэтому жертвой злоумышленников может стать каждый пользователь беспроводного оборудования.
Для чего надо знать, кто подключился к WiFi роутеру?
Меньше всего могут беспокоиться владельцы безлимитных тарифов интернета. Поскольку они не теряют ровным счетом ничего, если кто-то решит скачать «тяжелый» файл или просто посидеть в сети, используя ваш Wi-Fi роутер Asus. Владельцы же тарифных планов Билайн, МГТС, Ростелеком, Мегафон, Yota или Теле 2, стоимость которых зависит от количества потраченного трафика, могут уйти в огромный минус.
Но бывает, что злоумышленник подключается к чужой сети, чтобы совершить действия, которые противоречат законам.
Тогда его целью становится не просто анонимность, а перекладывание вины на другого, ни в чем неповинного пользователя. Вот здесь-то и стоит задуматься о защите обеим категориям пользователей.
Как понять, что моим WiFi интернетом пользуется кто-то еще?
Понять, что интернетом параллельно с вами пользуется кто-то еще, можно. Для этого надо обратить внимание на скорость wifi. Как правило она падает при любой работе в интернете и усложняется доступ ко всем ресурсам. Некоторые провайдеры предоставляют ежедневную статистику, в которой есть размер входящего и исходящего трафика. Если он очень большой, и вы уверены, что не могли использовать такое количество оного, то есть большая вероятность того, что ваш Wi-Fi используется кем-то еще.
Также посмотреть, кто подключен к вашему роутеру бывает необходимо в случаях, когда
- Вы хотите каким-то образом ограничить им доступ к интернету или ресурсам локальной сети. Тогда да, нам нужен список всех активных гаджетов, чтобы назначить для какого-то из них определенные правила поведения.
- Нужно найти IP адрес того компьютера или смартфона, для которого нужно назначить статический IP, или выполнить проброс портов.
Программа, чтобы посмотреть, кто использует Wi-Fi сеть роутера Асус
Небольшая бесплатная программа Wireless Network Watcher производит сканирование сетей и выдает список подключившихся устройств. Она помогает узнать IP- и MAC-адреса, название и имя ПК. Программа может работать в фоновом режиме и оповещать пользователя сигналом, что кто-то подключился к его сети.
Аналог первой программы, тоже являющийся бесплатным, — Wireless Network Watcher. Принцип работы такой же. Существует белый список. Устройства, добавленные туда, будут подключаться к Wi-Fi сети пользователя, а программа не будет уведомлять об этом.
Как посмотреть на роутере Asus, кто подключился к моему WiFi сигналу?
Можно проверить сторонние подключения к сети wifi и вручную на самом роутере без использования программ. Для примера возьмем роутер Asus. На стартовой странице имеется иконка «Клиенты». Жмем на нее и в правом столбце откроется список всех компьютеров.
Что касается моделей других брендов, то посмотреть, кто подключен к маршрутизатору по WiFi или кабелю, очень просто. Алгоритм действий одинаков для всех:
- Запускаем на компьютере браузер (Internet Explorer, Microsoft Edge, Google Chrome, Mozilla Firefox, Opera, Safari и т.д.)
- Вводим в адресную строку 192.168.1.1 или 192.168.0.1 в зависимости от вашей модели маршрутизатора — посмотреть нужный адрес можно на наклейке на корпусе
- Ввести в форму запрашиваемые логин и пароль для авторизации в панели управления
Вы попадете в меню настроек роутера. Стоит помнить, что панель управления у всех роутеров разная, в зависимости от производителя. Однако везде есть вкладка наподобие Wireless (Wireless Settings и т. п). Перейдя по ней, можно увидеть пункт Wireless Statistics (Station List и т. п). Кликнув, отобразится список всех устройств, подключенных к данной сети.
Более подробно мы сделали отдельные инструкции по каждой из модели:
- TP-Link
- D-Link
- Zyxel и Keenetic
Дополнительные меры защиты
Отключением «халявщика» от сессии проблема решена не будет. Подробно про обеспечение безопасности можно прочитать в отдельно посвященной данной теме статье, здесь же напомню об основных методах. Итак, чтобы защитить свой Wi-Fi после несанкционированного подключения, нужно:
- Сменить пароль.
- Установить тип шифрования. WEP — устаревший и небезопасный тип шифрования, поэтому лучше всего использовать уже вышеупомянутые WPA и WPA2.
- Включить фильтр MAC-адресов (если имеется в настройках роутера). Можно задать список MAC-адресов, которые будут иметь доступ к Wi-Fi сети, все остальные же подключиться просто так не смогут.
- Включить брандмауэр. Эта функция есть не во всех роутерах, но если она присутствует, то грех ей не воспользоваться.
- Изменить SSID (идентификатор связи) и сделать Wi-Fi невидимым. Имя идентификатора связи в целях безопасности лучше всего придумывать посложнее. Невидимость Wi-Fi сети еще больше усложнит несанкционированный доступ, поскольку подключиться к сети сможет только тот, кто знает точное название.
Пользуйтесь этими способами, чтобы вовремя отловить находчивых соседей и заблокировать им доступ.
Видео, как проверить подключенных к интернету клиентов роутера
Другие бренды
- D-Link
- Zyxel и Keenetic
- TP-Link
Актуальные предложения:

Задать вопрос
- 10 лет занимается подключением и настройкой беспроводных систем
- Выпускник образовательного центра при МГТУ им. Баумана по специальностям «Сетевые операционные системы Wi-Fi», «Техническое обслуживание компьютеров», «IP-видеонаблюдение»
- Автор видеокурса «Все секреты Wi-Fi»
Узнать, кто подключен к роутеру Asus, может быть полезно в различных ситуациях. Например, если вы хотите контролировать доступ к своей сети или проверить, сколько устройств подключено. В этой статье мы подробно рассмотрим простую инструкцию, как узнать, кто подключен к роутеру Asus.
Существует несколько способов узнать, кто подключен к роутеру Asus. Один из самых простых способов — использовать веб-интерфейс роутера. Для этого вам понадобится знать IP-адрес роутера и иметь доступ к его административной панели. Обычно IP-адрес роутера можно найти на задней панели устройства или в его документации.
После того, как вы вошли в административную панель роутера, найдите раздел «Сеть» или «DHCP». В этом разделе вы должны увидеть список устройств, подключенных к роутеру. Обратите внимание, что некоторые роутеры могут называть этот раздел по-разному.
В списке устройств вы увидите IP-адреса и MAC-адреса подключенных устройств, а также их имена. Если вы не знаете, какое устройство скрывается за определенным IP-адресом или MAC-адресом, вы можете использовать поиск в интернете, чтобы определить тип устройства.
Содержание
- Откройте веб-браузер
- Введите IP-адрес роутера в адресную строку
- Введите логин и пароль от роутера
- Перейдите в раздел «Состояние»
- Найдите список подключенных устройств
- Нажмите на интересующее вас устройство:
Откройте веб-браузер
Чтобы узнать, кто подключен к вашему роутеру Asus, первым шагом будет открыть веб-браузер на вашем компьютере или мобильном устройстве. Вы можете использовать любой популярный веб-браузер, такой как Google Chrome, Mozilla Firefox, Safari или Microsoft Edge.
Для этого найдите значок вашего веб-браузера на рабочем столе или в меню «Пуск» и щелкните на нем, чтобы открыть браузер.
Если вы используете мобильное устройство, найдите иконку браузера на главном экране или в меню приложений и нажмите на нее, чтобы открыть браузер.
После того как вы откроете веб-браузер, введите IP-адрес вашего роутера Asus в адресной строке браузера. Обычно IP-адрес роутера указан на его корпусе или может быть найден в документации к роутеру или поставщиком интернет-услуг. Введите IP-адрес и нажмите клавишу «Enter» или «Go» на клавиатуре, чтобы открыть страницу настроек роутера.
Примечание: IP-адрес вашего роутера Asus может быть 192.168.1.1 или 192.168.0.1. Однако это может отличаться в зависимости от модели роутера и настроек вашей сети.
Введите IP-адрес роутера в адресную строку
После того как вы нашли IP-адрес роутера, откройте любой браузер и введите его в адресную строку. Нажмите Enter, чтобы перейти на страницу настроек роутера.
На открывшейся странице вам может потребоваться ввести логин и пароль для доступа к настройкам роутера. Если вы не знаете логин и пароль, обратитесь к документации к роутеру или свяжитесь с технической поддержкой.
Когда вы войдете в настройки роутера, найдите раздел, отображающий подключенные устройства. Обычно это может быть раздел с названием «Подключенные устройства» или «DHCP-клиенты». В этом разделе вы увидите список устройств, подключенных к вашему роутеру.
Введите логин и пароль от роутера
Чтобы узнать, кто подключен к роутеру Asus, вам понадобятся логин и пароль от роутера. Эти данные позволят вам получить доступ к административной панели роутера и просмотреть список подключенных устройств.
Обычно, логин и пароль от роутера указаны на его задней панели. В случае с роутерами Asus, логином по умолчанию является «admin», а пароль – «admin» или оставляется пустым.
Однако, если вы ранее меняли логин и/или пароль, вам придется использовать новые учетные данные. Если вы не помните свои данные для входа, попробуйте сбросить пароль роутера к настройкам по умолчанию. Это можно сделать с помощью кнопки сброса на задней панели роутера. Инструкции по сбросу пароля вы также можете найти на официальном сайте производителя.
После ввода логина и пароля от роутера Asus вам будет открыта административная панель, где вы сможете просмотреть список подключенных устройств.
В случае, если вы не желаете заниматься самостоятельным поиском подключенных устройств, вы всегда можете использовать специальные приложения и программы для анализа состояния вашей сети. Они предоставляют более подробную информацию о подключенных устройствах, а также позволяют осуществлять дополнительные настройки и контроль за их работой.
Перейдите в раздел «Состояние»
Чтобы узнать, кто подключен к роутеру Asus, вам необходимо перейти в раздел «Состояние» в веб-интерфейсе роутера. Для этого выполните следующие шаги:
- Откройте веб-браузер и введите IP-адрес вашего роутера в адресную строку. По умолчанию, IP-адрес роутера Asus часто является «192.168.1.1».
- Нажмите клавишу «Enter» на клавиатуре, и откроется веб-интерфейс роутера Asus.
- Введите имя пользователя и пароль для входа в систему. Если вы не установили собственные данные для входа, используйте стандартные учетные данные, которые указаны на задней панели роутера Asus.
- После успешной авторизации, найдите и перейдите в раздел «Состояние» на главной странице веб-интерфейса роутера Asus.
В разделе «Состояние» вы сможете увидеть информацию о подключенных устройствах, включая их IP-адреса, MAC-адреса и другую полезную информацию.
Найдите список подключенных устройств
Для того чтобы узнать, какие устройства подключены к роутеру Asus, выполните следующие действия:
- Откройте веб-браузер. Настройте свое подключение к Интернету и откройте любимый веб-браузер на вашем устройстве.
- Введите IP-адрес роутера. В адресной строке введите IP-адрес вашего роутера Asus. Обычно он указан на коробке роутера или в документации.
- Войдите в настройки роутера. Введите свои учетные данные (логин и пароль), чтобы получить доступ к настройкам роутера. Если вы не знаете учетные данные, попробуйте стандартные логин и пароль, которые указаны в документации.
- Перейдите на вкладку «Список подключенных устройств». Когда вы вошли в настройки роутера, найдите вкладку или раздел, где отображается информация о подключенных устройствах. Обычно это называется «Список подключенных устройств», «Сетевые устройства» или что-то подобное.
- Просмотрите список устройств. На этой странице вы увидите список всех устройств, подключенных к вашему роутеру Asus. Обычно здесь отображаются IP-адреса, MAC-адреса и имена устройств.
Примечание: Если вы не можете найти список подключенных устройств в настройках роутера Asus, обратитесь к руководству пользователя или поддержке производителя для получения дополнительной помощи.
Нажмите на интересующее вас устройство:
Для того чтобы узнать, кто подключен к роутеру Asus, вам нужно открыть веб-браузер и в адресной строке ввести IP-адрес роутера. Обычно адрес выглядит так: 192.168.1.1 или 192.168.0.1. После этого откроется страница входа в настройки роутера.
На этой странице вы должны ввести логин и пароль от своего роутера. Если вы не знаете эти данные, обратитесь к поставщику интернет-услуг или проверьте документацию на роутер.
После успешной авторизации на странице настройки роутера вам нужно найти раздел с информацией о подключенных устройствах. В разных моделях роутеров Asus это может быть разное название, например, «Connected Devices», «Client List» или «Wireless Status».
Как только вы найдете этот раздел, вам представится список всех устройств, которые подключены к вашему роутеру. В этом списке вы можете увидеть информацию о MAC-адресе, имени устройства (если оно есть), IP-адресе и других сведениях о подключенных устройствах.
Нажмите на интересующее вас устройство, чтобы получить дополнительную информацию о нем, если такая возможность предусмотрена на странице настроек роутера.