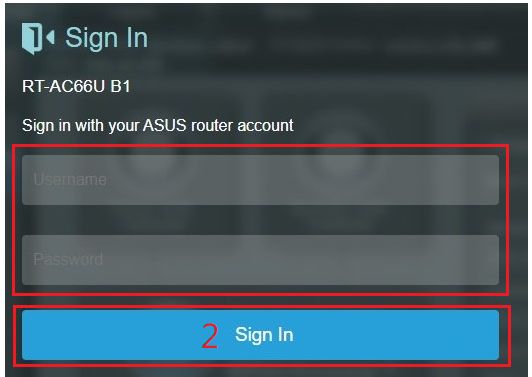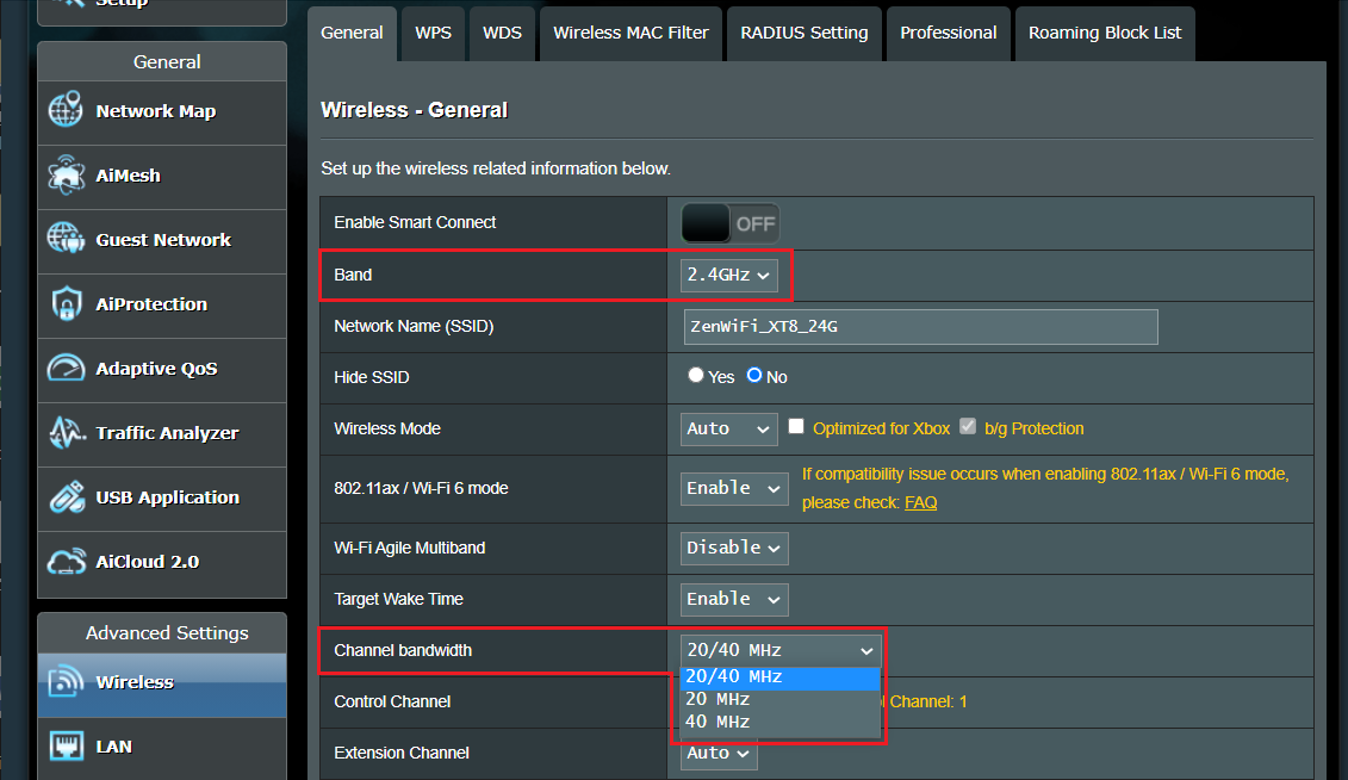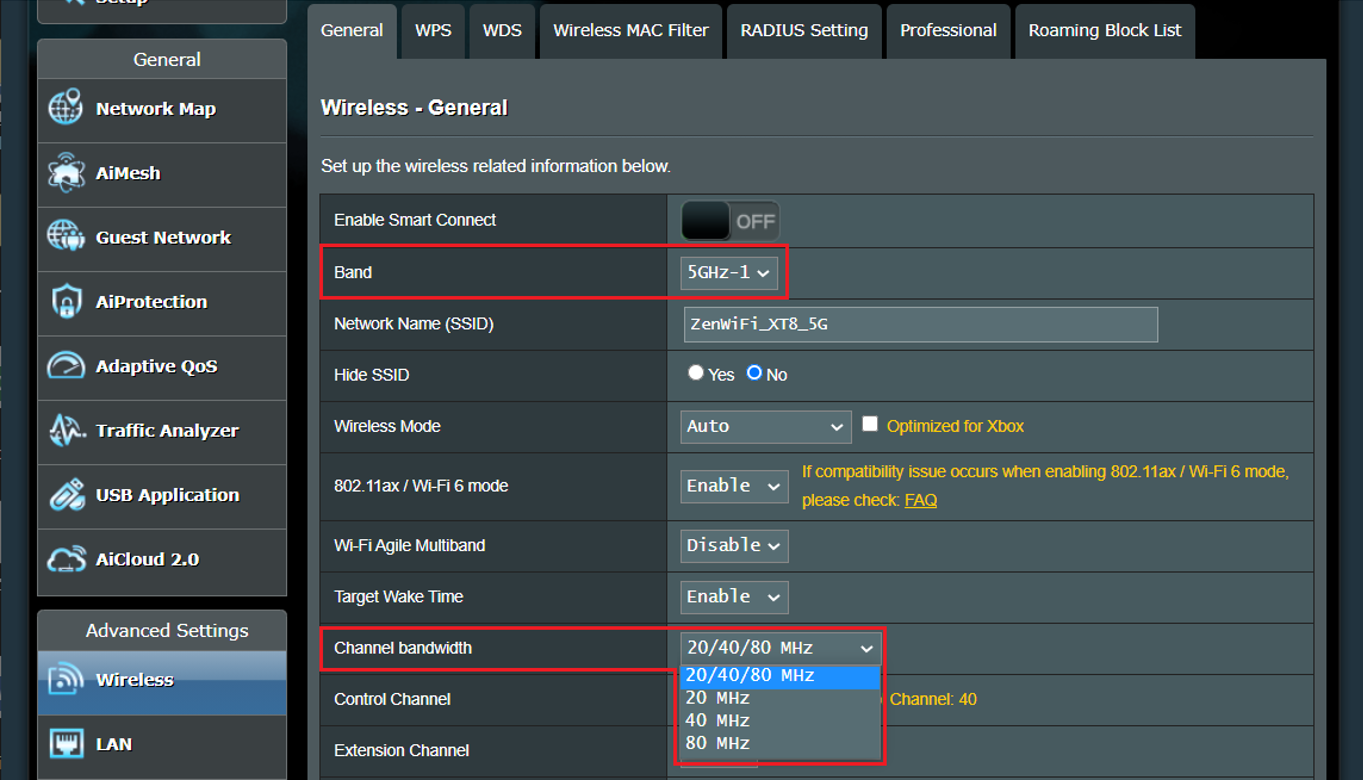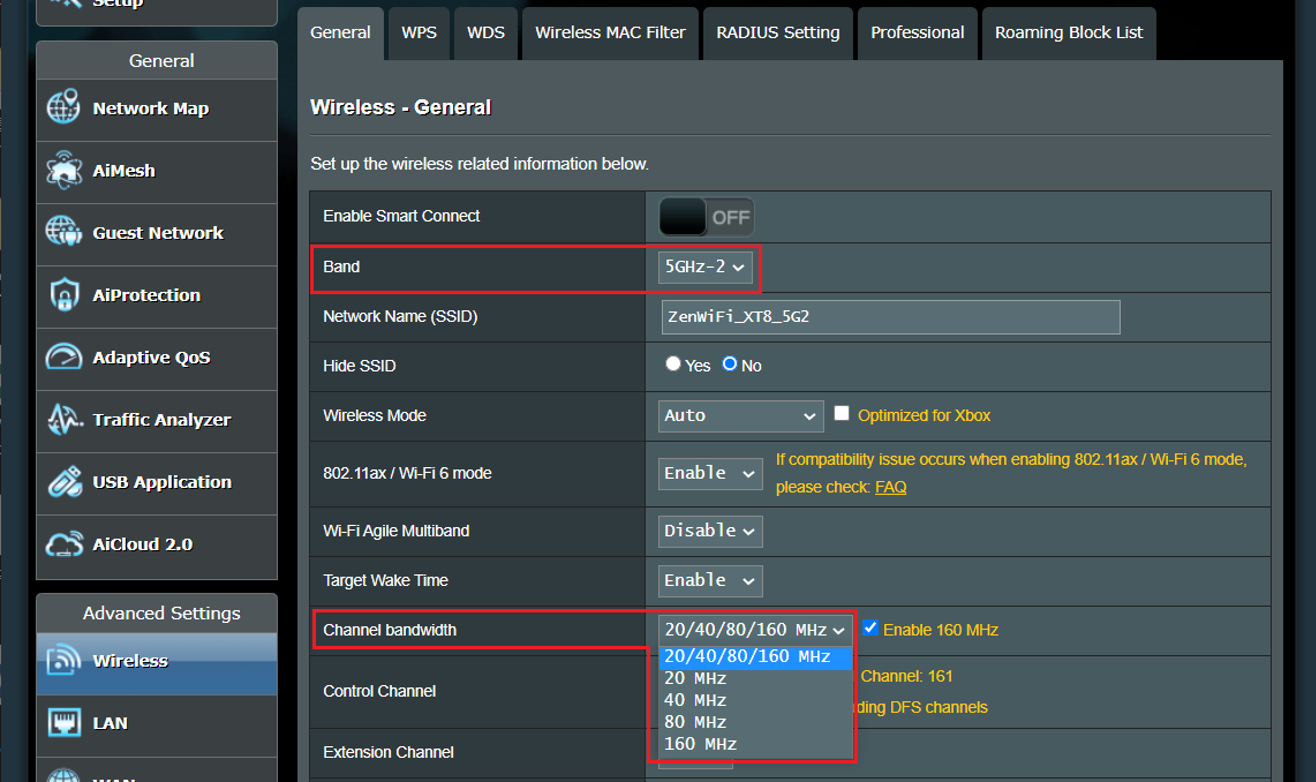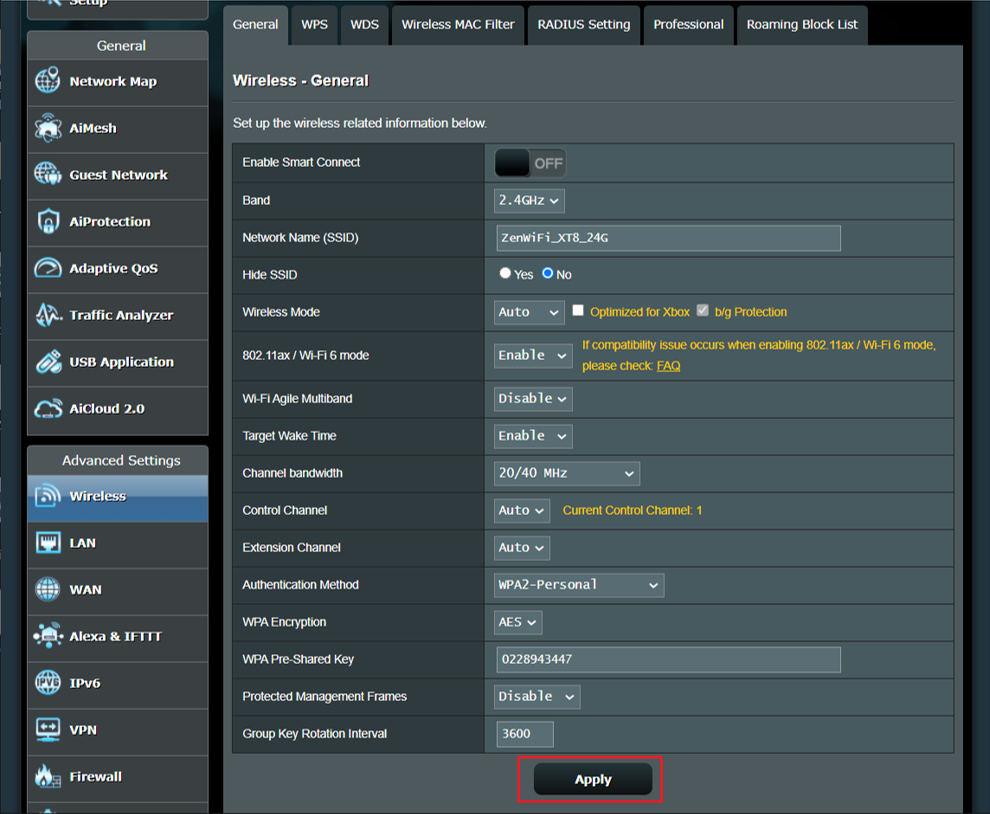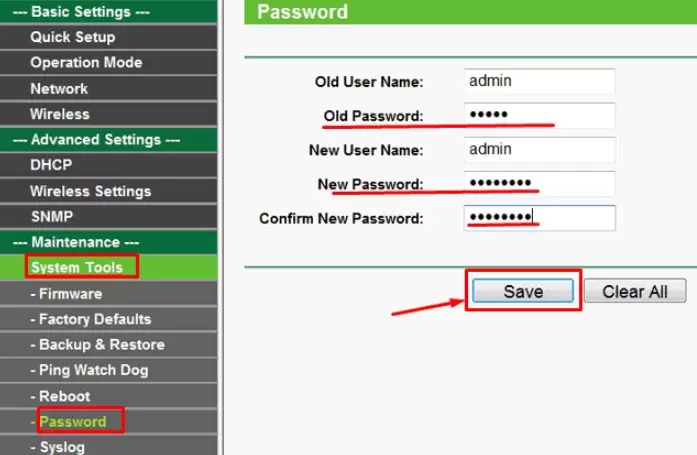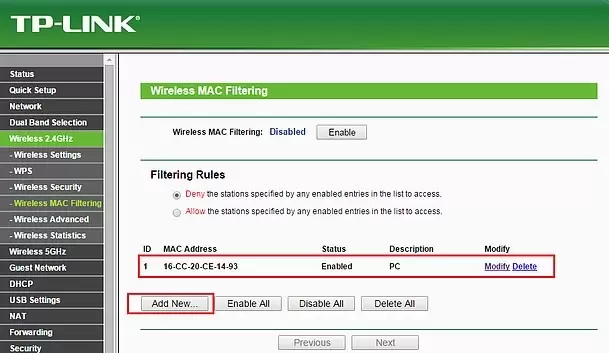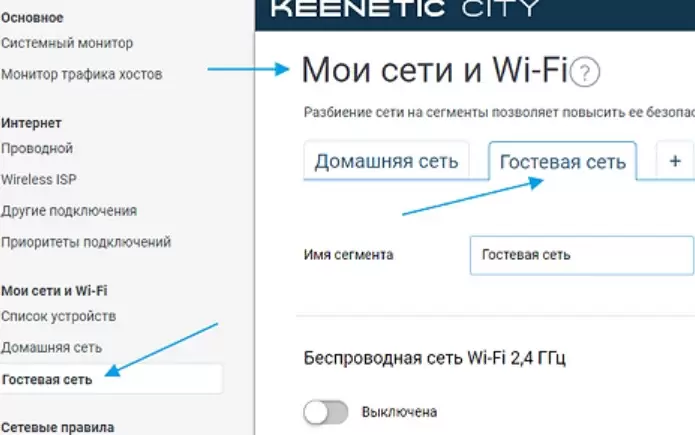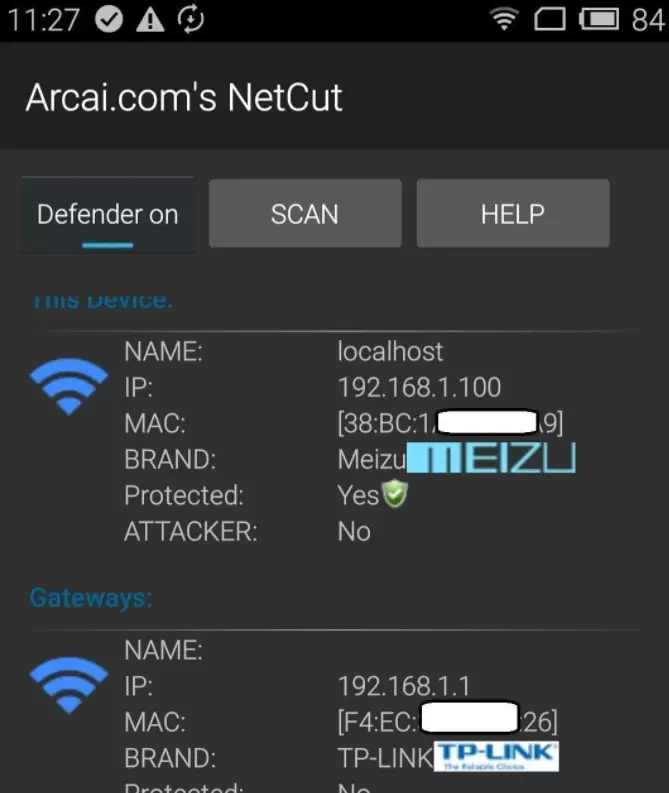Содержание
- Вход в веб-интерфейс
- Отключаем пользователей от Wi-Fi роутера
- Вариант 1: D-Link
- Вариант 2: TP-Link
- Вариант 3: ASUS
- Вопросы и ответы
Не всегда у пользователя получается обеспечить надежную защиту собственной беспроводной сети, а в определенных ситуациях просто необходимо, чтобы она функционировала без пароля. В таких случаях часто возникает потребность отключения и блокировки нежелательных клиентов. Благо, практически в каждом современном программном обеспечении маршрутизатора имеется опция, позволяющая выполнить эту операцию буквально в несколько кликов. Именно об этом и пойдет речь далее.
В рамках сегодняшнего материала мы не будем рассказывать о сторонних программах, которые якобы позволяют управлять другими клиентами Wi-Fi сети. Большинство таких инструментов предназначены только для мониторинга текущего состояния точки доступа и лишь отображают список пользователей. В других программах эта функция попросту не работает, поэтому нам не удалось подыскать действительно рабочее решение, которое можно было бы смело рекомендовать.
Вход в веб-интерфейс
Все дальнейшие действия, описанные на примере трех разных маршрутизаторов, будут производиться в меню их настройки, которое называется веб-интерфейсом. Многие знают, что авторизация в подобных меню производится через любой удобный браузер путем перехода по соответствующему адресу и заполнения специальной формы. Если вы впервые слышите о необходимости осуществления этой процедуры или же сталкивались с ней редко и сейчас не знаете, как именно произвести вход, рекомендуем к прочтению материалы по ссылке ниже. Там вы найдете все необходимые инструкции.
Подробнее:
Определение логина и пароля для входа в веб-интерфейс роутера
Вход в веб-интерфейс роутеров Zyxel Keenetic / МГТС / ASUS / TP-Link
Мы решили рассказать о трех самых популярных производителях Wi-Fi роутеров, чтобы продемонстрировать разницу в оформлении пунктов интернет-центра. Благодаря этому абсолютно каждый поймет, как осуществляется отключение и блокировка пользователей от беспроводной сети. Даже если вы обладаете устройством от другой компании, достаточно будет ознакомиться с этими тремя вариантами, чтобы понять принцип конфигурирования.
Вариант 1: D-Link
D-Link всегда старается оформлять интернет-центры максимально понятно и просто, а текущая версия AIR может считаться практически эталонной и стандартизированной. Блокирование клиентов Wi-Fi производится так:
- После авторизации смените язык на русский, чтобы проще ориентироваться в основных пунктах меню.
- Затем откройте раздел «Wi-Fi», в котором и будут выполняться все последующие действия.
- Разверните раздел «Список Wi-Fi клиентов», чтобы заняться мониторингом состояния сети и выявить, какое из устройств требуется отключить и заблокировать.
- В таблице ознакомьтесь со списком клиентов. Каждый из них будет иметь свой уникальный MAC-адрес, а также определенную статистику. Определить требуемый девайс проще всего по диапазону и времени подключения. После остается только скопировать его MAC-адрес.
- Теперь в этом же разделе переместитесь к меню «MAC-фильтр».
- Разверните выпадающее меню «Режим ограничений MAC-фильтра».
- Там выберите пункт «Запрещать».
- В меню «MAC-фильтр» выберите подкатегорию «MAC-адреса».
- Удалите какие-либо записи таблицы, если они присутствуют, а затем щелкните по кнопке «Добавить».
- В появившееся поле вставьте скопированный ранее MAC-адрес.
- Нажмите по кнопке «Применить», чтобы все изменения вступили в силу.
- Обычно разъединение клиента происходит сразу, но если он до сих пор числится в списке подключенных, перезагрузите роутер удобным способом и проверьте активных клиентов.
Дополнительно уточним, что только в определенных моделях роутеров от D-Link под этой таблицей можно найти кнопку «Разъединить». Нажатие по ней автоматически разрывает соединение с конкретным пользователем. Мы не стали рассказывать об этом методе детально, поскольку сейчас лишь единицы смогут реализовать его.

Блокировка всех целей, указанных в рассмотренном списке, будет перманентной, поэтому если вы захотите снять ограничение, придется открыть таблицу и отредактировать ее, удалив оттуда соответствующие записи.
Вариант 2: TP-Link
TP-Link — один из самых известных производителей сетевого оборудования, которое по умолчанию предлагается определенными провайдерами при подключении к сети. Давайте на примере последней глобальной версии веб-интерфейса разберемся, как здесь осуществляется блокировка клиентов Wi-Fi сети.
- После авторизации откройте раздел «Беспроводной режим», щелкнув по строке на панели слева. Если маршрутизатор функционирует на двух разных частотах, придется дополнительно указать, какую из точек доступа вы хотите выбрать.
- Далее перейдите к категории «Статистика беспроводного режима».
- Здесь посмотрите на список устройств и скопируйте MAC-адрес того, которое хотите заблокировать и отключить от интернета.
- Переместитесь в меню «Фильтрация MAC-адресов».
- Включите правило, щелкнув по специально отведенной кнопке, а затем отметьте маркером пункт «Запретить», чтобы задать поведение для него.
- Щелкните «Добавить», чтобы перейти к внесению нового оборудования в список запрещенных.
- Вставьте в поле MAC-адрес, по необходимости добавьте любое описание и в «Состояние» отметьте «Включено». Далее остается только кликнуть на «Сохранить».

В обязательном порядке произведите перезапуск роутера, если выбранный компьютер или мобильное устройство не было отсоединено от сети автоматически. После этого останется только повторно взглянуть на список клиентов, чтобы убедиться в корректности функционирования правила.
Вариант 3: ASUS
Напоследок мы оставили модели маршрутизаторов от ASUS, поскольку они обладают самым уникальным представлением веб-интерфейсам из всех рассмотренных, что поможет пользователям сориентироваться и при взаимодействии с похожими графическими меню. Принцип блокировки клиентов беспроводной сети здесь практически ничем не отличается от уже рассмотренных алгоритмов, но имеются и свои особенности.
- Для начала включите русскую локализацию интернет-центра, чтобы проще было разобраться со всеми присутствующими пунктами.
- В разделе «Карта сети» щелкните по кнопке «Просмотр списка», которая находится под надписью «Клиенты».
- В появившемся меню ознакомьтесь со списком устройств и скопируйте MAC-адрес необходимого. Как видно на приведенном далее скриншоте, каждое оборудование имеет свою иконку, его наименование тоже определяется, а справа отображается интерфейс, к которому подключен девайс.
- После копирования MAC-адреса закройте данный список и через блок «Дополнительные настройки» переместитесь в раздел «Беспроводная сеть».
- Перейдите на вкладку «Фильтр MAC-адресов беспроводной сети».
- Выберите подходящий диапазон, если роутер функционирует на двух разных частотах. Затем отметьте маркером «Да» возле пункта «Включить фильтр MAC-адресов».
- После этого на экране появится таблица с выбором клиентов. Разверните список или вставьте в строку скопированный MAC-адрес.
- Если в самом списке отображается название требуемого оборудования, просто выберите его, а затем кликните по иконке в виде плюса, чтобы применить правило к этому девайсу.
- Как видно, теперь выбранный клиент отображается в таблице.
Функционирование правил межсетевого экрана в прошивках роутеров от ASUS подразумевает автоматическое отключение цели, если она была добавлена в черный список. В случае, когда это не произошло автоматически, просто перезагрузите роутер для обновления конфигурации, о чем мы уже писали выше.
Только что мы разобрались с тремя разными вариантами отключения пользователей от Wi-Fi через настройки роутера, взяв за пример разные представления веб-интерфейса. Вам остается только воплотить эти инструкции в жизнь, произведя те же действия в настройках используемого маршрутизатора.
Еще статьи по данной теме:
Помогла ли Вам статья?
Не редко бывают ситуации, когда нужно заблокировать какого-то пользователя в настройках роутера. Я имею введу блокировку Wi-Fi клиента. И в этой статье мы рассмотрим блокировку пользователя на роутере Asus. Инструкция подойдет для всех устройств с темной панелью управления: Asus RT-N12, RT-N18, RT-N10 и т. д. У меня Asus RT-N18, на его примере и продемонстрирую блокировку устройства.
Нужно заметить, что после того как вы в настройках своего маршрутизатора заблокируете какое-то устройство, то оно либо вообще не сможет подключится к роутеру, либо будет подключаться, но доступа в интернет не будет.
Два способа блокировки пользователя Wi-Fi сети на Asus:
- Первый способ: это обычная, быстрая блокировка доступа к интернету для определенного устройства. Просто привязываем MAC адрес к IP адресу, и блокируем интернет.
- Второй способ: полная блокировка устройства по MAC-адресу. После этого пользователь даже не сможет подключится к вашей Wi-Fi сети.
Рассмотрим сейчас оба варианта.
Блокируем доступ к интернету для Wi-Fi клиента на роутере Asus
Зайдите в настройки маршрутизатора. Как правило, для этого достаточно подключится к роутеру, и перейти в браузере по адресу 192.168.1.1. Еще у нас есть подробная инструкция. Сразу на главной странице вы увидите вкладку Клиенты. Нажмите на нее. Слева появляться все устройства, которые в данный момент подключены к вашей Wi-Fi сети. Нажмите на пользователя, которого вы хотите заблокировать.
Появится окно, в котором нужно сделать три действия:
- Напротив MAC and IP address Binding поставить переключатель в положение ON. Тем самым привязать IP-адрес к MAC-адресу. Что бы после перезагрузки роутера, блокировка все ровно действовала.
- Возле пункта Block Internet Access так же нужно поставить ON. Тем самым запретить доступ к интернету для пользователя.
- Нажать на кнопку Применить.
Роутер сохранить настройки, и заблокирует интернет для выбранного устройства. Возле него появится специальный значок.
Чтобы обратно все разблокировать, снова нажмите на устройство и отключите пункты меню, которые мы включили.
Полная блокировка подключения к Wi-Fi сети по MAC-адресу на роутере Asus
Если сделать все как я описывал выше, то устройство будет подключаться к беспроводной сети, просто интернет работать не будет. А сейчас мы еще рассмотрим полную блокировку по MAC-адресу. В этом случае, устройство вообще не сможет подключится к вашей сети.
В настройках нужно открыть вкладку Беспроводная сеть – Фильтр MAC адресов беспроводной сети. Затем включить фильтр, если он выключен, и в меню Режим фильтрации MAC-адресов выбрать Отклонять. Это значит, роутер будет отклонять подключение всех устройств, которые мы добавим в список.
Дальше из списка подключенных устройств выбираем нужное, или прописываем MAC-адрес вручную. И нажимаем на кнопку Добавить, а затем Применить.
Все, устройство будет отключено от Wi-Fi сети и больше не сможет к ней подключиться. Пока вы не удалите его из списка заблокированных.
Если вы заметили, что к вашей сети подключились какие-то сторонние пользователи, то можно еще просто сменить пароль Wi-Fi сети. И обязательно смените пароль для входа в настройки роутера.
Привет! Посмотрел в интернете статьи по настройке режима повторителя на роутерах Asus, и не нашел ни одной подробной, правильной статьи, в которой были бы описаны все нюансы. Решил подготовить свою инструкцию, в которой на реальном примере показать процесс настройки роутера Asus в качестве репитера. В моем случае, мы будем использовать роутер Asus RT-N12+ для расширения Wi-Fi сети вторым роутером. Будем ее усиливать.
Wi-Fi сеть в моем доме раздает роутер Tp-Link. Но, это не важно, главный роутер может быть любой фирмы: D-Link, Tenda, Asus и т. д. Ну а эта инструкция подойдет я думаю для всех Asus: rt-n10, rt-n12, rt-g32 и т. д.
Для чего это вообще нужно, и что за режим репитера?
Начну с того, что репитер, это специальное устройство, которое используется для увеличения радиуса действия основной сети. Это я думаю понятно. Установили вы роутер, а Wi-Fi сеть не ловит по всему дому, плохой сигнал. Ставим репитер, и он усиливает сеть. Современные роутеры умеют работать в режиме повторителя. То есть, усиливать уже существующие сети. Вот в настройке роутера Asus в режиме повторителя, мы сейчас и разберемся. Взял схему работы из панели настроек:
Кстати, Wi-Fi сеть останется одна (которая у вас сейчас работает), роутер Asus просто скопирует настройки сети. А устройства, которые вы подключите к своей Wi-Fi сети, будут автоматически переключаться между главным маршрутизатором, и Asus в режиме репетира. Интернет по сетевому кабелю от повторителя так же будет работать.
Я все настроил, проверил и протестировал, все стабильно работает. Настройка так же не сложная. Следуйте инструкции, и у вас все получится.
Настройка режима повторителя Wi-Fi сети на роутерах Asus
Первым делом, нужно сменить режим работы роутера. Сделать это можно в панели управления роутером. Подключитесь к своему Asus, и перейдите в браузере по адресу 192.168.1.1. Укажите имя пользователя и пароль — admin и admin (если вы их не меняли). Если что, смотрите подробную инструкцию по входу на 192.168.1.1.
В настройках перейдите на вкладку Администрирование — Режим работы. Ставим переключатель возле Режим повторителя и нажимаем на кнопку Сохранить.
Появится окно со списком доступных Wi-Fi сетей. Нажмите на свою сеть, которую вы хотите расширить.
Укажите пароль от своей Wi-Fi сети и нажмите кнопку Подключение.
Оставляем галочку возле пункта Используйте настройки по умолчанию, и жмем на кнопку Применить.
Ждем пока закончится процесс подключения.
В конце должно появится вот такое окно:
Кстати, да, проверьте не подключен ли кабель интернета в WAN порт роутера. По поводу смены SSID — это не важно. А вот вопрос с IP-адресом роутера мы сейчас разберем подробнее. В принципе, все уже работает. Наш Asus ретранслирует сеть. Вы можете заметить, что осталась только одна сеть с именем главного роутеар. Теперь ваши устройства будут подключаться к той сети, сигнал которой более стабильный.
Вы можете поставить репитер в той комнате, где сигнал основной сети еще есть, но слабый. Смотрите, что бы сигнала было достаточно, а то репитер не сможет подключится к сети и усиливать ее. После выключения/включения репитера, расширение сети будет включаться автоматически. Все подключенные устройства будут находится в одной сети.
Как зайти в настройки Asus, который работает в качестве репитера?
Когда маршрутизатор работает в режиме «Повторитель», то настройки по адресу 192.168.1.1 будут недоступны. Об этом было написано в окне, в процессе настройки.
Все потому, что главный роутер автоматически присваивает репитеру какой-то IP адрес. Есть три способа зайти в панель управления нашего повторителя:
- Набрать в адресной строке браузера адрес router.asus.com и перейти по нему. Вы увидите страничку Asus, на которой будет происходить поиск IP-адреса нашего роутера. По идеи, должен появится результат, и открыться страничка с настройками. Возможно, это работает. Но, сервис так и не смог определить мой Asus RT-N12+. Возможно, у вас все получится.
- В компании Asus сделали специальную утилиту «Discovery», которая определяет IP-адрес повторителя. Она отлично работает. Установите ее и запустите. Нажмите на кнопку Поиск. В списке должен появится наш роутер. Выделяем его и нажимаем на Конфигурация. Сразу в браузере откроется страница с настройками.
Если возникнут какие-то проблемы, то отключите антивирус, или брандмауэр. Они могут блокировать поиск.
- Ну и третий способ, это зайти в настройки главного роутера, примерно на вкладку Список клиентов, найти там наш репитер и посмотреть его IP-адрес (по которому уже открыть страницу с настройками). Например, на TP-link эту информацию можно посмотреть на вкладке DHCP — DHCP Clients List.
Надеюсь, вам подошел один из вариантов.
Как выключить «репитер» и вернуть роутер в нормальный режим работы?
Если вам роутер понадобился для использования по его прямому назначению, то достаточно в настройках, на той же вкладке Администрирование выбрать режим работы Беспроводной роутер (по умолчанию), и нажать кнопку Сохранить.
Появится окно, в котором нужно будет указать имя новой Wi-Fi сети и пароль.
Роутер перезагрузится. Доступ к настройкам уже можно будет получить по стандартному адресу 192.168.1.1.
Если у вас не получилось таким способом установить нормальный режим работы маршрутизтора, или не можете зайти в настройки, то можно сделать сброс настроек по этой инструкции.
Ну вот и все настройки. Вроде бы ничего не упустил. Все вопросы, советы, отзывы и т. д. оставляйте в комментариях к этой статье.
FAQ
[Беспроводное устройство] Как увеличить скорость с помощью изменения ширины канала?
Что такое пропускная способность канала?
Пропускная способность канала влияет на вашу скорость беспроводной связи и стабильность сигнала. По умолчанию маршрутизатор ASUS автоматически регулирует пропускную способность канала, вы можете исправить это при необходимости.
Шаг 1. Подключите компьютер или устройство к маршрутизатору, откройте веб-браузер и введите LAN IP Вашего роутера или http://asusrouter.com, чтобы войти на страницу входа в маршрутизатор. (Веб-интерфейс)
Примечание: пожалуйста, перейдите по ссылке: Как войти в настройки GUI (ASUSWRT) для детального изучения.
Шаг 2. Введите имя пользователя и пароль для входа на страницу настроек и затем нажмите [Войти].
Примечание: если вы забыли имя пользователя и/или пароль, пожалуйста, сбросьте настройки роутера. Пожалуйста, ознакомьтесь с ссылкой: Как сбросить настройки роутера?
Шаг 3: Перейдите в [Беспроводная связь]> [Общие]> Диапазон (выберите 2,4 ГГц или 5 ГГц) и выберите [Ширина Канала], которую вы хотите использовать.
а). Диапазон 2,4 ГГц
b). Диапазон 5GHz или 5GHz-1
c). Диапазон 5GHz-2
Шаг 4: Нажмите [Применить], чтобы сохранить.
Как получить (утилиты/ ПО)?
Вы можете загрузить последние версии драйверов, программного обеспечения, микропрограмм и руководств пользователя в ASUS Центре загрузок.(ссылка)
Если вам нужна дополнительная информация о Центре загрузок ASUS, см.ссылку.
Эта информация была полезной?
Yes
No
- Приведенная выше информация может быть частично или полностью процитирована с внешних веб-сайтов или источников. Пожалуйста, обратитесь к информации на основе источника, который мы отметили. Пожалуйста, свяжитесь напрямую или спросите у источников, если есть какие-либо дополнительные вопросы, и обратите внимание, что ASUS не имеет отношения к данному контенту / услуге и не несет ответственности за него.
- Эта информация может не подходить для всех продуктов из той же категории / серии. Некоторые снимки экрана и операции могут отличаться от версий программного обеспечения.
- ASUS предоставляет вышеуказанную информацию только для справки. Если у вас есть какие-либо вопросы о содержании, пожалуйста, свяжитесь напрямую с поставщиком вышеуказанного продукта. Обратите внимание, что ASUS не несет ответственности за контент или услуги, предоставляемые вышеуказанным поставщиком продукта.
Сергей Ефимов
4 октября, 2021
Покупая устройство для раздачи интернета, люди хотят, чтобы пользовались им только они. Именно поэтому некоторые начинают задумываться о том, как отключить пользователя от Wi-Fi. Стоит отметить, что при желании можно блокировать доступ к беспроводной сети всем нежелательным элементам. Однако прежде чем этим заниматься, необходимо разобраться с тем, как делать это правильно.
Просмотр юзеров, которые подключены к маршрутизатору
Перед тем как заблокировать вай-фай от других пользователей, необходимо разобраться, кто к нему подключен. Можно выделить несколько случаев, когда следует проверить, подключены ли посторонние люди к роутеру:
- Постоянная работа индикатора на сетевом устройстве. Если он все время горит, значит кто-то точно пользуется интернетом.
- Медленная работа сети. Еще один признак того, что посторонние люди подключены к маршрутизатору — медленная скорость интернета.
- Периодическое отключение от Wi-Fi. Вай-фай может регулярно отключаться из-за нагрузки на роутер в результате подключения большого количества посторонних пользователей.
Люди, регулярно сталкивающиеся с вышеперечисленными проблемами, должны проверить, кто именно подсоединен к маршрутизатору.
Чтобы это сделать, необходимо выполнить такие действия:
- Запустить браузер на персональном компьютере или ноутбуке.
- Открыть в браузере новую закладку, с пустым полем в адресе.
- Ввести в адресную строку «http://192.168.0.1/».
- В появившемся окне написать логин и пароль от сетевого адаптера, чтобы войти в меню настроек. Узнать данные для авторизации можно на специальной наклейке, она приклеена к корпусу устройства.
- Зайти в параметры Wi-Fi.
- Перейти в раздел, который отвечает за отображение подключенных к роутеру устройств.
При необходимости для просмотра подключенных юзеров следует использовать сторонний софт. Например, можно воспользоваться программой JamWifi, она отлично работает на ПК с ОС Windows.
Изменение пароля
Многие люди не знают, как заблокировать устройство, подключенное к сети Wi-Fi и что для этого нужно сделать. На самом деле есть немало довольно легких способов, с помощью которых можно отключить сторонних юзеров от маршрутизатора. Один из них — изменение пароля. Если поменять его, никто больше не сможет подсоединиться к роутеру до тех пор, пока не узнает новый пароль.
Стоит отметить, что есть несколько способов изменения пароля для подключения к Wi-Fi. Чаще всего его меняют в специальном веб-интерфейсе, с помощью которого настраивается сетевой адаптер. При этом особенности смены пароля во многом зависят от модели используемого устройства.
Например, чтобы поменять код доступа для подключения к интернету на оборудовании от TP-Link, необходимо:
- Открыть параметры сетевого адаптера на компьютере через браузер.
- В меню выбрать раздел «Беспроводной режим».
- В появившемся списке опций открыть пункт «Защита».
- Выбрать один из доступных способов защиты подключения и указать новый пароль.
Новый пароль должен быть надежным, чтобы никто его не смог взломать. Необходимо, чтобы он состоял из комбинации букв и цифр. Также можно использовать и спецсимволы, чтобы сделать пароль более сильным.
Использование фильтрации МАС-адресов
Далеко не все знают, что делать, когда кто-то подключился к моему Wi-Fi и как убрать подключенных пользователей. Иногда смена пароля не помогает решить проблему. В таком случае приходится пользоваться другим способом — фильтрация МАС-адресов. Это позволит отключать и блокировать определенных юзеров, даже если они неоднократно подключаются к Wi-Fi.
Среди преимуществ использования данного способа можно выделить то, что он не требует установки стороннего ПО. Для блокировки того или иного МАС-адреса придется воспользоваться веб-интерфейсом сетевого адаптера.
Людям, которые собираются отключать посторонних людей от Wi-Fi, придется сделать следующее:
- Запустить на персональном компьютере любой установленный браузер и войти в параметры роутера, введя в адресную строку IP устройства.
- Вписать логин и пароль, чтобы открыть параметры адаптера.
- Зайти в пункт, где отображается статистика. Чаще всего он называется «DHCP Clients List». На экране должно открыться окно с количеством подсоединенных к маршрутизатору устройств и их МАС-адресами.
Теперь необходимо в настройках сетевого адаптера включить фильтрацию адресов и составить черный список устройств, которые не должны подключаться к Wi-Fi.
Рекомендуется регулярно проверять список подключенных к маршрутизатору устройств и при необходимости блокировать лишние МАС-адреса.
Использование гостевой сети
Иногда бывают ситуации, когда людям приходится предоставлять временный доступ к интернету. В подобных случаях рекомендуется создать и настроить гостевую сеть. Таким образом удастся создать отдельную точку доступа, которой смогут воспользоваться временные пользователи. При этом они не смогут подключиться к основной беспроводной сети.
Благодаря этому, не придется менять ее пароль. Дело в том, что в гостевой сети будет создан отдельный пароль, который никак не связан с основной точкой доступа.
Люди, которые собираются воспользоваться гостевой сетью, смогут настроить ее в параметрах маршрутизатора. Делается это следующим образом:
- Открыть веб-интерфейс сетевого адаптера на компьютере или ноутбуке.
- Зайти в дополнительные настройки и найти раздел «Гостевая сеть».
- В появившемся на экране меню отыскать подраздел «Беспроводной режим».
- Настроить гостевую сеть.
В процессе настройки следует указать рабочую частоту. Также необходимо задать название точки доступа. Оно может состоять как из букв, так и из цифр. Помимо этого, придется выбрать способ защиты нового подключения.
Рекомендуется использовать технологию «WPA2», так как она считается наиболее надежной.
После этого надо придумать надежный пароль, который будет использоваться для подсоединения к гостевой точке доступа.
Отключение и блокировка посторонних пользователей с помощью разных роутеров
Блокирование подключенных к беспроводной сети людей может отличаться в зависимости от используемого маршрутизатора.
ASUS
Довольно часто люди покупают себе маршрутизаторы от компании ASUS. Сетевые адаптеры от данной фирмы позволяют выключать доступ к Wi-Fi для определенных пользователей по их МАС-адресу.
Процесс блокировки осуществляется в несколько последовательных шагов:
- Открыть параметры устройства.
- Перейти в раздел «Беспроводная сеть».
- Открыть вкладку «Фильтр МАС».
- Поставить галку возле параметра «Включить фильтрацию».
- Добавить нужные адреса в черный список.
После изменения настроек нужно обязательно их сохранить, нажав кнопку «Применить».
Ростелеком
Чтобы отключить людей от такого маршрутизатора, необходимо:
- Открыть параметры роутера.
- Зайти в раздел «Список клиентов Wi-Fi», чтобы увидеть перечень подключенных пользователей.
- Отключить ненужные устройства. Для этого надо нажать на кнопку разъединения.
При необходимости можно заблокировать человека, чтобы он больше не подключался. Для этого придется добавить МАС-адрес в черный список.
TP-Link
Довольно легко заблокировать доступ к Wi-Fi при помощи роутера фирмы TP-Link. Делается это так:
- Открыть параметры сетевого адаптера через браузер на ПК.
- Зайти в раздел «Беспроводной режим».
- Открыть подраздел со статистикой. Здесь будет отображаться перечень подключенных устройств.
Чтобы ограничить доступ к интернету, необходимо выбрать любой МАС-адрес из списка и вручную добавить его в черный список.
Отключение с телефона
Многих интересует, как отключить от вай-фая других пользователей с телефона при помощи программ.
Чтобы запретить доступ к Wi-Fi со смартфона, придется установить специальное приложение Netcut. Этот софт совместим с телефонами, которые работают на ОС Android.
Программа обладает обширным функционалом, который позволяет управлять беспроводным подключением к интернету и при необходимости отключать от точки доступа посторонних людей.
Есть еще один способ ограничения доступа — использование настроек маршрутизатора. Дело в том, что с мобильника можно заходить в параметры сетевого адаптера так же, как и с персонального компьютера. Поэтому не обязательно устанавливать сторонний софт для блокировки пользователей.
Повышение степени безопасности роутера
Первое, что нужно сделать при повышении безопасности Wi-Fi — проверить параметры подключения. Особое внимание нужно уделить настройкам, которые отвечают за безопасность.
Надо убедится в том, что используется надежный пароль, который невозможно взломать. Также нужно проверить, какой способ шифрования используется. Рекомендуется пользоваться технологией WPA2.
Помимо этого, повысить безопасность поможет выключение WPS.
Иногда люди сталкиваются с необходимостью ограничения доступа к Wi-Fi, чтобы к нему не смогли подключиться посторонние. Однако перед тем как блокировать доступ к беспроводной сети, необходимо ознакомиться с тем, как сделать это правильно.
Автор
Сергей Ефимов
Дипломированный специалист по безопасности компьютерных сетей. Навыки маршрутизации, создание сложных схем покрытия сетью, в том числе бесшовный Wi-Fi.







































 Если возникнут какие-то проблемы, то отключите антивирус, или брандмауэр. Они могут блокировать поиск.
Если возникнут какие-то проблемы, то отключите антивирус, или брандмауэр. Они могут блокировать поиск.