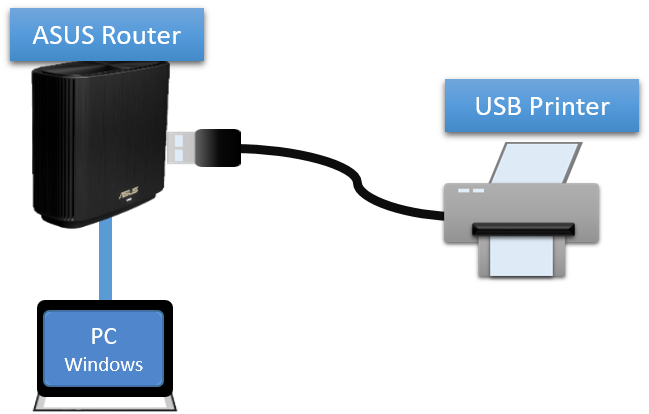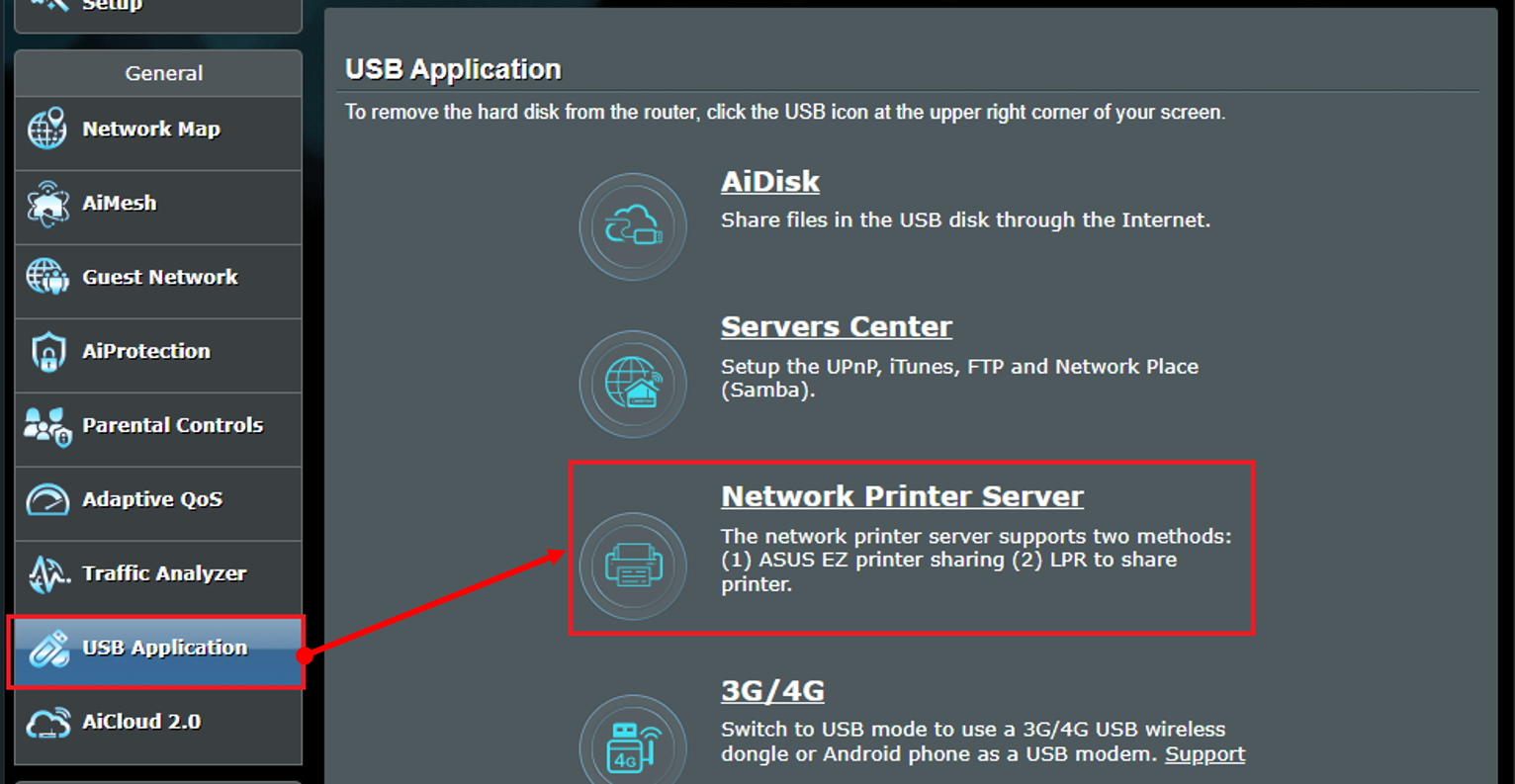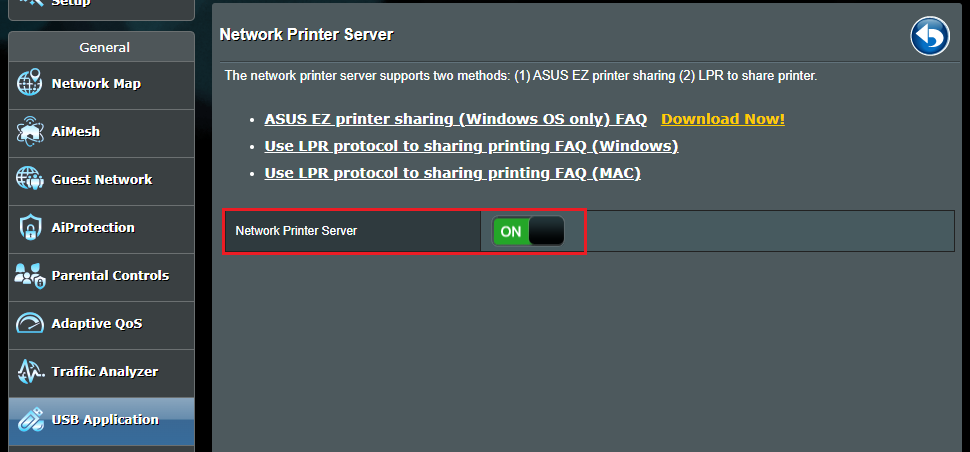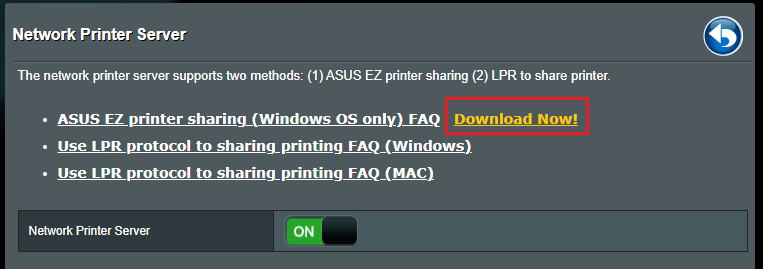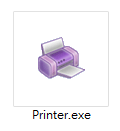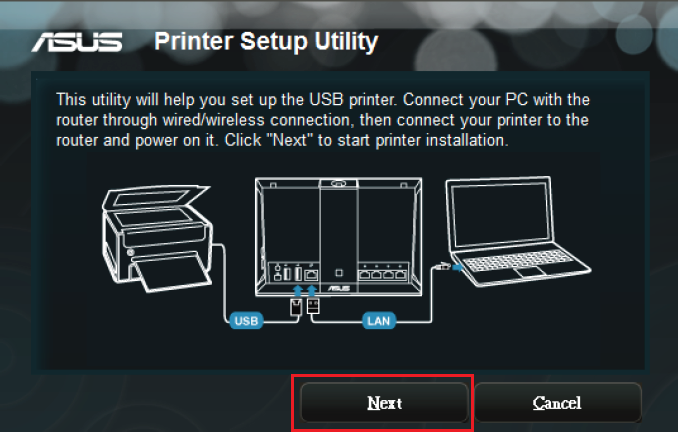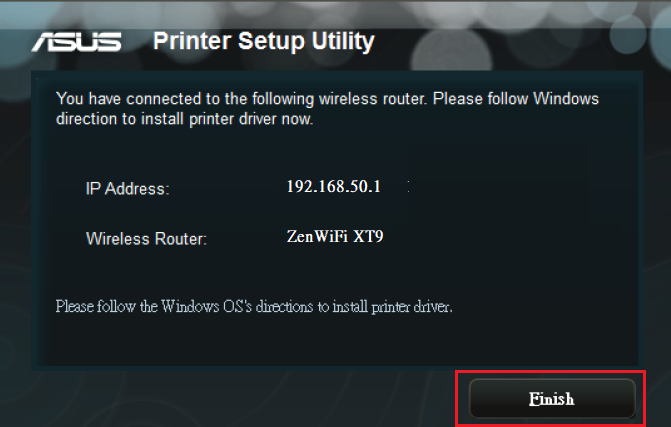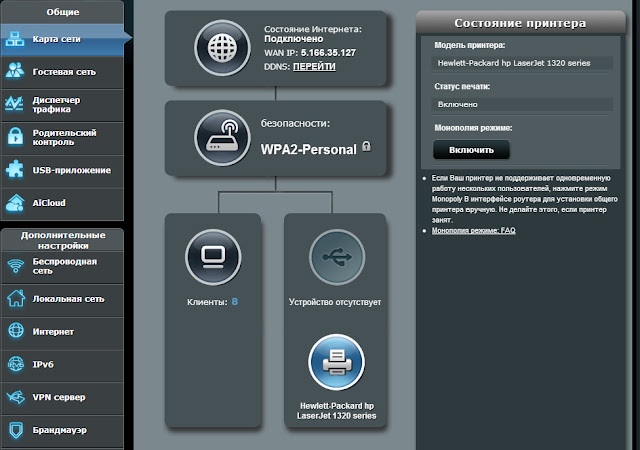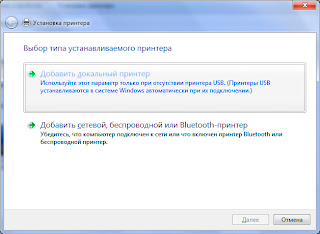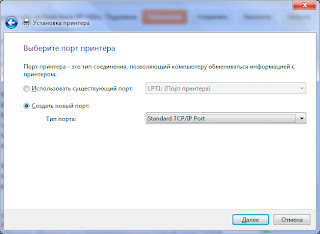Многие современные роутеры, включая роутеры Asus, имеют встроенную функцию принт сервера. Принт сервер позволяет вам подключить принтер к роутеру и использовать его для печати с любого устройства в вашей домашней сети. Это очень удобно, поскольку не нужно покупать отдельный принт сервер или подключать принтер напрямую к каждому устройству.
Настройка принт сервера на роутере Asus довольно проста и не требует особых навыков в области сетевых технологий. В этой подробной инструкции мы расскажем вам, как это сделать шаг за шагом.
Прежде чем начать настройку, убедитесь в том, что ваш роутер Asus подключен к Интернету и принтер также подключен к роутеру через USB-порт. Теперь вы готовы приступить к настройке принт сервера на роутере Asus.
Содержание
- Шаг 1: Подключение принтера к роутеру Asus
- Шаг 2: Настройка сетевых параметров принтера
- Шаг 3: Включение принт сервера на роутере Asus
- Шаг 4: Подключение к принт серверу с других компьютеров
Шаг 1: Подключение принтера к роутеру Asus
Перед тем как настроить принт сервер на роутере Asus, необходимо правильно подключить принтер к роутеру. Для этого выполните следующие действия:
- Убедитесь, что принтер включен и готов к работе.
- Подключите принтер к роутеру с помощью Ethernet-кабеля или через беспроводное соединение Wi-Fi, в зависимости от наличия соответствующих интерфейсов на вашем принтере.
- Если вы используете Ethernet-кабель, вставьте один конец кабеля в порт Ethernet на задней панели роутера Asus, а другой конец – в сетевой порт на задней панели принтера.
- Если вы подключаете принтер через беспроводное соединение Wi-Fi, воспользуйтесь инструкцией принтера для настройки подключения к вашей Wi-Fi-сети.
- После подключения принтера к роутеру, включите принтер и дождитесь его инициализации.
После выполнения всех этих шагов, принтер будет успешно подключен к роутеру Asus. Теперь можно приступать к настройке принт сервера для удаленной печати.
Шаг 2: Настройка сетевых параметров принтера
Перед тем как настроить принт сервер на роутере Asus, вам необходимо проверить и настроить сетевые параметры вашего принтера. Это позволит вашему принтеру правильно взаимодействовать с роутером и выполнять печать по сети.
Для этого выполните следующие действия:
1. Подключите принтер к вашей локальной сети
Убедитесь, что ваш принтер подключен к вашей локальной сети по кабелю или беспроводно. Если у вас есть возможность подключить принтер к роутеру непосредственно по кабелю, это предпочтительный вариант, так как это обеспечит более стабильное и надежное соединение.
2. Откройте настройки принтера
Включите принтер и найдите кнопку настроек (обычно она находится на передней панели принтера) или зайдите в меню настроек принтера через панель управления на компьютере.
3. Настройте сетевые параметры принтера
Вам нужно настроить следующие параметры:
- IP-адрес: выберите либо автоматическое получение IP-адреса (DHCP), либо задайте статический IP-адрес. Рекомендуется использовать статический IP-адрес, чтобы устранить возможные проблемы с получением IP-адреса через DHCP.
- Маска подсети: используйте соответствующую подсеть вашей локальной сети (обычно 255.255.255.0).
- Шлюз по умолчанию: укажите IP-адрес вашего роутера.
- DNS-сервер: также укажите IP-адрес вашего роутера.
После настройки сетевых параметров сохраните изменения и перезагрузите принтер для их применения.
Шаг 3: Включение принт сервера на роутере Asus
1. Откройте веб-браузер на устройстве, подключенном к роутеру Asus.
2. В адресной строке браузера введите IP-адрес роутера. Обычно это адрес 192.168.1.1 или 192.168.0.1. Нажмите Enter, чтобы перейти на страницу управления роутером.
3. Введите логин и пароль для входа в настройки роутера. Если вы ранее изменяли эти данные, введите свои учетные данные. Если нет, по умолчанию логин может быть admin, а пароль — admin или пустым.
4. После входа в настройки роутера найдите раздел «USB Application» или «USB Settings».
5. В этом разделе найдите функцию «Printer Server». Нажмите на нее.
6. Включите принт сервер, переместив выключатель в положение ON или отметив галочку в поле Enable.
7. Нажмите кнопку «Apply», чтобы сохранить изменения.
8. После сохранения изменений принт сервер будет активирован и готов к использованию.
Шаг 4: Подключение к принт серверу с других компьютеров
Подключение к настроенному принт серверу с других компьютеров требует дополнительных настроек. Следуйте этим шагам, чтобы успешно подключиться:
- Установите драйверы принтера на компьютер, с которого вы хотите печатать. Вы можете загрузить драйверы с официального сайта производителя принтера или использовать диск, поставляемый вместе с принтером.
- Откройте меню «Пуск» на командном компьютере и выберите «Панель управления».
- В панели управления откройте раздел «Принтеры и устройства».
- Нажмите на кнопку «Добавить принтер» или «Добавить устройство».
- Выберите опцию «Сетевой принтер» или «Принтер в интернете».
- В поисковой строке введите IP-адрес вашего роутера Asus, который используется как принт сервер. IP-адрес можно найти в настройках роутера или введя команду «ipconfig» в командной строке вашего командного компьютера.
- Выберите найденный принт сервер и следуйте инструкциям по установке драйверов принтера на командный компьютер.
После завершения этих шагов вы сможете успешно подключиться к принт серверу с других компьютеров и печатать на подключенном принтере.
У меня есть роутер ASUS с прошивкой ASUSWRT. Как настроить утилиту «Общий принтер ASUS EZ» в операционной систем Windows?
Утилита ASUS EZ printer utility позволяет пользователям получать доступ к принтеру, подключенному к USB-порту маршрутизатора ASUS. Пользователи могут настроить сервер принтера, чтобы устройства в их локальной сети могли использовать принтер по проводному или беспроводному каналу.
Чтобы ознакомиться со спецификациями USB-портов, поддерживаемых вашим маршрутизатором ASUS, пожалуйста, перейдите на страницу спецификации продукта Официальный веб сайт ASUS .
Примечание:
a. Утилита ASUS EZ printer utility применяется только к USB-принтеру.
Для получения инструкций по настройке других типов принтеров, пожалуйста, обратитесь к соответствующим часто задаваемым вопросам:
- Как я могу подключить принтер через Line Printer Remote (LPR)/Line Printer Daemon (LPD) в Windows OS беспроводного роутера ASUS?
- Как я могу подключить принтер через Line Printer Remote (LPR)/ Line Printer Daemon (LPD) если использую MAC OS?
б. Перед началом настройки, пожалуйста, подключите USB-принтер к маршрутизатору ASUS, как показано ниже. Хотя большинство принтеров совместимы с маршрутизаторами ASUS, пожалуйста, обратитесь к Print Server Compatibility List для моделей, протестированных и рекомендованных для гарантированной совместимости.
1. Подключите свой компьютер к маршрутизатору через проводное или Wi-Fi соединение и введите http://www.asusrouter.com к графическому веб интерфейсу GUI.
Пожалуйста, ознакомтесь с Как открыть страницу настроек роутера ASUS (Web GUI)? .
2. Введите имя пользователя и пароль вашего маршрутизатора для входа в систему.
Примечание: Если Вы забыли имя пользователя и/или пароль, пожалуйста, восстановите заводские настройки маршрутизатора по умолчанию. (Имя пользователя и пароль по умолчанию — admin/админ).
Пожалуйста, ознакомтесь с [Беспроводное устройство] Как сбросить настройки роутера на заводские по умолчанию для востановления настроек по умолчанию.
3. Откройте [USB приложение] > [Network Printer Server]
4. Переключите кнопку на сервере сетевых принтеров в положение ВКЛ (On). (по умолчанию выключено)
5. Щелкните [Download Now!] для скачивания утилиты ASUS EZ printer sharing
6. Извлеките zip-файл после его загрузки. Щелкните Printer.exe для запуска ASUS EZ printer.
7. Следуйте инструкциям установщика Printer Setup Utility и щелкните [Далее]
8. Щелкните [Завершить] для завершения установки.
9. Установите драйвер принтера на свой компьютер. Пожалуйста, следуйте инструкциям на веб-сайте Microsoft Windows. Установка последнего драйвера для Вашего принтера (microsoft.com)
Примечание: Убедитесь, что Вы включили сервер сетевого принтера на маршрутизаторе ASUS перед настройкой ОС Windows.
10. После успешной установки драйвера принтера вы можете использовать USB-принтер, подключенный к маршрутизатору ASUS на этом компьютере.
FAQ
1. Как исправить когда USB-принтер подключен к маршрутизатору ASUS, но по-прежнему не отображается в веб-интерфейсе?
a. Пожалуйста, попробуйте вручную отсоединить и подключить USB-принтер
б. Пожалуйста, попробуйте перезагрузить маршрутизатор и маршрутизатор автоматически обнаружит USB-устройство.
c. Убедитесь, что ваш USB-принтер совместим с маршрутизаторами ASUS, пожалуйста, обратитесь к
Print Server Compatibility List
д. Пожалуйста, убедитесь, что ваш маршрутизатор обновлен до последней версии прошивки. Вы можете обратиться к этому часто задаваемому вопросу для получения более подробной информации. [Беспроводные устройства] Как обновить прошивку Вашего роутера до последней версии ?
Как получить (Утилиту / Прошивку)?
Вы можете загрузить последние версии драйверов, программного обеспечения, встроенного ПО и руководств пользователя через Центр загрузок ASUS.
Если вам нужна дополнительная информация о Центре загрузки ASUS, пожалуйста, обратитесь к link.
Принт сервер – это устройство, которое позволяет делиться принтером в сети, не подключая его напрямую к каждому компьютеру. Настройка принт сервера на маршрутизаторе asus может значительно упростить работу с принтером в офисе или дома.
Для настройки принт сервера на asus следует выполнить несколько простых шагов. Во-первых, необходимо подключить принтер к маршрутизатору asus USB-портом. После этого устройство должно быть распознано и доступно в сети.
В следующем шаге необходимо зайти в веб-интерфейс маршрутизатора. Для этого в адресной строке браузера необходимо ввести IP-адрес маршрутизатора, который обычно указан на задней панели устройства. Затем следует авторизоваться с помощью логина и пароля.
После успешного входа в веб-интерфейс необходимо найти раздел «USB» или «Подключенные устройства». В этом разделе следует найти принтер и нажать кнопку «Настроить». Затем нужно выбрать нужное имя для принтера и нажать кнопку «Применить».
Правильная настройка принт сервера на asus позволит полностью использовать возможности вашего принтера в сети, а также делиться им с другими пользователями без необходимости подключения принтера напрямую к каждому компьютеру. Данная инструкция позволяет настроить принт сервер на маршрутизаторе asus с минимальными усилиями и сохранить время и силы для более важных задач.
Содержание
- Установка принт сервера на ASUS: подробная инструкция
- Шаг 1: Проверка совместимости
- Шаг 2: Скачивание необходимого ПО
- Шаг 3: Настройка принт сервера в BIOS
- Шаг 4: Установка и настройка драйверов принтера
- Шаг 5: Создание сетевого подключения к принтеру
- Шаг 6: Проверка работы принт сервера
Установка принт сервера на ASUS: подробная инструкция
Установка принт сервера на устройствах ASUS позволяет создать сетевую печатную систему, которая обеспечивает возможность печати с различных устройств, подключенных к одной локальной сети.
Для настройки принт сервера на ASUS выполните следующие шаги:
- Первым шагом откройте веб-браузер на компьютере, подключенном к той же сети, что и ваш ASUS.
- Введите IP-адрес вашего ASUS в адресную строку браузера и нажмите Enter. Вы будете перенаправлены на страницу аутентификации.
- Введите имя пользователя и пароль для входа в панель администрирования вашего ASUS и нажмите «Войти».
- На странице администрирования найдите раздел «Принт сервер» или «Printing Server». Возможно, вам потребуется выполнить поиск или просмотреть список разделов для нахождения нужного.
- В разделе принт сервера найдите опцию «Включить принт сервер» или «Enable Print Server». Переключите эту опцию в положение «Включено» или «Enable».
- Установите параметры принт сервера, такие как имя сервера, рабочая группа и другие настройки по вашему усмотрению. Обратитесь к руководству пользователя вашего ASUS для получения подробной информации о доступных настройках.
- Сохраните изменения и перезагрузите ваш ASUS, чтобы применить новые настройки принт сервера.
- После перезагрузки ваш ASUS будет готов к принимать печатные задания с устройств, подключенных к сети. Теперь вам нужно подключить принтер к USB-порту на вашем ASUS или воспользоваться доступными настройками для подключения сетевого принтера.
Поздравляем, вы успешно настроили принт сервер на вашем устройстве ASUS! Теперь вы можете печатать документы с различных компьютеров и мобильных устройств, подключенных к вашей локальной сети.
Шаг 1: Проверка совместимости
Перед настройкой принт сервера на устройстве Asus, необходимо убедиться, что ваш принтер совместим с данной моделью роутера. Для этого проверьте список поддерживаемых принтеров на официальном сайте Asus.
Также, убедитесь, что ваш принтер подключен к компьютеру или локальной сети и функционирует должным образом. Установите необходимые драйвера и программное обеспечение для работы принтера на компьютере.
Для проверки совместимости с Asus роутером выполните следующие действия:
| Шаг | Действие |
|---|---|
| 1 | Откройте веб-браузер и введите IP-адрес вашего Asus роутера в адресной строке. По умолчанию IP-адрес роутера — 192.168.1.1 |
| 2 | Введите логин и пароль для доступа к настройкам роутера. Если вы не установили свои учетные данные, используйте значения по умолчанию (логин: admin, пароль: admin). |
| 3 | Перейдите в раздел «USB» или «Принтер» на странице настроек роутера. |
| 4 | Проверьте список поддерживаемых принтеров на странице настроек. Если ваш принтер присутствует в списке, это означает, что он совместим с Asus роутером. |
Если ваш принтер не поддерживается Asus роутером, возможно потребуется дополнительное программное обеспечение или настройки для корректной работы. Обратитесь к документации или службе поддержки производителя для получения дополнительной информации.
Шаг 2: Скачивание необходимого ПО
Прежде чем приступить к настройке принт сервера на ASUS, вам необходимо скачать необходимое программное обеспечение (ПО) для работы с устройством.
Для этого:
1. Перейдите на официальный сайт ASUS по адресу https://www.asus.com/support/.
2. На главной странице сайта найдите раздел «Поддержка» или «Support» и щелкните по нему.
3. В открывшемся разделе введите название вашего устройства или серийный номер, чтобы найти соответствующие драйверы и программное обеспечение.
4. Выберите операционную систему, под которую вы собираетесь установить принт сервер, и кликните на кнопку «Поиск».
5. В списке доступных драйверов и программного обеспечения найдите раздел, связанный с принт сервером или сетевой печатью. Обычно это отдельный раздел, называемый «Принт сервер» или «Print Server».
6. Выберите необходимое ПО для загрузки, щелкнув по ссылке или кнопке «Скачать».
7. Сохраните загруженный файл на вашем компьютере в удобном месте, чтобы легко найти его позже.
Теперь, когда вы скачали необходимое программное обеспечение для работы с принт сервером, вы готовы перейти к следующему шагу — установке ПО и началу настройки принт сервера.
Шаг 3: Настройка принт сервера в BIOS
1. Включите компьютер и нажмите клавишу Del или F2, чтобы войти в BIOS.
2. Перейдите во вкладку «Advanced» или «Расширенные настройки».
3. Найдите раздел «Onboard Devices Configuration» или «Конфигурация встроенных устройств».
4. Включите опцию «Print Server» или «Принт сервер».
5. Сохраните изменения и выйдите из BIOS, нажав клавишу F10 и подтвердив сохранение настроек.
Шаг 4: Установка и настройка драйверов принтера
После успешной установки принт сервера на роутер ASUS необходимо установить и настроить драйверы принтера на компьютере.
Шаг 1: Зайдите в меню «Пуск» и выберите «Панель управления».
Шаг 2: В открывшемся окне «Панель управления» найдите раздел «Устройства и принтеры» и выберите его.
Шаг 3: В разделе «Устройства и принтеры» нажмите на кнопку «Добавить принтер».
Шаг 4: Откроется окно «Добавление принтера». В этом окне выберите опцию «Добавить сетевой, беспроводной или Bluetooth-принтер».
Шаг 5: В следующем окне компьютер автоматически будет сканировать доступные принтеры. Подождите, пока компьютер обнаружит ваш принт сервер ASUS.
Шаг 6: Когда компьютер обнаружит принт сервер, выберите его и нажмите на кнопку «Далее».
Шаг 7: Если система запросит установить драйвер для принтера, сделайте это, следуя инструкциям на экране. Обычно система сама установит драйвер из своей базы данных.
Шаг 8: После установки драйвера ваш принтер будет добавлен в список устройств и принтеров. Выберите его и нажмите кнопку «Готово», чтобы закончить процесс установки.
Теперь ваш принтер готов к использованию через принт сервер на роутере ASUS. Убедитесь, что принтер включен и настроен корректно, а также проверьте его подключение к принт серверу и компьютеру.
Шаг 5: Создание сетевого подключения к принтеру
1. Откройте меню «Пуск» и перейдите в раздел «Панель управления».
2. В разделе «Оборудование и звук» выберите «Принтеры».
3. Нажмите правой кнопкой мыши на свободной области и выберите «Добавить принтер».
4. В открывшемся окне выберите «Добавить сетевой, беспроводной или Bluetooth-принтер».
5. В списке доступных принтеров выберите нужный принтер и нажмите «Далее».
6. Если для принтера требуется установка драйвера, следуйте инструкциям на экране для его установки.
7. После установки драйвера принтер будет успешно добавлен к вашей сети и готов к использованию.
Важно:
Убедитесь, что ваш компьютер и принтер находятся в одной сети.
Шаг 6: Проверка работы принт сервера
После того, как вы завершили настройку принт сервера на маршрутизаторе Asus, вы можете приступить к проверке его работы.
Подключите принтер к одному из портов USB на маршрутизаторе Asus. Убедитесь, что принтер включен и готов к печати.
Откройте любое приложение на своем компьютере, которое поддерживает печать. Например, Microsoft Word.
В настройках печати выберите добавленный ранее принт сервер. Обычно он будет отображен в списке принтеров сети или беспроводных принтеров.
Выберите нужные параметры печати, такие как количество копий, ориентация страницы и т.д., и нажмите «Печать».
Если все настройки принт сервера были выполнены правильно, то документ должен быть отправлен на печать и успешно распечатан принтером.
Если печать не происходит или возникают другие проблемы, проверьте настройки принт сервера на маршрутизаторе Asus, а также убедитесь, что принтер правильно подключен и включен.
Теперь вы можете использовать принт сервер на маршрутизаторе Asus для беспроводной печати из любого устройства в вашей сети.
В современном мире практически каждый пользователь компьютера сталкивается с необходимостью печати документов. И вот, когда у вас появляется принтер, а его надо подключить к сети, возникает вопрос: как настроить принт сервер на Asus? В этой статье мы предоставим вам подробную инструкцию по настройке принт сервера на устройствах Asus.
Прежде всего, нужно убедиться, что на вашем устройстве установлены все необходимые драйверы и программное обеспечение для работы принтера. Если нет — скачайте и установите их с официального сайта производителя. Затем подключите принтер к вашему устройству через USB-кабель и включите его.
Важно отметить, что не все модели роутеров Asus поддерживают функцию принт сервера. Проверьте совместимость вашего роутера с принт сервером в документации или на сайте производителя.
Далее, откройте веб-браузер на вашем устройстве и введите IP-адрес роутера в адресную строку. Введите имя пользователя и пароль для доступа к настройкам роутера, если они требуются. Затем найдите раздел «USB Application» или «USB Settings» в меню настройки вашего роутера Asus.
Внутри этого раздела вы найдете раздел «AiDisk» или «AiCloud». Проверьте, подключен ли ваш принтер к USB-порту роутера. Если он подключен, установите переключатель в положение «On» или «Enable», чтобы активировать функцию принт сервера. Сохраните изменения и перезагрузите роутер.
После перезагрузки можно настроить принт сервер. Вернитесь в раздел «USB Application» или «USB Settings» и найдите настройки принт сервера. Здесь вы можете выбрать режим работы (локальная сеть или интернет), присвоить имя серверу и настроить доступ к принт серверу (имя пользователя и пароль).
Содержание
- Асус принт сервер: подробная настройка
- Подготовка к настройке
- Подключение принт сервера к сети
Асус принт сервер: подробная настройка
Шаг 1: Подключите принтер к вашему маршрутизатору ASUS с помощью USB-кабеля. Убедитесь, что принтер включен и работает.
Шаг 2: Откройте веб-браузер и введите IP-адрес вашего маршрутизатора ASUS в адресной строке. Нажмите клавишу Enter и войдите в панель управления маршрутизатором, используя имя пользователя и пароль.
Шаг 3: В панели управления маршрутизатором найдите раздел «USB Application» или «Printer Server» и откройте его.
Шаг 4: Включите функцию принт сервера и выберите тип принтера, подключенного к вашему маршрутизатору (например, общий принтер или принтер сетевого сервера).
Шаг 5: Настройте параметры принт сервера в соответствии с вашими предпочтениями. Вы можете указать имя принтера, порт и другие опции.
Шаг 6: Нажмите кнопку «Применить» или «Сохранить», чтобы сохранить настройки принт сервера.
Шаг 7: Перезагрузите маршрутизатор ASUS, чтобы применить изменения.
Шаг 8: Теперь ваш принтер подключен к принт серверу ASUS и готов к использованию.
Примечание: Убедитесь, что ваш компьютер и другие устройства в одной сети, чтобы получить доступ к принтеру через принт сервер ASUS.
Подготовка к настройке
Перед тем как начать процесс настройки принт сервера на Asus, необходимо выполнить несколько предварительных шагов.
1. Проверьте совместимость вашего роутера Asus с принт сервером.
Перед тем как приступить к настройке принт сервера, убедитесь, что ваш роутер Asus поддерживает функцию принт сервера. Для этого вам необходимо проконсультироваться с документацией к вашему роутеру или обратиться в техническую поддержку производителя.
2. Подключите принтер к роутеру Asus.
Для использования принт сервера необходимо подключить ваш принтер к роутеру Asus. Определите доступные порты USB на вашем роутере и подключите принтер к одному из них. Убедитесь, что принтер включен.
3. Установите необходимые драйверы на компьютер.
Прежде чем начать настройку принт сервера, убедитесь, что на вашем компьютере установлены соответствующие драйверы для работы с подключенным принтером. Драйверы обычно предоставляются производителем принтера и должны быть совместимы с вашей операционной системой.
После выполнения этих простых шагов вы будете готовы к началу процесса настройки принт сервера на Asus.
Подключение принт сервера к сети
Чтобы настроить принт сервер на вашем устройстве Asus, вам необходимо сначала подключить его к сети. Для этого выполните следующие шаги:
- Сначала убедитесь, что ваш принт сервер и ваш компьютер подключены к одной сети.
- Подключите принт сервер к роутеру или коммутатору с помощью сетевого кабеля.
- Убедитесь, что принт сервер включен и готов к работе.
- Откройте веб-браузер на вашем компьютере и введите IP-адрес принт сервера в адресной строке браузера. Обычно IP-адрес можно найти в руководстве пользователя или на корпусе принт сервера.
- После ввода IP-адреса нажмите клавишу Enter на клавиатуре или щелкните по кнопке «Перейти».
- Вы будете перенаправлены на страницу настройки принт сервера. Вам может потребоваться ввести имя пользователя и пароль для доступа к настройкам.
- На странице настройки принт сервера найдите раздел «Сеть» или «Network» и выберите опцию «Настройки сети» или «Network Settings».
- В этом разделе выберите опцию «Автоматический IP» или «Dynamic IP» и нажмите кнопку «Сохранить» или «Применить».
- После сохранения настроек принт сервер автоматически получит IP-адрес от вашего роутера.
Теперь ваш принт сервер успешно подключен к сети и готов к использованию. Вы можете продолжить настройку принт сервера, следуя дальнейшим шагам в инструкции.
Если у вас есть несколько компьютеров и принтер, то эта заметка поможет вам организовать полноценную сетевую печать в вашей домашней сети, то есть обеспечить печать с любого компьютера сети без необходимости выделять и держать включенным один из компьютеров в качестве сервера печати — эту роль возьмет на себя ваш роутер.
Роутер Asus RT-N66u в очередной раз порадовал меня. У меня есть лазерный принтер HP LaserJet 1320, который был подключен к стационарному десктопу. До сих пор, когда возникала необходимость напечатать что-то с одного из ноутбуков, приходилось включать десктоп, дожидаться его загрузки и отправлять нужные страницы на печать. И вроде бы ничего трудного в этом нет, но каждый раз возникало какое-то внутреннее сопротивление. Оно всегда возникает у меня. когда какая-то задача решается не слишком оптимальным способом.
Как бы то ни было, приобретение роутера с функцией сервера печати решило эту проблему. Только руки никак не доходили выполнить настройку. Сегодня оказалось, что напрасно я столько времени откладывал это. Потому что настройка заняла ровно 10 минут.
- Поставил принтер рядом с роутером
- Подключил к USB-порту.
- Зашел в интерфейс роутера, убедился, что принтер распознан устройством — в веб-интерфейсе светится зеленым значок принтера и состояние отображается как «Подключен»
- Скачал на компьютер универсальный драйвер печати с сайта HP
- Запустил установку драйвера, в процессе установки мне было предложено настроить подключение к принтеру.
Выбираем установку локального принтера
Создаем новый порт типа «Standard TCP/IP Port»
Указываем IP-адрес роутера и нажимаем «Далее». Флажок об опросе и автоматическом выборе драйвера снимаем.
После этого выбираем нужный драйвер и отказываемся от предоставления принтера в общий доступ. После распечатки пробной страницы установку принтера можно считать завершенной. Повторяем установку на всех компьютерах сети и наслаждаемся результатом.
В моем случае насладиться в полной мере пока не получилось — распечатать что-то с iPad пока не получается. Насколько я понял, для того, чтобы сделать это, необходим принтер с поддержкой AirPrint, либо установка AirPrint на одном из компьютеров в сети. Я расскажу о том, что у меня получилось, в одной из следующих заметок.