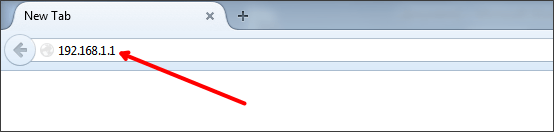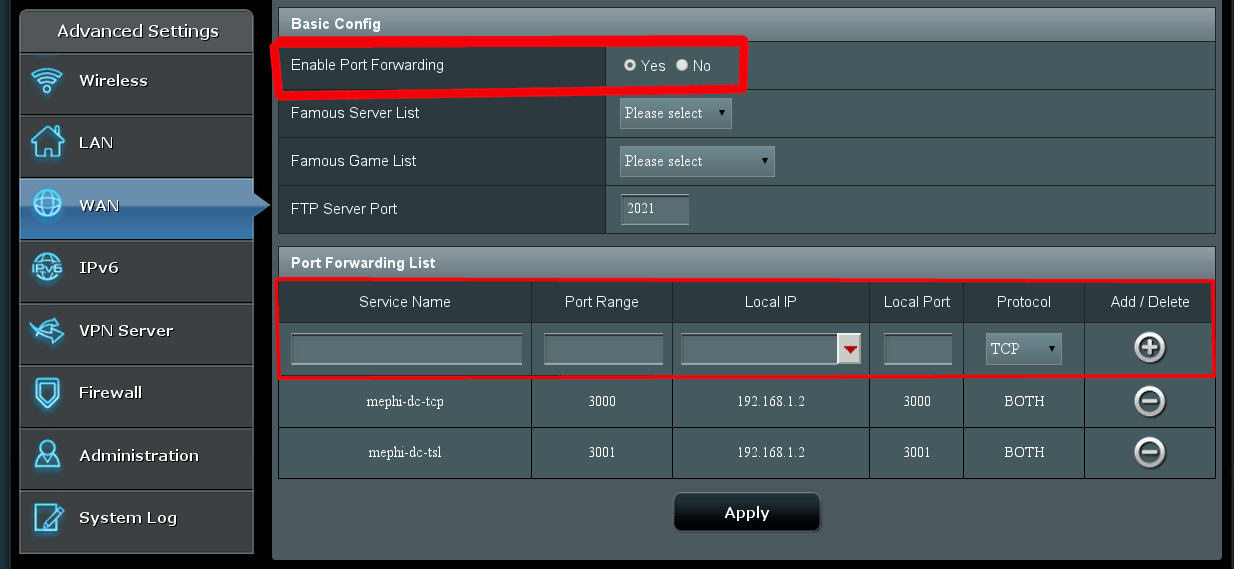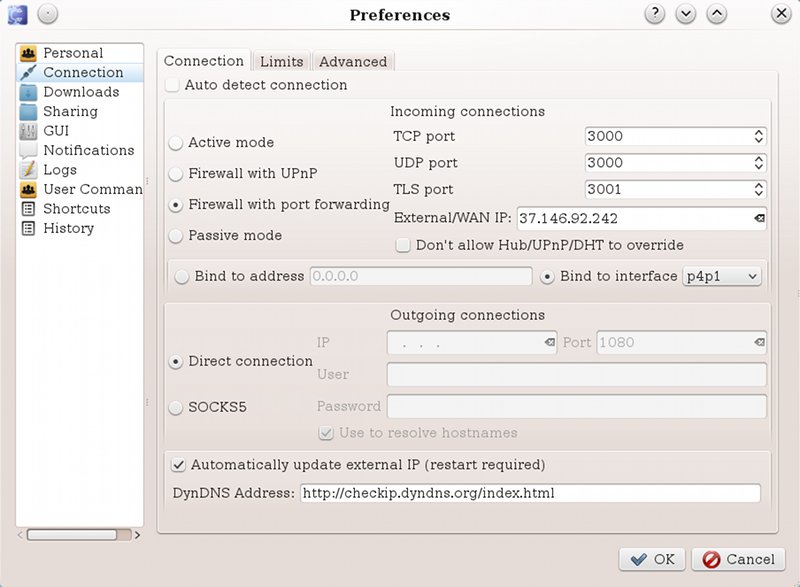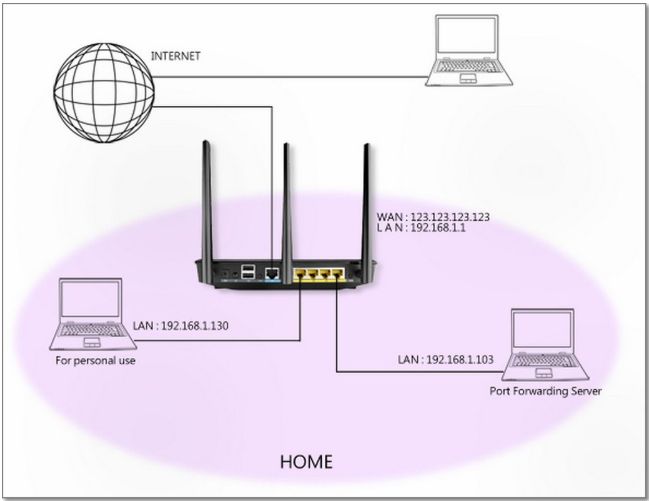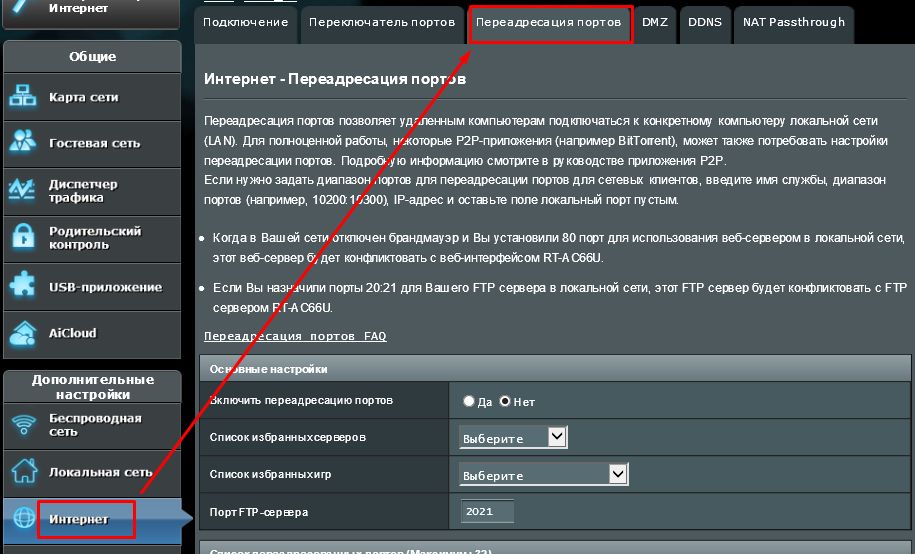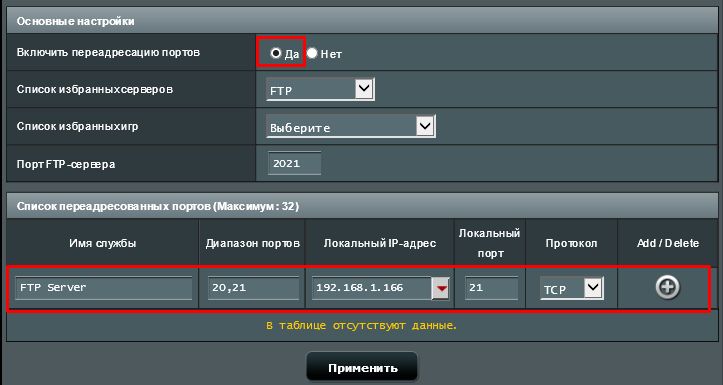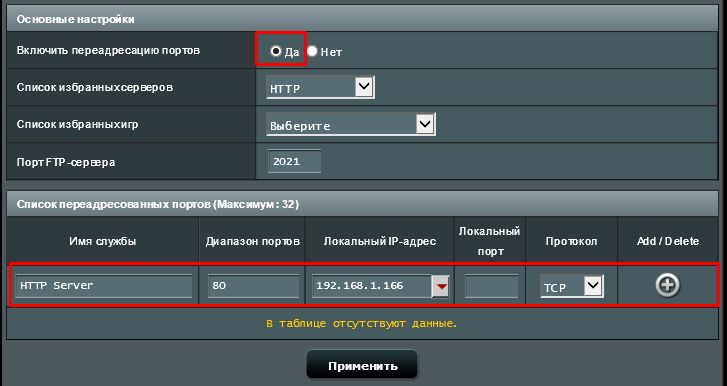Содержание
- Методы открытия портов
- ASUS
- Huawei
- Tenda
- Netis
- TP-Link
- D-Link
- Ростелеком
- Проверка открытых портов
- Заключение
- Вопросы и ответы
Пользователи, которые активно используют интернет не только в целях развлечений, порой сталкиваются с проблемами доступа к IP-камере или FTP-серверу, невозможностью скачать что-либо с торрента, сбоями в работе IP-телефонии и прочее подобное. В большинстве случаев такие неполадки означают закрытые порты доступа на роутере, и сегодня мы хотим познакомить вас со способами их открытия.
Методы открытия портов
Прежде всего скажем несколько слов о портах. Порт – это точка связи с сетью компьютера, приложения или подключаемого устройства вроде камеры, VoIP-станции либо приставки кабельного ТВ. Для корректной работы приложений и внешнего оборудования порты нужно открыть и перенаправить на них поток данных.
Операция проброса портов, как и прочие настройки маршрутизатора, совершается через веб-утилиту конфигурации. Открывается она следующим образом:
- Запустите любой браузер и в его адресной строке напечатайте
192.168.0.1либо192.168.1.1. Если переход по указанным адресам ни к чему не приводит, это означает, что IP роутера был изменён. Актуальное значение требуется узнать, и в этом вам поможет материал по ссылке ниже.Подробнее: Как узнать IP-адрес роутера
- Появится окошко ввода логина и пароля для доступа к утилите. В большинстве роутеров данными для авторизации по умолчанию является слово
admin, если же этот параметр был изменён, введите актуальную комбинацию, после нажмите кнопку «ОК» или клавишу Enter. - Откроется главная страница веб-конфигуратора вашего устройства.
Читайте также:
Как зайти в настройки роутера ASUS, D-Link, TP-Link, Tenda, Netis
Решение проблемы с входом в конфигурацию роутера
Дальнейшие действия зависят от производителя маршрутизатора – рассмотрим на примере самых популярных моделей.
ASUS
Необходимо отметить, что у присутствующих на рынке сетевых устройств от тайваньской корпорации есть два типа веб-интерфейсов: старый вариант и новый, известный также как ASUSWRT. Они отличаются в первую очередь внешним видом и наличием/отсутствием некоторых параметров, но в целом почти идентичны. В качестве примера будем использовать новейшую версию интерфейса.
Для корректной работы функции на маршрутизаторах АСУС нужно задать компьютеру статический IP. Следуйте инструкции ниже.
- Откройте веб-конфигуратор. Кликните по пункту «Локальная сеть», а затем перейдите на вкладку «DHCP-сервер».
- Далее найдите опцию «Включить назначение вручную» и переключите её в положение «Да».
- Затем в блоке «Список присвоенных вручную IP-адресов» найдите список «MAC-адрес», в котором выберите ваш компьютер и кликните по его адресу для добавления.
Читайте также: Как посмотреть MAC-адрес компьютера на Windows 7
- Теперь нажмите на кнопку с иконкой плюса в столбце «Добавить». Убедитесь, что правило появилось в списке, после чего нажимайте «Применить».
Подождите, пока роутер перезагрузится, и приступайте непосредственно к пробросу портов. Происходит это следующим образом:
- В главном меню конфигуратора щёлкните по опции «Интернет», после чего кликните по вкладке «Переадресация портов».
- В блоке «Основные настройки» включите переадресацию портов, отметив вариант «Да» напротив соответствующего параметра.
- Если вам понадобилось пробросить порты для какого-то определённого сервиса либо онлайн-игры, воспользуйтесь выпадающими меню «Список избранных серверов» для первой категории, и «Список избранных игр» для второй. При выборе любой позиции из указанных перечней в таблицу правил будет автоматически добавлено новое – вам остаётся только нажать на кнопку «Добавить» и применить настройки.
- Чтобы осуществить ручной проброс, обратитесь к разделу «Список переадресованных портов». Первый параметр, который нужно задать, – «Имя службы»: в него следует вписать название приложения или цели проброса портов, например, «torrent», «IP-camera».
- В поле «Диапазон портов» укажите либо конкретно нужный порт, либо несколько по следующей схеме:
первое значение:последнее значение. В целях безопасности не рекомендуется задавать слишком большой диапазон. - Далее переходите к полю «Локальный IP-адрес» — в него впишите статический ИП компьютера, заданный ранее.
- Значение «Локальный порт» должно соответствовать значению начальной позиции диапазона портов.
- Далее выберите протокол, по которому будут передаваться данные. Для IP-камер, например, следует выбрать «TCP». В некоторых случаях нужно установить позицию «BOTH».
- Нажимайте «Добавить» и «Применить».

При надобности проброса нескольких портов повторите вышеописанную процедуру с каждым.
Huawei
Процедура открытия портов на роутерах производителя Huawei происходит по такому алгоритму:
- Откройте веб-интерфейс устройства и перейдите в раздел «Advanced». Кликните по пункту «NAT» и зайдите во вкладку «Port Mapping».
- Для начала ввода нового правила нажмите кнопку «New» вверху справа.
- Прокрутите страницу до блока «Settings» — здесь и вводятся необходимые параметры. Сперва отметьте тип «Customization», затем в списке «Interface» выберите ваше интернет-соединение – как правило, его имя начинается со слова «INTERNET».
- Параметр «Protocol» установите как «TCP/UDP», если не знаете, какой конкретно тип вам нужен. В противном случае выберите тот, который требуется для подключения приложения или устройства.
- В поле «External Start Port» введите открываемый порт. Если вам требуется пробросить диапазон портов, то вводите в указанную строку начальное значение диапазона, а в «External End Port» — конечное.
- Строка «Internal host» отвечает за IP-адрес компьютера – впишите его. Если вы не знаете этот адрес, статья ниже поможет вам его узнать.
Читайте также: Как узнать IP-адрес компьютера
- В «Internal Port» нужно ввести номер открываемого порта либо первого значения для диапазона.
- Задайте произвольное имя созданному правилу и впишите его в графу «Mapping name», после чего нажмите «Submit» для сохранения настроек.
Чтобы открыть дополнительные порты, повторите вышеописанные действия с каждым.
Готово – порт/диапазон портов открыты на маршрутизаторе Huawei.
Tenda
Проброс портов на роутере Tenda представляет собой очень простую операцию. Проделайте следующее:
- Зайдите в утилиту конфигурации, затем в главном меню кликните по варианту «Advanced».
- Здесь нам нужен блок настроек под названием «Port Forwarding».
В строке «Internal IP» нужно ввести локальный адрес компьютера. - Настройки порта в разделе «Internal port» довольно любопытны – основные порты подписаны для сервисов вроде FTP и удалённого рабочего стола.
Если необходимо открыть нестандартный порт или ввести диапазон, выбирайте вариант «Manual», после чего введите в строку конкретный номер. - В строке «External port» пропишите точно такое же значение, как и в предыдущем шаге для конкретного порта. Для диапазона пропишите номер конечного значения.
- Следующий параметр – «Protocol». Здесь та же ситуация, что и при пробросе портов на роутере Huawei: не знаете, какой именно нужен – оставляете опцию «Both», знаете – устанавливаете нужный.
- Чтобы закончить настройку, кликните по кнопке с изображением плюса в графе «Action». После добавления правила нажмите на кнопку «ОК» и подождите, пока маршрутизатор перезагрузится.
Как видим, операция действительно несложная.
Netis
Маршрутизаторы Netis во многом похожи на устройства ASUS, потому начинать процедуру открытия портов для этих роутеров тоже следует с установки статического IP.
- После входа в веб-конфигуратор откройте блок «Сеть» и кликните по пункту «LAN».
- Взгляните на раздел «Список клиентов DHCP» — найдите в нём ваш компьютер и кликните по зелёной кнопке в графе «Операция». После этих действий статус «Зарезервированный» должен измениться на «Да», что означает установку статического адреса. Нажмите «Сохранить» для завершения процедуры.
Теперь переходим к пробросу портов.
- Откройте пункт главного меню «Переадресация» и щёлкните по подразделу «Виртуальный сервер».
- Необходимый раздел называется «Настройка правил виртуальных серверов». В пункте «Описание» напечатайте любое подходящее имя создаваемому пробросу – лучше всего указать цель или программу, для которой открываете порт. В строке «IP-адрес» пропишите зарезервированный ранее статический IP компьютера.
- В списке «Протокол» установите тип соединения, которое использует программа либо устройство. Если протокол для них не указан, можете оставить вариант «Все», но имейте в виду, что это небезопасно.
- Опции «Внешний порт» и «Внутренний порт» отвечают за входящий и исходящий порты. Введите в указанные поля соответствующие значения или диапазоны.
- Проверьте изменённые параметры и нажимайте кнопку «Добавить».
После перезагрузки роутера в список виртуальных серверов будет добавлено новое правило, что означает удачное открытие портов.
TP-Link
Процедура открытия портов на роутерах TP-Link тоже имеет свои особенности. Один из наших авторов уже подробно осветил их в отдельной статье, потому мы, чтобы не повторяться, просто приведём ссылку на неё.
Подробнее: Открытие портов на роутере TP-Link
D-Link
Открывать порты на маршрутизаторах D-Link тоже не слишком сложно. У нас на сайте уже есть материал, который детально освещает эту манипуляцию – более подробно о ней вы можете узнать из инструкции далее.
Урок: Открываем порты на устройствах D-Link
Ростелеком
Провайдер Ростелеком предоставляет пользователям собственные брендированные роутеры с фирменной прошивкой. На таких устройствах тоже можно открыть порты, причём едва ли не легче, чем на подобных маршрутизаторах. Соответствующая процедура описана в отдельном руководстве, с которым и рекомендуем ознакомиться.
Подробнее: Открытие портов на роутере Ростелеком
Проверка открытых портов
Проверить, удачно ли прошел проброс, можно самыми разными средствами. Один из наиболее простых – онлайн-сервис 2IP, которым мы и воспользуемся.
Перейти на главную страницу 2IP
- После открытия сайта найдите на странице ссылку «Проверка порта» и кликните по ней.
- Введите в поле номер порта, который открывали на роутере, и нажимайте «Проверить».
- Если вы видите надпись «Порт закрыт», как на скриншоте ниже, – значит процедура не удалась, и придётся её повторить, на этот раз внимательнее. Но если же «Порт открыт» — соответственно, всё работает.
С другими сервисами по проверке портов вы можете ознакомиться по ссылке далее.
Читайте также: Сканирование портов онлайн
Заключение
Мы познакомили вас с типовыми процедурами проброса портов на популярных моделях роутеров. Как видите, операции не требуют от пользователя каких-то специфичных навыков или опыта и с ними сможет справиться даже новичок.
Если вы используете роутер для подключения к Интернету, то вы наверняка сталкивались с тем, что к вам никто не может подключиться по Интернету. Это происходит из-за того, что внешний IP адрес есть только у роутера, тогда как компьютеры внутри сети получают внутренние IP адреса.
Решить эту проблему можно с помощью открытия портов. В данной статье мы продемонстрируем, как открыть порты на роутере Asus.
Шаг № 1. Войдите в веб-интерфейс роутера.
Для того чтобы открыть порты на роутере Asus вам необходимо войти в его веб-интерфейс. Делается это очень просто. Откройте любой браузер и в адресную строку введите IP адрес вашего роутера. Обычно роутеры Асус доступны по IP адресу 192.168.1.1. Если же данный IP адрес не подойдет, то попробуйте 192.168.0.1. В большинстве случаев по одному из этих адресов и доступен ваш роутер.
После ввода IP адреса на экране появится всплывающее меню с требование ввести логин и пароль для доступа к веб-интерфейсу. В зависимости от вашего веб-браузера это окно может выглядеть по-разному. В Браузере Mozilla Firefox данное окно выглядит так, как на скриншоте внизу.
Шаг № 2. Переходим в раздел «Интернет» на вкладку «Переадресация портов».
После ввода правильного логина и пароля от роутера перед вами откроется главная страница веб-интерфейса. На роутерах Asus она выглядит примерно так, как на скриншоте внизу. Теперь, когда у вас есть доступ к веб-интерфейсу, можно приступать к настройке.
Для того чтобы открыть порты на роутере Asus вам необходимо перейти в раздел «Интернет», который находится блоке «Дополнительные настройки» (указано стрелкой).
После открытия разделf «Интернет» вам необходимо перейти на вкладку «Переадресация портов» (указано стрелкой).
Шаг № 3. Включаем переадресацию портов и открываем нужные нам порты.
После попадания на вкладку «Переадресация портов» вы увидите два блока настроек «Основные настройки» и «Список переадресованных портов». В блоке основных настроек вам нужно включить переадресацию портов (переадресация портов и открытие портов это одно и тоже). Для этого просто переместите переключатель в положение «Да».
После этого можно начинать открывать порты. Для этого нужно заполнить форму в верху списка портов, нажать на кнопку «Добавить» и сохранить настройки нажатием на кнопку «Применить» (скриншот внизу).
Заполнять данную форму достаточно просто. Сейчас мы рассмотрим все поля, которые нужно заполнить для того чтобы открыть порт на роутере Asus.
- Имя службы – просто название службы или программы, которая будет использовать данный порт. Это информационное поле и на работу открытого порта оно никак не влияет.
- Диапазон портов – диапазон портов или один порт, трафик по которому будет перенаправляться на выбранный вами компьютер.
- Локальный IP адрес – внутренний IP адрес компьютера, для которого вы хотите открыть порты.
- Локальный порт – номер порта на локальном компьютере, который должен получать перенаправляемый трафик.
- Протокол – протокол, трафик по которому должен передаваться. Можно указать TCP, UDP, BOTH (все протоколы) или OTHER (другие).
Важное замечание. В большинстве случаев в поле диапазон портов и в поле локальный порт, указывается один и тот же порт. Это тот порт, который вы хотите открыть.
Например, если вы хотите открыть порт 27016 для игры Counter-strike, то вам нужно ввести в таблицу следующие данные:
- Имя службы – Counter-strike;
- Диапазон портов – 27016;
- Локальный IP адрес – ваш локальный IP адрес, например, 192.168.1.233.
- Локальный порт – 27016;
- Протокол – BOTH;
После заполнения формы нужно нажать на кнопку «Добавить» и на кнопку «Применить». Для того чтобы было понятней приводим скриншот с заполненной формой.
На этом открытие портов на роутере Asus можно считать законченным. После применения настроек можно проверять результат, если все было сделано правильно, то порт должен быть открыт.
Порты…?!
В некоторых ситуациях проброс портов на роутере просто необходим.
Например, Вы «сидите за роутером (маршрутизатором)» и хотите что бы люди при обращении
к Вашему роутеру попадали прямиком на Вашу машину (например, это может пригодиться для DC++-клиента
или игрового/web сервера).
В общем то, здесь нет ничего сложного. Детали, конечно, отличаются от роутера к роутеру,
но общая идея остаётся прежней. Во всех относительно новых роутерах есть такая функциональность.
Если же Вы не можете найти ничего подобного, обратитесь к «Руководству пользователя» Вашего роутера.
Я покажу как это сделать на примере проброса портов для настройки DC++-клиента на роутере Asus RT-N66U.
Настраиваем внутрисетевой IP
Для начала, убедитесь в что роутер внутри сети статически выдаёт вам IP-адрес (постоянно один и тот же).
На роутере за это отвечает DHCP Server. Если он включен (посмотрите в настройках,
что-то в районе раздела LAN), то нужно назначить IP-адрес для вашей машины статически в обход DHCP.
На вкладке LAN-DHCP Server включаем ручное назначение IP (Enable Manual Assignment),
выбираем в поле ниже свой MAC-адрес (если к роутеру подключено несколько машин,
свой MAC можно узнать на вкладке Карта Сети, нажав «Клиенты«, и «Обновить«.
Зная свой текущий IP, справа в таблице увидите и MAC), желаемый IP (в разумных пределах),
жмём Добавить и Применить. Всё, после сохранения, у вашей машины внутри сети постоянно будет
указанный IP адрес.
Проброс (открытие) портов
Теперь смело можно переходить непосредственно к самому главному.
Вкладка WAN-Virtual Server / Port Forwarding (Интернет / Переадрессация портов)
Включаем опцию Enable Port Forwarding (Включить переадрессацию портов), если ещё не сделали этого.
И заполняем необходимые поля:
- Service Name (имя службы) — ни к чему не обязывающее имя «правила» перенаправления портов;
- Port Range (диапазон портов) — диапазон портов (или 1 конкретный), С которых роутер
будет перенаправлять входящие соединения; - Local IP (локальный IP) — локальный (внутри вашей сети) IP, НА который роутер будет
перенаправлять входящие соединения с портов <Port Range>; - Local Port (локальный порт) — номер порта на машине с IP <Local IP>
на который роутер будет перенаправлять соединения; - Protocol (протокол) — соединения какого типа следует отлавливать роутеру.
Для настройки DC-клиента, пусть например, требуется открыть (пробросить) 2 порта :
3000 для TCP/UDP и 3001 для TLS (работает по протоколу TCP).
Таким образом, добавляем и заполняем 2 строчки следующим содержанием и жмём Применить:
# name Port-Range Local-Ip Local.Port Protocol type
dc-tcp 3000 192.168.1.2 3000 BOTH
dc-tsl 3001 192.168.1.2 3001 BOTH
Здесь — всё. Теперь роутер все входящие TCP/UDP соединения на порты 3000:3001 будет перенаправлять
прямиком на 3000:3001 порты машинки c IP 192.168.1.2.
Настройка DC++-клиента
Осталось настроить DC-клиент. Открываем настройки соединения
(Файл-Настройки-Соединение | Tools-Preferences-Connection ; у меня eiskaltdcpp).
И выбираем:
- радио-кнопку Ручной проброс портов;
- вписываем наши порты в соответствующие поля.
P. s. Если роутер поддерживает технологию UPnP, то можно выбрать этот пункт в настройках,
и не вписывать порты — программа должна сама определить, а возможно ещё и на роутере сама пробросит все необходимые порты. Но я люблю ясность во всём 
Does it work..?
Всё. Осталось проверить что всё работает. Но… есть такие вещи, как Антивирус, Браундмауэр,
и куча куча всего ещё! Они вполне могут блокировать обращение по необходимым портам.
Я думаю, Вам не составит труда их настроить (:
Например, мне, на Fedora 16, пришлось повозиться с iptables
su
# посмотреть все существующие правила:
iptables -nvL
# если, и скорее всего, нужные порты не настроены - исправим это
# открываем входящие соединения на нужные порты
iptables -A INPUT -p tcp -m tcp --dport 3000 -j ACCEPT
iptables -A INPUT -p tcp -m tcp --dport 3001 -j ACCEPT
iptables -A INPUT -p udp -m udp --dport 3000 -j ACCEPT
# открываем исходящие соединения с этих портов
iptables -A OUTPUT -p tcp -m tcp --dport 3000 -j ACCEPT
iptables -A OUTPUT -p tcp -m tcp --dport 3001 -j ACCEPT
iptables -A OUTPUT -p udp -m udp --dport 3000 -j ACCEPT
# ну и проверьте что нет никаких правил, закрывающих *всё*
# у меня такое было одно:
# -A INPUT -j REJECT --reject-with icmp-host-prohibited
# что бы его удалить, нужно выполнить
iptables -D INPUT -j REJECT --reject-with icmp-host-prohibited
# обязательно проверьте, что все ваши изменения отобразились в выводе
# iptables-save
Осталось сохранить правила iptables в fedora 16 (в моём случае)
# В большинстве дистрибутивов хватит
service iptables save
# Там же где во всю царствует Systemd, типа Fedora 16,
# используем старую версию команды:
/usr/libexec/iptables.init save
# на крайний случай, Вы всегда можете поправить конфиги ручками
vim /etc/sysconfig/iptables
Вот теперь — всё.
Здесь можно найти инструкции для настройки тех же самых вещей для многих роутеров
(если у вас не биилайн — это вообще не важно). Смотрите пункт Настраиваем доступ к локальным ресурсам.
Если вы используете роутер для подключения к Интернету, то вы наверняка сталкивались с тем, что к вам никто не может подключиться по Интернету. Это происходит из-за того, что внешний IP адрес есть только у роутера, тогда как компьютеры внутри сети получают внутренние IP адреса.
Решить эту проблему можно с помощью открытия портов. В данной статье мы продемонстрируем, как открыть порты на роутере Asus. Шаг № 1. Войдите в веб-интерфейс роутера.
Для того чтобы открыть порты на роутере Asus вам необходимо войти в его веб-интерфейс. Делается это очень просто. Откройте любой браузер и в адресную строку введите IP адрес вашего роутера. Обычно роутеры Асус доступны по IP адресу 192.168.1.1. Если же данный IP адрес не подойдет, то попробуйте 192.168.0.1. В большинстве случаев по одному из этих адресов и доступен ваш роутер.
После ввода IP адреса на экране появится всплывающее меню с требование ввести логин и пароль для доступа к веб-интерфейсу. В зависимости от вашего веб-браузера это окно может выглядеть по-разному. В Браузере Mozilla Firefox данное окно выглядит так, как на скриншоте внизу. 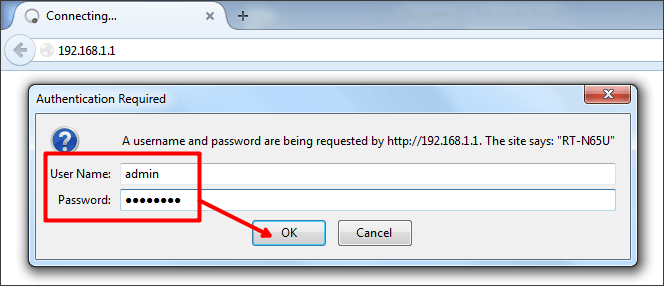
После ввода правильного логина и пароля от роутера перед вами откроется главная страница веб-интерфейса. На роутерах Asus она выглядит примерно так, как на скриншоте внизу. Теперь, когда у вас есть доступ к веб-интерфейсу, можно приступать к настройке. Для того чтобы открыть порты на роутере Asus вам необходимо перейти в раздел «Интернет», который находится блоке «Дополнительные настройки» (указано стрелкой). 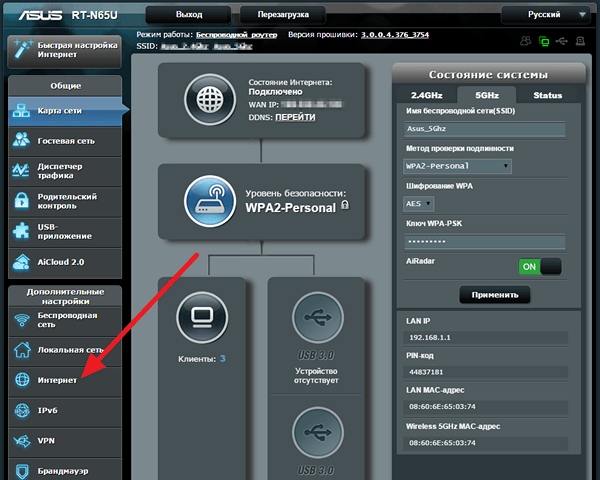
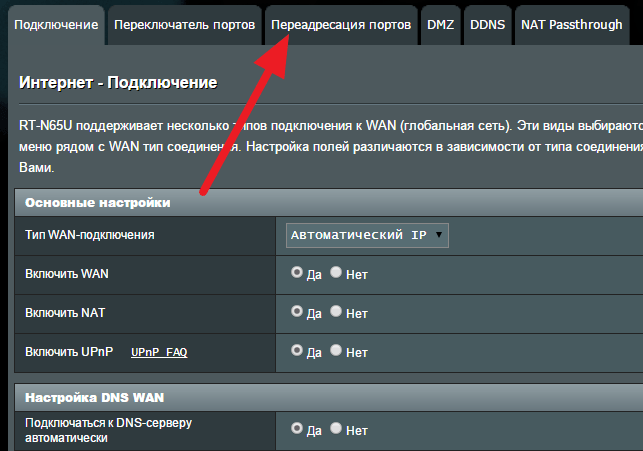
После попадания на вкладку «Переадресация портов» вы увидите два блока настроек «Основные настройки» и «Список переадресованных портов». В блоке основных настроек вам нужно включить переадресацию портов (переадресация портов и открытие портов это одно и тоже). Для этого просто переместите переключатель в положение «Да». 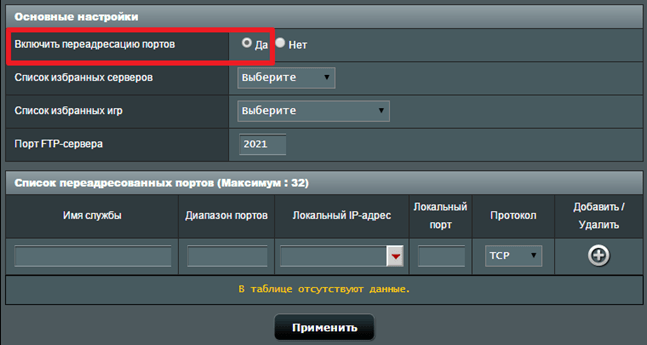
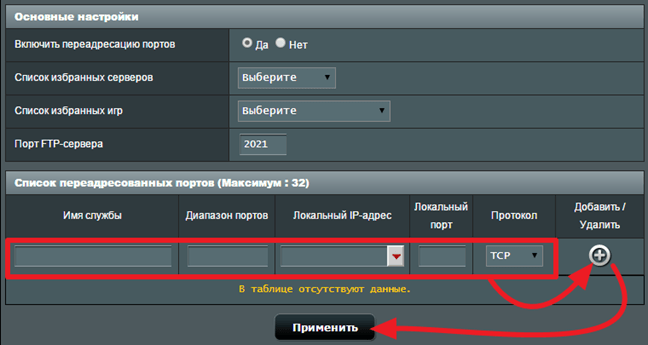
- Имя службы – просто название службы или программы, которая будет использовать данный порт. Это информационное поле и на работу открытого порта оно никак не влияет.
- Диапазон портов – диапазон портов или один порт, трафик по которому будет перенаправляться на выбранный вами компьютер.
- Локальный IP адрес – внутренний IP адрес компьютера, для которого вы хотите открыть порты.
- Локальный порт – номер порта на локальном компьютере, который должен получать перенаправляемый трафик.
- Протокол – протокол, трафик по которому должен передаваться. Можно указать TCP, UDP, BOTH (все протоколы) или OTHER (другие).
Важное замечание. В большинстве случаев в поле диапазон портов и в поле локальный порт, указывается один и тот же порт. Это тот порт, который вы хотите открыть.
Например, если вы хотите открыть порт 27016 для игры Counter-strike, то вам нужно ввести в таблицу следующие данные:
- Имя службы – Counter-strike;
- Диапазон портов – 27016;
- Локальный IP адрес – ваш локальный IP адрес, например, 192.168.1.233.
- Локальный порт – 27016;
- Протокол – BOTH;
После заполнения формы нужно нажать на кнопку «Добавить» и на кнопку «Применить». Для того чтобы было понятней приводим скриншот с заполненной формой.
На этом открытие портов на роутере Asus можно считать законченным. После применения настроек можно проверять результат, если все было сделано правильно, то порт должен быть открыт.
Как открыть порты на роутере Asus? Делаем проброс портов
Тема открытия портов на роутерах очень популярная, и не только для роутеров компании Asus. В этой статье мы подробно рассмотрим как открыть порты конкретно на маршрутизаторах компании Asus, а со временем обязательно подготовлю подобные инструкции для устройств других компаний. Сначала, я своими словами расскажу что такое порты на роутере, зачем их открывать (пробрасывать) , и как это сделать на роутерах Asus. Эта инструкция подойдет для всех моделей Asus, таких как: RT-N12 (который мы недавно настраивали, писал об этом здесь), RT-N65U, RT-AC66U, Asus RT-N10, RT-N56U, RT-N18U и т. д. Показывать я буду на примере RT-N12+, но так как панель управления у них практически одинаковая, то все будет понятно.
Вот есть у нас роутер, интернет подключен к нему. Это значит, что только роутер имеет внешний IP-адрес, по которому можно обратится с интернета. А компьютеры, и другие устрйоства, которые подключены к роутеру, уже получают внутренние IP-адреса. Получается, что если обратится к внешнему IP-адресу, то мы не сможет достучаться ни до одного компьютера, если он подключен через роутер. Для этого и нужно делать проброс портов. Этим мы создаем в настройках роутера правило, в котором сказано, что все пакеты, которые идут для определенного порта, нужно сразу перенаправлять на порт определенного компьютера (IP-адрес) , для которого мы открыли порт.
Для чего это нужно? Это нужно для разных программ, которые получают входящие подключения из интернета: DC++, разные торрент клиенты, FTP серверы, так же, проброс портов может понадобится при запуске веб-сервера на компьютере с доступом из интернета, при настройке IP-камер, или для некоторых игр. Некоторые программы могут сами открывать порты на роутере по технологии UPnP, что большинство современных программ и делает, если роутер это позволяет (если есть поддержка UPnP) . Но, все ровно бывают случаи, когда нужно открывать порты вручную.
Тема с этими портами немного запутанная, но если вам где-то в инструкции к какой-то программе, или в какой-то статье попалась информация, что нужно открыть порты для работы определенной программы, или игры, и у вас роутер компании Asus, то просто сделайте все по инструкции, и у вас все получится.
Настраивать будем по такой схеме:
- Назначим статический IP-адрес для компьютера, в настройках роутера.
- Откроем нужный порт на роутере Asus.
Задаем статический IP для компьютера в настройках роутера Asus
Есть на роутере такая полезная служба, которая называется DHCP. Она каждому устройству автоматически выдает внутренний IP-адрес при подключении к роутеру. Но, дело в том, что для открытия порта (для нормальной работы перенаправления) , нужно что бы компьютер имел статический IP-адрес, который не будет меняться после каждого отключения/включения компьютера, или после перезагрузки роутера. Поэтому, мы «попросим» DHCP для нашего компьютера (для которого будем делать проброс порта) зарезервировать статический IP, и выдавать каждый раз только его.
Зайдите в настройки своего маршрутизатора Asus. Сделать это можно либо по подробной инструкции, либо просто набрав в браузере адрес 192.168.1.1 и указав имя пользователя и пароль.
Перейдите в настройках на вкладку Локальная сеть, и сверху выберите DHCP-сервер. Возле пункта Включить назначение вручную установите Да. Ниже, в списке где MAC-адрес выберите компьютер, для которого мы будем присваивать статический IP. Если компьютре подключен, то просто выберите его в выпадающем списке. Ориентируйтесь по имени компьютера. IP-адрес будет задан автоматически, можете его оставить, или задать другой (например, как у меня) . Дальше просто нажмите кнопку Добавить, и нажмите Применить. Вот скриншот для наглядности:
Роутер будет перезагружен, а статический IP присвоен вашему компьютеру.
Открываем порт на роутере Asus
Вам нужно знать, какой порт перенаправлять, это нужно будет сейчас указать в настройках нашего Асуса. Если вы задались вопросом открытия портов, то думаю, что вы знаете какой вам порт нужен. Можно открыть диапазон портов «от и до». Если что, заходите в настройки программы и ищите, там должен быть указан порт.
Вот для примера скриншот настроек соединения из программы µTorrent:
Видите, там указан порт (его и нужно открывать на роутере) . А еще, я выделил Переадресация UPnP, это и есть эта самая настройка проброса портов, которая кстати в этой программе отлично работает. Это я показал для примера, у вас же может быть совсем другой случай с другой программой, или сетевым устройством.
Давайте ближе к делу. Значит, в настройках маршрутизатора переходим на вкладку Интернет — Переадресация портов. Ставим Да возле пункта Включить переадресацию портов.
Дальше заполняем такие поля:
- Имя службы — можете задать имя программы для которой открываете порт.
- Диапазон портов — здесь задаем сам порт, если он один, как у меня на примере. Если вы хотите задать именно диапазон, то задаем через двоеточие, вот так: 30297:30597.
- Локальный IP-адрес — выбираем из списка IP, который мы присвоили нашему компьютеру.
- Локальный порт — здесь указываем порт на компьютере, на который будет идти перенаправленные. Как правило, это такой же порт как в поле «Диапазон портов».
- Протокол — выбираем из списка протокол, по которому роутер будет делать перенаправленные.
Нажимаем кнопку Добавить и Применить.
На этом все. После сохранения настроек и перезагрузки маршрутизатора, все должно заработать. Теперь, все соединения которые будут направлены на указанный нами порт, будут перенаправлены роутером на компьютер. Вы можете открывать новые порты, или удалять старые правила.
Если остались вопросы по теме статьи, то задавайте их в комментариях, и не забывайте делится полезной информацией:)
FAQ
[Беспроводнное оборудование] Как настроить Виртуальный Сервер/Переадресацию портов на роутере Asus?
- WAN IP адрес маршрутизатора — это IP адрес предоставляемый вашим провайдером для доступа в интернет. Этот WAN IP адрес будет использоваться для доступа к компьютеру. Например, WAN IP адрес «123.123.123.123».
- LAN IP адрес маршрутизатора — IP адрес маршрутизатора ASUS по умолчанию «192.168.1.1».
- Для персонального использования — этому компьютеру будет присвоен LAN IP адрес «192.168.1.130» от маршрутизатора. Это компьютер не предоставляет какую либо сетевую службу.
- LAN IP адрес сервера — этот компьютер имеет статический LAN IP адрес «192.168.1.103». Этот сервер предоставляет сетевую службу для интернет клиентов. Переадресация портов будет настроена на этот компьютер.
Для настройки Переадресации портов:
Запустите браузер и укажите в адресной строке LAN IP адрес или http://router.asus.com для получения доступа к интерфейсу. Нажмите Интернет в Дополнительных настройках слева. Нажмите на вкладку Виртуальный Сервер/Переадресация портов.
Для настройки Переадресации портов FTP Сервера.
Перед настройкой переадресации портов FTP Сервера, ПК не сможет подключиться к FTP серверу. В Основных настройках выберите FTP в строке Список избранных серверов. Укажите порт или диапозон портов для FTP сервера и выберите локальный IP. В нашем примере серверный LAN IP — 192.168.1.103. Нажмите Редактировать, а после Применить.
Примечание: не используйте диапозон 20:21 для FTP сервера, если включен AiDisk на роутере.
FTP сервер теперь запущен и использует следующие настройки:
Хост: 123.123.123.123
Порт: 2021
Изначальная цель:
Правило таково, что только IP адрес может быть перенаправлен в соответствующий порт.
Для Source IP адреса вы можете:
- Оставить поле пустым. Лбой ip адрес может быть.
- Укажите определенный IP адрес, такой как 192.168.122.1
- Укажите IP-адрес в одной подсети или в том же пуле IP, например «192.168.123. *» или «192.168. *. *» или «*. *. *. *»
Чтобы проверить работу переадресации портов для FTP сервера:
Убедитесь, что ваш FTP сервер запущен и работает. Вам понадобится компьютер за пределами вашей локальной сети, но он должен иметь доступ к Интернету (далее именуемый «Интернет-ПК»). Этот ПК не должен быть подключен к маршрутизатору ASUS каким-либо образом.
На интернет-ПК используйте WAN IP маршрутизатора для доступа к FTP-серверу с помощью FTP-приложения или FTP-браузера. Если пересылка порта прошла успешно, вы должны иметь доступ к файлам на FTP-сервере.
Чтобы настроить переадресацию портов HTTP Сервера:
Перед настройкой переадресации портов для HTTP-сервера ПК в Интернете не может подключаться к вашему серверу / ПК через HTTP. В разделе Основные настройки выберите HTTP в разделе Список Избранных Серверов. Введите порт или диапазон портов для HTTP-сервера и выберите Local IP. В этом примере IP-адрес локальной сети сервера 192.168.1.103. Нажмите Редактировать, а затем нажмите Применить.
HTTP Сервер сейчас запущен и использует следующие настройки:
Host: 123.123.123.123
Port: 80
Для Source IP адреса вы можете:
- Оставить поле пустым. Лбой ip адрес может быть.
- Укажите определенный IP адрес, такой как 192.168.122.1
- Укажите IP-адрес в одной подсети или в том же пуле IP, например «192.168.123. *» или «192.168. *. *» или «*. *. *. *»
Чтобы проверить, настроена ли переадресация портов для HTTP-Сервера:
Убедитесь, что ваш HTTP-сервер настроен и запущен. Вам понадобится компьютер за пределами вашей локальной сети, но он должен иметь доступ к Интернету (далее именуемый «Интернет-ПК»). Этот ПК не должен быть подключен к маршрутизатору ASUS каким-либо образом. На Интернет-ПК запустите веб-браузер и введите IP-адрес маршрутизатора WAN в адресной строке. Если пересылка порта прошла успешно, вы должны иметь доступ к веб-странице, предоставленной HTTP-сервером.
Примечание: пожалуйста, используйте статью Как проверить IP адрес и установить Static/specific IP адрес на роутере ASUS (ASUSWRT)?
*Если вы хотите переадресовать диапозон портов, например 10200:10300, на ПК, который использует тот же диапозон портов, укажите имя сервиса, диапозон портов, локальный ip адрес, но локальный порт оставьте пустым.
Эта информация была полезной?
Yes
No
- Приведенная выше информация может быть частично или полностью процитирована с внешних веб-сайтов или источников. Пожалуйста, обратитесь к информации на основе источника, который мы отметили. Пожалуйста, свяжитесь напрямую или спросите у источников, если есть какие-либо дополнительные вопросы, и обратите внимание, что ASUS не имеет отношения к данному контенту / услуге и не несет ответственности за него.
- Эта информация может не подходить для всех продуктов из той же категории / серии. Некоторые снимки экрана и операции могут отличаться от версий программного обеспечения.
- ASUS предоставляет вышеуказанную информацию только для справки. Если у вас есть какие-либо вопросы о содержании, пожалуйста, свяжитесь напрямую с поставщиком вышеуказанного продукта. Обратите внимание, что ASUS не несет ответственности за контент или услуги, предоставляемые вышеуказанным поставщиком продукта.