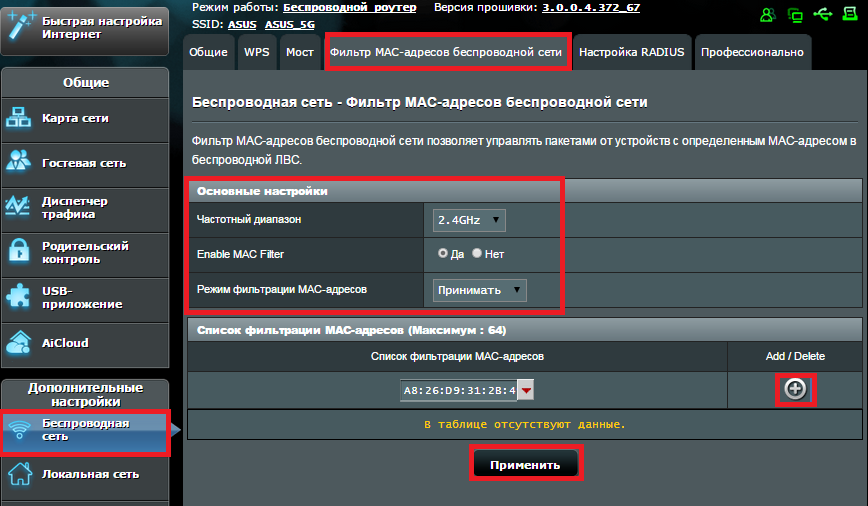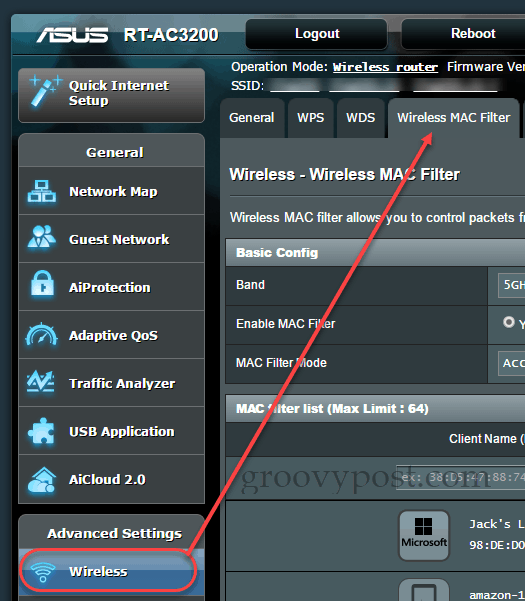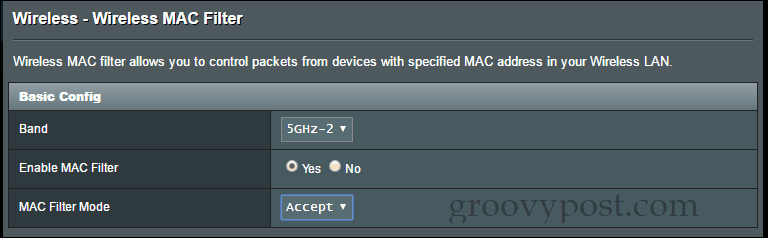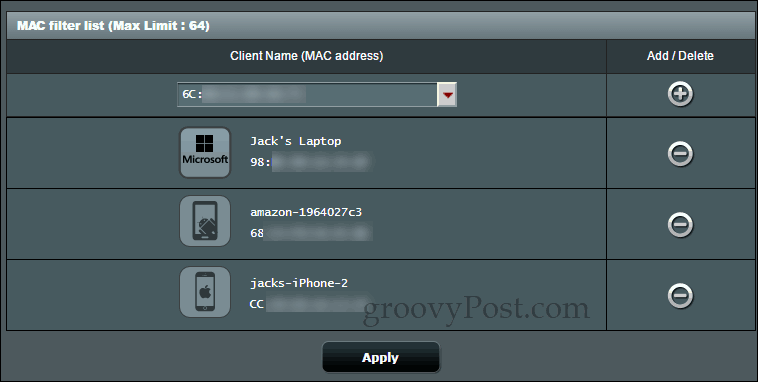FAQ
Как настроить фильтр MAC-адресов беспроводной сети? (ASUSWRT)
Фильтр MAC-адресов беспроводной сети позволяет управлять пакетами от устройств с определенным MAC-адресом в беспроводной ЛВС.
Настройка фильтра MAC-адресов беспроводной сети:
1. Зайдите на страницу настроек роутера (по умолчанию http://192.168.1.1/).
2. Раздел [Беспроводная сеть] > Вкладка [Фильтр MAC-адресов беспроводной сети].
3. Выберите частотный диапазон, который будет использоваться для фильтра.
4. Отметьте [Да] в поле [Enable MAC Filter].
5. Выберите режим фильтрации MAC-адресов:
- Принимать: принимать пакеты только от клиентов из списка фильтрации MAC-адресов.
- Отклонять: отклонять пакеты от клиентов из списка фильтрации MAC-адресов.
6. В списке фильтрации MAC-адресов выберите MAC-адрес и нажмите 
7. Нажмите [Применить] для сохранения настроек.
Эта информация была полезной?
Yes
No
- Приведенная выше информация может быть частично или полностью процитирована с внешних веб-сайтов или источников. Пожалуйста, обратитесь к информации на основе источника, который мы отметили. Пожалуйста, свяжитесь напрямую или спросите у источников, если есть какие-либо дополнительные вопросы, и обратите внимание, что ASUS не имеет отношения к данному контенту / услуге и не несет ответственности за него.
- Эта информация может не подходить для всех продуктов из той же категории / серии. Некоторые снимки экрана и операции могут отличаться от версий программного обеспечения.
- ASUS предоставляет вышеуказанную информацию только для справки. Если у вас есть какие-либо вопросы о содержании, пожалуйста, свяжитесь напрямую с поставщиком вышеуказанного продукта. Обратите внимание, что ASUS не несет ответственности за контент или услуги, предоставляемые вышеуказанным поставщиком продукта.
В этой статье я расскажу о блокировке Wi-Fi клиентов, которые подключены к роутеру. Проще говоря, покажу как по MAC-адресу заблокировать подключено устройство в настройках вашего роутера. Или же заблокировать абсолютно все устройства, и разрешить подключаться только некоторым. Не странно, что статья по блокировке доступа к сайтам через роутер Tp-Link пользуется большой популярностью. Не редко приходится ограничивать доступ к интернету через роутер для какого-то устройства, или же полностью его блокировать.
Подробно рассмотрим блокировку устройств по MAC-адресам на роутерах Asus, Tp-Link, D-link и Zyxel. В них эта функция реализована, правда у каждого производителя по-своему. Но ничего страшного, там не сложно разобраться. Главное, у вас должен быть доступ к настройкам роутера. Не буду здесь расписывать для чего может пригодится такая блокировка, вариантов на самом деле очень много. Кстати, можно запретить подключаться к своему Wi-Fi абсолютно любому устройству: смартфону, планшету, ноутбуку и т. д.
Как правило, есть два способа, которыми можно заблокировать Wi-Fi клиентов:
- Заблокировать абсолютно все устройства, никто не сможет подключаться к вашему роутеру, и разрешить только необходимые устройства (MAC-адреса устройств). Этот способ отлично подходит для дополнительной защиты Wi-Fi сети. В паре с хорошим паролем, такая блокировка сделает вашу беспроводную сеть очень хорошо защищенной. Но, если вы часто подключаете новые устрйоства, то это не очень удобно, так как придется каждый раз прописывать их MAC-адреса.
- Ну и второй способ, который используют чаще всего, это блокировка определенных клиентов Wi-Fi сети. Например, у вас дома к роутеру подключается 10 устройств, и вы хотите одному из них заблокировать интернет (подключение).
Важно:
Если вы хотите заблокировать устройство, которое в данный момент не подключено к вашей Wi-Fi сети, то вам нужно узнать его MAC-адрес. Если это мобильное устройство, то его можно посмотреть в настройках, обычно на вкладке «Об устройстве», и т. п. Если вам нужно узнать MAC-адрес беспроводного адаптера ноутбука, то в командой строке нужно выполнить команду ipconfig /all. Появится информация, где будет указан Физический адрес именно беспроводного адаптера. Только не перепутайте его с сетевой картой.
Давайте подробнее рассмотрим сам процесс на разных маршрутизаторах. Ищите ниже инструкцию для своего роутера, и следуйте инструкциям.
Блокировка устройств по MAC-адресу на роутере Asus
Подключитесь к роутеру, и откройте настройки по адресу 192.168.1.1. Или, смотрите подробную инструкцию по входу в панель управления. В настройках перейдите на вкладку Беспроводная сеть – Фильтр MAC адресов беспроводной сети.
Напротив пункта Включить фильтр MAC-адресов установите переключатель в положение Да. В меню Режим фильтрации MAC-адресов вы можете выбрать Отклонять, или Принимать. Имеется введу, устрйоства, которые мы добавим в список. Если выбрать Принимать, то будут заблокированы абсолютно все устройства, кроме тех, которые вы добавите в список. Скорее всего, вам нужно оставить Отклонять, что бы блокировать только некоторых клиентов.
Дальше, выберите из списка подключенное устройство, которое вы хотите заблокировать, или пропишите MAC-адрес устройства вручную. Для добавления устройства нажмите на кнопку добавить (+).
Добавленный клиент появится в списке. Что бы сохранить, нажмите на кнопку Применить. Устройство будет отключено от вашей Wi-Fi сети, и не сможет к ней подключится, пока вы его не разблокируете.
Что бы убрать блокировку, нажмите напротив устройства на кнопку Удалить (-), и нажмите Применить. У Asus эта функция реализована очень просто и понятно. Думаю, вы со мной согласитесь.
Блокируем Wi-Fi клиентов по MAC-адресу на роутере Tp-Link
Уже по стандартной схеме, заходим в настройки своего Tp-Link. Переходим на вкладку Wireless – Wireless MAC Filtering. Нажимаем на кнопку Enable, что бы включить фильтрацию.
По умолчанию будет установлено Deny, это значит, что будут заблокированы только те устройств, которые вы укажите. Если же выбрать Allow, то будут заблокированы абсолютно все устройства. Нажмите на кнопку Add New… что бы добавить новое устройство.
В поле MAC Address прописываем адрес устройства, которое хотим заблокировать.
Что бы на роутере Tp-Link посмотреть подключенные на данный момент устройства, и их адреса, перейдите на вкладку DHCP – DHCP Client List. Там вы сможете скопировать MAC-адрес нужного клиента.
В поле Description пишем произвольное название для правила. А напротив Status оставляем Enabled (это значит, что правило включено). Для сохранения жмем на кнопку Save.
Появится созданное правило. Вы можете его удалить, или изменить, нажав на соответствующие ссылки напротив него. Или же, создать новое правило, для еще одного клиента.
Что бы обратно разблокировать устройство, достаточно удалить правило, либо отредактировать его, и сменить Status на Disabled.
Как запретить Wi-Fi устройство на роутере D-Link?
Так, сейчас будем блокировать клиентов на D-link DIR-615. Заходим в настройки по адресу 192.168.0.1. Если делаете в первый раз, или не получается, то смотрите эту инструкцию. В настройках переходим на вкладку Wi-Fi – MAC-фильтр – Режима фильтра. В меню, напротив Режим ограничений MAC-фильтра, выбираем один из двух вариантов: Разрешать, или Запрещать.
Если вы хотите заблокировать одного, или нескольких клиентов, то выберите Запрещать. А если хотите блокировать абсолютно все подключения по Wi-Fi, кроме тех устройств, которые добавите в список, то выберите Разрешать. Нажмите на кнопку Применить.
Дальше переходим на вкладку MAC-фильтр – MAC-адреса. И выбираем из списка (устройств, которые подключены) устройство, которое хотим заблокировать. Либо нажимаем на кнопку добавить, и указываем адрес вручную. Нажимаем кнопку Применить.
Добавленные устройства появляться в списке, и не смогут подключатся к вашей сети. Вы сможете удалять их из списка, или добавлять новые.
Вот так это настраивается на роутерах D-Link. Все просто, только жаль, что в списке возле адреса не выводится имя устройства. Сложно понять кого блокировать.
Контроль Wi-Fi клиентов по MAC-адресам на Zyxel
Давайте еще рассмотрим настройку фильтрации по MAC на устройствах ZyXEL Keenetic. Зайдите в настройки своего роутера по адресу 192.168.1.1. Сначала, нам нужно зарегистрировать необходимое устройство в домашней сети. Для этого, снизу перейдите на вкладку Домашняя сеть, нажмите в списке на нужное устройство, и нажмите на кнопку Зарегистрировать.
Дальше перейдите на вкладку Сеть Wi-Fi, и сверху откройте вкладку Список доступа. Первым делом, в поле Режим блокировки выберите тот, который вам подходит. Белый список – блокировать все устройства, кроме тех что в списке. Черный список – блокировать только тех клиентов, которые в писке.
Выделаем галочкой устройство, которое нужно заблокировать, и нажимаем кнопку Применить.
После этого, клиент будет отключен от роутера, и не сможет больше подключится.
Что бы убрать устройство из черного списка, достаточно снять галочку, и Применить настройки.
Вот и вся инструкция.
Может быть такое, что вы случайно заблокируете сами себя. В таком случае, зайдите в настройки подключившись к роутеру с помощью кабеля, или с другого устройства, и удалите свое устройство из списка. Если вдруг не получится, то можно сделать сброс настроек роутера.
Надеюсь, моя инструкция вам пригодилась. Удачи!
Фильтрация беспроводных MAC-адресов позволяет блокировать устройства в вашей сети или создавать белый список для разрешенных устройств, которые могут подключаться к Интернету.
Фильтрация MAC-адресов — ваш ответ, если вы хотите предотвратить подключение неизвестных устройств к вашему беспроводному маршрутизатору. MAC-адрес — это уникальный физический адрес, назначаемый каждому сетевому интерфейсу или NIC (контроллеру сетевого интерфейса) на вашем устройстве. Это позволяет вашему устройству общаться в вашей домашней или рабочей сети. Это включает в себя ваш компьютер, планшет, телефон, Amazon Echo, Xbox и даже стиральную машину, если она подключена к вашей сети.
Фильтрация MAC-адресов маршрутизатора ASUS
Если он общается в вашей сети, включая беспроводные сети, у него есть уникальный MAC-адрес, который никогда изменения.
На маршрутизаторе ASUS у вас есть два варианта использования фильтрации MAC-адресов.
- Принимать режим — белый список. Вы указываете, каким устройствам разрешено подключаться. Все остальные заблокированы.
- Отклонять режим черный список. Вы указываете, какие устройства нет разрешено подключаться. Все остальные могут пользоваться сетью.
Белый список является наиболее безопасным, но он требует более ручного управления, и вам необходимо иметь полный список всех устройств, которые подключаются к вашему беспроводному маршрутизатору. Если вы что-то забудете — например, проигрыватель Blu-ray, термостат или веб-камеру, — то это не сработает.
Если прошло некоторое время с тех пор, как вы настроили белый список фильтрации MAC-адресов, и у вас возникли проблемы с новым устройством, легко забыть о дополнительном шаге добавления нового MAC-адреса в ваши правила фильтрации. Лично я рекомендую белый список для отдельной группы, которую вы настраиваете для детей или частых посетителей. Это можно использовать вместо или в дополнение к беспроводной гостевой сети.
Я не уверен, что бы вы использовали черный список для чего вы не можете сделать с паролем с точки зрения безопасности. Что касается родительского контроля, черный список может помочь вам разрешить доступ в Интернет на ноутбуке, но не на игровой консоли, я полагаю?
Шаги для фильтрации MAC-адресов
Вот что вам нужно сделать, чтобы настроить беспроводную фильтрацию MAC-адресов в режиме приема или в режиме отклонения на маршрутизаторе Asus.
- Войдите в свой маршрутизатор, посетив http://router.asus.com.
-
Идти к Беспроводная связь а потом Беспроводной MAC-фильтр.
- Выберите диапазон, если у вас многодиапазонный маршрутизатор.
- Выбирать Да для «Включить фильтр Mac».
-
Выберите режим фильтра Mac: «Принять» (белый список) или «Отклонить» (черный список).
- На следующей панели выберите устройство в столбце Имя клиента (MAC-адрес). Если вы уже подключили устройство к сети, оно автоматически появится в списке. В противном случае вам придется ввести MAC-адрес вручную.
- Нажмите плюсик в столбце Добавить/Удалить
-
Нажмите Применить.
Вот и все! Теперь, если вы решили использовать режим приема, будут подключаться только указанные вами устройства. Если вы использовали режим отклонения, то указанные вами устройства будут заблокированы.
Если вы попытаетесь подключиться к сети с фильтруемого устройства, это просто не сработает. Вы не получите никаких сообщений об ошибках или предупреждений о блокировке.
Как вы используете фильтрацию MAC-адресов на своем маршрутизаторе? Дайте нам знать об этом в комментариях.
Wireless MAC filtering lets you block devices from your network or create a whitelist for allowed devices that can connect to the internet.
MAC filtering is your answer if you want to prevent unknown devices from connecting to your wireless router. A MAC address is a unique physical address assigned to every network interface or NIC (network interface controller) on your device. It enables your device to communicate on your home or business network. This includes your computer, tablet, phone, Amazon Echo, Xbox, and even your washing machine—if it connects to your network.
MAC Filtering ASUS Router
If it talks on your network, wireless networks included, it has a unique MAC address that never changes.
On an ASUS router, you have two options for using MAC filtering.
- Accept mode is a whitelist. You specify which devices are allowed to connect. Everyone else is blocked.
- Reject mode is a blacklist. You specify which devices are not allowed to connect. Everyone else can use the network.
A whitelist is the most secure, but it requires more hands-on management, and you need to have a comprehensive tally of all the devices that connect to your wireless router. If you forget something—a Blu-ray player, a thermostat, or a webcam, for example—then it won’t work.
If it’s been a while since you configured your MAC filtering whitelist and you’re having trouble with a new device, it’s easy to forget the extra step of adding the new MAC address to your filtering rules. Personally, I recommend a whitelist for a separate band that you set up for kids or frequent visitors. This can be used instead of or in addition to a wireless guest network.
I’m not sure what you’d use a blacklist for that you can’t also do with a password from a security standpoint. For parental controls, a blacklist can help you allow internet access on a laptop but not on a gaming console, I guess?
Steps for MAC Filtering
Here’s what you do to set up either wireless MAC filtering in accept mode or reject mode on an Asus Router.
- Log in to your router by visiting https://router.asus.com
-
Go to Wireless and then Wireless MAC Filter.
- Select a band if you have a multi-band router.
- Select Yes for “Enable Mac Filter.”
-
Choose a Mac Filter Mode: Accept (whitelist) or Reject (Blacklist)
- In the next pane, choose a device from the Client Name (MAC address) column. If you’ve already connected the device to the network, it’ll show up automatically in the list. Otherwise, you’ll have to enter the MAC address manually.
- Click the plus sign in the Add / Delete column
-
Click Apply.
That’s all! Now, if you chose to use accept mode, only the devices you specified will connect. If you used reject mode, then the devices you specified will be blocked.
If you try to connect to the network from a filtered device, it simply won’t work. You won’t get any error messages or block warnings.
How are you using MAC filtering on your router? Let us know in the comments.
Версия прошивки: 3.0.0.4.270.26 (Merlin build)
Фильтр MAC-адресов беспроводной сети позволяет управлять пакетами от устройств с определенным MAC-адресом в беспроводной ЛВС.
Фильтр MAC-адресов можно настроить для каждого частотного диапазона.
Для повышения уровня безопасности рекомендуется включить «Режим фильтрации MAC-адресов» в режим [Принимать].