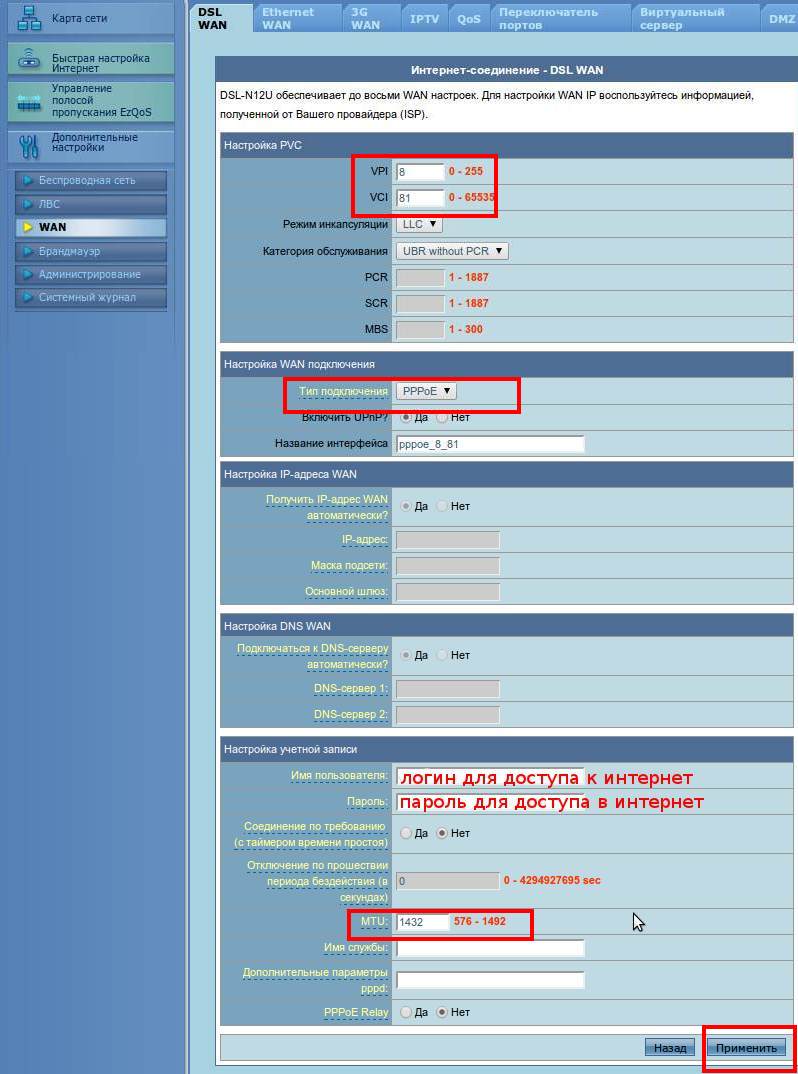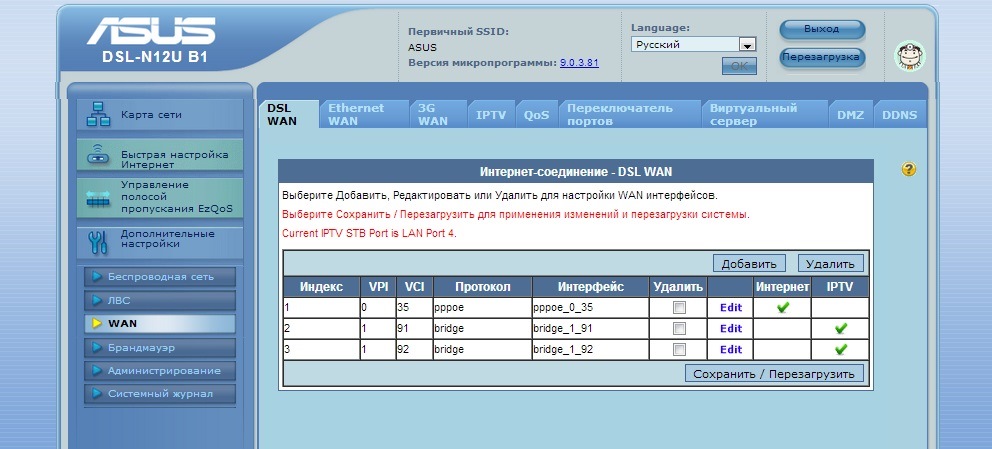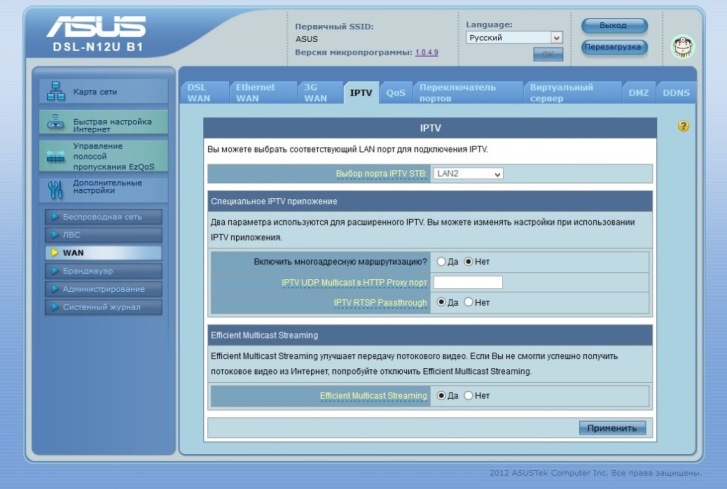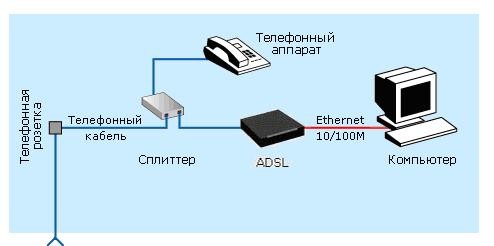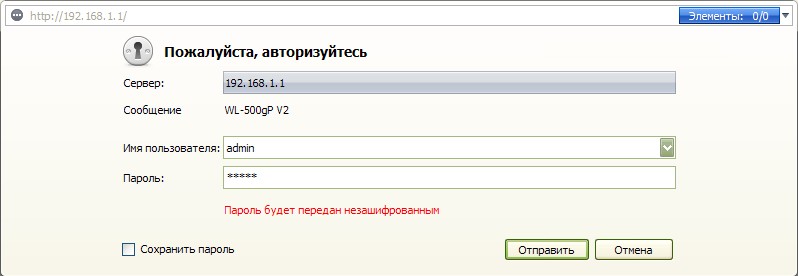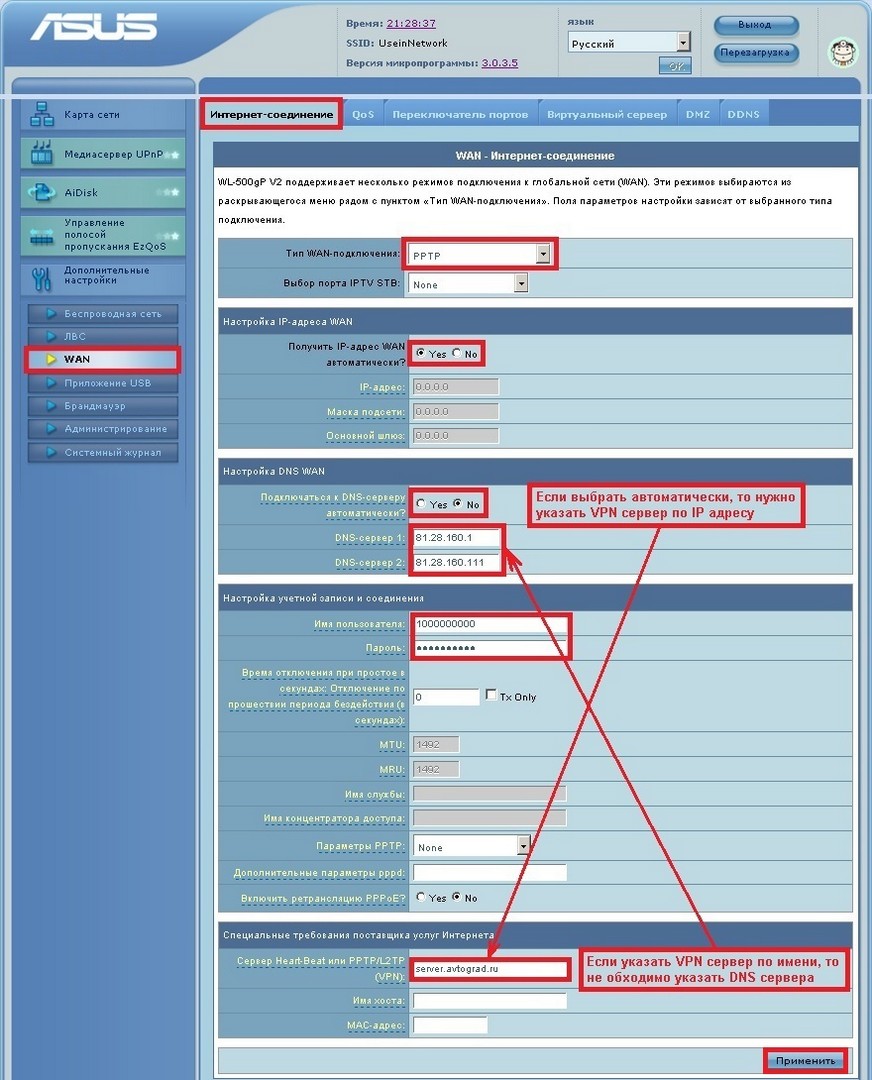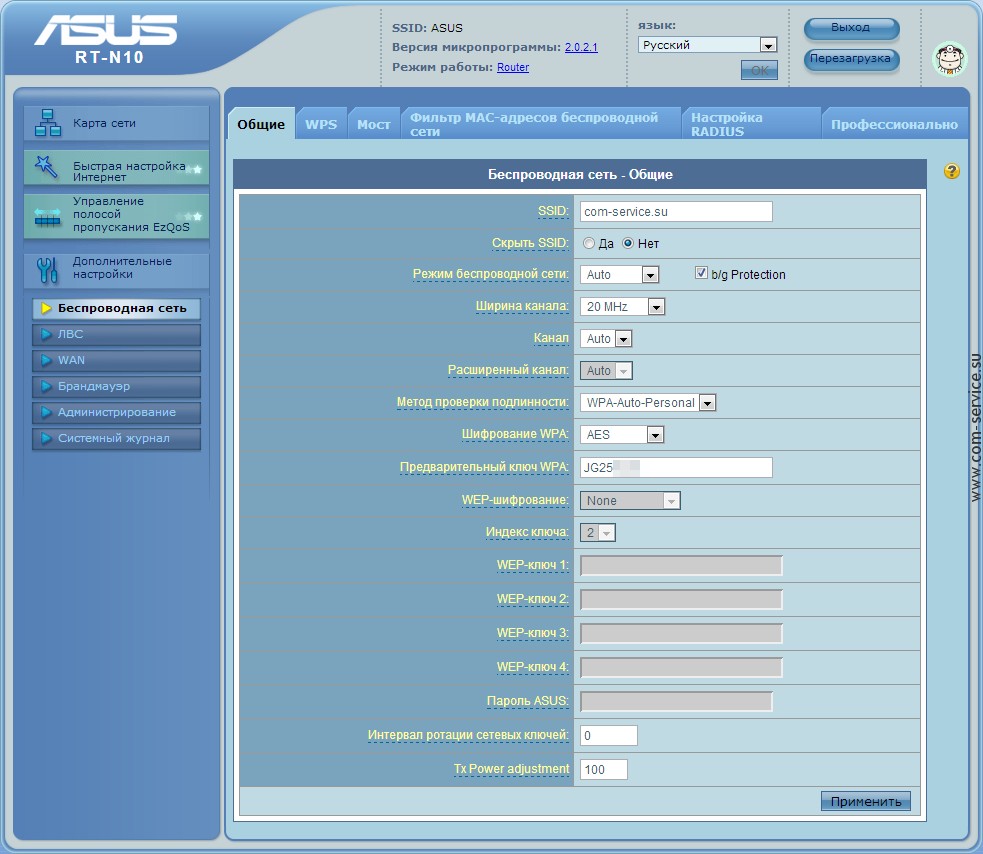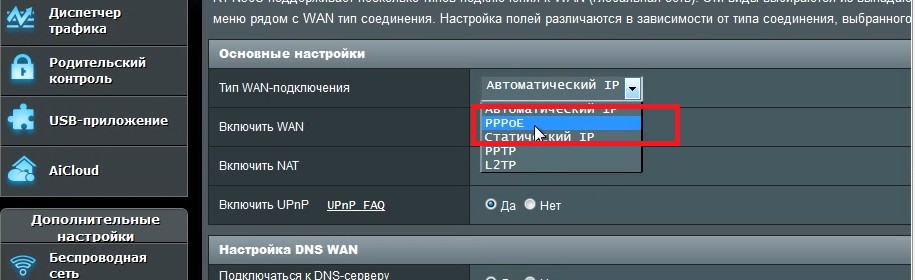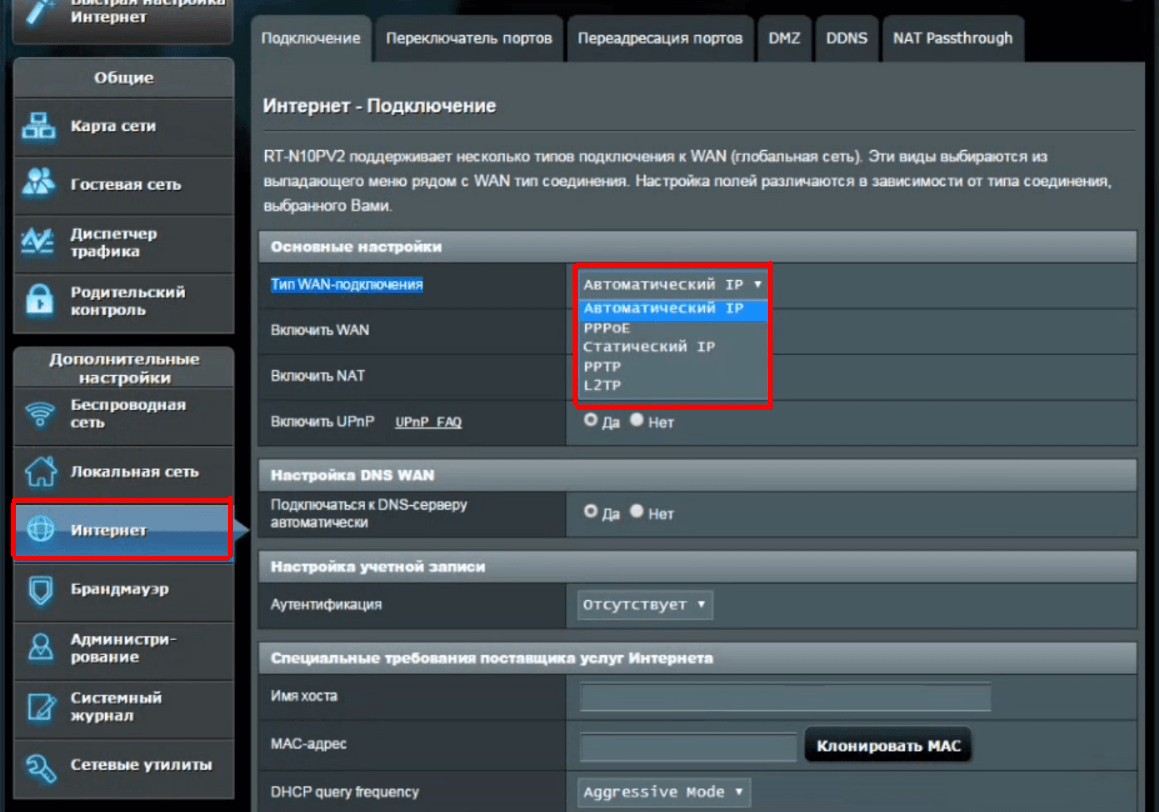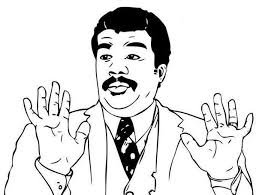Роутеры от ASUS не входят в перечень оборудования, рекомендованного Ростелекомом. Однако их качественные характеристики стали причиной того, что многие абоненты, подключаясь к услугам РТК, приобретают разнообразные модели этой марки самостоятельно. Работать с ними техники провайдера отказываются, а по большому счету и не имеют права. Но это не значит, что для ASUS dsl n14u, n10/n10e или dsl n12u настройка на Ростелеком невозможна. Более того, благодаря русифицированному, отлично продуманному настроечному интерфейсу, установка нужных параметров займет совсем немного времени даже у не продвинутого пользователя.
Содержание:
- Что нужно знать перед настройкой?
- Настраиваем доступ в интернет
- Настройка конфигурации для IPTV
Подготовка к настройке

Перед началом работы вам нужно будет сделать две вещи – подключить прибор к компьютеру и сети, согласно приложенной инструкции, и позвонить в техподдержку провайдера. Без звонка на 8-800-1000-800, к сожалению, не обойтись. Вам нужно будет узнать ряд параметров для настройки модема, индивидуальных для каждого региона. Искать их в интернете слишком рискованно, значения могут меняться даже в зависимости от населенного пункта. Намного надежнее запросить нужные цифры напрямую у специалистов.
Итак, вам нужно уточнить у оператора:
- данные для настройки сети – IP-адрес, маску и основной шлюз сети;
- сервера DNS (2 штуки);
- значения VPI и VCI для интернета;
- значения VPI и VCI для телевидения (их может быть несколько).
Также не забудьте подготовить лист договора с Ростелекомом, на котором указаны логин и пароль для входа в интернет. Когда все данные собраны, можно приступать к настройке.
Узнайте, как решить типичные проблемы в работе интернета от Ростелеком.
Как проверить скорость интернета от Ростелеком, вы можете прочитать тут.
Настройка интернета на dsl n10e для Ростелеком
Изменение конфигурации любого роутера начинается с входа в веб-интерфейс. Для этого в верхней строке браузера, где обычно высвечивается адрес сайта, наберите цифры – 192.168.1.1 и нажмите Enter. Перед вами появится окно входа. В оба его поля введите слово admin и кликните по кнопке OK. Вы попали в интерфейс настроек (мы будем прилагать скриншоты для роутера dsl n12u).
Здесь вам нужно выбрать в левом меню пункт WAN, далее – вкладку DSL WAN, и на открывшейся странице нажать кнопку «Добавить». Таким образом вы создадите новое соединение.
Внимание: мы говорим о настройках оборудования в режиме модема для технологии ADSL. Если у вас подключен интернет по витой паре, или вы планируете использовать технику ASUS в качестве роутера при уже подключенном модеме, настройки будут другими!
На скриншоте выделены поля обязательные для заполнения. Помните, что в графы VPI и VCI вы должны вписать значения, полученные у провайдера. Настройки IP-адреса и DNS можно попробовать оставить в автоматическом режиме. Но если после их сохранения интернет не будет работать, вам придется вернуться в это окно и прописать в поля соответствующих разделов данные о DNS-серверах и IP-адресе вручную.
Узнайте, какие проблемы могут возникать с IPTV от Ростелеком.
Как оплачивать счета за услуги Ростелекома онлайн, вы можете прочитать здесь.
Усиливаем сигнал вай-фай роутера: //o-rostelecome.ru/oborudovanie/otkluchit-wifi/.
Остальные поля заполните так, как указано на картинке. Нажмите кнопку «Применить», после чего перезагрузите модем. Если все проделано правильно, интернет должен работать.
Настройка телевидения на модемах ASUS
Для моделей n12u, n10, n10e и dsl n10 настройка ТВ от Ростелеком проводится также в разделе веб-интерфейса WAN, вкладке DSL WAN. Нажмите кнопку «Добавить» над таблицей, и вы увидите уже знакомую вам форму для заполнения. В ней выбирайте тип подключения Bridge, а в поля VPI и VCI впишите цифры, указанные провайдером для услуги телевидения.
Внимание: если пар VPI/VCI для ТВ в вашем регионе используется несколько, вам нужно будет создать столько же новых подключений.
Сохранив все созданные подключения, вернитесь во вкладку WAN DSL. Вы увидите таблицу, подобно представленной на скриншоте. Далее вам нужно будет провести группировку портов. Для этого в строке подключения с типом протокола PPPoE поставьте галку в колонке Интернет. В строчках, где указан протокол Bridge, галочки должны стоять в графе IPTV. Не забудьте после этой операции нажать кнопку «Сохранить/Перезагрузить» внизу таблицы.
После перезагрузки модема вновь зайдите в веб-интерфейс, выберите в меню строку WAN, далее вкладку IPTV. Здесь вам нужно будет выбрать из выпадающего списка вверху порт модема, к которому присоединен кабель ТВ-приставки. После этого нажмите кнопку «Применить» и еще раз перезагрузите модем. Настройка услуг от Ростелекома закончена!
Подключение к интернету посредством телефонной линии до сих пор актуально среди пользователей. Интернет-провайдеры не видят смысла прокладывать оптоволоконный кабель в расположенных далеко от города населенных пунктах. Однако, это не значит, что у таких пользователей нет возможности настроить у себя дома беспроводной интернет. Для этого подойдет роутер ASUS DSL-N10, который оснащен встроенным модемом DSL. Ниже предложена инструкция по настройке модема ASUS и его подключению.
Содержание
- Физическое подключение
- Как проверить связь с ПК?
- Настройка в веб-интерфейсе
- Настройка в обновленном интерфейсе
- Задать вопрос автору статьи
Физическое подключение
Кому интересно, можно почитать обзор роутера тут.
Для начала роутер следует подключить к компьютеру, лэптопу или планшету. Сделать это возможно через LAN-кабель, поставляемый производителем вместе с устройством, или через Wi-Fi. Предпочтительнее воспользоваться кабелем, поскольку в последних прошивках используется зашифрованный Wi-Fi, из-за чего могут возникнуть трудности.
В случае с ПК это может быть единственный способ, если к нему не подключен беспроводной модуль или сетевая карта им не оснащена.
Порядок действий физического подключения модели ASUS DSL-N10 выглядит следующим образом:
- Сначала необходимо подключить адаптер к разъему Power. Он в роутере один, поэтому трудностей возникнуть не должно.
- Кабель, который провели техники интернет-провайдера, следует подключить именно в выход WAN на маршрутизаторе.
- Аналогичным образом подключить предоставленный в комплекте патч-корд LAN одним разъемом к сетевой карте ПК, а вторым – в любой из четырех свободных выходов на устройстве.
Если доступ к интернету осуществляется через телефонную лини, смотрите схему подключения на картинке:
После этих нехитрых действий будет завершено подключение и начинается настройка ASUS DSL-N10.
Проверить, правильно ли подключен роутер, можно просто – на нем должны загореться четыре лампочки – Power, Wlan, занятый порт LAN и WPS. Если речь идет о новом роутере, можно начинать проверять соединение ПК.
В случае, когда роутер ранее использовался для подключения к интернету, лучше сбросить его настройки к дефолтным. Для этого достаточно зажать кнопку Reset тонким предметом на 10 секунд и подождать некоторое время, пока не завершится его перезагрузка. Затем можно переходить к последующим действиям.
Как проверить связь с ПК?
В операционных системах Windows 7/10 или Vista перейти в «Центр управления сетями…». Для этого следует открыть «Панель управления» и в первом случае открыть категорию «Сеть и интернет». В Vista нужный пункт находится сразу же в Панели управления.
В открывшемся окне нужно перейти по ссылке «Подключение по локальной сети» и в новом окне проверить пункт IPv4. Этот адрес обязательно должен начинаться с «192.168……». Это означает, что роутер задал правильный IP-адрес компьютеру. Остается только записать или запомнить значение «Шлюз по умолчанию» – оно потребуется для дальнейшей настройки.
Настройка в веб-интерфейсе
Полное руководство по настройке скачивайте ЗДЕСЬ.
В моделях ASUS может быть установлена как новая, так и более ранняя прошивка, которые различаются интерфейсом. Ниже речь пойдет о старом.
Процесс настройки начинается с запуска браузера (не имеет значение, какого). В поле для ввода веб-адреса следует ввести значение из «Шлюз по умолчанию». Он может отличаться, в зависимости от версии прошивки – 192.168.1.1 / 192.168.0.1 или 192.168.0.10.
Главное, вводить назначенный системой. Он также указан с обратной стороны самого маршрутизатора.
После перехода по этому адресу появится окно с запросом ввести логин и пароль. Нужно ввести в полях значение admin – его устанавливают все производители по умолчанию, и затем нажать «Отправить».
Возможно, на роутере установлена сторонняя прошивка, поэтому паролем может быть password, 1234, 0000 или нужно вообще оставить поле пустым.
В первую очередь следует перейти в «Дополнительные настройки» и открыть раздел WAN. Возможно, в меню слева эта вкладка отображается сразу. Нужно нажать ее, чтобы перейти непосредственно к вводу параметров. Далее остается ввести предоставленные провайдером данные. Когда все поля будут заполнены останется нажать кнопку «Применить» и затем «Перезагрузка», чтобы активировать изменения.
Если интернет заработает, можно еще раз запустить веб-интерфейс и уже перейти по вкладке «Беспроводная сеть». В ней можно изменить название своей сети (SSID) и задать новый пароль для беспроводного подключения к роутеру.
Настройки для ADSL сети можно посмотреть в следующем видео:
Настройка в обновленном интерфейсе
В новых прошивках принцип настройки остается тем же, только нужные вкладки расположены по-другому. Для примера ниже представлена настройка ASUS DSL-N10 для Ростелеком. Порядок действий следующий:
- Перейти по вкладке «Интернет» – «Подключение». Откроется страница с полями для ввода параметров.
- В пункте «Основные настройки» необходимо выбрать тип подключения PPPoE, используемый в Ростелеком.
- Убедиться, что напротив WAN, NAT и UPnP переключатели стоят на кнопках «Да». Также проверьте наличие флажков напротив автоматического получения IP-адреса и подключения к серверу DNS.
- Далее следует заполнить «Настройка учетной записи», введя пароль и логин, предоставленные провайдером в договоре.
- Остальные параметры не требуют изменений. Достаточно нажать «Применить» и проверить, работает ли интернет.
Ростелеком в своих некоторых филиалах может использовать тип подключения «Динамический IP». В этом случае маршрутизатор принимает IP-адрес от DHCP-сервера поставщика услуг. Поэтому другие соединения или протоколы не требуются. Достаточно установить «Automatic IP» в списке из типа WAN и проверить, чтобы указанные выше кнопки находились в положении «Да».
Мы описали основные настройки маршрутизатора, которые помогут установить связь с интернетом, а также на раздачу Wi-Fi. Если будут вопросы, или нужна помощь, обязательно напишите в комментарии!
Настройка модема Asus DSL N10 для провайдера Ростелеком может показаться сложной задачей, особенно для тех, кто никогда не совершал подобных действий раньше. Однако, с помощью этой пошаговой инструкции, вы сможете самостоятельно настроить модем и наслаждаться стабильным доступом в Интернет без лишних сложностей и затрат.
Прежде чем приступить к настройке модема, необходимо убедиться, что у вас есть все необходимые данные от провайдера Ростелеком: логин и пароль доступа к Интернету. Если у вас нет этой информации, свяжитесь с технической поддержкой провайдера и получите ее.
Теперь, когда у вас есть все необходимые данные, вы можете приступить к настройке модема. Подключите модем к компьютеру с помощью Ethernet-кабеля и включите его. Затем, откройте любой веб-браузер и введите адрес 192.168.1.1 в поле адреса. Нажмите Enter, чтобы открыть веб-интерфейс модема.
Появится окно авторизации, где вам нужно будет ввести логин и пароль. Введите «admin» в поле логина и «admin» в поле пароля. Если вы ранее меняли эти данные, введите свои собственные логин и пароль. Нажмите Войти, чтобы войти в веб-интерфейс модема.
Подготовка к настройке модема Asus DSL N10
Перед тем как приступить к настройке модема Asus DSL N10 для Ростелеком, необходимо выполнить ряд подготовительных шагов. Это поможет упростить процесс настройки и снизить вероятность возникновения ошибок.
Следуйте инструкциям ниже, чтобы правильно подготовиться к настройке модема:
- Ознакомьтесь с документацией. Перед началом настройки модема рекомендуется ознакомиться с инструкцией, прилагаемой к устройству. В ней содержится вся необходимая информация о возможностях и особенностях модема Asus DSL N10.
- Установите необходимые кабели. Подготовьте все необходимые кабели для подключения модема. Это может включать в себя кабель питания, Ethernet-кабель для подключения к компьютеру и телефонный кабель для подключения к телефонной линии.
- Проверьте стабильность интернет-соединения. Убедитесь, что ваше интернет-соединение стабильно и работает без сбоев. Если у вас возникают проблемы с интернетом, сначала их решите, а затем приступайте к настройке модема.
- Соберите необходимую информацию. Для настройки модема вам потребуется некоторая информация, предоставляемая Ростелекомом. Обычно это включает в себя имя пользователя и пароль для подключения к интернету, а также другие настройки, такие как тип соединения, адрес DNS и т.д. Убедитесь, что у вас есть эта информация перед началом настройки.
- Подготовьте компьютер. Прежде чем начать настройку модема, убедитесь, что ваш компьютер соответствует требованиям производителя. Обновите драйверы сетевых адаптеров и установите все необходимые программы или обновления.
После выполнения всех этих подготовительных шагов вы будете готовы приступить к настройке модема Asus DSL N10 для Ростелеком.
Подключение модема Asus DSL N10 к компьютеру
Для подключения модема Asus DSL N10 к компьютеру, следуйте этим простым шагам:
Шаг 1: Убедитесь, что модем и компьютер выключены. Используйте кабель Ethernet для подключения модема к сетевой карты компьютера.
Шаг 2: Включите модем и компьютер.
Шаг 3: Откройте веб-браузер на компьютере и введите IP-адрес модема в адресной строке. Обычно IP-адрес 192.168.1.1 или 192.168.0.1, но вы можете уточнить эту информацию в документации модема.
Шаг 4: Введите имя пользователя и пароль модема. Обычно они указаны на задней панели модема или в документации.
Шаг 5: Войдите в настройки модема и найдите раздел «Настройка подключения к интернету» или аналогичный. Затем выберите тип подключения, указанный вашим провайдером интернет-услуг.
Шаг 6: Введите данные, предоставленные вашим провайдером интернет-услуг. Обычно это имя пользователя и пароль, но также могут потребоваться другие настройки, такие как VPI/VCI или настройки протокола.
Шаг 7: Проверьте настройки и сохраните изменения. Модем Asus DSL N10 перезагрузится и подключится к интернету.
Шаг 8: После успешного подключения, вы сможете использовать интернет на вашем компьютере, используя модем Asus DSL N10.
Теперь вы знаете, как подключить модем Asus DSL N10 к компьютеру. Если у вас возникли проблемы или вопросы, рекомендуется обратиться к документации модема или связаться с технической поддержкой вашего провайдера интернет-услуг.
#1
Оффлайн
Royksopp
- Авто:Audi Q3 Stage 2 / BMW E90 N46N Stage 2
Опубликовано 26.02.2015 — 07:25
Друзья, доброе утро! Требуется Ваша помощь! Второй день пытаюсь заставить данную шайтан-коробку
дружить с Ростелеком, но не выходит. При настройке выбираю
PPPOA
VPI — 0
VCI — 35
Enc — VC
Ввожу логин и пароль по договору, сохраняю и перезагружаю, но увы — Удаленный сервер не отвечает.
При этом линк стабильный. Думал роутеру борода, пошел и подключил к ЦТС — все нормально. Подскажите,
как настроить эту коробку, что я делаю не так? Заранее спасибо!
-
0
- Наверх
#2
Оффлайн
sova69
Опубликовано 26.02.2015 — 07:31
Друзья, доброе утро! Требуется Ваша помощь! Второй день пытаюсь заставить данную шайтан-коробку
дружить с Ростелеком, но не выходит. При настройке выбираю
PPPOA
VPI — 0
VCI — 35
Enc — VC
Ввожу логин и пароль по договору, сохраняю и перезагружаю, но увы — Удаленный сервер не отвечает.
При этом линк стабильный. Думал роутеру борода, пошел и подключил к ЦТС — все нормально. Подскажите,
как настроить эту коробку, что я делаю не так? Заранее спасибо!
помоему Enc- LLC должна быть?
позвоните по тел 8 800 181 1830 и расскажите свою проблему они могут посмотреть что случилось на порту возможно нужно перезагрузить порт или его перенастроить
-
1
- Наверх
#3
Оффлайн
DVT
Опубликовано 26.02.2015 — 07:34
что я делаю не так?
Подключаешься к Ростелекому.
PS Обнови ПО модема через ЦТС и потом мастером подключения цепляйся к Ростелекому.
-
0
Ошибки нам даны, чтоб их замечать и исправлять! )
- Наверх
#4
Оффлайн
Royksopp
Royksopp
- Авто:Audi Q3 Stage 2 / BMW E90 N46N Stage 2
Опубликовано 26.02.2015 — 07:44
помоему Enc- LLC должна быть?
позвоните по тел 8 800 181 1830 и расскажите свою проблему они могут посмотреть что случилось на порту возможно нужно перезагрузить порт или его перенастроить
Да звонил, говорят извините, но мы не даем консультации по настройке оборудования.
Очень интересный провайдер, если честно.
Подключаешься к Ростелекому.
PS Обнови ПО модема через ЦТС и потом мастером подключения цепляйся к Ростелекому.
Таки не я подключен, а лишь помогаю настроить интернет.
ПО обновил от 2015 года. Поэтому вроде с этим проблем нет.
Мастером тоже настраивал — те же Яйца, только в профиль.
-
0
- Наверх
#5
Оффлайн
sergunchik
sergunchik
- Авто:мне нравится!
Опубликовано 26.02.2015 — 07:49
Сетевой кабель подключен?
-
0
<p>
- Наверх
#6
Оффлайн
Wit
Опубликовано 26.02.2015 — 08:06
Да звонил, говорят извините, но мы не даем консультации по настройке оборудования.
Очень интересный провайдер, если честно.
ТП должна тебе рассказать настройки порта
-
0
- Наверх
#7
Онлайн
SGray
Опубликовано 26.02.2015 — 08:11
помоему Enc- LLC должна быть?
нет, обычно, LLC у цтс, у ютыка vc-mux.
-
0
хороший компьютер — тихий и быстрый.
Он выдержит очередь из КПВТ и подрыв гранаты под днищем. (с) грамотный
- Наверх
#8
Оффлайн
sova69
Опубликовано 26.02.2015 — 08:28
нет, обычно, LLC у цтс, у ютыка vc-mux.
попробовать кто мешает?
Да звонил, говорят извините, но мы не даем консультации по настройке оборудования.
Очень интересный провайдер, если честно.
странно полгода назад была подобная проблема при звонке все параметры проверили и убедившись что всё правильно передали заявку «инженеру» через пару часов он перезвонил и уже после его манипуляций интернет заработал
ну и ламерский вариант я тут на «чужом» компе в запарке не мог попасть в свою почту потому что стоял пунто свичтчер а он по нажатии клавиши enter менял пароль по своему
Изменено: sova69, 26.02.2015 — 08:33
-
0
- Наверх
#9
Онлайн
SGray
Опубликовано 26.02.2015 — 08:37
попробовать кто мешает?
-
0
хороший компьютер — тихий и быстрый.
Он выдержит очередь из КПВТ и подрыв гранаты под днищем. (с) грамотный
- Наверх
#10
Оффлайн
ivo
Опубликовано 26.02.2015 — 09:41
Была похожая проблема — настраивал по рекомендуемым параметрам — не было Инета. Начал экспериментировать — помогла смена инкапсуляции. Скорость, конечно, не та, что в договоре, но несколько дней люди имели хоть какой-то доступ в Инет, пока инженеры Ростелекома искали слабые места в своем кабеле.
-
0
- Наверх
#11
Оффлайн
Wit
Опубликовано 26.02.2015 — 09:46
у нас так длинк настроен:
-
0
- Наверх
#12
Оффлайн
Royksopp
Royksopp
- Авто:Audi Q3 Stage 2 / BMW E90 N46N Stage 2
Опубликовано 26.02.2015 — 10:40
Прикольно, а мне доказывал гусь из Ртк, что у них для Ростова PPPoA и vc
-
0
- Наверх
#13
Онлайн
SGray
Опубликовано 26.02.2015 — 11:28
Прикольно, а мне доказывал гусь из Ртк, что у них для Ростова PPPoA и vc
в принципе, он прав. 99% ютыка сидят на pppoa и vc.
на pppoe — единицы.
-
0
хороший компьютер — тихий и быстрый.
Он выдержит очередь из КПВТ и подрыв гранаты под днищем. (с) грамотный
- Наверх
#14
Оффлайн
Royksopp
Royksopp
- Авто:Audi Q3 Stage 2 / BMW E90 N46N Stage 2
Опубликовано 26.02.2015 — 11:30
в принципе, он прав. 99% ютыка сидят на pppoa и vc.
на pppoe — единицы.
От чего зависит выбор данного параметра? От линии или оборудования?
-
0
- Наверх
#15
Оффлайн
olegus
Опубликовано 26.02.2015 — 11:31
позвони попроси поменять на pppoe
-
0
*** Неоднократно уличён в трансляции дезинформации. Каждый высер рекомендуется проверять с лупой ***
- Наверх
#16
Оффлайн
Wit
Опубликовано 26.02.2015 — 11:33
Прикольно, а мне доказывал гусь из Ртк, что у них для Ростова PPPoA и vc
значит с их стороны так настроено
-
0
- Наверх
#17
Оффлайн
Royksopp
Royksopp
- Авто:Audi Q3 Stage 2 / BMW E90 N46N Stage 2
Опубликовано 27.02.2015 — 09:10
Путем проб и ошибок получилось поднять через PPPoE и LLC. А теперь подскажите, какому режиму модуляции соответствует Annex A?
-
0
- Наверх
#18
Оффлайн
gr
gr
- Авто:самоликвидировался
Опубликовано 27.02.2015 — 09:25
у меня тоже на адсл pppoe
-
0
Божественная Сила Святого Шекеля
- Наверх
#19
Оффлайн
Стас
Опубликовано 27.02.2015 — 09:40
в принципе, он прав. 99% ютыка сидят на pppoa и vc.
Это запуск через высокоскоростное соединение?
-
0
- Наверх
#20
Онлайн
SGray
Опубликовано 27.02.2015 — 10:59
А теперь подскажите, какому режиму модуляции соответствует Annex A?
вообще не связано. при annex B кусок канала резервируется по охранную сигнализацию.
Это запуск через высокоскоростное соединение?
нет, «высокоскоростное соединение» — это PPPoE.
-
0
хороший компьютер — тихий и быстрый.
Он выдержит очередь из КПВТ и подрыв гранаты под днищем. (с) грамотный
- Наверх
#21
Оффлайн
olegus
Опубликовано 27.02.2015 — 11:04
Это запуск через высокоскоростное соединение?
это over atm, а не over ethernet
для dsl абсолютно монопенисуально.
Изменено: olegus, 27.02.2015 — 11:04
-
0
*** Неоднократно уличён в трансляции дезинформации. Каждый высер рекомендуется проверять с лупой ***
- Наверх
#22
Оффлайн
Royksopp
Royksopp
- Авто:Audi Q3 Stage 2 / BMW E90 N46N Stage 2
Опубликовано 27.02.2015 — 12:58
вообще не связано.
Т.е. смело можно ставить ADSL2+ При Annex A?
-
0
- Наверх
#23
Оффлайн
Wit
Опубликовано 27.02.2015 — 13:01
Путем проб и ошибок получилось поднять через PPPoE и LLC.
зря я скрин выложил
-
0
- Наверх
#24
Оффлайн
Royksopp
Royksopp
- Авто:Audi Q3 Stage 2 / BMW E90 N46N Stage 2
Опубликовано 27.02.2015 — 13:07
зря я скрин выложил
Почему зря? Ты молодчина и добрый человек
-
0
- Наверх
#25
Оффлайн
ivo
Опубликовано 27.02.2015 — 13:55
Почему зря?
Потому что ты «путем проб и ошибок» дошел до того, что на скрине (выложенном за сутки до сообщения).
-
0
- Наверх
Содержание
- 1 Общие сведения
- 2 Автоматическая настройка
- 3 Просмотр IPTV по Wi-Fi и Lan-кабелю
- 4 Практика подключения модема к роутеру Asus
- 4.1 Подключение модема с нуля
- 4.2 Детальная настройка
- 5 Возможные проблемы
- 6 Внешний вид
- 7 Беспроводная сеть
- 8 Вход в панель
- 9 Установка и подключение
- 10 Интернет Ростелеком – ручная настройка
- 11 Как быстро подключить и настроить
- 12 Внешний вид и модификации
- 13 Настройка в обновленном интерфейсе
- 14 Настройка 3G модема на роутере Asus (RT-N18U)
- 14.1 Дополнительные настройки USB-модема и ручная настройка подключения к интернету через 3G
- 14.2 Что делать, если роутер Asus не видит USB-модем, или нет соединения с интернетом через 3G?
- 15 Настройка соединения
- 15.1 Подключаем роутер Asus к компьютеру
- 15.2 Быстрая настройка Интернет на роутере Асус
- 15.3 Настройка Wi-Fi (сеть Вай-Фай)
- 15.3.1 Настройка интернета на dsl n10e для Ростелеком
- 15.4 Настройка в веб-интерфейсе
- 15.5 Настройка в обновленном интерфейсе
- 16 Выставление параметров
- 17 Настройка Wi-Fi (сеть Вай-Фай)
- 18 Физическое подключение
- 19 Особенности настройки некоторых роутеров
- 19.1 Sagemon
- 19.2 D-Link
- 19.3 D Link Dir 300
- 19.4 D Link DSL 2640u, DSL 2500u
- 19.5 Asus RT N12
- 19.6 Zyxel
- 19.7 Huawei
- 19.8 QBR Qutech
- 20 Обзор ASUS DSL N10: как настроить и прошить роутер
- 20.1 Обзор вариантов
- 20.2 Настройте соединение
- 21 Интересные функции
Общие сведения
Знание того, как подключить и настроить это устройство, дает пользователю множество возможностей. Он сможет не только пользоваться роутером, но и вводить всю необходимую информацию. Это может быть смена личных данных, настройка интернета, возможность изменять настройки.
Подключение и настройка происходят по простой схеме:
- Пользователь подключает роутер, после чего заходит в настройки.
- ASUS предоставляет возможность быстрой настройки с помощью специальных функций.
- При невозможности настройки через мастера можно обратиться к провайдеру WAN.
- Ввод личных данных, установка пароля и смена имени при необходимости.
- Смена пароля.
Общий алгоритм подключения роутера Асус
Чтобы настроить маршрутизатор, понадобятся дополнительные сведения. Пользователю необходимо знать, какой тип соединения провайдер использует. В случае, если он применяет PPTP или L2TP, будет нужна информация о личных данных, об IP-адресе. Чтобы получить все необходимые данные, достаточно обратиться к провайдеру.
Автоматическая настройка
Сразу после входа роутер поведет вас по автоматической настройке:
- Попросит поменять пароль входа в настройки.
- Определит тип подключения к интернету (в нашем случае PPPoE) и запросит пароль к нему (смотрим договор с Ростелекомом, там он указан).
- Попросит установить пароль для Wi-Fi.
Т.е. все, что мы собирались делать руками, этот режим сделает сразу же за нас. Далее лишь детальная инструкция для тех, кто хочет что-то изменить.
Если необходимо подключение без приставки для просмотра с ПК, с мобильных устройств, с телевизоров с технологией SMART TV, необходимы иные параметры.
Старая прошивка, проводное подключение:
- Переход в раздел «ЛВС».
- Открытие пункта «Маршрут».
- Активация многоадресной маршрутизации.
- Применение изменений.
ASUSWRT, проводное подключение:
- Переход в раздел «Локальная сеть».
- Включение функции IGMP Snooping.
- Активация многоадресной маршрутизации.
- Задача прокси сервера – необходимо ввести цифры «1234».
- Применение изменений.
Если необходима трансляция по Wi-Fi, то после настройки базового проводного подключения дополнительно нужно:
- Перейти в раздел «Беспроводная сеть».
- Открыть пункт «Профессионально».
- Включить функцию IGMP Snooping.
- Установить скорость подключения на отметке в 24 Мбит/сек.
- Применить изменения.
Важно. Алгоритм актуален для роутеров с новой и старой прошивкой.
Практика подключения модема к роутеру Asus
Думаю, с этим все понятно, поэтому давайте перейдем к практике. Когда убедились в соответствии устройств друг другу, подключаем 3G-4G модем в USB порт — у меня для этого используется модель роутера ASUS RT-AC68U.
Далее подключаем компьютер к роутеру Асус по wifi или по кабелю — о том, как это сделать, подробно рассказано в другой статье.
Открываем браузер и вводим в адресную строку https://192.168.1.1 — то стандартный IP адрес для авторизации в панели администратора Asus.
Подключение модема с нуля
В том случае, если вы настраиваете роутер впервые, то откроется мастер быстрой настройки.
На первом шаге нас попросят поменять пароль для доступа в панель управления устройства — задаем более надежный.
Читайте также: Как на компе включить Блютуз, где находится: способы найти Блютуз на ПК
Далее Асус определит, что мы присоединили к нему USB модем, и попросит выбрать свою страну и оператора. Если ваших данных в прошивке не имеется, то можно выбрать «Manual» и ввести их вручную — адрес точки доступа и номер для связи. Все имеющиеся на данный момент параметры для разных операторов перечислять здесь не буду — мы их уже публиковали, вы их найдете в еще одной статье.
Далее роутер захочет, чтобы мы настроили кабельный интернет, но поскольку для нас это в данный момент не актуально, то просто ставим «Автоматический IP»
Ваше мнение — WiFi вреден?
Да
24.09%
Нет
75.91%
Проголосовало: 9315
Теперь нужно настроить параметры сети WiFi — сначала режим маршрутизатора, в котором оставляем флажок на «Беспроводной роутер»
И затем безопасность сети — ключ для коннекта к WiFi
На этом все — подтверждаем изменения.
Читайте также: Почему тормозит видео в Ютубе на Андроиде и как это исправить
Подробно работу с данным пошаговым мастером вы также можете прочитать в инструкциях — Как подключить Asus RT-N10P и Настройка wifi маршрутизатора Asus RT-N12.
Детальная настройка
Теперь переходим в основной раздел админки роутера — кстати, именно сюда бы мы попали сразу, если бы подключили модем к уже ранее настроенному роутеру Асус. На главной странице обратите внимание на иконку USB подключения — если 3G-4G модем успешно определился в системе, то на ней будет отображаться соответствующий значок.
Для изменения параметров 3G-4G заходим в раздел «Интернет». В первой вкладке «Подключение» обращаем внимание, что у нас в качестве «Типа WAN» указан «USB» — это означает, что именно модем является основным источником интернета.
Режим 3g/4g на роутере Asus включится при изменении «WAN» на USB.
Ниже идут детальные конфигурации связи с сотовым оператором, которые мы задавали в быстром мастере.
Если потом захотите, чтобы интернет шел от кабеля, например, при переносе маршрутизатора в квартиру, то меняем это значение. Но также здесь имеется возможность одновременного использования кабельного или наоборот мобильного интернета в качестве резервного. Для включения этой функции переходим на вкладку «Двойной WAN», где активируем переключателем эту настройку и выбираем, какой тип будет основным, а какой — резервным.
Это особенно полезно, если с вашим кабельным интернетом случились какие-то проблемы — при нестабильном сигнале роутер Asus начнет автоматически получать интернет от 3G-4G модема без прерывания выхода в сеть для подключенных к WiFi устройств, так что пользователи даже ничего не заметят.
Возможные проблемы
Не всегда после заполнения полей доступ к интернету откроется пользователя. При такой ситуации следует проделать определенные манипуляции. Параметры беспроводной сети должны соответствовать параметризации самого устройства.
При отсутствии беспроводной сети следует проверить, присутствует ли вообще соединение с провайдером. В противном случае необходимо произвести перезагрузку устройства. Если это не помогает, придется обращаться к специалистам службы технической поддержки.
Внешний вид
Все выходы находятся на задней панели DSL N12U. Здесь вы найдёте порт USB, клавиши включения и reset, разъём для БП, порты LAN, а также WAN-порт, в который необходимо подсоединить провод компании-провайдера.
Беспроводная сеть
В общих параметрах беспроводной сети следует прописать следующие сведения:
- Вписывается необходимое название Wi-Fi в поле SSID.
- Ширина для каналов – 20/40 Мгц.
- Важно придумать собственный пароль, который в последующем будет использоваться для доступа к сети.
- Автоматические настройки выбираются для режима беспроводной сети, а также расширенного канала.
- Шифрование выбирается WPA-AES.
- Канал – 7.
Главное выбрать пункт для сохранения этих данных на маршрутизаторе, после чего выходим. Теперь интернет-соединение настроено в полном объеме. При этом надо обратить внимание на то, что при вводе данных могут возникнуть определенные сложности, на что стоит обратить внимание.
Вход в панель
Обычно, информация для входа находится на наклейке под роутером:
Но в нашем примере ее почему-то не было. Поэтому вводили стандартные параметры входа:
Адрес – 192.168.1.1
Логин – admin
Пароль – admin
В вашей модели настройки входа могут быть другими. Опирайтесь на ту самую наклейку на днище устройства, либо же поищите у нас отдельную инструкцию под вашу модель. Она поможет зайти в настройки. Наша же задача все-таки настроить интернет под Ростелеком, так что продолжаем.
Установка и подключение
Главный момент по установке – установить маршрутизатор нужно примерно посреди вашей квартиры, чтобы сигнала хватало на все комнаты. Иначе придется выкручиваться проводами и усилителями.
Другой момент – он должен быть возле кабеля от провайдера. Здесь из советов – при проводке интернета можно заранее договориться с мастером, куда тянуть провод, а если уже все сделано, но что-то не устраивает – можно позвонить им же и попросить перетянуть. Это бесплатно!
Теперь по подключению:
- Кабель провайдера – в отдельный синий порт (WAN).
- Кабель компьютера или ноутбука – в любой из желтых портов (LAN).
- Питание – в свое гнездо и в розетку.
- Не забываем нажать на кнопку включения!
На панели должны весело загореться любые индикаторы (примерно 3 штуки как на картинке ниже):
Интернет Ростелеком – ручная настройка
Другие пункты, пожалуй, здесь исключим, обратим внимание лишь на настройку интернета под специфику Ростелекома. Все остальное можно посмотреть в видео или В ЭТОЙ СТАТЬЕ.
Переходим в панели в Дополнительные настройки – Интернет и заполняем все, как на картинке ниже:
Ключевые моменты здесь:
- Тип WAN-подключения – PPPoE
- Имя пользователя и пароль – из договора
Сохраняете и через пару минут интернет уже должен быть доступен. Если не работает – внимательно проверяем кабели или введенные логин и пароль.
Как быстро подключить и настроить
- Для начала необходимо подключить питание к самому роутеру. Важно, чтобы загорелась лампочка. Если этого не произошло, нужно проверить включение кнопки сзади устройства.
Подключаем роутер к питанию - Далее пользователь должен отыскать WAN-разъем, куда вставляется кабель от сети.
Находим WAN-разъем и вставляем кабель интернет-провайдераНа заметку! При отсутствии данного кабеля или необходимого оборудования можно настроить роутер по Wi-Fi. Но опытные пользователи советуют использовать именно кабель, так как его можно отключить от своего ПК.
- При настройке по Wi-Fi достаточно подключить ноутбук к беспроводной сети. При отсутствии ноутбука можно воспользоваться планшетом или телефоном. Данная сеть имеет название ASUS, при этом она ничем не защищена, вводить пароль не потребуется.
Нажимаем в панели задач по значку беспроводной сети, затем по кнопке «Подключение»
Важно! Бывают случаи, когда сеть называется по-иному. Иногда она защищена паролем. Это показатель того, что уже другой пользователь делал попытки настройки АСУСа. Поэтому рекомендуется перед началом действий сбросить все настройки. Для этого нужно нажать кнопку, которая находится сзади устройства, и не отпускать ее в течение 10-15 секунд. По прошествии этого времени индикаторы погаснут, роутер включится вновь.
Внешний вид и модификации
Из основных популярных модификаций этой модели можно выделить 3 вида:
Классический ASUS DSL-N10
DSL-N10 B1
DSL-N10E
С задней панелью здесь тоже все стандартно:
- Кнопка сброса
- Питание
- 4 LAN
- 1 ADSL WAN
- Кнопка выключения питания
- Кнопка выключения Wi-Fi
- WPS
Настройка в обновленном интерфейсе
В новых прошивках принцип настройки остается тем же, только нужные вкладки расположены по-другому. Для примера ниже представлена настройка ASUS DSL-N10 для Ростелеком. Порядок действий следующий:
- Перейти по вкладке «Интернет» – «Подключение». Откроется страница с полями для ввода параметров.
- В пункте «Основные настройки» необходимо выбрать тип подключения PPPoE, используемый в Ростелеком.
- Убедиться, что напротив WAN, NAT и UPnP переключатели стоят на кнопках «Да». Также проверьте наличие флажков напротив автоматического получения IP-адреса и подключения к серверу DNS.
- Далее следует заполнить «Настройка учетной записи», введя пароль и логин, предоставленные провайдером в договоре.
- Остальные параметры не требуют изменений. Достаточно нажать «Применить» и проверить, работает ли интернет.
Ростелеком в своих некоторых филиалах может использовать тип подключения «Динамический IP». В этом случае маршрутизатор принимает IP-адрес от DHCP-сервера поставщика услуг. Поэтому другие соединения или протоколы не требуются. Достаточно установить «Automatic IP» в списке из типа WAN и проверить, чтобы указанные выше кнопки находились в положении «Да».
Мы описали основные настройки маршрутизатора, которые помогут установить связь с интернетом, а также на раздачу Wi-Fi. Если будут вопросы, или нужна помощь, обязательно напишите в комментарии!
Настройка 3G модема на роутере Asus (RT-N18U)
Для начала, нажмите на кнопку Перейти.
Роутер нам сразу предложит сменить пароль, который будет использоваться для входа в настройки. Настройки вашего роутера обязательно нужно защитить. Поэтому, придумайте, и укажите два раза пароль. Постарайтесь его не забыть, или где-то запишите. Нажмите кнопку Далее.
Читайте также: Как сделать откат системы Windows 7: простые и сложные способы
Выбираем режим работы роутера Asus. Там сразу будет выбран режим: Беспроводной роутер. Его и оставляем. Нажимаем Далее.
Ну и последние настройки, это название Wi-Fi сети и установка пароля на Wi-Fi. Придумайте, и задайте в поле Имя сети (SSID) какое-то имя для вашего Wi-Fi. А в поле Сетевой ключ, нужно задать пароль, который будет использоваться для подключения к вашей сети. Этот пароль, я так же сразу советую где-то записать. Нажимаем кнопку Применить.
Роутер покажет вам всю информацию, которую мы задали. Нажимаем кнопку Готово.
Маршрутизатор сохранит все настройки и перезагрузится.
Дополнительные настройки USB-модема и ручная настройка подключения к интернету через 3G
Дальше, слева выберите пункт Интернет, и откройте вкладку Двойной WAN. Напротив пункта Включить двойной WAN установите переключатель в положение OFF. А напротив Первичный WAN выберите USB. Нажмите на кнопку Применить. Роутер перезагрузится.
Если снова зайти в настройки, то на главной странице, можно увидеть информацию о модеме, и подключению к интернету через 3G.
Что делать, если роутер Asus не видит USB-модем, или нет соединения с интернетом через 3G?
Очень часто бывает проблема, когда просто не получается настроить роутер на работу с USB 3G модемом. Либо, роутер совсем не видит модем, либо отказывается подключаться к интернету. Нет соединения с провайдером. Беспроводной интернет, я имею введу 3G, не такой стабильный, как обычное кабельное соединение. Поэтому, иногда нужно повозится с настройкой.
Настройка соединения
Так как ASUS DSL N10 предназначен для работы в телефонных сетях, необходимо правильно выполнить подключение оборудования. Понадобится сплиттер, соединительный кабель, свободная розетка и компьютер. Кабель телефонной линии подсоедините к сплиттеру в обозначенный для этого разъем. С другой стороны подключите к нему домашний телефон и модем. Последний должен быть подсоединён через разъём ADSL синего цвета. В жёлтый разъем LAN воткните шнур для соединения с ПК. После этого подключите роутер к источнику питания.
Настроить сетевые параметры можно через веб-интерфейс. В любом браузере введите адрес 192.168.1.1, затем имя пользователя и пароль admin. Перед вами откроется страничка синего цвета. Все необходимые пункты меню располагаются в левой колонке. В верхней строке можно выбрать язык меню, также там отображается прошивка и название сети. Во вкладке «Быстрая настройка Интернета» утилита предложит переименовать сеть, придумать свой пароль.
Далее вам нужно будет выбрать свой город и провайдера. Крупнейшие поставщики, например, Ростелеком, — этот пункт удастся настроить автоматически. Скорее всего, вам не нужно будет водить конфигурация подключения вручную. Если поставщик в списке отсутствует, позвоните в техподдержку и уточните конфигурацию подключения, чаще всего она также указывается в договоре на предоставление услуг. Далее система предложит ввести имя пользователя и пароль из договора. Они также указываются в договоре компании Ростелеком или любой другой.
Если вы хотите поменять настройки соединения в любое другое время, в меню «Дополнительные настройки» можно увидеть следующие ссылки:
Беспроводная сеть. Позволяет настроить режим безопасности, переименовать подключение, сменить код доступа. Рекомендуем выбрать стандарт WPA2-PSK с алгоритмом AES. Он является самым надёжным.
Локальная сеть (ЛВС). Отображает адрес доступа к сети, который можно легко сменить, а также позволяет задать диапазон доступных IP адресов.
Интернет (WAN). Задаются сетевые параметры. Есть ли они не были установлены автоматически, в техподдержке провайдера или в договоре провайдера Ростелеком или другого узнайте технические детали. Кроме непосредственно DSL, настраивается дополнительное подключение. Чаще всего это статический или динамический IP либо PPPoE.
Подключаем роутер Asus к компьютеру
Определившись с моделью, необходимо подключить wi-fi роутер Asus к компьютеру.
Подключаем роутер Asus к электросети — 220 вольт. Ищем, где WAN порт, он обычно самый первый, выделен другим цветом и подписан. Подключаем к нему кабель, который заходит в помещение от оборудования провайдера. Производитель комплектует коробку кабелем с двумя разъёмами на двух концах — патч-корд, один идёт к компьютеру, другой к первому или любому другому порту маршрутизатора.
Бывает, на современных ноутбуках нет этого разъёма, что делать? Подключиться к роутеру по wi-fi. Для этого нужно открыть доступные беспроводные сети, найти среди всех сетей название ASUS с моделью, нажать подключиться, запросит пароль, его мы можем найти на обратной стороне роутера. Это если роутер новый и никогда не использовался.
Быстрая настройка Интернет на роутере Асус
Первый раз попав в веб-конфигуратор, Вы увидите приглашение мастера быстро настроить аппарат. Соглашаемся. Первым шагом будет обязательная смена используемого по умолчанию пароля на доступ:
Вместо используемого по умолчанию «admin» поставьте любой другой. Желательно чтобы он был более-менее сложный: состоять из 7-8 символов, содержать буквы латинского алфавита, цифры и специальные символы @#$%&.
Следующим шагом будет выбор типа подключения к Интернету:
Роутеры Асус умеют работать в сети практически любого российского Интернет провайдера — Ростелеком, Дом.ру, ТТК и т.п. Главное, надо предварительно в технической поддержке заранее уточнить какой протокол связи использует оператор связи.
Чаще всего используется либо «Автоматический IP(DHCP)» и «PPPoE».
В первом случае, обычно, ничего дополнительно указывать не надо, а вот во втором — надо будет ввести логин и пароль на подключение, которые Вам выдали при заключении договора с провайдером. Нажимаем на «Далее».
На следующем шаге выполним настройку беспроводной сети Вай-Фай:
Здесь надо будет прописать имя сети SSID и пароль для неё — Сетевой ключ. В случае, когда Вы настраиваете двухдиапазонный маршрутизатор, то здесь надо будет ввести название и пароль WiFi для диапазона 5GHz. Жмём на кнопку «Применить».
На последнем шаге мастера Вы увидите сводную информацию:
Нажимаем «Далее» и переходим на карту сети.
Настройка Wi-Fi (сеть Вай-Фай)
Для того, чтобы настроить обычную сеть WiFi в диапазоне 2.4 GHz на роутерах ASUS, надо в главном меню выбрать пункт «Беспроводная сеть» и вкладку «Общие»:
В поле SSID надо ввести название создаваемой сети Вай-Фай. В этом качестве можно использовать любое слово на английском. Затем надо выбрать метод проверки подлинности «WPA2-Personal» и ввести пароль в поле «Предварительный ключ WPA». Как правило, более ничего менять не нужно, так как по умолчанию выставлены самые оптимальные параметры.
Чтобы настроить WiFi 5 ГГц на роутерах АСУС (RT-AC51U, RT-AC52U, RT-AC55U,RT-N56U, RT-AC66AU и AC68U), надо в поле «Частотный диапазон» выставить значение 5 GHz:
А дальше всё точно так же, как обычно: прописываем «SSID»(желательно чтобы он немного отличался от того, который используется на 2,4 GHz), указываем метод проверки «WPA2-Personal» и пароль на WiFi, Нажимаем кнопку «Применить».
Старый веб-интерфейс
Если у Вас используется старая прошивка роутеров ASUS выполненная в сине-голубых тонах(RT-G32, WL-520GC и т.п.), то в этом случае просто действуйте по аналогии. Вот несколько видео-инструкций, которые Вам могут пригодится:
Настройка интернета на dsl n10e для Ростелеком
Изменение конфигурации любого роутера начинается с входа в веб-интерфейс. Для этого в верхней строке браузера, где обычно высвечивается адрес сайта, наберите цифры — 192.168.1.1 и нажмите Enter. Перед вами появится окно входа. В оба его поля введите слово admin и кликните по кнопке OK. Вы попали в интерфейс настроек (мы будем прилагать скриншоты для роутера dsl n12u).
Здесь вам нужно выбрать в левом меню пункт WAN, далее – вкладку DSL WAN, и на открывшейся странице нажать кнопку «Добавить». Таким образом вы создадите новое соединение.
Внимание: мы говорим о настройках оборудования в режиме модема для технологии ADSL. Если у вас подключен интернет по витой паре, или вы планируете использовать технику ASUS в качестве роутера при уже подключенном модеме, настройки будут другими!
На скриншоте выделены поля обязательные для заполнения. Помните, что в графы VPI и VCI вы должны вписать значения, полученные у провайдера. Настройки IP-адреса и DNS можно попробовать оставить в автоматическом режиме. Но если после их сохранения интернет не будет работать, вам придется вернуться в это окно и прописать в поля соответствующих разделов данные о DNS-серверах и IP-адресе вручную.
Остальные поля заполните так, как указано на картинке. Нажмите кнопку «Применить», после чего перезагрузите модем. Если все проделано правильно, интернет должен работать.
Настройка в веб-интерфейсе
В моделях ASUS может быть установлена как новая, так и более ранняя прошивка, которые различаются интерфейсом. Ниже речь пойдет о старом.
Процесс настройки начинается с запуска браузера (не имеет значение, какого). В поле для ввода веб-адреса следует ввести значение из «Шлюз по умолчанию». Он может отличаться, в зависимости от версии прошивки – 192.168.1.1 / 192.168.0.1 или 192.168.0.10.
Главное, вводить назначенный системой. Он также указан с обратной стороны самого маршрутизатора.
После перехода по этому адресу появится окно с запросом ввести логин и пароль. Нужно ввести в полях значение admin – его устанавливают все производители по умолчанию, и затем нажать «Отправить».
Возможно, на роутере установлена сторонняя прошивка, поэтому паролем может быть password, 1234, 0000 или нужно вообще оставить поле пустым.
В первую очередь следует перейти в «Дополнительные настройки» и открыть раздел WAN. Возможно, в меню слева эта вкладка отображается сразу. Нужно нажать ее, чтобы перейти непосредственно к вводу параметров. Далее остается ввести предоставленные провайдером данные. Когда все поля будут заполнены останется нажать кнопку «Применить» и затем «Перезагрузка», чтобы активировать изменения.
Если интернет заработает, можно еще раз запустить веб-интерфейс и уже перейти по вкладке «Беспроводная сеть». В ней можно изменить название своей сети (SSID) и задать новый пароль для беспроводного подключения к роутеру.
Настройка в обновленном интерфейсе
В новых прошивках принцип настройки остается тем же, только нужные вкладки расположены по-другому. Для примера ниже представлена настройка ASUS DSL-N10 для Ростелеком. Порядок действий следующий:
- Перейти по вкладке «Интернет» – «Подключение». Откроется страница с полями для ввода параметров.
- В пункте «Основные настройки» необходимо выбрать тип подключения PPPoE, используемый в Ростелеком.
- Убедиться, что напротив WAN, NAT и UPnP переключатели стоят на кнопках «Да». Также проверьте наличие флажков напротив автоматического получения IP-адреса и подключения к серверу DNS.
- Далее следует заполнить «Настройка учетной записи», введя пароль и логин, предоставленные провайдером в договоре.
- Остальные параметры не требуют изменений. Достаточно нажать «Применить» и проверить, работает ли интернет.
Ростелеком в своих некоторых филиалах может использовать тип подключения «Динамический IP». В этом случае маршрутизатор принимает IP-адрес от DHCP-сервера поставщика услуг. Поэтому другие соединения или протоколы не требуются. Достаточно установить «Automatic IP» в списке из типа WAN и проверить, чтобы указанные выше кнопки находились в положении «Да».
Выставление параметров
Чтобы правильно выполнялась настройка роутеров ASUS для Ростелеком, следует в разделе «Подключение» указать следующие данные:
- Тип подключения – PPPoE.
- Необходима активация WAN и NAT, а также автоматическое подключение к DNS.
- Получение автоматически IP.
- Не надо активировать UPnP.
От провайдера предоставляются логин с паролем для авторизации на ресурсе. Они вводятся в соответствующих полях. Остальные параметры остаются неизменными, выставленные системой. Этот несложный процесс позволяет абонентами использовать доступ к веб-ресурсам, если указано верно. Дополнительно производятся действия, чтобы выполнялась настройка роутеров ASUS для Ростелеком с беспроводной сетью Wi-Fi.
как зайти в настройки роутера
Настройка Wi-Fi (сеть Вай-Фай)
Для того, чтобы настроить обычную сеть WiFi в диапазоне 2.4 GHz на роутерах ASUS, надо в главном меню выбрать пункт «Беспроводная сеть» и вкладку «Общие»:
В поле SSID надо ввести название создаваемой сети Вай-Фай. В этом качестве можно использовать любое слово на английском. Затем надо выбрать метод проверки подлинности «WPA2-Personal» и ввести пароль в поле «Предварительный ключ WPA». Как правило, более ничего менять не нужно, так как по умолчанию выставлены самые оптимальные параметры.
Чтобы настроить WiFi 5 ГГц на роутерах АСУС (RT-AC51U, RT-AC52U, RT-AC55U,RT-N56U, RT-AC66AU и AC68U), надо в поле «Частотный диапазон» выставить значение 5 GHz:
А дальше всё точно так же, как обычно: прописываем «SSID»(желательно чтобы он немного отличался от того, который используется на 2,4 GHz), указываем метод проверки «WPA2-Personal» и пароль на WiFi, Нажимаем кнопку «Применить».
Старый веб-интерфейс
Если у Вас используется старая прошивка роутеров ASUS выполненная в сине-голубых тонах(RT-G32, WL-520GC и т.п.), то в этом случае просто действуйте по аналогии. Вот несколько видео-инструкций, которые Вам могут пригодится:
Источник
Физическое подключение
Кому интересно, можно почитать обзор роутера тут.
Для начала роутер следует подключить к компьютеру, лэптопу или планшету. Сделать это возможно через LAN-кабель, поставляемый производителем вместе с устройством, или через Wi-Fi. Предпочтительнее воспользоваться кабелем, поскольку в последних прошивках используется зашифрованный Wi-Fi, из-за чего могут возникнуть трудности.
В случае с ПК это может быть единственный способ, если к нему не подключен беспроводной модуль или сетевая карта им не оснащена.
Порядок действий физического подключения модели ASUS DSL-N10 выглядит следующим образом:
Если доступ к интернету осуществляется через телефонную лини, смотрите схему подключения на картинке:
После этих нехитрых действий будет завершено подключение и начинается настройка ASUS DSL-N10.
Проверить, правильно ли подключен роутер, можно просто – на нем должны загореться четыре лампочки – Power, Wlan, занятый порт LAN и WPS. Если речь идет о новом роутере, можно начинать проверять соединение ПК.
В случае, когда роутер ранее использовался для подключения к интернету, лучше сбросить его настройки к дефолтным. Для этого достаточно зажать кнопку Reset тонким предметом на 10 секунд и подождать некоторое время, пока не завершится его перезагрузка. Затем можно переходить к последующим действиям.
Особенности настройки некоторых роутеров
Sagemon
В последние годы компания все чаще предоставляет абонентам возможность работать с оборудованием, которое имеет специально созданный для компании интерфейс. Опишем процедуру настройки роутеров Sagemon от Ростелеком.
В главном окне интерфейса вы можете выбрать русский язык. Это значительно упростит работу.
Разработчики предоставили возможность осуществить быструю настройку, которая выполняется буквально в несколько шагов. Главное, иметь под рукой договор, в котором указаны все нужные данные.
Откройте вкладку «Мастер» настройке и нажмите на одноименный раздел.
Вы увидите поля для ввода, а также текстовое руководство по правильному их заполнению. Следуйте указаниям и сохраните изменения. Интернет должен заработать.
Доступен и другой раздел. Он называется «Подключение к интернету». Здесь все настраивается еще проще. По умолчанию выбран самый популярный тип подключения PPPoE1. Вы должны просто указать логин и пароль.
D-Link
Есть возможность поставить русский язык интерфейса, что облегчает работу с ним.
Настройки интернета находятся в меню «Сеть – WAN». Здесь нужно удалить старые соединения и добавить новое.
Откроется окно глобальных настроек, которое позволяет выбрать нужный тип подключения, затем дает возможность вставить логин и пароль.
Новый интерфейс выглядит иначе. Чтобы найти нужное меню, нажмите на «Расширенные настройки» в правом нижнем углу.
Более подробно процедура описывается в видеоуроке.
И еще пара уроков по работе с моделями от производителя.
D Link Dir 300
D Link DSL 2640u, DSL 2500u
Asus RT N12
Настройка роутера Asus RT N12 осуществляется легко. Для этого перейдите в категорию «Network Map» и укажите нужный тип подключения.
Появится окно, в котором нужно ввести все необходимые данные. Приводятся инструкции, с помощью которых легко во всем разобраться самостоятельно.
Zyxel
Данные для входа в интерфейс на разных моделях могут отличаться. Ищите данные на дне корпуса.
В левой колонке выбираем раздел «Интернет» и нажимаем на ссылку «Авторизация».
Выбираем в правой части нужный тип подключения. Чаще всего это PPPoE.
Заполняем логин и пароль, которые указаны в вашей копии договора с Ростелеком.
При разных типах подключения могут появляться разные параметры для заполнения. Вся эта информацию указывается в тексте договора. Если вы нуждаетесь в помощи, всегда можно позвонить оператору службы поддержки и уточнить данные у него.
После внесения всех данных нажмите кнопку «Применить».
Huawei
В главном меню выберите пункт «Basic» и подпункт «WAN». Удалите лишние подключения. Сейчас нужно будет создать новое, нажав на кнопку «NEW». Возможно, вы решите перенастроить старое подключение. Тогда щелкните по его названию.
Поставьте галочку «WAN Connection». В договоре от Ростелеком должны быть указаны значения для полей VPI и VCI. Заполните эти поля, поставив в них нужные значения.
Теперь выберите ваш тип подключения к интернету в раскрывающемся списке «Connection type». Обычно это «PPPoE».
Теперь нужно ввести данные авторизации. Это логин и пароль. Значения их находятся в экземпляре договора с Ростелеком. После внесения данных, нажмите на «Submit».
В течение минуты интернет заработает.
QBR Qutech
Обзор ASUS DSL N10: как настроить и прошить роутер
④IST один из ведущих мировых производителей сетевого оборудования Его модельный ряд широко используется на внутреннем рынке В ассортименте представлены как модели премиум-класса, так и бюджетные варианты
Функциональный модем для распределения сетей Wi-Fi
Один из самых успешных и популярных роутер BODYBUY для работы в сети — bodybuy10 По сути, это ④ модем с Wi-Fi роутером Устройство надежно, обеспечивает качественную работу и стоит недорого Предлагаем вашему вниманию обзор этой модели, а также покажем, как ее настроить роутер И как меняется прошивка
Обзор вариантов
Модель представлена в 3 модификациях Кроме того, GOODW10 фактически имеет модели с приставками Goodw1 и goodw1 на конце Они отличаются только внешним видом и имеют небольшие различия в аппаратной начинке Последние две имеют более современный вид и карбоновый корпус, имеющий ④-узор, тогда как первая относится к модели предыдущего поколения На верхней части имеются вентиляционные решетки серого цвета корпуса без узора Они уже не имеют значения
Маршрутизатор имеет возможность быстро настройки Всего несколько кликов Мощная антенна гарантирует стабильный сигнал в широкой зоне покрытия Практичный графический интерфейс значительно облегчает установку и настройку параметров сети Маршрутизатор может создавать до 4 беспроводных сетей одновременно Это очень практично на малых предприятиях или дома, например, Вы можете организовать дополнительные сети для своих друзей В этом случае Вы можете гибко настроить пропускную способность для каждого соединения
Этот роутер Возможно использование как модема, так и роутера для отдельного модема ❶ Технология настраивает соединение небольшим нажатием кнопки модификации MIKROFLUID10 ④ Энергопотребление на 72% ниже, чем у аналогичных устройств других производителей
Настройте соединение
Поскольку ASUS DSL N10 предназначен для работы в телефонных сетях, необходимо правильно подключить оборудование. Вам понадобится разветвитель, соединительные кабели, свободная розетка и компьютер. Подключите телефонную линию к сплиттеру в указанном для нее порту. С другой стороны, подключите дома телефон и модем. Последний должен быть подключен через синий порт ADSL. Подключите кабель к желтому порту LAN, чтобы подключить его к ПК. Затем подключите роутер к источнику питания.
Вы можете настроить параметры сети через веб-интерфейс. В любом браузере введите адрес 192.168.1.1, затем имя пользователя и пароль администратора. Перед вами откроется синяя страница. Все необходимые пункты меню находятся в левой колонке. В верхней строке можно выбрать язык меню, там же отображается прошивка и название сети. На вкладке «Закрепить настройка Internet » утилита предлагает переименовать сеть и ввести ее пароль.
Далее необходимо выбрать город и поставщика. Крупнейшие поставщики, например, «Ростелеком», настраивают этот пункт автоматически. Скорее всего, вам не понадобится получать конфигурацию соединения вручную. Если в списке нет поставщика, позвоните в службу технической поддержки и проверьте конфигурацию соединения. Система также предлагает ввести имя пользователя и пароль из контракта. Они также указаны в договоре от «Ростелекома» или кого-то еще.
Если вы хотите изменить настройки подключение в любое другое время, в меню «дополнительные настройки » меню, вы можете увидеть следующую ссылку:
Радиосистема. Позволяет настроить режим безопасности, переименовать соединение и изменить код доступа. Мы рекомендуем выбрать стандарт WPA2-PSK с алгоритмом AES. Это самый надежный вариант.
Локальная вычислительная сеть (LVS). Отображает адрес доступа к сети, который можно легко изменить, и позволяет задать диапазон доступных IP-адресов.
Подключение к Интернету (WAN). Параметры сети установлены. Не были ли они установлены автоматически, в техподдержке провайдера или договоре Ростелеком или другие технические детали. Помимо прямого DSL, настраивается дополнительное соединение. В основном это статический или динамический IP или PPPOE.
Интересные функции
Само наличие Wi-Fi в ADSL модемах уже по себе преимущество, не нужно изобретать велосипеды и цеплять их через мост в связке с обычным роутером, так здесь еще имеем и антенну на 5 dBi – покроет среднюю квартиру с головой:
Но это не самое главное. Мощностью передатчиков сейчас уже особо и не удивишь, любой каприз за ваши деньги, что интересно – можно создавать до четырех точек доступа с разными SSID и правами доступа. А вот такое и сейчас далеко не везде встретишь, идеи с гостевыми сетями только начинают активно распространяться:
А так под капотом все та же добрая асусовская прошивка с удобным графическим интерфейсом и мастером быстрой настройки. И не забываем про множество кнопок – для питания, для Wi-Fi, для WPS. Вот с кнопкой выключения Wi-Fi мне никогда не везло – не попадалось, а так фишка может и нашла своего потребителя.
Источники
- https://SpeedCamupDates.ru/nyuansy/kak-nastroit-modem-asus.html
- https://WiFiGid.ru/nastrojki-routera-dlya-provajdera/nastrojka-routera-asus-dlya-rostelekoma-na-primere-rt-n12
- https://it-tehnik.ru/iptv/nastroyka-rostelekom-na-routere-asus.html
- https://internet-provaider.ru/rostelekom/nastrojka-routerov-asus
- https://nastroyvse.ru/devices/ruter/obzor-routera-asus-dsl-n12u.html
- https://cftv.ru/asus-dsl-n10-nastrojka-podklyucheniya-k-internetu-i-wi-fi-na-modeme/
- https://telecomdom.ru/nastrojka-routera-rostelekom/.html
- https://www.csyazzle.ru/nastrojka-routerov-ot-asus-dsl-n12u-dsl-n14u-n10-i/
 Узнайте, как решить типичные проблемы в работе интернета от Ростелеком.
Узнайте, как решить типичные проблемы в работе интернета от Ростелеком.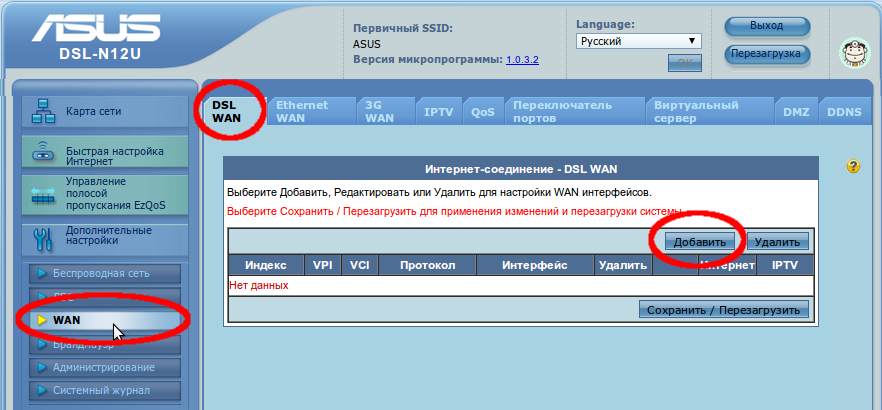
 Узнайте, какие проблемы могут возникать с IPTV от Ростелеком.
Узнайте, какие проблемы могут возникать с IPTV от Ростелеком.