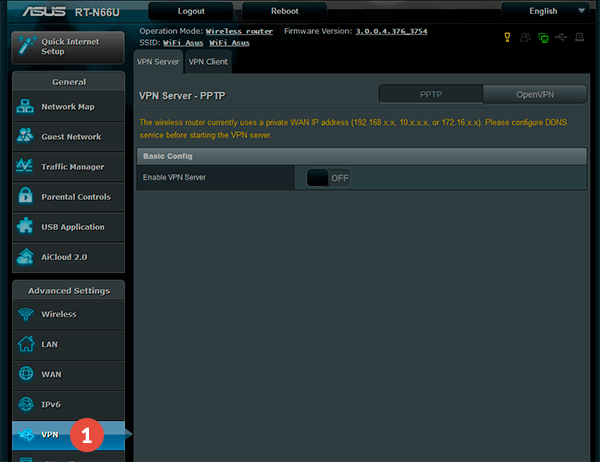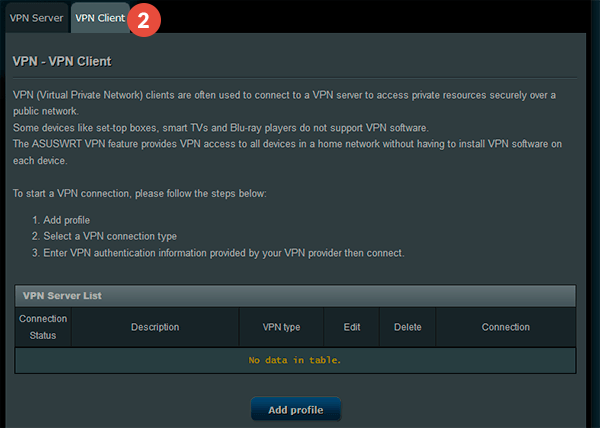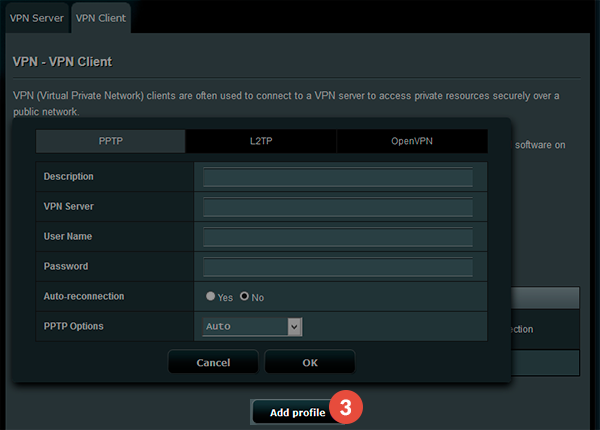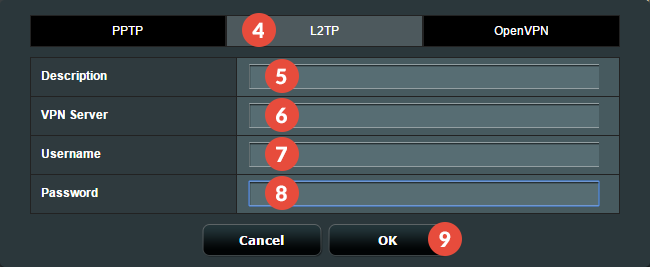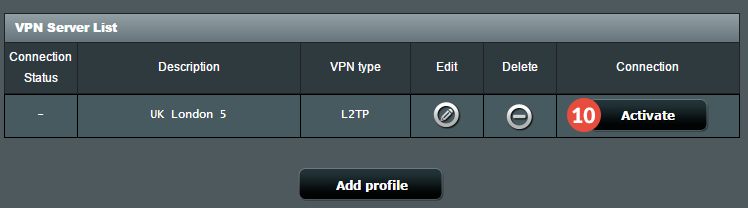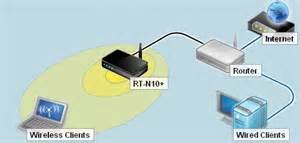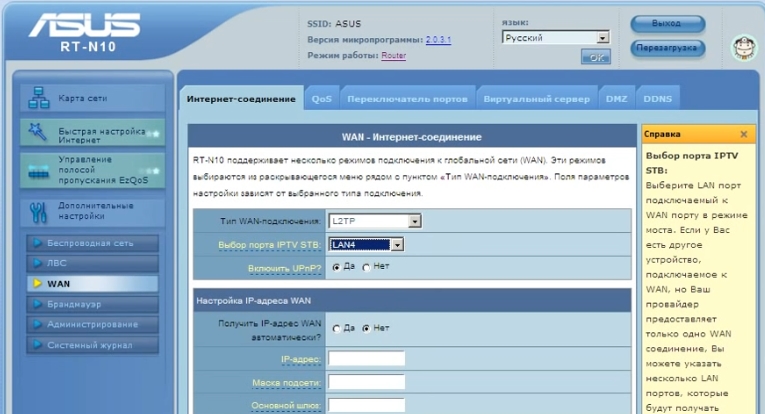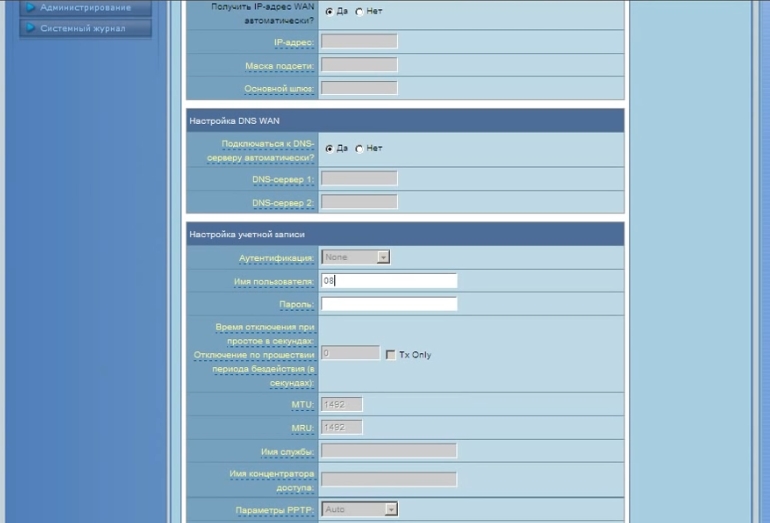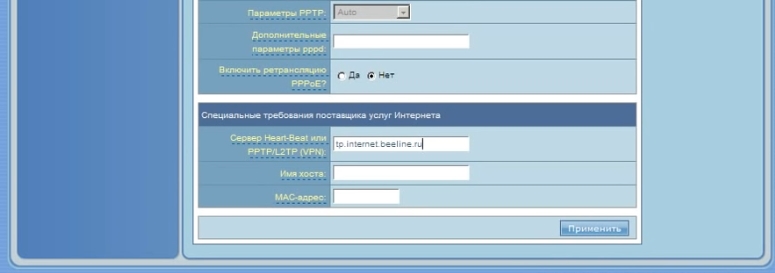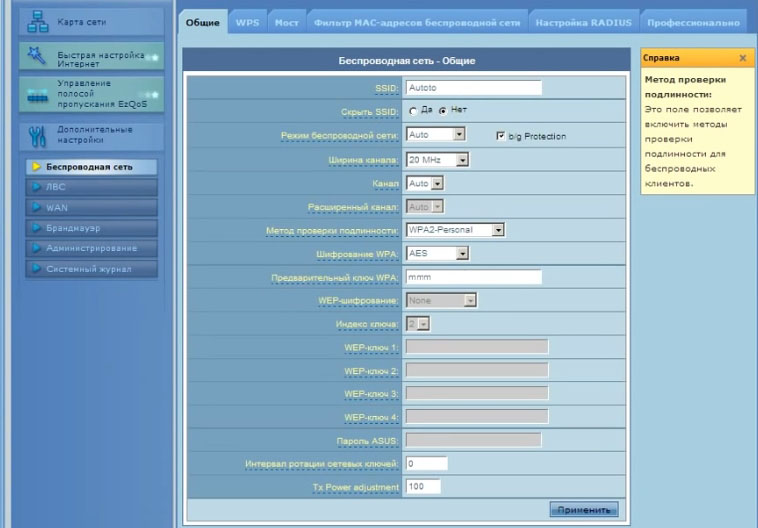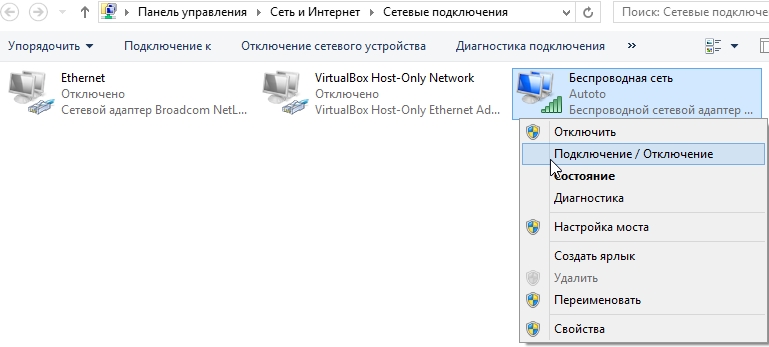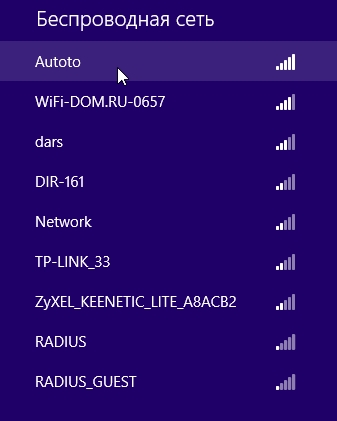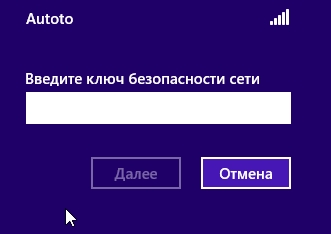[VPN] Как настроить VPN клиент на роутере ASUS?
Что такое VPN-клиент?
Клиенты VPN (виртуальная частная сеть) часто используются для подключения к серверу VPN и позволяют безопасно получать доступ к частным ресурсам через общедоступную сеть.
Некоторые устройства, такие как телеприставки, смарт-телевизоры и плееры Blu-ray, не поддерживают программное обеспечение VPN.
Функция ASUSWRT VPN обеспечивает доступ к VPN для всех устройств в домашней сети без необходимости установки программного обеспечения VPN на каждое устройство.
Чтобы установить новое VPN-соединение, выполните следующие действия:
Шаг 1: Как войти в интерфейс роутера GUI?
Возьмем в качестве примера модель RT-AX88U.
1-1. Настройте ваш роутер через проводное подключение:
а. Подключите адаптер вашего беспроводного маршрутизатора к порту DC-IN, а другой конец к розетке.
б. Подключите ваш модем в WAN порт роутера другим сетевым кабелем.
в. Вставьте адаптер модема в порт DC-IN и подключите его к розетке.
г. Подключите компьютер к LAN порту роутера с помощью сетевого кабеля.
1-2. Подключите свой компьютер к маршрутизатору через проводное соединение или Wi-Fi и введите IP-адрес локальной сети Вашего маршрутизатора или URL-адрес маршрутизатора http://www.asusrouter.com для доступа к веб-интерфейсу пользователя.
Примечание: Пожалуйста, обратитесь к Как отрыть страницу настроек роутера (Web GUI) (ASUSWRT)? для информации.
1-3. Укажите логин и пароль для входа в интерфейс роутера.
Примечание: Если Вы забыли имя пользователя и/или пароль, пожалуйста, восстановите заводские настройки маршрутизатора по умолчанию.
Пожалуйста, обратитесь к [Беспроводной маршрутизатор] Как сбросить настройки роутера на заводские по умолчанию? о том, как восстановить состояние маршрутизатора по умолчанию.
Шаг 2: Нажмите [VPN] из Дополнительных настроек > Найдите вкладку [VPN Клиент] и нажмите [Добавить профиль]
Шаг 3: Выберите тип подключения VPN: PPTP, L2TP, или OpenVPN.
Шаг 4: Настройте информацию VPN
PPTP
(1) Нажмите PPTP. Введите VPN информацию для аутентификации, предоставленную вашим провайдером VPN.
(2) Нажмите [OK] для создания профиля VPN Клиента.
L2TP
(1) Нажмите L2TP. Введите VPN информацию для аутентификации, предоставленную вашим провайдером VPN.
(2) Нажмите [OK] для создания профиля VPN Клиента.
OpenVPN
(1) Нажмите OpenVPN. Введите VPN информацию для аутентификации, предоставленную вашим провайдером VPN.
(2) Нажмите “Выбрать файл” и выберите файл .ovpn от провайдера VPN сервиса.
(3) Убедитесь, что имя фала отобразилось в поле.
(4) Нажмите “Загрузить” для завершения.
(5) Должно будет отобразиться уведомление “Готово!”
(6) Нажмите [OK] для создания профиля VPN клиента.
Шаг 5: Нажмите [Активировать] для запуска VPN соединения.
Шаг 6: Отобразится » иконка галочки» 
Часто задаваемые вопросы
1. Почему в последней прошивке нет опции клиента OpenVPN?
- Для серии GT клиент VPN фактически называется VPN Fusion. Для настройки VPN Fusion, пожалуйста, обратитесь к этой статье часто задаваемых вопросов. https://www.asus.com/support/faq/1033909/
2. Почему VPN-клиент автоматически не подключается повторно при отключении сервера?
- Когда VPN-сервер отключен, маршрутизатор как VPN-клиент отключится от VPN-сервера и не будет автоматически подключаться повторно, это нормальное поведение для всех маршрутизаторов ASUS.
- 3. Что мне следует делать, если я все еще не могу успешно подключиться к VPN-серверу после выполнения описанных выше действий?
А. Пожалуйста, убедитесь, что Ваш маршрутизатор может нормально подключаться к Интернету
B. Пожалуйста, убедитесь, что введенная Вами информация о VPN-сервере верна (например, выбранный тип VPN, адрес сервера, учетная запись VPN и пароль и т.д.).
Если Вы не уверены в соответствующей информации, пожалуйста, сначала проконсультируйтесь с администратором Вашего VPN-сервера.
C. Рекомендуется использовать другое устройство в качестве VPN-клиента, чтобы попытаться подключиться к VPN-серверу и посмотреть, сможете ли Вы нормально подключиться.
Инструкции по подключению к VPN с использованием устройств, отличных от маршрутизаторов ASUS:
- Компьютер с ОС Windows (Для Windows11 и Windows10): Подключение к VPN в Windows — Microsoft Support
- MAC Устройства: Set up a VPN connection on Mac — Apple Support
- Android устройства: Connect to a virtual private network (VPN) on Android — Android Help (google.com)
- Apple Устройства: VPN settings overview for Apple devices — Apple Support
Если Вам не удается успешно установить соединение с VPN-сервером с помощью устройства, отличного от маршрутизатора ASUS, пожалуйста, сначала проконсультируйтесь с администратором Вашего VPN-сервера.
D. Если Вы можете успешно установить соединение с VPN-сервером, используя устройство, отличное от маршрутизатора ASUS, рекомендуется подтвердить, что прошивка Вашего маршрутизатора ASUS обновлена до последней версии, восстановить заводские настройки маршрутизатора по умолчанию (Reset) и выполнить сброс в соответствии с QIS инструкции затем снова выполните действия, описанные в этой статье, чтобы настроить VPN-клиент для установления соединения
Для обновления встроенного ПО, сброса настроек маршрутизатора и QIS, пожалуйста, обратитесь к приведенным ниже часто задаваемым вопросам.
- [Беспроводной маршрутизатор] Как обновить прошивку Вашего роутера до последней версии? (ASUSWRT)
- [Беспроводной маршрутизатор] Как сбросить настройки роутера на заводские по умолчанию?
- [Беспроводной маршрутизатор] Как использовать QIS (Быстрая настройка Интернета)для настройки роутера? (Web GUI)
4. Как бороться с конфликтом IP-адресов, если VPN-клиент не работает?
- Когда ваша LAN-подсеть маршрутизатора ASUS совпадает с VPN-сервером, ваше VPN-соединение может не работать, и в статусе подключения отображается значок предупреждения.
- Пожалуйста, попробуйте изменить свой IP-адрес в локальной сети на другой, отличный от VPN-сервера.
5. Могу ли я назначить определенные устройства для использования VPN, в то время как другие устройства используют WAN?
Это можно сделать с помощью функции, которую мы называем VPN Fusion, но эта функция поддерживается только на определенных моделях маршрутизаторов. Для получения дополнительной информации о VPN Fusion вы можете обратиться к этой статье: [Несколько VPN] Как настроить несколько VPN-подключений на ASUS Router. Для устройств, которые не поддерживают функцию VPN Fusion, все устройства будут направлены на использование VPN-подключения после настройки VPN-клиента и установления соединения на маршрутизаторе.
Как скачать (Утилиты / ПО)?
Вы можете загрузить последние версии драйверов, программного обеспечения, микропрограмм и руководств пользователя из Центра загрузок ASUS.
Узнать больше о Центре загрузок ASUS можно по ссылке.

Шаг 1.
К сожалению, многие роутеры не поддерживают L2TP подключение с IPSec (шифрованием), поэтому его необходимо отключить на стороне сервера.
Зайдите в настройки VPNext сервера с помощью утилиты SoftEther VPN Server Manager (см. инструкцию) и в настройках L2TP/IPSec поставьте галочку напротив пункта “Enable L2TP Server Function (Raw L2TP with No Encryptions)”.
Нажмите “ОК” для сохранения изменений.

Шаг 2.
Зайдите в интерфейс управления роутером.
В меню слева выберите пункт “VPN”, перейдите на вкладку “VPN-клиент” и нажмите кнопку “Добавить профиль”.

Шаг 3.
Выберите вкладку “L2TP” и укажите настройки:
- “Описание” – любое удобное вам имя подключения;
- “VPN сервер” – IP-адрес, полученный в письме;
- “Имя пользователя” – имя пользователя, заданное вами при первоначальной настройке VPNext сервера;
- “Пароль” – пароль, заданный вами при первоначальной настройке VPNext сервера;
(Не путать с логином/паролем от Личного Кабинета).
Нажмите “ОК”.

Шаг 4.
Нажмите “Activate” напротив созданного подключения.

In this tutorial we will show you how to set up L2TP VPN on Asus Routers but first let’s see what are our requirements and recommendations.
This tutorial is created using an ASUS RT-N66U model. The other ASUS routers settings may vary. In case you have a different router model, consider this tutorial as an example. Contact us if you can not setup your router and please share with us screen shots with your settings.
Requirements
In order to set up the L2TP VPN you will need:
- A CactusVPN account. If you don’t have one you can try our services for free.
- Your VPN username, password and VPN server address. You can find them in your account on our website, by going to Settings.
Recommendations
By setting up a L2TP VPN on Asus router your IP will be changed but your traffic will NOT be encrypted. That happens because the connection does not use IPSec. We recommend using OpenVPN.
If you still want to set up L2TP VPN manually, go step-by-step through following instructions:
L2TP VPN Setup instructions
-
To start set up L2TP VPN on Asus routers you first have to connect to it. For that you have to put in your browser the following address: http://192.168.1.1 (If this doesn’t work, please consult your router’s manual to find what is the Default Gateway Address). Also you have to set your network connection to obtain IP address automatically if you connect to your router via Ethernet.
-
Click on VPN (1) button in the Advanced Settings box.
-
Click on VPN Client tab (2).
-
Click on Add profile button (3) from the VPN Client tab.
-
Select the L2TP option (4) selected and fill in the settings for your VPN connection:
Description (5): Name your connection
VPN Server (6): Enter here the IP address of the VPN server you want to connect to.
You can find IP addresses of all our servers in your account on our website, by going to Settings.
Username (7): Your VPN Username
Password (8): Your VPN password
You can find your VPN username and password in your account on our website, by going to Settings -> VPN Username & Password. Make sure you use your VPN username and password and NOT the website account credentials (What is the difference?).
Click on OK button (9).
-
Click on Activate button (10).
VPN and Smart DNS Services
Protect online privacy, secure your connection and access blocked websites
Try CactusVPN For Free
How to setup L2TP/IP Sec VPN on Asus routers
How to setup L2TP VPN in ASUS DLS AC68U Router
The first step that should be done in order to start ASUS DLSAC68U Router Setup is to access the control panel of the router. You can do that by typing the following IP address in your browser – http://192.168.1.1 Asus should have provided the username and password for accessing the control panel in the manual or on the back of the router.
To make everything prepared for installing a VPN, you must, first of all, go to the WAN tab which is located in the menu to the left. Afterwards, click to the Internet connection button which is located on the upper menu. You will be shown an option to modify settings of DNS. The steps below show you how and what to edit.
- Select „Automatic IP“ for Wan Connection Type.
- The options for WAN, NAT and UPnP should be enabled
- Check “No“ for connecting to DNS Server automatically
- DNS Server1: 208.67.222.222
- DNS Server2: 8.8.8.8
- Select „Aggressive Mode“ on DHCP query frequency
- Double-check to make sure that all the ASUS DLS AC68U Router settings changed above are correct.
The next step in setting up L2TP VPN on ASUS DLS AC68U Router involves choosing the tab VPN which is also located in the menu on the left. Afterwards, you should click the VPN Client option in the top menu and then click „Add a profile“ option that will be displayed.
Clicking that will result in a new window where you need to edit setting fields, thus creating a VPN network profile. Follow the next steps.
- From the window on top choose L2TP as an option.
- You can basically type anything in the Description box. A suggestion would be – LimeVPN.
- In the VPN Server, enter – us.limevpn.com
- Type your LimeVPN username in the Username field.
- Type your LimeVPN password in the Password field.
- If the auto-reconnection option is available choose „Yes“.
- Click OK
With this, you successfully managed to setup VPN on ASUS DLS AC68U Router.

В этой статье хотел бы рассказать немного о настройке L2TP подключения к интернету в роутере ASUS RT-N10 (кстати, настройка такого подключения пригодится, если у вас интернет от Биллайна (по крайней мере, раньше там такое было…)).
И так…
1. Подключаем роутер к компьютеру
Обычно с этим проблемы редко возникают, все достаточно просто.
На задней стороне роутера есть несколько выходов (слева-направо, картинка ниже):
1) Выход для антенны: без комментариев. Вы все равно кроме нее туда ничего присоединить не сможете.
2) LAN1-LAN4: эти выходы предназначены для соединения с компьютерами. Одновременно можно подключить 4 компьютера по проводу (витая пара). Шнур для подключения одного компьютера идет в комплекте.
3) WAN: разъем для подключения кабеля интернета от вашего провайдера.
4) Выход для блока питания.
Схема подключения изображена на картинке ниже: к роутеру подключаются все устройства в квартире (ноутбук по Wi-Fi, компьютер проводным соединением), а уже роутер самостоятельно будет осуществлять подключение к интернету.
Кстати, помимо того, что все устройства благодаря такому подключению получат доступ в интернет, они еще будут находится в общей локальной сети. Благодаря этому можно свободно передавать файлы между устройствами, создать DLNA сервер и пр. В общем, удобная штука.
Когда все везде подключено, пора перейти к настройкам роутера ASUS RT-N10…
2. Вход в настройки роутера Asus RT-N10
Лучше всего это осуществлять со стационарного компьютера, который подключен к роутеру через провод.
Открываем браузер, желательно Internet Explorer.
Переходим по следующему адресу: http://192.168.1.1 (в редких случаях может быть http://192.168.0.1, как я понял, зависит от прошивки (программного обеспечения) роутера).
Далее роутер должен попросить нас ввести пароль. По умолчанию пароль и логин следующие: admin (маленькими латинскими буквами, без пробелов).
Если все ввели правильно, у вас должна загрузиться страница с настройками роутера. Перейдем к ним…
3. Настройка подключения L2TP для Биллайн
В принципе, можете сразу же переходить в раздел настройки «WAN» (как на скриншоте ниже).
В нашем примере будет показано как настроить такой тип соединения, как L2TP (по большому счету, основные настройки мало чем отличаются от, например, PPoE. И там и там, нужно ввести логин и пароль, MAC адрес).
Дальше буду писать столбиком, согласно скриншота ниже:
— тип WAN подключения: выбираем L2TP (выбирать тип нужно исходя из того, как организована сеть у вашего провайдера);
— выбор порта IPTV STB: нужно указать LAN порт к которому будет подключена ваша IP TV приставка (если такая есть);
— включить UPnP: выбирайте «да», эта служба позволяет автоматически находит ьи подключать любые устройства в локальной сети;
— получить IP-адрес WAN автоматически: выбирайте «да».
— подключаться к DNS серверу автоматически — тоже щелкайте пункт «да», как на картинке ниже.
В разделе настройка учетной записи нужно ввести пароль и логин пользователя, которые вам предоставил интернет-провайдер при подключении. Обычно указывается в договоре (можно уточнить и в тех-поддержке).
Остальные пункты в этом подразделе можно не менять, оставить по умолчанию.
В самом низу окна не забудьте указать «сервер Heart-Best или PPPTP/L2TP (VPN)» — tp.internet.beeline.ru (эту информацию можно так же уточнить в договоре с провайдером на подключение интернета).
Важно! Некоторые провайдеры привязывают MAC адреса пользователей, которых они подключили (в целях дополнительной защиты). Если у вас такой провайдер — то нужно в графу «MAC-адрес» (картинка выше) — ввести тот MAC адрес сетевой карты, к которому раньше был подведен провод интернет-провайдера (как узнать MAC адрес).
После этого нажимаем по кнопке «применить» и сохраняем настройки.
4. Настройка Wi-Fi: пароль для доступа к сети
После проведенных всех настроек — на стационарном компьютере, который подключен с помощью провода — должен уже был появиться интернет. Осталось настроить интернет для устройств, который будут подключаться по Wi-Fi (ну и поставить пароль, конечно же, чтобы вашим интернетом не пользовался весь подъезд).
Переходим в настройки роутера — «беспроводная сеть«, вкладка общие. Здесь нас интересует несколько важных строк:
— SSID: здесь вводите любое название вашей сети (вы его будете видеть, когда захотите подключиться с мобильного устройства). В моем случае название простое: «Autoto»;
— Скрыть SSID: необязательно, оставьте «нет»;
— Режим беспроводной сети: оставляйте по умолчанию «Auto»;
— Ширина канала: так же менять смысла нет, оставляйте по умолчанию «20 MHz»;
— Канал: ставьте «Auto»;
— Расширенный канал: так же не меняем (его вроде и нельзя поменять);
— Метод проверки подлинности: а вот здесь обязательно поставьте «WPA2-Personal». Этот метод позволит закрыть вашу сеть паролем, чтобы к ней никто не мог присоединиться (разумеется, кроме вас);
— Предварительный ключ WPA: вводите пароль для доступа. В моем случае он следующий — «mmm».
Остальные графы можно не трогать, оставив их по умолчанию. Не забудьте нажать по кнопке «применить», чтобы сохранить произведенный настройки.
5. Настройка ноутбука для подключения к сети Wi-Fi
Буду все описывать по шагам…
1) Сначала заходите в панель управления по следующему адресу: Панель управления\Сеть и Интернет\Сетевые подключения. Вы должны увидеть несколько типов подключения, нас сейчас интересует «беспроводное подключение». Если оно серое, то включите его, чтобы оно стало цветным, как на картинке ниже.
2) После этого обратите внимание на значок сети в трее. Если на него навести курсор, он должен сообщить, что есть доступные подключения, но пока ноутбук ни к чему не подключен.
3) Нажмите на значок левой кнопкой и выберите название сети Wi-Fi, которое мы указали в настройках роутера (SSID).
4) Далее вводим пароль для доступа (так же задавали в настройках беспроводной сети в роутере).
5) После этого, ваш ноутбук должен вам сообщить, что есть доступ в интернет.
На этом настройка интернета от Биллайн в роутере ASUS RT-N10 завершена. Надеюсь она поможет начинающим пользователям, у которых возникают сотни вопросов. Все таки услуги специалистов по настройке Wi-Fi в наше время не такие дешевые, и я считаю, лучше сначала своими силами попробовать настроить соединение, чем платить.
Всего наилучшего.
PS
Возможно вам будет интересна статья про то, что можно сделать, если ноутбук не соединяется с Wi-Fi.
- Распечатать
Оцените статью:
- 5
- 4
- 3
- 2
- 1
(2 голоса, среднее: 5 из 5)
Поделитесь с друзьями!