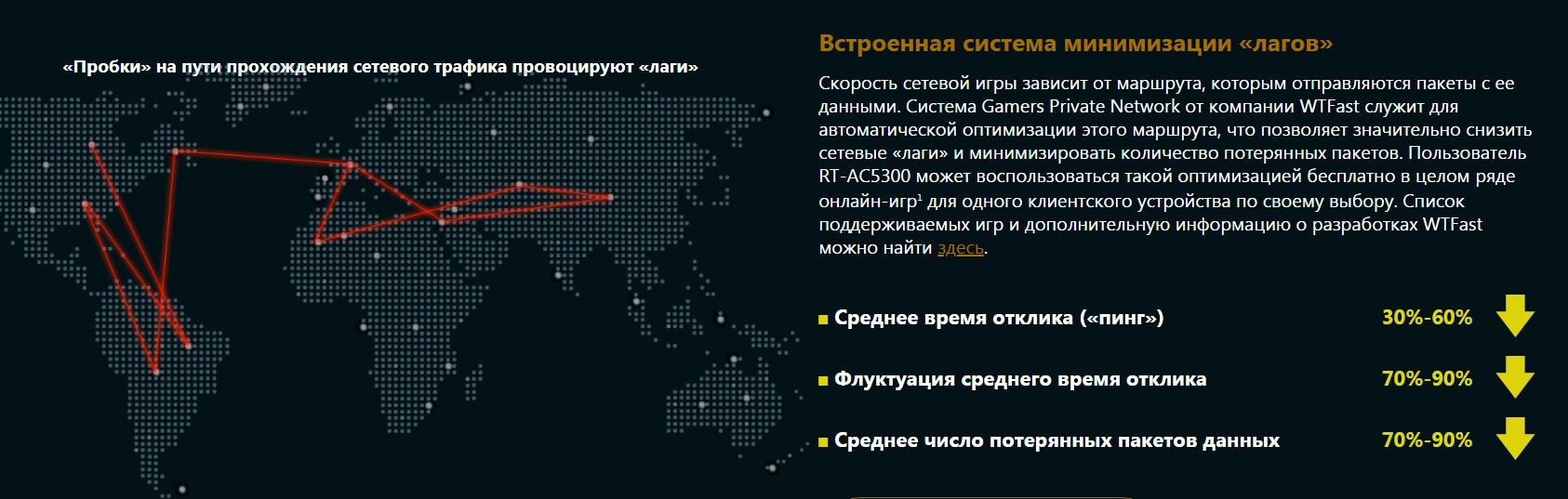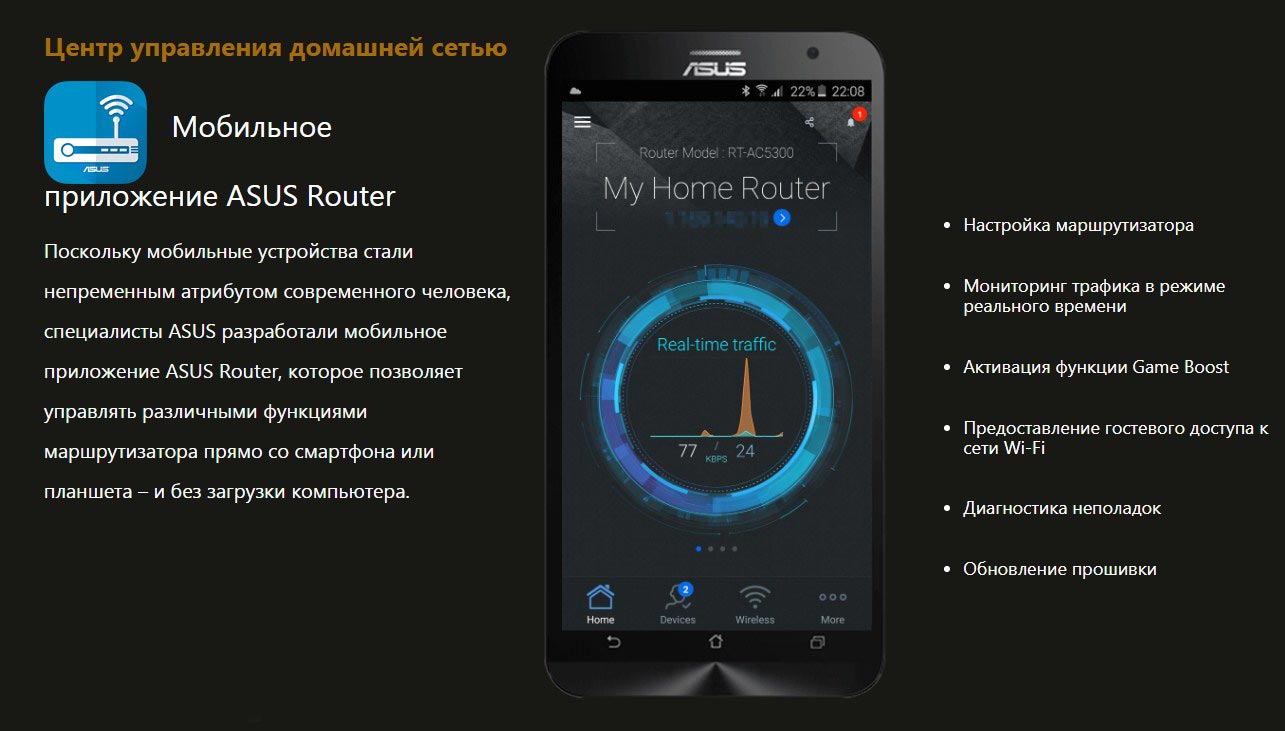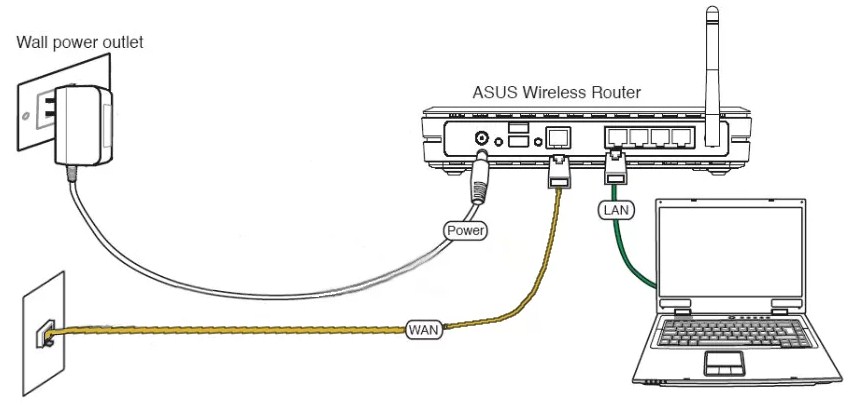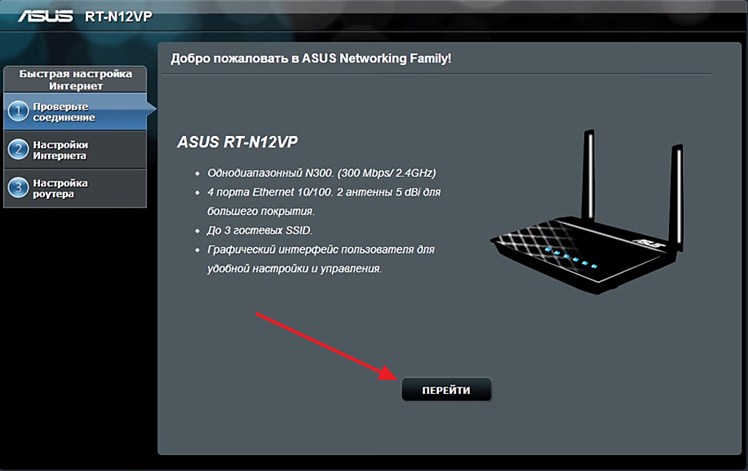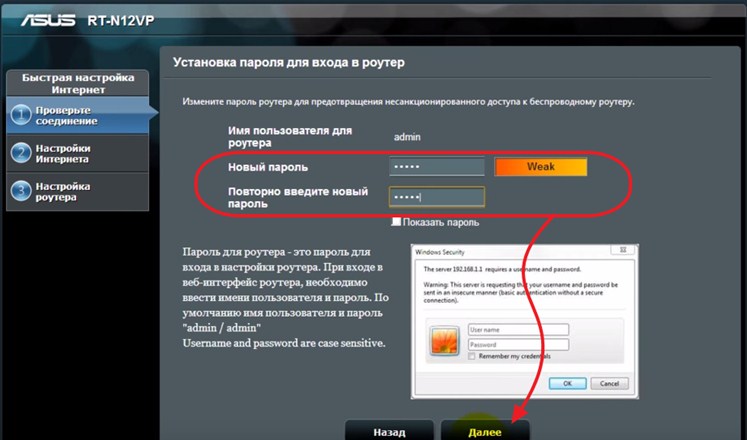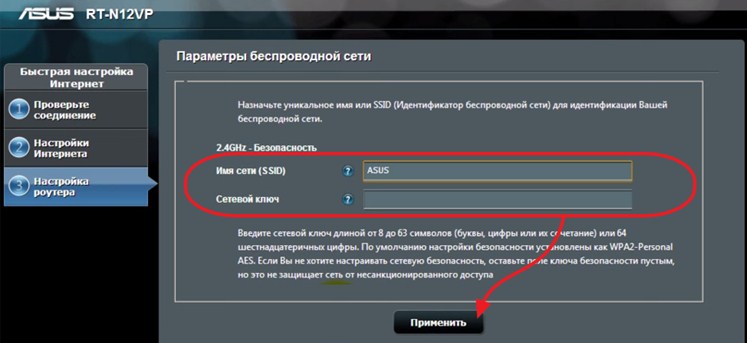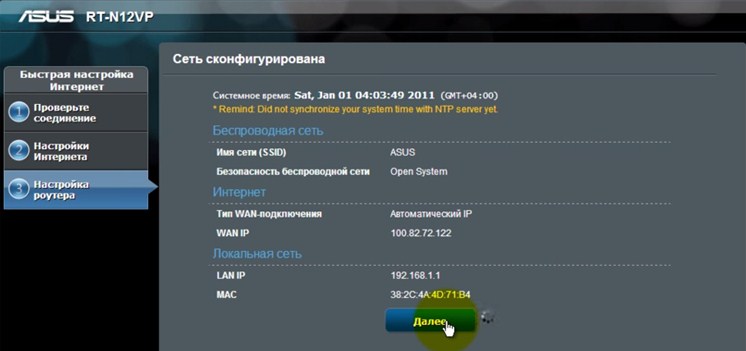ROG — Republic of Gamers
Геймерские маршрутизаторы, выпускающиеся под брендом ROG, отличаются эффективной работой даже в условиях высокозагруженных сетей и предлагают множество полезных для игр функций.

Смотреть все ROG — Republic of Gamers
Игровые
Игровые маршрутизаторы ASUS насыщены функциональностью, призванной улучшить качество интернет-соединения во время игры и тем самым обеспечить определенные преимущества над соперниками.
Смотреть все Игровые
ASUS WiFi
В ассортименте ASUS имеются беспроводные маршрутизаторы для дома, командировок и любых других ситуаций.
Смотреть все ASUS WiFi
На чтение 11 мин Просмотров 91.5к.
Михаил Романовский
Инженер по ремонту компьютерной техники, специалист технической поддержки
Разные модели маршрутизаторов компании Asus глобально отличаются как по ценам, так и по аппаратным характеристикам. Но процесс изменения конфигурации у них схожий. На примере самых популярных моделей дадим универсальную инструкцию по настройке роутера Asus.
Содержание
- Особенности роутеров компании
- Подключение к компьютеру и вход в веб-интерфейс
- Автоматическая экспресс-настройка
- Ручная настройка
- Настройка через мобильное приложение
- Параметры Wi-Fi сети и интернета
- Настройка IPTV
- Смена пароля
- Сброс роутера к настройкам по умолчанию
- Скачивание прошивки
- Возможные проблемы при настройке
Особенности роутеров компании
Главное отличие маршрутизаторов Asus от конкурентов – образцовая поддержка. Прошивки выходят долго и стабильно, есть множество фирменных утилит, которые дополняют функциональность устройств. А программа настройки – рай для любителя создания устройства под себя.
Главные отличия от конкурентов:
- Удобный мастер быстрой настройки.
- Удобная утилита для поиска любого сетевого устройства от компании в сети – Asus Device Discovery.
- Отличное приложение для популярных мобильных платформ, в котором производится любая настройка – Asus Router App.
- «Геймерские» модели – с оптимизацией беспроводной сети для стриминга и понижения задержек в онлайн-играх.
- Большинство современных моделей отлично оптимизированы под интеграцию систем «умный дом».
Поддержка не ограничивается прошивками и утилитами. На сайте компании размещена настоящая энциклопедия по всем аспектам параметров любого роутера, даже давно вышедшего из производства.
Инструкция, которая приводится в статье, универсальна и применима ко всему модельному ряду компании. Например, к моделям ASUS RT-AC51u, ASUS RT-N16, ASUS RT N10 и другим.
Подключение к компьютеру и вход в веб-интерфейс
Первоначальная установка устройства не должна вызвать никаких проблем даже у начинающего пользователя.
Чтобы выполнить подключение роутера нужно:
- Подсоединить роутер к розетке кабелем питания.
- Правильно вставить кабель, который подвёл в жилище провайдер, в WAN-порт устройства (в основном окрашен в синий цвет).
- Патч-кордом, идущим в большинстве случаев в комплекте с роутером, соединить LAN-порты маршрутизатора и компьютера.
Далее нужно войти в веб-интерфейс настройки. Подробности — в статье о том, как зайти в роутер ASUS.
Если коротко, то достаточно открыть браузер и в адресной строке написать (без кавычек) «192.168.1.1» или router.asus.com и нажать Enter.
Появится такое окно входа:
Логин и пароль здесь одинаковые – admin. После их ввода появляется главное окно программы настройки, которое разбито таким образом:
Автоматическая экспресс-настройка
Кнопка Quick Internet Setup (QIS), отмеченная соответствующей подписью на предыдущей картинке, позволяет начать процесс моментальной настройки роутера Asus.
После нажатия на неё пользователь попадает на стартовый экран с описанием модели подключенного роутера и кнопкой «Перейти», отмеченной стрелочкой здесь.
Вкладка «Проверьте соединение» поможет установить учётные данные администратора устройства. Пароль при этом должен отвечать критериям надёжности – быть длинным, содержать как прописные, так и строчные буквы, и специальные символы.
Во вкладке «Настройки роутера» нужно будет придумать название для своей точки доступа и тоже защитить её паролем (1). Далее просто нажать «Применить» (2) и роутер будет подключен к интернету буквально в течение нескольких секунд.
После этого нужно одноразово войти в систему с помощью данных, присвоенных на предыдущем шаге. Для этого на экране «Сеть сконфигурирована» нажать «Далее».
А после этого во всплывающем окне ввести соответствующие учётные данные и нажать «Вход в систему»:
Если провайдер присваивает все IP-адреса по DHCP (автоматически), больше никакие действия не нужны. Но в любом другом случае понадобится ручная настройка.
Ручная настройка
Если пользователю присвоен статический IP или подключение производится по протоколам PPPoE, PPTP или L2TP, мастер QIS выдаст такое окно после тщетных попыток установить тип коннекта самостоятельно.
В зависимости от информации, найденной в договоре с провайдером, нужно выбрать тот протокол, который там указан. После этого пользователь будет перенаправлен на окно ввода учётных данных, с помощью которых можно настроить маршрутизатор.
Они тоже берутся из договора. Если пользователь всё правильно сделал, никаких других действий от него не требуется, подключение будет установлено сразу же. Если же этого недостаточно, настройку роутера Asus поможет закончить служба поддержки провайдера – возможно, некоторые данные уже изменились и нужна их коррекция с помощью оператора.
Настройка через мобильное приложение
Asus Router – очень полезная программа для телефона. Она позволяет подключиться к роутеру Asus и настроить его даже в тех случаях, когда под рукой нет компьютера или ноутбука. Установить её можно как на Android, так и на iOS. Стоит заметить, что далеко не все роутеры с ней совместимы, лучше перед установкой свериться с официальным сайтом и проверить свою конкретную модель.
После запуска приложение сообщит, что оно нашло совместимое устройство и предложит сразу его настроить.
Оно определит точную модель и IP-адрес для входа в программу настроек.
После этого можно вводить логин и пароль и нажимать кнопку «Войти» — устройство будет настроено автоматически.
Кроме того, в приложении есть ещё несколько довольно полезных функций:
- Резервное копирование настроек роутера для быстрого переноса их в случае непреднамеренной смены или программного сбоя. «Слепок» системы сохраняется в память смартфона.
- Обновление прошивки через телефон.
- Слежение за распределением аппаратных ресурсов – загрузкой процессора и оперативной памяти.
- Тест на уязвимость сети – проверяются самые типовые уязвимости и даются рекомендации по их устранению.
- Управление FTP-сервером. Только для поддерживающих эту функцию устройств – в основном с USB-портом в комплекте.
- Samba – клиент общего доступа к файлам, которые находятся на внешнем диске, подключенном к USB.
- Пункт «Поделиться подключением» — быстрая отправка логина и пароля точки доступа через социальную сеть или мессенджер доверенному лицу.
- График расхода входящего и исходящего трафика – контроль за потреблением, не распознаёт зашифрованное содержимое, а потому полезен лишь в числовом выражении.
- Экспериментальная функция WI-Fi ECO – снижение мощности сигнала антенн для экономии потребления электроэнергии. Эффективность сомнительна, так как дополнительно обещается более низкий уровень влияния излучения на организм.
Также здесь можно задавать лимиты скорости для каждого из подсоединённых клиентов, изменять адреса DNS для умного блокирования нежелательных сайтов и опасной рекламы, а также менять параметры входа в админку.
Приложение можно защитить паролем или настроить вход по отпечатку пальца для тех устройств, которые поддерживают такой метод аутентификации пользователя.
Параметры Wi-Fi сети и интернета
Внутри веб-интерфейса есть множество возможностей изменения параметров внутренней сети и того, как она общается с интернетом. Во-первых, это карта сети, где видны самые главные её свойства.
В средней части – состояние подключения. Как видно на картинке, оно отсутствует, сама система – открытая, без пароля, а к точке доступа подсоединён один клиент.
В правой части – имя точки вайфай, вид её защиты (открытая) и адрес шлюза, который служит для входа в конфигуратор. Здесь же можно управлять привязанными MAC-адресами.
Вкладка «Администрирование» — ещё один источник данных о текущем подключении.
Во вкладке «Система» можно настроить несколько важных вещей:
- Изменение настроек входа для точки доступа Wi-Fi.
- Смена функции кнопки WPS, которая по умолчанию отвечает за мгновенное подключение новых клиентов к роутеру. Ниже также присутствует настройка длительности подключения с её помощью. По умолчанию таймер выставлен на 30 минут.
- Настройка внутреннего часового пояса — довольно важный параметр, в некоторых случаях современные браузеры вроде Google Chrome могут не подключаться к интернету именно из-за разницы в часовых поясах в одном из шлюзов.
Если роутер поддерживает технологию потокового телевидения, в его прошивке будет присутствовать и такой пункт. Как правильно сконфигурировать настройки роутера Asus для телевидения — далее в статье.
Устройствами типа «умный дом», подсоединёнными к устройству и совместимыми с ним полностью, лучше управлять из приложений, которые для них написал производитель.
Их список можно просмотреть в мобильном приложении, если тапнуть на вкладку «Устройства» внизу экрана. Напротив каждого из них будет собственная иконка, которая либо покажет частоту, на которой камера или лампочка соединяется с хабом, либо его тип – например, планшет или устройство для хранения данных.
Настройка IPTV
Все параметры этой функции находятся в меню «Локальная сеть» и вкладке «IPTV».
Для корректной работы этой функции нужна оплаченная (или входящая в пакет) услуга от провайдера и учётные данные профиля, с которого пользователь будет получать информацию о списке доступных каналов и видеопоток с них. Кроме того, должна быть физическая приставка, подключенная в один из LAN-портов роутера.
Большинство поставщиков такого телевидения предупреждают, что его нежелательно использовать с беспроводным подключением к роутеру. Иными словами, к телевизору, на котором планируется просмотр, лучше провести отдельный LAN-кабель.
Настроить роутер Asus довольно просто и стандартно:
- Выбираем профиль провайдера.
- Указываем порт, к которому подключена приставка.
- Настраиваем, если нужно, прокси-сервер и маршруты присвоения IP-адреса.
Потом достаточно нажать «Применить» и установить на устройство, с которого планируется просмотр, поддерживаемый плеер. В нём нужно найти настройки интернет-телевидения и ввести в соответствующие поля данные от провайдера для подключения плейлиста. Когда он будет полностью кэширован (рядом с каждым каналом появится корректная иконка), можно будет пользоваться услугой без буферизации потока.
Смена пароля
Как указывалось раннее, изменить данные для входа в админку роутера можно во вкладке «Система» пункта меню «Администрирование».
Напомним, что пароль должен быть достаточно сложным и не угадываться методом перебора стандартных слов. Новый пароль нужно будет ввести дважды, а потом – нажать кнопку «Применить» внизу экрана.
Кроме того, пароль можно сменить в мобильном приложении. Для этого на главном экране нужно тапнуть на пункт «Проверка безопасности».
Здесь нужно выбрать строчку «Пароль для беспроводного доступа» и изменить его.
Сброс роутера к настройкам по умолчанию
Повреждение прошивки – это частое явление из-за случаев, когда кратковременный скачок электричества во время обновления ПО «окирпичивает» роутер. Помочь перенастроить должно резервное копирование.
Для телефонного приложения, которое вновь оказывается лучшим с точки зрения удобства, порядок действий такой:
- На главном экране в меню тапнуть «Настройка резервирования».
- Выбрать «Восстановить роутер» (на смартфоне должна быть сохранена резервная копия).
- Дождаться окончания передачи данных и перезагрузки роутера.
Если при этом устройство не отвечало, нужно сначала сбросить настройки до значений по умолчанию.
Это делается с первой страницы главного экрана, на которой изображён цветастый график состояния подключения. Нужно тапнуть по области «Мой <модель_роутера>» и в открывшемся меню выбрать «Восстановление заводских настроек». Потом дождаться перезагрузки и выполнить восстановление из резервной копии по алгоритму выше.
Если же роутер не отвечает на команды из приложения, стандартный способ сброса, который сработает наверняка – зажатие кнопки «Reset» на задней стенке устройства. Держать нужно пока световая индикация не изменится, после чего можно спокойно восстанавливать настройки.
Дело в том, что каждый современный роутер содержит в себе «двойную» постоянную память – для прошивки и её предыдущей копии. Так легче откатываться на более стабильное ПО в случае багов после обновления и восстанавливать «мёртвый» девайс.
Скачивание прошивки
Это можно сделать большим количеством способов, а потому остановимся на самом удобном из них. Это обновление через мобильное приложение. Выполнить его просто:
- На главном экране, в области меню, выбираем «Обновление микропрограммы».
- Дожидаемся завершения поиска новой версии.
- Скачиваем её и устанавливаем.
- Роутер перезагрузится автоматически.
Возможные проблемы при настройке
Одна из самых распространённых проблем – невозможность точно установить адрес своего роутера в большом числе других устройств и репитеров. Это особенно актуально для многоквартирных домов. Хотя сами роутеры Asus не так часто встречаются в качестве бытовых устройств, пара-тройка в видимости всегда найдётся.
Кроме того, большое количество репитеров или роутеров, имитирующих их поведение, объединённых в одну локальную сеть, затрудняет навигацию по ней.
На помощь приходит Device Discovery – приложение для мобильных устройств, отображающее возле каждого устройства Asus, найденного в локальной сети, его собственный IP-адрес. После установки достаточно дождаться окончания сканирования и открыть список обнаруженных устройств.
Внизу под каждым именем будет отображаться соответствующий адрес.
Содержание
- Особенности модемов Asus
- Как подключиться к роутеру Asus?
- LAN-кабель
- Wi-Fi
- Как войти в веб-интерфейс настройки роутера «Асус»?
- Автоматическая настройка
- Ручная настройка Wi-Fi
- Ручная настройка подключения через кабель
- PPPoE
- PPTP и L2TP
- Как сменить учётные данные для входа в веб-конфигуратор?
- Настройка роутера Asus со смартфона
- Настройка IPTV
- Что ещё нужно знать
Тайваньская компания Asus производит самую разнообразною электронику. В первую очередь она известна пользователям такой продукцией, как комплектующие для стационарных компьютеров и периферия для них, ноутбуки и смартфоны. Но ассортимент продукции не ограничивается только этим — «Асус» выпускает и роутеры.
По распространённости эти устройства уступают TP-Link, но в то же время постоянно входят в топы лучших маршрутизаторов. Неудивительно, ведь роутеры Asus отличаются высоким качеством «внутрянки» и сборки — собственно, как раз тем, за что многие пользователи отдают предпочтение именно электронике этого бренда.
Особенности модемов Asus
Помимо качества самих устройств, маршрутизаторы этого производителя хороши и по ряду других причин. Среди них:
- удобство настройки и использования. Asus прикладывают большие усилия для того, чтобы их устройства получались максимально user-friendly. Это проявляется в функциональных, интуитивно понятных, эргономичных в плане юзабилити утилитах и мастерах настройки девайсов. Например, есть программы Asus Device Discovery и Asus Router App. Первая предназначена для быстрого поиска в единой сетевой среде других устройств компании — IP-камер, Wi-Fi-репитеров, модемов и т. д. Вторая же помогает в управлении домашней сетью и её глубокой настройкой со смартфона;
- поддержка устройств. Компания регулярно выпускает новые версии прошивок для модемов, которые повышают стабильность их работы и безопасность соединения с интернетом;
- широчайший ассортимент. Помимо стандартных роутеров, есть модели для геймеров. В них оптимизирована работа беспроводных сетей, что позволяет играть в онлайн-игры с минимальными задержками и комфортно стримить по вайфаю. К слову, с обыкновенным модемом даже самые быстрые интернет-тарифы не способны раскрыться в полной мере из-за технических ограничений пользовательских устройств. Как итог — «лагающие» прямые трансляции, «телепорты», плохая регистрация действий и прочие проблемы в играх.
Как подключиться к роутеру Asus?
Подключение роутера Asus к компьютеру можно организовать проводным или беспроводным способом. Но перед этим необходимо сделать следующее.
- Вставляем кабель провайдера в порт WAN на модеме. Интерфейс всегда подписан либо же выделен цветом, отличным от остальных разъёмов.
- Подключаем штекер сетевого адаптера к роутеру, а блок питания — к бытовой 220-вольтной сети.
- Включаем маршрутизатор, нажав кнопку питания.
Теперь можно переходить к подключению устройства к компьютеру.
LAN-кабель
1. Вставляем коннектор кабеля в свободный порт модема с надписью LAN.
2. Вставляем соединитель на другом конце патч-корда в соответствующий разъём ПК или ноутбука.
Wi-Fi
1. Нажимаем на иконку состояния подключения к сетям в правом блоке «Панели задач» (около часов, раскладки клавиатуры, регулировки громкости).
2. Находим в появившемся списке свою сеть. Её имя похоже на название маршрутизатора.
3. Подключаемся к сети. Если устройство новое, то пароль можно посмотреть на наклейке, размещённой на корпусе.
Если же маршрутизатор уже использовался и вы не знаете данные для авторизации, то сбрасываем настройки до заводских: вставляем до упора тонкий предмет цилиндрической формы в небольшое отверстие на тыльной стороне роутера (обычно промаркировано словом Reset).
4. Ждём, когда погаснут лампочки-индикаторы перезагрузки роутера.
После перезагрузки модема дефолтный пароль сработает.
Как войти в веб-интерфейс настройки роутера «Асус»?
- Открываем любой браузер.
- Прописываем в поисково-адресной строке 192.168.1.1 или router.asus.com и нажимаем Enter.
- На открывшейся странице вводим данные для авторизации — слово admin для обоих полей. Если устройство уже использовалось и вы не знаете / не помните данные для авторизации, то нужно сбросить все настройки до заводских. Об этом рассказали ранее.
- Нажимаем «Авторизоваться» или Sign in.
Автоматическая настройка
Этот тип настройки подойдёт неопытным пользователям — достаточно несколько раз кликнуть мышью, и система всё сделает сама.
- Нажимаем кнопку Quick Internet Setup или «Быстрая настройка интернета».
- Попадаем на стартовую страницу мастера настройки. Здесь приведена краткая справка о роутере и размещена кнопка «Перейти» — её и нажимаем.
- Оказываемся на экране «Проверьте соединение». В этой вкладке можем задать новые данные для авторизации в веб-конфигураторе. Указываем логин и пароль, запоминаем или записываем их на будущее. Пароль потребуется ввести дважды с целью его сверки системой.
- Нажимаем «Далее».
- Переходим на экран «Настройки интернета». Выбираем пункт «Автоматический IP (DHCP)».
- Нажимаем «Далее».
- Оказываемся на странице «Настройка роутера». Здесь переименовываем сеть (по желанию) и задаём пароль — он будет использоваться уже для подключения устройств к точке доступа и, как следствие, к интернету.
- Нажимаем «Применить».
- Система попросит авторизоваться заново — используем данные, которые ввели на 7-м этапе.
- Нажимаем «Далее».
- Во всплывшем окне вводим логин и пароль, которые задали на 3-м шаге.
- Нажимаем «Вход в систему».
Если используется динамический IP-адрес по протоколу DHCP, то соединение с интернетом заработает — от вас больше ничего не потребуется. Если статический, то придётся настраивать подключение отчасти вручную. «Айпишник», маску подсети, основной шлюз и адреса DNS-серверов можно выяснить:
- из договора с провайдером. Зачастую это отдельная услуга и, следовательно, отдельный договор;
- по звонку провайдеру. Оператор предоставит информацию.
Ещё необходимость частичной ручной настройки роутера Asus может возникнуть в том случае, если подключение организовано не по протоколу DHCP, а по PPPoE, PPTP и L2TP. Информацию об этом можно также выяснить в техподдержке провайдера или из договора.
Если действительно используется один из указанных протоколов (кроме DHCP) или статический IP, то делаем следующее.
- Во время выполнения 5-го шага из инструкции выбираем правильный протокол или опцию «Статический IP».
- Ставим галочку напротив опции «Специальные требования поставщика услуг интернета».
- В полях на открывшейся странице вводим логин и пароль из договора.
- При использовании PPPoE, PPTP или L2TP, если всё сделано правильно, соединение с интернетом заработает. При использовании статического IP потребуется прописать вручную сам «айпишник», маску, шлюз и адреса DNS-серверов.
Ручная настройка Wi-Fi
Стоит начать с того, что беспроводные сети могут работать на двух частотах — 2,4 и 5 ГГц. Если ваш роутер поддерживает работу в двух диапазонах одновременно, то стоит настроить оба.
Вкратце:
- 2,4 ГГц — стандартные «дальнобойные» сети, но подверженные воздействию радиоэлектронных помех. Например, на этой частоте работают микроволновые печи и беспроводная компьютерная периферия;
- 5 ГГц — более стабильный сигнал и повышенная пропускная способность. Недостаток заключается в слишком короткой волне (6 против 12,5 см), из-за которой существенно сужается зона покрытия сети. Причём стены для 5-гигагерцового сигнала становятся крайне серьёзным препятствием.
Что касается процесса настройки.
- Заходим в веб-интерфейс настройки роутера «Асус».
- В блоке «Дополнительные настройки» левого меню находим раздел «Беспроводная сеть» и переходим в него.
- В строке «Частотный диапазон» выставляем 2,4 ГГц.
- Вводим SSID, то есть идентификатор точки доступа — именно так она станет называться после настройки.
- В строке «Скрывать SSID» ставим маркер напротив опции «Нет». Разумеется, можно активировать функцию скрытия идентификатора сети, но это усложнит процесс подключения к ней. Да и в случае с домашним интернетом такой необходимости нет.
- В строке «Режим беспроводной сети» ставим Auto, дополнительно проставляем галочку напротив опции b/g Protection. Это нужно для того, чтобы к беспроводной сети могли подключаться устройства, поддерживающие и старый стандарт Wi-Fi (802.11b), и более современный (802.11g).
- Устанавливаем ширину канала, выбрав опцию 20/40 МГц для диапазона 2,4 ГГц. В случае с 5 ГГц выбирается ширина канала 20/40/80 МГц.
- В строке «Канал» оставляем опцию по умолчанию — Auto.
- Метод проверки подлинности должен быть WPA2-Personal.
- Шифрование WPA — AES.
- В строку «Предварительный ключ WPA» вписываем придуманный пароль, который будет использоваться для подключения к точке доступа Wi-Fi устройств-клиентов.
- Опцию «Интервал ротации сетевых ключей» оставляем без изменений.
- Применяем настройки и повторяем для диапазона 5 ГГц (не забываем установить правильную ширину канала).
Ручная настройка подключения через кабель
PPPoE
- Заходим в веб-конфигуратор.
- В блоке «Дополнительные настройки» левого меню находим раздел «Интернет» и переходим в него.
- В строке «Тип WAN-подключения» выбираем опцию PPPoE.
- Строки «Включить WAN», «Включить NAT» и «Включить UPnP» оставляем с установками по умолчанию — маркеры должны стоять напротив «Да».
- В блоках «Настройка IP-адреса WAN» и «Настройка DNS WAN» выбираем тип «айпишника» — «Да» для динамического, «Нет» для статического.
- Только для статического: указываем IP-адрес, маску, шлюз, адрес DNS-сервера.
- В блоке «Настройка учётной записи» вводим логин и пароль, которые можно узнать из документов (договор, дополнительное соглашение или акт сдачи-приёмки). Если документов нет, то остаётся только лично отправляться в офис провайдера с документом, удостоверяющим личность. При этом договор должен быть заключён на человека, обращающегося в офис.
- Остальное оставляем по умолчанию и нажимаем «Применить».
PPTP и L2TP (последний используется билайном)
- Повторяем 1-й и 2-й шаги из предыдущей инструкции.
- В строке «Тип WAN-подключения» выбираем PPTP или L2TP, в зависимости от протокола, который использует провайдер.
- Повторяем действия 4–7 из предыдущей инструкции.
- Указываем в строках VPN и «Имя хоста» информацию, полученную от провайдера.
- Всё остальное оставляем по дефолту и нажимаем кнопку «Применить».
Как сменить учётные данные для входа в веб-конфигуратор?
- Заходим в интерфейс настройки маршрутизатора.
- Ищем в блоке «Дополнительные настройки» (левое меню) подраздел «Администрирование» и заходим в него.
- В верхнем меню выбираем вкладку «Система».
- В блоке «Изменение пароля роутера» указываем новый логин и пароль. Последний потребуется прописать дважды, чтобы система проверила, не совершили ли вы ошибку.
- Обязательно записываем новые учётные данные и бережно храним! В противном случае, чтобы зайти в веб-интерфейс, придётся сбрасывать настройки роутера до заводских.
Настройка роутера Asus со смартфона
Если модем поддерживает настройку через приложение (узнать это можно из пользовательской документации), то делаем следующее.
- Включаем Wi-Fi на смартфоне или планшете.
- Устанавливаем официальное приложение Asus Router из магазина Google Play для Android или App Store для iOS.
- Запускаем приложение и ждём, пока не появится информационное сообщение об обнаружении маршрутизатора.
- Из-за не самой лучшей локализации нужная опция называется очень странно — «Я хочу, чтобы этот маршрутизатор менеджера». Тапаем по этой опции.
- Тапаем по появившемуся устройству.
- Вводим логин и пароль — admin/admin (если модем новый).
- Нажимаем «Войти».
- Настройка проводится в автоматическом режиме.
Настройка IPTV
- Заходим в веб-конфигуратор.
- В блоке «Дополнительные настройки» левого меню находим раздел «Локальная сеть» и переходим в него.
- Открываем вкладку IPTV.
- В строке «Профиль провайдера» выбираем нужный — уточнить можно у поставщика услуг.
- В поле «Выбор порта IPTV STB» выбираем порт роутера, через который подключена IPTV-приставка.
- Правильные опции для IGMP Proxy и Udproxy уточняем у провайдера и выставляем их в веб-конфигураторе.
- Нажимаем «Применить».
О видах интерактивного ТВ, плеерах, плейлистах и тарифах билайна рассказывали в статье «Новое» телевидение, или что такое IPTV. Рекомендуем ознакомиться!
Что ещё нужно знать
В заключение дадим несколько советов.
- Настройте роутер на работу в двух диапазонах, если он это поддерживает. Вы сможете подключать к ним устройства ситуативно: для девайсов поблизости и в прямой видимости — 5 ГГц, для отдалённых устройств — 2,4 ГГц.
- Лучшее место для хранения паролей — бумага. Например, можно завести специальный блокнот, куда будете вносить данные для авторизации в разных сервисах. Хранить учётные данные в цифровом виде небезопасно. Кроме того, можно случайно удалить файл и лишиться всех доступов.
- Если столкнулись с трудностями выбора между Wi-Fi и проводным подключением, то выбирайте последнее как минимум для стационарного ПК и телевизора. Хороший кабель — это всегда надёжное, стабильное и быстрое соединение. Кстати о кабелях…
ТОП-11 самых лучших роутеров ASUS по цене и качеству для дома в 2023 году
В рейтинге мы выбираем лучший роутер Asus для дома для покупки в 2023 году, который поможет организовать высокоскоростной доступ к интернету. Это можно сделать даже без проводного подключения, если есть USB-вход для подключения модема или он может быть встроенным. Мощный роутер обеспечит комфортные условия для онлайн-гейминга, работы и просмотра фильмов высокого качества. В топ роутеров Asus 2023 года вошли лучшие модели на сегодняшний день по соотношению цены и качества.

Скорость передачи данных по воздуху по заверениям производителя ограничена 300 Мбит/с, но это в идеальных условиях и реальная скорость будет ниже. Для проводного подключения доступен 1 WAN-порт и 4 LAN, но все до 100 Мбит/с. Поддерживаются технологии шифрования трафика и защиты беспроводных подключений. Есть репитер, сетевой экран и режим моста.
Плюсы:
- Не занимает много места на столе;
- Красивый рельефный рисунок;
- Простая настройка;
- 3 года гарантии от производителя;
- Планировщик включения и выключения.
Минусы:
- Небольшой радиус действия — через одну стену панельного дома пробивает с потерей 50% скорости.

Возможностей роутера хватает для комфортного взаимодействия с облачными сервисами, загрузки и передачи файлов большого размера, IP-телефонии и онлайн игр. Доступна балансировка нагрузки, режим моста, репитер, NAT и VPN для шифрования всех данных о пользователе. В фирменном приложении можно создать до трех виртуальных беспроводных гостевых сетей.
Плюсы:
- Стабильная скорость;
- Настраивается через фирменное приложение;
- Внешний вид;
- Стоимость;
- Подвешивается на стену;
- Поддерживается VPN.
Минусы:
- Лишь 2 LAN-порта;
- Радиус действия недостаточен для трехкомнатной квартиры.

Asus RT-AC51U получил 1 WAN-порт и 4 LAN, причем все рассчитаны на скорость до 100 Мбит/с. WAN-порт совместим с режимами IPoE, PPPoE, PPTP, L2TP. На корпусе расположены три антенны, в числе которых 2 для диапазона 2.4 ГГц и 1 на 5 ГГц. Мощность передатчика достигает 19 dBm.
Устройство продается с 3-х летней гарантией от производителя, поддерживает трансляции Multicast и передачу потока IPTV. К USB-порту можно подключить внешний жесткий диск или флешку, что позволяет получить FTP, медиа или принт-сервер. Есть встроенный торрент-клиент и поддержка VPN-трафика.
Плюсы:
- Скорость настройки;
- Качество исполнения корпуса;
- Красиво выглядит;
- 4 LAN-порта и отдельный WAN;
- USB позволяет превратить маршрутизатор в файловый сервер или подключить к нему модем;
- Поддержка IPTV;
- Встроенный торрент-клиент;
- Самый доступный с 5 ГГц;
- Подвешивается на стену;
- Легко прошивается на Padavan.
Минусы:
- Подходят не все модемы. Совместимость советуем уточнять заранее;
- Глючная стоковая прошивка.

Мощность передатчика достигает 23 dBm, а из 4 встроенных антенн две усиливают сигнал в диапазоне 2.4 ГГц и еще две на 5 ГГц. Тем самым обуславливается широкий радиус действия и скорость соединения — до 300 Мбит/с на 2.4 ГГц и до 867 Мбит/с при 5 ГГц. Современная начинка гарантирует стабильно высокую скорость передачи данных во всех диапазонах.
Плюсы:
- Соотношение цены и качества;
- Интересный дизайн;
- Есть функция qos для опытных пользователей;
- Родительский контроль и гибкая настройка через приложение;
- Диапазон покрытия;
- Не урезает скорость;
- Большой выбор кастомных прошивок, расширяющих функциональность.
Минусы:
- Короткий интернет-кабель;
- Не поддерживает USB-модемы.

Предусмотрено 5 антенн — 3 встроенные для диапазона 2.4 ГГц и две внешние для мобильной связи. Скорость 4G-соединения соответствует категории 3 — до 100 Мбит/с. На модем можно настроить резервный канал на случай проблем со стороны поставщика интернет-услуг. Технология MIMO 2х2 позволяет сохранить работоспособность при одновременном подключении до 32 девайсов. В теории пропускная способность достигает 300 Мбит/с, но в реальности она будет в пределах 110 Мбит/с.
Плюсы:
- Встроенный модем для работы в сетях 3G/4G;
- Чувствительность модема;
- Стабильность работы;
- Трехуровневый индикатор мощности на лицевой панели;
- Частые обновления прошивки;
- Скромные габариты корпуса.
Минусы:
- Низкая эффективность стоковых LTE-антенн;
- Нельзя вывесить на стену.

Для создания резервного канала можно подключить 3G/4G USB-модем. Комбинация из мощного процессора и двухдиапазонных радиомодулей позволяет увеличить пропускную способность до 576 Мбит/с при 2.4 ГГц и до 1201 Мбит/с при 5 ГГц. Это в теории, на практике такие значения возможны при выполнении нескольких условий — поддержка MU-MIMO 2×2 клиентскими устройствами и квадратной модуляции 1024-QAM.
Крупные антенны в сочетании с технологией Beamforming увеличивают зону распространения Wi-Fi сигнала. Встроенный комплекс киберзащиты AiProtection блокирует вредоносные сайты и предотвращает заражение клиентских устройств. На корпусе закреплены четыре антенны — две на диапазон 2.4 ГГц и две на 5 ГГц.
Плюсы:
- Легкость настройки;
- Удобное приложение для телефона;
- Скорость не режет и работает стабильно;
- К USB-порту можно подключить модем или внешний накопитель;
- MU-MIMO с Beamforming;
- Балансировка нагрузки;
- Скорость соединения;
- Красиво выглядит;
- Дальность распространения сигнала.
Минусы:
- Слишком яркие индикаторы, но их можно отключить.

Сочетание высоких технологий и мощной начинки позволяет свести к минимуму задержки при стриминге, в онлайн-играх и при воспроизведении 4K-видео. Устройство поставляется с 4 LAN-портами и одним WAN. Все рассчитаны на кабель до 1 Гбит/с. В теории пропускная способность достигает 574 Мбит/с на канале 2.4 ГГц и до 1201 Мбит/с при 5 ГГц, но реальные значения чуть ниже. Для максимальной скорости нужно подключать технику с поддержкой многоканальной передачи данных MU-MIMO, модуляции 1024-QAM и ортогонального частотного мультиплексирования. Для усиления сигнала предназначаются четыре внешние антенны.
Плюсы:
- Минимальная задержка и высокая скорость соединения;
- Оригинальный дизайн;
- Не займет много места на столе;
- Встроенный Speedtest;
- Дальность действия;
- Работает без сбоев и зависаний;
- Стандарты AC и AX;
- 2.4 и 5 ГГц можно разделить на две разные сети;
- Есть Mesh.
Минусы:
- Не крепится на стену;
- Без USB.

Модель отлично подойдет для дачи благодаря наличию двух USB-портов. К одному из них можно подключить USB-модем 3G/4G, так что интернет у вас будет везде даже при отсутствии проводного подключения. Ко второму USB-порту можно подключить внешний накопитель, создав файловый или медиа-сервер. Один порт формата 2.0, другой более современный — 3.2.
На корпусе расположены две внешние антенны MU-MIMO с Beamforming, что сочетается с мощным передатчиком 23 dBm. Возможно участие в бесшовных MESH-сетях, но при условии использования фирменного оборудования бренда. Есть балансировка нагрузки и функция резервирования канала.
Плюсы:
- Красиво выглядит;
- Не греется и стабильно работает при подключении большого количества устройств;
- Настройка мощности передатчика;
- Дальность распространения сигнала;
- Скорость подключения;
- Возможность создания бесшовных MESH-сетей;
- Два USB-порта для подключения SSD и модема;
- Быстро перезагружается.
Минусы:
- Короткий сетевой шнур;
- Начинает подтормаживать при копировании большого количества файлов по интерфейсу USB 3.2.

Производитель установил 4 внешние антенны с коэффициентом усиления 5 dBi и технологией MU-MIMO 2х2 с Beamforming, что позволяет автоматически усиливать сигнал и направлять его в сторону клиентского устройства. Мощности роутера хватает для организации беспроводной сети в 1/2/3-х комнатной квартире, загородном доме или небольшом офисе. Роутер можно использовать в качестве файлового, media и FTP-сервера. Также можно настроить гостевую сеть и установить родительский контроль, чтобы ограничить доступ детей к нежелательному контенту. Для настройки доступен Web-интерфейс и функциональное приложение для телефона.
Плюсы:
- Интересный дизайн;
- Не греется;
- Дальность передачи сигнала;
- Стабильность работы даже при подключении большого количества устройств;
- Возможность создания бесшовной MESH-сети;
- Отличные скоростные показатели;
- Технологии OFDMA и MU-MIMO повышают пропускную способность;
- Качество сборки и материалов корпуса;
- Дает максимум от тарифного плана;
- Возможность подключения модема к USB-порту;
- Стандарт Wi-Fi 6 и 4 гигабитных LAN-порта;
- Может стать файловым и FTP-сервером;
- Отдельный канал 160 Гц для элементов системы умного дома;
- Удобное мобильное приложение;
- Общая сеть для 2.4 и 5 ГГц;
- Может создавать виртуальные каналы для 2.4 ГГц;
- Индикаторы можно отключить.

Скорость передачи данных впечатляет — до 600 Мбит/с на канале 2.4 ГГц и до 1300 Мбит/с при 5 ГГц. На корпусе установлены 3 съемные антенны с коэффициентом усиления 4 dBi, что сочетается с мощным передатчиком 25 dBm. Поддерживается балансировка нагрузки, резервирование канала, репитер, режим MESH, сетевой экран и режим моста. Технология AiCloud превращает RT-AC68U в облачное хранилище данных.
Плюсы:
- Красиво выглядит;
- Мощная начинка;
- Стабильная работа;
- Удобный софт для настройки;
- Два USB-порта, в числе которых один 3.2;
- Дальность распространения сигнала;
- Торрент-клиент;
- Балансировка нагрузки и резервирование канала;
- Можно установить прошивку AsusWRT-Merlin.
Минусы:
- Скорость проседает при подключении через OpenVPN;
- Без крепления на стену.

Воспользоваться ими можно для подключения 3G/4G-модема и SSD-накопителя. Маршрутизатор может использоваться в качестве файлового, медиа и DHCP-сервера. Для проводного подключения представлено 4 LAN-порта и 1 WAN, причем все со скоростью 1 Гбит/с. На корпусе закрепили три антенны, но они несъемные, что исключает возможность апгрейда. Есть балансировка нагрузки, резервирование канала, Link Aggregation и режим MESH с Beamforming. Корпус располагается вертикально, за счет чего займет меньше места на столе.
Плюсы:
- Поддержка AsusMesh;
- Бесперебойная работа;
- Зоны покрытия хватает для большого дома;
- Приятно выглядит;
- Пара USB-портов;
- Можно отключать светодиоды;
- Разделение сети 2.4 и 5 ГГц;
- Устройства самостоятельно выбирают, к какому каналу лучше подключиться;
- Вертикальное расположение на столе;
- Отдельная полоса пропускания 160 МГц;
- MESH с Beamforming.
Минусы:
- Глянцевое покрытие притягивает пыль и собирает отпечатки;
- Несъемные антенны;
- Без крепления на стену.
| Номинация | Победитель |
| Самый продаваемый | ASUS RT-AX58U (Реклама. ООО Яндекс, ИНН 7736207543) |
| Самый быстрый в диапазоне 2.4 ГГц | ASUS RT-AX58U (Реклама. ООО Яндекс, ИНН 7736207543) |
| Самый быстрый на канале 5 ГГц | ASUS RT-AX58U (Реклама. ООО Яндекс, ИНН 7736207543) |
| С лучшей дальностью действия | ASUS RT-AX58U (Реклама. ООО Яндекс, ИНН 7736207543) |
Комментарии для сайта Cackle
Компания ASUS входит в топ самых популярных фирм, выпускающих не только видеокарты и ноутбуки, но также маршрутизаторы. Без этой маленькой коробочки не обходится ни один современный человек. Она позволяет раздавать не только Wi-Fi с интернетом, но также даёт возможность управлять трафиком, устанавливать родительский контроль и защищает семью от «Вредного интернета». При этом сетевое оборудование имеет отличный диапазон цен.
Так что тут каждый сможет выбрать себе что-то по вкусу:
- Хочешь что-то простое и не дорогое? – пожалуйста, есть модели дешёвые и надёжный в работе.
- Если ты геймер и тебе не нужны прерывания, потери пакетов и высокий пинг? – тут также есть для тебя вариант.
- У тебя большой загородный дом с большим количеством подключенных устройства? – вот тебе средняя модель роутера от АСУС с полноценным функционалом.
В статье я в первую очередь расскажу, как правильно выбрать, на что стоит обращать внимание и какие характеристики важны. Позже мы рассмотрим популярные модели роутеров этой фирмы ASUS. Но также буду отмечать более-менее интересные варианты. Мы рассмотрим, как дешёвые, так и более дорогие аппараты. В самом конце я кратенько опишу настройку, которая делается крайне легко из-за удобного и дружелюбного интерфейса.
Содержание
- Как правильно выбрать?
- Сетевые стандарты IEEE 802.11 и частота
- Двухдиапазонные роутеры
- Антенны
- Локальные порты
- Дополнительные возможности
- Итог и советы
- RT-AC68U
- RT-N12 VP B1
- Router RT-AC88U for Gaming
- RT-AC5300
- RT-AC53
- RT-AC86U
- Инструкция быстрой установки и настройки
- Задать вопрос автору статьи
Как правильно выбрать?
Сначала я вам подробно и доступным языком расскажу, как правильно выбрать роутер. Дело в том, что большинство отрицательных отзывов в интернете о маршрутизаторах именно из-за того, что покупатели торопятся и покупают не то, что им нужно. В итоге встречаются два вида пользователей:
- «Блин, надо было доплатить и купить вот тот!»
- «Зачем я потратил столько денег на этот аппарат, ведь я пользуюсь не всеми функциями!»
То есть одни переплачивают за железо или функции, которые им по сути не нужны. Другие наоборот недовольны отсутствием некоторых функций, потому что решили сэкономить. Поэтому, дорогие мои читатели, вам повезло, если вы наткнулись на эту статью – здесь я расскажу, как правильно выбрать маршрутизатор, чтобы потом не жалеть.
Понятное дело, если вы берете аппарат для небольшого дома, и вам нужно просто сидеть в интернете, то тратить огромные деньги на игровой аппарат не стоит. Для начала давайте разберем список характеристик, на которые следует обращать внимание.
Сетевые стандарты IEEE 802.11 и частота
Именно на них работает беспроводная сеть. От этих стандартов зависит максимальная скорость передачи данных по Wi-Fi. Это важный момент, так как от такого стандарта будет зависеть не только скорость, но также диапазон покрытия.
Также вай-фай в современных устройствах работает по двум частотам: 2,4 и 5 ГГц. К чему я это говорю – на диапазоне 2,4 ГГц скорость ниже, плюс это самый популярный диапазон, на котором сидят все ваши соседи. Это означает, что они скорее всего будут мешать вам своими роутерами.
Самые популярные стандарты сейчас:
- 802.11n (2,4 ГГц) – скорость до 750 Мбит в секунду.
- 802.11ac (5 ГГц) – до 2167 Мбит в секунду.
Но это я описал максимальное значение с поддержкой QAM (Quadrature Amplitude Modulation). Данная технология передачи данных позволяет увеличить скорость в 2-3 раза. На дешёвых моделях до 6000 рублей такой технологии нет. Поэтому там скорости такие:
- 802.11n (2,4 ГГц)- скорость до 300 Мбит в секунду.
- 802.11ac (5 ГГц) – до 600 Мбит в секунду.
Данная технология отлично подойдёт для геймеров, так как пинг в играх будет куда ниже. Не будет потери пакетов даже на большом расстоянии. Но если вы берете для просмотра порталов, просиживания социальных сетей, просмотра фильмов – то эта технология вообще не нужна. Для просмотра фильмов в Full HD качестве подойдут и дешёвые модели.
Двухдиапазонные роутеры
Это аппараты, которые могут строить одновременно две сети 2,4 ГГц и 5 ГГц. Их можно разделить или объединить в одну локальную сеть. Про частоты я рассказал уже выше. Но есть передатчики, который могут работать только на одной из двух частот – что иногда не очень удобно. Так как приходится постоянно лазить в админку роутера и менять диапазон.
Антенны
На более дешевых моделях ставят менее мощные антенны в 2 или 3 ДБ. При этом если роутеры двухдиапазонные, то каждая антенна имеет свою частоту. Ну, например, одна только передает радиоволны 2,4 ГГц, а вторая 5 ГГц. А на более дорогих моделях одна антенна сразу передает два диапазона. Плюс антенн куда больше, из-за чего повышается радиус действия сети и меньше вероятности потери пакетов из-за препятствий.
Для загородного дома, стоит взять модель помощнее с большим охватом. Но с другой стороны можно взять модель среднего ценового порога в 4000-7000 рублей. А по дому просто расставить повторители, которые аналогично будут повышать зону Wi-Fi. Но если вам нужна частота 5 ГГц, то всё же лучше брать модель подороже, так как волны с такой частотной быстрее гасятся от стен и препятствий.
Локальные порты
Тут всё просто – эти порты предназначены для подключения устройств по проводам. Есть два вида:
- 100 Мбит в секунду.
- 1000 Мбит в секунду или Гигабитные порты.
Так что если вы будете подключать телевизор к роутеру напрямую, то надо учитывать поддержку максимального разрешения. Например, для Full HD с разрешением экрана в 1920×1080. Подойдет и 100 Мбит в секунду. Но это если вы будете использовать IP- телевидение, которое также предоставляется провайдером по проводу через роутер.
Для разрешения 4К (4096×2160) лучше брать порт с гигабитной скоростью. Но также можно подключиться и по Wi-Fi. Просто проводное подключение более надёжное и не влияет на радиофон в квартире, доме или офисе.
Дополнительные возможности
Сейчас я расскажу о дополнительных фишках в роутерах ASUS дорогих моделей. Вот именно за это и идёт переплата, ну помимо мощного железа.
- Медиа-сервер – вы можете создать сервер с картинками, фото, музыкой с помощью интерфейса роутера и подключаться к данному серверу с любого устройства локальной сети. Для этого лучше использовать USB 3.0 и подключение жёсткого диска.
- AiCloud – устройство можно зарегистрировать под данной учетной записью. Тогда все пользователи сети смогут пользоваться данными этой учетной записи.
- Контроль адресов – с помощью настроек можно заблокировать ряд адресов, подключить родительский контроль, который в автономном режиме будет блокировать все вредные или опасные сайты из интернета.
- Подключение большого количества устройств – у более дешёвых моделей есть определённый лимит. Если устройств, которые подключены к аппарату, будет слишком много, а передача данных будет слишком активной, то он будет греться, тупить, зависать. Более мощные модели из-за хорошего железа защищены от таких казусов.
- Умная система распределения радиочастот – то есть роутер сам определяет куда усиливать частоты, чтобы увеличить диапазон только в сторону клиента.
- Мобильное приложение – данная функция есть на всех новых роутерах. Просто скачиваешь приложение с Google Play или App Store, устанавливаешь и запускаешь. С помощью него можно быстро настроить роутер, а в дельнейшем изменять какие-то настройки. Также с приложением вы сможете настроить доступ с любой точки мира в локальную сеть вашего роутера.
- MU-MIMO – эта технология позволяет подключать большее количество устройства и ускоряет скорость передачи данных без лишней задержки. На более дешёвых моделях стоит обычный MIMO. Это тоже неплохая технология, но работает она чуть хуже.
Итог и советы
Вам нужно сесть и просто выписать то, что вы хотите от роутера. Если вам нужно просто раздавать интернет в маленькой квартире, то берите дешёвую модель. Если у вас 4 или более членов семьи, которые постоянно будут сидеть в интернете и активно пользоваться трафиком, то стоит задуматься о модели подороже.
Самое главное не торопитесь и не ленитесь – потратьте час на выбор модели. Тогда вы не будете думать, что выкинули деньги зря как на слишком дешевый роутер, так и на очень дорогой с лишними функциями.
Теперь ниже я приведу несколько самых популярных моделей роутеров. Там будут и дорогие, и очень дешёвые, и игровые, и передатчики среднего класса. Но если у вас встанет острый вопрос, что же выбрать – то я смогу в этом помочь. Просто напишите для чего он вам нужен в комментариях. Чем подробнее вы напишете, тем лучше я вам смогу помочь.
RT-AC68U
Wi-Fi Роутер ASUS более высокой категории с поддержкой скоростного АС стандарта. Можно сказать, более бюджетная модель игрового роутера.
| Порты | 5 Гигабитных |
| Стандарты IEEE 802.11 | a, b, g, n, ac |
| Антенны | 3 (Двухдиапазонные) |
| Диапазон частот | 2,4 – 5 ГГц |
| Скорость | 600 – 1900 Мбит в сек. |
| Примерная зона охвата | Для большого загородного дома |
| USB два порта | 3.1 и 2.0 |
| Примерная стоимость | 8000 |
RT-N12 VP B1
Это самый популярный Wi-Fi роутер ASUS в России и странах СНГ. Модель не только очень дешёвая, но и достаточно быстрая и надёжная.
| Порты | 4 по 100 Мбит/сек |
| Стандарты IEEE 802.11 | b, g, n |
| Диапазон частот | 2,4 ГГц |
| Антенны | 2 |
| Зона охвата | 3-4 комнатная квартира |
| Скорость | 300 Мбит в сек. |
| AiProtection | есть |
| USB два порта | 3.1 и 2.0 |
| Примерная стоимость | 1600 |
Router RT-AC88U for Gaming
Точка доступа для настоящих геймеров с высокой скоростью и надёжностью.
| Порты | 8 Гигабитных |
| Стандарты IEEE 802.11 | a, b, g, n, ac |
| Антенны | 4 (Двухдиапазонные) |
| Зона охвата | До 100 метров |
| Диапазон частот | 2,4 – 5ГГц |
| Скорость | 600 – 2167 Мбит в сек. |
| AiProtection | есть |
| USB два порта | 3.1 и 2.0 |
| Примерная стоимость | 18000 |
RT-AC5300
| Порты | 4 Гигабитных |
| Стандарты IEEE 802.11 | a, b, g, n, ac |
| Антенны | 8 |
| Зона охвата | До 70 метров |
| Диапазон частот | 2,4 – 5ГГц |
| Скорость | 1000 – 2167 Mbps |
| AiProtection | есть |
| USB два порта | 3 |
| Примерная стоимость | 22000 |
RT-AC53
| Порты | 2 Гигабитных |
| Стандарты IEEE 802.11 | a, b, g, n, ac |
| Антенны | 3 |
| Зона охвата | До 70 метров |
| Диапазон частот | 2,4 – 5ГГц |
| Скорость | 433 Mbps |
| USB два порта | 3 |
| Примерная стоимость | 13000 |
RT-AC86U
| Порты | 3 Гигабитных |
| Стандарты IEEE 802.11 | a, b, g, n, ac |
| Антенны | 3 |
| Зона охвата | До 90 метров |
| Диапазон частот | 2,4 – 5ГГц |
| Скорость | 450 – 2167 Mbps |
| USB два порта | 3 |
| Примерная стоимость | 16500 |
Инструкция быстрой установки и настройки
Для начала нам надо подключить устройство в розетку. Сразу же вставьте интернет провод в WAN порт – имеет голубой или синий цвет. Далее всё зависит от того как именно вы будете к нему подключаться. Я бы советовал подключить с помощью провода. Он есть в коробке. Один конец в LAN порт (это порты жёлтого цвета), а второй в ноутбук или компьютер.
Но можно подключиться и с телефона или планшета. Для включения Wi-Fi сети нажмите на кнопку WPS сзади. Ищем Wi-Fi сеть роутера и подключаемся. Если запросит пароль – то он находится под корпусом на этикетке. Или просто опять нажмите на эту кнопочку.
ПРИМЕЧАНИЕ! Для телефона или планшета скачайте лучше приложение «ASUS Router».
- Теперь открываем браузер и вписываем адрес – 192.168.1.1.
- Нажимаем «Перейти».
- Теперь вас попросят ввести пароль от этой администраторской панели. Запомните его, чтобы в дальнейшем можно было зайти и изменить настройки.
- Далее будет раздел «Настройка интернета». Если ваш провайдер использует динамический IP, то роутер сам всё настроит. Если нет, то вылезет окно с дополнительными настройками. Там вам надо будет выбрать тип подключения – который использует ваш провайдер. Об этом написано в договоре от вашего провайдера. Но можно также позвонить в техническую поддержку. Там ничего сложного нет, просто введите данные из договора, и роутер сам всё сделает.
- Далее вводим имя вай-фай сети и пароль от неё.
- В самом конце будет выведено окно с успешной конфигурацией и установкой.
Если вы захотите изменить настройки интернета или Wi-Fi, то слева в главном меню есть соответствующие разделы, которые так и называются: «Интернет» и «Беспроводная сеть».