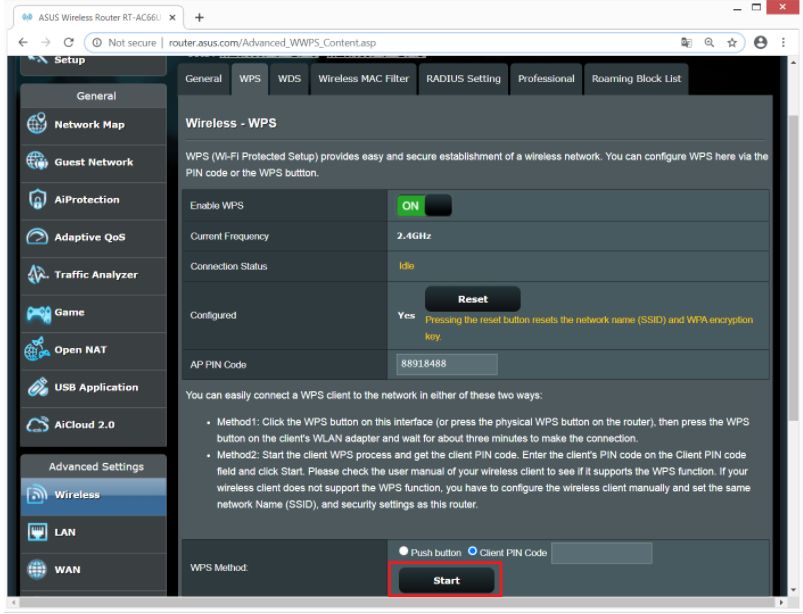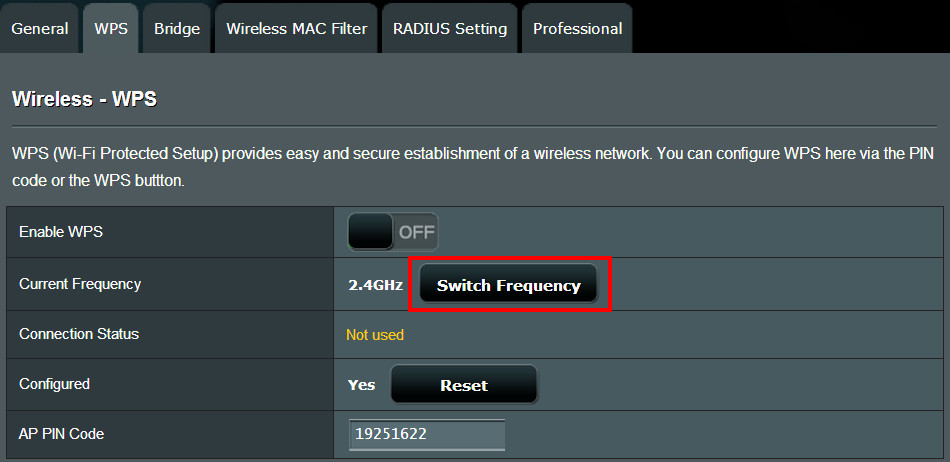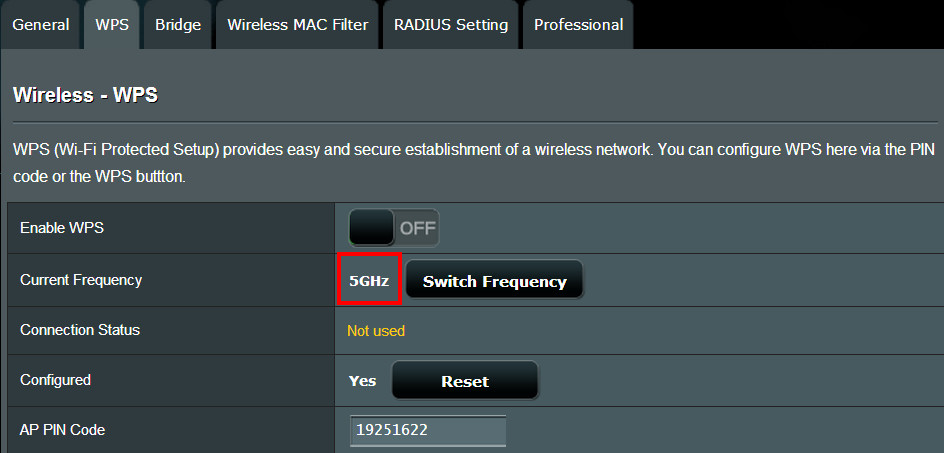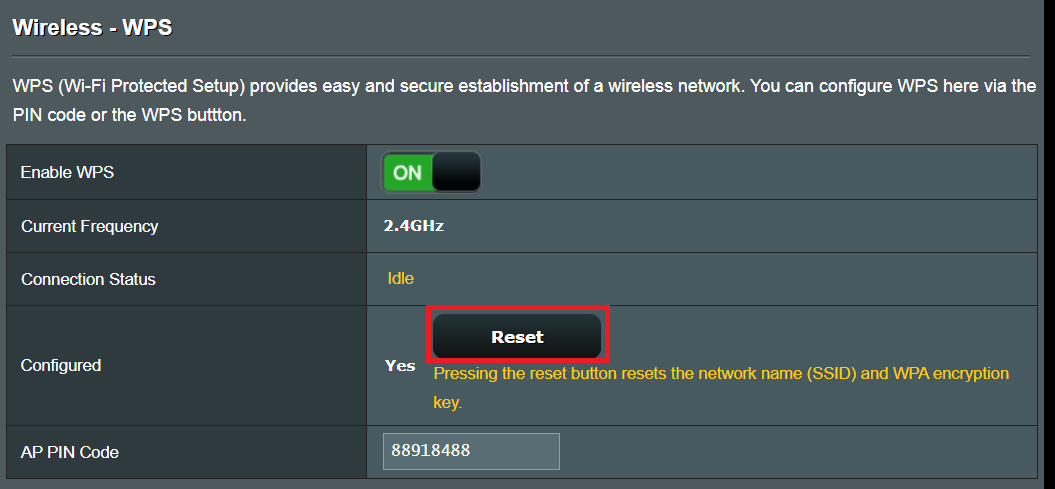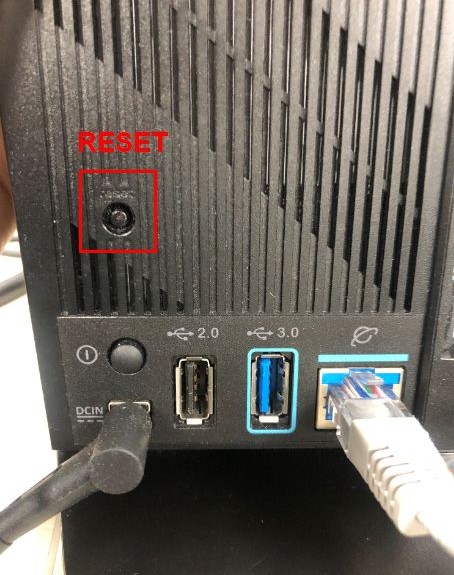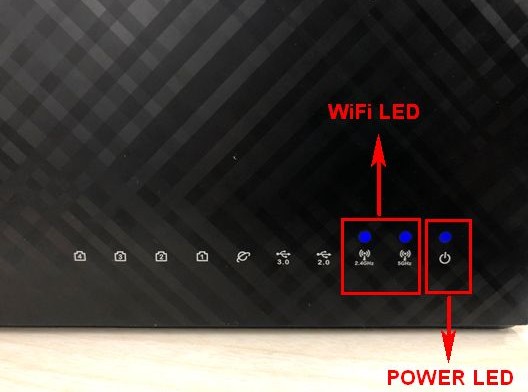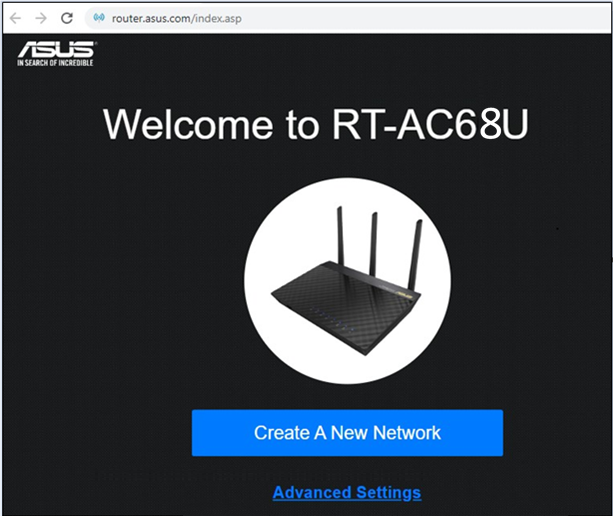[Беспроводное устройство] Как настроить WPS соединение?
Вы можете легко подключиться к WPS клиенту любым из двух способов, описанных ниже:
Способ 1: Нажмите на кнопку WPS в интерфейсе (или нажмите на кнопку WPS на роутере), затем нажмите на кнопку WPS на клиентском WLAN в течение 3 минут.
(Обратитесь к руководству пользователя, чтобы найти расположение кнопки WPS, как найти руководство пользователя)
Способ 2: Включите WPS и получите клиентский PIN код. Введите PIN код в поле «PIN код клиента» и нажмите Старт. Пожалуйста, проверьте в руководстве пользователя доступна ли функция WPS клиенту. Если Ваш беспроводной клиент не поддерживает функцию WPS , Вам нужно будет сконфигурировать связь вручную, указать Имя (SSID) и настройки безопасности сети роутера.
FAQ
1.Почему я не могу установить соединение WPS с сигналом 5G на двухдиапазонном маршрутизаторе?
WPS использует 2.4GHz по умолчанию. Если вы хотите сменить частоту на 5GHz, отключите функцию WPS, нажмите на Switch Frequency in в поле Текущей частоте, а затем включите WPS снова.
2. Как сбросить подключение WPS?
Нажмите на кнопку сброса в WPS.
3. WPS не может подключиться.
WPS поддерживает аутентификацию с использованием открытой системы, WPA-Personal и WPA2-Personal. WPS не поддерживает беспроводную сеть, в которой используются методы шифрования Shared Key, WPA-Enterprise, WPA2-Enterprise и RADIUS.
Шаг 1. Проверьте версию ПО на роутере, она должна быть последней.
Вы можете проверить версию прошивки на странице роутера (WEB GUI).
A. Если это не последняя версия, обновите ее до последней версии и сбросьте маршрутизатор до настроек по умолчанию. В последнюю очередь следуйте инструкциям по быстрой настройке Интернета, чтобы снова настроить маршрутизатор.
Как обновить версию ПО описано по ссылке: [Беспроводное устройство] Как обновить По на роутере до последней версии? (ASUSWRT)
B. Если текущая версия актуальна, сбросьте настройки роутера до значений по умолчанию и выполните быструю настройку Интернета, чтобы снова настроить маршрутизатор.
(1) Сбросьте настройки роутера
На рисунке ниже в качестве примера используется RT-AC68U.
(Различные модели могут иметь небольшие отличия, пожалуйста, проверьте соответствующую информацию в руководстве пользователя.)
Нажмите кнопку RESET примерно на 5 ~ 10 секунд, пока светодиодный индикатор питания не начнет мигать, затем можно отпустить кнопку.
В это время все светодиодные индикаторы на роутере загорятся, и это нормальное явление, поскольку роутер перезагружается.
Подождите, пока снова не загорятся светодиодный индикатор питания и индикаторы WiFi, вы можете снова попытаться войти в графический интерфейс роутера.
Примечание: После перезагрузки роутера все настройки будут сброшены, и их нужно будет настроить заново.
(2) Используйте быструю настройку Интернета (QIS), чтобы снова настроить маршрутизатор.
Как использовать меню Быстрой настройки (QIS) описано по ссылке: [Беспроводное устройство] Как использовать QIS? (Web GUI)
Шаг 2. Если все вышеперечисленные действия по-прежнему не помогли решить проблему, свяжитесь с ASUS сервисом.
Как скачать (Утилиты / ПО)?
Вы можете загрузить последние версии драйверов, программного обеспечения, микропрограмм и руководств пользователя из ASUS Центраз агрузок.
Узнать больше о Центре загрузок ASUS можно по ссылке.
Скорее всего, большинство пользователей даже не догадываются, что на их роутерах есть такая технология как WPS (или QSS). Если коротко и на простом языке, то WPS (Wi-Fi Protected Setup) – это технология, которая разработана специально для упрощения подключения устройств к Wi-Fi сети. С помощью WPS можно подключать устройства к Wi-Fi роутеру без необходимости вводить пароль от беспроводной сети. Что очень удобно.
Практически на каждом современном маршрутизаторе, есть кнопка WPS. Такой же раздел есть в настройках роутера. И многих интересует вопрос, а для чего нужна эта кнопка WPS, что это вообще такое, и как пользоваться этой технологией. Все эти вопросы мы подробно рассмотрим в статье.
Покажу, как подключать разные устройства к Wi-Fi сети без ввода пароля (ноутбуки, мобильные устройства на Android), и как настроить (включить, или отключить) WPS на разных роутерах (TP-LINK, ASUS, D-LINK, ZyXel).
Для чего нужна кнопка WPS на роутере и как ей пользоваться?
Кнопка нужна для активации технологии WPS. Есть такая кнопка практически на всех маршрутизаторах. Подписана она как правило WPS. Выглядит примерно вот так (на роутере ASUS):
Не редко, кнопка совмещена с функцией сброса настроек маршрутизатора. Очень часто такое встречается на маршрутизаторах от TP-LINK.
Будьте осторожны, не держите долго нажатой кнопку «WPS/RESET». Подержав ее примерно 5 секунд, настройки вашего роутера будут сброшены к заводским.
А на новых роутерах от компании ZyXel, кнопка включения функции WPS выглядит вот так:
В любом случае, найти такую кнопку на корпусе своего маршрутизатора совсем не сложно. Ну а если ее нет, то заходите в настройки роутера, и ищите соответствующий пункт в панели управления (ниже в статье, покажу как это сделать).
Активируется функция одним нажатием на кнопку. В случае с моим роутером ASUS, нужно кнопку подержать 1 секунду. Когда функция WPS активируется, то на маршрутизаторе скорее всего начнет мигать индикатор. На роутере ASUS мигает индикатор питания. На некоторых маршрутизаторах есть отдельный индикатор, как правило, в виде замка. Функция активируется на некоторое время, затем индикатор перестает мигать. Ее можно активировать повторно, просто нажав на кнопку.
Как подключится к Wi-Fi без ввода пароля по WPS (QSS)?
С активацией технологии на маршрутизаторе мы разобрались, давайте теперь рассмотрим процесс подключения разных устройств.
Способы подключения к Wi-Fi сети без ввода пароля (по WPS):
- Когда кнопка WPS есть на маршрутизаторе, и на устройстве, которое подключаете. Например, внешний USB Wi-Fi приемник, то достаточно нажать кнопку на обоих устройствах, и соединение будет установлено.
- Если на устройстве, которые вы хотите подключить к Wi-Fi нет механической кнопки, а ее нет на ноутбуках, смартфонах, планшетах и т. д., то WPS активируется кнопкой на роутере, а на компьютере, например, подключение происходит автоматически. На мобильных устройствах, в настройках просто выбираем подключение с помощью WPS. Все зависит от конкретного устройства.
- Бывают такие модели маршрутизаторов, на которых нет кнопки WPS. Но, это не значит, что технология не поддерживается. В любом случае, активировать эту технологию можно через настройки роутера.
- Подключение с использование PIN кода. В настройках функции WPS задается специальный PIN код, с помощью которого так же можно подключать устройства. Просто выбрав соответствующий способ подключения, и указав код.
Для подключения к Wi-Fi описанными ниже способами, на вашем маршрутизаторе должна быть включена функция WPS. Она включена по умолчанию, но на моем D-LINK была выключена. Так что, если вы ничего не отключали, то все будет работать. Если же что-то не получается, то нужно проверить настройки. Как это сделать, я напишу ниже в статье.
Подключаем к Wi-Fi компьютер (ноутбук) на Windows 7, 8, 10 по WPS
Обновление: подробная инструкция по подключению к Wi-Fi с помощью WPS в Windows 11.
Здесь все очень просто. Открываем на компьютере список доступных для подключения сетей, выбираем необходимую сеть, и нажимаем на кнопку «Подключение».
Появится окно с вводом пароля. А ниже, должно быть сообщение «Можно так же подключиться, нажав кнопку на маршрутизаторе». Возможно, придется подождать пару секунд, пока это сообщение появится.
Теперь, нажимаем кнопку WPS на роутере, и компьютер подключится к Wi-Fi без ввода пароля.
Вот и все, можно пользоваться беспроводным подключением к интернету. На роутере ничего отключать не нужно.
Если у вас адаптер с кнопкой WPS (QSS)
Например, у меня на роутере ASUS есть кнопка WPS, а на USB Wi-Fi адаптере TP-LINK кнопка QSS.
По иди, при нажатии на кнопку на обоих устройствах, должно быть установлено соединение. Так и есть, но насколько я понял, на компьютере, должна быть установлена фирменная утилита Wi-Fi адаптера. Находится она на диске, который идет в комплекте. Так же, скачать ее можно с официального сайта, для вашей модели адаптера.
Подключение по WPS смартфонов и планшетов на Android
Что бы подключится к Wi-Fi без ввода пароля на Android, нужно зайти в настройки Wi-Fi, выбрать расширенные настройки, затем выбрать подключение с использованием WPS, и нажать кнопку на роутере. Смартфон, или планшет автоматически подключится к Wi-Fi сети.
На разных устройствах, эти настройки могут выглядеть по разному. Но порядок действий будет такой же. Там еще можно выбрать подключение по WPS с использованием PIN кода.
Даже при подключении к Wi-Fi телевизора Philips (Android TV), можно использовать технологию WPS.
Что касается iOS (iPhone, iPad и т. д.), то насколько я понял, там нет поддержки WPS. Если я ошибаюсь, если вы знаете, то напишите мне в комментариях.
Как включить, отключить и настроить WPS (QSS) на роутере?
Давайте рассмотрим основные настройки технологии Wi-Fi Protected Setup на маршрутизаторах разных производителей. Настроек там практически нет. В основном, это отключение технологии (так как она включена по умолчанию), и смена PIN кода.
На маршрутизаторах TP-LINK
Заходим в настройки маршрутизатора, и переходим на вкладку «WPS». Если не знаете как зайти в панель управления, то смотрите эту инструкцию.
Управление WPS на маршрутизаторах ASUS
Если у вас роутер ASUS, то заходим в настройки по адресу 192.168.1.1, переходим на вкладку «Беспроводная сеть» – «WPS».
Быстрая настройка Wi-Fi (WPS) на ZyXEL Keenetic
Достаточно в настройках открыть вкладку «Wi-Fi сеть». Там вы увидите необходимые настройки.
Wi-Fi Protected Setup на D-LINK
Заходим в панель управления D-LINK, переходим на вкладку «Wi-Fi» – «WPS». Кстати, как оказалось, на маршрутизаторах D-LINK эта технология по умолчанию отключена. Поэтому, ее нужно включить.
Ну и не забывайте сохранять настройки.
Выводы
С помощью WPS (QSS), можно действительно быстро подключить устройство к Wi-Fi без ввода пароля. Технология работает, и очень простая в использовании. Лично я, только несколько раз пользовался этой фишкой. Нет необходимости часто подключать новые устройства, да и пароль ввести не сложно.
Кстати, если вы не пользуетесь функцией WPS, то ее желательно отключить. Честно говоря, не знаю почему, но уже несколько раз встречал информацию, что отключать ее желательно в целях безопасности. Хотя, думаю, что это полная ерунда. Главное, что бы вам было удобно пользоваться беспроводной сетью, подключать новые устройства и т. д.
Роутеры Asus являются одними из самых популярных устройств для организации домашней сети. Они отличаются надежностью, высокой производительностью и простотой в использовании. Один из удобных функций, которую предлагает Asus, это WPS (Wi-Fi Protected Setup) — специальная технология, позволяющая упростить процесс настройки и подключения устройств к беспроводной сети.
WPS является общим стандартом, поддерживаемым большинством моделей роутеров Asus. Он был разработан, чтобы упростить процесс настройки безопасного соединения между роутером и другими устройствами, такими как компьютеры, ноутбуки, смартфоны и планшеты. Таким образом, WPS позволяет пользователю устанавливать безопасное соединение сетевого устройства с роутером без необходимости вводить сложные пароли.
Для использования WPS на роутере Asus нужно выполнить несколько простых шагов. Во-первых, убедитесь, что роутер поддерживает эту функцию и она активирована. Обычно на передней панели роутера есть кнопка WPS, которую нужно нажать. Затем настройте соединение на устройстве, которое вы хотите подключить к сети, и выберите опцию WPS. Нажмите кнопку WPS на роутере и дождитесь установления соединения. В результате, ваше устройство успешно подключится к беспроводной сети.
Содержание
- Как пользоваться WPS на роутере Asus?
- Включение WPS на роутере
- Подключение устройств по WPS
- Как использовать WPS для безопасной настройки Wi-Fi?
- Возможные проблемы с использованием WPS на роутере Asus
Как пользоваться WPS на роутере Asus?
Для использования WPS на роутере Asus выполните следующие шаги:
- Убедитесь, что ваш роутер Asus включен и подключен к интернету.
- На вашем устройстве (например, ноутбуке или смартфоне) найдите и откройте настройки Wi-Fi.
- В списке доступных сетей найдите и выберите сеть, имя которой соответствует имени вашего роутера Asus.
- Выберите опцию подключения с помощью WPS.
- На роутере Asus найдите кнопку WPS. Обычно она находится на передней панели роутера и обозначена символом WPS.
- Нажмите кнопку WPS на роутере Asus.
- На вашем устройстве подключение к Wi-Fi сети будет установлено автоматически без необходимости ввода пароля.
Важно помнить, что не все устройства поддерживают функцию WPS. Проверьте спецификации вашего устройства, чтобы убедиться, что оно поддерживает WPS.
Использование WPS на роутере Asus позволяет вам быстро и легко подключать новые устройства к вашей Wi-Fi сети без необходимости вводить пароль. Это удобно и экономит время при настройке и установке новых устройств.
Включение WPS на роутере
- Перейдите к веб-интерфейсу роутера, введя IP-адрес в адресной строке браузера.
- Войдите в систему, используя свои учетные данные.
- Перейдите на вкладку «WPS» или «Беспроводная защита».
- Выберите режим «WPS включен» или аналогичный пункт.
- Нажмите кнопку «Применить» или «Сохранить», чтобы сохранить изменения.
После включения WPS на роутере он будет готов к принятию подключений устройств с помощью кнопки WPS или PIN-кода. Обратитесь к документации вашего устройства, чтобы узнать, как использовать WPS для подключения к роутеру Asus.
Подключение устройств по WPS
Функция Wi-Fi Protected Setup (WPS) позволяет легко и безопасно подключать различные совместимые устройства к роутеру Asus. Для этого вам понадобятся две вещи: роутер с функцией WPS и устройство, которое вы хотите подключить.
Вот как это работает:
- Убедитесь, что ваш роутер Asus включен и подключен к интернету.
- На устройстве, которое вы хотите подключить, найдите опцию WPS и включите ее. Обычно это делается через настройки Wi-Fi на устройстве.
- На роутере Asus найдите кнопку WPS и нажмите ее. Обычно эта кнопка находится на задней панели роутера и помечена значком WPS.
- Дождитесь, пока устройство подключится к роутеру. Обычно процесс занимает несколько секунд.
- После успешного подключения устройство будет отображаться в списке подключенных устройств на странице управления роутером.
Если ваше устройство не имеет кнопки WPS, вы можете подключить его по WPS через приложение или программное обеспечение, предоставленное производителем устройства.
Убедитесь, что вы отключили функцию WPS после подключения всех необходимых устройств, чтобы предотвратить несанкционированный доступ.
Как использовать WPS для безопасной настройки Wi-Fi?
Для использования WPS на вашем роутере Asus следуйте этим простым инструкциям:
1. Подготовьте устройства:
Убедитесь, что ваш роутер Asus и устройство, с которым вы хотите установить соединение, поддерживают функцию WPS.
2. Найдите кнопку WPS:
На вашем роутере найдите кнопку WPS. Обычно она находится на передней панели или на задней стороне роутера. Убедитесь, что кнопка отмечена значком WPS.
3. Включите режим WPS на роутере:
Нажмите и удерживайте кнопку WPS на роутере до тех пор, пока не загорится индикатор WPS. В режиме WPS должна загореться соответствующая индикация.
4. Активируйте WPS на устройстве:
На вашем устройстве, которое вы хотите подключить к Wi-Fi сети, найдите функцию WPS. Это может быть физическая кнопка, меню в настройках или опция в программном обеспечении устройства. Необходимо активировать WPS.
5. Установите соединение:
Как только WPS будет активирован и роутер ASUS и устройство будут в режиме поиска соединений, они автоматически обнаружат друг друга и установят безопасное соединение. Обычно соединение устанавливается в течение нескольких минут.
Теперь вы можете пользоваться безопасным и удобным Wi-Fi соединением, настроенным с помощью WPS на вашем роутере Asus.
Возможные проблемы с использованием WPS на роутере Asus
При использовании WPS на роутере Asus могут возникать некоторые проблемы, которые могут помешать успешному подключению устройств к сети. Ниже перечислены некоторые из них:
- Неправильный PIN-код: Если вводимый PIN-код некорректен, устройство не сможет подключиться к сети. Убедитесь, что вводите правильный PIN-код и повторите попытку подключения.
- Ограничение времени доступа: Некоторые роутеры Asus имеют функцию ограничения времени доступа к сети через WPS. Проверьте настройки роутера и убедитесь, что ограничение времени доступа не ограничивает возможность подключения.
- Несовместимость устройства: Некоторые старые устройства могут не поддерживать WPS либо иметь проблемы с его использованием. Проверьте совместимость устройства с WPS и, если возможно, обновите прошивку устройства.
- Отключенный WPS: Если функция WPS отключена на роутере, устройства не смогут подключиться к сети через WPS. Убедитесь, что функция WPS включена на роутере.
- Сильный сигнал Wi-Fi: Если сигнал Wi-Fi слишком сильный или слишком слабый, устройства могут испытывать проблемы с подключением через WPS. Попробуйте изменить расстояние между роутером и устройством, чтобы достичь оптимального сигнала Wi-Fi.
Если вы столкнулись с какой-либо из этих проблем, обратитесь к документации к роутеру Asus или свяжитесь с технической поддержкой для получения дополнительной помощи.

Для чего предназначена кнопка WPS на роутере и как настроить беспроводное подключение самостоятельно? Wi-Fi Protected Setup (WPS) представляет собой специально разработанную технологию, использование которой облегчает настройку беспроводной сети Wi-Fi и дает возможность даже не очень ориентирующемуся в этом вопросе человеку без проблем и малейшего риска подключить такие устройства. Сам процесс настройки не займет много времени. Достаточно только разобраться, где на роутере кнопка WPS и нажать на нее.
Теперь остается лишь подождать, пока установится связь между беспроводными устройствами. Выделяют два типа подключений — аппаратный способ подключения и программный способ подключения.
1. Аппаратное подключение — кнопка WPS на роутере или адаптер.
Если на установленном у вас беспроводном маршрутизаторе имеется кнопка «WPS» (на роутерах TP-Link эта кнопка называется QSS), то можно ограничиться минимумом действий. Что необходимо сделать, чтобы включить функцию WPS на вашем роутере? Просто найдите эту кнопку и нажмите на нее. Она располагается на корпусе устройства.

После этого аналогичную операцию выполните на адаптере Wi-Fi, с которым вы хотите установить подключение. Кнопку следует нажимать один раз и держать в течение трех-четырех секунд (не более). Выжидаем пару минут, чтобы устройства связались между собой.

Следует учитывать, что имя (индентификатор) сети останется прежним, а вот пароль на сеть будет создан новый, он генерируется случайным образом. Обращаем ваше внимание, что на некоторых моделях беспроводных маршрутизаторов непосредственно кнопка WPS на роутере отсутствует, а ее функции перенесены на кнопку Reset (аппаратный сброс настроек).
При нажатии этой кнопки следует быть особенно внимательным. Если задержать ее в таком положении более чем на пять секунд, то можно потерять все настройки. Они будут сброшены к заводским.
2. Программное подключение WPS.
Не всегда устройства, поддерживающие Wi-Fi Protected Setup имеют на корпусе соответствующую кнопку. Но минимальные настройки в них уже сделаны (смотрите далее), а в инструкции существует отдельный раздел. Активизировать эту функцию можно с помощью PIN-кода, указанного на этикетке, расположенной маршрутизатора. При необходимости PIN-код можно найти в веб-интерфейсе устройства. Найдите на компьютере значок беспроводной сети. Нажав на него, вы увидите перечень всех доступных сетей. Выберите свой роутер и нажмите «Подключение».

Запустится мастер подключений. Здесь необходимо будет ввести PIN-код. После чего нажмите «Далее» и подождите. Произойдет подключение компьютера к беспроводной сети. Следует сказать, что при отсутствии первичных настроек на роутере, после ввода пин-кода, вам откроется окно настроек Wi-Fi.

Необходимо будет ввести SSID, указать тип шифрования и Ключ безопасности. Не забудьте записать или запомнить ключ, он потребуется при подключении к сети других устройств.
Примеры включения функции WPS на различных маршрутизаторах.
Как включить WPS на роутере программным способом на различных видах роутеров? Вне зависимости от производителя и модели сетевого устройства, первым делом нужно зайти в интерфейс и отыскать вкладку, отвечающую за сопряжение.
TP-Link. Заходим в главное меню, находим раздел «QSS » (WPS). Внимательно посмотрите, должен стоять статус «Включить» (Enable). Текущий пин-код, который понадобится для подключения, указан в строке «Текущий PIN-код» (Current PIN).

Если вас не устраивает этот PIN-код, то вполне можно сгенерировать новый. Для этого достаточно просто нажать на кнопку «Создать новый PIN» (Gen New PIN).
Asus. Чтобы включить функцию Wi-Fi Protected Setup на этом устройстве зайдите в раздел «Беспроводная сеть» и выберите вкладку «WPS». Обязательно удостоверьтесь в том, что у вас переключатель «Включить WPS» находится в положении «ON».

Осталось найти в пин-код, который размещается в поле точки доступа PIN-код. Его вы и введете во время подключения.
D-Link. Зайдите на вкладку «Advenced» и отыщите группу «Advanced Wireless — WPS Settings» и нажмите на кнопку с одноименным названием.

Отмечаем пункт «Enable» (Включить) и даем имя беспроводной сети. Запоминаем пин-код, он потребуется при подключении устройств. При желании его можно изменить. Вот и все. Пока!
Читайте также
- Как сменить канал wi-fi в настройках роутеров разных производителей
- Что такое DMZ в роутере и как настроить демилитаризованную зону
- Технические характеристики витой пары (тип, длина, скорость)
На чтение 8 мин Просмотров 20.8к.
Андрей Корж
Системный администратор, специалист по оптимизации программного обеспечения и сетевых технологий
Большая часть последних моделей маршрутизаторов, которые оснащены Wi-Fi, имеют режим WPS. Для чего нужна кнопка WPS на роутере, как правильно ее применять — об этом поговорим далее.
Содержание
- Что такое WPS
- Преимущество и безопасность
- Подключение
- На подключаемом устройстве есть кнопка
- Подключение компьютера или ноутбука
- Подключение смартфона или планшета
- Включение и отключение функции на роутере
- TP-Link
- ASUS
- Zyxel Keenetic
- D-Link
- Почему не стоит оставлять функцию включенной
Что такое WPS
WPS на роутере – это инновация, упрощающая процесс соединения по беспроводной связи. Расшифровывается как Wi-Fi Protected Setup (защищенная настройка Wi-Fi). Функция может называться иначе, например, QSS — Quick Security Setup (быстрая безопасная установка соединения), по сути это то же самое.
WPS на роутере нужен, чтобы настраивать подключение каждого устройства с помощью одного нажатия клавиши. QSS от WPS ничем не отличается – только названием.
Беспроводная сеть на адаптере сопровождается следующими настройками:
- Изменение названия сети и пароля;
- Задача требуемых настроек через интерфейс маршрутизатора;
- Раздача паролей каждому пользователю беспроводного пространства и их смена.
При нажатии этой кнопки постоянно формируются новые настройки соединения, которые в следующий раз уже не используются. Это удобно, когда подключаем несколько пользователей на один сеанс без постоянного доступа в сеть.
Отмечаем, что сегодня режим wps откорректирован по мере своих возможностей, поэтому корректность работы дополняется нетривиальными настройками девайсов клиентов с «древним» или несовместимым с режимом ПО. Зачастую Wi-Fi настраивается обычным стандартным методом вручную.
Преимущество и безопасность
Базовая особенность режима WPS на роутере – простота включения. Технология WPS разрабатывалась и разрабатывается по сей день именно для того, чтобы подключение было простым для пользователя.
Беспроводная сеть настраивается через интерфейс маршрутизатора, а формирование имени и ПИН-кода производится автоматически, вводить его при входе в сеть не нужно. Для установки цифрового устройства к адаптеру знания таких настроек не требуется.
Функция WPS на маршрутизаторе запускается легким кратковременным нажатием. Устройство получает запрос на подключение, по такой технологии активируем режим на адаптере и ждем некоторое время. Соединение с сетью происходит автоматически. Кнопкой обеспечивается беспрерывное WPS-соединение с более высокой скоростью (по утверждению разработчиков).
Речь идет о маршрутизаторах, которые имеют возможность аппаратного подключения. При отсутствии режима однозначно разбираемся в настройках, производим подключение через личный кабинет девайса. Для клиентов требуется ввод пароля PIN. Если говорить о скорости передачи данных, то разницы — с WPS или без — практически нет. Если говорить простыми словами, то WPS работает по подобию Wi-Fi, только для установки соединения применяется более короткий путь.
Настройка соединения по такой функции усложняется, когда устройство не снабжено технологиями установки подключения по WPS. Однако безопасность в этом соединении – немаловажная проблема.
Для большинства устройств предусмотрено подключение с использованием ПИН. Этот способ более уязвимый по сравнению с другими методами предоставить Wi-FI клиенту. Код состоит только из 8 цифр и имеет предел в количестве возможных вариаций пароля. Его взлом осуществляется подбором. Соединение WPS не отличается высокой степенью безопасности. Для качественной обороны сети от взлома пользуемся более надежными методами предоставления доступа к сети.
Подключение
Для запуска технологии WPS требуется всего одно нажатие на кнопку. Практически на каждом современном беспроводном адаптере вай-фай есть такая кнопка, расположенная сверху, спереди или сзади на устройстве.
Некоторые версии роутеров последних лет совмещают кнопку WPS Reset. Это неудобно, поскольку требуется соблюдать время зажатия (для включения WPS ждем 2-3 секунды, а для сброса настроек роутера – 6-9 секунд). Если передержать клавишу, придется с нуля делать каждую настройку. Для того, чтобы подключить любое устройство к роутеру, используя ВПС, разберем несколько методов.
На подключаемом устройстве есть кнопка
Если у подключаемого устройства есть кнопка WPS, нажимаем на нее и проделываем то же самое на Wi-Fi адаптере. Спустя небольшое время появится подключение. Если кнопки на устройстве нет, на персональных компьютерах или ноутбуках, смартфонах и планшетах сделать такое соединение невозможно.
Подключение компьютера или ноутбука
Рассмотрим ОС Windows. Для установки соединения по WPS открываем сетевые подключения и выбираем сеть. После этого в окне для ввода кода нажимаем на значок WPS рядом с текстом «Также можно подключиться, нажав кнопку на маршрутизаторе». В других случаях соединение настраивается не сразу – ждем некоторое время. Каждая версия Windows отображает свои надписи и настройки, но принцип остается тот же. Нажимаем левой кнопкой мыши на значок WPS и на клавишу на адаптере. Спустя некоторое время девайсы установят соединение самостоятельно.
Для Windows 10 инструкция следующая:
- Значок «Сеть» находится в нижней правой части экрана. Открываем его (своеобразный компьютер, а на ноутбуках это значок Wi-Fi).
- Подтверждаем визуально, что Wi-Fi включен.
- В открывшемся списке доступных сетей отмечаем местную.
- Если необходимо после каждого включения подключаться к этой сети автоматически, устанавливаем маркер «Подключаться автоматически».
- Нажимаем на «Подключение».
- После этого нажимаем на кнопку ВПС на адаптере.
Если роутер имеет кнопку, гарантировано быстрое и удобное подключение к сети. В этом случае не требуется указывать каждому новому пользователю пароль от Wi-Fi. Находим нужную сеть и нажимаем на кнопку.
Подключение смартфона или планшета
Для подключения смартфона или планшета используется аналогичный принцип. В настройках Wi-Fi открываем все доступные сети. В этом меню нажимаем на иконку WPS. Для каждой версии Android меню и кнопки выглядят по-разному.
Если используется смартфон Samsaung Galaxy S8, то такая процедура выглядит следующим образом. Открываем настройки и выбираем меню «Подключения». Открываем Wi-Fi и визуально оцениваем его работоспособность. Далее открываем меню в виде трех точек и нажимаем на «Дополнительно».
Внизу экрана нажимаем «Еще» для открытия всех возможных пунктов, среди которых выбираем «кнопка WPS».
После того как нажали на значок, сразу нажимаем на кнопку ВПС на адаптере и ожидаем установки соединения. В соответствии с этим принципом подключается каждое другое устройство с любой ОС.
Отмечаем, что смартфоны под управлением iOS не поддерживают функцию WPS.
Некоторые устройства предоставляют доступ к смене назначения этой кнопки. Если рассмотреть производителя Asus, то здесь на маршрутизаторе предусмотрена такая кнопка, но она лишь включает и отключает Wi-Fi. Работа беспроводной сети производится в стандартном режиме.
Включение и отключение функции на роутере
Некоторые роутеры физически не имеют кнопку ВПС, однако сама технология поддерживается такими беспроводными маршрутизаторами. Далее рассмотрим, как произвести подключение устройств к wi-fi сети через WPS, если отсутствует кнопка на роутере.
TP-Link
Если на роутере TP-Link кнопка отсутствует, открываем веб-интерфейс маршрутизатора и нажимаем на вкладку WPS/Функция QSS. Инструкция по заходу в панель управления роутером TP-Link представлена здесь.
При новой версии прошивки:
По умолчанию эта технология всегда включена и для ее выключения нажимаем на кнопку «Disable WPS/Отключить». Программное подключение производится по средствам PIN-кода, который указывается в нижней части устройства. Чаще всего это комбинация из 8 цифр. В этих настройках доступен просмотр ПИН-кода, генерация новых значений.
ASUS
Принцип настройки ВПС на Асус аналогичный. Заходим в веб-интерфейс роутера по адресу в строке браузера 192.168.1.1. Открываем вкладку «Беспроводная сеть — WPS» и настраиваем свои параметры.
Zyxel Keenetic
Чтобы настроить WPS на роутере Zyxel Keenetic, надо действовать следующим образом. В веб-интерфейсе открываем вкладку «Wi-Fi» включаем нужный режим. Чтобы отключить WPS на роутере, действуем аналогично.
D-Link
Открываем панель управления маршрутизатором, где находим меню «WPS Wi-Fi», чтобы включить WPS. В открывшейся вкладке включаем технологию, поскольку это устройство оставляет ее отключенной по умолчанию.
Обязательно сохраняем все настройки. Кстати, роутеры Ростелеком также поддерживают такую функцию.
Почему не стоит оставлять функцию включенной
Напоминаем, что WPS означает, что подключения по Wi-Fi становится проще, а следовательно, снижается безопасность. Реальная практика показала, что протокол WPS более уязвим. Злоумышленники получают легкий доступ к сети. Вряд ли среди ваших соседей затесался хакер, однако если это офисная сеть, то лучше отключить такую функцию.