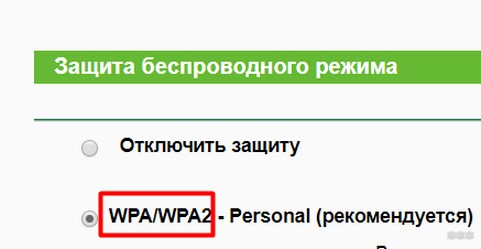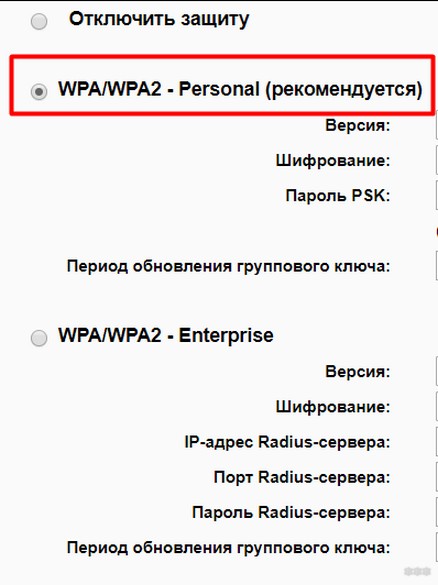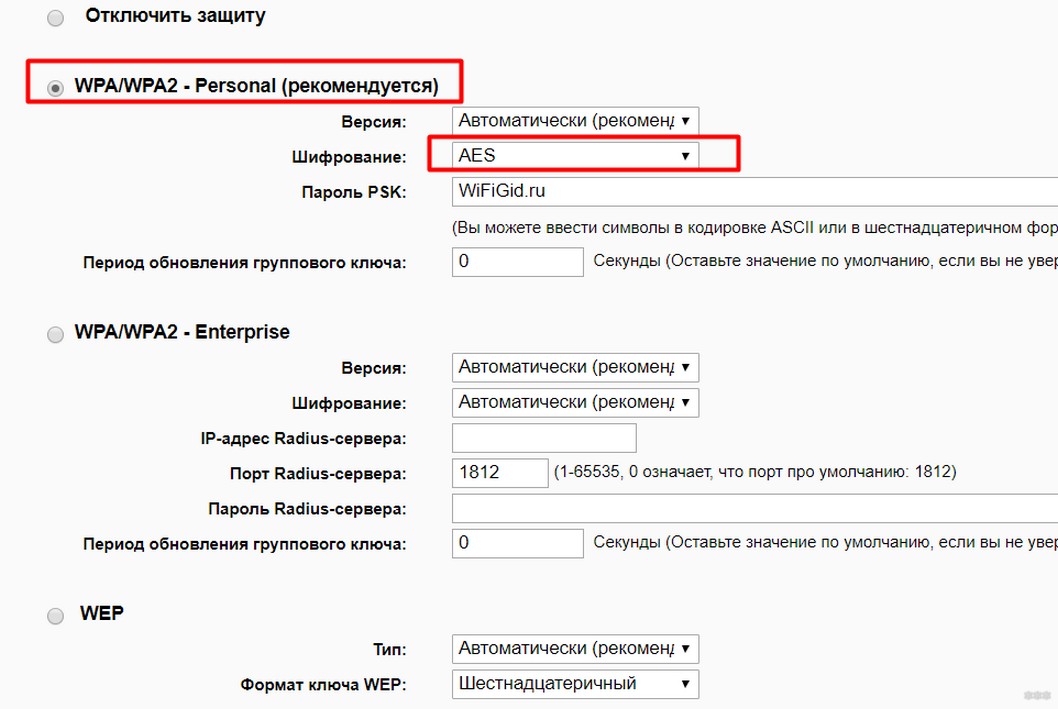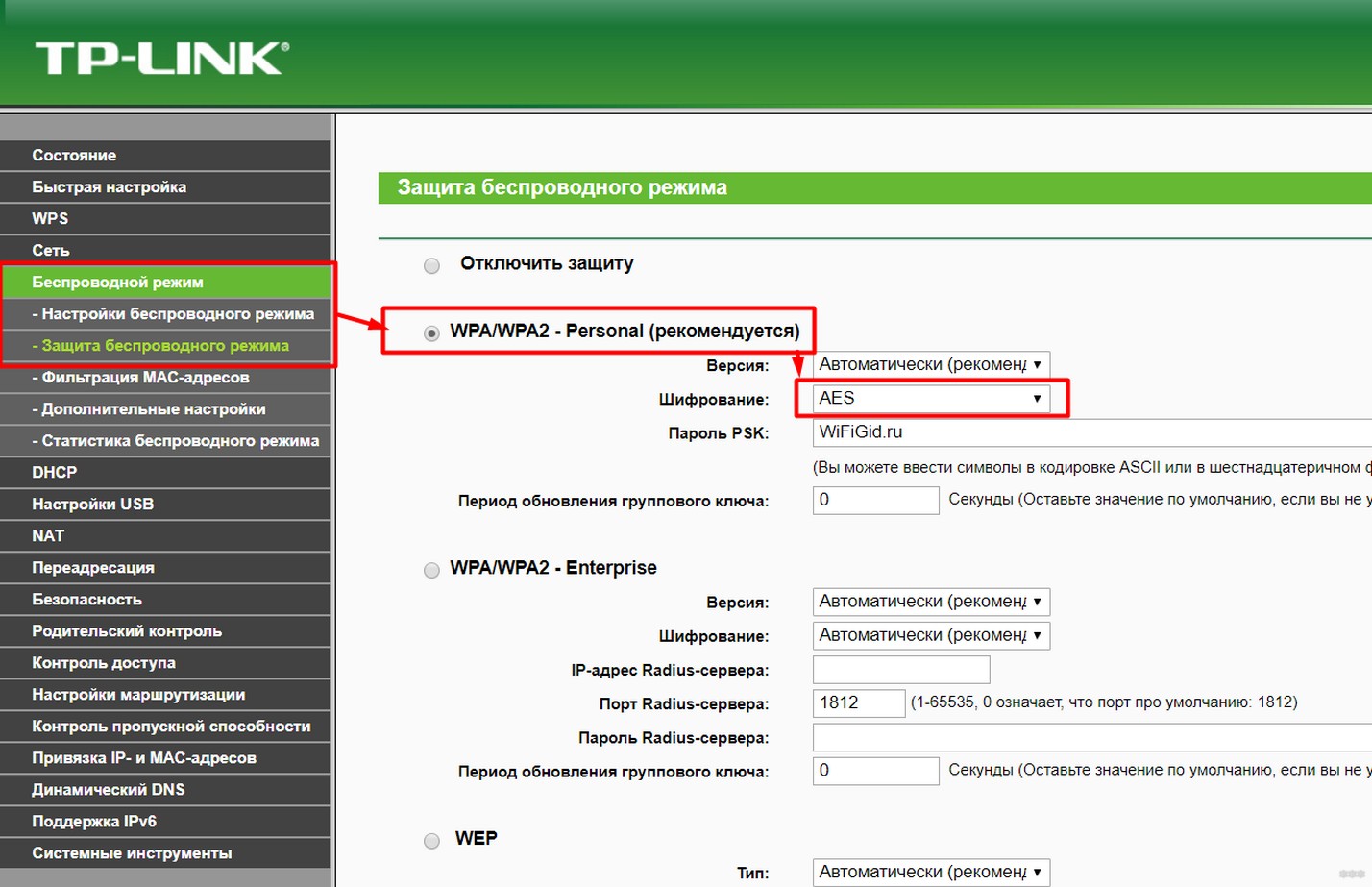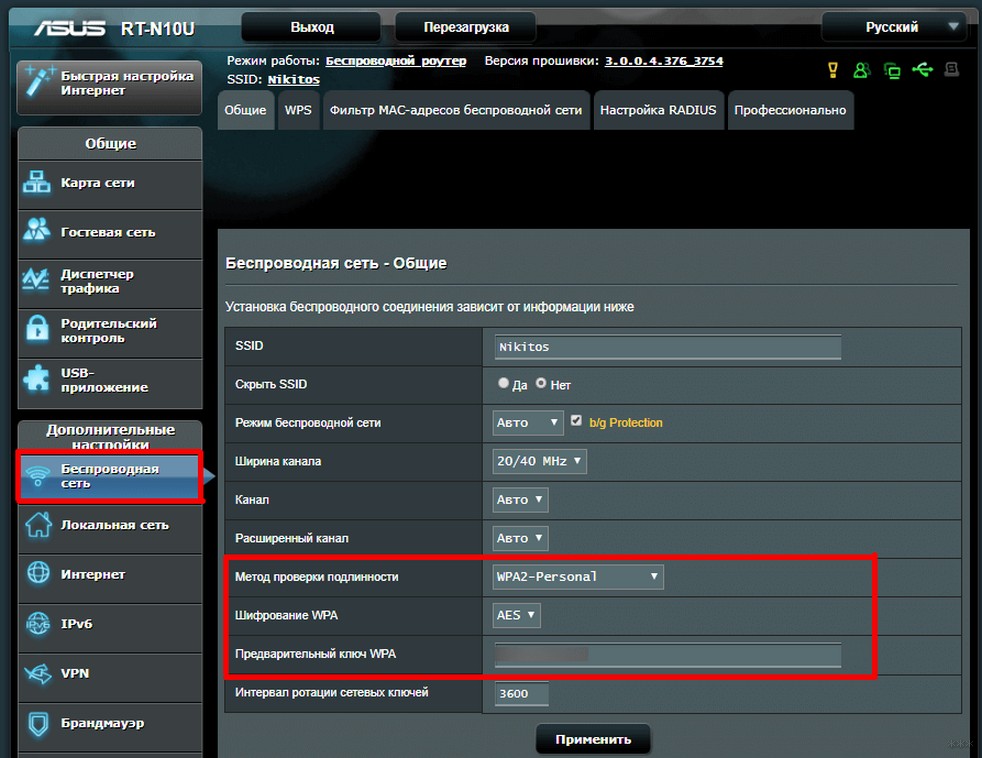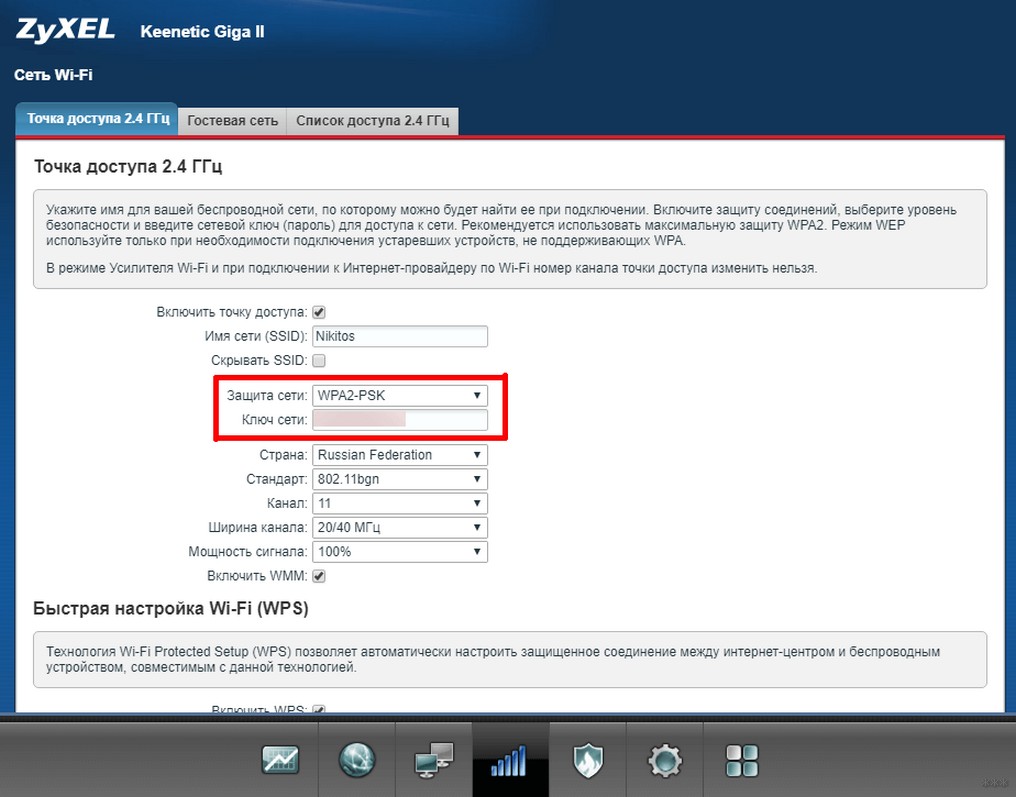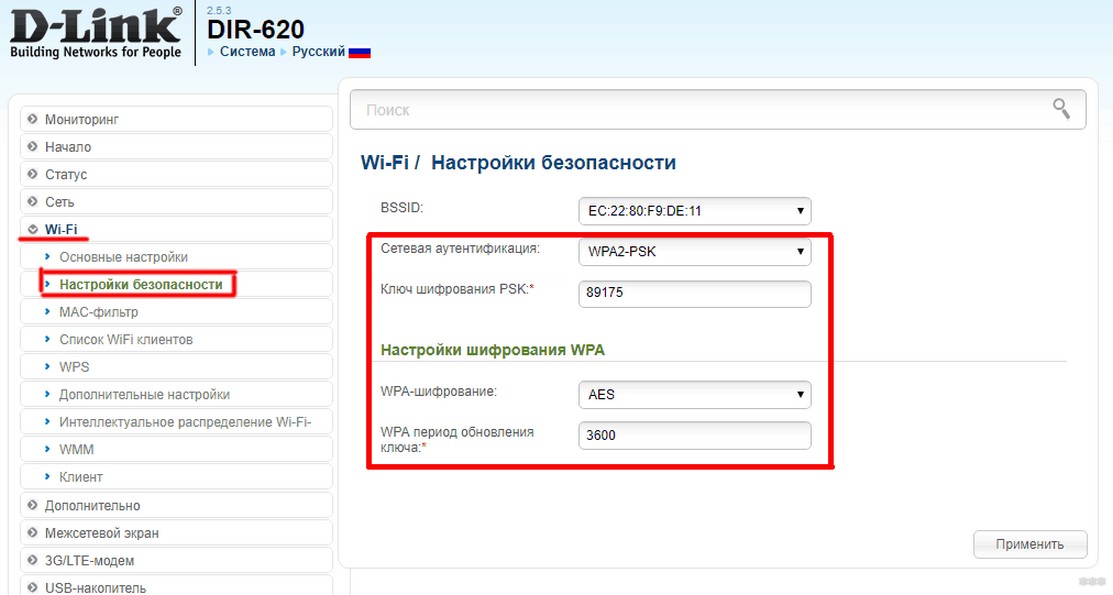Тип безопасности и шифрования беспроводной сети. Какой выбрать?
Чтобы защитить свою Wi-Fi сеть и установить пароль, необходимо обязательно выбрать тип безопасности беспроводной сети и метод шифрования. И на данном этапе у многих возникает вопрос: а какой выбрать? WEP, WPA, WPA2, или WPA3? Personal или Enterprise? AES, или TKIP? Какие настройки безопасности лучше всего защитят Wi-Fi сеть? На все эти вопросы я постараюсь ответить в рамках этой статьи. Рассмотрим все возможные методы аутентификации и шифрования. Выясним, какие параметры безопасности Wi-Fi сети лучше установить в настройках маршрутизатора.
Обратите внимание, что тип безопасности, или аутентификации, сетевая аутентификация, защита, метод проверки подлинности – это все одно и то же.
Тип аутентификации и шифрование – это основные настройки защиты беспроводной Wi-Fi сети. Думаю, для начала нужно разобраться, какие они бывают, какие есть версии, их возможности и т. д. После чего уже выясним, какой тип защиты и шифрования выбрать. Покажу на примере нескольких популярных роутеров.
Я настоятельно рекомендую настраивать пароль и защищать свою беспроводную сеть. Устанавливать максимальный уровень защиты. Если вы оставите сеть открытой, без защиты, то к ней смогут подключится все кто угодно. Это в первую очередь небезопасно. А так же лишняя нагрузка на ваш маршрутизатор, падение скорости соединения и всевозможные проблемы с подключением разных устройств.
Защита Wi-Fi сети: WPA3, WPA2, WEP, WPA
Есть три варианта защиты. Разумеется, не считая «Open» (Нет защиты).
- WEP (Wired Equivalent Privacy) – устаревший и небезопасный метод проверки подлинности. Это первый и не очень удачный метод защиты. Злоумышленники без проблем получают доступ к беспроводным сетям, которые защищены с помощью WEP. Не нужно устанавливать этот режим в настройках своего роутера, хоть он там и присутствует (не всегда).
- WPA (Wi-Fi Protected Access) – надежный и современный тип безопасности. Максимальная совместимость со всеми устройствами и операционными системами.
- WPA2 – доработанная и более надежная версия WPA. Есть поддержка шифрования AES CCMP. Это актуальная версия протокола, которая все еще используется на большинстве домашних маршрутизаторов.
- WPA3 – это новый стандарт, который позволяет обеспечить более высокую степень защиты от атак и обеспечить более надежное шифрование по сравнению с предыдущей версией. Так же благодаря шифрованию OWE повышается безопасность общественных открытых сетей. Был представлен в 2018 и уже активно используется практически на всех современных роутерах и клиентах. Если ваши устройства поддерживают эту версию – используйте ее.
WPA/WPA2 может быть двух видов:
- WPA/WPA2 — Personal (PSK) – это обычный способ аутентификации. Когда нужно задать только пароль (ключ) и потом использовать его для подключения к Wi-Fi сети. Используется один пароль для всех устройств. Сам пароль хранится на устройствах. Где его при необходимости можно посмотреть, или сменить. Рекомендуется использовать именно этот вариант.
- WPA/WPA2 — Enterprise – более сложный метод, который используется в основном для защиты беспроводных сетей в офисах и разных заведениях. Позволяет обеспечить более высокий уровень защиты. Используется только в том случае, когда для авторизации устройств установлен RADIUS-сервер (который выдает пароли).
Думаю, со способом аутентификации мы разобрались. Лучшие всего использовать WPA3. Для лучшей совместимости, чтобы не было проблем с подключением старых устройств, можно установить смешанный режим WPA2/WPA3 — Personal. На многих маршрутизаторах по умолчанию все еще установлен WPA2. Или помечен как «Рекомендуется».
Шифрование беспроводной сети
Есть два способа TKIP и AES.
Рекомендуется использовать AES. Если у вас в сети есть старые устройства, которые не поддерживают шифрование AES (а только TKIP) и будут проблемы с их подключением к беспроводной сети, то установите «Авто». Тип шифрования TKIP не поддерживается в режиме 802.11n.
В любом случае, если вы устанавливаете строго WPA2 — Personal (рекомендуется), то будет доступно только шифрование по AES.
Какую защиту ставить на Wi-Fi роутере?
Используйте WPA2/WPA3 — Personal, или WPA2 — Personal с шифрованием AES. На сегодняшний день, это лучший и самый безопасный способ. Вот так настройки защиты беспроводной сети выглядит на маршрутизаторах ASUS:
Подробнее в статье: как установить пароль на Wi-Fi роутере Asus.
А вот так эти настройки безопасности выглядят на роутерах от TP-Link (со старой прошивкой).
Более подробную инструкцию для TP-Link можете посмотреть здесь.
Инструкции для других маршрутизаторов:
- Настройка защиты Wi-Fi сети и пароля на D-Link
- Защита беспроводной сети на роутерах Tenda
- Инструкция для Totolink: установка метода аутентификации и пароля
Если вы не знаете где найти все эти настройки на своем маршрутизаторе, то напишите в комментариях, постараюсь подсказать. Только не забудьте указать модель.
Так как WPA2 — Personal (AES) старые устройства (Wi-Fi адаптеры, телефоны, планшеты и т. д.) могут не поддерживать, то в случае проблем с подключением устанавливайте смешанный режим (Авто). Это же касается и WPA3. Если у вас есть устройства без поддержи этой версии, то нужно устанавливать смешанный режим WPA2/WPA3.
Не редко замечаю, что после смены пароля, или других параметров защиты, устройства не хотят подключаться к сети. На компьютерах может быть ошибка «Параметры сети, сохраненные на этом компьютере, не соответствуют требованиям этой сети». Попробуйте удалить (забыть) сеть на устройстве и подключится заново. Как это сделать на Windows 7, я писал здесь. А в Windows 10 нужно забыть сеть.
Пароль (ключ) WPA PSK
Какой бы тип безопасности и метод шифрования вы не выбрали, необходимо установить пароль. Он же ключ WPA, Wireless Password, ключ безопасности сети Wi-Fi и т. д.
Длина пароля от 8 до 32 символов. Можно использовать буквы латинского алфавита и цифры. Так же специальные знаки: — @ $ # ! и т. д. Без пробелов! Пароль чувствительный к регистру! Это значит, что «z» и «Z» это разные символы.
Не советую ставить простые пароли. Лучше создать надежный пароль, который точно никто не сможет подобрать, даже если хорошо постарается.
Вряд ли получится запомнить такой сложный пароль. Хорошо бы его где-то записать. Не редко пароль от Wi-Fi просто забывают. Что делать в таких ситуациях, я писал в статье: как узнать свой пароль от Wi-Fi.
Так же не забудьте установить хороший пароль, который будет защищать веб-интерфейс вашего маршрутизатора. Как это сделать, я писал здесь: как на роутере поменять пароль с admin на другой.
Если вам нужно еще больше защиты, то можно использовать привязку по MAC-адресу. Правда, не вижу в этом необходимости. Новый WPA3, или даже уже устаревший WPA2 — Personal в паре с AES и сложным паролем – вполне достаточно.
А как вы защищаете свою Wi-Fi сеть? Напишите в комментариях. Ну и вопросы задавайте 🙂
[Беспроводное устройство] Как сделать работу роутера более безопасной?
Для получения более подробной информации можно также ознакомиться с видео от ASUS на платформе Youtube: https://www.youtube.com/watch?v=cYKG28jtXz4
Базовые настройки
1. Задайте для локальной сети тип шифрования WPA2-AES
С запуском QIS (мастера быстрой настройки) система роутера устанавливает WPA2-AES в качестве шифрования по умолчанию. Несмотря на то, что система поддерживает несколько способов шифрования, рекомендуется оставить по умолчанию шифрование WPA2-AES и без особых причин не менять его.
2. Задайте отдельные пароли для локальной сети и для входа в настройки
С запуском QIS (мастера быстрой настройки) пользователю необходимо задать пароль к беспроводной сети и пароль администратора (для входа в меню настроек). Пожалуйста, используйте два разных пароля, чтобы кто-то, кто знает пароль к беспроводной сети, не смог войти на страницу настроек (веб-интерфейс) маршрутизатора ASUS .
3. Используйте более длинные и сложные пароли
Используйте пароли длиной более 8 символов, для повышения уровня безопасности используйте вперемешку заглавные буквы, цифры и специальные символы. Не используйте пароли с последовательностью цифр или букв, например такие как 12345678, abcdefgh или qwertyuiop.
4. Обновите прошивку до последней версии
В новые версии прошивок, как правило, вносятся исправления по безопасности. Наличие новой прошивки можно проверить через меню настроек роутера или через приложение ASUS Router.
5. Включите межсетевой экран
Раздел межсетевого экрана (Firewall) находится в дополнительных настройках меню. По умолчанию он включен. Убедительная просьба: не выключайте межсетевой экран без особой необходимости.
6. Включите AiProtection
Включите AiProtection, если Ваша модель маршрутизатора поддерживает эту функцию. Это защитит Ваш маршрутизатор и клиентские устройства локальной сети от потенциальных угроз и повысит уровень безопасности.
Подробная информация — по ссылке: AiProtection | ASUS в СНГ
7. Отключите веб-доступ из WAN
Доступ из глобальной сети WAN позволяет получить доступ к маршрутизатору из сети Интернет. Значение по умолчанию для этой функции отключено. Не включайте эту функцию без необходимости. Откройте раздел «Дополнительные настройки» -> «Администрирование» -> Конфигурация удалённого доступа -> Включить веб-доступ из WAN.
8. Выключите Telnet и SSH
Протоколы Telnet и SSH позволяют использовать команды Linux для управления маршрутизатором. По умолчанию функционал выключен. Без необходимости не включайте. Перейдите в раздел «Дополнительные настройки» -> «Администрирование» -> Службы.
9. Не запускайте DMZ
Если клиентские устройства в Вашей локальной сети используются для доступа других устройств из глобальной сети в качестве FTP-серверов, видеосерверов или файловых серверов, настройте правила переадресации портов для каждой службы. Не включайте эту функцию без необходимости. Некоторые форумы программного обеспечения P2P предлагают пользователям добавить IP-адрес ПК в DMZ, но это увеличивает риск потенциальной атаки. Мы настоятельно рекомендуем не делать этого.
Дополнительные настройки:
1. Включите протокол https для входа в настройки роутера ASUS (Веб-меню)
Https — это стандартный HTTP-протокол, с дополнительным уровнем шифрования SSL/TLS при использовании WPA-AES. Страница настроек маршрутизатора ASUS (веб-интерфейс) с шифрованием WPA-AES по умолчанию подключает Вас к http, учитывая простоту использования этого протокола. Откройте раздел «Дополнительные настройки»-> «Администрирование» -> «Система» -> Конфигурация локального доступа, чтобы поменять метод аутентификации на https. После включения https не забудьте вручную ввести https:// в начале URL-адреса и добавить номер порта 8443 (порт по умолчанию) в конце URL-адреса (https://router.asus.com:8443).
Поскольку маршрутизаторы используют самоподписные сертификаты, браузер покажет предупреждающее сообщение, как показано на следующем снимке экрана. Игнорируйте это предупреждение, потому что Ваш маршрутизатор является доверенным устройством. Откройте раздел «Дополнительно» и перейдите на страницу настроек маршрутизатора ASUS (веб-интерфейс).
* Если увидите такое же предупреждение при посещении других веб-сайтов, будьте бдительны. Это может быть опасный сайт.
2. Разрешить вход в настройки роутера ASUS только с определённого IP-адреса (веб-меню)
Откройте раздел «Дополнительные настройки» -> «Администрирование» -> «Система» -> Указанный IP-адрес , чтобы можно было с определённого IP-адреса заходить в настройки роутера ASUS (веб-интерфейс). Это повысит уровень сетевой безопасности.
3. Отключите службу UPnP
Некоторые клиентские устройства используют протоколы UPnP. По умолчанию в настройках роутера работа UPnP запущена. Чтобы отключить UPnP, зайдите в раздел «Дополнительные настройки» -> вкладка «WAN»(Интернет) -> закладка «Подключение» -> включить UPnP -> Нет. Если отсутствует потребность в использовании протоколов UPnP, обратно можно не включать.
4. Включите фильтрацию по MAC-адресам для локальной сети роутера:
Если к сети роутера подключаются одни и те же клиентские устройства, можно сделать их список подключения через фильтр MAC-адресов. Откройте раздел «Дополнительные настройки» -> «Беспроводная сеть» -> «Фильтр MAC-адресов беспроводной сети» -> «Включить фильтр MAC-адресов» -> «Да» и добавьте MAC-адрес в список. Устройства с другими MAC-адресами подключить к сети роутера будет нельзя.
Методы проверки подлинности вай фай: какой лучше выбрать
В условиях современного развития науки и технических изобретений скоростной интернет перестает быть редкостью. Развитие мобильной техники вызвало неподдельный интерес в вопросах использования домашнего интернета между отдельными пользователями. С этой целью было создано устройство, называемое Wi-Fi роутером, целью которого является распределение интернета в условиях беспроводного соединения среди подключенных устройств.
Содержание
- Методы проверки подлинности
- Какой выбрать метод проверки подлинности для Wi-Fi сети
- Метод проверки подлинности Wi-Fi какой лучше ASUS
- Какую защиту ставить на Wi-Fi роутере
Методы проверки подлинности
В последнее время раздачу интернет-соединения с телефона при подключенной мобильной передаче данных используют крайне редко. Информацию о факте использования интернета на телефоне операторы получают посредством показателей TTL. Для каждого устройства он свой, и после его указания происходит уменьшение каждого пакета трафика на единицу при переходе через маршрутизатор. Чтобы сделать трафик читаемым, необходимо использовать специальную утилиту или обратиться к оператору.
Чтобы роутер приступил к выполнению заявленных производителем функций, необходимо его предварительно настроить. Для этих целей с ним поставляется специальный диск с установочной программой. Легче всего справиться с настройкой можно, воспользовавшись услугами компетентных людей, поскольку вероятность возникновения неполадок в разделе безопасности сети вырастает.
При загрузке диска устройство предоставляет выбор метода проверки подлинности, состоящий из более четырех вариантов. Отдельно взятый вариант обладает как достоинствами, так и недостатками. Поэтому выбор стоит делать в пользу наиболее безопасного.
Пользователи часто задаются вопросом о том, какое шифрование выбрать для Wi-Fi.
Для большинства модулей, используемых в домашних условиях, характерна поддержка ряда способов, проверяющих подлинность сети, в частности:
- без использования шифровальных кодов (шифра);
- WEP тип шифрования Wi-Fi;
- WPA/WPA2-Enterprise;
- WPA/WPA2-Personal (WPA/WPA2-PSK).
При отсутствии защиты соединение (без шифрования Wi-Fi) считается полностью доступным. Это означает, что подключиться к сети может каждый желающий пользователь. Подобный тип разрешения нашел широкое применение в местах повышенного потока людей, то есть в общественных местах (кафе, ресторанах, метро, автобусах и так далее).
Сомнительным преимуществом сети без шифровальных кодов является отсутствие ввода пароля. Недостатком способа в отсутствии защиты соединения является тот факт, что пользователи могут занимать нужный канал собственника, тем самым уменьшая максимально возможную скорость. Однако зачастую, этого практически не заметно.
Большим минусом незащищенной сети может служить потеря конфиденциальных данных, которые поступают на устройства мошенников и злоумышленников.
Использование WEP-проверки подлинности сети характеризуется передачей данных посредством защищающего секретного ключа (кода). Его относят к типу открытой системы или открытого ключа. Для первого характерна аутентификация через фильтрацию по Mac адресу без применения еще одного ключа. Это самая минимальная защита, поэтому считать ее безопасной нельзя.
Для второго типа необходимо создать некий секретный набор символов (64, 128-битный), предназначение которого — ключ безопасности. Длину кода подсказывает сама система в зависимости от того, какая кодировка — шестнадцатеричная или ASCII. Допустимо создание нескольких комбинаций. Таким образом для данного типа проверки сети защита считается относительной и давно устаревшей.
Хорошей надежностью отличаются:
- WPA/WPA2 — Enterprise (Wi-Fi enterprise настройка);
- WPA/WPA2-Personal.
Первый из них широко используется во внутренней структуре предприятий, а увидеть второй можно в мелких офисах или дома. Единственным отличием между ними считается тот факт, что домашний вариант требует постоянный ключ, настраиваемый в точке доступа. Наряду с последовательностью шифрования и SSID происходит образование безопасного соединения. Для подключения к данной сети следует помнить пароль. Если его не знают посторонние, а также если он составлен с высокой долей сложности, для домашних условий — это наиболее удачный вариант.
Обратите внимание! Вышеуказанные способы проверки подлинности сети отмечаются производителями как рекомендованные.
Тип WPA/WPA2-Personal характеризуется использованием индивидуального динамического ключа с присвоением его каждому подключившемуся. Для использования в домашних условиях он не подходит по понятным причинам, поэтому основное его распространение — крупные предприятия, в которых важным условиям является организация безопасности корпоративной информации.
Дополнительную надежность создают алгоритмы шифрования. Их классифицируют на две группы:
- AES;
- TKIP.
Большее доверие проявляется к первому из них, поскольку TKIP считается производной от WEP и доказывает свою неспособность к организации высокой степени защиты соединения. Проверять соединение стоит перед подключением к интернету.
Таким образом, прочтение вышеуказанной информации позволит ответить на вопрос о том, какой тип шифрования выбрать для используемого Wi-Fi.
Какой выбрать метод проверки подлинности для Wi-Fi сети
Чтобы выбирать наилучший способ проверки подлинности для вай-фай сети, необходимо учесть, что существуют способы, которые давно потерявшие актуальность. К таковым относятся:
- Wi-Fi 802.11 «B»;
- Wi-Fi 802.11 «G», которые характеризуются максимальной скоростью — 54 Мегабит/сек.
В настоящий период времени на смену вышеуказанным методам пришли следующие нормы протокола:
- 802.11 «N»;
- 802.11 «АС», способные к скоростям более 300 Мегабит/сек.
Обратите внимание! В связи с вышеуказанной информацией, использовать защиту WPA/PSK при типе шифрования TKIP не представляется разумным.
При настраивании беспроводной сети, следует оставлять по умолчанию следующее: WPA2/PSK — AES. Также допускается в разделе, предназначенном для указания типа шифрования, указывать «Автоматически», поскольку в таком случае появляется возможность подключения устаревших вай-фай модулей.
Относительно пароля следует предусмотреть тот факт, чтобы количество символов попадало в промежуток 8-32, а также состояло из букв английской клавиатуры с использованием клавиши CapsLock и различных символов за пределами алфавита.
Таким образом, максимальная длина пароля Wi-Fi составляет 32 знака.
Метод проверки подлинности Wi-Fi какой лучше ASUS
Как узнать о типе безопасности Wi-Fi? В случаях неоднократного выполнения настроек по организации проверки подлинности сети при возникновении сомнений в защите соединения стоит выполнить следующие последовательные действия:
- зайти в раздел настроек маршрутизатора;
- ввести в используемом web-браузере IP-адрес роутера;
- ввести в используемом web-браузере логин и пароль;
- перейти по вкладке, отражающей настройки сетевой безопасности.
В зависимости от модели роутера, сетевые настройки безопасности располагаются в различных местах:
- выбрать метод, проверяющий подлинность сети;
- придумать надежный код безопасности (пароль);
- завершить изменения нажатием кнопки сохранения;
- произвести перезагрузку маршрутизатора;
- Произвести переподключение всех устройств.
Какую защиту ставить на Wi-Fi роутере
Важным вопросом считается защита сети Wi-Fi, в частности — какую выбрать.
На вай-фай роутер обязательно необходимо ставить защиту. Ввиду вышеуказанной информации, сделать правильное решение будет несложно.
Для настройки способа защиты, в частности, метода шифрования, необходимо обратиться в раздел дополнительных настроек на панели управления роутером (например, TP-Link с актуальной версией прошивки).
Во вкладке дополнительных настроек следует проверить беспроводной режим.
Обратите внимание! При использовании старой версии вай-фай роутера, необходимые для защиты конфигурации, находятся в разделе безопасной защиты.
В открывшейся вкладке можно увидеть пункт периода обновления группового ключа WPA. В условиях повышенной безопасности происходит динамическое изменение реального цифрового шифровального ключа WPA. Обычно промежуток изменения задается в секундах. Если таковой пункт в конкретной версии роутера имеется, то трогать указанное по умолчанию значение нежелательно.
На маршрутизаторах «Асус» все параметры Wi-Fi расположены на одной странице «Беспроводная сеть». Аналогично и у Zyxel Keenetic — раздел «Сеть Wi-Fi — Точка доступа — Wi-Fi шифрование»
В роутерах Keenetic без приставки «Zyxel» смена типа шифрования производится в разделе «Домашняя сеть».
Настройка безопасности роутера D-Link На D-Link надо найти раздел «Wi-Fi — Безопасность».
Таким образом, на основании представленной в статье информации можно узнать, какой метод проверки подлинности Wi-Fi лучше, каким образом осуществить надежную защиту домашней, а также корпоративной сетей.
Подгорнов Илья Владимирович
Всё статьи нашего сайта проходят аудит технического консультанта. Если у Вас остались вопросы, Вы всегда их можете задать на его странице.
Безопасность вашей домашней сети является одной из самых важных задач, связанных с использованием роутера Asus. Одним из способов защитить вашу сеть является настройка ключа безопасности, который требуется при подключении к вашей сети Wi-Fi. В этой статье мы рассмотрим, как настроить и использовать ключ безопасности на роутере Asus, чтобы обеспечить безопасность вашей сети и предотвратить несанкционированный доступ к вашему интернет-соединению.
Первым шагом при настройке ключа безопасности на роутере Asus является вход в его административную панель. Откройте веб-браузер и введите IP-адрес вашего роутера в адресной строке. Обычно IP-адрес роутера Asus указан на его корпусе или в документации. После ввода IP-адреса вы должны увидеть страницу входа в административную панель роутера.
Обратите внимание, что для входа в административную панель вам может потребоваться указать имя пользователя и пароль. Обычно по умолчанию имя пользователя и пароль для роутера Asus — admin или admin/admin.
После успешного входа в административную панель роутера Asus, найдите раздел, отвечающий за настройку Wi-Fi и безопасности сети. Обычно этот раздел называется «Wi-Fi Settings» или «Wireless Settings». Вам может потребоваться прокрутить страницу вниз или нажать на соответствующую ссылку, чтобы открыть настройки Wi-Fi.
В настройках Wi-Fi найдите параметр «Security» или «Security Mode». В зависимости от модели вашего роутера Asus, у вас могут быть различные варианты безопасности, такие как WEP, WPA, WPA2 и т. д. Рекомендуется выбрать WPA2, так как этот протокол считается наиболее безопасным на данный момент.
Содержание
- Функции и преимущества ключа безопасности на роутере Asus
- Настройка ключа безопасности на роутере Asus
- Шаги для создания и настройки ключа безопасности
- Использование ключа безопасности на роутере Asus
Функции и преимущества ключа безопасности на роутере Asus
Одной из основных функций ключа безопасности на роутере Asus является шифрование данных. Ключ безопасности позволяет зашифровать данные, передаваемые между вашим устройством и роутером, что делает их недоступными для посторонних. Это обеспечивает защищенную передачу информации и предотвращает возможные атаки или вмешательство в вашу сеть.
Кроме того, ключ безопасности может быть использован для аутентификации устройств, позволяя только проверенным устройствам подключаться к сети. Это значительно повышает безопасность сети, так как только устройства с правильным ключом будут иметь доступ к сети, а все остальные будут заблокированы.
Еще одним преимуществом ключа безопасности на роутере Asus является возможность создания гостевой сети. Это позволяет предоставить гостям доступ к интернету, не раскрывая им основной ключ безопасности. Гостевая сеть может быть создана с отдельным ключом, ограниченным доступом к другим устройствам в сети и не имеющим возможности влиять на основную сеть.
Ключ безопасности на роутере Asus обеспечивает также возможность изменения пароля, чтобы предотвратить несанкционированное использование сети. Владелец роутера может регулярно изменять ключ безопасности для усиления безопасности и предотвращения возможных атак.
В итоге, использование ключа безопасности на роутере Asus является важным шагом для обеспечения безопасности вашей сети. Он позволяет защитить данные, аутентифицировать устройства, создать гостевую сеть и изменять пароль, повышая безопасность и предотвращая возможные угрозы.
Настройка ключа безопасности на роутере Asus
Следуйте этим простым инструкциям, чтобы настроить ключ безопасности на роутере Asus:
- Перейдите в веб-интерфейс роутера, введя его IP-адрес в адресную строку браузера.
- Войдите в настройки роутера, используя свой логин и пароль от администратора.
- Перейдите во вкладку «Беспроводная сеть» или «Wireless».
- В разделе «Безопасность» или «Security» выберите тип шифрования Wi-Fi сети. Рекомендуется выбрать WPA2-PSK (AES), так как он обеспечивает наивысший уровень безопасности.
- В поле «Ключ безопасности» или «Security Key» введите желаемый пароль для вашей Wi-Fi сети. Пароль должен быть достаточно сложным и надежным.
- Нажмите кнопку «Сохранить» или «Save», чтобы применить изменения.
После этого ваш ключ безопасности будет настроен и готов к использованию. Убедитесь, что вы безопасно храните свой пароль и не распространяйте его посторонним лицам.
Настройка ключа безопасности на роутере Asus является важным шагом для обеспечения безопасности вашей домашней сети. Правильно настроенный ключ безопасности позволяет защитить вашу Wi-Fi сеть от несанкционированного доступа и предотвратить возможные угрозы безопасности. Будьте внимательны при настройке и регулярно обновляйте свой пароль для обеспечения максимальной защиты.
Шаги для создания и настройки ключа безопасности
Ниже приведены шаги, которые помогут вам создать и настроить ключ безопасности на роутере Asus:
| Шаг 1: | Откройте веб-браузер на компьютере, подключенном к роутеру. |
| Шаг 2: | Введите IP-адрес роутера в адресной строке браузера и нажмите Enter. IP-адрес может быть указан в документации роутера или на задней панели роутера. |
| Шаг 3: | Введите имя пользователя и пароль для входа в административный интерфейс роутера. |
| Шаг 4: | Перейдите в раздел настройки беспроводной сети (Wireless) или безопасности (Security), в зависимости от модели роутера. |
| Шаг 5: | Выберите тип безопасности, который вы хотите использовать (например, WEP, WPA или WPA2). |
| Шаг 6: | Создайте ключ безопасности, введя желаемую комбинацию символов или используя функцию генерации случайного ключа. |
| Шаг 7: | Сохраните изменения и перезапустите роутер, чтобы применить новые настройки. |
После завершения этих шагов ваш роутер Asus будет настроен с использованием нового ключа безопасности. Обязательно запомните новый ключ и храните его в надежном месте.
Использование ключа безопасности на роутере Asus
Во-первых, чтобы использовать ключ безопасности, необходимо подключиться к административному интерфейсу своего роутера Asus. Для этого откройте веб-браузер и введите IP-адрес вашего роутера в адресной строке.
После этого вам потребуется ввести имя пользователя и пароль для входа в административный интерфейс. Обычно они указываются на задней панели роутера или в документации к нему.
После успешной авторизации в административном интерфейсе вы сможете найти раздел «Беспроводная сеть» или «Wi-Fi». В этом разделе вы увидите настройки вашей беспроводной сети.
Далее найдите поле «Шифрование» или «Security», и выберите настройку WPA2-PSK. Это самая безопасная настройка шифрования Wi-Fi, и рекомендуется использовать ее для защиты вашей сети.
Затем введите ключ безопасности в соответствующее поле. Ключ должен состоять из букв латинского алфавита и/или цифр, и быть достаточно сложным, чтобы его было сложно угадать. Рекомендуется использовать комбинацию строчных и заглавных букв, цифр и специальных символов.
После того, как вы ввели ключ безопасности, сохраните изменения и перезагрузите роутер. Теперь ваша беспроводная сеть защищена с помощью ключа безопасности, и только пользователи с правильным ключом смогут подключиться к ней.
| Что нужно сделать | Как это сделать |
|---|---|
| Открыть административный интерфейс роутера | Введите IP-адрес роутера в адресной строке веб-браузера |
| Авторизоваться в административном интерфейсе | Ввести имя пользователя и пароль, указанные на задней панели роутера или в документации |
| Выбрать настройку WPA2-PSK | Найти раздел «Беспроводная сеть» или «Wi-Fi» и выбрать WPA2-PSK |
| Ввести ключ безопасности | Ввести ключ безопасности в соответствующее поле |
| Сохранить изменения и перезагрузить роутер | Найти кнопку «Сохранить» или «Применить» и перезагрузить роутер |
Теперь вы знаете, как использовать ключ безопасности на роутере Asus. Убедитесь, что ваш ключ безопасности сложный и надежный, чтобы обеспечить максимальную защиту вашей беспроводной сети.
Привет! Заходишь ты такой в настройки своего роутера, а в разделе безопасности беспроводной сети сталкиваешься с первой серьезной и непонятно проблемой – TKIP или AES? Что выбрать пока не понятно, да и практических советов на эту тему нет, ибо все мануалы по настройкам шифрования написаны специалистами для специалистов. Что делать? WiFiGid и Ботан помогут разобраться!
Остались вопросы? Добро пожаловать в наши горячие комментарии с приятным сообществом!
Содержание
- Краткий ответ
- Про аутентификацию
- Про шифрование
- Выбор на разных роутерах
- TP-Link
- ASUS
- ZyXEL Keenetik
- D-Link
- Задать вопрос автору статьи
Краткий ответ
Тем, кто не хочет терять своего времени, лучший вариант:
WPA2 – AES
Для тех, кому важно узнать почему да как это все было определено, предлагаю ознакомиться со статьей.
Про аутентификацию
Wi-Fi без защиты в наше время похож на находки якутскими учеными мамонтов – зверь вымер, но раз в год находки всплывают. Это к тому, что любую домашнюю сеть в наше время принято защищать любым типом аутентификации. А какие они есть?
- WEP (Wired Equivalent Privacy) – устаревший стандарт, современный брут паролей взламывает его легко.
- WPA (Wi-Fi Protected Access) – надежная обновленная система защиты. Пароли от 8 символов сильно мешают бруту.
- WPA2 – самый используемый тип, как правило сейчас у всех стоит именно он.
- WPA3 – новинка, обязателен в новом Wi-Fi Идеально, но есть далеко не во всех моделях, поэтому мы обращаем внимание прежде всего на WPA2, даже сейчас его взлом практически невозможен при сильном пароле.
Поленились поставить пароль? Толпа довольных соседей с радостью пожалует в ваше сетевое пространство. Будьте с ними гостеприимны, ведь сами пригласили)
Что касается современных WPA – то и здесь есть деление:
- WPA/WPA2 Personal – рекомендуется для домашнего использования. Задали пароль, пользуемся.
- WPA/WPA2 Enterprise – расширенная версия. Подъем Radius сервера, выдача отдельного ключа для каждого подключенного устройства. На практике домашнего использования достаточно и Personal версии.
Мой выбор:
Про шифрование
Но, кроме этого, есть еще и сам алгоритм шифрования, который не дает прослушивать всем желающим со стороны вашу домашнюю сеть (точнее дает, но при этом там отображается откровенная шифрованная белеберда). Сейчас распространены 2 типа шифрования:
- TKIP – ныне устаревший стандарт. Но в силу того, что некоторые старые устройства поддерживают только его, используется как альтернатива. Есть ограничения по использованию с WPA2 и в самом Wi-Fi стандарте, начиная с 802.11n. По сути дела, выпускался как патч для дырявого WEP.
- AES – актуальный стандарт шифрования. Применяется везде, где только требуется. Не расшифровывается военными и прочими заинтересованными лицами. Открытый, а отсюда заслуживает доверие и уважение сообщества. Поэтому поддерживается всеми современными стандартами Wi-Fi.
Итого, мои настройки:
На сегодняшний день для большинства людей лучше связки WPA2 и AES не найти. Владельцам же роутеров последнего поколения рекомендуется сразу устанавливать WPA3.
Исключение, ваши старые устройства отказываются работать с AES. В этом, и только в этом случае можно попробовать активировать TKIP. Как альтернатива – доступен обычно метод АВТО (TKIP+AES), самостоятельно разрешающий такие проблемы. Но лучше использовать чистый AES.
Т.е. TKIP поддерживается только в 802.11g и ранних стандартах, то при принудительной его установке для совместимости со старыми устройствами общая скорость Wi-Fi будет снижена до 54 Мбит/с. В этом плане использование чистого WPA и TKIP – медленно.
Выбор на разных роутерах
Ну а здесь я покажу, какие настройки нужно активировать на разных моделях роутеров. Раздел создан с целью показать разницу в интерфейсах, но единую модель выбора.
Все модели перечислить невозможно. Пользуйтесь поиском на нашем сайте, найдите свою модель, ознакомьтесь с полной инструкцией по настройке.
TP-Link
Современные интерфейсы TP-Link тоже могут отличаться между собой. У меня до сих пор вот такой «зеленый». Но даже на самых новых идея сохраняется – заходите в пункт «Беспроводной режим», а в подпункте «Защита…» располагаются все нужные нам настройки.
ASUS
В роутерах Asus тип аутентификации называется «Метод проверки подлинности». От этого выбор не меняется, по прежнему лучшим остается WPA2.
ZyXEL Keenetik
D-Link
Вот вроде бы и все, что можно было сказать по теме. А вы используете тоже AES? А если нет, то почему?