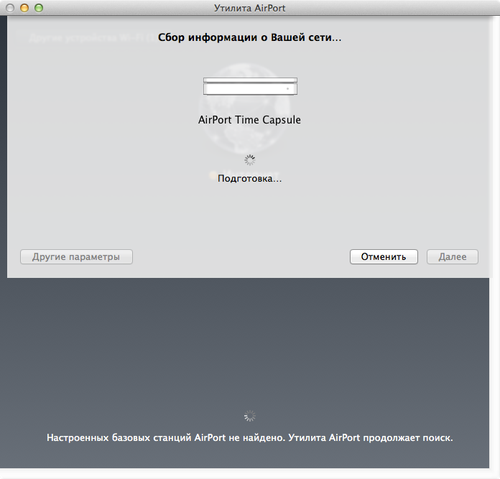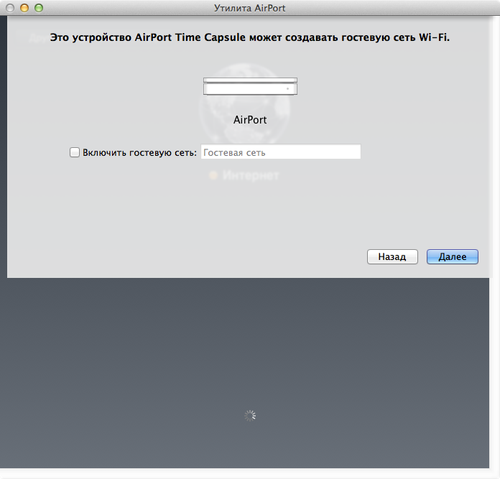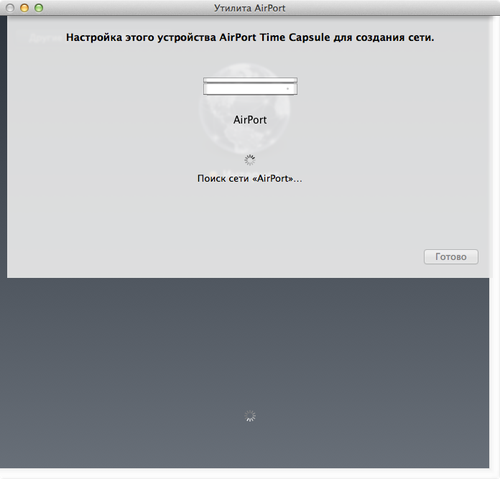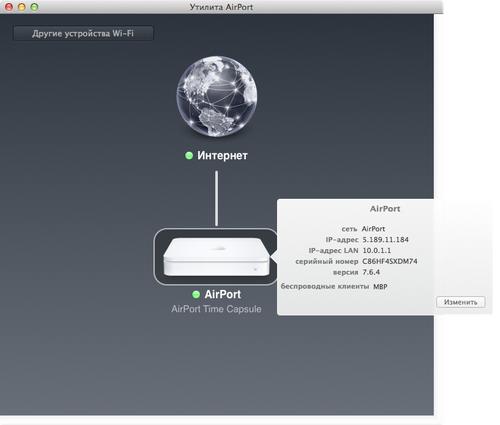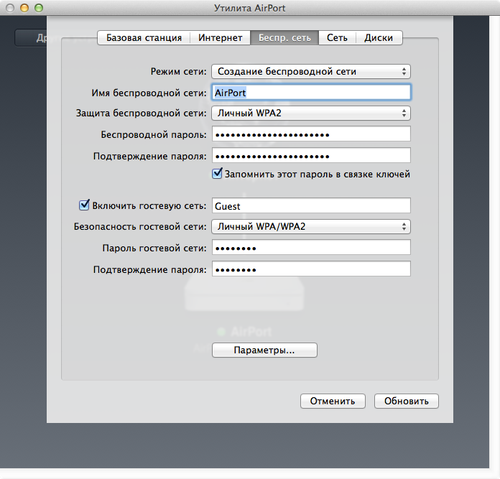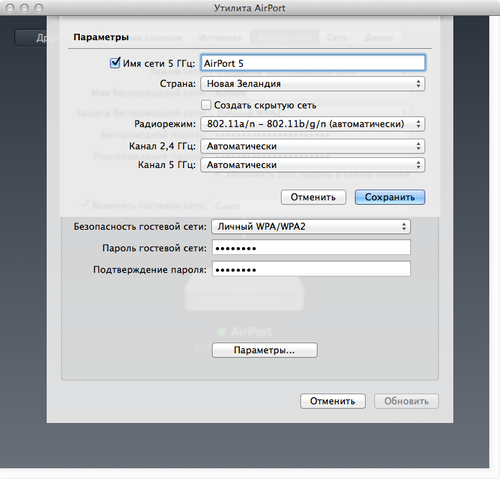Друзья, всем привет! Знаю, что настройка AirPort весьма проста, но тем не менее, я опишу этот процесс, ведь впервые столкнувшись с утилитой AirPort, можно немного запутаться. Что имеем в своем распоряжении: AirPort (Express, Extreme или Time Capsule — не имеет значения), Macbook Pro (хотя можно любой компьютер или iOS-устройство), и провайдер Planeta. Сразу скажу, что Планета, по моему мнению, самый простой в настройке провайдер, но у него есть 1 подводный камень, который может немного вывести из равновесия, если не знать о нем (подробности ниже)! Настройкой я занимался у друга, где я смог сделать кучу скриншотов, и получить прекрасное фото от Никиты Полосова! Итак, приступим (под катом много картинок)!
Первое, что надо сделать, это включить точку доступа в сеть, подключить кабель от провайдера в разъем WAN и запустить Утилиту AirPort (Программы/Утилиты). Если точка доступа уже была настроена на предыдущего провайдера, то лучше сделать сброс, нажав и подержав 10 секунд на специальную кнопку на задней панели AirPort, и настроить её с нуля. Обратите внимание, что данные на диске (в случае Time Capsule), не удаляются, сбрасываются только настройки сети и WiFi!
После того, как все условия из предыдущего абзаца были выполнены, приступаем к настройке. Сначала мы должны выбрать нашу точку доступа из списка доступных сетей.
Сразу после этого может открыться AirPort Утилита, с предварительной настройкой Capsule. Если этого не произошло, смело запускайте её!
Точка доступа будет подготавливаться к настройке, и если со своего компьютера вы уже когда-то настраивали другие AirPort, то система автоматически их переберет, для проверки настроек.
После перебора всех предыдущих вариантов, Утилита выдаст вам поля, для ввода базовых настроек.
Сразу оговорюсь, что я выбрал пункт Другие параметры, так как это даст чуть больше возможностей по настройке. В итоге, мы видим такое окно:
В данном случае, надо было настроить Time Capsule, как новую, и я выбрал первый пункт. Думаю, что вам понадобиться то же он. Смело жмем Далее!
Здесь мы прописываем основные параметры будущей сети. Имя сети — это как сеть будет видеться вашими устройствами, Имя базовой станции — это идентификатор самой точки доступа (будет позже отображаться в боковом меню Finder, при доступе к диску), пароль — пароль, по которому вы будете подключаться к AirPort. Первое и второе имя можно сделать одинаковым. Кстати, для доступа к сети и настройкам её, можно сделать разные пароли. Понадобиться это в том случае, если вы хотите обезопасить свою сеть от несанкционированной перенастройки, к примеру, в офисе или общественном месте (кафе). После заполнения всех полей смело движемся вперед.
В новом окне можно активировать гостевую сеть. Нужна она к примеру в том случае, если вы хотите раздавать интернет и быть в одной сети с кем-то, но не хотите, что бы кто-то имел доступ ко встроенному диску (или к подключенному к USB в случае Airport Time Capsule и Extreme). Если вы пропустите данный пункт и не настроите гостевую сеть, то её можно будет активировать позже, из расширенных настроек Утилиты AirPort. Идем дальше.
На этом этапе происходит применение настроек и перезагрузка точки доступа. После всего, что мы сделали с точкой доступа, она должна все это в себя принять.
После перезагрузки мы видим значек земного шара, олицетворяющий Интернет, и нашу AirPort Time Capsule. Если нажать на неё, то мы увидим небольшое меню, где можно будет войти в тонкую настройку точки доступа. Для этого нажимаем на Изменить.
Первая вкладка позволяет настроить Базовую станцию.
Здесь мы видим уже знакомые нам поля, в которых мы ничего менять не будем, если нет острой необходимости. Так же можно настроить доступ к Mac при помощи Apple ID, если нажать на плюс и вписать свой ID и пароль. Перейдем на вкладку Интернет.
В данном окне, надо будет ввести ваши реквизиты интернета, которые предоставил вам провайдер. Я вспомнил несколько провайдеров, с которыми работает AirPort — Планета, Конвекс, Руском, Инсис… Может есть и другие, но так с ходу я не скажу. Почему именно эти провайдеры? Да просто потому, что они не используют туннелирование (VPN), который яблочными точками доступа не поддерживается. Кабинет, Дом.ру, МТС, Билайн, Акадо используют VPN, и для настройки AirPort Express/Extreme, вам предварительно понадобиться VPN-маршрутизатор, который будет подключаться к провайдеру, и уже потом раздавать»чистый» (по DHCP или статике) интернет яблочной точке доступа.
Что касается подводного камня у Планеты (Конвекса и Рускома) — у них существует привязка по MAC-адресу, и если вы меняете роутер, то вам надо будет позвонить в службе технической поддержки и попросить перепривязать точку (могут понадобиться паспортные данные). После успешного разговора с ТП, вы сможете получить доступ к интернету.
Кстати, если провайдер автоматически выдает реквизиты, то оставляйте Подключиться через, в состоянии DHCP. Если используются какие-то другие параметры (статический IP или PPPoE), то выбирайте его:
После выбора типа подключения и ввода реквизитов, можно перейти к следующей вкладке.
На данном этапе, можно немного изменить работу самой точки доступа, в случае, если она является продолжением уже существующей беспроводной сети. В таком случае в меню Режим сети надо выбрать Расш. беспроводной сети. Встретиться подобный случай может в большом доме или офисе, где дальности действия одной точки может не хватить.
Так же тут можно изменить способ шифрования сети WPA, WPA 2 и другие. Кстати, если на этапе первичной настройки AirPort вы не создали гостевую сеть, то это можно будет сделать именно тут.
Если нажать на кнопку Параметры…, то перед нами откроется еще одно интересное поле:
В данном окне можно активировать сеть частотой 5ГГц, а так же выбрать канал для беспроводной сети. Сейчас подробно на этом останавливаться не будем, вы можете попробовать поэкспериментировать самостоятельно и решить какой режим работы вам больше подходит. Если здесь вопросов нет, нажимаем Сохранить и переходим к следующей вкладке — Сеть:
Я бы и рад подробно рассказать обо всех пунктах, только вот вам они, в большинстве случаев не понадобятся. А если и понадобятся, то вы всегда сможете позвонить мне 🙂
Перейдем в последнюю вкладку — Диск.
В случае настройки Tima Capsule, вы увидите встроенный диск, его объем и свободное место на нем. Тут вы можете очистить диск, или перенести все данные на внешний диск, нажав на кнопку Архивировать диск. Другие настройки трогать не будем — все и так работает как надо!
Если вы прошли по всем пунктам и выбрали подходящие вам настройки, то смело нажимайте на Обновить, и соглашайтесь с обновлением. После перезагрузки AirPort, вы можете вновь подключиться к ней и наслаждаться интернетом!
Напомню еще раз, что AirPort Express, Extreme и Time Capsule не поддерживают VPN! Настоятельно рекомендую учесть этот факт при выборе точки доступа к себе домой, или при выборе провайдера! Если вы все же попали в ситуацию с VPN, не отчаивайтесь — простой «прокладкой» между провайдером и вашей AirPort может послужить TP-Link TL-WR841, к примеру. Лично у меня, подобный маршрутизатор, вывозит всю коммуникацию в квартире 🙂
Удаленный доступ к Time Capsule и создание резервных копий iPhone на Time Capsule
Дорогие читатели, в качестве послесловия хотел бы еще кое-что прояснить. Ко мне очень часто поступают сообщения на почту следующего характера:
- возможность удаленного доступа к Time Capsule из интернета (без использования постоянного ip-адреса);
- взаимодействие с диском Time Capsule и iPhone/iPad. Как создать резервную копию телефона на капсулу.
AirPort Express/Extreme/Time Capsule — домашние, любительские устройства! Они очень легко настраиваются, как вы увидели выше, но и функционал у них весьма скуден! На них нельзя накатить прошивку Padavan, dd-wrt или что-то подобное, тем самым расширить потенциал AirPort… Эти точки доступа больше подходят для дома или малого офиса, но никак для гиков, желающих выжать из устройства максимум всего…
Удаленный доступ к Time Capsule осуществляется только через ваш Apple ID. В первой вкладке «Базовая станция» можно внизу ввести свой Apple ID и тогда ваша капсула будет видеться на вашем Mac из любой точки света, лишь бы был интернет. Нет, с Windows такое не прокатит. И не важно какой у вас способ подключения к сети: DHCP, статика или PPPoE.
Как смотреть фильмы с Time Capsule с iPhone/iPad? Никак, без костылей… Эта точка доступа хорошо работает только с компьютерами. Да, на iPhone/iPad можно установить программу типа Oplayer HD или FileBrowser и в ней подключить диск от Capsule. Честно скажу: я пробовал эти решения и работает все крайне не юзер-френдли. Короче, через одно место…
Как создать резервную копий iPhone/iPad на Time Capsule? Почти никак. То есть напрямую, так что бы по нажатию одной кнопки была создана копия или же вообще автоматически — никак! Есть обходной способ, но без компьютера никак: создается самая обыкновенная резервная копия в iTunes, а затем уже или руками на капсулу перекидывается папка ~/Library/Application Support/Mobile sync/Backups или ждем очередного обновления копии через Time Machine, что бы локальная копия из iTunes попала на капсулу. А затем идем в настройки iTunes и удаляем резервную копию, что бы та не занимала место на встроенном диске… Я же говорю, что сделано это через одно место…
Кстати, что я подумал! Вот вам идея к размышлению, если у кого получится — пишите!
Кстати, на счет фотографии, про которую я писал в самом начале, вот она:
Огромное спасибо Никите Полосову, за такой классный кадр и за предоставление доступа к своей AirPort Time Capsule!
Если вам понравилась статья или у вас остались вопросы, оставьте отзыв в комментариях 🙂 Если у вас остались нерешенные вопросы по яблочной тематике, вы так же можете написать или позвонить мне. Так же вы можете подписаться на мою группу в Facebook, ВК, Google+ и Twitter 🙂
Download Article
Download Article
- Connecting to the Modem
- Setting Up the Wireless Network
- Accessing the Data
- Q&A
|
|
|
This wikiHow guide teaches you how to connect and set up the AirPort Time Capsule to a Mac computer. The Time Capsule is a two-in-one device that acts as a Wi-Fi router and an external hard drive which automatically backs up all the computers on your wireless network.[1]
-
1
Connect an Ethernet cable to the Time Capsule. Use the provided Ethernet cable to connect to the WAN port on the Time Capsule.
-
2
Connect the Ethernet cable to the broadband modem or router. A typical broadband modem has four WAN ports on the back that you can connect an Ethernet cable too. Connect the other end of the Ethernet cable connected to your Time Capsule to the broadband modem.[2]
Advertisement
-
3
Plug the Time Capsule into a power outlet. Use the AC adapter to plug the Time Capsule into an open power outlet on the wall. Make sure you have a free outlet near your broadband modem to connect your Time Capsule.
- It’s recommended that you plug the Time Capsule (and all your valued electronics) into a surge protector to prevent any damage in the event of an electrical surge.
Advertisement
-
1
Open the Finder
on your Mac. The Finder is the app that has a blue and white image with a smiley face. The Finder is used to browse files and applications on your Mac.
-
2
Click Applications. It’s in the sidebar to the left in the Finder. This will display all the applications installed on your Mac.
-
3
Double-click the Utilities folder. It’s the blue folder with the icon of a wrench and screwdriver on it at the bottom of the page. This is where all your Mac’s system applications are stored.
-
4
Double-click AirPort Utility. It’s the app with a blue Wi-Fi symbol on a white background. It’s located near the top of the page when displayed alphabetically.
-
5
Click Other wireless devices. It’s in the upper-left corner of the AirPort Utility app.
-
6
Click AirPort Time Capsule. It’s in the menu for Other wireless devices in AirPort Time Capsule. You may see six letters and numbers after «AirPort Time Capsule» like «fea88c» or something similar.
-
7
Select Create New Network and click Next. You will see a list of options when you click on the Time Capsule in AirPort Utility. Click the radial button next to «Create New Network» at the top of the list of options. Click «Next» when you are done.
-
8
Name the network. Click the text box next to «Network Name» and type a name for the network. You can name the network anything you want. You can name it your last name, or something clever.
-
9
Name the base station. Click the box next to «Base Station Name» and type a name. The base station is the name for the Time Capsule. Having a separate name for the Time Capsule is useful if you ever get another Time Capsule to expand your network.
-
10
Create a password. Use the text boxes next to «Network Password» and «Verify Password» to create a password. Make sure the password is identical for both boxes.
- To create a separate password for the Time Capsule, uncheck «Use a single password» This will give you two more boxes to create a password for the individual Time Capsule. This is useful if you have more than one Time Capsule and you want to create a password for a guest house or guest room.
-
11
Click Next. It’s in the lower-right corner of the AirPort Utility app.
-
12
Restart your modem. Now you will be asked to reboot your modem. Unplug it for about a minute and plug it back in and wait for it to fully restart.
-
13
Create a guest network (optional). If you wish to enable a guest network, check the checkbox next to «Enable guest network» and then type a name for the guest network. This allows guests to be able to access your network without being able to access all the computers on the network. If you don’t want to have a guest network, don’t click the checkbox.
-
14
Click Next. It’s in the lower-right corner of the AirPort Utility app.
-
15
Enable diagnostics & usage data to be sent to Apple (optional). If you want your Time Capsule to send diagnostics and usage data to Apple, click the radial button next to «Send diagnostics & usage data to Apple». All data sent to Apple is anonymous. If you don’t wish to send diagnostics and usage data to Apple, click the radial button next to «Don’t Send».
-
16
Click Next. It’s in the lower-right corner of the AirPort Utility app. AirPort Utility will now configure your network.
-
17
Click Done. You network setup is now complete.
Advertisement
-
1
Click the Apple icon
. It’s in the menu bar in the upper-left corner of the screen.
-
2
Click System Preferences…. This is where you access your system preferences applications.
-
3
Open Time Machine. Time Machine is the app that has a green icon that resembles a clock.
-
4
Check the checkbox for «Back Up Automatically». Click the checkbox next to «Back Up Automatically». This will ensure that your computer is backed up automatically so that you don’t forget to backup your system.
-
5
Click Select Backup Disk. You will see a popup menu with all the Time Capsules connected to your network.
-
6
Select the Time Capsule. This will select the Time Capsule as your backup disk, and allow access the data portion of your Time Capsule.
Advertisement
Add New Question
-
Question
Why does an Apple Capsule have an orange light?
Peter Missick
Community Answer
To find out why your base station’s status LED is flashing amber: Open AirPort Utility, click on the AirPort base station and look for a status setting in the small window that appears. Note: Status only appears if there is an issue or notification. Click on the small amber dot there and another window will open to explain what the «issue» might be.
-
Question
Do you need to attach it to a modem?
Peter Missick
Community Answer
The Time Capsule needs to connect to your modem/router using a wired Ethernet cable connection, assuming that you want to have access to the Internet using the Time Capsule.
-
Question
Why is the connection to my time capsule so slow?
Jonathannnnn Ya
Community Answer
Cancel the Time Machine backup, do something else (make sure the device is not locked) and then try backing it up again. It should work better.
See more answers
Ask a Question
200 characters left
Include your email address to get a message when this question is answered.
Submit
Advertisement
Thanks for submitting a tip for review!
About This Article
Thanks to all authors for creating a page that has been read 94,512 times.
Is this article up to date?
Настройка роутера Apple Airport Time Capsule может показаться сложной задачей для некоторых пользователей. Однако, благодаря данной подробной инструкции, вы сможете легко и быстро освоить все необходимые шаги и настроить роутер по своим требованиям.
Сначала, убедитесь, что ваш роутер подключен к питанию и к модему Интернет-провайдера. Затем, подключите компьютер к роутеру с помощью Ethernet-кабеля или беспроводно через Wi-Fi.
Далее, откройте любой веб-браузер и введите адрес IP роутера в строку ввода. Обычно это «192.168.1.1», но убедитесь, что вы используете правильный адрес для своей модели роутера.
После ввода адреса IP веб-интерфейс роутера откроется в браузере. Перейдите в настройки роутера, введя имя пользователя и пароль (если они не были изменены, используйте стандартные: «admin» в качестве имени пользователя и «password» в качестве пароля).
Примечание: для безопасности, рекомендуется изменить пароль после входа в настройки роутера.
В настройках роутера вы сможете сконфигурировать основные параметры подключения к Интернету, выбрать тип подключения, настроить Wi-Fi сеть, а также установить другие дополнительные настройки, включая безопасность и фильтрацию контента.
После завершения настроек, не забудьте сохранить изменения и перезагрузить роутер. Если все было сделано правильно, ваш роутер Apple Airport Time Capsule будет готов к использованию.
Содержание
- Роутер Apple Airport Time Capsule: подробная настройка
- Шаг 1: Подключение и настройка роутера
- Шаг 2: Создание сети Wi-Fi
- Шаг 3: Настройка доступа к сетевым устройствам
- Шаг 4: Настройка резервного копирования с помощью Time Capsule
Роутер Apple Airport Time Capsule: подробная настройка
Перед началом настройки убедитесь, что вы подключены к роутеру Apple Airport Time Capsule. Затем следуйте следующим шагам:
| Шаг 1: | Подключите свой компьютер к роутеру Apple Airport Time Capsule с помощью сетевого кабеля Ethernet. |
| Шаг 2: | Откройте программу AirPort Utility на вашем компьютере. |
| Шаг 3: | Выберите свое устройство Airport Time Capsule из списка доступных устройств и нажмите кнопку «Продолжить». |
| Шаг 4: | Введите пароль, если это требуется, и нажмите кнопку «Продолжить». |
| Шаг 5: | Выберите режим настройки роутера. Рекомендуется выбрать режим «Создание новой беспроводной сети» для создания новой сети или «Добавление к существующей беспроводной сети» для расширения существующей сети. |
| Шаг 6: | Введите имя вашей сети (SSID) и пароль для защиты сети. Нажмите кнопку «Продолжить». |
| Шаг 7: | Настройте параметры сети и нажмите кнопку «Применить», чтобы сохранить изменения. |
| Шаг 8: | Дождитесь завершения настройки и перезагрузки роутера. |
После завершения настройки вы сможете подключиться к вашей новой или расширенной беспроводной сети с помощью вашего компьютера или других устройств.
Теперь у вас есть подробная инструкция по настройке роутера Apple Airport Time Capsule. Наслаждайтесь быстрой и стабильной беспроводной сетью!
Шаг 1: Подключение и настройка роутера
Настройка роутера Apple Airport Time Capsule начинается с его физического подключения к сети и настройки основных параметров.
- Подключите роутер к источнику питания и включите его.
- Соедините роутер с вашим интернет-провайдером при помощи Ethernet-кабеля. Вставьте один конец кабеля в порт WAN на роутере, а другой – в соответствующий порт на модеме или сетевой розетке.
- Подключите компьютер к роутеру при помощи Ethernet-кабеля либо через Wi-Fi. Если вы используете кабель, вставьте его в один из LAN-портов на роутере и другой конец подключите к сетевой карте компьютера. Если вы планируете использовать Wi-Fi, выберите сеть, созданную Time Capsule, и введите пароль, если он был предварительно настроен.
- После подключения компьютера, откройте веб-браузер и введите http://10.0.1.1 в адресной строке. Нажмите клавишу «Enter».
- Вы увидите экран приветствия и будете предложены 2 варианта настройки: «Продолжить с помощью программного обеспечения AirPort» или «Создать новую сеть». Выберите вариант, который наиболее подходит для вашей ситуации.
- Следуйте инструкциям на экране для настройки базовых параметров сети, таких как название сети (SSID) и пароль.
- После завершения настройки, роутер будет готов к использованию.
Роутер Apple Airport Time Capsule готов к использованию! Теперь вы можете подключать к нему другие устройства и настраивать дополнительные функции, такие как резервное копирование данных с помощью Time Machine.
Шаг 2: Создание сети Wi-Fi
После успешного подключения роутера Apple Airport Time Capsule к Интернету, необходимо настроить сеть Wi-Fi, чтобы иметь возможность подключаться к Интернету через беспроводное соединение.
Чтобы создать сеть Wi-Fi на роутере Apple Airport Time Capsule, выполните следующие шаги:
- Откройте программу «AirPort Utility» на вашем компьютере.
- Найдите ваш роутер в списке доступных устройств и выберите его.
- Нажмите на кнопку «Редактировать», чтобы открыть настройки роутера.
- В разделе «Сеть Wi-Fi», выберите опцию «Включить сеть беспроводной передачи данных».
- Введите имя сети Wi-Fi (SSID) в поле «Сетевое имя (SSID)».
- Выберите тип безопасности Wi-Fi, например, «WPA2 Personal».
- Введите пароль для доступа к сети Wi-Fi в поле «Пароль».
- Нажмите на кнопку «Применить» для сохранения изменений.
После выполнения этих шагов ваш роутер Apple Airport Time Capsule будет готов к использованию. Теперь вы можете подключаться к сети Wi-Fi с помощью устройств, поддерживающих беспроводное соединение, используя введенное вами имя сети Wi-Fi (SSID) и пароль.
Шаг 3: Настройка доступа к сетевым устройствам
После того как вы успешно настроили интернет соединение и Wi-Fi сеть на вашем роутере Apple Airport Time Capsule, вы можете приступить к настройке доступа к сетевым устройствам в вашей сети.
Для этого вам понадобится зайти в настройки вашего роутера. Откройте веб-браузер и в адресной строке введите IP-адрес вашего роутера. Обычно он указан на нижней стороне самого роутера или на его упаковке. Нажмите Enter, чтобы открыть страницу настроек.
На странице настроек роутера найдите раздел «Доступ к сетевым устройствам» или «Настройки доступа». Возможно, этот раздел будет называться по-другому, в зависимости от версии программного обеспечения вашего роутера.
Выберите устройство, к которому вы хотите предоставить доступ, например, компьютер или принтер. Введите IP-адрес или MAC-адрес устройства, чтобы добавить его в список разрешенных. Если вы не знаете IP-адрес или MAC-адрес устройства, вы можете найти его в настройках устройства или обратиться к производителю.
После того как вы добавили устройство в список, установите необходимые права доступа. Вы можете разрешить полный доступ к устройству или настроить ограничения, например, разрешить доступ только в определенное время или ограничить скорость соединения.
После завершения настройки доступа к сетевым устройствам, сохраните изменения и перезагрузите роутер, чтобы применить новые настройки.
Теперь вы сможете управлять доступом к сетевым устройствам в вашей сети через роутер Apple Airport Time Capsule.
Шаг 4: Настройка резервного копирования с помощью Time Capsule
Time Capsule также может использоваться для создания резервных копий данных с помощью встроенной функции Time Machine.
Чтобы настроить резервное копирование, выполните следующие действия:
- Подключите внешний накопитель или жесткий диск к порту USB на вашем Time Capsule.
- Откройте настройки вашего Mac и перейдите в раздел «Системные настройки».
- Выберите «Time Machine».
- Нажмите кнопку «Выбрать диск».
- Выберите ваш Time Capsule в списке доступных устройств и дисков.
- Нажмите кнопку «Использовать диск».
Теперь ваш Mac будет автоматически создавать резервные копии данных на подключенный жесткий диск или накопитель. Вы можете настроить параметры резервного копирования, такие как частота и хранение резервных копий, в настройках Time Machine.
Не забудьте периодически проверять свои резервные копии, чтобы убедиться в сохранности ваших данных.
Сегодня рассмотрим как настроить WiFi роутера Apple. Всегда приятно рассказать о том, как настроить что-то от Apple. Помню, когда я впервые увидел роутер от Apple, я был в просто восторге! Дело в том, что нам даже не нужно заходить в настройки роутера веб-интерфейса у роутера от Aplle просто нет! А это означает, что нам не нужно заполнять кучу каких-то сложных и не понятных параметров и теряться в куче различных вкладок, настраивать соединения с роутера и модемом прописывая статические ip-адреса. Apple делает все по принципу чем проще — тем лучше, и пусть в данной концепции некоторые возможности углубленной настройки будут отсутствовать, да и фиг с ними, кому нужно покупайте другой роутер! Всё заморочки, которые присутствуют у большинства прошивок роутеров других производителей, пригодятся только 5% гур-покупателей, а 95% обывателей, хотят сделать так: купил, нажал кнопку, все заработало! Aplle прекрасно это понимают.
Так как же настроить роутер от Aplle? Все делается через единую утилиту AirPort.
Airport — это служебная утилита для установки и настройки WiFi-точки для всей серии роутеров Aplle AirPort:
- AirPort Extreme.
- Time Capsule.
- AirPort Express.
AirPort установлена по умолчанию на всех операционных системах MAC-Apple.
AirPort так же доступен для других операционных систем: Windows, iOS, Snow Leopard, Leopard, Tiger,X Lion.
Перейдем к настройке роутеров, Extreme, Capsule и Express, при помощи AirPort.
Первое и последнее, что нам необходимо для того чтобы настроить роутер — это запустить утилиту AirPort.
Я покажу настройку на примере роутера Express, но как я уже говорил она единична и для Extreme.
AirPort находится по адресу Программы, Утилиты.
После запуска нажимаем кнопку «Другие базовые станции AirPort».
Выбираем из списка наш AirPort (в зависимости от того, какой у вас подключен Extreme, Capsule или Express).
Настройка параметров для вашего роутера, у Вас соответственно Extreme или Express.
Задали параметры для сети, чтоб никто левый не мог подключиться, нажимаем кнопку Далее.
Нажимаем кнопку Далее.
Ждем пока идет применение настроек… В вашем случае например будет указан Extreme.
Настройка выполнена успешно. Нажимаем Готово.
Готово, теперь если Ваш провайдера есть необходимая настройка, то интернет у Вас появится автоматически! Точнее я хотел сказать, так было-бы если бы вы жили в США.
Наши легких путей не ищут, и теперь давайте разберемся как выполнить настройку подключения PPPoE или Статического IP-адреса.
Кружок горит желтым, означает, что нет подключения к Интернету.
Щелкаем на нашу точку доступа и жмем кнопку «Изменить».
Переходим во вкладку Интернет, в первой строке выбираем тип подключения, который нам необходим.
Далее заполняем все необходимые реквизиты, в зависимости от вашего типа подключения, думаю тут у вас сложностей не будет. Если вы не знаете какой тип подключения предоставляет ваш провайдер, то уточните в его технической поддержке или посмотрите в договоре, как правило все реквизиты доступа и тип подключения там указывается.
После того как настройка завершена, нажмите кнопку «Обновить», подождите пока соединение с интернетом установится.
Ожидание соединения…
Соединение успешно установлено!
PS Почему до такой концепции не додумались другие производители сетевого обнародования я не понимаю, все просто и понятно!
Надеюсь инструкция по настройке роутера от Aplle через Airport была для Вас полезна, удачного серфинга c Apple!
Как вам статья?
Нашли опечатку? Выделите текст и нажмите Ctrl + Enter