You may be unable to connect devices to LinkZone 2, or you may be experiencing poor or no internet connectivity at all.
Whatever the case, we have provided solutions to all the known issues users have with Alcatel LinkZone 2. So, if you’re struggling with yours, read on to find out how to fix it easily.
1. Minor Bugs On Device
After its release in May 2020, Alcatel’s LinkZone 2 quickly became a favorite among serious internet users and businesses. And it’s not just because of its affordability and features. The LinkZone 2 is also known for its performance and durability.
So, if you are experiencing issues like not being able to connect to the hotspot or having no internet connectivity, it’s often due to minor bugs that can easily be cleared using any of the methods provided below. We recommend that you try the fixes one after the other until you find the fix that works for you.
Fix – Restart LinkZone 2
The good old restart is the first fix to try when a device stops working as it should. And it solves the problem most of the time. The reason is that, for minor bugs and glitches, a restart disconnects all circuits, unloads all programs, and stops all services. And then reloads them all. And one of these components is usually where the bug occurred.
So, if you have issues with your Alcatel LinkZone 2, restart it using the steps below:
1. Press and hold the Power button for 3 seconds to power LinkZone 2 off
2. Wait 30 seconds
3. Press and hold the Power button for 3 seconds again to power LinkZone back on
Wait for the WIFI LED indicator to come on, and then try to reconnect to the hotspot and see if the issue is resolved.
Fix 2 – Reset LinkZone 2
If a simple restart does not get Alcatel LinkZone 2 working well again, it may be that the bug is more serious than a restart can fix.
Bugs like this usually happen when some parts of the underlying software of the device run into an error from its interaction with connected devices or from the settings you may have made at some point.
The only way to fix such bugs is to reset the LinkZone 2 hotspot device to its factory settings. To do this, use any of the methods below:
Method 1: Using Reset Button
1. Make sure the Alcatel LinkZone 2 is powered on
2. Remove the back cover of the Alcatel LinkZone 2 to reveal the battery compartment
3. Use a paperclip or blunt pin to gently press the reset button/hole just below the battery
4. Press and hold it for a few seconds until the cellular LED turns red, then release it
5. The Alcatel LinkZone 2 will then restart, and the reset is complete.
Method 2 – Using Web Interface
You can also reset the LinkZone 2 hotspot using the web interface if you do not have access to a blunt pin or paperclip at the time. However, this method requires you to be connected to the hotspot to complete it.
To do this:
1. Make sure the Alcatel LinkZone 2 is powered on
2. Make sure you are connected to the LinkZone 2 hotspot
3. Open a browser on your phone or PC and go to mobile.hotspot
4. Enter your LinkZone 2 hotspot password. The default password is found on the inside of the back cover of the hotspot device
5. Click on Settings at the top right of the screen when you are logged in
6. Then click on Device Settings from the menu on the left of the Settings screen that opens
7. Under Reset Factory Settings, choose Reset
8. Click on Reset again to confirm the action
9. This will reset the Alcatel LinkZone device and cause it to restart automatically
Fix 3 – Wait for the Issue to Go Away
There are also times when the bug is due to glitches like temporary internal circuit disconnection, brief service outage, a brief integration issue between your device and Alcatel LinkZone 2, and so on. In that case, you would need to give it a while to see if the issue goes away.
Glitches, unlike bugs, usually go away on their own through a process called self-heal. So, sometimes when you have issues with Alcatel LinkZone 2, all you need to do is wait for a while and then retry the process you were trying to perform initially.
Fix 4 – Contact Alcatel
If restarting, resetting, and waiting do not get your Alcatel LinkZone working again, you may need to contact Alcatel support to report the problem.
Like we explained earlier, the Alcatel LinkZone is generally reliable and durable. So, if yours continues to give you issues, it may be due to a factory fault or a serious issue that only the manufacturer can help you with.
You can reach them on live chat. or through their global support site.
2. Issue With Phone
So far, we have addressed the issue of Alcatel LinkZone 2 not working from the perspective of the LinkZone 2 hotspot device.
However, the issue may actually be with your phone or other connecting device rather than with the LinkZone 2 itself.
It is possible that your phone may have run into a glitch, developed a bug, or just had a temporary issue with integrating with the LinkZone 2 network API.
In any case, if you have determined that the issue is not on LinkZone 2 after trying the fixes above, then you should troubleshoot your mobile device using the methods provided below:
Fix – Check that WIFI Is Enabled on Your Phone
When you first connect to LinkZone 2, the MIFI information (SSID and password) are stored on your mobile device. So, your mobile device should connect automatically when you are within range of the hotspot and the device is turned on. As expected.
But this will obviously only work if WIFI is enabled on your phone. You may have turned off WIFI at some point and forgotten all about it, and then expect your phone to automatically connect to Alcatel LinkZone 2 as usual. It won’t.
So, if you cannot connect to the hotspot, you need to first check the obvious: that your phone WIFI is enabled.
1. Swipe down from the top of your phone
2. Confirm that the WIFI button is enabled and has the blue indicator on
If it is on and your phone does not connect automatically to the LinkZone 2 hotspot:
1. Go to Settings on your phone
2. Select WIFI from the Settings menu
3. Find the Alcatel LinkZone 2 network and tap on it to connect to the network
Fix 2 – Re-Add WIFI Profile
If your phone WIFI is in order, the next fix to try is to re-add the LinkZone 2 WIFI profile. In other words, you need to forget the LinkZone 2 network and then re-add it. This will remove the saved LinkZone 2 network data from your phone and reset the connection between your phone and Alcatel LinkZone 2.
To do this:
1. Open Settings on your phone
2. Select WIFI
3. Tap on the arrow next to the LinkZone 2 WIFI
4. From the options that appear, select Forget Network
5. Confirm to forget the network if prompted
6. Then, go back to the list of available WIFI networks and select the LinkZone 2 network
7. You will be prompted to enter the network password. Enter the password for your LinkZone 2 and then tap on Connect.
If you are using a Windows PC:
1. Click on the WIFI icon at the bottom right tray on your PC screen
2. Right-click on the LinkZone 2 network, then select Forget
3. Confirm to forget the network if prompted
4. Then choose the LinkZone 2 network again from the list of networks, enter the password and reconnect
If you are using a Mac PC:
1. Click on the WIFI icon at the top of your Mac screen
2. Scroll to the end and click on Open Network Preferences
3. On the preferences screen, click on Advanced at the bottom
4. This will open the list of your saved networks
5. Click once on the LinkZone 2 network that you want to forget, and then click on the minus (-) sign at the bottom of the list box to remove the LinkZone 2 network from your saved networks
6. Close the WIFI settings window
7. Click the WIFI icon again to reconnect to the Alcatel LinkZone 2 network
Now check if the connection issue you were having is resolved.
Fix 3 – Force Restart Phone
When troubleshooting the LinkZone 2 device, we explained how a restart solves most issues on a technological device.
Your phone or PC is no different. If re-adding the WIFI profile does not fix the problem, you should restart the device to see if that clears the glitches and minor bugs for you.
Note: For mobile phones and Mac PC, use the shutdown or hard restart method. For Windows PC, use the restart method.
This is because, with recent updates on Windows PC, a shutdown does not completely turn off your PC; rather, it puts the PC in a very low power state for faster booting when you turn it on. But a restart fully powers off the PC and then reboots it. Strange but true.
So, to restart an Android phone:
1. Press and hold the power button until the power menu appears
2. Tap on shutdown to completely turn off the phone
3. Press and hold the power button again to reboot the phone
To force restart iPhone with Face ID, iPhone 8, and iPhone SE Gen 2 and later:
1. Press and quickly release the volume up (+) button
2. Then press and quickly release the volume down (-) button
3. Then, press and hold the side button until the Apple logo appears
Please do these in quick succession or the sequence will break.
To force restart iPhone 7
1. Press and hold the volume down button and the Sleep/Wake button simultaneously
2. Hold until the Apple logo appears, then release them
To force restart iPhone 6s and iPhone SE Gen 1
1. Press and hold the Sleep/Wake button and the Home button simultaneously
2. Hold until the Apple logo appears, then release them
To force restart MacBook
1. Press and hold the power button until your MacBook completely shuts down
2. Wait one minute, then press the power button to power it back on
To restart Windows PC:
1. Press the Windows button on your keyboard
2. Click on the power icon from the menu
3. Click on Restart
4. Confirm Restart
Fix 4 – Update Phone
Another possible reason you’re having issues with Alcatel LinkZone 2 is that your device may be outdated. This does not mean that your device must be up to date to connect and use the LinkZone 2 hotspot.
Instead,
- There may be a bug on your mobile device that’s causing the connection issues, and only an update patch can fix it
- There may be compatibility issues between your out-of-date device and the LinkZone 2, and your device needs to be updated to fix the compatibility issues.
In any case, updating the device firmware has solved the connection issues on LinkZone 2 for some users. Please follow the steps below to update your device:
To update Android phone:
The interface to do this depends on your Android phone brand and OS version.
1. However, a general method is to open Settings
2. Select About Phone
3. Click on System Updates
4. Then click on Check for System Updates
To update iPhone and iPad:
1. Go to Settings
2. Select General
3. Select Software Update
4. Select to Download and Install the available update(s)
To update MacBook:
1. Make sure that your important files are backed up
2. Click the Apple Menu
3. Select System Preferences
4. Click Software Update
5. Select Update Now or Upgrade Now
To update Windows PC:
1. Click on the Windows icon on your screen
2. Type in Updates
3. Select Check for Updates in System Settings from the results
4. If there are updates displayed, click on Download to download and install them
5. If there are none, click on Check for Updates to check for updates and download them
Fix 5 – Reset Network Settings
If updating your device does not fix the problem, you may consider resetting the network settings. Resetting the network settings on your phone will remove all your saved network data like WIFI passwords, VPN settings, manual DNS settings and so on. But it will also fix any issues that may have occurred on your network or that were caused by your network settings.
To reset network settings on iPhone:
1. Open Settings on your phone
2. Tap on General
3. Then tap on Reset
4. On the reset window, click on Reset Network Settings
5. Then confirm to reset the settings
To reset network settings on Android
1. Open Settings on your Android phone
2. Click on Networks or Connection and Sharing
3. Scroll down and select Reset Network Settings
4. Then select WIFI from the options to reset your WIFI network settings
Fix 6 – Reset Phone
The last step to take when troubleshooting from the perspective of the phone is to reset the phone.
Resetting the phone will restore it to factory settings and rid it of bugs that may have been acquired over time which are preventing you from connecting seamlessly with your Alcatel LinkZone 2 hotspot.
To reset an Android phone:
1. Open Settings on your phone
2. Click on About Phone
3. Select Factory Reset
4. When the reset page opens, you will be shown what a factory reset entails
5. Go ahead and click on Erase Data
6. At this point, you should be prompted to enter your device PIN or passcode
7. After entering it, you will be presented with the option to back up your data on Google. Please select this
8. Then confirm the reset
To reset iPhone:
1. Go to Settings
2. Select General
3. Select Transfer or Reset iPhone
4. At this point, you may want to back up your apps and data on iCloud. In that case, tap on Get Started and follow the onscreen prompts to back up.
5. When done backing up, open Settings again, select General, select Transfer or Reset iPhone
6. Then tap on Erase All Content and Settings
7. The phone will restart after the backup. Then you can select to restore your iPhone from the backup you created earlier.
3. Data Limit
The next thing to consider if you cannot connect to the internet using the Alcatel LinkZone 2 hotspot is that you may have reached your data limit. First of all, even if you are using the Unlimited plan, your internet speed reduces when you hit 35GB within your billing cycle.
And, if you have a limited plan, especially if you are using the tablet plan (tablets and computers), then the connectivity issues you are having may be because you have hit your data limit.
Fix – Check If You’ve Hit Your Data Limit and Expand It If You Have
You can easily check if you have hit your limit by logging in at http://mobile.hotspot. Again, the default login password is on the inside of the back of the device
When you log in, you will see your usage data. If you have hit your limit, then expand your data allowance to continue enjoying your LinkZone 2 hotspot.
4. Network and Service Issue
One thing to remember is that the Alcatel LinkZone 2 is literally a mobile hotspot, and not a WIFI router. It uses a sim card just like your phone, and uses the same type of radio signals that your phone uses to connect to the internet.
So, if you are having issues connecting to the internet via LinkZone 2, it may just be that Alcatel or T-Mobile cellular data network is down in your area, or it is poor in some parts of your physical space.
To see the performance, you may test this by connecting to your phone’s cellular data if you are using T-Mobile. Then try the solutions below.
Fix – Move to A Better Area
Cellular network and cellular data network are similar but they use different channels. You may have strong cellular network signal but the cellular data network is poor.
So, if your connection is slow, try moving the hotspot around your location until you find a sweet spot for the network.
Fix 2 – Network Provider Down
As we explained earlier, it may be that the cellular data network for Alcatel or T-Mobile is down, even if you have strong cellular network. In that case, you may have to ring their customer care and inform them of the network issue you are experiencing in your location.
5. LinkZone 2 Out of Date
The final troubleshooting step to take when your Alcatel LinkZone 2 won’t work is to update the device firmware.
The connection issue may be because your LinkZone device has developed a bug that requires an update to fix it. Or, it may have developed incompatibility with your connected devices, which have the the latest updates.
To fix this, you need to update the Alcatel LinkZone 2 firmware and retry connecting.
Fix – Update Firmware
1. Open a browser on your phone or PC and go to http://mobile.hotspot
2. Log in with the default password or the new password you may have chosen
3. Select Settings at the top right of the web interface
4. Then select Device Settings from the menu on the left
5. Scroll down and select Check for Update
6. We recommend that you also make sure that Auto Update is enabled
7. Then click on OK
8. Alcatel LinkZone 2 will search for updates. You will receive a prompt to download and install the updates if any are available.
After installing the updates, restart the LinkZone 2 if it does not restart automatically. And then retry your connection.
Alcatel Link Zone MW40V — компактный и удобный мобильный Wi-Fi роутер, который позволяет подключиться к интернету в любое время и в любом месте. Этот роутер предоставляет возможность создания высокоскоростной беспроводной сети, которую можно использовать для синхронизации устройств, просмотра фильмов, работы на удаленном рабочем месте и многого другого.
Настройка Alcatel Link Zone MW40V также проста и понятна. Для начала необходимо вставить SIM-карту вашего оператора связи в соответствующий разъем. После этого подключите роутер к источнику питания при помощи кабеля Micro USB, который идет в комплекте. Когда роутер включится, на его экране появится информация о доступной сети, уровне сигнала и других параметрах.
Для дальнейшей настройки Wi-Fi сети откройте веб-браузер на вашем устройстве и введите адрес 192.168.1.1 в строке поиска. Появится страница аутентификации, где вам нужно будет ввести логин и пароль по умолчанию: admin. После успешной аутентификации вы попадете на главную страницу администрирования роутера, где сможете настроить различные параметры, включая имя и пароль для Wi-Fi сети, защиту и другие функции.
Alcatel Link Zone MW40V обладает компактным дизайном и стильным внешним видом. У него есть встроенный аккумулятор, который обеспечивает до 6 часов автономной работы, а также разъем для внешней антенны, что позволяет увеличить уровень сигнала в местах со слабым покрытием.
Alcatel Link Zone MW40V — это удобное и надежное устройство для создания высокоскоростной беспроводной сети. С его помощью вы можете наслаждаться интернет-соединением в любое время и в любом месте, без необходимости подключения к проводной сети.
Содержание
- Подготовка к настройке роутера
- Первичная настройка устройства
- Выбор подходящего места для размещения
- Настройка Wi-Fi роутера
- Подключение к компьютеру
- Вход в интерфейс управления
- Создание сети Wi-Fi
- Использование Wi-Fi роутера
Подготовка к настройке роутера
Перед тем, как приступить к настройке роутера Alcatel Link Zone MW40V, убедитесь в наличии следующих компонентов:
| 1. | Роутер Alcatel Link Zone MW40V |
| 2. | Зарядное устройство |
| 3. | USB-кабель |
| 4. | SIM-карта для доступа в интернет |
Убедитесь, что вы имеете активную SIM-карту с подключенным интернет-тарифом и достаточным балансом или ежемесячным пакетом данных для использования роутера.
Также, перед началом настройки, убедитесь, что ваше устройство (например, ноутбук, смартфон или планшет) поддерживает Wi-Fi и имеет включенную функцию беспроводной связи.
После того, как вы удостоверились в наличии всех необходимых компонентов и подготовили своё устройство, можно приступать к настройке роутера Alcatel Link Zone MW40V.
Первичная настройка устройства
Шаг 1: Распакуйте устройство Alcatel Link Zone MW40V из упаковки и убедитесь, что внутри находятся все комплектующие: роутер, батарея, зарядное устройство, кабель USB.
Шаг 2: Вставьте SIM-карту оператора вашего выбора в слот, расположенный на боковой стороне роутера.
Шаг 3: Установите батарею в соответствующий отсек на задней стороне роутера. Убедитесь, что контакты на батарее плотно соединены с контактами в устройстве.
Шаг 4: Зарядите роутер, подключив его к зарядному устройству с помощью кабеля USB.
Шаг 5: Включите роутер, нажав на кнопку питания, обычно расположенную на передней стороне устройства.
Шаг 6: Подождите, пока устройство полностью загрузится и установит связь с оператором мобильной связи. Это может занять несколько минут. Во время этого процесса может загореться индикаторная лампочка, указывающая на успешную связь.
Шаг 7: Проверьте наличие Wi-Fi сети, созданной роутером. Для этого найдите в списке доступных сетей на вашем устройстве сеть с именем, которое указано на задней панели роутера.
Шаг 8: Подключитесь к Wi-Fi сети, используя указанный пароль. После успешного подключения у вас будет доступ к интернету через роутер.
Вы успешно завершили первичную настройку устройства Alcatel Link Zone MW40V. Теперь вы можете использовать его для подключения к интернету в любом месте, где есть сигнал мобильной связи.
Выбор подходящего места для размещения
Для обеспечения наилучшей производительности и стабильного Wi-Fi соединения, необходимо правильно выбрать место, где будет размещен роутер Alcatel Link Zone MW40V. Вот несколько советов, которые помогут вам принять правильное решение:
1. Разместите роутер в центральной части вашего дома или офиса. Это поможет распределить Wi-Fi сигнал равномерно по всему помещению.
2. Избегайте размещения роутера вблизи металлических предметов, таких как холодильники, микроволновые печи или радиаторы отопления. Эти объекты могут создавать помехи и снижать качество сигнала.
3. Поместите роутер на оптимальной высоте. Идеальным вариантом будет размещение на высоте стола или полки, чтобы Wi-Fi сигнал был без помех от мебели и других предметов.
4. Проверьте, чтобы роутер не был закрыт металлическими или толстыми стенами. Такие преграды могут снижать силу и дальность сигнала Wi-Fi.
5. Поместите роутер на некотором расстоянии от других электронных устройств, особенно тех, которые работают на той же частоте (например, микроволновые печи или беспроводные телефоны). Это поможет избежать возможных помех и сбоев в работе сети.
Помните, что качество и скорость Wi-Fi сигнала может зависеть от места размещения роутера. Поэтому выбирайте наиболее оптимальное место для его установки, чтобы обеспечить стабильное и качественное соединение для всех устройств в вашей сети.
Настройка Wi-Fi роутера
После покупки и включения роутера Alcatel Link Zone MW40V вам потребуется настроить его для использования Wi-Fi сети. В этом разделе мы рассмотрим процесс настройки и основные настройки, которые вам нужно будет выполнить.
1. Подключите роутер к источнику питания и дождитесь, пока он полностью загрузится.
2. Найдите кнопку включения/выключения на роутере и нажмите на нее, чтобы включить устройство.
3. Подключите один конец Ethernet-кабеля к порту WAN (Internet) на роутере, а другой конец к модему или источнику интернета. Если у вас нет модема, пропустите этот шаг.
4. Подключите устройство, такое как ноутбук или смартфон, к роутеру с помощью Wi-Fi или кабеля Ethernet.
5. Откройте веб-браузер на вашем устройстве и введите IP-адрес роутера. Обычно это 192.168.0.1 или 192.168.1.1. Введите логин и пароль для доступа к веб-интерфейсу роутера (обычно admin/admin).
| IP-адрес | Логин | Пароль |
|---|---|---|
| 192.168.0.1 | admin | admin |
| 192.168.1.1 | admin | admin |
6. После входа в веб-интерфейс роутера вы сможете настроить различные параметры Wi-Fi, такие как имя сети (SSID) и пароль.
7. Выберите раздел «Wi-Fi» или «Настройки сети» в меню роутера.
8. Введите желаемое имя сети (SSID) в поле «Имя сети» и пароль в поле «Пароль».
9. Нажмите на кнопку «Сохранить» или «Применить», чтобы сохранить внесенные изменения.
10. Подождите несколько секунд, пока роутер примет новые настройки Wi-Fi.
Поздравляю! Теперь ваш Wi-Fi роутер Alcatel Link Zone MW40V настроен и готов к использованию. Вы можете подключать к нему устройства и наслаждаться высокоскоростным и безопасным доступом в Интернет.
Подключение к компьютеру
Для подключения компьютера к роутеру Alcatel Link Zone MW40V вам понадобятся следующие шаги:
- Установите роутер на удобное для вас место и включите его, нажав кнопку питания.
- На компьютере откройте раздел сети и безопасности в настройках операционной системы.
- Выберите доступную сеть Wi-Fi с именем, соответствующим названию вашего роутера.
- Введите пароль, который указан на наклейке на задней стороне роутера или в документации.
- Дождитесь установления соединения. После успешного подключения у вас появится доступ к интернету.
Теперь вы можете использовать свой компьютер с подключенным роутером для работы в сети Интернет.
Вход в интерфейс управления
Для настройки и использования Wi-Fi роутера Alcatel Link Zone MW40V вам необходимо войти в его интерфейс управления.
Чтобы войти в интерфейс управления, выполните следующие шаги:
Шаг 1: Подключите свой компьютер или устройство к Wi-Fi сети, созданной роутером Alcatel Link Zone MW40V.
Шаг 2: Откройте веб-браузер и введите в адресной строке IP-адрес роутера — 192.168.1.1, затем нажмите клавишу Enter.
Шаг 3: В появившемся окне введите логин и пароль для доступа к интерфейсу управления. По умолчанию логин и пароль равны admin.
Шаг 4: Нажмите кнопку Войти или клавишу Enter, чтобы продолжить.
После успешного входа вы окажетесь в интерфейсе управления Wi-Fi роутером Alcatel Link Zone MW40V. Здесь вы сможете настроить различные параметры и функции роутера в соответствии с вашими потребностями.
Создание сети Wi-Fi
Для создания сети Wi-Fi на Alcatel Link Zone MW40V выполните следующие шаги:
- Перейдите в настройки роутера. Для этого подключитесь к роутеру через браузер, используя IP-адрес «192.168.1.1». Введите логин и пароль, которые указаны на задней панели роутера.
- После успешного входа в настройки выберите раздел «Wi-Fi».
- В разделе «Wi-Fi» установите переключатель «Включить Wi-Fi» в положение «Включено».
- Выберите имя для новой сети Wi-Fi в поле «Имя Wi-Fi».
- Выберите тип защиты для вашей сети Wi-Fi. Рекомендуется использовать WPA2-PSK для наилучшей безопасности.
- Установите пароль для вашей сети Wi-Fi в поле «Пароль Wi-Fi».
- Нажмите кнопку «Применить» для сохранения настроек.
После выполнения этих шагов ваш Alcatel Link Zone MW40V будет создавать сеть Wi-Fi с указанным именем и паролем. Вы можете подключиться к данной сети Wi-Fi с любого устройства, поддерживающего беспроводные соединения.
Использование Wi-Fi роутера
После настройки и подключения Alcatel Link Zone MW40V к интернету, вы можете начать использовать его в качестве Wi-Fi роутера для создания беспроводной сети.
Чтобы подключиться к Wi-Fi роутеру, выполните следующие шаги:
- На вашем устройстве (например, ноутбуке, смартфоне или планшете) откройте список доступных Wi-Fi сетей.
- Выберите сеть с названием вашего роутера (по умолчанию это «AlcatelLinkZone» + последние 4 символа серийного номера).
- Вам может понадобиться ввести пароль для подключения. По умолчанию пароль указывается на задней панели роутера или в документации.
После успешного подключения к Wi-Fi роутеру, вы сможете использовать интернет на своем устройстве без проводного подключения.
Кроме того, Alcatel Link Zone MW40V предоставляет возможность управления настройками Wi-Fi роутера через веб-интерфейс.
Для доступа к веб-интерфейсу роутера выполните следующие шаги:
- Откройте любой веб-браузер на вашем устройстве.
- Введите IP-адрес роутера в адресной строке. По умолчанию адрес для доступа к веб-интерфейсу — 192.168.1.1.
- Вас попросят ввести имя пользователя и пароль для доступа к веб-интерфейсу. По умолчанию имя пользователя и пароль — «admin».
После успешного входа в веб-интерфейс вы сможете управлять настройками Wi-Fi роутера: изменять имя сети (SSID), пароль, уровень защиты и другие параметры.
| Настройка | Описание |
|---|---|
| Имя сети (SSID) | Название Wi-Fi сети. |
| Пароль | Пароль для доступа к Wi-Fi сети. |
| Уровень защиты | Уровень шифрования Wi-Fi сети (например, WPA2-PSK). |
| Канал | Частотный канал для передачи данных Wi-Fi сети. |
Содержание
- — Почему моя точка доступа Alcatel не работает?
- — Как мне получить доступ к моей Alcatel Linkzone?
- — Может ли Alcatel Linkzone работать без батареи?
- — Как обновить точку доступа на Alcatel Linkzone?
- — Как заставить работать точку доступа Alcatel?
- — Почему мой ноутбук не может подключиться к точке доступа?
- — Какой пароль по умолчанию для телефонов Alcatel?
- — Как проверить свои сообщения в точке доступа Alcatel?
- — Как настроить точку доступа Alcatel Linkzone?
- — Почему моя точка доступа Alcatel такая медленная?
- — Как узнать, заряжается ли моя точка доступа Alcatel?
- — Почему мой MiFi не говорит об обслуживании?
- — Как сбросить настройки точки доступа Alcatel One Touch Linkzone HotSpot?
- — Как я могу обновить свой Alcatel One Touch?
- — Как мне настроить Linkzone?
Если меню устройства зависли или не отвечают, вы можете выполнить общий сброс с помощью аппаратных ключей. Включите устройство. Одновременно удерживайте кнопки питания и WPS в течение 13 секунд. Подождите, пока все светодиодные индикаторы мигнут синим 4 раза.
Убедитесь, что функция «Мобильная точка доступа» или «Мобильная точка доступа для смартфона» включена. Убедитесь, что на подключаемом устройстве Wi-Fi включен. … Перезагрузите устройства, которые вы пытаетесь подключить к Точка доступа. Удалите профиль Wi-Fi на подключаемом устройстве и снова добавьте его.
Как мне получить доступ к моей Alcatel Linkzone?
Подключитесь к своей точке доступа через Wi-Fi с помощью программного обеспечения для сетевого подключения на вашем компьютере. При необходимости укажите пароль сети Wi-Fi. Откройте браузер и введите http: //mobile.hotspot или http://192.168.0.1 в адресной строке. Появится экран входа в мобильную точку доступа.
Может ли Alcatel Linkzone работать без батареи?
К вашему сведению: Alcatel LINKZONE работает без установленной батареи, если кому-то понадобится постоянно включенное устройство с питанием от розетки переменного тока.
Как обновить точку доступа на Alcatel Linkzone?
Обновите версии программного обеспечения
Получите доступ к странице администратора мобильной точки доступа с помощью Safari, EDGE или Chrome. Щелкните вкладку Параметры. Щелкните Параметры устройства в левой части окна параметров. В разделе «Обновления программного обеспечения» нажмите Проверить наличие Обновления, затем щелкните OK во всплывающем сообщении.
Как заставить работать точку доступа Alcatel?
Настраивать
- Убедитесь, что Wi-Fi и мобильная точка доступа смартфона выключены.
- На любом главном экране коснитесь значка «Все приложения».
- Коснитесь Настройки.
- В разделе «БЕСПРОВОДНЫЕ СЕТИ И СЕТИ» нажмите «Подробнее …», чтобы раскрыть меню.
- Нажмите «Модем и мобильная точка доступа».
- Установите флажок Mobile Hotspot, чтобы включить его.
- Нажмите «Настроить мобильную точку доступа».
- Введите пароль.
Почему мой ноутбук не может подключиться к точке доступа?
Изменение параметров адаптера
Нажмите Win + I, чтобы открыть Настройки и перейти в Сеть и Интернет. Прокрутите левую панель вниз и выберите Мобильная точка доступа. Перейдите в Связанные настройки и нажмите «Изменить параметры адаптера». … Откройте вкладку «Поделиться» и снимите флажок «Разрешить другим пользователям сети для подключения через подключение к Интернету этого компьютера ».
Какой пароль по умолчанию для телефонов Alcatel?
SSID по умолчанию — «Alcatel LINKZONE + последние 4 цифры IMEI», а пароль Wi-Fi по умолчанию — последние 8 цифр IMEI.
Как проверить свои сообщения в точке доступа Alcatel?
Номер центра SMS-обслуживания
- Откройте страницу администратора мобильной точки доступа.
- Щелкните вкладку SMS, затем щелкните Параметры SMS.
- Посмотреть номер центра.
Как настроить точку доступа Alcatel Linkzone?
Удерживайте кнопку питания в течение 3 секунд. пока все светодиодные индикаторы не загорятся синим. Подключите устройство Wi-Fi к мобильной точке доступа.
…
Первое использование
- Выберите Системные настройки -> Сеть -> Аэропорт.
- Нажмите «Дополнительно», чтобы выбрать SSID из списка доступных сетей.
- Выберите SSID из списка доступных сетей.
Почему моя точка доступа Alcatel такая медленная?
Почему моя точка доступа работает медленно? Медленная скорость точки доступа, конечно, зависит от таких вещей, как ваше соединение (плохой прием) и ограничения данных (если вы превысили свой тарифный план). Однако наиболее распространенная проблема заключается в том, как ваша горячая точка устройство настроено. Настройки трансляции на вашем телефоне влияют на ваше соединение и скорость.
Как узнать, заряжается ли моя точка доступа Alcatel?
Зарядите свою мобильную точку доступа
Вы также можете зарядить устройство, подключив его к ПК с помощью кабеля USB. Когда устройство выключено, полная зарядка занимает около 4 часов. Примечание. Когда красный индикатор батареи мигает, устройство необходимо зарядить, чтобы защитить батарею.
Почему мой MiFi не говорит об обслуживании?
Извлеките и снова вставьте SIM-карту
Иногда из-за внезапного движения MiFi, мусора или грязи SIM-карта может отсоединиться от слота. Все, что вам нужно сделать, это вынуть и снова вставить SIM-карту. … Перезагрузите MiFi с помощью кнопки питания и снова проверьте подключение.
Как сбросить настройки точки доступа Alcatel One Touch Linkzone HotSpot?
Включите устройство. Одновременно удерживайте кнопки питания и WPS в течение 13 секунд. Подождите, пока все светодиодные индикаторы мигнут синим 4 раза.. Это означает, что устройство было сброшено в заводской режим.
Как я могу обновить свой Alcatel One Touch?
Обновите версии программного обеспечения
- На главном экране нажмите кнопку «Все приложения».
- Коснитесь Настройки.
- Прокрутите вниз до «СИСТЕМА», затем нажмите «О телефоне».
- Коснитесь Обновление системы.
- Коснитесь Проверить наличие обновлений программного обеспечения.
- Если доступно обновление, оно начнется автоматически.
- Коснитесь Обновить. Это появляется только в том случае, если доступно обновление.
Как мне настроить Linkzone?
Первое использование: Alcatel LINKZONE
- Запишите имя Wi-Fi (SSID) и пароль Wi-Fi на этикетке на задней крышке устройства, чтобы использовать их во время настройки. …
- Убедитесь, что аккумулятор и SIM-карта вставлены: …
- Удерживайте кнопку питания в течение 3 секунд, пока все светодиодные индикаторы не загорятся синим.
Интересные материалы:
Какими должны быть буферы передачи?
Какими двумя способами используется клавиша Shift?
Какими двумя способами можно сократить использование бумаги на рабочем месте?
Какими двумя способами можно создать шаблон?
Какими двумя способами можно записать время?
Какими качествами должен обладать учитель, работающий с мультикультурными учениками?
Какими качествами обладает жена Петруччо?
Какими напитками славится Куба?
Какими навыками должен обладать ИТ-специалист?
Какими проектами я могу заниматься дома?
Ответы
|
||||||||
|
||||||||
Посмотреть всех экспертов из раздела Технологии
Alcatel link zone MW40 is a very famous router around the world. Its various sub-models are available, e.g., Alcatel MW40CJ, MW40V, MW40TM, MW40LH, etc. It comes with a Power key/button, WPS button, USB Jack, and LED lights. After opening the back cover, you will not find any reset button, as we have seen in various Huawei devices, including B882, B525, E589, E5885, etc.

There is a different way to reset Alcatel MW40 routers’ password, which does not come with a RESET button.
How to Master Reset Alcatel LinkZone MW40 / MW40CJ Router Password?
- Turn On the Alcatel Linkzone MW40 / MW40CJ.
2. Hold down the Power and WPS buttons simultaneously for around 13 seconds.
3. Wait till all LED indicators flash blue 4 times.
5. Now, your device has been reset to factory mode.
Note: Above mentioned method is called master reset, which restores the original factory settings. It does not delete data stored on the SIM card or SD card. If the device menus are frozen or unresponsive, you can master reset using hardware keys. Once the reset is completed, you can again login with default login admin/admin details.
How to Soft Reset Alcatel LinkZone MW40 / MW40CJ Router Password?
Just hold the Power key for 10 seconds to restart the device. It is called a soft reset. It will not erase data stored in the router/modem.
How to Master Reset Alcatel LinkZone MW40 / MW40CJ using WebUI Interface?
If you can log in, but due to some misconfiguration, you want to master reset / hard reset your Alcatel MW40, perform the following:-
1. Connect the Alcatel MW40 from PC.
2. Login into Admin Page by accessing its IP address 192.168.1.1 or 192.168.8.1.
3. Click the Settings tab.
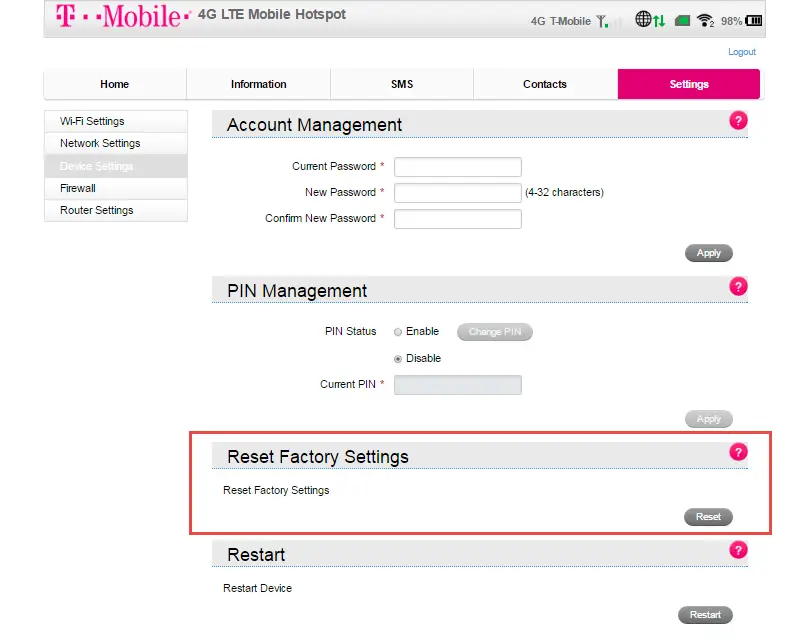
5. Under ‘Reset Factory Settings,’ click Reset.
6. Finally, press the Restart button to perform the factory reset.
Note: It will erase all stored configurations and set the default to factory mode.
