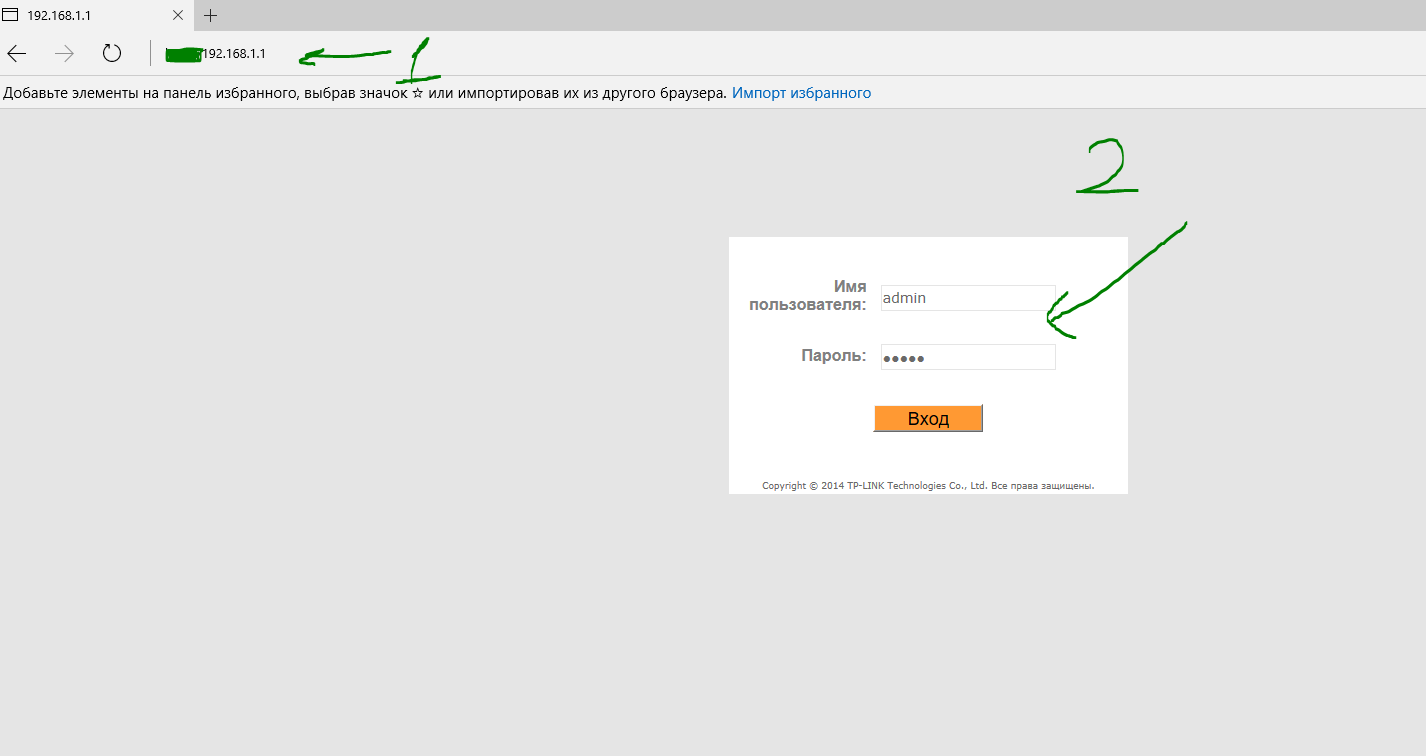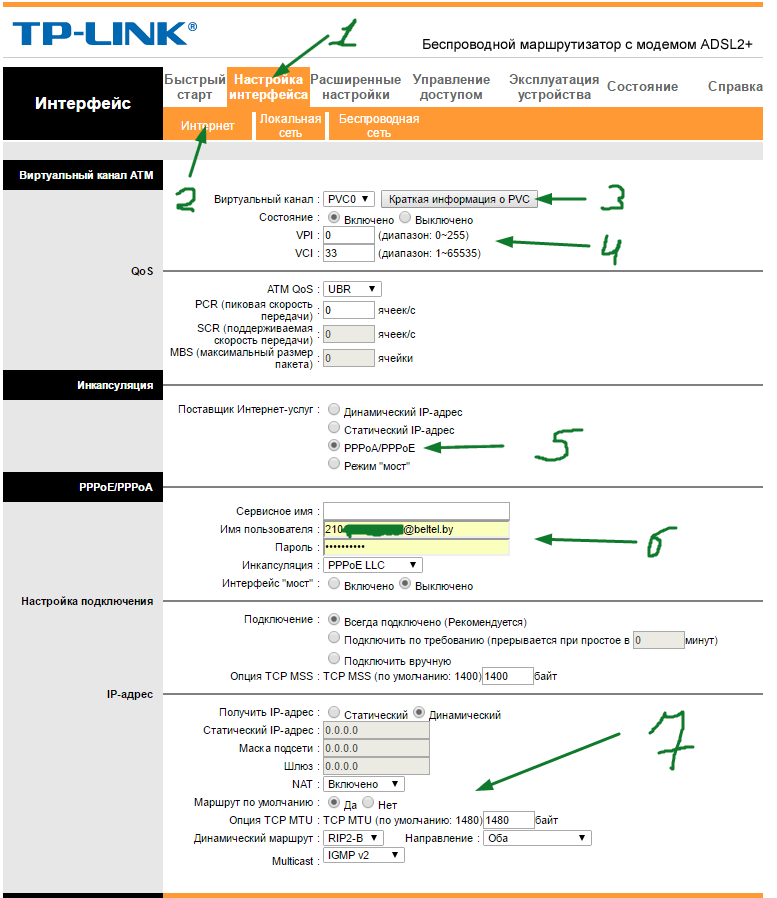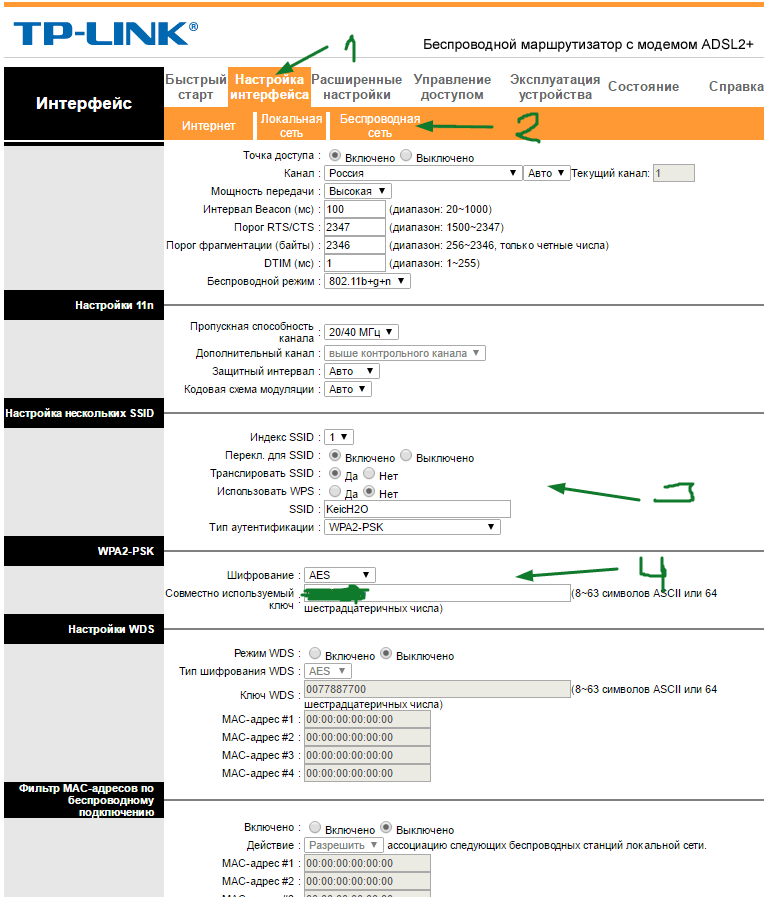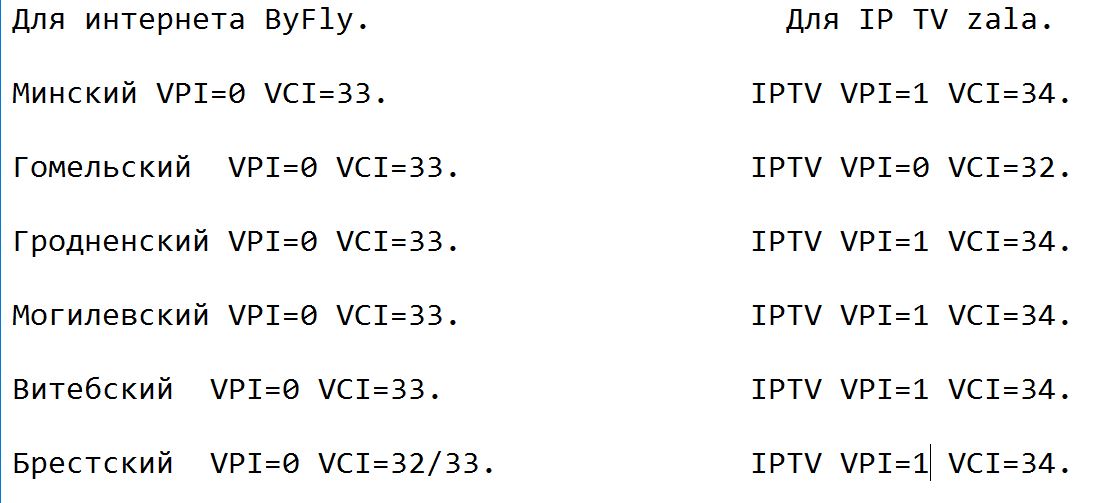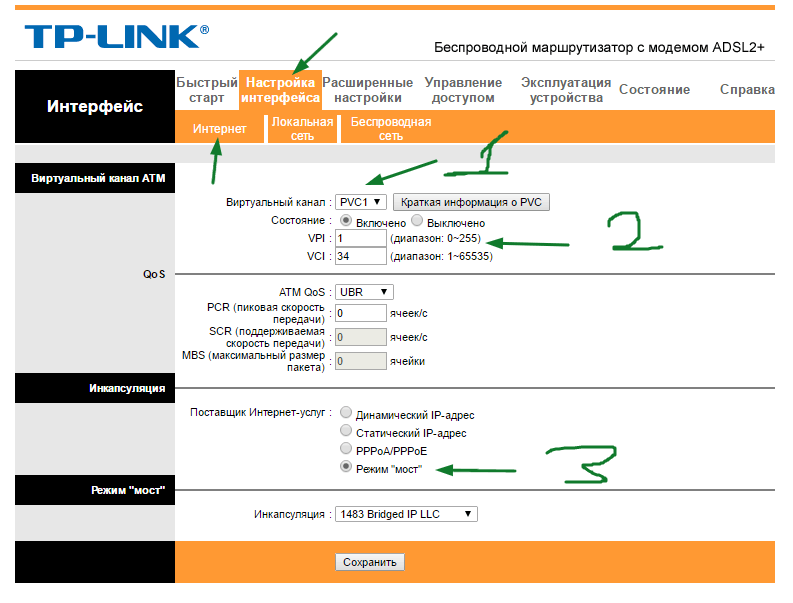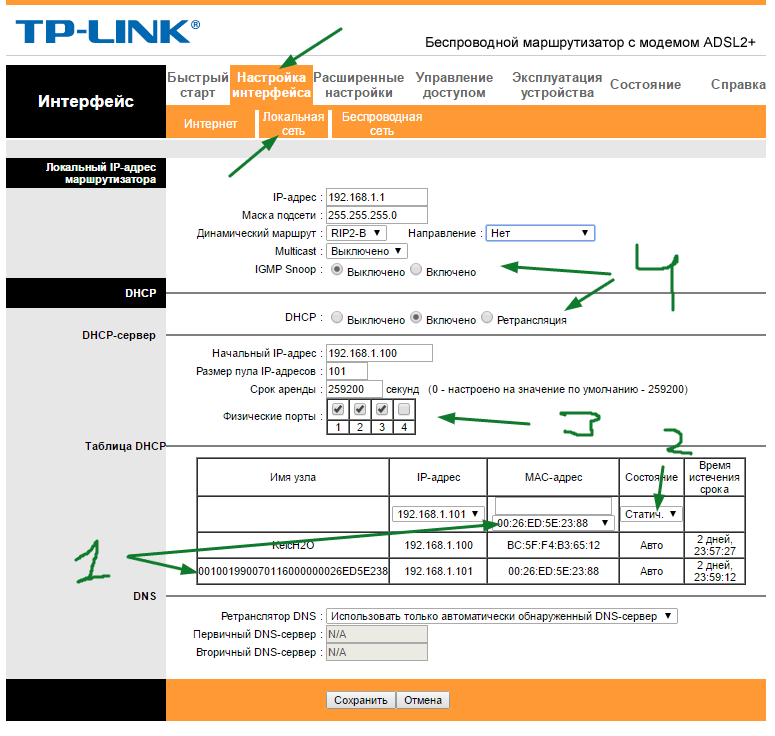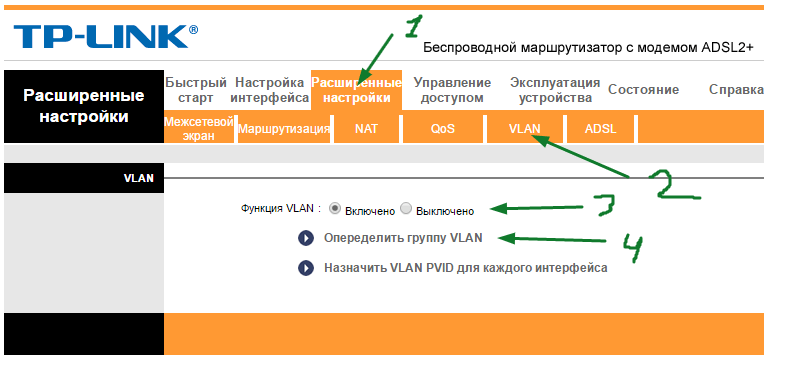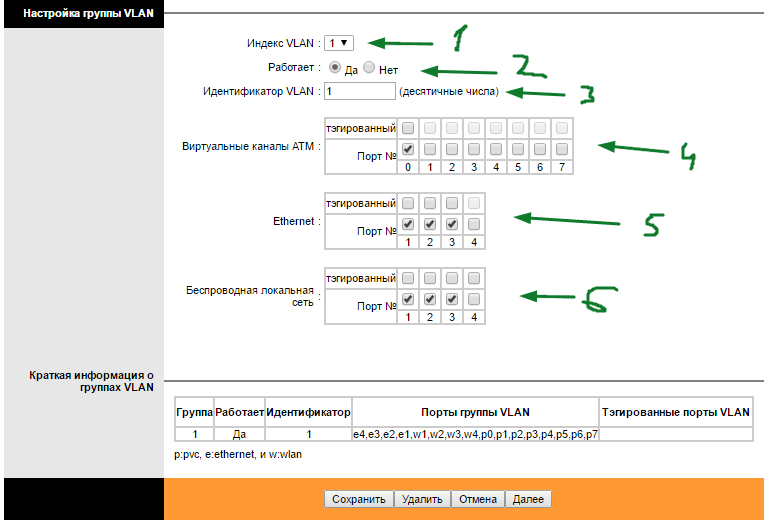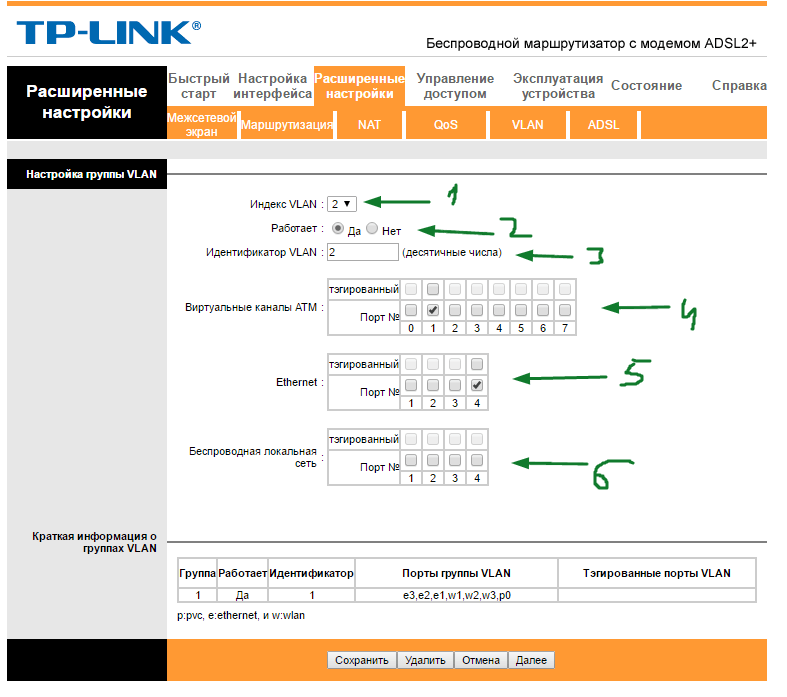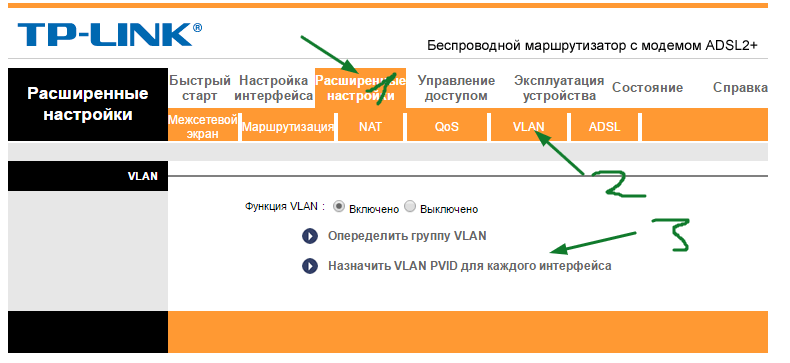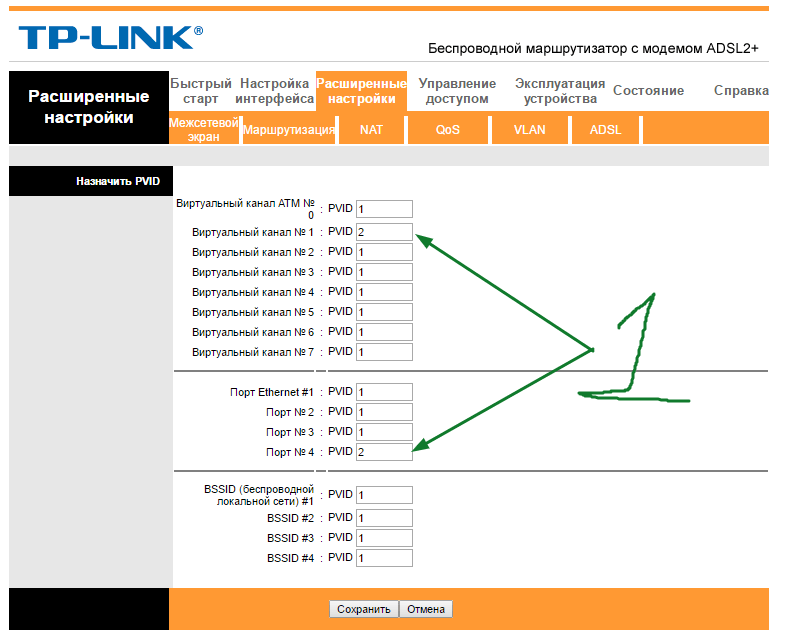На чтение 11 мин Просмотров 60.3к.
Виталий Леонидович Черкасов
Системный администратор, инженер компьютерных систем.
Задать вопрос
Технология ADSL, которая позволяет подключаться к интернету по телефонной линии, получила достаточно широкое распространение. Особенно популярна она в сельской местности, где другую разумную альтернативу найти трудно. Кроме того, стоит учитывать, что сейчас в доме находится не одно устройство, которое подключается к всемирной сети, а несколько. К тому же некоторые из них, например, смартфон или планшет, можно подключить только по Wi-Fi. Чтобы получать интернет по телефонной линии и раздавать его на стационарный компьютер и несколько мобильных устройств, можно воспользоваться ADSL маршрутизатором TP-LINK TD-W8961N или его аналогом TP-LINK TD-W8961ND.
Содержание
- Особенности и технические характеристики
- Индикаторы и разъемы
- Подключение
- Вход в настройки роутера
- Быстрая автоматическая настройка
- Ручная настройка
- Настройка для Ростелеком
- Подключение и параметры Wi-Fi
- Подключение IP TV
- Смена пароля
- Режим повторителя
- Обновление прошивки
- Сброс настроек
- Отзывы
Особенности и технические характеристики
Приведем основные характеристики TP-LINK TD-W8961N
- стандарты Wi-Fi: 802.11 b/a/g/n;
- макс. скорость Wi-Fi: 300 Мбит/с;
- скорость портов LAN: 100 Мбит/сек;
- количество портов: 4xLAN (RJ45), 1хDSL (RJ11);
- макс. скорость DSL: прием 24 Мбит/с, передача 3 Мбит/с;
- количество антенн и их тип: 2 несъемные с усилением 5 дБ;
- цена: 1400 до 1600 рублей по данным Яндекс-маркет.
ADSL маршрутизатор TP-LINK TD-W8961ND отличается от W8961N, только тем, что антенны у него съемные. Все остальные характеристики и настройка абсолютно одинаковые. Другой аналог той же марки с похожими техническими характристиками — TP-LINK TD-W8960N.
Оба гаджета могут функционировать как скоростной ADSL2+ модем, точка доступа и маршрутизатор. Благодаря современному дизайну они приятно выглядят. Кроме этого корпус, благодаря наличию вентиляционных отверстий, гарантирует стабильную работу даже при больших нагрузках.
На корпусе находится кнопка включения сети Wi-Fi, благодаря которой не нужно заходить в настройки роутера, чтобы отключить беспроводную сеть.
Работает в одном диапазоне 2,4 ГГц. Скорость соединения по Wi-Fi средняя. Это роутер из бюджетной ценовой категории, который решает базовые задачи. Для игр вряд ли подойдет.
Удобство и простота настройки
8
Индикаторы и разъемы
На передней панели ADSL роутера, слева направо, находятся такие индикаторы:
- Питание. Если индикатор горит, значит, маршрутизатор включен в электрическую сеть;
- ADSL. Включенный индикатор говорит о том, что соединение установлено, если он мигает, значит идет подключение роутера к ADSL;
- Internet. Этот индикатор загорается при подключении к всемирной сети;
- WLAN. Горит, когда Wi-Fi включен, но данные не передаются, мигающий индикатор говорит, что в данный момент происходит передача данных;
- WPS, данный индикатор загорается после подключения к нему другого устройства с помощью WPS, через 5 минут он погаснет. Мигающий индикатор сигнализирует о том, что сейчас происходит подключение мобильного гаджета к маршрутизатору;
- четыре индикатора, которые показывают состояние LAN портов.
На задней панели ADSL роутера находится:
- разъем «POWER», который предназначен для подключения источника питания;
- кнопка ON/OFF включает и отключает питание;
- кнопка WPS используется для настройки WPS;
- кнопка RESET отвечает за сброс настроек к стандартным. Чтобы вернуться к исходным параметрам, нужно при включенном маршрутизаторе удерживать эту кнопку в течение 5 секунд;
- с помощью переключателя Wi-Fi можно включить или выключить беспроводную сеть;
- порты LAN 1, 2, 3, 4 используются для подключения роутера к ПК и другим устройствам;
- порт ADSL используется для подключения гаджета к телефону.
Подключение
Подключение TP-LINK TD-W8961ND можно производить в таком порядке:
- подключаем маршрутизатор к телефонной линии. Для этого соединяем порт ADSL, расположенный на задней панели устройства, с разъемом MODEM сплиттера;
- соединяем один конец кабеля Ethernet к сетевому разъему компьютера, а другой к одному из 4 разъемов LAN роутера;
- включите ПК;
- воткните адаптер питания в разъем POWER и включите его в розетку;
- после этого нажмите кнопку ON/OFF.
Вход в настройки роутера
Для того зайти в настройки роутера, нужно ввести в адресной строке браузера http://tplinkmodem.net. Можно также использовать адрес IP 192.168.1.1. После этого откроется окно, в котором нужно ввести логин и пароль. По умолчанию имя пользователя и пароль совпадают и состоят из слова admin. Эти данные находятся на этикетке, которая наклеена на дне маршрутизатора.
Если пароль не подходит, значит, он был изменен, и настройки TP-LINK TD-W8961ND нужно сбросить до заводских. Для этого нужно при включенном роутере нажать кнопку RESET и подождать 5 секунд. После этого можно войти в админ-панель маршрутизатора с паролем по умолчанию.
Быстрая автоматическая настройка
В модели ADSL роутера TP-LINK TD-W8961ND настройка может быть произведена автоматически.
- Для того, чтобы ее запустить, нужно выбрать пункт меню «Быстрый старт» и кликнуть по нему, чтобы открылось начальное окно;
- В окне «Часовой пояс» можно установить свой часовой пояс;
- В следующем окне выбирается тип подключения к провайдеру. Чаще всего это РРРоЕ/РРРоА. В договоре с провайдером можно узнать тип подключения.
- В новом окне нужно ввести сведения об интернет-соединении, которые можно узнать у своего провайдера, посмотрев в договоре;
- В появившемся окне вводятся сведения о параметрах сети Wi-Fi.
- Следующее окно является конечным. Чтобы закончить настройку, нажмите кнопку «Далее».
Ручная настройка
Ручная настройка TP-LINK TD-W8961ND состоит из ввода параметров интернет-соединения и Wi-Fi.
Чтобы настроить Internet, требуется:
- Войти в меню «Настройка интерфейса»;
- Зайти в подменю «Интернет»;
- Выберите канал PCV0;
- Укажите значение параметров VPI и VCI, предоставленное поставщиком интернет;
- Устанавливаем режим PPPoA/PPPoE или другой;
- Вводим имя пользователя и пароль, указанные провайдером.
Настройка для Ростелеком
Настройка роутера TP-LINK TD-W8961ND для Ростелекома происходит так же, как было описано выше. При настройке параметр VPI равен 0, а VCI – 35. Пароль у каждого индивидуальный. Все остальные значения такие же, как и в предыдущем пункте.
Подключение и параметры Wi-Fi
Для настройки беспроводной сети на маршрутизаторе TP-LINK TD-W8961ND нужно:
- Заходим в меню «Настройка интерфейса»;
- Выбираем подменю «Беспроводная сеть»;
- В поле SSID вводим имя сети;
- Водим пароль в поле «Совместно используемый ключ».
Подключение IP TV
Роутер поддерживает технологию IPTV. Для того, чтобы ее подключить, нужно:
- Зайти в меню «Настройка интерфейса» подменю «Беспроводная сеть» и в строке «Виртуальный канал» выбрать PVC1;
- Установить значения VPI/VCI, которые необходимо уточнить у поставщика услуг Internet;
- В строке «ATM QoS» выбираем значение UBR;
- Выбираем тип соединения – мост;
- В строке инкапсуляция выбираем значение 1483 Bridged IP LLC.
Теперь нужно настроить LAN порты. Для этого:
- Заходим в меню «Расширенные настройки», подменю «VLAN». Проверяем, чтобы функция VLAN была включена;
- Выбираем строку «Определить группу VLAN»;
- В новом окне выставляем параметры, как на рисунке. После этого нажимаем кнопку «Сохранить» и «Далее»;
В появившемся окне снова устанавливаем параметры с картинки и жмем «Сохранить», «Далее»;
- В следующем окне в строке «Виртуальный канал №1» меняем значение на 2, в строке «Порт 4» устанавливаем то же значение;
Теперь через 4й порт LAN можно подключать интерактивное телевидение.
Смена пароля
Установить другой пароль можно, зайдя в меню «Эксплуатация устройств», подменю «администрирование». Для этого нужно его ввести дважды и нажать кнопку «Сохранить».
Режим повторителя
Бывает, что для покрытия площади квартиры или дома недостаточно мощности обычного роутера. На помощь приходят репитеры — усилители беспроводного сигнала. Подключив такой гаджет, пользователь получает мощный хороший сигнал, там, где стандартный роутер «не тянет». Например, к классу повторителей относится устройство Tp-Link TL WA850RE.
Но в качестве усилителя можно использовать и обычный роутер. Для работы TP-LINK TD-W8961ND в режиме репитера нужно в настройках Wi-Fi («Настройка интерфейса» -> «Беспроводная сеть») включить WDS и ввести MAC адрес точки доступа, к которой будет подключаться ваш маршрутизатор.
Обновление прошивки
Прежде чем менять прошивку, нужно скачать последнюю версию с официального сайта и сохранить его на свой компьютер. После этого зайдите в меню «Эксплуатация устройства» -> «Встроенное ПО». Откроется такое окно:
Перед тем, как выполнять обновление ПО, рекомендуется сделать копию текущего состояния роутера. Для этого нажмите кнопку «Сохранить файл с настройками» и сохраните файл на жесткий диск.
После этого можно приступать к обновлению. В строке «Расположение файла с новым встроенным ПО» есть кнопка «Обзор». Нажмите ее и выберите скачанный с официального сайта файл с последней версией прошивки. После этого загрузите старые настройки.
Сброс настроек
Существуют два способа сброса:
- Нажмите на кнопку RESET при включенном роутере и удерживайте ее в течение 5 секунд, пока маршрутизатор не перегрузится;
- В меню «Эксплуатация устройства» выбрать «Перезагрузка системы».
Отзывы
Мы проанализировали отзывы пользователей о роутере и выявили основные достоинства и недостатки модели.
меню на русском языке;
надежность, работает без глюков и подвисаний;
хорошая скорость Wi-Fi.
иногда может перегреваться;
небольшой радиус действия.
На чтение 11 мин Просмотров 60.3к.
Виталий Леонидович Черкасов
Системный администратор, инженер компьютерных систем.
Задать вопрос
Технология ADSL, которая позволяет подключаться к интернету по телефонной линии, получила достаточно широкое распространение. Особенно популярна она в сельской местности, где другую разумную альтернативу найти трудно. Кроме того, стоит учитывать, что сейчас в доме находится не одно устройство, которое подключается к всемирной сети, а несколько. К тому же некоторые из них, например, смартфон или планшет, можно подключить только по Wi-Fi. Чтобы получать интернет по телефонной линии и раздавать его на стационарный компьютер и несколько мобильных устройств, можно воспользоваться ADSL маршрутизатором TP-LINK TD-W8961N или его аналогом TP-LINK TD-W8961ND.
Содержание
- Особенности и технические характеристики
- Индикаторы и разъемы
- Подключение
- Вход в настройки роутера
- Быстрая автоматическая настройка
- Ручная настройка
- Настройка для Ростелеком
- Подключение и параметры Wi-Fi
- Подключение IP TV
- Смена пароля
- Режим повторителя
- Обновление прошивки
- Сброс настроек
- Отзывы
Особенности и технические характеристики
Приведем основные характеристики TP-LINK TD-W8961N
- стандарты Wi-Fi: 802.11 b/a/g/n;
- макс. скорость Wi-Fi: 300 Мбит/с;
- скорость портов LAN: 100 Мбит/сек;
- количество портов: 4xLAN (RJ45), 1хDSL (RJ11);
- макс. скорость DSL: прием 24 Мбит/с, передача 3 Мбит/с;
- количество антенн и их тип: 2 несъемные с усилением 5 дБ;
- цена: 1400 до 1600 рублей по данным Яндекс-маркет.
ADSL маршрутизатор TP-LINK TD-W8961ND отличается от W8961N, только тем, что антенны у него съемные. Все остальные характеристики и настройка абсолютно одинаковые. Другой аналог той же марки с похожими техническими характристиками — TP-LINK TD-W8960N.
Оба гаджета могут функционировать как скоростной ADSL2+ модем, точка доступа и маршрутизатор. Благодаря современному дизайну они приятно выглядят. Кроме этого корпус, благодаря наличию вентиляционных отверстий, гарантирует стабильную работу даже при больших нагрузках.
На корпусе находится кнопка включения сети Wi-Fi, благодаря которой не нужно заходить в настройки роутера, чтобы отключить беспроводную сеть.
Работает в одном диапазоне 2,4 ГГц. Скорость соединения по Wi-Fi средняя. Это роутер из бюджетной ценовой категории, который решает базовые задачи. Для игр вряд ли подойдет.
Удобство и простота настройки
8
Индикаторы и разъемы
На передней панели ADSL роутера, слева направо, находятся такие индикаторы:
- Питание. Если индикатор горит, значит, маршрутизатор включен в электрическую сеть;
- ADSL. Включенный индикатор говорит о том, что соединение установлено, если он мигает, значит идет подключение роутера к ADSL;
- Internet. Этот индикатор загорается при подключении к всемирной сети;
- WLAN. Горит, когда Wi-Fi включен, но данные не передаются, мигающий индикатор говорит, что в данный момент происходит передача данных;
- WPS, данный индикатор загорается после подключения к нему другого устройства с помощью WPS, через 5 минут он погаснет. Мигающий индикатор сигнализирует о том, что сейчас происходит подключение мобильного гаджета к маршрутизатору;
- четыре индикатора, которые показывают состояние LAN портов.
На задней панели ADSL роутера находится:
- разъем «POWER», который предназначен для подключения источника питания;
- кнопка ON/OFF включает и отключает питание;
- кнопка WPS используется для настройки WPS;
- кнопка RESET отвечает за сброс настроек к стандартным. Чтобы вернуться к исходным параметрам, нужно при включенном маршрутизаторе удерживать эту кнопку в течение 5 секунд;
- с помощью переключателя Wi-Fi можно включить или выключить беспроводную сеть;
- порты LAN 1, 2, 3, 4 используются для подключения роутера к ПК и другим устройствам;
- порт ADSL используется для подключения гаджета к телефону.
Подключение
Подключение TP-LINK TD-W8961ND можно производить в таком порядке:
- подключаем маршрутизатор к телефонной линии. Для этого соединяем порт ADSL, расположенный на задней панели устройства, с разъемом MODEM сплиттера;
- соединяем один конец кабеля Ethernet к сетевому разъему компьютера, а другой к одному из 4 разъемов LAN роутера;
- включите ПК;
- воткните адаптер питания в разъем POWER и включите его в розетку;
- после этого нажмите кнопку ON/OFF.
Вход в настройки роутера
Для того зайти в настройки роутера, нужно ввести в адресной строке браузера http://tplinkmodem.net. Можно также использовать адрес IP 192.168.1.1. После этого откроется окно, в котором нужно ввести логин и пароль. По умолчанию имя пользователя и пароль совпадают и состоят из слова admin. Эти данные находятся на этикетке, которая наклеена на дне маршрутизатора.
Если пароль не подходит, значит, он был изменен, и настройки TP-LINK TD-W8961ND нужно сбросить до заводских. Для этого нужно при включенном роутере нажать кнопку RESET и подождать 5 секунд. После этого можно войти в админ-панель маршрутизатора с паролем по умолчанию.
Быстрая автоматическая настройка
В модели ADSL роутера TP-LINK TD-W8961ND настройка может быть произведена автоматически.
- Для того, чтобы ее запустить, нужно выбрать пункт меню «Быстрый старт» и кликнуть по нему, чтобы открылось начальное окно;
- В окне «Часовой пояс» можно установить свой часовой пояс;
- В следующем окне выбирается тип подключения к провайдеру. Чаще всего это РРРоЕ/РРРоА. В договоре с провайдером можно узнать тип подключения.
- В новом окне нужно ввести сведения об интернет-соединении, которые можно узнать у своего провайдера, посмотрев в договоре;
- В появившемся окне вводятся сведения о параметрах сети Wi-Fi.
- Следующее окно является конечным. Чтобы закончить настройку, нажмите кнопку «Далее».
Ручная настройка
Ручная настройка TP-LINK TD-W8961ND состоит из ввода параметров интернет-соединения и Wi-Fi.
Чтобы настроить Internet, требуется:
- Войти в меню «Настройка интерфейса»;
- Зайти в подменю «Интернет»;
- Выберите канал PCV0;
- Укажите значение параметров VPI и VCI, предоставленное поставщиком интернет;
- Устанавливаем режим PPPoA/PPPoE или другой;
- Вводим имя пользователя и пароль, указанные провайдером.
Настройка для Ростелеком
Настройка роутера TP-LINK TD-W8961ND для Ростелекома происходит так же, как было описано выше. При настройке параметр VPI равен 0, а VCI – 35. Пароль у каждого индивидуальный. Все остальные значения такие же, как и в предыдущем пункте.
Подключение и параметры Wi-Fi
Для настройки беспроводной сети на маршрутизаторе TP-LINK TD-W8961ND нужно:
- Заходим в меню «Настройка интерфейса»;
- Выбираем подменю «Беспроводная сеть»;
- В поле SSID вводим имя сети;
- Водим пароль в поле «Совместно используемый ключ».
Подключение IP TV
Роутер поддерживает технологию IPTV. Для того, чтобы ее подключить, нужно:
- Зайти в меню «Настройка интерфейса» подменю «Беспроводная сеть» и в строке «Виртуальный канал» выбрать PVC1;
- Установить значения VPI/VCI, которые необходимо уточнить у поставщика услуг Internet;
- В строке «ATM QoS» выбираем значение UBR;
- Выбираем тип соединения – мост;
- В строке инкапсуляция выбираем значение 1483 Bridged IP LLC.
Теперь нужно настроить LAN порты. Для этого:
- Заходим в меню «Расширенные настройки», подменю «VLAN». Проверяем, чтобы функция VLAN была включена;
- Выбираем строку «Определить группу VLAN»;
- В новом окне выставляем параметры, как на рисунке. После этого нажимаем кнопку «Сохранить» и «Далее»;
В появившемся окне снова устанавливаем параметры с картинки и жмем «Сохранить», «Далее»;
- В следующем окне в строке «Виртуальный канал №1» меняем значение на 2, в строке «Порт 4» устанавливаем то же значение;
Теперь через 4й порт LAN можно подключать интерактивное телевидение.
Смена пароля
Установить другой пароль можно, зайдя в меню «Эксплуатация устройств», подменю «администрирование». Для этого нужно его ввести дважды и нажать кнопку «Сохранить».
Режим повторителя
Бывает, что для покрытия площади квартиры или дома недостаточно мощности обычного роутера. На помощь приходят репитеры — усилители беспроводного сигнала. Подключив такой гаджет, пользователь получает мощный хороший сигнал, там, где стандартный роутер «не тянет». Например, к классу повторителей относится устройство Tp-Link TL WA850RE.
Но в качестве усилителя можно использовать и обычный роутер. Для работы TP-LINK TD-W8961ND в режиме репитера нужно в настройках Wi-Fi («Настройка интерфейса» -> «Беспроводная сеть») включить WDS и ввести MAC адрес точки доступа, к которой будет подключаться ваш маршрутизатор.
Обновление прошивки
Прежде чем менять прошивку, нужно скачать последнюю версию с официального сайта и сохранить его на свой компьютер. После этого зайдите в меню «Эксплуатация устройства» -> «Встроенное ПО». Откроется такое окно:
Перед тем, как выполнять обновление ПО, рекомендуется сделать копию текущего состояния роутера. Для этого нажмите кнопку «Сохранить файл с настройками» и сохраните файл на жесткий диск.
После этого можно приступать к обновлению. В строке «Расположение файла с новым встроенным ПО» есть кнопка «Обзор». Нажмите ее и выберите скачанный с официального сайта файл с последней версией прошивки. После этого загрузите старые настройки.
Сброс настроек
Существуют два способа сброса:
- Нажмите на кнопку RESET при включенном роутере и удерживайте ее в течение 5 секунд, пока маршрутизатор не перегрузится;
- В меню «Эксплуатация устройства» выбрать «Перезагрузка системы».
Отзывы
Мы проанализировали отзывы пользователей о роутере и выявили основные достоинства и недостатки модели.
меню на русском языке;
надежность, работает без глюков и подвисаний;
хорошая скорость Wi-Fi.
иногда может перегреваться;
небольшой радиус действия.
Всем привет, товарищи! Сегодня мы будем производить настройку TP-Link TD W8961n. К слову, у маршрутизатора есть несколько аппаратных версий, который настраиваются также: W8961ND, W8961NB и W8961N. Для начала давайте его правильно подключим, если вы пока этого не сделали. Вытащите все из коробки, если он новый и установите рядом с телефонным кабелем или розетку, которую установил провайдер.
Посмотрите внимательно на заднюю панель, где установлены все порта. В самый первый вход, нужно вставить блок питания. Можете сделать это. После, идёт кнопка включения и выключения. После этого кнопка WPS – для быстрого подключения по Wi-Fi по PIN коду, а не по паролю. Далее едёт дырочка «Reset». На самом деле это кнопка сброса до заводских конфигураций – пока не трогаем её, после я расскажу для чего она нужна. После этого кнопка Wi-Fi, которая включает и выключает беспроводную сеть.
4 желтых LAN порта – для локального подключения, компьютера и самый последний порт aDSL. Возьмите кабель от провайдера и вставьте в «аДСЛ» вход, находящийся справа. Включите интернет-центр. Теперь мы посмотрим, как сконфигурировать этот aDSL модем и WiFi роутер.
Содержание
- Подключение и вход в конфигуратор
- Настройка
- Более детальная конфигурация интернета
- Новая прошивка
- Старая прошивка
- Детальная настройка Wi-Fi
- Новая прошивка
- Старая прошивка
- Задать вопрос автору статьи
Подключение и вход в конфигуратор
Для подключения я буду использовать LAN порт, я просто возьму сетевой кабель и вставлю его в один из LAN портов (4 желтых). Но можно подключиться к сети аппарата через Wi-Fi. Посмотрите на индикаторы. Должны гореть все три этих лампочки.
Если Wi-Fi не горит, то нажмите на туже кнопку на задней панели, чтобы включить беспроводную сеть. Если не горит ADSL лампочка, то посмотрите, чтобы кабель был подключен правильно и плотно сидел в порту.
Чтобы подключиться с телефона, планшета или ноутбука по вай-фай, нужно перевернуть его кверху пузом и посмотреть на этикетку. Там должно быть имя беспроводной сети и пароль от неё. Имя сети должно повторять наименование модели. А пароль может быть цифирным и состоять из 8 цифр (ищем эти цифры). Далее просто подключаемся к этой сети.
ВНИМАНИЕ! Если пароль не подойдет – нужно будет сбросить его до заводских настроек. Для этого находим дырочку «reset» и зажимаем её на 10 секунд.
После удачного подключения нужно открыть любой браузер и вписать в адресную строку один из двух адресов:
- http://tplinkmodem.net
- 192.168.1.1
Настройка
- Теперь вас должны попросить ввести логин и пароль. По умолчанию это: «admin» – без кавычек, нужно будет ввести в обе строки.
- Нужно выбрать правильный часовой пояс. Можете посмотреть его на компьютере в параметрах времени или на телефоне.
- Вам нужно выбрать тип подключения, а также ввести дополнительные настройки. Для этого нужно посмотреть в договор от провайдера. Если его нет, то можно позвонить по телефону горячей линии. Чаще всего используется PPPoE подключения, который я и выбрал. После надо будет ввести имя пользователя и пароль из договора. А также обязательно указать VPI и VCI. Вроде если мне память не изменяет для Ростелеком значения VPI – 0, а для VCI – 35, но лучше уточнить. Нажимаем «Далее».
- Теперь останется ввести имя беспроводной сети в строку «SSID». Также указываем тип аутентификации как WPA2-PSK, так как он самый надежный. И в самом низу вписываем пароль от Wi-Fi.
Более детальная конфигурация интернета
Более детально настроить интернет можно через обычный конфигуратор. Для этого заходим в «Дополнительные настройки» – «Сеть» – «Интернет». Там уже будет старое подключение, его можно будет удалить и добавить новое. Далее просто вводим необходимые данные и сохраняемся.
Новая прошивка
Старая прошивка
Переходим в «Настройки интерфейса» и далее выбираем «Интернет». После, аналогично выбираем нужные данные и вводим дополнительную информацию из договора. Если какой-то информации нет, то просто пропускаете и оставляйте поля со значениями по умолчанию.
Новая прошивка
Переходим в «Дополнительные настройки» – «Беспроводной режим». Теперь просто переходим по вкладкам. WPS – если он вам не нужен, советую выключить. Также тут можно поменять имя сети и пароль.
Старая прошивка
«Настройка интерфейса» – «Беспроводная сеть». Останется ввести имя, и пароль, для новой сети.
Политика обработки персональных данных пользователей
1. Сфера и предмет регулирования
Настоящие Условия защиты информации о пользователях (далее – Условия) являются официальным документом ООО «Ай Провайдер» ИНН 7721778777 (далее – Оператор) и разработан и исполняется Оператором в отношении интернет-сайтов Оператора (в том числе, https://rt-moscow.ru), а также сервисов, предоставляемых пользователям таких интернет-сайтов (далее – Интернет-ресурсы/сервисы ). Под указанными выше сервисами понимаются, в частности:
подача заявки на участие в мероприятии, акции;
осуществление оплаты за услуги связи при помощи интернет-сайта;
подписка на новости;
отклик на вакансию;
дистанционное взаимодействие между Оператором и пользователем посредство телефонных переговоров по заявкам пользователей на интернет-сайте Оператора, сервисы, предоставляемые через личный кабинет пользователя и т.п.
При наличии технической возможности разговор оператора с пользователем может быть записан.
Данные Условия определяют условия и цели сбора, хранения, защиты, обработки, предоставления и распространения информации о пользователях Интернет-ресурсов Оператора.
Телефон: +7 (499) 11-05-111.
2. Виды информации
В соответствии с настоящими Условиями к информации о пользователях относятся:
Стандартные данные, автоматически получаемые http-сервером при доступе к Интернет-ресурсам/сервисы (ip-адрес хоста, адрес запрошенного ресурса, время, тип и информация о программе просмотра, пославшей запрос ресурса, вид операционной системы пользователя, адрес Интернет-страницы, с которой был осуществлен переход на запрошенный ресурс, заголовок, содержащий идентификатор сессии для авторизованного пользователя);
Данные электронных форм, заполняемых и направляемых Оператору по инициативе пользователей при регистрации и использовании соответствующих Интернет-ресурсов/сервисов (профили пользователей – включая, без ограничения: имена пользователей, логины, пароли, имена и фамилии пользователей, паспортные данные, пол, даты их рождения, контрольные секретные вопросы и ответы, адреса, включая, адреса электронной почты, социометрические данные и данные об их предпочтениях, а также информация о действиях пользователей, выражающих их личное отношение к информации на Интернет-ресурсах/сервисах – «нравится», «поделиться» и т.п);
Данные, получаемые Оператором от партнеров и третьих лиц в рамках использования протоколов OpenID и OAuth;
Информация, автоматически получаемая при доступе к Интернет-ресурсам/сервисам и хранящаяся на стороне браузера, в том числе, но не ограничиваясь информацией содержащейся в закладках (cookies) (далее – информация, хранящаяся на стороне браузера);
Профили пользователей и информация, получаемая с помощью закладок, могут содержать информацию, идентифицирующую личность пользователей (персональные данные пользователей).
Для целей исполнения настоящих Условий и обеспечения дополнительной защиты пользователей предусмотренные Условиями режима защиты персональных данных распространяется на адреса электронной почты, ICQ, Odigo, IRC, телефонные номера и почтовые адреса.
Вся собранная, хранящаяся и обработанная Оператором информация о пользователях считается информацией ограниченного доступа, если иное не установлено законодательством Российской Федерации или настоящими Условиями.
3. Применимое законодательство
Рассматриваемые настоящими Условиями отношения, связанные со сбором, хранением, обработкой, распространением и защитой информации о пользователях Интернет-ресурсов/сервисов, регулируются в соответствии с действующим законодательством Российской Федерации. Применение к ним норм иностранного права возможно исключительно в случаях, предусмотренных законодательством Российской Федерации и имеющими силу для Российский Федерации международными соглашениями.
4. Статус Условий и официальных документов Оператора
Официальными документами Оператора, определяющими условия использования отдельных Интернет-ресурсов/сервисов, включая совместные партнерские проекты и сервисы Оператора, могут быть определены дополнительные условия, состав и порядок сбора, хранения, защиты, обработки и распространения информации о пользователях.
Настоящие Условия имеют приоритет над вышеназванными документами и регламентами, которые применяются только в том случае, если не противоречат настоящим Условиям и при условии, что указанными документами и регламентами явно не указано, что их положения в отношении защиты информации пользователей имеют преимущественную силу.
5. Условия обращения к Интернет-ресурсам/сервисам и согласие пользователя
Оператор исходит из того, что пользователь, инициирующий обращение к Интернет-ресурсам/сервисам:
сознательно использует Интернет-ресурсы/сервисы от своего имени и достоверно указывает информацию о себе в объеме и в случаях, когда это требуется при регистрации, доступе и использовании Интернет-ресурсов/сервисов;
сознательно определил и контролирует настройки используемого им программного обеспечения в соответствии со своими предпочтениями относительно защиты информации, хранящейся на стороне браузера, персональных данных, информации о собственном аппаратно-программном обеспечении и интернет-соединении;
имеет возможность ознакомиться с правилами и протоколами информационного обмена, закрепленными в открытых стандартах Интернета (rfc-editor.org);
ознакомился и имеет возможность в любой момент ознакомиться с настоящими Условиями путем перехода по гипертекстовой ссылке «Условия» с любого Интернет-ресурса/сервиса, с условиями использования соответствующих сервисов Оператора, а также с использованием технологий, регламентированных Рекомендацией безопасности персональных данных, World Wide Web Consortium (P3P, Platform for Privacy Preferences, http://www.w3.org/P3P/), и протоколов OpenID и OAuth.
При регистрации и доступе к Интернет-ресурсам/сервисам пользователю запрещается указывать о себе недостоверную и/или неполную информацию. Пользователь самостоятельно несет риски наступления любых неблагоприятных последствий в случаях предоставления чужих и (или) недостоверных персональных данных.
Оператор считает, что пользователь, регистрируясь и осуществляя доступ к Интернет-ресурсам/сервисам, ознакомлен с настоящими Условиями, выражает свое согласие с ними и принимает на себя указанные в них права и обязанности. Согласие пользователей сети Интернет осуществляется в форме и на условиях, установленных настоящими Условиями.
В случае несогласия пользователя с настоящими Условиями использование Интернет-ресурсов/сервисов должно быть прекращено.
Заполняя размещенную на Интернет-ресурсе/сервисе регистрационную форму и предоставляя свои персональные данные Оператору, пользователь подтверждает, что он достиг возраста 14 лет и что он принимает настоящие Условия и дает согласие на обработку своих персональных данных Оператору в соответствии с настоящими Условиями.
Предоставляя данные третьих лиц, необходимые для использования Интернет-ресурса/сервиса, пользователь подтверждает получение им согласия этих лиц на обработку их персональных данных или наличие у пользователя полномочий на выражение согласия от имени таких лиц.
Согласие, предоставляемое пользователем при регистрации и сообщении своих персональных данных и персональных данных третьих лиц Оператору, также распространяется на передачу таких данных Оператором иным лицам в целях обеспечения возможности использования Интернет-ресурсов/сервисов согласно их назначению, в т.ч. для целей поддержания работоспособности Интернет-ресурсов/сервисов, анализа информации об их использовании, а также осуществления действий направленных на подключение пользователя к услугам Оператора, включая заключение от имени Оператора договора о предоставлении услуг Оператора.
Оператор исходит из того, что регистрационную форму на Интернет-ресурсе/сервисе заполняет непосредственно сам пользователь. Ответственность за правомерность предоставления и достоверность персональных данных пользователя и иных лиц, данные которых сообщены, несет исключительно пользователь. Поскольку Оператор не проводит установление личности пользователя и не принимает на себя обязанности по такому установлению личности, Оператор не отвечает за то, что пользователь действительно является тем лицом, от имени которого осуществлена регистрация и/или использование Интернет-ресурса/сервиса, и не несет ответственности за возможный ущерб, причиненный другим пользователям или иным лицам в случае, если пользователь не является таким лицом.
Оператор не принимает на себя никаких обязательств по проверке достоверности персональных данных, указанных пользователем, и не несет ответственности в случае, если пользователь предоставит больший объем данных, чем это предусмотрено размещенной на Интернет-ресурсе/сервисе регистрационной формой и целями обработки персональных данных, в том числе специальные категории персональных данных. Предоставляя персональные данные в объеме большем, чем это предусмотрено регистрационной формой и целями обработки персональных данных, пользователь выражает свое согласие на обработку таких персональных данных Оператором.
Пользователь осознает и подтверждает, что при регистрации и/или использовании Интернет-ресурса/сервиса с использованием аккаунтов пользователя в социальных сетях Оператор может получить больший объем персональных данных по сравнению с объемом, который предусмотрен размещенной на Интернет-ресурсе/сервисе регистрационной формой, и что в этом случае на обработку таких данных Оператором дополнительное согласие пользователя не требуется.
Предусматривается смешанная обработка персональных данных пользователей и иных лиц, персональные данные которых указаны при регистрации и использовании Интернет-ресурса/сервиса, то есть как обработка без использования средств автоматизации, так и автоматизированная обработка с передачей полученной информации с использованием сети Интернет.
Настоящее согласие предоставляется на весь период использования Интернет-ресурса/сервиса согласно его назначению, а также 3 (трех) лет после прекращения такого использования, если иное не предусмотрено законодательством РФ.
Пользователь осведомлен, что может отозвать согласие на обработку персональных данных, направив Оператору заявление в бумажной или в электронной форме, в том числе с использованием своего аккаунта (учетной записи) на Интернет-ресурсе/сервисе с указанием в таком заявлении данных, предусмотренных Федеральным законом от 27.07.2006 № 152-ФЗ «О персональных данных».
В случае получения отзыва согласия пользователя на обработку персональных данных в бумажной форме Оператор в целях идентификации субъекта персональных данных вправе запросить у такого лица дополнительные сведения, предоставленные субъектом персональных данных при регистрации на Интернет-ресурсе/сервисе, либо попросить такое лицо направить электронный запрос на отзыв согласия на обработку персональных данных через соответствующий аккаунт (учетную запись) субъекта персональных данных на Интернет-ресурсе/сервисе.
В случае невыполнения обратившимся лицом таких дополнительных действий Оператор вправе отказать такому лицу в отзыве согласия на обработку персональных данных в целях защиты прав третьих лиц.
В случае отзыва ранее выданного согласия на обработку персональных данных пользователем или третьими лицами, персональные данные которых были получены Оператором от пользователя, указанные субъекты не смогут воспользоваться Интернет-ресурсом/сервисом и предоставляемыми с его помощью услугами и возможностями.
Оператор вправе продолжить обработку персональных данных пользователя после отзыва им своего согласия в случаях, предусмотренных законодательством Российской Федерации.
При этом пользователь уведомлен, что несет установленную законодательством РФ ответственность в случае указания некорректных контактных данных, а также данных третьих лиц без получения соответствующих полномочий от них.
6. Сбор и обработка информации о пользователях
Оператор осуществляет сбор и обработку информации о пользователях в соответствии с настоящими Условиями и иными официальными документами Оператора, определяющими условия использования соответствующих Интернет-ресурсов/сервисов, в целях исполнения своих обязанностей, установленных указанными документами, в т.ч. в целях предоставления функциональных возможностей, услуг и т.п., предусмотренных соответствующими Интернет-ресурсами/сервисами и запрошенными пользователями.
Оператором осуществляются следующие действия с персональными данными пользователя: сбор, запись, накопление, хранение, извлечение, использование, удаление, уничтожение, автоматизированная и ручная обработка (в случае, когда это требуется для предоставления услуги или консультации пользователю), в том числе для подбора рекламы в соответствии с интересами пользователя, передача партнерам в зашифрованном и не зашифрованном виде.
Оператор имеет право обрабатывать информацию о пользователях, полученную в результате обмена информацией с третьими лицами по протоколам OpenID и OAuth, при условии что указанные третьи лица получат предварительное согласие пользователей на указанную обработку.
7. Ограничение получения информации от и о несовершеннолетних
Оператор не имеет намерения получать информацию от несовершеннолетних и рекомендует законным представителям несовершеннолетних допускать их к работе в сети Интернет только под собственным контролем законным представителям.
Оператор использует информацию о пользователях в целях защиты прав несовершеннолетних в рамках и пределах, установленных действующим законодательством.
8. Ограничение ответственности за достоверность получаемой информации
Оператор не проверяет достоверность получаемой информации о пользователях и не осуществляет контроль за правосубъектностью пользователей.
9. Хранение информации о пользователях
Оператор осуществляет хранение информации о пользователях в соответствии с настоящими условиями.
10. Защита информации
Оператор предпринимает все разумные меры по защите информации о пользователях от уничтожения, искажения или разглашения.
Оператор обеспечивает конфиденциальность соответствующей информации в пределах и на условиях, установленных действующим законодательством Российской Федерации и настоящим Условиями.
11. Доступ к информации о пользователях
Помимо Оператора, доступ к информации о пользователях, при условии соблюдения требований законодательства Российской Федерации имеют:
лица, права и обязанности которых по доступу к соответствующей информации установлены федеральными законами Российской Федерации;
пользователи Интернет-ресурсов/сервисов – в части доступа к информации, идентифицирующей их личность (персональные данные пользователей), по указанному ими при регистрации паролю и логину;
партнеры Оператора в отношении совместных партнерских проектов и сервисов Оператора в пределах и на условиях, устанавливаемых соответствующими официальными документами, определяющих их использование;
пользователи проектов и сервисов Оператора в пределах и на условиях, устанавливаемых соответствующими официальными документами Оператора, определяющих их использование;
лица и организации, осуществляющие техническую поддержку служб и сервисов Оператора в объеме, необходимом для осуществления такой технической поддержки, при условии соблюдения ими конфиденциальности информации о пользователях;
лица, обратившиеся к Оператору в соответствии с Регламентом по рассмотрению жалоб и блокированию незаконного контента, при условии наличия заявления пользователя о несогласии с блокированием спорного (незаконного) контента.
12. Права пользователя в отношении информации
Оператор гарантирует соблюдение следующих прав пользователя Интернет-ресурсов/сервисов:
право на получение сведений о том, осуществляется ли Оператором обработка информации, позволяющей идентифицировать личность пользователя (персональные данные);
право на удаление обрабатываемых персональных данных;
право на редактирование, уточнение или исправление обрабатываемых персональных данных при условии соблюдения требований настоящих Условий.
Удаление персональных данных происходит в течение 3 (трех) рабочих дней со дня поступления соответствующего запроса пользователя и может повлечь невозможность использования последним соответствующих Интернет-ресурсов/сервисов.
Оператор вправе удалить информацию о пользователе в случае нарушения последним норм официальных документов Оператора, в том числе, определяющих условия использования отдельных Интернет-ресурсов/сервисов.
Если таковая возможность предусмотрена , пользователь Интернет-ресурсов/сервисов имеет право разрешить или запретить предоставление информации о себе партнерам Оператора или третьим лицам по протоколам OpenID и OAuth. Оператор обязуется в соответствующих официальных документах, определяющих правила использования сервисов Оператора, указывать лиц, которым будет предоставлена данная информация, и условия указанного волеизъявления пользователя в отношении использования информации в рамках указанных протоколов.
Пользователь имеет право распространять собственные персональные данные любыми законными способами. Оператор не несет ответственности за действия третьих лиц, которые получили доступ к информации о пользователях в результате указанного распространения, либо осуществили неправомерный доступ к охраняемой информации о пользователях.
13. Ограничение распространения и предоставления информации о пользователях
Оператор распространяет и/или предоставляет информацию о пользователях исключительно в следующих случаях:
после обработки соответствующей информации (деперсонификации информации), повлекшей удаление сведений (включая адреса электронной почты), позволяющих идентифицировать личность пользователя, а также после статистической обработки информации;
с разрешения лиц, предоставивших Оператору при регистрации на соответствующих Интернет-ресурсах Оператора собственные профили;
предоставление информации лицам, указанным в п. 11 настоящих Условий.
14. Ограничение использования информации из профилей пользователей
В случае, если пользователю стали известны логин и пароль другого пользователя, а также иная конфиденциальная информация о последнем, он обязан уведомить об этом Оператора и не использовать ставшую известной ему указанную информацию.
Оператор использует информацию о пользователях для целей анализа интересов и предпочтений пользователей, адаптации проектов и сервисов Оператора согласно результатам, полученным по итогам проведения вышеуказанного анализа, а также для целей рекламы на Интернет-ресурсах/сервисах в пределах, необходимых ее показа целевой аудитории.
Информация из профилей пользователей не используется Оператором для рассылки пользователям любой информации, за исключением случаев, предусмотренных правилами (регламентами) использования соответствующих Интернет-ресурсов/сервисов, или по их явному запросу.
15. Использование информации, хранящейся на стороне браузера
Оператор использует информацию, хранящуюся на стороне браузера, в соответствии с целями, определенными настоящими Условиями, для определения уникального идентификатора доступа пользователя к Интернет-ресурсам/сервисам, для следующих целей:
поддержки функционирования ресурсов, требующих использования информации, хранящейся на стороне браузера;
показа рекламы для целевой аудитории;
измерения размеров аудиторий сайтов, их объединений и пересечений;
определения статистических информационных предпочтений пользователей при доступе к различным Интернет-ресурсам/сервисам;
определения в исследовательских целях корреляции статистических данных о посещаемости сайта с социометрическими данными о пользователях Оператора.
Путем настройки программного обеспечения пользователь имеет возможность запретить использование информации, хранящейся в браузере, на своем компьютере, однако это может привести к частичной или полной потере функциональности Интернет-ресурсов/сервисов.
Оператор вправе предоставлять соответствующую информацию лицам, указанным в п. 11 настоящих Условий.
16. Доступ к Интернет-ресурсам/сервисам и интернет-ресурсам третьих лиц
Доступ пользователя к Интернет-ресурсам/сервисам может вызывать обращение на интернет-ресурсы третьих лиц и загрузку с них программного кода и/или графических объектов (в том числе, невидимых при отображении Интернет-страниц браузером), используемых в рекламных целях и в целях сбора статистики.
Владельцы интернет-ресурсов имеют техническую возможность осуществлять сбор информации о пользователях и самостоятельно определяют условия ее использования.
Путем настройки программного обеспечения пользователь имеет возможность заблокировать запросы на графические изображения, размещенные на серверах третьих лиц, однако это может привести к потере читаемости и появлению ошибок при отображении ресурсов.
При переходе пользователей со страниц Интернет-ресурсов/сервисов на страницы интернет-ресурсов третьих лиц пользователи самостоятельно определяют пределы использования информации о них в рамках условий и правил, определяемых владельцами соответствующих интернет-ресурсов. Последние при этом имеют технологическую возможность доступа к информации, хранящейся на стороне браузера, и несут ответственность за соблюдение прав пользователей в связи с ее использованием.
17. Ограничение действия Условий в отношении Интернет-ресурсов/сервисов и действий третьих лиц
Интернет-ресурсы/сервисы, поддерживаемые Оператором, содержат ссылки на интернет-ресурсы третьих лиц, на которых настоящие Условия не распространяется. Оператор рекомендует пользователям запрашивать информацию о режиме использования данных о пользователях непосредственно у владельцев этих ресурсов.
Оператор не несет ответственности за действия третьих лиц, использующих Интернет-ресурсы/сервисы в своей деятельности, и настоятельно рекомендует пользователям не предоставлять без достаточных на то оснований собственные персональные данные третьим лицам.
Оператор не несет ответственности за организацию использования протоколов OpenID и OAuth третьими лицами и надлежащее обеспечение последними защиты информации о пользователях, а также получение законного предварительного согласия пользователей на обработку Оператором их персональных данных в рамках использования указанных протоколов.
В случае совместных партнерских проектов и сервисов Оператора в официальных документах последнего и/или документах партнеров, определяющих использование соответствующих интернет-ресурсов, должно быть указано, как осуществляется обработка информации о пользователях всеми партнерами, включая информацию о том, кто хранит и обрабатывает персональные данные пользователей. Оператор не несет ответственности за несоблюдение указанными лицами требований действующего законодательства Российской Федерации.
18. Обращения пользователей
Оператор рассматривает обращения, связанные с настоящими Условиями, включая запросы пользователей относительно использования их персональных данных, с помощью формы обратной связи.
Срок ответа на поступившие обращения составляет 10 рабочих дней с даты получения соответствующих запросов. Анонимные обращения не рассматриваются.
Вся корреспонденция, направленная пользователями в адрес Оператора (письма в обычной или электронной форме) воспринимаются Оператором как информация ограниченного доступа и может быть опубликована только с письменного согласия пользователя, а адреса, персональные данные и иная информация о пользователях, направивших эти письма, не могут быть без специального их согласия использованы иначе, как для ответа по теме полученного обращения.
19. Доступ к Условиям
Настоящие Условия являются открытым и общедоступным документом. Оператор не ведет сбор информации о пользователях, связанный с доступом к данной интернет-странице.
20. Право Оператора на изменение Условий
Настоящая редакция Условий вступила в силу 1 января 2021 года. Оператор сохраняет за собой право в любое время изменить положения настоящих Условий, уведомив об этом пользователей в Интернете по адресу, на котором размещены настоящие Условия. Редакции недействующих Условий хранятся в архиве документации Оператора.
Содержание
- Введение
- Шаг 1: Подключение роутера
- Подключение проводов
- Шаг 2: Запуск мастера настройки
- Запуск мастера настройки
- Шаг 3: Настройка подключения Ростелеком
- Шаг 4: Сохранение настроек
- Подключение и настройка роутера TP-Link TD-W8961N
- Шаг 1: Физическое подключение
- Шаг 2: Настройка IP-адреса компьютера
- Шаг 3: Вход в веб-интерфейс роутера
- Шаг 4: Вход в роутер
- Шаг 5: Настройка соединения с провайдером
Введение
Роутер TP-Link TD-W8961N позволяет подключить ваш домашний интернет от провайдера Ростелеком. В этой статье рассмотрим процесс настройки данного роутера для работы с услугами Ростелеком.
Шаг 1: Подключение роутера
Прежде чем начать, убедитесь, что ваш роутер TP-Link TD-W8961N подключен к источнику питания и проводу ADSL-линии от провайдера.
Подключение проводов
- Подключите один конец ADSL-кабеля к порту ADSL на задней панели роутера.
- Подключите другой конец ADSL-кабеля к определенному порту ADSL вашего дома.
- Подключите один конец Ethernet-кабеля к порту LAN на задней панели роутера.
- Подключите другой конец Ethernet-кабеля к порту Ethernet вашего компьютера.
Шаг 2: Запуск мастера настройки
Теперь, когда роутер подключен, включите его и дождитесь, пока индикатор питания станет стабильным.
Запуск мастера настройки
- Откройте веб-браузер на вашем компьютере.
- Введите в адресной строке IP-адрес роутера «192.168.1.1» и нажмите Enter.
- Введите логин и пароль для доступа к настройкам роутера (по умолчанию: логин «admin», пароль «admin»).
Шаг 3: Настройка подключения Ростелеком
Когда вы вошли в настройки роутера, следуйте указаниям мастера настройки для подключения Ростелеком. Укажите ваше имя пользователя и пароль от провайдера, а также выберите соответствующие настройки для вашего типа подключения (например, PPPoE, PPPoA или другой).
Шаг 4: Сохранение настроек
После ввода всех необходимых настроек, не забудьте сохранить изменения, чтобы роутер TP-Link TD-W8961N применил их и начал работу с услугами Ростелеком. Теперь ваш роутер готов к использованию!
Примечание: Если вы не уверены в настройках подключения Ростелеком для вашего адреса, лучше всего обратиться в службу поддержки провайдера для получения точной информации о необходимых настройках.
Это был краткий обзор настройки роутера TP-Link TD-W8961N для работы с услугами Ростелеком. Следуя указанным выше шагам, вы сможете настроить ваш роутер и наслаждаться быстрым и стабильным интернетом от провайдера Ростелеком.
Роутер TP-Link TD-W8961N является отличным выбором для подключения к интернету через провайдера Ростелеком. В этой статье мы рассмотрим, как подключить и настроить данный роутер для использования с интернет-соединением Ростелеком.
Шаг 1: Физическое подключение
Перед тем, как начать настройку роутера, убедитесь, что у вас есть следующие компоненты:
- Роутер TP-Link TD-W8961N
- Ethernet-кабель
- ADSL-фильтр (при необходимости)
- Разъемы для телефонной линии (RJ-11)
- Разъемы для компьютера (RJ-45)
Подключите ADSL-фильтр к телефонной линии, если это требуется. Затем, используя Ethernet-кабель, подключите один из разъемов RJ-45 роутера к компьютеру. Затем подключите разъем RJ-11 роутера к телефонной линии.
Шаг 2: Настройка IP-адреса компьютера
Для того, чтобы настроить роутер, вам необходимо временно изменить IP-адрес вашего компьютера:
- Откройте «Панель управления» на вашем компьютере и выберите «Сеть и Интернет».
- Выберите «Центр управления сетями и общим доступом».
- Выберите «Изменение параметров адаптера».
- Правой кнопкой мыши щелкните на «Локальная сеть» и выберите «Свойства».
- Выберите «Интернет-протокол версии 4 (TCP/IPv4)» и нажмите «Свойства».
- Выберите «Использовать следующий IP-адрес» и введите следующие значения:
| IP-адрес: | 192.168.1.10 |
| Маска подсети: | 255.255.255.0 |
| Основной шлюз: | 192.168.1.1 |
После ввода значений нажмите «OK», чтобы сохранить настройки.
Шаг 3: Вход в веб-интерфейс роутера
Откройте веб-браузер на вашем компьютере и введите следующий адрес:
http://192.168.1.1/
Это адрес по умолчанию для входа в веб-интерфейс роутера. Нажмите клавишу «Enter», чтобы перейти по этому адресу.
Шаг 4: Вход в роутер
В открывшемся окне введите следующие данные:
| Имя пользователя: | admin |
| Пароль: | admin |
Это значения по умолчанию для входа в роутер. Нажмите «OK» или «Войти», чтобы продолжить.
Шаг 5: Настройка соединения с провайдером
В веб-интерфейсе роутера найдите раздел «Quick Setup» (Быстрая установка) или «ISP Setup» (Настройка интернет-подключения). Нажмите на эту ссылку и следуйте инструкциям на экране, чтобы настроить соединение с провайдером.
Выберите тип подключения «ADSL» и введите необходимые данные, предоставленные Ростелекомом, включая логин, пароль и VPI/VCI значения.
После ввода данных, сохраните настройки и перезапустите роутер, чтобы применить изменения.
Поздравляем, вы успешно настроили роутер TP-Link TD-W8961N для использования с интернет-соединением Ростелеком. Теперь вы можете наслаждаться быстрым и стабильным интернетом. Удачи!
Как настроить aDSL модем W8961NB и W8961ND: полная инструкция
Всем привет, товарищи! Сегодня мы будем производить настройку TP-Link TD W8961n. К слову, у маршрутизатора есть несколько аппаратных версий, который настраиваются также: W8961ND, W8961NB и W8961N. Для начала давайте его правильно подключим, если вы пока этого не сделали. Вытащите все из коробки, если он новый и установите рядом с телефонным кабелем или розетку, которую установил провайдер.
Посмотрите внимательно на заднюю панель, где установлены все порта. В самый первый вход, нужно вставить блок питания. Можете сделать это. После, идёт кнопка включения и выключения. После этого кнопка WPS – для быстрого подключения по Wi-Fi по PIN коду, а не по паролю. Далее едёт дырочка «Reset». На самом деле это кнопка сброса до заводских конфигураций – пока не трогаем её, после я расскажу для чего она нужна. После этого кнопка Wi-Fi, которая включает и выключает беспроводную сеть.
4 желтых LAN порта – для локального подключения, компьютера и самый последний порт aDSL. Возьмите кабель от провайдера и вставьте в «аДСЛ» вход, находящийся справа. Включите интернет-центр. Теперь мы посмотрим, как сконфигурировать этот aDSL модем и WiFi роутер.
Подключение и вход в конфигуратор
Для подключения я буду использовать LAN порт, я просто возьму сетевой кабель и вставлю его в один из LAN портов (4 желтых). Но можно подключиться к сети аппарата через Wi-Fi. Посмотрите на индикаторы. Должны гореть все три этих лампочки.
Если Wi-Fi не горит, то нажмите на туже кнопку на задней панели, чтобы включить беспроводную сеть. Если не горит ADSL лампочка, то посмотрите, чтобы кабель был подключен правильно и плотно сидел в порту.
Чтобы подключиться с телефона, планшета или ноутбука по вай-фай, нужно перевернуть его кверху пузом и посмотреть на этикетку. Там должно быть имя беспроводной сети и пароль от неё. Имя сети должно повторять наименование модели. А пароль может быть цифирным и состоять из 8 цифр (ищем эти цифры). Далее просто подключаемся к этой сети.
ВНИМАНИЕ! Если пароль не подойдет – нужно будет сбросить его до заводских настроек. Для этого находим дырочку «reset» и зажимаем её на 10 секунд.
После удачного подключения нужно открыть любой браузер и вписать в адресную строку один из двух адресов:
Настройка
- Теперь вас должны попросить ввести логин и пароль. По умолчанию это: «admin» – без кавычек, нужно будет ввести в обе строки;
- Нужно выбрать правильный часовой пояс. Можете посмотреть его на компьютере в параметрах времени или на телефоне;
- Вам нужно выбрать тип подключения, а также ввести дополнительные настройки. Для этого нужно посмотреть в договор от провайдера. Если его нет, то можно позвонить по телефону горячей линии. Чаще всего используется PPPoE подключения, который я и выбрал. После надо будет ввести имя пользователя и пароль из договора. А также обязательно указать VPI и VCI. Вроде если мне память не изменяет для Ростелеком значения VPI – 0, а для VCI – 35, но лучше уточнить. Нажимаем «Далее»;
- Теперь останется ввести имя беспроводной сети в строку «SSID». Также указываем тип аутентификации как WPA2-PSK, так как он самый надежный. И в самом низу вписываем пароль от Wi-Fi;
Более детальная конфигурация интернета
Более детально настроить интернет можно через обычный конфигуратор. Для этого заходим в «Дополнительные настройки» – «Сеть» – «Интернет». Там уже будет старое подключение, его можно будет удалить и добавить новое. Далее просто вводим необходимые данные и сохраняемся.
Новая прошивка
Старая прошивка
Переходим в «Настройки интерфейса» и далее выбираем «Интернет». После, аналогично выбираем нужные данные и вводим дополнительную информацию из договора. Если какой-то информации нет, то просто пропускаете и оставляйте поля со значениями по умолчанию.
Детальная настройка Wi-Fi
Новая прошивка
Переходим в «Дополнительные настройки» – «Беспроводной режим». Теперь просто переходим по вкладкам. WPS – если он вам не нужен, советую выключить. Также тут можно поменять имя сети и пароль.
Старая прошивка
«Настройка интерфейса» – «Беспроводная сеть». Останется ввести имя, и пароль, для новой сети.
Источник
Настройка модема TP-LINK TD-W8961ND (IPTV,интернет,WiFi)
Настройка модема TP-LINK TD-W8961ND очень проста. Инструкция подойдет и к другим моделям tp link. Настроим IP TV ZALA, интернет, WiFi. Разделю процедуру на три пункта: 1. Настроим интернет. 2. Подключим WiFi. 3. Наладим IpTv (Zala). Пример буду проводить для ByFly провайдера. Можете посмотреть видео инструкцию .
Настройка модема TP-LINK TD-W8961ND подключаем интернет
Открываем любой браузер и вводим:
- В адресной строке браузера напишите 192.168.1.1 и нажмите Enter.
- В появившимся окне введите логин и пароль. Имя—admin пароль—admin.
Переходим к наладке internet:
- Вкладка «Настройка интерфейса«.
- Выбрать пункт «Интернет«.
- Нажмите краткую информацию и удалите все каналы PVC. (выберите после просмотра канал, удалите в самом низу кнопка. После удаление задействованных канал выберите канал pvc0—его и будем настраивать).
- Узнать у провайдера VPI, VCI. Я пишу 0-33 для ByFly.
- Ставим режим PPPoE.
- Вбиваем имя и пароль который дал провайдер или прописан в договоре при заключении.
- Делаем как на картинке Rip2-b, img v2. Не забываем нажать сохранить. Вот мы настроили интернет для Белорусского провайдера ByFly «Белтелеком».
Настройка модема TP-LINK TD-W8961ND WiFi
Начну сразу с третьего пункта, настраиваем по картинке:
- 3. Введите имя сети WiFi.
- 4. Придумайте пароль. Не забываем сохранить.
Вот настроили WiFi для раздачи с роутер.
Настройка модема TP-LINK TD-W8961ND (IP TV, ZALA-ByFly)
Переходим к настройкам, как до этого настраивали интернет. Интерфейс, интернет:
- Выбрать свободный канал PVC1. Хочу напомнить, что pvc0 у нас был настроен интернет, выбираем другой. Не забываем, состояние должно быть включенным.
- Узнать у провайдера или в google значение вашего vpi. Зависит от региона. Ниже я добавлю значения для Белоруссии.
- Выбрать режим bridge (мост).
Переходим в локальную сеть. Нужно подключить Zala к модему и включить приставку.
- Подключили Ip Tv Zala, появилось Имя узла «00100199. «. Нужно выбрать «mac-adres» залы в таблице DHCP.
- Поставить статистический режим.
- Отключить четвертый порт.
- Настройте как на скриншоте.
- Переходим в расширенные настройки.
- Клацаем на VLAN.
- Включаем функцию VLAN.
- Нажимаем на «Определить группу».
Настройка портов VLAN для интернета:
- Выбрать индекс один.
- Режим работы включен.
- Идентификатор ставим что и индекс «1».
- Отключаем те порты на которых мы не настраивали PVC. То бишь у нас интернет был настроен на PVC0 ( посмотреть где настраивали ).
- Отключаем четвертый порт, он для zala.
- Отключаем в том случае, если у вас телевизор не на wifi.
Настройка портов VLAN для Ip Tv:
- Выбрать индекс два
- Включить.
- Идентификатор ставим что и индекс «2».
- Мы ставили IPTV на PVC1 ( посмотреть где ставили ). Отключаем все порты.
- Назначаем порт четыре для телевидения.
- Если есть WiFi в телевизоре, включаем порт «4».
Возвращаемся и тыкаем «Назначить VLAN PVID для каждого интерфейса«.
Теперь нам нужно назначить PVID. Смотрите так как мы под идентификатор «2» настраивали порты для Zala. Виртуальный канал это наш PVC1. Ставим наш индекс два для телевидения. Не забываем что в четвертом порте тоже ставим два. Ну и естественно, для Bssid#4—ставим «2» в случае wifi на телевизоре.
Источник
Настройка роутера TP-Link TD-W8961ND
Устройство TP-Link TD-W8961ND позволяет развивать скорость получения и передачи данных по интернет в пределах 150 Мбит/сек. Маршрутизатор используется в целях обустройства выхода во всемирную виртуальную сеть из дома либо офиса для небольшого количества пользователей. Подключение и настройка роутера TP-Link TD-W8961ND для Ростелеком выполняется несложно. Включение в сеть роутера может быть выполнено тремя способами:
- Подключение напрямую — соединение кабелем витая пара «розетки»-модем (порт ADSL);
- С применением внешнего трехпортового сплиттера, объединяющего тремя кабелями телефонную розетку, аппарат стационарного телефона (порт Phone), роутер (порт ADSL);
- Ethernetкабель провайдера напрямую подключить к роутеру через один из портов Lan.
Инструкция касательно TP-Link TD-W8961ND настройки Ростелеком на подключение к интернету включает следующие шаги:
- Ввод в адресной строке браузера комбинации 192.168.1.1, в появившемся окне необходимо вставить стандартный логин и пароль одним словом «admin»;
- Настройка веб-интерфейса устройства с русской прошивкой выполняется выбором данных из предложенного списка на вкладке «Интернет» по блокам:
- «Виртуальный канал АТМ» — в ячейках VPIи VCIуказать код региона и провайдера цифрами из диапазона от 1 до 32 (необходимо узнать у провайдера по телефону или поискать на сайте);
- «Инкапсуляция» — выбрать тип предоставляемого ip-адреса (динамический, статический или pppoА/pppoe) и соответствующие параметры под него. Необходимо внести имя пользователя и пароль для последующей идентификации компьютера в сети (указаны в договоре с провайдером);
- Выбранные настройки необходимо зафиксировать с помощью кнопки «Сохранить» внизу интерфейса.
Настройка wi-fi связи через модель TP-Link TD-W8961ND Ростелеком выполняется на вкладке «Беспроводная сеть»:
- Активизировать «Точку доступа»,
- Установить режим Канал — «Россия», автоматическое подключение,
- Выбрать мощную передачу сигнала,
- Вид wi-fi режима — 802.11b+g+n.
Другие настройки достаточно оставить в предложенном стандартном виде. Для защиты от стороннего подключения к беспроводной сети необходимо установить пароль – в ячейке «Совместно используемый ключ» ввести от 8 символов, можно больше.
Технические характеристики модели TD-W8961ND от производителя TP-Link следующие:
- Предоставляет совместный выход в веб-сеть нескольким пользователям при высокой скорости интернета по промышленному стандарту ADSL;
- Передача сигнала выполняется на длинную дистанцию до 6,5 км;
- В аппарате внедрена система защиты от молнии, скачков в электросети;
- Применена технология AdvancedDMT для модуляции и демодуляции;
- Высокая пропускная способность определяется высокоскростной ассиметричной передачей данных;
- Встроено четыре порта LANRJ45 10/100 Мбит/с и один порт RJ11;
- Подключение внешнего сплиттера;
- Удаленная настройка и управление посредством SNMP, CWMP.
Настоящая политика обработки персональных данных составлена в соответствии с требованиями Федерального закона от 27.07.2006. №152-ФЗ «О персональных данных» и определяет порядок обработки персональных данных и меры по обеспечению безопасности персональных данных ИП Широков Д.В. (далее – Оператор).
Оператор ставит своей важнейшей целью и условием осуществления своей деятельности соблюдение прав и свобод человека и гражданина при обработке его персональных данных, в том числе защиты прав на неприкосновенность частной жизни, личную и семейную тайну.
Настоящая политика Оператора в отношении обработки персональных данных (далее – Политика) применяется ко всей информации, которую Оператор может получить о посетителях веб-сайта http://rostelecom-russia.ru/.
2. Основные понятия, используемые в Политике
Автоматизированная обработка персональных данных – обработка персональных данных с помощью средств вычислительной техники;
Блокирование персональных данных – временное прекращение обработки персональных данных (за исключением случаев, если обработка необходима для уточнения персональных данных);
Веб-сайт – совокупность графических и информационных материалов, а также программ для ЭВМ и баз данных, обеспечивающих их доступность в сети интернет по сетевому адресу http://rostelecom-russia.ru/;
Информационная система персональных данных — совокупность содержащихся в базах данных персональных данных, и обеспечивающих их обработку информационных технологий и технических средств;
Обезличивание персональных данных — действия, в результате которых невозможно определить без использования дополнительной информации принадлежность персональных данных конкретному Пользователю или иному субъекту персональных данных;
Обработка персональных данных – любое действие (операция) или совокупность действий (операций), совершаемых с использованием средств автоматизации или без использования таких средств с персональными данными, включая сбор, запись, систематизацию, накопление, хранение, уточнение (обновление, изменение), извлечение, использование, передачу (распространение, предоставление, доступ), обезличивание, блокирование, удаление, уничтожение персональных данных;
Оператор – государственный орган, муниципальный орган, юридическое или физическое лицо, самостоятельно или совместно с другими лицами организующие и (или) осуществляющие обработку персональных данных, а также определяющие цели обработки персональных данных, состав персональных данных, подлежащих обработке, действия (операции), совершаемые с персональными данными;
Персональные данные – любая информация, относящаяся прямо или косвенно к определенному или определяемому Пользователю веб-сайта http://rostelecom-russia.ru/;
Пользователь – любой посетитель веб-сайта http://rostelecom-russia.ru/;
Предоставление персональных данных – действия, направленные на раскрытие персональных данных определенному лицу или определенному кругу лиц;
Распространение персональных данных – любые действия, направленные на раскрытие персональных данных неопределенному кругу лиц (передача персональных данных) или на ознакомление с персональными данными неограниченного круга лиц, в том числе обнародование персональных данных в средствах массовой информации, размещение в информационно-телекоммуникационных сетях или предоставление доступа к персональным данным каким-либо иным способом;
Трансграничная передача персональных данных – передача персональных данных на территорию иностранного государства органу власти иностранного государства, иностранному физическому или иностранному юридическому лицу;
Уничтожение персональных данных – любые действия, в результате которых персональные данные уничтожаются безвозвратно с невозможностью дальнейшего восстановления содержания персональных данных в информационной системе персональных данных и (или) результате которых уничтожаются материальные носители персональных данных.
3. Оператор может обрабатывать следующие персональные данные Пользователя
Фамилия, имя, отчество;
Номера телефонов;
Также на сайте происходит сбор и обработка обезличенных данных о посетителях (в т.ч. файлов «cookie») с помощью сервисов интернет-статистики (Яндекс Метрика и Гугл Аналитика и других).
Вышеперечисленные данные далее по тексту Политики объединены общим понятием Персональные данные.
4. Цели обработки персональных данных
Цель обработки персональных данных Пользователя — предоставление доступа Пользователю к сервисам, информации и/или материалам, содержащимся на веб-сайте.
Также Оператор имеет право направлять Пользователю уведомления о новых продуктах и услугах, специальных предложениях и различных событиях. Пользователь всегда может отказаться от получения информационных сообщений, направив Оператору письмо на адрес электронной почты rostelecom@rostelecom-russia.ru с пометкой «Отказ от уведомлениях о новых продуктах и услугах и специальных предложениях».
Обезличенные данные Пользователей, собираемые с помощью сервисов интернет-статистики, служат для сбора информации о действиях Пользователей на сайте, улучшения качества сайта и его содержания.
5. Правовые основания обработки персональных данных
Оператор обрабатывает персональные данные Пользователя только в случае их заполнения и/или отправки Пользователем самостоятельно через специальные формы, расположенные на сайте http://rostelecom-russia.ru/. Заполняя соответствующие формы и/или отправляя свои персональные данные Оператору, Пользователь выражает свое согласие с данной Политикой.
Оператор обрабатывает обезличенные данные о Пользователе в случае, если это разрешено в настройках браузера Пользователя (включено сохранение файлов «cookie» и использование технологии JavaScript).
6. Порядок сбора, хранения, передачи и других видов обработки персональных данных
Безопасность персональных данных, которые обрабатываются Оператором, обеспечивается путем реализации правовых, организационных и технических мер, необходимых для выполнения в полном объеме требований действующего законодательства в области защиты персональных данных.
Оператор обеспечивает сохранность персональных данных и принимает все возможные меры, исключающие доступ к персональным данным неуполномоченных лиц.
Персональные данные Пользователя никогда, ни при каких условиях не будут переданы третьим лицам, за исключением случаев, связанных с исполнением действующего законодательства.
В случае выявления неточностей в персональных данных, Пользователь может актуализировать их самостоятельно, путем направления Оператору уведомление на адрес электронной почты Оператора rostelecom@rostelecom-russia.ru с пометкой «Актуализация персональных данных».
Срок обработки персональных данных является неограниченным. Пользователь может в любой момент отозвать свое согласие на обработку персональных данных, направив Оператору уведомление посредством электронной почты на электронный адрес Оператора rostelecom@rostelecom-russia.ru с пометкой «Отзыв согласия на обработку персональных данных».
7. Трансграничная передача персональных данных
Оператор до начала осуществления трансграничной передачи персональных данных обязан убедиться в том, что иностранным государством, на территорию которого предполагается осуществлять передачу персональных данных, обеспечивается надежная защита прав субъектов персональных данных.
Трансграничная передача персональных данных на территории иностранных государств, не отвечающих вышеуказанным требованиям, может осуществляться только в случае наличия согласия в письменной форме субъекта персональных данных на трансграничную передачу его персональных данных и/или исполнения договора, стороной которого является субъект персональных данных.
Источник
Всем привет, товарищи! Сегодня мы будем производить настройку TP-Link TD W8961n. К слову, у маршрутизатора есть несколько аппаратных версий, который настраиваются также: W8961ND, W8961NB и W8961N. Для начала давайте его правильно подключим, если вы пока этого не сделали. Вытащите все из коробки, если он новый и установите рядом с телефонным кабелем или розетку, которую установил провайдер.
Посмотрите внимательно на заднюю панель, где установлены все порта. В самый первый вход, нужно вставить блок питания. Можете сделать это. После, идёт кнопка включения и выключения. После этого кнопка WPS – для быстрого подключения по Wi-Fi по PIN коду, а не по паролю. Далее едёт дырочка «Reset». На самом деле это кнопка сброса до заводских конфигураций – пока не трогаем её, после я расскажу для чего она нужна. После этого кнопка Wi-Fi, которая включает и выключает беспроводную сеть.
4 желтых LAN порта – для локального подключения, компьютера и самый последний порт aDSL. Возьмите кабель от провайдера и вставьте в «аДСЛ» вход, находящийся справа. Включите интернет-центр. Теперь мы посмотрим, как сконфигурировать этот aDSL модем и WiFi роутер.
Содержание
- Подключение и вход в конфигуратор
- Настройка
- Более детальная конфигурация интернета
- Новая прошивка
- Старая прошивка
- Детальная настройка Wi-Fi
- Новая прошивка
- Старая прошивка
- Задать вопрос автору статьи
Подключение и вход в конфигуратор
Для подключения я буду использовать LAN порт, я просто возьму сетевой кабель и вставлю его в один из LAN портов (4 желтых). Но можно подключиться к сети аппарата через Wi-Fi. Посмотрите на индикаторы. Должны гореть все три этих лампочки.
Если Wi-Fi не горит, то нажмите на туже кнопку на задней панели, чтобы включить беспроводную сеть. Если не горит ADSL лампочка, то посмотрите, чтобы кабель был подключен правильно и плотно сидел в порту.
Чтобы подключиться с телефона, планшета или ноутбука по вай-фай, нужно перевернуть его кверху пузом и посмотреть на этикетку. Там должно быть имя беспроводной сети и пароль от неё. Имя сети должно повторять наименование модели. А пароль может быть цифирным и состоять из 8 цифр (ищем эти цифры). Далее просто подключаемся к этой сети.
ВНИМАНИЕ! Если пароль не подойдет – нужно будет сбросить его до заводских настроек. Для этого находим дырочку «reset» и зажимаем её на 10 секунд.
После удачного подключения нужно открыть любой браузер и вписать в адресную строку один из двух адресов:
- http://tplinkmodem.net
- 192.168.1.1
Настройка
- Теперь вас должны попросить ввести логин и пароль. По умолчанию это: «admin» – без кавычек, нужно будет ввести в обе строки.
- Нужно выбрать правильный часовой пояс. Можете посмотреть его на компьютере в параметрах времени или на телефоне.
- Вам нужно выбрать тип подключения, а также ввести дополнительные настройки. Для этого нужно посмотреть в договор от провайдера. Если его нет, то можно позвонить по телефону горячей линии. Чаще всего используется PPPoE подключения, который я и выбрал. После надо будет ввести имя пользователя и пароль из договора. А также обязательно указать VPI и VCI. Вроде если мне память не изменяет для Ростелеком значения VPI – 0, а для VCI – 35, но лучше уточнить. Нажимаем «Далее».
- Теперь останется ввести имя беспроводной сети в строку «SSID». Также указываем тип аутентификации как WPA2-PSK, так как он самый надежный. И в самом низу вписываем пароль от Wi-Fi.
Более детальная конфигурация интернета
Более детально настроить интернет можно через обычный конфигуратор. Для этого заходим в «Дополнительные настройки» – «Сеть» – «Интернет». Там уже будет старое подключение, его можно будет удалить и добавить новое. Далее просто вводим необходимые данные и сохраняемся.
Новая прошивка
Старая прошивка
Переходим в «Настройки интерфейса» и далее выбираем «Интернет». После, аналогично выбираем нужные данные и вводим дополнительную информацию из договора. Если какой-то информации нет, то просто пропускаете и оставляйте поля со значениями по умолчанию.
Новая прошивка
Переходим в «Дополнительные настройки» – «Беспроводной режим». Теперь просто переходим по вкладкам. WPS – если он вам не нужен, советую выключить. Также тут можно поменять имя сети и пароль.
Старая прошивка
«Настройка интерфейса» – «Беспроводная сеть». Останется ввести имя, и пароль, для новой сети.
TP-LINK TD-W8961N, ND: настройка роутера для Ростелеком и других провайдеров, характеристики, прошивка
Содержание
- 1 Особенности и технические характеристики
- 2 Краткий обзор маршрутизатора tp link td w8961nd
- 3 Комплект поставки
- 4 Индикаторы и разъемы
- 5 Онлайн-просмотр
- 6 Все о локальных сетях и сетевом оборудовании
- 7 Подключение
- 8 Настройка TP Link TD W8901N
- 9 Вход в настройки роутера
- 10 Быстрая автоматическая настройка
- 11 Подключение IP TV
- 12 Настройка модема TP-LINK TD-W8961ND (IP TV, ZALA-ByFly)
- 13 Ручная настройка
- 14 Как исправить ошибки, появившиеся после настройки
- 15 Настройка для Ростелеком
- 16 Настройка TP Link TD W8950N
- 17 Общие сведения
- 18 Подключение и параметры Wi-Fi
- 19 Как настроить TP Link TL WR841N
- 20 Нет интернета: какие могут быть причины
- 21 Настройка TP Link TD W8901N
- 22 Параметры безопасности беспроводной сети
- 23 Назовите вашу Wi-Fi сеть
- 24 Отказ в предоставлении услуг
- 25 Как обеспечить максимальную безопасность подключения?
- 26 Как настроить TP Link TD W8960N
- 27 Настройка модема TP-LINK TD-W8961ND подключаем интернет
- 28 Как настроить TP Link TL WR841N
- 29 Подключение IP TV
- 30 Внешний вид: материал, цвет, индикаторы, порты
- 31 Подключают ли частные дома?
- 32 Возможные трудности
- 33 Смена пароля
- 34 Самые распространенные ошибки
- 35 Режим повторителя
- 36 Более детальная конфигурация интернета
- 36.1 Новая прошивка
- 36.2 Старая прошивка
- 37 Обновление прошивки
- 38 Сброс настроек
- 39 Как настроить TP Link TD W8960N
- 40 Как установить требуемые опции подключения интернета через Ростелеком
Особенности и технические характеристики
Приведем основные характеристики TP-LINK TD-W8961N
- стандарты Wi-Fi: 802.11 b/a/g/n;
- макс. скорость Wi-Fi: 300 Мбит/с;
- скорость портов LAN: 100 Мбит/сек;
- количество портов: 4xLAN (RJ45), 1хDSL (RJ11);
- макс. скорость DSL: прием 24 Мбит/с, передача 3 Мбит/с;
- количество антенн и их тип: 2 несъемные с усилением 5 дБ;
- цена: 1400 до 1600 рублей по данным Яндекс-маркет.
ADSL маршрутизатор TP-LINK TD-W8961ND отличается от W8961N, только тем, что антенны у него съемные. Все остальные характеристики и настройка абсолютно одинаковые. Другой аналог той же марки с похожими техническими характристиками — TP-LINK TD-W8960N.
Оба гаджета могут функционировать как скоростной ADSL2+ модем, точка доступа и маршрутизатор. Благодаря современному дизайну они приятно выглядят. Кроме этого корпус, благодаря наличию вентиляционных отверстий, гарантирует стабильную работу даже при больших нагрузках.
На корпусе находится кнопка включения сети Wi-Fi, благодаря которой не нужно заходить в настройки роутера, чтобы отключить беспроводную сеть.
Работает в одном диапазоне 2,4 ГГц. Скорость соединения по Wi-Fi средняя. Это роутер из бюджетной ценовой категории, который решает базовые задачи. Для игр вряд ли подойдет.
Радиус действия6Цена10Надежность7Дополнительные опции4Удобство и простота настройки8
Краткий обзор маршрутизатора tp link td w8961nd
Корпус маршрутизатора выполнен в приятном белом цвете: по бокам две антенны (приёма/передачи), а на передней стороне корпуса расположилась индикаторная панель из девяти элементов:
- «Питание» — информирует о наличии электропитания устройства;
- «ADSL» — предоставляет информацию о состоянии подключения линии ADSL: если мигает — происходит синхронизация, если «горит» постоянно — соединение установлено, если не горит — соединения нет;
- «Internet» и «WLAN» — информируют о состоянии интернет-соединения и о состоянии беспроводной сети (принцип аналогичен индикатору «ADSL»);
- «WPS» — активность и состояние подключения устройств, подключенных (или подключаемых) по технологии «WPS»;
- «LAN 1-4» — активный индикатор свидетельствует о том, что к маршрутизатору подключено сетевое устройство, работающее в данный момент (если при этом индикатор мигает — происходит передача данных).
Как и у большинства маршрутизаторов TP-Link на задней панели корпуса td w8961nd находятся порты, разъёмы и кнопки (всего 10 элементов):
- «Power» — разъём предназначен для подключения блока питания;
- «ON/OFF» — кнопка для физического включения или отключения роутера;
- «WPS» — для включения или настройки соединения по технологии «WPS»;
- «Reset» — для сброса настроек hjenthf td w8961nd до заводских (нажать чем-то острым и удерживать 5 и более секунд);
- «WiFi» — для быстрого включения или отключения беспроводной сети;
- «LAN 4/3/2/1» — служит для подключения сторонних сетевых устройств;
- «ADSL» — предназначен для подключения кабеля поставщика интернет-услуг или кабеля? идущего от сплиттера.
Схема подключения роутера к сети не отличается особой сложностью исполнения:
- при подключении напрямую: с помощью кабеля (витой пары) соедините «розетку» и маршрутизатор (через порт ADSL);
- при подключении через сплиттер (стандартный 3х портовый): в порт «LINE» подключите кабель от телефонной розетки, в порт «Phone» подключите кабель, идущий к телефонному аппарату, а порт «Modem» соединить с портом «ADSL» на роутере (с помощью кабеля);
- при подключении с помощью «Ethernet кабеля» — используется один из «LAN» портов.
Комплект поставки
Аппарат поставляется в картонной коробке, на которую нанесены основные характеристики прибора.
Уже в магазине просто изучив упаковку, можно составить четкое представление обо всех возможностях устройства.
Для надежности и исключения возможных поломок во время транспортировки, TP-link дополнительно упаковал маршрутизатор в еще одну внутреннюю коробку, изготовленную из плотного картона.
Производитель вложил все нужные комплектующие, чтобы у будущего владельца роутера не возникло проблем с подключением и не пришлось поспешно бегать в магазин электронных товаров докупать недостающие материалы.
Перечень элементов, входящих в состав комплекта, состоит из следующего:
- Роутер;
- Антенны (2 штуки), длина каждой по 20 см;
- Сплиттер (3-ех портовой);
- Телефонные кабели (2 штуки);
- Патч-корд (1 штука);
- Блок электропитания;
- Компакт-диск с программным обеспечением для быстрой настройки;
- Руководство пользователя.
Индикаторы и разъемы
На передней панели ADSL роутера, слева направо, находятся такие индикаторы:
- Питание. Если индикатор горит, значит, маршрутизатор включен в электрическую сеть;
- ADSL. Включенный индикатор говорит о том, что соединение установлено, если он мигает, значит идет подключение роутера к ADSL;
- Internet. Этот индикатор загорается при подключении к всемирной сети;
- WLAN. Горит, когда Wi-Fi включен, но данные не передаются, мигающий индикатор говорит, что в данный момент происходит передача данных;
- WPS, данный индикатор загорается после подключения к нему другого устройства с помощью WPS, через 5 минут он погаснет. Мигающий индикатор сигнализирует о том, что сейчас происходит подключение мобильного гаджета к маршрутизатору;
- четыре индикатора, которые показывают состояние LAN портов.
На задней панели ADSL роутера находится:
- разъем «POWER», который предназначен для подключения источника питания;
- кнопка ON/OFF включает и отключает питание;
- кнопка WPS используется для настройки WPS;
- кнопка RESET отвечает за сброс настроек к стандартным. Чтобы вернуться к исходным параметрам, нужно при включенном маршрутизаторе удерживать эту кнопку в течение 5 секунд;
- с помощью переключателя Wi-Fi можно включить или выключить беспроводную сеть;
- порты LAN 1, 2, 3, 4 используются для подключения роутера к ПК и другим устройствам;
- порт ADSL используется для подключения гаджета к телефону.
Задняя панель
Онлайн-просмотр
Возможен в 2 вариантах — на Смарт ТВ или с «обычным» телеприемником через приставку. Обязательно загружается m3u-плейлист: его находят в настройках телевизора (некоторые производители создают такую опцию), в сети. Без готового перечня телеканалов просмотр невозможен.
Как правило, при грамотно настроенном оборудовании никаких трудностей с трансляцией не возникает. За исключением ситуаций, когда неактивна ссылка на канал. В дополнительных настройках ТВ, приставки указывается качество воспроизведения, разрешение и частота смены кадров.
Все о локальных сетях и сетевом оборудовании
«TD-W8961ND» от — беспроводной маршрутизатор серии N со скоростью передачи данных до 150 Мбит/с, имеющий интегрированный модем ADSL2+.
Данная модель изначально создавалась и ориентировалось на создание небольшой экономной сети (домашней или офисной) с возможностью подключения через стандартные Enternet порты и с использованием технологии ADSL.
Подключение
Подключение TP-LINK TD-W8961ND можно производить в таком порядке:
- подключаем маршрутизатор к телефонной линии. Для этого соединяем порт ADSL, расположенный на задней панели устройства, с разъемом MODEM сплиттера;
- соединяем один конец кабеля Ethernet к сетевому разъему компьютера, а другой к одному из 4 разъемов LAN роутера;
- включите ПК;
- воткните адаптер питания в разъем POWER и включите его в розетку;
- после этого нажмите кнопку ON/OFF.
Схема подключения ADSL роутера.
Настройка TP Link TD W8901N
Старое устройство сломалось, или решили приобрести оснащение уже после подключения? Тогда придется самостоятельно разбираться во всех этапах и потратить на процедуру дополнительное время.
Все современные модели от производителя имеют похожее меню на русском. Поэтому в рамках нашего материала установка параметров для различных устройств будет сведена в единую инструкцию.
На моделях отличий практически нет, или они крайне несущественные. При применении единой инструкции у пользователей не должно возникнуть трудностей.
Вход в настройки роутера
Для того зайти в настройки роутера, нужно ввести в адресной строке браузера http://tplinkmodem.net. Можно также использовать адрес IP 192.168.1.1. После этого откроется окно, в котором нужно ввести логин и пароль. По умолчанию имя пользователя и пароль совпадают и состоят из слова admin. Эти данные находятся на этикетке, которая наклеена на дне маршрутизатора.
Если пароль не подходит, значит, он был изменен, и настройки TP-LINK TD-W8961ND нужно сбросить до заводских. Для этого нужно при включенном роутере нажать кнопку RESET и подождать 5 секунд. После этого можно войти в админ-панель маршрутизатора с паролем по умолчанию.
Быстрая автоматическая настройка
В модели ADSL роутера TP-LINK TD-W8961ND настройка может быть произведена автоматически.
- Для того, чтобы ее запустить, нужно выбрать пункт меню «Быстрый старт» и кликнуть по нему, чтобы открылось начальное окно;
Начальное окно быстрой настройки.
- В окне «Часовой пояс» можно установить свой часовой пояс;
- В следующем окне выбирается тип подключения к провайдеру. Чаще всего это РРРоЕ/РРРоА. В договоре с провайдером можно узнать тип подключения.
- В новом окне нужно ввести сведения об интернет-соединении, которые можно узнать у своего провайдера, посмотрев в договоре;
- В появившемся окне вводятся сведения о параметрах сети Wi-Fi.
Настройка Wi-Fi.
- Следующее окно является конечным. Чтобы закончить настройку, нажмите кнопку «Далее».
Подключение IP TV
Роутер поддерживает технологию IPTV. Для того, чтобы ее подключить, нужно:
- Зайти в меню «Настройка интерфейса» подменю «Беспроводная сеть» и в строке «Виртуальный канал» выбрать PVC1;
- Установить значения VPI/VCI, которые необходимо уточнить у поставщика услуг Internet;
- В строке “ATM QoS” выбираем значение UBR;
- Выбираем тип соединения – мост;
- В строке инкапсуляция выбираем значение 1483 Bridged IP LLC.
Теперь нужно настроить LAN порты. Для этого:
- Заходим в меню «Расширенные настройки», подменю «VLAN». Проверяем, чтобы функция VLAN была включена;
- Выбираем строку «Определить группу VLAN»;
Окно VLAN.
- В новом окне выставляем параметры, как на рисунке. После этого нажимаем кнопку «Сохранить» и «Далее»;
Первое окно с настройками VLAN.
В появившемся окне снова устанавливаем параметры с картинки и жмем «Сохранить», «Далее»;
- В следующем окне в строке «Виртуальный канал №1» меняем значение на 2, в строке «Порт 4» устанавливаем то же значение;
Теперь через 4й порт LAN можно подключать интерактивное телевидение.
Настройка модема TP-LINK TD-W8961ND (IP TV, ZALA-ByFly)
Переходим к настройкам, как до этого настраивали интернет. Интерфейс, интернет:
- Выбрать свободный канал PVC1. Хочу напомнить, что pvc0 у нас был настроен интернет, выбираем другой. Не забываем, состояние должно быть включенным.
- Узнать у провайдера или в google значение вашего vpi. Зависит от региона. Ниже я добавлю значения для Белоруссии.
- Выбрать режим bridge (мост).
Переходим в локальную сеть. Нужно подключить Zala к модему и включить приставку.
- Подключили Ip Tv Zala, появилось Имя узла «00100199. «. Нужно выбрать «mac-adres» залы в таблице DHCP.
- Поставить статистический режим.
- Отключить четвертый порт.
- Настройте как на скриншоте.
- Переходим в расширенные настройки.
- Клацаем на VLAN.
- Включаем функцию VLAN.
- Нажимаем на «Определить группу».
Настройка портов VLAN для интернета:
- Выбрать индекс один.
- Режим работы включен.
- Идентификатор ставим что и индекс «1».
- Отключаем те порты на которых мы не настраивали PVC. То бишь у нас интернет был настроен на PVC0 ( посмотреть где настраивали ).
- Отключаем четвертый порт, он для zala.
- Отключаем в том случае, если у вас телевизор не на wifi.
Читайте также: Удалила смс на айфоне как восстановить
Настройка портов VLAN для Ip Tv:
- Выбрать индекс два
- Включить.
- Идентификатор ставим что и индекс «2».
- Мы ставили IPTV на PVC1 ( посмотреть где ставили ). Отключаем все порты.
- Назначаем порт четыре для телевидения.
- Если есть WiFi в телевизоре, включаем порт «4».
Возвращаемся и тыкаем «Назначить VLAN PVID для каждого интерфейса».
Теперь нам нужно назначить PVID. Смотрите так как мы под идентификатор «2» настраивали порты для Zala. Виртуальный канал это наш PVC1. Ставим наш индекс два для телевидения. Не забываем что в четвертом порте тоже ставим два. Ну и естественно, для Bssid#4—ставим «2» в случае wifi на телевизоре.
Если вы начинающий пользователь провайдера Ростелеком, то наверняка с оформлением договора обслуживания вам предложили арендовать или приобрести дополнительное оборудование, такое как, например, роутер TP Link.
Практически все модели устройств от этого производителя идеально адаптируются под раздачу интернет сигнала на все домашние устройства. С чего же начать, как настроить роутер для раздачи интернета и пользоваться Всемирной паутиной в домашних условиях на разных девайсах?
Содержимое статьи
- 1 Общие сведения
- 2 Основы подключения и настройки
- 2.1 Автоматический способ
- 2.2 Ручной способ
Ручная настройка
Ручная настройка TP-LINK TD-W8961ND состоит из ввода параметров интернет-соединения и Wi-Fi.
Чтобы настроить Internet, требуется:
- Войти в меню «Настройка интерфейса»;
- Зайти в подменю «Интернет»;
- Выберите канал PCV0;
- Укажите значение параметров VPI и VCI, предоставленное поставщиком интернет;
- Устанавливаем режим PPPoA/PPPoE или другой;
- Вводим имя пользователя и пароль, указанные провайдером.
Как исправить ошибки, появившиеся после настройки
Проблемы с соединением, входящей скоростью, трафиком и другими неполадками могут возникать из-за различных причин: ошибок в настройках или прошивке устройства, проблем у провайдера, неверно вписанных данных. В таких случаях нужно обратиться за помощью к оператору Ростелеком, позвонив по номеру, и описать, какие действия были совершены до ошибки и что происходит с компьютером на данный момент.
Настройка ТП-Линк роутера для Ростелеком – простой процесс, особенно если абонент решает воспользоваться автоматической программой. В случае ручной настройки все необходимо делать по инструкции, чтобы избежать непредвиденных ошибок в будущем. Применяя перечисленные рекомендации по установке и обновлению устройств ТП-Линк от Ростелекома, можно настроить и использовать большинство популярных моделей роутеров.
Настройка для Ростелеком
Настройка роутера TP-LINK TD-W8961ND для Ростелекома происходит так же, как было описано выше. При настройке параметр VPI равен 0, а VCI – 35. Пароль у каждого индивидуальный. Все остальные значения такие же, как и в предыдущем пункте.
Настройка TP Link TD W8950N
Продолжить настройку tp link td w8961n для Ростелеком или любой другой модели стоит созданием защиты для сети. После формирования подключения канал оказывается в общем доступе. Чем это опасно для владельца оборудования?
- К сети могут подключиться любые пользователи, устройства которых улавливают ее.
- Передаваемые данные не защищены, злоумышленники способны перехватить личную информацию.
- Нельзя оставлять сети для доступа в интернет открытыми согласно законодательным актам.
Роскомнадзор успел разъяснить, что использование роутеров без пароля в жилых домах является противозаконным. По действующему законодательству, оно приравнивается к оказанию услуг связи без лицензии. Но это в теории, на практике никто не занимается отслеживанием данного факта и поимкой нарушителей.
Как защитить Wi-Fi?
Читайте также: 11 причин, почему планшет не видит sim-карту и их решение
- Изначально зайдите в раздел «Беспроводной режим».
- В первой вкладке предлагается установить основные параметры.
- Выберете имя сети, включите беспроводное вещание, проверьте правильность значений и сохраните их.
- Теперь проследуйте во вкладку с защитой.
- Активируйте WPA2 Personal для надежности.
- Укажите пароль. Не стоит делать его слишком легким, подобный шифр не будет защищать сеть.
- Нажмите на кнопку сохранения.
При настройке tp link td w8901n для Ростелеком, пароль нужно сделать достаточно сложным. Так удается защитить сеть от взлома. Запишите код в блокнот, чтобы быстро узнать его при необходимости.
Не стоит бояться сложных паролей. На каждом устройстве код потребуется ввести один раз. В дальнейшем техника будет подключаться автоматически, поэтому у пользователя не возникнет трудностей.
Подготовка оборудования успешно завершена. Можно выйти из меню, выдернуть кабель из ноутбука и попробовать присоединиться через Wi-Fi. Когда владелец точно выполнил предоставленные инструкции, не должно возникнуть проблем с подключением.
Процесс занимает не больше 3-5 минут. Но перед началом внимательно ознакомьтесь с этапами и держите инструкцию перед глазами для быстрого уточнения нужных параметров.
Общие сведения
Как и другие виды маршрутизаторов, так и TP Link, предназначены для обмена получаемого пакета сетевого трафика между всеми подключаемыми к нему устройствами. То есть получать доступ к интернету может все домашнее оборудование через технологию беспроводного соединения Wi-Fi, при условии, что конкретное оборудование его поддерживает. Но пользователь обязательно должен уяснить, что скорость будет снижаться пропорционально количеству подключенных единиц других устройств.
Любой маршрутизатор имеет порты для получения и раздачи принимаемого сигнала. На корпусе обязательно присутствует разъем с наименованием WANЯ, через который оборудование подключается к интернет сети Ростелеком, и несколько LAN разъемов для присоединения другого домашнего оборудования. А если роутер снабжен адаптером беспроводных сетей, то соединение может быть установлено сразу по Wi-Fi технологии.
Читайте также: Как в экселе 2007 закрепить шапку таблицы
Большинство своих моделей производитель оснастил защитным программным обеспечением, то есть трафик фильтруется, и блокируются нежелательные атаки злоумышленников.
Подключение и параметры Wi-Fi
Для настройки беспроводной сети на маршрутизаторе TP-LINK TD-W8961ND нужно:
- Заходим в меню «Настройка интерфейса»;
- Выбираем подменю «Беспроводная сеть»;
- В поле SSID вводим имя сети;
- Водим пароль в поле «Совместно используемый ключ».
Как настроить TP Link TL WR841N
Начинается настройка роутера tp link Ростелеком с подключения оснащения. После покупки устройства потребуется выполнить его установку. Нужно:
- Выбрать подходящее место.
- Подвести к нему кабель.
- Важно наличие розетки поблизости.
- Поставьте роутер на ровную поверхность, например, небольшой столик или тумбу. Отдельные модели поддерживают крепление на стене.
- Подключите кабель в WAN.
- Вытащите из коробки сетевой адаптер.
- Вставьте штекер в разъем питания на корпусе.
- Установите адаптер в розетку.
- Подождите, пока загорятся индикаторы.
- Возьмите патч-корд. Это кабель с двумя коннекторами RJ-45.
- Вставьте его в один из портов LAN и подключите к ноутбуку.
Для выполнения операции пользователю потребуется устройство с RJ-45. Но во многих современных ноутбуках отсутствует данный разъем. Тогда придется взять подходящую технику у знакомых и друзей, или выполнить подключение к ПК. Первичное соединение установлено.
Нет интернета: какие могут быть причины
Не у всех и не всегда получается с первого раза подключить и настроить роутер, интернет после подключения не работает. Причины могут быть разными, и для начала нужно определить эту причину в зависимости от характеристики проблемы.
Роутер оснащён светодиодными индикаторами, которые указывают на состояние устройства. Сразу после включения в розетку адаптера индикаторы загораются. Значит электричество есть и роутер исправен. Если ничего не загорается, следует проверить питание, кнопку включения. Возможно, неисправен адаптер или данная розетка не подходит. Если с электричеством всё нормально, но роутер не включается, нужно звонить в сервис. Поломка может быть разного происхождения:
- Производственный брак;
- Короткое замыкание или существенные перепады в напряжении сети;
- Физическое воздействие на устройство (упал) или попадание внутрь влаги.
Что касается перепадов напряжения, то во время грозы лучше питание роутера отключать, если у вас всё не подключено через стабилизатор.
Если роутер в порядке, индикаторы горят, но подключения нет, попробуйте другой модем, если он нормально работает, значит неисправность в роутере. Можно попробовать ребутнуть и сам роутер и компьютер, если ничего не изменится – звоним провайдеру, вдруг на линии какой-то сбой. Бывает, что интернет пропал, когда всё нормально работает, просто исчез интернет. В этом случае проверьте, а заплатили ли вы абонентскую плату.
Если проблемы в оплате нет, можно попробовать сделать жёсткую перезагрузку роутера через кнопку «Reset» на задней стороне модема. Поменять местами кабели, и снова настроить все параметры согласно договору. Бывает, что электрически роутер работает, но интернета от него нет, здесь поможет только сервис.
Настройка TP Link TD W8901N
Старое устройство сломалось, или решили приобрести оснащение уже после подключения? Тогда придется самостоятельно разбираться во всех этапах и потратить на процедуру дополнительное время.
Все современные модели от производителя имеют похожее меню на русском. Поэтому в рамках нашего материала установка параметров для различных устройств будет сведена в единую инструкцию.
На моделях отличий практически нет, или они крайне несущественные. При применении единой инструкции у пользователей не должно возникнуть трудностей.
Параметры безопасности беспроводной сети
Как уже говорилось выше, после сброса параметров к заводскому состоянию доступ к вновь созданной Wi-Fi сети возможен без ввода пароля. Если не стоит задача безвозмездно раздавать интернет всем желающим, нужно изменить параметры защиты беспроводного соединения. Сделать это можно через админ-панель как по проводу, так и через Вай-Фай.
Настроить безопасность Wi-Fi соединения можно в разделе «Защита беспроводного режима». На изображении снизу указаны оптимальные параметры, за исключением значения password в поле «Пароль PSK». Пароль должен быть не менее 8 символов и включать в себя цифры (в обязательном порядке), буквы разного регистра, знаки (типа @&$).
Чтобы поменять название и другие опции сети нужно перейти в раздел «Беспроводной режим», где в соответствующем поле надо вписать любое имя латиницей (также можно использовать цифры).
Читайте также: Не работает интернет Ростелеком — что нужно делать?
От выбора региона зависит количество поддерживаемых каналов передачи данных. Если выбрать «Россия», будет доступно 13 каналов, что вполне достаточно для стабильной работы маршрутизатора. Все остальные параметры можно оставлять по умолчанию или установить, как на изображении выше.
Назовите вашу Wi-Fi сеть
- Для этого кликните по «Защита беспроводного режима»и поставьте пароль на соединение.
- Установите флажок на WPA-Personal/WPA2-Personal и вбейте пароль.
После вступления данных опций в законную силу, вы получите возможность подсоединяться к маршрутизатору с ноутбука, либо любого другого мобильного устройства на котором установлен встроенный модуль Wi-Fi.
Отказ в предоставлении услуг
Действительно, отказы Ростелеком в предоставлении услуг имеют место. Случается это, если нет технической возможности для этого, не проложен телефонный кабель, а новый прокладывать слишком дорого или невозможно. Либо инфраструктура имеется. Но она обветшала и ремонту не подлежит (старые провода не годятся для передачи данных).
Проверяется техническая возможность легко на сайте Ростелеком или одного из агрегаторов провайдеров. Просто вбиваете свой точный адрес, и система выдаёт результаты.
Как обеспечить максимальную безопасность подключения?
Настроить и активировать работу роутера недостаточно, важно еще и обеспечить этому подключению полную безопасность. Только так клиент будет уверен, что никто не сможет воспользоваться такой услугой незаконно. Дело в том, что изначально, соединение не имеет пароля и, фактически, к нему может подключиться любой гаджет. Иногда так делают специально, чтобы не ограничивать посетителей в доступе или не заниматься постоянным вводом пароля. В большинстве случаев владельце оборудования стремятся ограничить доступ при помощи специального кода.
Для замены начального пароля необходимо будет зайти в меню «Беспроводное подключение» по вышеуказанному адресу или IP- адресу и сменить все необходимые характеристики. Многие клиенты меняют название сетки, чтобы нужные люди могли легко найти канал и, при необходимости, к нему подключиться. Важно отметить, что нельзя использовать кириллицу. Для ввода наименования используются лишь латинские буквы и цифры в любом регистре.
Смена пароля происходит в разделе защиты подключения. Для этого потребуется выбрать «WPA Personal» (впа персонал) и указать желаемый код (от 8-ми символов) в поле «Password PSK» (пасворд ПСК). Очень важно правильно использовать регистр, поскольку в дальнейшем он будет крайне важен при авторизации подключения. На этом смена пароля может считать завершенной и сообщать новый код можно лишь тем лицам, которым доступ в Сеть разрешен.
Как настроить TP Link TD W8960N
Если применяется ADSL-модем или иное оборудование, то подключение также не вызовет проблем. Монтаж техники пользователь выполнил, теперь можно перейти к непосредственной установке параметров.
Читайте также: Почему не работает приставка Ростелеком и что делать
Как настроить роутер tp link для Ростелеком? У всех производителей существует специальный сайт с личным кабинетом пользователя. Зайти на него удается даже до ввода параметров.
Проследуйте на портал tplinklogin.net. Профессионалы по привычке вводят адрес 192.168.0.1. На деле доменное имя просто заменяет IP, оно применяется для всех сайтов для быстрого запоминания пути входа на портал.
Перед пользователем появится панель для авторизации. Логин и пароль обычно указывается admin и admin. Если параметры для входа иные, то они печатаются на этикетке на нижней части оснащения.
В дальнейшем логин и пароль лучше сменить для безопасности. В случае взлома сети сторонний пользователь не сможет войти в меню оборудования, откорректировать параметры и создать дополнительные проблемы для владельца.
После входа человек окажется на основной странице. Начать процедуру стоит с посещения раздела «Сеть», проследуйте в пункт «WAN». Параметры для ввода:
- В качестве типа соединения выбирайте PPPoE/Russia PPPoE.
- Укажите логин и пароль.
- Откажитесь от вторичного подключения.
Где получить логин и пароль? Данные предоставляются в договоре, откройте соглашение и внимательно изучите его содержание. Параметров нет в документе? Свяжитесь со службой поддержки и попросите оператора выдать учетные данные.
Настройка модема TP-LINK TD-W8961ND подключаем интернет
Открываем любой браузер и вводим:
Читайте также: Код страны +998 / 810998 / 826998 / 827998 / 828998 / 856998 / 857998 / 858998 / 859998
- В адресной строке браузера напишите 192.168.1.1 и нажмите Enter.
- В появившимся окне введите логин и пароль. Имя—admin пароль—admin.
Переходим к наладке internet:
- Вкладка «Настройка интерфейса».
- Выбрать пункт «Интернет».
- Нажмите краткую информацию и удалите все каналы PVC. (выберите после просмотра канал, удалите в самом низу кнопка. После удаление задействованных канал выберите канал pvc0—его и будем настраивать).
- Узнать у провайдера VPI, VCI. Я пишу 0-33 для ByFly.
- Ставим режим PPPoE.
- Вбиваем имя и пароль который дал провайдер или прописан в договоре при заключении.
- Делаем как на картинке Rip2-b, img v2. Не забываем нажать сохранить. Вот мы настроили интернет для Белорусского провайдера ByFly «Белтелеком».
Как настроить TP Link TL WR841N
Начинается настройка роутера tp link Ростелеком с подключения оснащения. После покупки устройства потребуется выполнить его установку. Нужно:
- Выбрать подходящее место.
- Подвести к нему кабель.
- Важно наличие розетки поблизости.
- Поставьте роутер на ровную поверхность, например, небольшой столик или тумбу. Отдельные модели поддерживают крепление на стене.
- Подключите кабель в WAN.
- Вытащите из коробки сетевой адаптер.
- Вставьте штекер в разъем питания на корпусе.
- Установите адаптер в розетку.
- Подождите, пока загорятся индикаторы.
- Возьмите патч-корд. Это кабель с двумя коннекторами RJ-45.
- Вставьте его в один из портов LAN и подключите к ноутбуку.
Для выполнения операции пользователю потребуется устройство с RJ-45. Но во многих современных ноутбуках отсутствует данный разъем. Тогда придется взять подходящую технику у знакомых и друзей, или выполнить подключение к ПК. Первичное соединение установлено.
Подключение IP TV
Роутер поддерживает технологию IPTV. Для того, чтобы ее подключить, нужно:
- Зайти в меню «Настройка интерфейса» подменю «Беспроводная сеть» и в строке «Виртуальный канал» выбрать PVC1;
- Установить значения VPI/VCI, которые необходимо уточнить у поставщика услуг Internet;
- В строке «ATM QoS» выбираем значение UBR;
- Выбираем тип соединения – мост;
- В строке инкапсуляция выбираем значение 1483 Bridged IP LLC.
Теперь нужно настроить LAN порты. Для этого:
- Заходим в меню «Расширенные настройки», подменю «VLAN». Проверяем, чтобы функция VLAN была включена;
- Выбираем строку «Определить группу VLAN»;
Окно VLAN.
- В новом окне выставляем параметры, как на рисунке. После этого нажимаем кнопку «Сохранить» и «Далее»;
Первое окно с настройками VLAN.
В появившемся окне снова устанавливаем параметры с картинки и жмем «Сохранить», «Далее»;
- В следующем окне в строке «Виртуальный канал №1» меняем значение на 2, в строке «Порт 4» устанавливаем то же значение;
Теперь через 4й порт LAN можно подключать интерактивное телевидение.
Внешний вид: материал, цвет, индикаторы, порты
У модели пластиковый белый корпус. На верхней панели сетка в виде хаотичных квадратов. У маршрутизатора одна антенна. Здесь же по краю расположились несколько индикаторов, соответствующим выходам на задней стороне роутера:
Читайте также: Переадресация МТС: как настроить самостоятельно
- Power — питание. Он всегда светится, если роутер включён (с помощью одноимённой кнопки сзади).
- ADSL. Если индикатор горит, значит, на порте LINE (ADSL) установлено соединение.
- Internet. Если светится, соединение с интернетом есть.
На передней панели роутера 9 индикаторов, которые показывают активность портов и кнопок на устройстве
- WLAN. Если мигает, в данный момент производится передача данных. Если просто горит, функция «Вай-Фай» на роутере включена, но передача сейчас не производится.
- WPS. Если горит, значит, вы успешно подключили устройство к своей точке доступа с помощью функции WPS (включается одноимённая кнопка сзади для подключения устройства к точке доступа — вводить пароль при этом не нужно).
- Четыре индикатора LAN. Они отвечают за работу локальных жёлтых портов сзади роутера. Если индикатор горит, значит, к разъёму подключено в данный момент устройство.
На задней панели находятся все выходы, в том числе и для телефонного кабеля провайдера
Какие ещё кнопки находятся на задней панели роутера? Клавиша RESET — она позволяет быстро сбросить настройки роутера до заводских. С помощью стержня ручки, иголки, зубочистки зажмите её на 5 секунд — откат настроек тут же произойдёт.
Подключают ли частные дома?
Как правило, в городах подключение для всех бесплатное. Обусловлено это тем, что в больших и средних городах инфраструктура налажена, необходимые кабели проложены. Что касается небольших населённых пунктов с частными домами, то здесь есть некоторые особенности, технической возможности (проложенных коммуникаций) может не быть, поэтому для подключения таких объектов предлагается прокладка оптоволоконного кабеля, либо телефонной линии. Подключение по оптоволокну стоит 99 рублей за минимальный тариф.
При прокладке телефонной линии выбор тарифов сужается до одного – скорость 8 мегабит в секунду, и стоит это 349 рублей. Разумеется, все дополнительные опции тоже становятся доступны, их можно подключать из личного кабинета.
Возможные трудности
Иногда пользователи сталкиваются с непонятным запросом данных о мультикасте. В этом случае может оказаться бессильна даже техподдержка. Суть в том, что в большинстве типовых конфигураций трафик приходит к пользователю без тега, а для работы мультикаста IPTV такой параметр необходим.
Поэтому, даже если сделать все «по правилам», нормально посмотреть IPTV не выйдет. Что нужно сделать: в меню роутера найти позицию «Идентификатор VLAN для использования IP-телефона», где указать полученный у провайдера VLAN ID. Далее следует LAN-порт (любой, например, 4) перевести в режим IP-телефона. Если в веб-интерфейсе маршрутизатора присутствует строка «IGMP Proxy», там указывается позиция «Включено».
Могут закапризничать некоторые старые модели TP-Link (TL WR, WR, TL-WR741, TL-WR 740N, 741 ND, 841N, 940N). Для них желательно обновить ПО. «Арчеры» C2, C5, C7, C20, C50 настраивать под IPTV проще.
Смена пароля
Установить другой пароль можно, зайдя в меню «Эксплуатация устройств», подменю «администрирование». Для этого нужно его ввести дважды и нажать кнопку «Сохранить».
Самые распространенные ошибки
Основная и частая ошибка заключается в том, что не удается создать сеть либо беспроводное подключение, адрес не получен. Рекомендуется сделать следующее:
- Обратиться в службу поддержки «Ростелекома» по единому номеру: 8-800-100-08-00.
- Перейти в раздел «Соединение с оператором».
- Ожидание ответа зависит от загруженности линии. Обычно это несколько минут.
- Как только специалист соединится с абонентом, нужно рассказать о проблеме.
- Сотрудник проверит наличие соединения и проинформирует о путях устранения ошибки.
Второй способ для решения проблем с сетевым устройством — перезагрузка. Выключаем устройство на 3-4 минуты, а после этого включаем и проверяем соединение.
Режим повторителя
Бывает, что для покрытия площади квартиры или дома недостаточно мощности обычного роутера. На помощь приходят репитеры — усилители беспроводного сигнала. Подключив такой гаджет, пользователь получает мощный хороший сигнал, там, где стандартный роутер «не тянет». Например, к классу повторителей относится устройство Tp-Link TL WA850RE.
Но в качестве усилителя можно использовать и обычный роутер. Для работы TP-LINK TD-W8961ND в режиме репитера нужно в настройках Wi-Fi («Настройка интерфейса» -> «Беспроводная сеть») включить WDS и ввести MAC адрес точки доступа, к которой будет подключаться ваш маршрутизатор.
Более детальная конфигурация интернета
Более детально настроить интернет можно через обычный конфигуратор. Для этого заходим в «Дополнительные настройки» – «Сеть» – «Интернет». Там уже будет старое подключение, его можно будет удалить и добавить новое. Далее просто вводим необходимые данные и сохраняемся.
Новая прошивка
Старая прошивка
Переходим в «Настройки интерфейса» и далее выбираем «Интернет». После, аналогично выбираем нужные данные и вводим дополнительную информацию из договора. Если какой-то информации нет, то просто пропускаете и оставляйте поля со значениями по умолчанию.
Обновление прошивки
Прежде чем менять прошивку, нужно скачать последнюю версию с официального сайта и сохранить его на свой компьютер. После этого зайдите в меню «Эксплуатация устройства» -> «Встроенное ПО». Откроется такое окно:
Перед тем, как выполнять обновление ПО, рекомендуется сделать копию текущего состояния роутера. Для этого нажмите кнопку «Сохранить файл с настройками» и сохраните файл на жесткий диск.
После этого можно приступать к обновлению. В строке «Расположение файла с новым встроенным ПО» есть кнопка «Обзор». Нажмите ее и выберите скачанный с официального сайта файл с последней версией прошивки. После этого загрузите старые настройки.
Сброс настроек
Существуют два способа сброса:
- Нажмите на кнопку RESET при включенном роутере и удерживайте ее в течение 5 секунд, пока маршрутизатор не перегрузится;
- В меню «Эксплуатация устройства» выбрать «Перезагрузка системы».
Как настроить TP Link TD W8960N
Если применяется ADSL-модем или иное оборудование, то подключение также не вызовет проблем. Монтаж техники пользователь выполнил, теперь можно перейти к непосредственной установке параметров.
Как настроить роутер tp link для Ростелеком? У всех производителей существует специальный сайт с личным кабинетом пользователя. Зайти на него удается даже до ввода параметров.
Читайте также: Какая максимальная скорость передачи данных у 3G Интернета
Проследуйте на портал tplinklogin.net. Профессионалы по привычке вводят адрес 192.168.0.1. На деле доменное имя просто заменяет IP, оно применяется для всех сайтов для быстрого запоминания пути входа на портал.
Перед пользователем появится панель для авторизации. Логин и пароль обычно указывается admin и admin. Если параметры для входа иные, то они печатаются на этикетке на нижней части оснащения.
В дальнейшем логин и пароль лучше сменить для безопасности. В случае взлома сети сторонний пользователь не сможет войти в меню оборудования, откорректировать параметры и создать дополнительные проблемы для владельца.
После входа человек окажется на основной странице. Начать процедуру стоит с посещения раздела «Сеть», проследуйте в пункт «WAN». Параметры для ввода:
- В качестве типа соединения выбирайте PPPoE/Russia PPPoE.
- Укажите логин и пароль.
- Откажитесь от вторичного подключения.
Где получить логин и пароль? Данные предоставляются в договоре, откройте соглашение и внимательно изучите его содержание. Параметров нет в документе? Свяжитесь со службой поддержки и попросите оператора выдать учетные данные.
Как установить требуемые опции подключения интернета через Ростелеком
Для настройки подключения Ростелеком на TL -841, нажмите «Сеть», далее «Интернет» и установите параметры:
- Вторичное подключение — отключить.
- WAN подключение — PPPoE.
- Код и имя пользователя — это будет вашим логином и паролем(должны быть у вас на руках).
- Подключение WAN — устанавливать автоматическим образом.
После того как настройка роутера под Ростелеком на этом этапе была завершена, сохраните установленные параметры. Спустя пару минут обновите данную страницу и вы увидите то, что статус установленного соединения поменялся на «Подключено». Если это так, вы все сделали правильно и ваше интернет соединение почти готово для активной работы.
Источники
- https://Help-WiFi.ru/nastrojka-routerov/tp-link/td-w8961n/
- https://PristavkaTV.ru/rostelekom/w8961n-nastrojka.html
- https://teh-int.ru/rostelekom/tp-link-td-w8961n-nastrojka.html
- https://MobilEmpire.ru/bilajn/td-w8961n-nastrojka.html
- https://210101.ru/rostelekom/nastrojka-tp-link-routera-dlya.html
- https://revclub.ru/nastrojka-routera-tp-link-td-w8961n-rostelekom/
- https://moscow-rostelecom.ru/rostelekom/tp-link.html
- https://mymeizu-online.ru/rostelekom/tp-link-nastrojka.html
- https://BezWifi.ru/rostelekom/nastrojka-routera-tp-link
- https://rostc.ru/nastrojki/nastrojka-routera-tp-link-dlya-rostelekom/
- https://ProfComSwsu.ru/tarify-i-uslugi/tp-link-rostelekom.html
- https://WyseDevice.ru/rostelekom/tp-link-adsl2-nastrojka.html
- https://WiFiGid.ru/tp-link/td-w8961n-nastrojka
Содержание
- Введение
- Шаг 1: Подключение роутера
- Подключение проводов
- Шаг 2: Запуск мастера настройки
- Запуск мастера настройки
- Шаг 3: Настройка подключения Ростелеком
- Шаг 4: Сохранение настроек
- Подключение и настройка роутера TP-Link TD-W8961N
- Шаг 1: Физическое подключение
- Шаг 2: Настройка IP-адреса компьютера
- Шаг 3: Вход в веб-интерфейс роутера
- Шаг 4: Вход в роутер
- Шаг 5: Настройка соединения с провайдером
Введение
Роутер TP-Link TD-W8961N позволяет подключить ваш домашний интернет от провайдера Ростелеком. В этой статье рассмотрим процесс настройки данного роутера для работы с услугами Ростелеком.
Шаг 1: Подключение роутера
Прежде чем начать, убедитесь, что ваш роутер TP-Link TD-W8961N подключен к источнику питания и проводу ADSL-линии от провайдера.
Подключение проводов
- Подключите один конец ADSL-кабеля к порту ADSL на задней панели роутера.
- Подключите другой конец ADSL-кабеля к определенному порту ADSL вашего дома.
- Подключите один конец Ethernet-кабеля к порту LAN на задней панели роутера.
- Подключите другой конец Ethernet-кабеля к порту Ethernet вашего компьютера.
Шаг 2: Запуск мастера настройки
Теперь, когда роутер подключен, включите его и дождитесь, пока индикатор питания станет стабильным.
Запуск мастера настройки
- Откройте веб-браузер на вашем компьютере.
- Введите в адресной строке IP-адрес роутера «192.168.1.1» и нажмите Enter.
- Введите логин и пароль для доступа к настройкам роутера (по умолчанию: логин «admin», пароль «admin»).
Шаг 3: Настройка подключения Ростелеком
Когда вы вошли в настройки роутера, следуйте указаниям мастера настройки для подключения Ростелеком. Укажите ваше имя пользователя и пароль от провайдера, а также выберите соответствующие настройки для вашего типа подключения (например, PPPoE, PPPoA или другой).
Шаг 4: Сохранение настроек
После ввода всех необходимых настроек, не забудьте сохранить изменения, чтобы роутер TP-Link TD-W8961N применил их и начал работу с услугами Ростелеком. Теперь ваш роутер готов к использованию!
Примечание: Если вы не уверены в настройках подключения Ростелеком для вашего адреса, лучше всего обратиться в службу поддержки провайдера для получения точной информации о необходимых настройках.
Это был краткий обзор настройки роутера TP-Link TD-W8961N для работы с услугами Ростелеком. Следуя указанным выше шагам, вы сможете настроить ваш роутер и наслаждаться быстрым и стабильным интернетом от провайдера Ростелеком.
Подключение и настройка роутера TP-Link TD-W8961N
Роутер TP-Link TD-W8961N является отличным выбором для подключения к интернету через провайдера Ростелеком. В этой статье мы рассмотрим, как подключить и настроить данный роутер для использования с интернет-соединением Ростелеком.
Шаг 1: Физическое подключение
Перед тем, как начать настройку роутера, убедитесь, что у вас есть следующие компоненты:
- Роутер TP-Link TD-W8961N
- Ethernet-кабель
- ADSL-фильтр (при необходимости)
- Разъемы для телефонной линии (RJ-11)
- Разъемы для компьютера (RJ-45)
Подключите ADSL-фильтр к телефонной линии, если это требуется. Затем, используя Ethernet-кабель, подключите один из разъемов RJ-45 роутера к компьютеру. Затем подключите разъем RJ-11 роутера к телефонной линии.
Шаг 2: Настройка IP-адреса компьютера
Для того, чтобы настроить роутер, вам необходимо временно изменить IP-адрес вашего компьютера:
- Откройте «Панель управления» на вашем компьютере и выберите «Сеть и Интернет».
- Выберите «Центр управления сетями и общим доступом».
- Выберите «Изменение параметров адаптера».
- Правой кнопкой мыши щелкните на «Локальная сеть» и выберите «Свойства».
- Выберите «Интернет-протокол версии 4 (TCP/IPv4)» и нажмите «Свойства».
- Выберите «Использовать следующий IP-адрес» и введите следующие значения:
| IP-адрес: | 192.168.1.10 |
| Маска подсети: | 255.255.255.0 |
| Основной шлюз: | 192.168.1.1 |
После ввода значений нажмите «OK», чтобы сохранить настройки.
Шаг 3: Вход в веб-интерфейс роутера
Откройте веб-браузер на вашем компьютере и введите следующий адрес:
http://192.168.1.1/
Это адрес по умолчанию для входа в веб-интерфейс роутера. Нажмите клавишу «Enter», чтобы перейти по этому адресу.
Шаг 4: Вход в роутер
В открывшемся окне введите следующие данные:
| Имя пользователя: | admin |
| Пароль: | admin |
Это значения по умолчанию для входа в роутер. Нажмите «OK» или «Войти», чтобы продолжить.
Шаг 5: Настройка соединения с провайдером
В веб-интерфейсе роутера найдите раздел «Quick Setup» (Быстрая установка) или «ISP Setup» (Настройка интернет-подключения). Нажмите на эту ссылку и следуйте инструкциям на экране, чтобы настроить соединение с провайдером.
Выберите тип подключения «ADSL» и введите необходимые данные, предоставленные Ростелекомом, включая логин, пароль и VPI/VCI значения.
После ввода данных, сохраните настройки и перезапустите роутер, чтобы применить изменения.
Поздравляем, вы успешно настроили роутер TP-Link TD-W8961N для использования с интернет-соединением Ростелеком. Теперь вы можете наслаждаться быстрым и стабильным интернетом. Удачи!