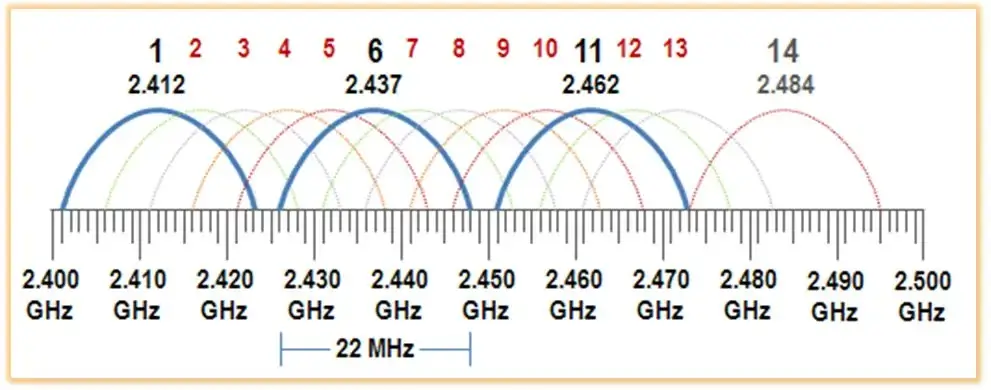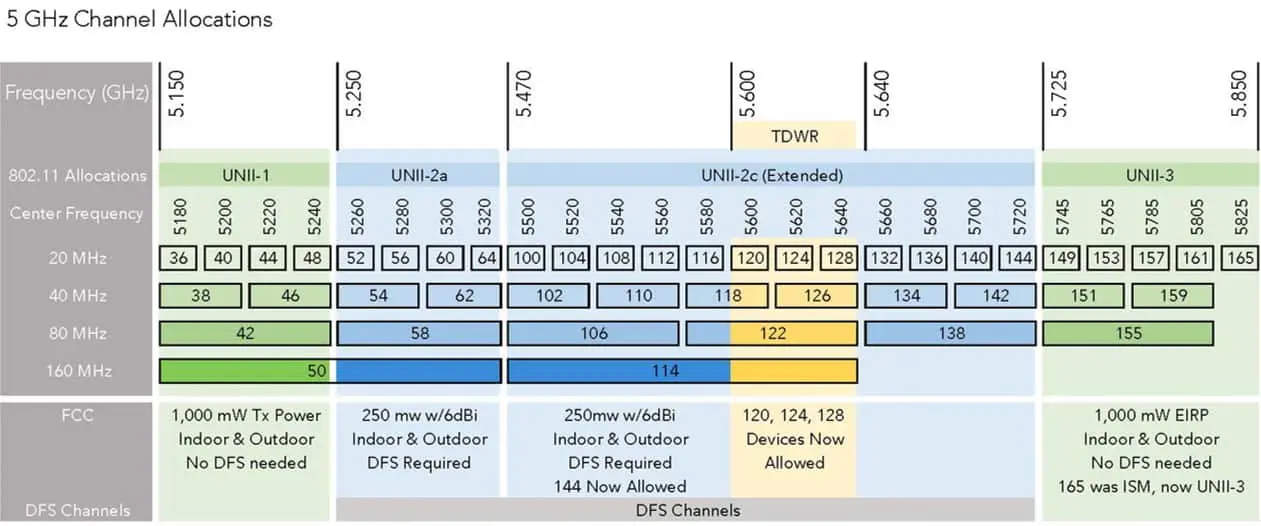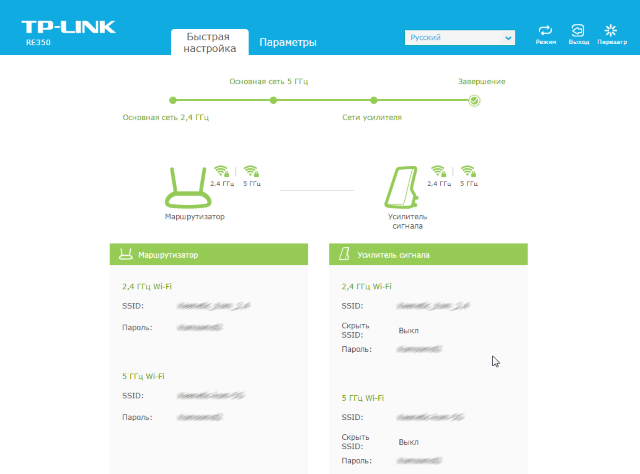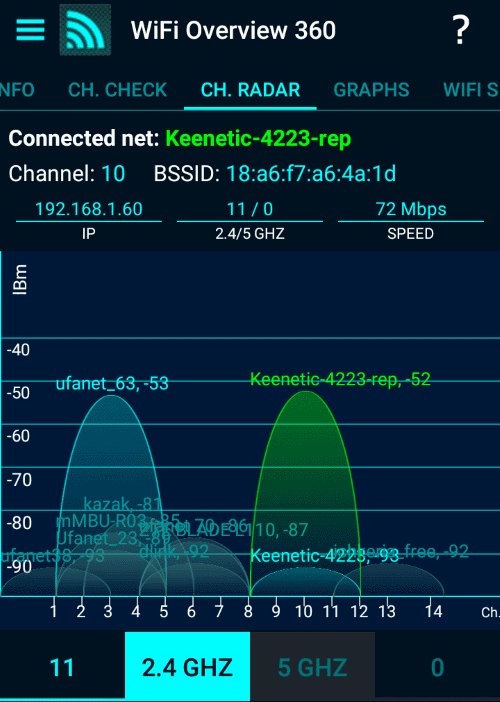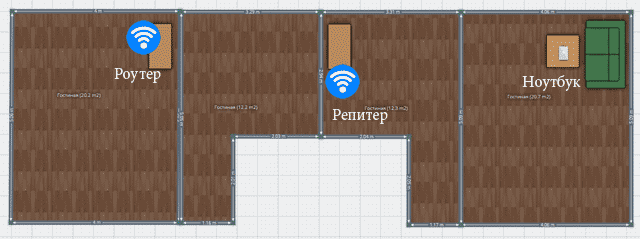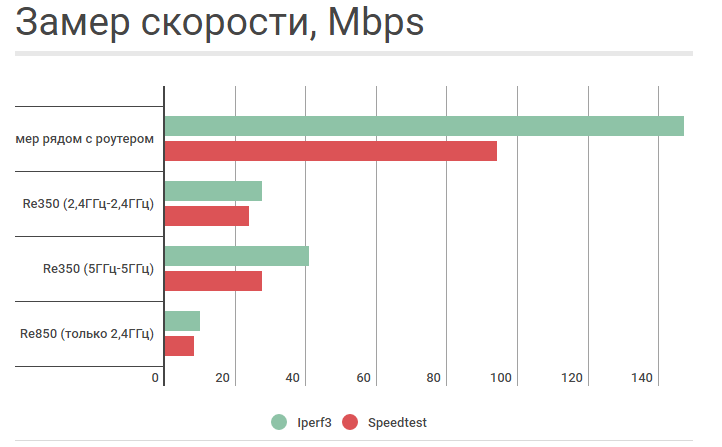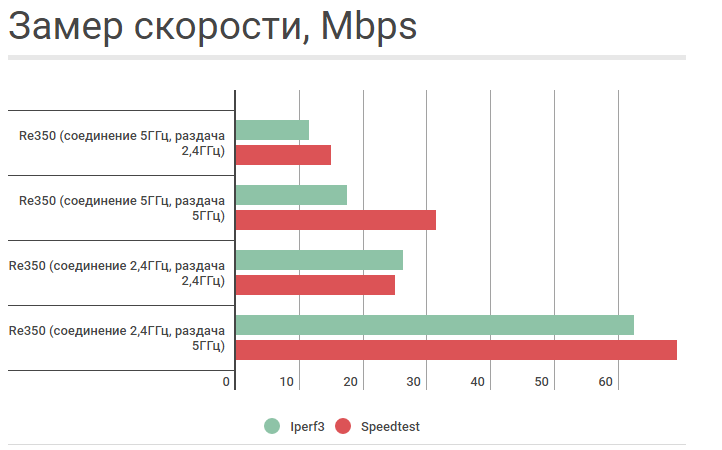Привет! Это будет универсальный ликбез по каналам Wi-Fi, их выбору и установке. Разумеется с теорией, практикой и лучшими подходами опытных сисадминов. Устраиваемся поудобнее. С вами Ботан из WiFiGid, и это будет горячий обзор! Предлагаю начать.
Что-то не получилось? Все действия в молоко? Есть вопрос к автору? Напишите комментарий, и на него обязательно будет ответ.
Содержание
- О каналах
- Ищем свободный канал
- Меняем канал на роутере
- TP-Link – старый интерфейс
- TP-Link – новый интерфейс
- ASUS
- ZyXEL Keenetic – старый интерфейс
- ZyXEL Keenetic – новый интерфейс
- D-Link
- Mercusys
- Netis
- Tenda
- Apple Airport
- Обозначения каналов
- Задать вопрос автору статьи
О каналах
Тема с каналами с каждым годом становится все актуальнее. Если сначала я как-то пренебрежительно относился к ней, но сейчас и правда попадаются ситуации когда теория проявляется на практике – загруженные каналы создают помехи для всех пользователей, скорости падают, соединения сбрасываются. Как выход приходится искать новый канал.
Это будет универсальная инструкция для всех производителей роутеров – TP-Link, ASUS, D-LInk, ZyXEL и т.д. Но если вы захотите точно и по шагам настроить свой конкретный роутер – рекомендую поискать статью на нашем сайте через поиск вводом туда своей модели. Там будет уже точная пошаговая инструкция!
Для начала предлагаю видео по теме. И про каналы Wi-Fi, и про выбор, и про настройку:
Современные домашние маршрутизаторы работают на следующих частотах:
- 2.4 ГГц – самая первая Wi-Fi частота. Диапазон – 2,401-2,483 ГГц. Именно на ней работает большая часть устройств. А число каналов то ограниченно – их всего 13, да и то от страны к стране ограничены (так в США доступно всего 11, из-за чего могут возникнуть некоторые конфликты, а Windows видит только 12 и т.д.). Как итог – каналы нагружаются, помехи увеличиваются, возникают проблемы с сетью. Особенно на этой частоте. Стандарты до 802.11n.
- 5 ГГц – относительно новая частота. И каналов тоже больше – 23. И использующих его устройств тоже меньше. Даже лично у автора статьи в настоящий момент в помещении стоит роутер только на 2.4 ГГц. Стандарты 802.11ac и новее.
Вот перечень частот с разделением на каналы:
| Канал | Частота | Канал | Частота |
|---|---|---|---|
| 1 | 2.412 | 34 | 5.170 |
| 2 | 2.417 | 36 | 5.180 |
| 3 | 2.422 | 38 | 5.190 |
| 4 | 2.427 | 40 | 5.200 |
| 5 | 2.432 | 42 | 5.210 |
| 6 | 2.437 | 44 | 5.220 |
| 7 | 2.442 | 46 | 5.230 |
| 8 | 2.447 | 48 | 5.240 |
| 9 | 2.452 | 52 | 5.260 |
| 10 | 2.457 | 56 | 5.280 |
| 11 | 2.462 | 60 | 5.300 |
| 12 | 2.467 | 64 | 5.320 |
| 13 | 2.472 | 100 | 5.500 |
| 104 | 5.520 | ||
| 108 | 5.540 | ||
| 112 | 5.560 | ||
| 116 | 5.580 | ||
| 120 | 5.600 | ||
| 124 | 5.620 | ||
| 128 | 5.640 | ||
| 132 | 5.660 | ||
| 136 | 5.680 | ||
| 140 | 5.700 | ||
| 147 | 5.735 | ||
| 149 | 5.745 | ||
| 151 | 5.755 | ||
| 153 | 5.765 | ||
| 155 | 5.775 | ||
| 157 | 5.785 | ||
| 159 | 5.795 | ||
| 161 | 5.805 | ||
| 163 | 5.815 | ||
| 165 | 5.825 |
Как правило у обычного пользователя каналы выбираются роутером автоматически, и не всегда самым лучшим образом. А мы пойдем другим путем – просканируем всю сеть вокруг, найдем свободные каналы и поменяем на них. И все будет хорошо!
Я все же верю в оптимальный выбор каналов роутера в автоматическом режиме, и вам советую того же! Установку статичного канала делайте только при полной уверенности в необходимости!
Появилась проблема с роутером? Просто перезагрузите его! Не заработало? Сделайте это еще несколько раз, пока не заработает. После перезагрузки роутер сам поменяет канал на правильный.
Ищем свободный канал
Для начала нужно определить, какой канал Wi-Fi является самым незагруженным в настоящий момент, а значит какой нам выбрать. Именно он будет самым лучшим для нас в текущий момент времени. Как это сделать?
- Для компьютера – используем программу inSSIDer.
- Для Android – используем приложение Wi-Fi Analyzer или Home Wi-Fi Alert.
Что бы вы ни выбрали, окно каналов будет почти всегда одинаковым:
Посмотрели на глаз, и определили, что в этом случае самый свободный Wi-Fi канал – 5. Вот его и будем использовать. Универсальная быстрая методика, чтобы проверить свое окружение и определить наилучший канал. А вот то же самое для inSSIDer, можете сравнить:
Как видите, не так уж и сложно узнать. Единственное, что может отпугнуть – многие каналы пересекаются между собой в частотном диапазоне, создают дополнительные помехи. Так что нужно выбирать и правда наименее занятые. Но всегда найти можно!
Для теоретиков. Список непересекающихся между собой каналов:
[1,6,11], [2,7], [3,8], [4,9], [5,10]
Лучшие каналы для установки – 1, 6 или 11.
Будьте осторожны с установкой 12 и 13 каналов. Некоторые устройства могут их не видеть!
Меняем канал на роутере
Как только выбрали самый свободный, можно переходить в настройки роутера и изменить частоту канала на выбранную. Делается это несложно!
Внимание! Мы не можем перечислить все настройки для каждой модели роутеров в этой статье. Но через поиск на нашем сайте и название вашей модели вы получите конкретную инструкцию под свой роутер! Здесь будет лишь общая информация.
Алгоритм работы:
- Входим в настройки. Адрес входа, логин и пароль ищем на дне роутера или уточняем в конкретной статье на нашем сайте.
- В настройках заходим в параметры беспроводного режима Wi-Fi сети. Если ваш роутер двухдиапазонный – для каждого диапазон 2.4 ГГц и 5 ГГц будут отдельные настройки.
- В настройках ищем параметр канала – выбираем его (обычно по умолчанию стоит auto), не забываем сохранить настройки и перезагрузить.
Выбранный канал всегда можно будет заменить тем же способом. Не бойтесь экспериментировать!
Для входа в настройки обычно используют следующие данные:
Адрес: 192.168.0.1 или 192.168.1.1
Логин – admin
Пароль – admin или пустой
Ниже даю скриншоты правильной настройки каналов для разных моделей. Наверняка у вас будет что-то похожее.
Для справки – на русском наша настройка называется «канал», на английском «channel».
TP-Link – старый интерфейс
TP-Link – новый интерфейс
ASUS
ZyXEL Keenetic – старый интерфейс
ZyXEL Keenetic – новый интерфейс
D-Link
Mercusys
Netis
Tenda
Apple Airport
Обычно яблочники оставляют все лаконично… Настолько лаконично и просто, что сложные настройки или лежат глубоко, или вообще недоступно. Здесь что-то среднее. До каналов тоже можно докопаться:
Альтернативно этот роутер можно настроить и через мобильное приложение. Но это уже тема для отдельной статьи, в нашу универсальную так углубляться не хочу.
Не забывайте сохранять установленные настройки! А еще лучше дополнительно перезагружайте роутер!
Вот и все. Надеюсь, у тебя получилось сделать все, что было нужно! Но если вдруг где-то возникла проблема, обязательно напиши в комментарии. Выразить благодарность можно там же!
Обозначения каналов
Внезапно решил дополнить эту статью обозначениями. Многие программы при просмотре каналов сейчас пишут относительно странные вещи: 9+5, 40-1, 9+13, 1+1 и т.д. Встречали такое? На самом деле ничего сложного здесь нет.
Вся история с номером канала выше – это история про использование ширины канала 20 МГц. Сейчас многие роутеры спокойно уже используют ширину 40 МГц (а топовые 80 МГц или даже 160 МГц). Т.е. отсюда наш роутер теперь должен использовать целых 2 канала (разумеется, стоящих рядом друг с другом). Отсюда и возникают такие обозначения:
- 9+5 – основной канал 9, дополнительная полоса 20 МГц взята слева на 5 канале.
- 9+13 – основной канал 9, дополнительная полоса 20 МГц взята справа на 13 канале.
И так может быть для любого канала (где влезают наши 40 МГц). Т.к. вся суть здесь упирается в расположение дополнительной области СПРАВА или СЛЕВА, ввели вот такие сокращения:
- 9-1 – основной канал 9, дополнительная область СЛЕВА, тот же наш 9+5.
- 9+1 – основной канал 9, дополнительная область СПРАВА, тот же наш 9+13.
- 40-1 – и эти же правила касаются и 5 ГГц каналов.
- 1+1 – первый канал не может делать отступ влево, поэтому бывают вот такие забавные обозначения.
Смещение области вправо или влево уже зависит от вашего роутера, обычно мы на нее повлиять никак не можем.
Когда Вы используете маршрутизатор Wi-Fi, существует множество различных факторов, которые могут повлиять на покрытие сигнала и, следовательно, снизить скорость беспроводной сети и Интернета.
Каналы Wi-Fi — это небольшие слоты во всем диапазоне частот Wi-Fi, которые могут использоваться вашей беспроводной сетью как для отправки, так и для получения данных.
Ваш маршрутизатор Wi-Fi и клиентские устройства обычно поддерживают полосы частот 2,4 ГГц и 5 ГГц, и у каждого из них есть определенное количество каналов (частотных слотов).
Всего имеется 11 каналов Wi-Fi в полосе пропускания 2,4 ГГц (для Северной Америки), 3 из которых не перекрываются.
В диапазоне 5 ГГц доступны 24 непересекающихся канала из 45, однако не все каналы можно настроить на устройствах.
Например, в диапазоне 5 ГГц есть несколько каналов, обозначенных как DFS (динамический выбор частоты), на которые может влиять активность радара. Поэтому рекомендуется избегать этих каналов DFS и использовать доступные каналы без DFS для уменьшения помех.
Вы хотите использовать каналы с наименьшими помехами в данный момент времени. Важно понимать различные каналы, потому что некоторые каналы используются чаще и имеют больший трафик и перегруженность, чем другие.
Ключ в том, чтобы использовать каналы, которые не перекрываются. Поскольку каждый канал на любой частоте перекрывается с соседними каналами, вы можете выбрать каналы, которые разделены без какого-либо перекрытия.
В диапазоне частот 2,4 ГГц имеется 3 непересекающихся канала, а в диапазоне 5 ГГц — 24.
Когда вы используете полосу частот 2,4 ГГц, все каналы работают между частотами 2400 и 2500 МГц (в некоторых странах этот диапазон ниже).
Есть 11 каналов, и каждому доступно 20 МГц. В результате происходит некоторое дублирование.
Каждый канал перекрывается с двумя или более другими каналами. Это важно знать, потому что, если у вас есть одно устройство на канале 4, а другое на канале 5, они перекрываются, поэтому у вас не будет разделения, которое вы ищете, и у вас будут помехи.
Когда вы выбираете лучший канал для частот 2,4 ГГц, вы должны выбирать каналы, которые разнесены достаточно далеко друг от друга, чтобы они не перекрывались.
Вы можете использовать каналы 1, 6 и 11 и знать, что между этими тремя нет перекрытия. Поэтому лучшие каналы для 2,4 ГГц — это 1, 6 и 11.
Они разнесены достаточно далеко друг от друга, и вы можете использовать их, не беспокоясь о помехах.
Тем не менее, вы должны учитывать, насколько близко вы находитесь к своим соседям. Если вы живете в многоквартирном доме и используете канал 1, а ваш сосед также использует каналы 1 или 2, вы будете использовать перекрывающиеся каналы и снова возникнут помехи.
Если вы заметили низкую скорость на своем канале, лучше всего выбрать один из остальных. Вы можете переключаться между этими тремя каналами, чтобы найти тот, который имеет самый низкий уровень шума беспроводной сети.
Какой канал лучше для 5ГГц Wi-Fi?
Когда Вы используете частоту 5 ГГц для своего Wi-Fi, у вас есть гораздо больше возможностей. Есть 24 (из 45) непересекающихся каналов 20 МГц, поэтому вы сможете найти тот, который свободен от помех.
Однако имейте в виду, что не все каналы доступны для настройки на маршрутизаторах Wi-Fi. Кроме того, как указывалось ранее, рекомендуется использовать каналы без DFS, на которые не влияет активность радара. Вот почему в приведенной выше таблице показаны только каналы без DFS, хотя в диапазоне 5 ГГц их намного больше.
Также обратите внимание, что полоса 5 ГГц включает в себя ширину канала выше стандартных 20 МГц на канал. Это обеспечивает более высокую скорость передачи данных.
- Если Вы используете ширину канала 20 МГц, вы можете использовать каналы 36, 40, 44, 48, 149, 153, 157, 161 и 165 (каналы без DFS).
- Если вы хотите использовать ширину канала 40 МГц, вам нужно будет использовать 38, 46, 151, 159. Это гарантирует, что вы не перекрываетесь при использовании большей ширины канала (опять же без DFS).
- Для 80 МГц вы можете использовать 42 или 155. Имейте в виду, что канал 165 поддерживает только ширину канала 20 МГц. Обратите внимание, что чем шире ширина канала, тем меньше доступных каналов.
Лучший канал для использования зависит от того, сколько других устройств в вашем районе используют те же каналы.
Это включает в себя ваш дом, но также включает соседей и устройства, которые они подключили.
Если вы используете много подключенных устройств, вам следует придерживаться меньшей ширины канала, но если у вас меньше подключений, вы можете использовать каналы 80 МГц для более высоких скоростей.
Итак, в основном, чтобы найти лучший канал 5 ГГц, вам нужно проверить спектр беспроводной сети и посмотреть, какие другие устройства в этом районе используют каждый канал. Затем выберите канал, который больше никто не использует.
Какой канал Wi-Fi самый быстрый?
Во-первых, вам нужно знать, что диапазон частот 5 ГГц обеспечивает самые высокие скорости Wi-Fi, но он охватывает более короткие расстояния. Если у вас быстрое подключение к Интернету (выше 100 Мбит/с), вам необходимо подключиться к полосе 5 ГГц вашего Wi-Fi-роутера, чтобы в полной мере использовать скорость быстрой линии Интернета.
Полоса частот 2,4 ГГц обеспечивает более низкие скорости, но охватывает большее расстояние по сравнению с полосой частот 5 ГГц.
Теперь для самого быстрого канала Wi-Fi в вашем доме вы должны выбрать диапазон 5 ГГц, а затем найти один из упомянутых выше каналов с наименьшими помехами.
Хотя в диапазоне 5 ГГц доступно много каналов, рекомендуется выбрать один из каналов без DFS (особенно если вы находитесь недалеко от аэропорта с активностью радаров).
Используйте одно из доступных приложений Wi-Fi Analyzer, чтобы сначала увидеть, какие каналы уже используются в вашем доме (в диапазоне 5 ГГц), а затем используйте один из доступных каналов (т. е. не используется соседями и т. д.), чтобы добиться самого быстрого Wi-Fi. скорость.
Распределение каналов в диапазоне 5 ГГц
На следующем рисунке от специалистов по беспроводным локальным сетям показано распределение каналов 5 ГГц.
Как видите, весь спектр разбит на 4 категории каналов:
- UNII-1 (no DFS)
- UNII-2a (DFS)
- UNII-2c (DFS)
- UNII-3 (no DFS)
Лучше выбирать каналы в категориях «no DFS», на которые не влияет активность радара.
На чтение 10 мин Просмотров 180к. Опубликовано
Обновлено
В этой статье речь идет о том, как найти свободный канал WiFi на роутере и поменять его в настройках маршрутизатора. Также поговорим про то, какую ширину канала беспроводной сети выбрать в диапазоне частот 2.4 ГГц или 5 ГГц. С каждым годом с распространением беспроводных технологий загруженность сетей становится все выше, а значит тема смены канала и изменения его ширины становится все более актуальна. Поэтому далее я покажу, как проверить эфир со смартфона Android или iPhone с помощью программы-сканера. После чего провести анализ и найти лучший свободный канал WiFi, настроить и поменять его на различных частотах на роутерах TP-Link, Asus, D-Link, Zyxel Keenetic, Tenda, Netis, Upvel, Mercusys, Huawei и Apple.
Зачем нужно менять канал WiFi на роутере на частотах 2.4 ГГц или 5 ГГц?
Как вы знаете, сейчас в крупных и не очень городах беспроводной интернет имеется почти повсеместно. Но несмотря на то, что уже давно появился и потихоньку развивается диапазон частот на 5 ГГц, большинство устройств по-прежнему сидят на забитой «по самое не могу» частоте 2.4 ГГц (подробнее про отличие этих диапазонов можете почитать в другой моей публикации).
Количество одновременно работающих роутеров на частотах 2.4 ГГц и 5 ГГц неуклонно растет. И получается, что одновременно в одном диапазоне на разных каналах WiFi работает множество локальных сетей. Они друг другу мешают своими перекрещивающимися сигналами. Причем в 99% случаев маршрутизаторы настроены на выбор канала в автоматическом режиме и делают это не всегда адекватно. В результате сигналы смешиваются, создают помехи и мешают друг другу работать. Из-за этого падает скорость и качество интернета.
Но все не так уж плохо, поскольку wifi каналов в этом диапазоне несколько, а значит мы можем выбрать ту, которая более свободна, и настроить на нее свой роутер. В России и странах СНГ для использования доступно 13 каналов.
Именно поэтому я советую после первичной настройки маршрутизатора в обязательном порядке найти свободный канал WiFi и поменять его. Особенно если вы планируете работать на частоте 2.4 GHz.
Как проверить на загруженность и найти лучший свободный канал WiFi?
Для того, чтобы у вас все работало стабильно и без помех, сначала надо проверить, какие каналы задействованы на точках доступа ваших соседей. Чтобы найти самый свободный канал wifi и выбрать лучший в вашей конкретной ситуации, будем использовать бесплатное приложение — сканер каналов wifi для смартфона, который называется Home WiFi Alert. Оно бесплатно доступно для пользователей Android, а вот для iPhone мне удалось найти только платные аналоги.
Устанавливаем его и запускаем, после чего заходим в раздел «Структура ТД» и выбираем здесь флажком диапазон 2.4 Ghz.
У многих будет такая же картина, как у меня — обнаружится множество параллельных сетей от разных точек доступа с различной силой приема. Рядом с их названием есть цифра — это как раз и есть канал, на котором они работают. Три на «10», три на «1», по одной на «6» и «7».
Какой канал wifi на 2.4 ГГц лучше выбрать для маршрутизатора?
Для наилучшего качества связи нужно перенастроить канал и выбирать ту частоту, которая на 5 единиц отличается от самых используемых. В нашем случае от первого и десятого (всего их, кстати, 14).
Следовательно, мне лучше всего подойдут каналы пятый и шестой, но поскольку «6» уже есть, выберем «5».
Также аналогичная программа есть и для ноутбука — Inssider. Устанавливаете ее, запускаете и она начнет сканирование эфира и определит параметры каждой из сетей в зоне доступа. Нас будет интересовать параметр «Channel»
Для удобства привожу подробный список непересекающихся каналов:
[1,6,11], [2,7], [3,8], [4,9], [5,10]
Заметили, я не указал 12, 13 и 14? Дело в том, что в разных странах своё законодательство по количеству разрешённых каналов WiFi. Например, в Японии — все 14, а во Франции — всего 4. В России и странах СНГ поддерживается 13 каналов. Ну а если у вас будет роутер, произведенный в или для Штатов, то на нем будет только 11 каналов.
После того, как вы подобрали подходящий самый свободный канал, можно переходить к настройкам на маршрутизаторе.
Выбор самого мощного канала на 5 ГГц
В диапазоне 5 ГГц используется уже не 12-13 каналов, а все 17. При этом чем выше его номер, тем выше частота, а значит меньше пробивная способность. Поэтому если для вас важно кроме высокой скорости и отсутствия помех также сохранить широкую площадь охвата сигнала, рекомендуется выставлять в настройках значение канала от 36 до 64.
Как поменять канал на WiFi роутере TP-Link
Для того, чтобы изменить канал WiFi на роутере TP-Link, нужно авторизоваться в панели администратора по адресу http://192.168.0.1. О том, как узнать данные для авторизации, я рассказывал в другой статье. Обычно логин и пароль совпадают и по умолчанию выглядят как «admin».
Далее следует зайти в раздел настроек того беспроводного режима, для которого вы хотите изменить канал WiFi ТП-Линк. То есть 2.4 GHz или 5 GHz, если ваш роутер двухдиапазонный. В «Основных настройках» в админке TP-Link выбранной частоты ищем выпадающий список «Канал». Здесь выбираем нужный нам, на который необходимо перенастроить маршрутизатор. После чего нажимаем на кнопку «Сохранить».
В новой версии панели управления роутерами TP-Link меню изменения канала WiFi находится во вкладке «Дополнительные настройки». Здесь надо зайти в раздел «Беспроводная сеть» и выбрать пункт меню «Настройки беспроводного режима»
Как выбрать и поменять канал wifi на маршрутизаторе Asus?
Чтобы открыть панель конфигураций Asus, нужно набрать в браузере адрес http://192.168.1.1. Надеюсь, у вас не возникнет проблем со входом в его настройке. Если да, то обязательно прочитайте наше подробное руководство. В новой прошивке на роутерах Asus изменить канал беспроводного сигнала WiFi необходимо в разделе «Беспроводная сеть», вкладка «Общие».
Для сохранения жмем на кнопку «Применить»
Изменяем WiFi канал в роутере Zyxel Keenetic
Настройка выбора WiFi канала на маршрутизаторе Zyxel Keenetic находится в рубрике «Wi-Fi» (нижнее меню). Здесь во вкладке «Точка доступа 2.4 ГГц» на одной странице собраны все параметры беспроводного сигнала, в том числе и смена его канала.
Выбираем нужный и нажимаем на кнопку «Применить» для активации.
Для выбора канала беспроводной сети на новых маршрутизаторах Keenetic нужно перейти в рубрику «Домашняя сеть» и кликнуть на ссылку «Дополнительные настройки»
И в списке «Канал» выбираем необходимое значение
И сохраняемся без перезагрузки.
Смена канала WiFi на роутере D-Link
Выбор канала WiFi на роутерах фирмы D-Link происходит в разделе меню «Wi-Fi — Основные настройки». Попасть в раздел настроек можно по тому же адресу, что и на TP-Link.
После переключения параметров частоты канала для вступления их в действие необходимо нажать сначала на кнопку «Применить». А затем на красную кнопку восклицательного знака, чтобы перейти на еще одну страницу. На ней окончательно сохраняются все конфигурации.
Выбор WiFi канала на Mercusys
Раздел настроек беспроводного соединения на роутере Mercusys находится в меню «Дополнительные настройки — Беспроводной режим».
Здесь выбираем канал wifi в соответствующем выпадающем списке и сохраняем настройки
Изменяем канал беспроводного сигнала в маршрутизаторе Netis
Роутер Netis также по умолчанию самостоятельно выбирает, какой канал WiFi более предпочтителен для работы в данный момент. Но делает он это не всегда адекватно, поэтому существует также и ручная настройка. Для того, чтобы изменить его на Netis, идем в администраторскую панель и кликаем по кнопке «Advanced», чтобы попасть в расширенные настройки.
Здесь заходим в меню в раздел «Беспроводной режим 2.4G» и открываем ссылку «Настройки WiFi». Среди множества пунктов, которые мы обязательно рассмотрим отдельно в другой раз, находим два — «Область» и «Канал». В первом из них выставим «EU», так как в США («US») некоторые каналы запрещены.
А во втором — как раз сам нужный канал.
После этого нажатием на кнопку «Сохранить» применяем изменения.
Как поменять wi-fi канал в Tenda?
Теперь посмотрим, как произвести смену канала в настройках на роутере Tenda. Для этого для начала авторизуемся в админке — она расположена по веб-адресу http://192.168.0.1.
Переходим в раздел «Настройки WiFi» находим пункт «Канал и полоса пропускания»
Из выпадающего списка «Канал WiFi» выбираем один из 13
И сохраняем настройки. После перезагрузки роутер Tenda начнет работать на выбранном канале WiFi. Если ситуация со стабильностью и скоростью сети не улучшилась, попробуйте повторить операцию, поменяв канал Wi-Fi на другой.
Изменения канала вай-фай на роутере Huawei
Для того, чтобы вручную изменить номер беспроводного канала на wifi роутере Huawei, необходимо зайти в меню «Дополнительные функции» и открыть подраздел «Расширенные настройки Wi-Fi». Здесь в графе «Канал» выбираем нужное значение.
Смена беспроводного канала на Apple Airport
Переходим к настройкам роутера Apple Airport. Как ни удивительно, но на нем тоже есть возможность задать свой канал Wireless. Почему я так говорю? Потому что я уже давно привык, что все гаджеты Apple являются некими «вещами в себе» и доступ к их функционалу весьма ограничен. Но даже в этом случае разработчики из Куппертино не рискнули задать роутеру полную автоматизацию и оставили нам возможность кое-что сконфигурировать самим.
Итак, запускаем программу Airport Utility, «Manual Setup»
Находим вкладку «Wireless». Здесь в пункте «Radio Channel Selection» меняем «Automatic» на «Manual». Отобразится информация о текущих каналах WiFi. Нас интересует 2.4 GHz — сейчас рабочий канал «1». Чтобы его сменить, жмем на кнопку «Edit»
Меняем в разделе 2.4 GHz на другой и жмем «ОК».
После чего сохраняем настройки и перезагружаем роутер кнопкой «Update» в правом нижнем углу. Если качество связи не улучшится, то проделываем все то же самое и меняем канал wifi на Apple Airport еще раз, пока не найдется оптимальный.
Меняем Wireless каналы на роутере Apple через iPhone
Сменить каналы на сетях 2.4. и 5 ГГц на маршрутизаторе Apple AirPoert можно также и в том случае, если компьютера под рукой нет — с помощью iPhone. Для этого заходим в приложение Airport
кликаем по изображению роутера
вводим пароль
и жмем на кнопку «Изменить»
Затем открываем пункт «Дополнительно» и входим в «Настройки Wi-Fi»
Здесь заходим в «Радиоканал»
Деактивируем переключатели «Автоматический канал» и вручную выбираем тот, который нам нужен.
После чего сохраняем все изменения, нажав на кнопку «Готово» в правом верхнем углу.
Выбор канала на маршрутизаторе Upvel
Настройки параметров канала в маршрутизаторе Upvel производятся в меню «Wi-Fi сеть — Основные». Тут можно поменять ширину канала
и его значение
Изменение канала беспроводной сети на других роутерах
В данный момент смена wifi канала актуальна только для 2.4 ГГц. Те, кто используют 5 ГГц, пока могут вздохнуть спокойно — этой частотой мало кто пользуется и она не слишком сильно нагружена.
Прилагаю также изображения настроек для изменения wifi канала на некоторых моделях иных производителях:
При замене маршрутизатора или провайдера также нужно следить за тем, чтобы не сбился выбор беспроводного канала. Иначе потом будете думать, что виновник проблем новый оператор или устройство, а на самом деле все дело в несохраненных настройках сети.
Видео, как поменять беспроводной канал вай-фай
Актуальные предложения:

Задать вопрос
- 10 лет занимается подключением и настройкой беспроводных систем
- Выпускник образовательного центра при МГТУ им. Баумана по специальностям «Сетевые операционные системы Wi-Fi», «Техническое обслуживание компьютеров», «IP-видеонаблюдение»
- Автор видеокурса «Все секреты Wi-Fi»
Двухдиапазонный репитер. А надо ли?
Время на прочтение
4 мин
Количество просмотров 31K
Во второй половине 2016 года, когда далеко еще не все роутеры переехали в диапазон 5 ГГц, я осмелюсь утверждать, что репитер должен быть обязательно двухдиапазонным (2,4 ГГц и 5ГГц). И дело тут даже не в том, что такой репитер «пробрасывает» сеть своего диапазона дальше, а в том, что он может получать сетку в одном диапазоне, а пробрасывать ее дальше в другом, не забивая свой канал и комбинируя лучшие из свойств своих диапазонов.
Я ковырялся с несколькими моделями больше месяца и могу сказать, что двухдиапазонник, это лучшее, что мне попадалось из устройств такого рода. Да, такой репитер стоит дороже однодиапазонных собратов, однако цена устройства, imho, полностью оправдана.
Лирическое отступление: у меня есть небольшой блог, где я тестирую технику. Соответственно, для него я делал сравнение двух репитеров, когда возникла проблема с покрытием сети в офисе. Сразу говорю, что это не реклама и конкретная марка не играет роли, потому что мы говорим об общем принципе работы двухдиапазонников. Просто у меня были конкретно эти репитеры и замеры я вел на них. Репитеры других фирм должны показать схожие результаты.
Итак, берем Tp-Link Re850, модель весьма массовую и популярную, и двухдиапазонник. – Tp-Link Re350, работающий, как уже говорилось выше, в двух сетях. Настройка осуществляется стандартно. Включаем репитер в розетку, дальше подключаемся к устройству либо проводом, либо по Wi-Fi. Дальше, заходим по адресу tplinkrepeater.net, после чего попадаем в мастер быстрой настройки. Сканируем сети и видим множество сетей в диапазоне 2,4 ГГц и одну-две в 5-ти гигагерцовом. Выбираем нужные нам сети, прописываем пароль и перезагружаемся.
Все, теперь у нас по две сети нужного диапазона, которые накладываются друг на друга и усиливают сигнал.
Приступим к тестам. Поскольку хотелось однозначных результатов, а в офисе качество сигнала ведет себя по разному, то решаем вопрос кардинально — берем роутеры домой, покупаем пиво и отправляемся к соседу по этажу. В результате, между роутером и ноутбуком, на котором ведутся замеры скорости есть две тонких стенки и одна капитальная из кирпича, толщиной 40 см. В обычной ситуации шансов у роутера нет никаких. Сеть ловится и тут же отваливается. Замер скорости невозможен в принципе. А теперь давайте посмотрим, как справится репитер.
Чем хороша конкретно модель Re350 – у нее есть светодиодное кольцо-индикатор, показывающее уровень сигнала. Если кольцо светится синим – сигнал материнской сети достаточно мощный. Если светится красным – уровень сигнала слабый и репитер стоит переставить ближе к роутеру. В нашем случае, мы размещаем репитер сразу за капитальной стеной. После замеров в том же месте подключаем обычный однодиапозонный репитер. В результате – между роутером и репитером расстояние 5 метров и две стены – обычная и капитальная. До ноутбука – еще четыре метра и одна обычная стенка.
Замеры ведем в двух инструментах – программе iPerf3, определяющей максимальную скорость по локальной сети и стандартным измерителем скорости интернет Speedtest.net. В первом мы получаем «чистую» скорость внутри локальной сети. Так мы исключаем влияние провайдера и оцениваем чистую скорость. Во втором – пользуемся привычным многим инструментом. Я специально исключил скорость Download, потому что ее в некоторых случаях режет мой провайдер. А вот скорость Upload нелимитирована и поэтому значения близки к замерам iPerf.
Замеры ведутся на ноутбуке HP ProBook G1. Роутер – Zyxel Kennetik Giga 3. На основном компьютере запущен Iperf3 в режиме сервера, компьютер подключен гигабитной сетевой картой к роутеру. Для начала подключаемя к 5-Ггц сети рядом с роутером и запускаем тест скорости. Соединение по проводу показывает 901 Мбит/сек. По Wi-Fi имеем неплохой показатель в 147 Мбит/сек. После чего отправляемся на исходную позицию за три стены.
Тест первый – репипетр Re350 поймал обе сети от роутера и транслирует их дальше, по сути, «забивая» свой же канал в каждом диапазоне. Имеем следующие цифры.
Да, сеть в 5-гигагерцах имеет вполне хорошие скоростные результаты. Обратите внимание, как ведет себя обычный Re850. Мало того, что скорость маленькая, так она еще и плавает (от 9,5 до 19 Mbps), что говорит о нестабильности сигнла. Так что Re350 будет все-таки подальнобойнее даже в диапазоне 2,4 ГГц. Казалось бы, на этом можно ставить точку.
Но, мы попробуем самое интересное – поймать сеть в одном диапазоне, а пробросить дальше в другом, чтобы избежать забивания своего же канала. Итак, замер второй, соединяемся на 5 ГГц, пробрасываем сеть дальше в 5 и 2,4 Ггц.
Нормальные показатели, чуть хуже, чем когда репитер «пробрасывает» обе сети. А теперь самое интересное – соединяемся на 2,4 ГГц (который обладает большим покрытием, чем 5ГГц) и пробрасываем сеть на 5 ГГц. Видите какая скорость? Т.е. уверенный прием 2,4 Ггц сигнала позволяет сохранить высокую скорость и пробросить ее дальше в 5 ГГц, уходя от помех 2,4 диапазона. Таким образом комбинация двух диапазонов позволяет здорово выиграть и в дальнобойности и в скорости передачи данных.
Теоретически, можно подобрать размещение репитера таким образом, чтобы сеть 5 ГГЦ ловилась уверенно (все-таки, не у всех дома капитальные кирпичные стены в треть метра толщиной) и дальше пробрасывалась сеть в диапазоне 2,4 ГГц. Это должно дать еще больший прирост по скорости, но в описываемых условиях мне не удалось добиться такого результата. В любом случае, показанные замеры позволяют смело утверждать, что современный репитер должен быть двухдиапазонным, даже если роутер, сигнал которого собираются усиливать, работает только в диапазоне 2,4 ГГц. Прирост в производительности очевиден.
TP-Link — один из самых популярных производителей роутеров на рынке. Их модели двухдиапазонных роутеров поддерживают технологии 2.4GHz и 5GHz, что позволяет установить две разные сети на одном устройстве. В данной статье мы рассмотрим, как правильно настроить каждый диапазон и переключать между ними.
- Шаг 1. Доступ к настройкам
- Шаг 2. Отображение двух диапазонов
- Шаг 3. Настройка 2.4GHz
- Канал
- Ширина канала
- Шаг 4. Настройка 5GHz
- Канал
- Ширина канала
- Как переключаться между 2.4GHz и 5GHz
- Выводы
- Полезные советы
Шаг 1. Доступ к настройкам
Для доступа к настройкам вашего маршрутизатора необходимо подключиться к сети роутера, открыть веб-браузер и в адресной строке ввести адрес 192.168.0.1. После ввода адреса вы должны увидеть страницу настройки роутера.
Шаг 2. Отображение двух диапазонов
На странице настройки вы увидите два столбца, отображающие два диапазона: 2.4GHz и 5GHz. Для настройки каждого диапазона вам необходимо выбрать соответствующий столбец.
Шаг 3. Настройка 2.4GHz
Нажмите на столбец 2.4GHz. Вы увидите список опций для настройки. Два основных параметра, которые вам необходимо изменить, это канал и ширина канала.
Канал
Канал выбирается автоматически роутером, но вам рекомендуется изменить его для увеличения качества сигнала. Чтобы изменить канал, выберите «Канал» во вкладке «Настройки беспроводной сети». Выберите канал, который находится вне зоны действия других Wi-Fi сетей. Нажмите кнопку Сохранить, чтобы применить изменения.
Ширина канала
Чем шире канал, тем выше скорость передачи данных, но и больше вероятность интерференции. Чтобы изменить ширину канала, выберите «Ширина канала» в разделе «Настройки беспроводной сети». Мы рекомендуем выбрать ширину канала 20 MHz для улучшения сигнала.
Шаг 4. Настройка 5GHz
Нажмите на столбец 5GHz. Вы увидите аналогичный список опций для настройки, который похож на 2.4GHz. Вам необходимо выбрать канал и ширину канала.
Канал
Для 5GHz мы рекомендуем вам использовать канал в полосе 4, то есть каналы 149–165, если ваш маршрутизатор поддерживает его. Этот канал позволяет улучшить качество и сократить интерференцию.
Ширина канала
Установите ширину канала на 40MHz для повышения скорости передачи данных.
Как переключаться между 2.4GHz и 5GHz
Для переключения между диапазонами необходимо подключиться к сети, открыть веб-браузер и в адресной строке ввести адрес 192.168.0.1. Затем выберите необходимый диапазон в списке опций на главной странице настроек.
Выводы
TP-Link — один из лучших брендов роутеров, и их двухдиапазонные модели могут быть настроены для работы с разными диапазонами. Каналы и ширина каналов могут быть настроены для максимальной производительности и стабильной связи. Чтобы не перегружать сеть, лучше использовать тридиапазонный маршрутизатор и тщательно настраивать каждый диапазон.
Полезные советы
- Чтобы избежать конфликтов между разными сетями, разместите точки доступа на достаточном расстоянии друг от друга.
- Чтобы улучшить качество сигнала и уменьшить шум, установите антенны на роутер в вертикальном положении.
- Регулярно проверяйте наличие обновлений прошивки роутера и устанавливайте их, чтобы сохранять максимальную производительность и безопасность.
Как сбросить TP-LINK Archer C20
Для того чтобы сбросить маршрутизатор TP-LINK Archer C20, нужно выполнить следующие действия. Сначала, с самым первого момента включения маршрутизатора, жмем и удерживаем кнопку WPS/RESET. Кнопка должна быть удерживана не менее 10 секунд. В этот момент светодиодный индикатор SYS начинает мигать медленно, затем быстро. Когда это произойдет, кнопку можно отпустить. После этого нужно ждать, пока маршрутизатор полностью восстановит заводские настройки. Сброс помогает устранить неполадки в работе маршрутизатора или вернуть его к исходному состоянию, если были внесены неверные настройки. Необходимо помнить, что все пользовательские данные и настройки будут удалены при выполнении данной операции. После сброса маршрутизатора его можно снова настроить для работы в сети.
Как подключить Алису к Wi-Fi роутеру
Дальше, нужно дождаться, пока в телефоне появится уведомление о успешном подключении к колонке. После этого Алиса будет готова к работе в сети Wi-Fi. Если возникнут проблемы с подключением, можно попробовать следующие действия: проверить настройки Wi-Fi роутера, убедиться, что устройство находится в зоне действия сети, перезагрузить роутер и гаджет, обновить программное обеспечение гаджета и приложения Алисы. В случае, если проблемы все еще не устранятся, можно обратиться за помощью к специалистам или поискать подробные инструкции в интернете. Подключение Алисы к Wi-Fi роутеру позволит использовать все возможности голосового помощника и управлять умным домом или слушать музыку без проводов.
Как привязать Алису к Вайфаю
Для привязки Алисы к Вай-Фай необходимо выполнить несколько шагов. Сначала необходимо открыть приложение «Дом с Алисой» на главной странице. Затем нужно нажать на значок «+», затем выбрать опцию «Добавить Умную колонку с Алисой». После этого выберите станцию Лайт. Появится окно, где нужно выбрать дом для устройства. Также вы можете привлечь внимание Алисы, позвав ее либо нажав на ее значок в приложении. После этого нужно произнести фразу «Настрой колонку» и следовать подсказкам, которые Алиса предложит. Убедитесь, что ваше устройство находится в зоне действия Вай-Фай, чтобы успешно привязать Алису к вашей сети.
Как подключить Алису к другому вайфай
Для того чтобы подключить Алису к другой сети Wi-Fi, вам необходимо выполнить несколько простых шагов. В первую очередь, откройте приложение Алисы на вашем устройстве. Далее, выберите нужную колонку, которую вы хотите подключить к новой сети Wi-Fi. В настройках колонки найдите опцию «Настроить заново» и нажмите на нее. В это время колонка Алисы будет находиться в режиме ожидания подключения. После этого, на вашем устройстве откроется окно с настройками Wi-Fi. Введите новые параметры для подключения к новой сети Wi-Fi, включая имя сети и пароль. После ввода всех необходимых данных, нажмите кнопку «Подключить» или «Готово». Колонка Алисы автоматически переключится на новую сеть Wi-Fi и будет готова к использованию.