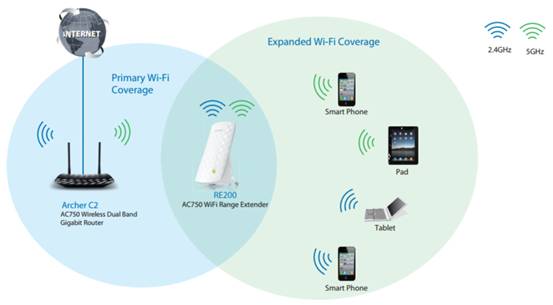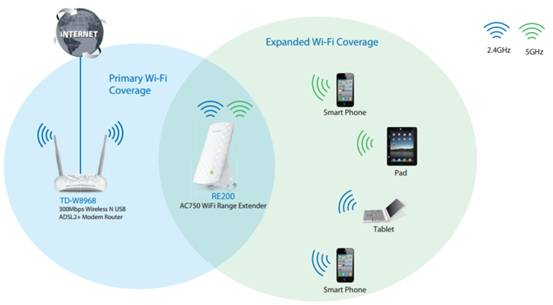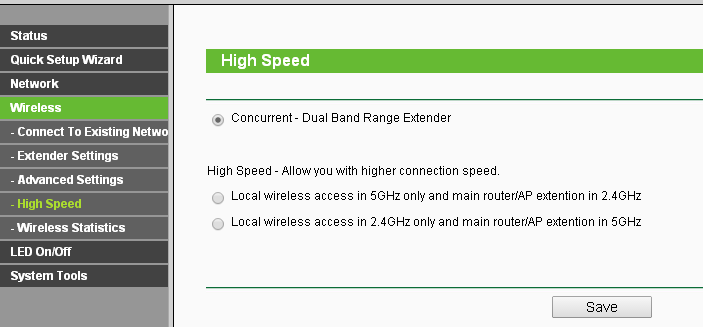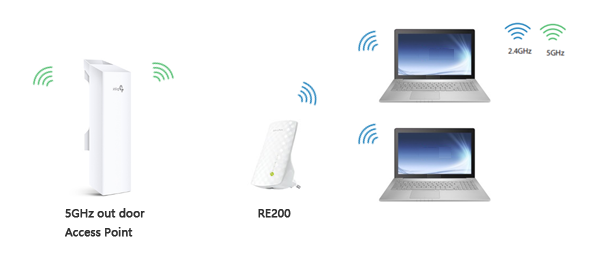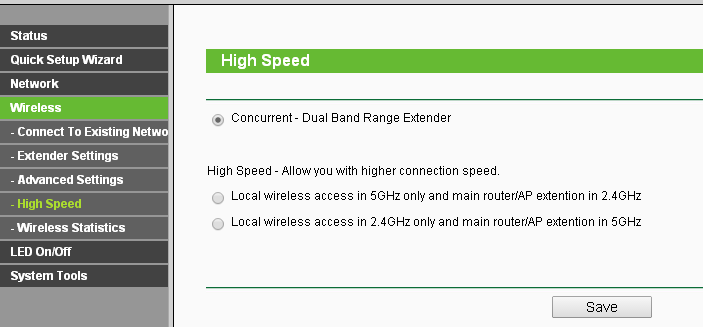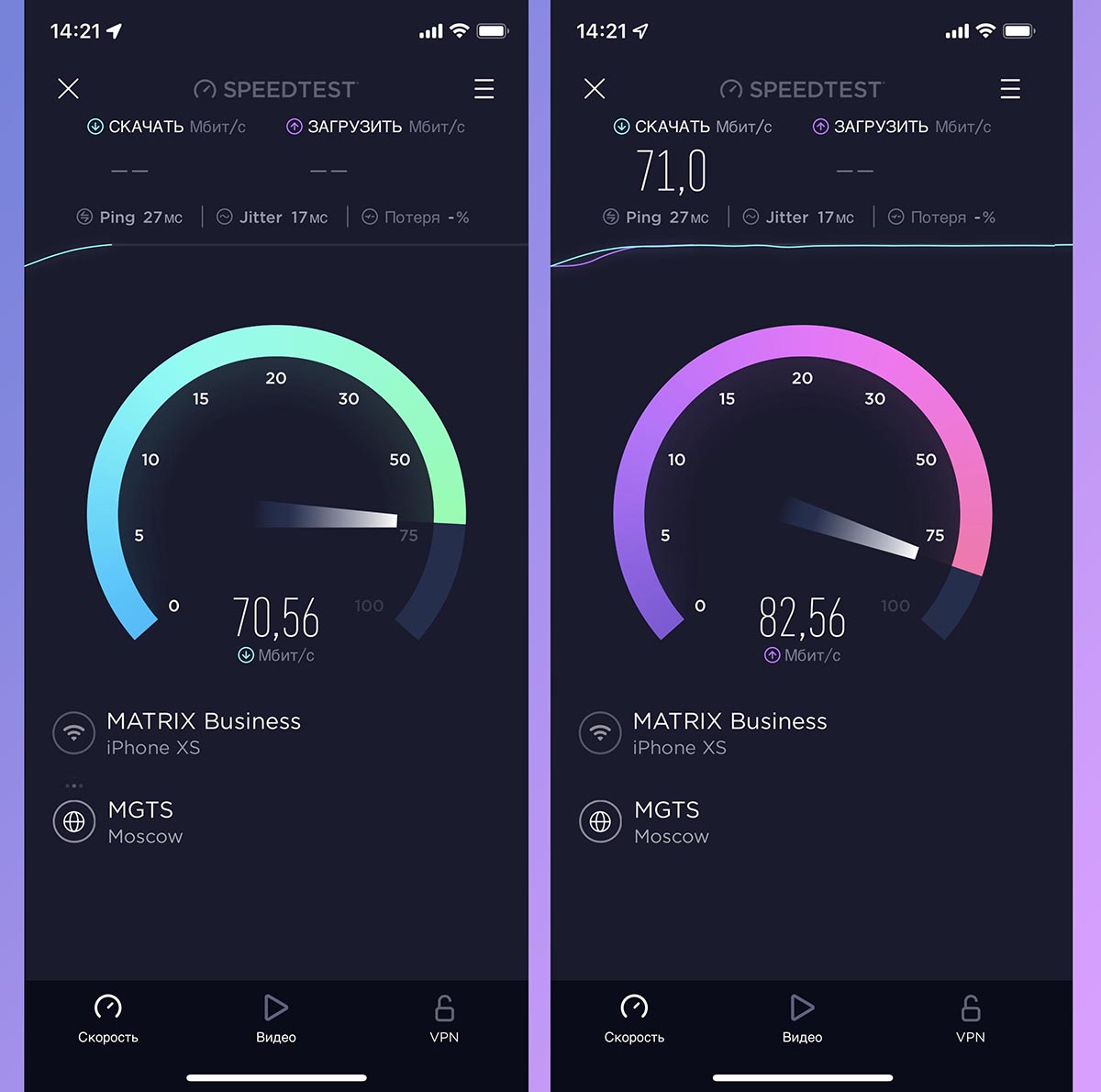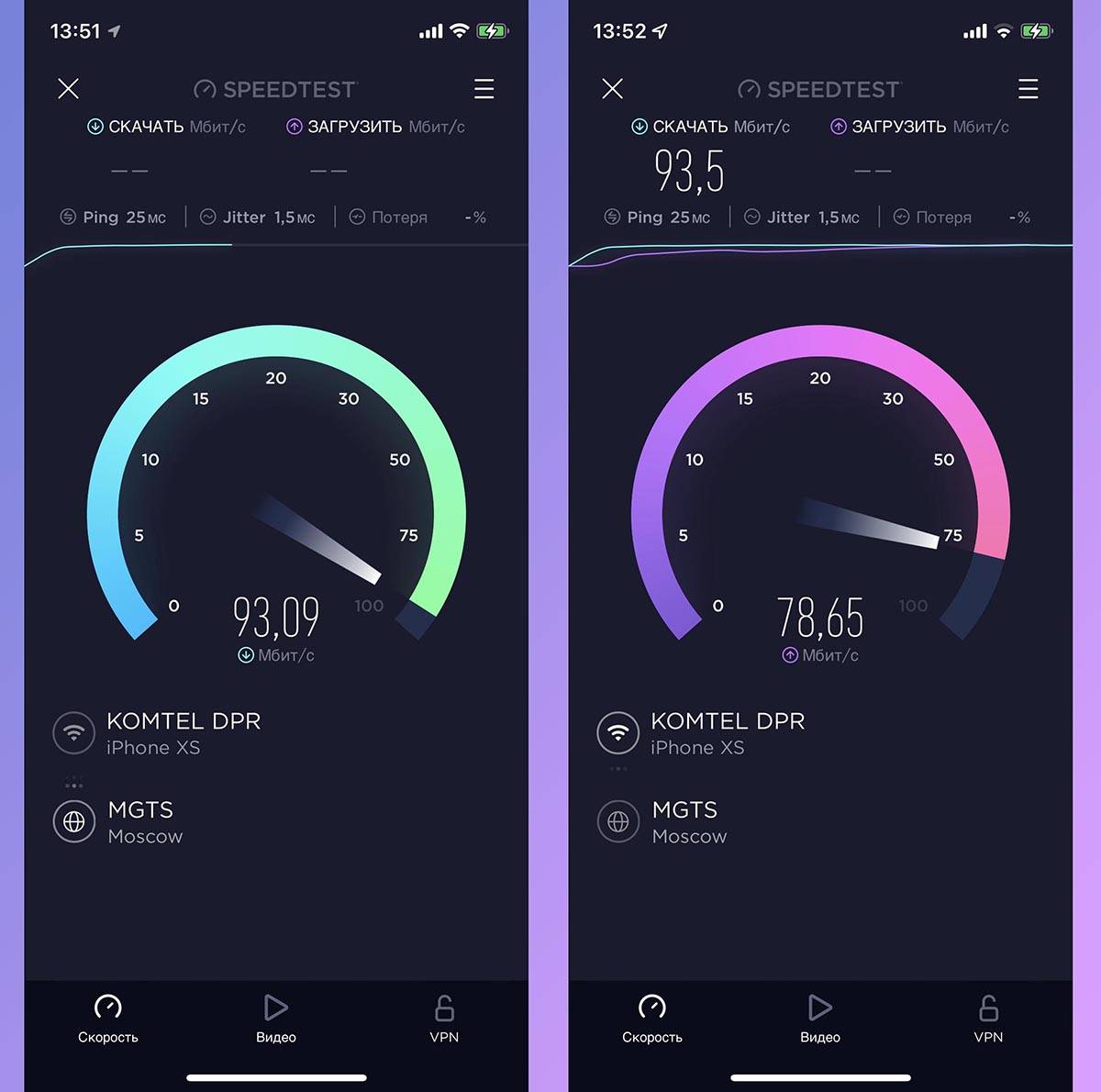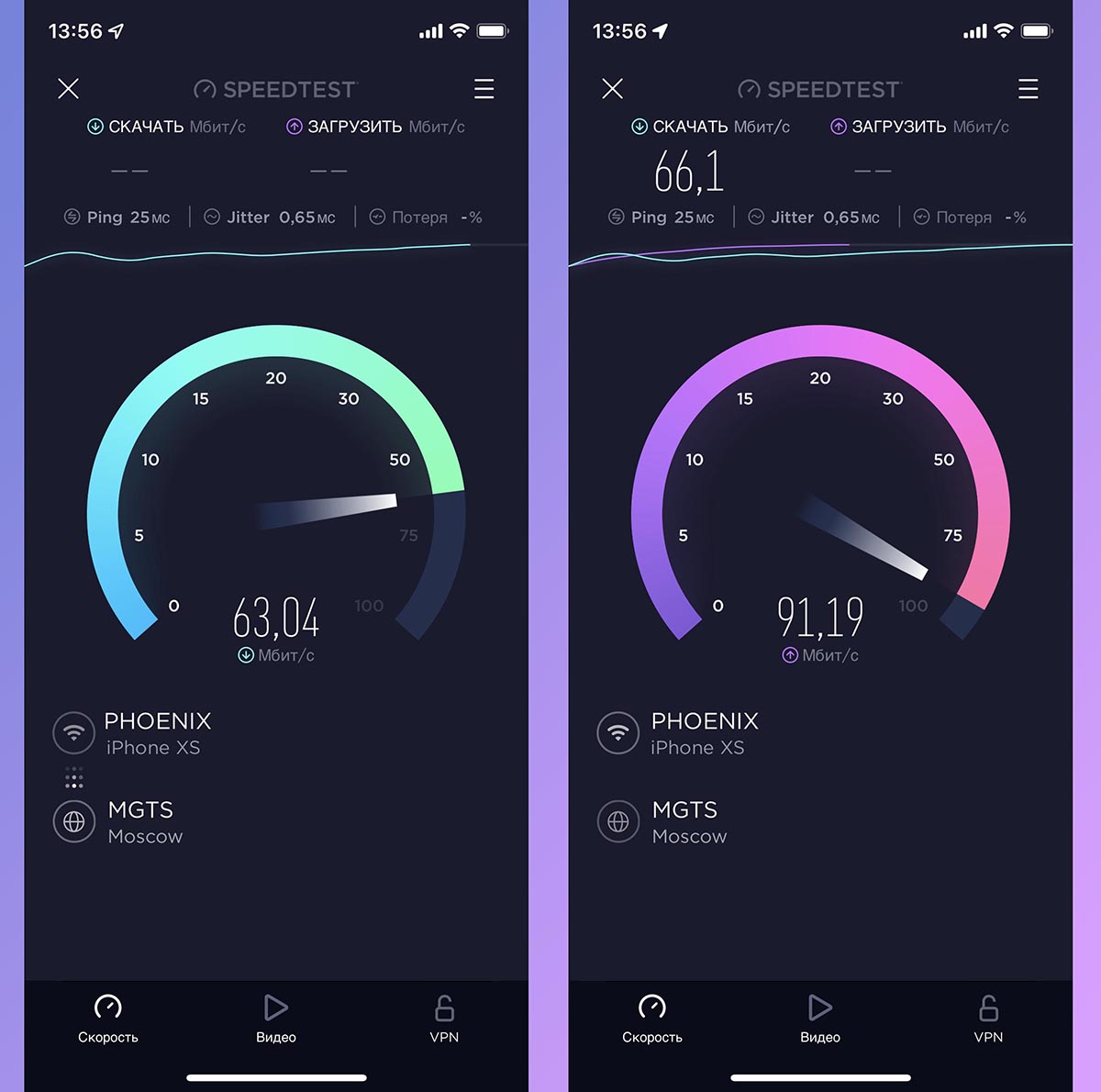[GlideX] Как переключиться с 2,4 ГГц на 5 ГГц для лучшего совместного использования экрана?
Различия между сетями 2,4 ГГц и 5 ГГц
Примечание: каналы, поддерживаемые 2,4 ГГц и 5 ГГц, различаются в зависимости от региональных / национальных нормативных ограничений.
При сравнении расстояний расстояние передачи сигнала 2,4 ГГц больше 5 ГГц, но скорость ниже 5 ГГц, и хотя расстояние передачи сигнала небольшое, оно может быть быстрее. Что касается использования полосы частот, в дополнение к WiFI будет использоваться диапазон 2,4 ГГц, используются домашние беспроводные телефоны, некоторые бытовые приборы, такие как flulights, микроволновые печи, холодильники, могут находиться в этом диапазоне и, таким образом, создавать помехи для беспроводных каналов. , поэтому при подключении в диапазоне 2,4 ГГц сетевая передача нестабильна или уязвима для помех, что приводит к низкому качеству связи. Поэтому маршрутизаторам и персональным точкам доступа рекомендуется использовать сеть 5 ГГц.
Wi-Fi роутер
1. Проверьте, поддерживает ли ваш маршрутизатор частоту 5 ГГц.
2. Настройте частоту 5 ГГц, как указано в руководстве пользователя вашего маршрутизатора.
3. Подключите свой компьютер и мобильное устройство к полосе 5 ГГц вашего настроенного маршрутизатора, и ваш компьютер и мобильное устройство будут иметь лучшую скорость, лучшую характеристику и лучшее совместное использование экрана при подключении к той же сети Wi-Fi и использовании 5 ГГц. (по сравнению с сетью Wi-Fi 2,4 ГГц)
Включите и настройте точку доступа 5 ГГц на компьютере.
Если ваш компьютер поддерживает Wi-Fi и имеет общую точку доступа 5 ГГц, вы можете поделиться им через точку доступа 5 ГГц на своем компьютере, чтобы ваше мобильное устройство могло подключиться к точке доступа вашего компьютера.
(На этом этапе мобильное устройство будет использовать сеть компьютера, обратите внимание на потребление сетевого трафика).
1. Щелкните значок [Пуск] ① внизу рабочего стола и щелкните [Настройки] ②.
2. Нажмите [Сеть и Интернет] ① в левой части страницы настроек, включите переключатель [Мобильные точки доступа] ②, а затем нажмите маленькую стрелку справа от [Переключателя], чтобы открыть страницу настроек мобильной точки доступа.
3. Щелкните [Изменить] ① внизу страницы мобильной точки доступа.
4. Щелкните [Сетевой диапазон] ①, щелкните [5 ГГц] ③ и щелкните [Сохранить] ④, чтобы завершить изменение.
5. На мобильном устройстве выберите подключение для совместного использования точки доступа 5 ГГц, которое вы только что настроили на своем компьютере. На этом этапе, при использовании со стороны компьютера мобильного устройства, подключенного к GlideX, для Screen Mirror & Screen Extend будет улучшена скорость соединения, улучшена стабильность и улучшен совместный доступ к экрану.
Включите и настройте точку доступа 5 ГГц на стороне мобильного устройства.
Если ваше мобильное устройство поддерживает совместное использование точки доступа 5 ГГц, вы можете подключить свой компьютер к точке доступа мобильного устройства через совместное использование точки доступа 5 ГГц вашего мобильного устройства.
(На этом этапе компьютер будет использовать сеть мобильного устройства, обратите внимание на потребление сетевого трафика).
1. На странице настроек мобильного устройства нажмите [Сеть и Интернет] ①, нажмите [Точка доступа и модем] ②, нажмите [переключатель] ③, чтобы включить точку доступа Wi-Fi, нажмите [Точка доступа Wi-Fi] ④, нажмите [AP диапазон] ⑤, выберите [диапазон 5,0 ГГц] ⑥ в нижнем всплывающем окне.
2. На вашем компьютере выберите соединение для совместного использования точки доступа 5 ГГц, которое только что настроило ваше мобильное устройство. На этом этапе, при использовании со стороны компьютера мобильного устройства, подключенного к GlideX, для Screen Mirror & Screen Extend будет улучшена скорость соединения, улучшена стабильность и улучшен совместный доступ к экрану.
Эта статья подходит для:
RE500 , RE400 , RE300 , RE505X , RE715X , RE305 , RE205 , RE600X , RE365(FR) , RE190 , RE350 , RE360(FR)( V1 ) , RE705X , RE210 , RE650 , RE550 , RE330 , RE450 , RE603X , RE335 , RE605X , RE355 , RE500X , RE700X , RE590T , RE580D , RE360 , RE200 , RE365 , RE380D
Двухдиапазонный расширитель сети, может одновременно расширять сети 2,4 ГГц и 5 ГГц. Настройки могут конфигурироваться по-разному, когда основной маршрутизатор использует разные диапазоны беспроводной связи или клиенты хотят использовать определенный диапазон беспроводной связи. В этой статье вы узнаете, как выбрать правильные настройки в различных условиях.
В качестве примера приведен усилитель RE200_V1
Вариант использования 1:
Клиент хочет одновременно расширить двухдиапазонную сеть своего маршрутизатора.
Это стандартное использование RE200, клиенту нужно следовать Мастеру быстрой настройки, сканировать 2,4 ГГц и 5 ГГц отдельно, далее выбрать правильные сети для подключения и ввести правильный пароль беспроводной связи. После успешной настройки, RE200 усилит беспроводную связь как на 2,4 ГГц, так и на 5 ГГц, а на устройстве RE200 загорятся светодиодные индикаторы 2,4 ГГц и 5 ГГц.
Вариант использования 2:
Основной маршрутизатор работает только на частоте 2,4 ГГц, и клиент хочет, чтобы RE200 передавал беспроводной сигнал как на частоте 2,4 ГГц, так и на частоте 5 ГГц.
В настоящее время большинство беспроводных маршрутизаторов поддерживают только диапазон 2,4 ГГц, если у клиентов есть устройства, такие как Iphone5 и Ipad, которые поддерживают 5 ГГц, мы можем использовать RE200 для преобразования этого основного маршрутизатора с частотой 2,4 ГГц в двухдиапазонную сеть.
В этом варианте нам нужно просканировать только сеть с частотой 2,4 ГГц, ввести пароль беспроводной связи от основного маршрутизатора и пропустить сканирование с частотой 5 ГГц. После успешной настройки, RE200 будет транслировать сеть 2,4 ГГц и 5 ГГц одновременно, загорится только индикатор 2,4 ГГц, 5 ГГц будет выключен.
Вариант использования 3:
Основной маршрутизатор работает только на частоте 5 ГГц, и клиент хочет, чтобы RE200 передавал беспроводной сигнал частотой 2,4 ГГц, а также 5 ГГц.
Клиенты могут купить беспроводной маршрутизатор / точку доступа только с частотой 5 ГГц, но у них есть устройства, которые поддерживают только 2,4 ГГц, тогда мы можем использовать RE200 для преобразования сетей 5 ГГц в двухдиапазонную сеть.
В этом случае, пропустите сканирование беспроводной сети 2,4 ГГц и просто просканируйте сеть 5 ГГц, выберите основную беспроводную сеть 5 ГГц для подключения. После успешной настройки RE200 будет транслировать сеть 2,4 ГГц и 5 ГГц одновременно, загорится только светодиод 5 ГГц, 2,4 ГГц будет выключен.
Вариант использования 4 (Высокоскоростной режим):
Благодаря рабочему механизму расширения диапазона, как правило, скорость беспроводной связи уменьшается вдвое. Теперь, благодаря высокоскоростному режиму RE200, мы можем наслаждаться неизменной высокой скоростью. Мы можем использовать высокоскоростной режим при двух обстоятельствах: Основной маршрутизатор работает только на частоте 2,4 ГГц, а все ваши беспроводные клиенты поддерживают частоту 5 ГГц.
Чтобы включить высокоскоростной режим для вышеуказанной ситуации, перейдите в раздел Беспроводная связь- Высокая скорость — Выберите “Local wireless access in 5GHz only and main router/AP extension in 2.4GHz”, затем просканируйте основную сеть 2,4 ГГц для подключения. После успешной настройки RE200 будет транслировать только сеть 5 ГГц, загорится индикатор 2,4 ГГц, 5 ГГц будет выключен.
Вариант использования 5(Высокоскоростной режим):
Основной маршрутизатор работает только на частоте 5 ГГц, а все ваши беспроводные клиенты поддерживают частоту 2,4 ГГц.
Чтобы включить высокоскоростной режим для вышеуказанной ситуации, перейдите в раздел Беспроводная связь- Высокая скорость — Выберите “Local wireless access in 2.4GHz only and main router/AP extension in 5GHz”, затем просканируйте основную сеть на частоте 5 ГГц для подключения. После успешной настройки RE200 будет транслировать только сеть с частотой 2,4 ГГц, загорится индикатор 5 ГГц, 5 ГГц будет выключен.
Был ли этот FAQ полезен?
Ваш отзыв поможет нам улучшить работу сайта.
Что вам не понравилось в этой статье?
- Недоволен продуктом
- Слишком сложно
- Неверный заголовок
- Не относится к моей проблеме
- Слишком туманное объяснение
- Другое
Как мы можем это улучшить?
Спасибо
Спасибо за обращение
Нажмите здесь, чтобы связаться с технической поддержкой TP-Link.
Если у вас есть современный маршрутизатор, у вас, вероятно, есть возможность использовать диапазоны 2,4 ГГц и 5 ГГц, но что это такое и что с ними делать? Короткий ответ заключается в том, что это всего лишь две полосы Wi-Fi, которые существуют уже давно, и у вас есть два варианта: оставить 2,4 ГГц и 5 ГГц отдельно или объединить их в один SSID. Здесь мы рассмотрим концепцию управления диапазоном и ответим на вопрос, должны ли 2,4 ГГц и 5 ГГц быть одной сетью или двумя.
Какая разница?
Если у вас есть только одна сеть на вашем маршрутизаторе, скорее всего, она на самом деле транслирует как в диапазоне 2,4 ГГц (подходит для большого диапазона), так и в диапазоне 5 ГГц (лучше всего для короткого диапазона) и использует протокол, называемый «управление диапазоном», чтобы ваше устройство переключаться автоматически. Если вы видите две сети, диапазоны были разделены, и вам придется вручную выбирать, когда их менять. У обоих есть свои плюсы и минусы. Тем не менее, предупреждение о спойлере, управление полосой на практике не так гладко, как в теории.

2,4 ГГц был исходным диапазоном, который использовался большинством маршрутизаторов, и некоторые старые устройства все еще поддерживают его. Теоретически он не намного медленнее, чем 5 ГГц, но на практике он испытывает намного больше помех. Все, от Bluetooth до микроволн, излучает сигналы на частоте 2,4 ГГц, потому что FCC определил ее как полосу для промышленного использования. С другой стороны, он проходит гораздо дальше и лучше проникает сквозь твердые предметы.

5 ГГц имеет несколько преимуществ: в основном он предназначен только для Wi-Fi, имеет больше каналов и большую пропускную способность на каждом канале. (См. Изображения выше, чтобы понять, насколько он менее загружен по сравнению с 2,4 ГГц в среднем многоквартирном доме.) Это означает, что ваша микроволновая печь и соседний маршрутизатор, вероятно, не будут глушить ваш WiFi, и вы можете получить более высокие скорости. Если вы используете маршрутизатор 802.11ac (один из самых быстрых доступных стандартов Wi-Fi), у вас может быть вариант 2,4 ГГц, но только 5 ГГц может использовать технологию «ac».
Так почему бы вообще не отказаться от 2,4 ГГц? Во-первых, если у вас есть старые устройства (например, iPhone 4 или более ранняя версия), они не будут работать на частоте 5 ГГц. Во-вторых, если вам нужно охватить более нескольких комнат, вы можете оставить сеть 2,4 ГГц для этих труднодоступных углов.
Проблема с ленточным рулевым управлением
Если бы технология была идеальной, выбор был бы легким: включить 2,4 ГГц и 5 ГГц; дайте им одинаковые SSID, пароль и настройки шифрования; и ваше устройство автоматически выберет сеть 5 ГГц, когда вы приблизитесь к маршрутизатору, и переключится на 2,4, когда 5 станет слабым. На практике, ленточное рулевое управление немного ненадежно.

Различные маршрутизаторы и устройства по-разному реагируют на изменения мощности и качества сигнала, и почти невозможно предсказать, сделают ли они правильный выбор диапазона. Ваше устройство может придерживаться слабой сети 5 ГГц, пока оно не исчезнет, а не переключиться на более мощную сеть 2,4, или ваш маршрутизатор может передать на ваше устройство частоту 2,4 ГГц, потому что он не получил сообщение «Предпочтительно 5 ГГц» — многие мелочи могут пойти не так. . У меня есть несколько умных домашних устройств, которые я пытался подключить к своей сети, используя управление диапазоном, но это никогда не работало должным образом. Мой пылесос постоянно был в автономном режиме, хотя он отправлял на мой маршрутизатор предпочтительное сообщение с частотой 2,4 ГГц.
Поскольку управление диапазоном частот может быть ненадежным, вы часто получаете лучшую скорость, переключаясь между сетями вручную. Вы можете подключиться к 5 ГГц, когда находитесь в своем основном рабочем / рекреационном пространстве, а затем переключиться на 2,4 ГГц, когда будете блуждать в нескольких комнатах. Если кажется, что ваши устройства по умолчанию подключаются к сети 2,4 ГГц, или если вы действительно заботитесь об оптимизации скорости, можно использовать отдельные SSID.
Вариант 2: объединить 2,4 и 5 ГГц в один SSID
Хорошее практическое правило состоит в том, что более новые устройства более высокого качества, как правило, имеют лучшие протоколы управления полосой пропускания. Если это описывает вашу настройку, объединение в один SSID, вероятно, даст вам хорошую производительность без необходимости переключения вручную. Однако даже с более дешевым оборудованием один SSID может работать нормально — ленточное управление — это не неудачная технология, а просто несовершенная. С этим всегда можно поэкспериментировать.
В любом случае, если вы часто перемещаете свои устройства в радиусе действия маршрутизатора, один SSID с неравномерным управлением диапазоном, вероятно, облегчит вам жизнь.
Вариант 3. Расширьте свой диапазон 5 ГГц

Идеальный сценарий Wi-Fi — наличие нескольких точек доступа, которые охватывают весь ваш дом / офис с частотой 5 ГГц, и в этом случае вам даже не понадобится 2,4 ГГц в 90% случаев. Тем не менее, нет ничего плохого в том, чтобы держать обе сети рядом, поскольку они действительно не занимают места, пока вы не начнете передавать по ним данные, а случайному устаревшему устройству по-прежнему требуется 2,4 ГГц.
Итак, я должен …
Для общего домашнего использования, вероятно, лучше всего разделить идентификаторы SSID по полосам. Полагаясь на несовершенное управление диапазоном, вы часто можете застрять в более медленных сетях, хотя ваш пробег может варьироваться в зависимости от устройства. Один SSID наиболее полезен в ситуациях, когда вы достаточно часто перемещаетесь по радиусу действия Wi-Fi, и ручное переключение раздражает.
Если вам понравилась эта статья о домашних сетях, обязательно ознакомьтесь с некоторыми из других материалов по домашней сети, например, с нашими руководствами по перезагрузке всей домашней сети, поиску IP-адреса вашего принтера и управлению вашим Wi-Fi из Linux.
Уже не первый год задумываюсь над оптимизацией домашнего интернет-подключения и наведении порядка в «сетевом шкафчике». Сейчас специально отведенное для роутеров место забито старыми и новыми маршрутизаторами, несколькими кабелями от разных провайдеров и тестируемым сетевым оборудованием.
По работе нужно иметь стабильный скоростной интернет, а местные поставщики услуг регулярно подкидывают проблемы. Вот и приходится держать несколько активных подключений как для решения рабочих задач, так и для развлечений.
Недавно мне удалось осуществить мечту: я соединил сразу ТРИ домашних проводных интернета от разных провайдеров в ОДНУ домашнюю сеть Wi-Fi. Это увеличило скорость и позволило не бояться того, что в важный момент у кого-нибудь из трёх отвалится сеть.
Рассказываю, почему и как это работает, а также объясню, что нужно сделать, чтобы повторить подобный трюк недорого.
Для осуществления мечты заказал необычный вид роутера
Это Tenda W15E (2255 руб. на AliExpress)- один из самых доступных роутеров с поддержкой функции Multi-WAN (в ней вся суть). Никита Горяинов пользуется роутерами этой фирмы много лет после того, как вынужденно отказался от AirPort из-за потери интереса Apple в этом направлении, и неоднократно хвалил их в переписке. Так что с брендом уже был знаком, хоть и не лично.
Не удивлён, что Tenda W15E выглядит максимально просто, если не уныло. Габариты составляют 220 х 135 х 30 мм. Лично никогда не обращал внимание на внешний вид роутеров. Всё равно они стоят вдалеке от посторонних глаз.
С одной стороны, пресный дизайн позволил сделать роутер дешевле. С другой, его стыдно разместить на видном месте в квартире. Все разъемы и порты подключения расположены на переднем торце устройства, что не всегда удобно и уж точно не красиво. Сюда подключаются как сетевые кабели, так и адаптер питания.
На боковых и заднем торце расположены четыре поворотные антенны.
Больше обсуждать нечего, это просто «коробка». Вся её суть в поддержке Multi-WAN.
В чем главная фишка роутеров с Multi-WAN
Если коротко, Multi-WAN позволяет объединить несколько проводных входящих подключений интернета в одну цельную сеть. Роутер в таком случае играет роль «миксера», управляя этими потоками таким образом, чтобы добиться наивысшей стабильности и скорости в новообразованной сети.
И начинается этот «мультиван» с портов.
На переднем торце роутера расположено четыре сетевых интерфейса. Особо внимательные уже заметили специальную маркировку второго и третьего портов. Это комбинированные WAN/LAN разъемы, обеспечивающие работу устройства в Multi-WAN режиме.
Первый (самый левый) порт — это основное WAN-подключение, а два следующих разъема могут менять свое назначение в зависимости от настроек маршрутизатора. Последний (правый) разъем является классическим LAN-портом.
«Шикарные» шрифты в русскоязычном веб-интерфейсе — Tenda во всей красе
Нехитрая математика должна вам была подсказать, что настроить роутер получится на подключение к двум или трём интернет-провайдерам. Это могут быть любые соединения: как от проводного интернета, так и от мобильного, через соответствующий модем.
Настраивается назначение WAN/LAN портов на главной странице веб-интерфейса, что лишний раз подчеркивает основное предназначение маршрутизатора. По сути гаджет объединяет в себе так называемый суммирующий сервер и обычный бытовой роутер. Для большого офиса или крупного бизнеса не подойдет, но для домашнего использования – то что нужно.
В зависимости от задач пользователей, существует три возможных сценария эксплуатации подобных гаджетов. Я отдельно проверил работу каждого из них.
1. Автоматическое переключение основного интернет-соединения на резервное
Гибкие настройки для каждого типа подключения
Есть несколько причин для подключения сразу двух или трех интернет-провайдеров в доме. Самым очевидным решением является получение более стабильного интернет-подключения на случай отказа любого из каналов. Я и сам долгое время использовал пару роутеров на случай отказа одного из провайдеров. Вот только в подобном случае приходилось вручную переподключаться ко второй точке доступа, когда пропадал интернет у первой.
Происходило это не так часто, но необходимость перевыбирать роутер в настройках каждого компьютера, смартфона, планшета или ТВ-приставки периодически напрягала.
С Multi-WAN роутером все гораздо проще. Просто подключаем два или три провайдера, а маршрутизатор сам будет распределять сетевую нагрузку. Если один из каналов отключится, запросы будут направлены по одному или двум оставшимся. Возобновление связи с пропавшим каналом произойдет автоматически.
Никаких премудростей или настроек с данным маршрутизатором делать не пришлось, все работает из коробки. Вы даже не будете знать, когда пропало подключение одного из провайдеров и когда оно возобновилось.
2. Объединение скорости нескольких провайдеров
Вторым кейсом для использования Multi-WAN роутера является объединение скоростей подключения к интернету.
К сожалению, гигабитный интернет до сих пор предлагают не все провайдеры. Иногда высокие скорости доступны лишь в недавно построенных многоэтажных «человейниках», а малоквартирное жилье провайдеры ограничивают медленными тарифами и отказываются модернизировать устаревшее оборудование.
Аналогичная ситуация и в частном секторе. Тянуть сетевой кабель ради небольшой группы абонентов никто не хочет. Приходится подключать мобильный интернет с не самой высокой скоростью передачи данных.
С Multi-WAN роутером можно запросто объединить два или даже три подключения, чтобы получить более высокую скорость.
В случае с роутером Tenda W15E пришлось поменять лишь один параметр в настройках. В разделе Контроль полосы пропускания нужно изменить значение параметра Режим управления с Авто на Без ограничений.
После перезагрузки роутера скорость подключения будет суммироваться с двух или трех доступных каналов.
У меня к моменту доставки роутера как раз случайно (почти) оказалось в наличии три сетевых подключения от разных провайдеров. Каждый с заявленным тарифом в 100 Мбит/c дневное время буднего дня выдавали такие показатели:
Скорость на 100-мегабитных тарифах местных операторов
Объединив через настройки роутера все три канала, удалось получить более скоростное подключение. Разумеется, обычная математика в стиле “1+1+1=3” здесь не работает. Схема маршрутизации пакетов довольно сложная.
Multi-WAN роутер может разбивать сетевые запросы на два или три канала и отправлять их через подключение разных провайдеров. Суммарную скорость всех соединений здесь получить не выйдет, но близкую к ней – вполне реально.
В моем случае три провайдера в сумме выдают примерно 230 Мбит/c. При объединении подключений в один поток получается выжать около 200 Мбит/c, что тоже считаю хорошим результатом.
Так можно подключить пару 100-мегабитных тарифов и рассчитывать на честные 150-170 Мбит/c. Если же объединить два-три мобильных модема, то из средних скоростей 20-30 Мбит/c можно выжать суммарные 50-70 Мбит/c.
3. Равномерное распределение скорости между несколькими устройствами
Третьим вариантом применения Multi-WAN роутера с возможностью подключения нескольких провайдеров является резервирование канала для самых “прожорливых” потребителей. Не всем нужно объединять пару 100-мегабитных подключений для большей скорости, а вот выделить один или два приоритетных гаджета не будет лишним.
При подключении к сети такое приоритетное устройство будет полностью забирать на себя канал одного из провайдеров, а остальные при этом начнут работать через канал второго и\или третьего поставщика услуг.
В роутере Tenda для этого нужно переключить параметр Режим управления на Руководство и задать лимиты для разных гаджетов.
Приоритетным устройством нужно оставить показатель без ограничений, а остальным гаджетам указать максимальную скорость примерно в 50-60% от доступной на самом медленном провайдере. Так после подключения компьютера, смартфона или приставки без установленного лимита, гаджет заберет на себя одно подключение, а лимитированные начнут делить оставшиеся каналы.
Это будет полезно, например, при просмотре видео через IPTV или стриминговые сервисы в высоком разрешении. ТВ-приставка или умный телевизор при этом получат полный канал в свое распоряжение и не будут делить его с другими потребителями. Гаджеты все это время будут оставаться в рамках одной домашней Wi-Fi сети без каких-либо проблем и ограничений.
Доступен как общий мониторинг трафика, так и отдельный график по каждому подключению
Такая фишка пригодится стримерам, геймерам для сетевых сражений или просто работающим на удаленке пользователям. Вы просто указываете свой компьютер в качестве приоритетного и при выходе в сеть резервируете за собой один из доступных каналов подключения. Остальные гаджеты динамически распределят между собой скорость оставшегося канала.
Раньше при наличии двух провайдеров и пары роутеров в квартире я подключал к одному из них ТВ-приставку на время просмотра онлайн-ТВ в 4K или рабочий компьютер, а остальные гаджеты работали в сети второго поставщика услуг.
Почему выбрал именно Tenda W15E
Настройка унифицированной сети
Tenda W15E — далеко не единственный роутер с поддержкой технологии Multi-WAN. Просто я посмотрел на другие варианты и понял, что мне этот подходит больше. Тем более, что к трём описанным выше возможностям у этой модели есть и другие фишки, которые мне пришлись по душе.
• Унификация Wi-Fi сети. Роутер может объединить пару сетей 2.4 ГГц и 5 ГГц в одну единую бесшовную сеть с динамическим переключением абонентов.
Устройства, работающие исключительно в 2.4 ГГц диапазоне, никаких плюшек не получат, а вот 5 ГГц гаджеты будут менять частоту в зависимости от силы сигнала.
При нахождении вблизи от роутера будет задействовано более быстрое 5 ГГц подключение, а при удалении от маршрутизатора произойдет переключение на 2.4 ГГц. При этом гаджет все время будет оставаться подключен к одной Wi-Fi сети без дисконектов или потери связи.
В расширенных параметрах можно вручную указать порог уровня сигнала для переключения с 5 ГГц на 2 ГГц.
Параметры дополнительных сетей
• Организация дополнительных сетей. В параметрах роутера можно включить еще одну или две дополнительные сети, которые будут созданы маршрутизатором.
Применений у такой фишки большое множество. В офисе можно создать разные сети для разных отделов, в кафе или гостинице разделить сети сотрудников и клиентов, дома разнести родительские и детские гаджеты по разным сетям.
Для каждой создаваемой сети будет доступна и предыдущая фишка. То есть у вас получится создать три унифицированные сети либо до шести раздельных сетей (три в диапазоне 5 ГГц и еще три – 2.4 ГГц).
Добавьте к этому еще и дополнительную гостевую сеть, которая может быть одна унифицированная или пара 2.4/5 ГГц, и получите возможность держать до 8 разных сетей на одном маршрутизаторе. При этом есть возможность сделать одну или несколько сетей скрытыми.
Подключение в таком случае будет производиться только при ручном вводе названия сети и пароля.
Меню настройки изоляции сетей
• Изоляция сетей. Кроме продвинутого разделения на сети роутер умеет изолировать нужные группы пользователей.
Так при создании пары сетей 5 ГГц и 2 ГГц можно изолировать гаджеты в любой из них. Например, при изоляции сети на 5 ГГц гаджеты из 2.4 ГГц диапазона не смогут подключаться к устройствам из сети 5 ГГц.
Если изолировать и 2.4 ГГц диапазон, то получите две независимые сети, устройства в которых не будут знать о существовании друг друга.
Это можно проделать с каждой из создаваемых сетей. При этом можно дополнительно отделить от Wi-Fi сети гаджеты, которые подключены по LAN-соединению.
В итоге можно не просто поднять до 8 сетей на одном роутере, но и сделать их полностью изолированными.
Настройка страницы аутентификации
• Настраиваемый портал авторизации. Эта опция пригодится при использовании роутера в бизнес целях.
Например, при размещении маршрутизатора в кафе сможете в пару кликов настроить гостевую страничку авторизации. Её будут видеть все подключающиеся к сети пользователи.
При желании, сюда подвязывается любая служба авторизации через SMS или обычная аутентификация при помощи пароля.
Есть возможность добавить собственный логотип, фоновое изображение и небольшой опросник для подключающегося клиента. Еще есть возможность перенаправить его на заранее заготовленный лендинг.
• Настраиваемые лимиты для сетей. При большом обилии настроенных сетей можно гибко управлять скоростью подключения для каждой.
Разумеется, можно установить скоростные ограничения для сети или группы абонентов, а еще можно указать приоритетный или единственный доступный канал для каждой сети при наличии двух или трех провайдеров.
Вы сможете перенаправить отдельную группу пользователей, гостей или целую сеть на канал одного провайдера и спокойно пользоваться другим каналом в личных целях.
Кроме этого доступны фильтры по Mac-адресам устройств или по присвоенным IP-адресам с дальнейшим применением лимитов.
Есть возможность предоставить доступ к сети или интернету лишь в определенные дни для указанных пользователей или групп девайсов.
Что не понравилось в Tenda W15E
Если вы уже было подумали, что я тут собрался конкретный роутер рекламировать — ошибаетесь, не в этот раз. Это далеко, ой как далеко не идеальная штука. Просто она мне помогла решить узкую задачу. Помимо уродливых шрифтов и отталкивающего интерфейса, проблем и ограничений предостаточно.
▣ Пропускная способность LAN\WAN портов ограничена на уровне 100 Мбит/с. Для объединения гигабитных сетей или подключений выше 100 Мбит/с лучше поискать другие модели.
▣ Роутер не поддерживает работу с мобильным приложением Tenda. По непонятной причине подключить данную модель к утилите администрирования с iPhone или iPad не получится. Программа видит лишь популярные “бытовые” модели маршрутизаторов.
Управлять роутером со смартфона придется через не самый удобный веб-интерфейс либо вносить все параметры через компьютер.
▣ Маршрутизатор не имеет поддержки IPv6. В большинстве случаев это не будет критичным недостатком, но пользователям более перспективного протокола придется поискать другую модель.
▣ Роутер не поддерживает Wi-Fi 6. Этот более прогрессивный стандарт уже во всю продвигается Apple и другими производителями электроники.
Наконец-то навел порядок в “сетевом шкафчике”
В остальном, девайс помог добиться цели недорого, и за это ему спасибо. Обилие настроек, возможность поднимать до 8 разных сетей и опция с объединением каналов от разных провайдеров делает гаджет уместным решением для дома или небольшого офиса.
🛒 Купить Tenda W15E – 2255 руб.

🤓 Хочешь больше? Подпишись на наш Telegram.

iPhones.ru
Давно мечтал о такой возможности.
- AliExpress,
- гаджеты,
- Обзоры,
- Роутеры,
- штуки
Артём Суровцев
@artyomsurovtsev
Люблю технологии и все, что с ними связано. Верю, что величайшие открытия человечества еще впереди!
Провайдеру пофиг сколько у вас роутеров, то что пишут сверху бред. Провайдер дает интернет на первый роутер, а он уже раздает всем остальным. Второй и следующие роутеры могут работать и как роутеры (отдельная локальная сеть со своими внутренними IP адресами), так и в режиме точки доступа (одна локальная сеть с первым роутером). Важно лишь, чтобы при настройке вы учли один момент: два устройства в режиме роутера (не точки доступа, а именно роутера/шлюза) не могут находиться внутри одной локальной сети (обычно желтые порты). А также: у роутера не может быть двух одинаковых сетей на внешнем WAN(синем) порту и внутренних LAN (желтых) портах. В таких случаях нужно вручную менять IP адреса роутеров и их сетей. Например 192.168.1.1 (первый роутер) и 192.168.2.1 (второй роутер). Маска подсети 255.255.255.0 указывает, что последняя цифра это адресное пространство внутри сети, а первые три цифры — это номер сети. Не может быть два одинаковых номера сети!
Фух, с этим вроде подробно объяснил.
Названия WiFi сети лучше делайте разными (пароли можно одинаковые). Единственное исключение, когда сеть можно назвать одинаково, это когда роутер поддерживает специальный режим. Например ZyXel роутер и ZyXel точка доступа могут скоординироваться между собой и делать бесшовный роуминг внутри их сетей WiFi, но это не точно. MikroTik роутеры точно умеет в бесшовный роуминг, но это еще нужно помучаться настроить, чтоб работало как надо. По-этому лучше не парьтесь просто назовите сети WiFi по-разному. Например «Floor_0», «Floor_1», «Floor_2».
Куда поставить единственный роутер с 5ГГц решайте сами. Я бы поставил там, где чаще пользуются WiFi. 5ГГц имеет меньшую «пробивную» способность, но более высокую скорость.
На счет мощности, там в настройках можно её уменьшить. Лучше гасите мощность на всех роутерах до минимально возможных значений, при которых итоговое покрытие зоны всеми роутерами вас устраивает. Например, если не ловит в дальнем углу возле кошачего туалета, то и хрен с ней с кошкой, обойдется без вай-фая. Чем меньше мощность передатчиков, тем меньше ваши роутеры будут мешать другим вашим же устройствам передавать данные, а значит итоговая скорость будет выше. И да, вы можете быть приятно удивлены — количество «палочек wifi» при мощности передатчика всех роутеров в 25% может оказаться таким же как и в случае когда мощность на всех выкручена на максимум! [Можно ехать 40км/час на первой передаче и расходовать 30л/100 км, а можно переключиться на 3-ю передачу и ехать теже 40км/ч с расходом 10л/100км сбавив обороты]
И последнее, не экономьте на себе, купите нормальные роутеры с поддержкой обоих диапазонов каждый, лучше все одинаковые, чем зоопарк из разных фирм и моделей. Если уж сильно охота сэкономить, лучше купите китайский роутер в китае (на али), чем тот же роутер в 2-3 раза дороже у местных перекупов. Бюджетный двух диапазонный Mi3 роутер с али стоит дешевле чем средненький 2,4 в местном днс.