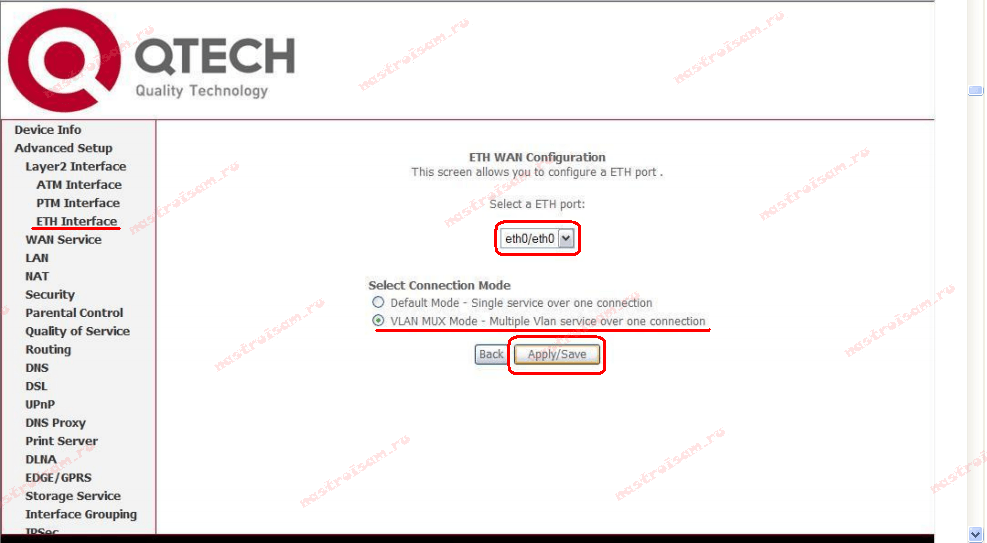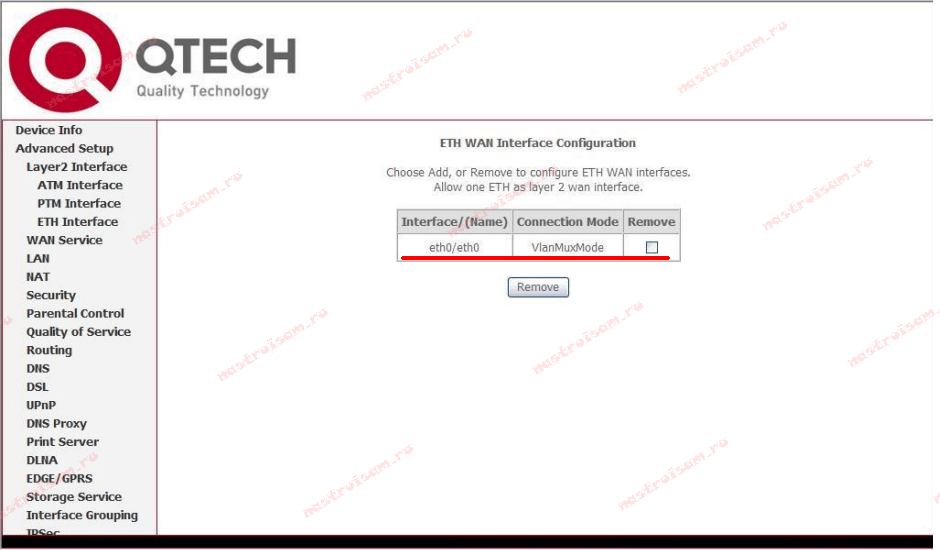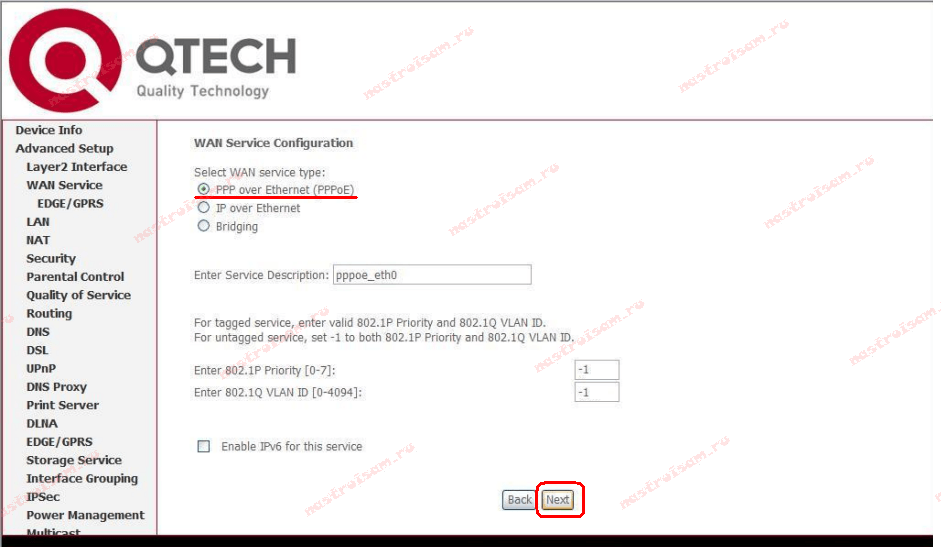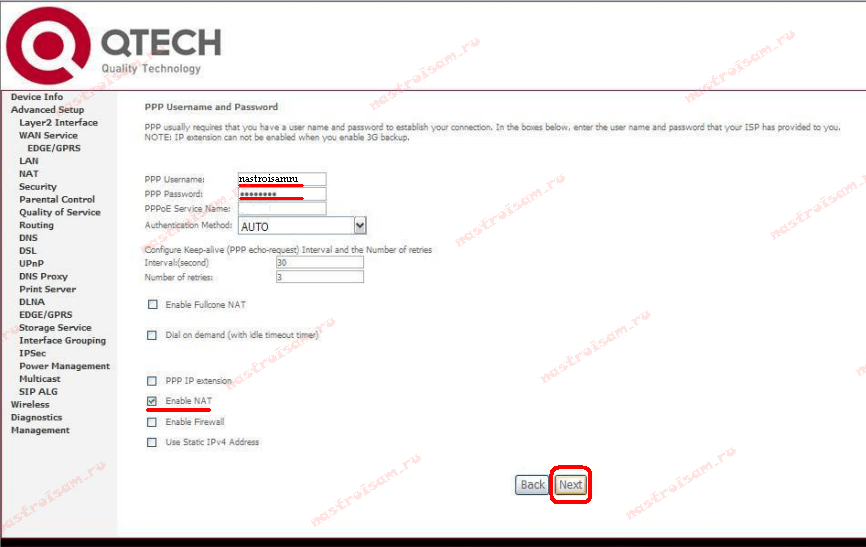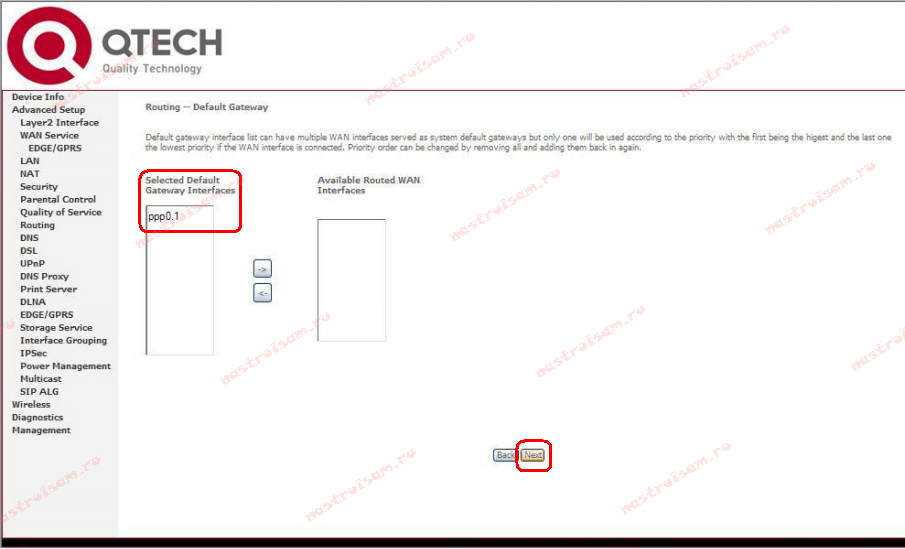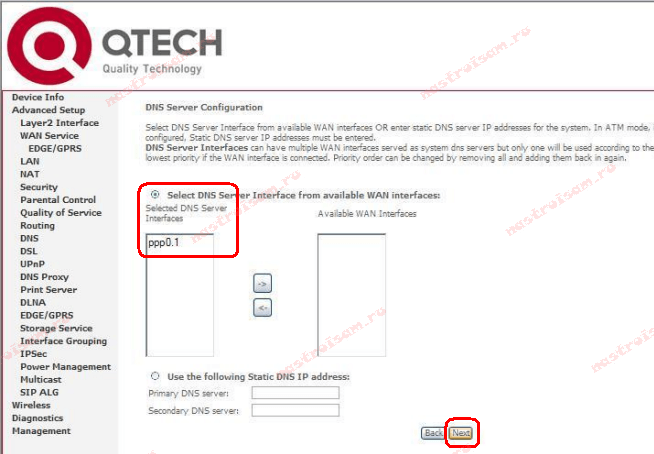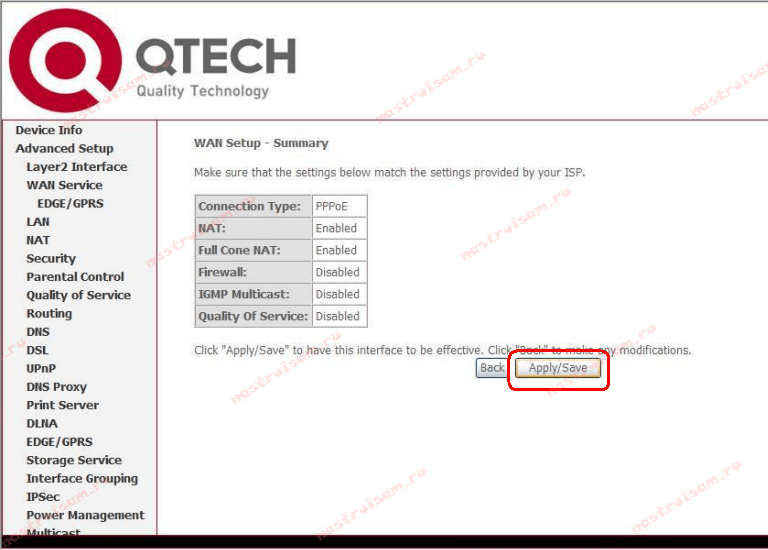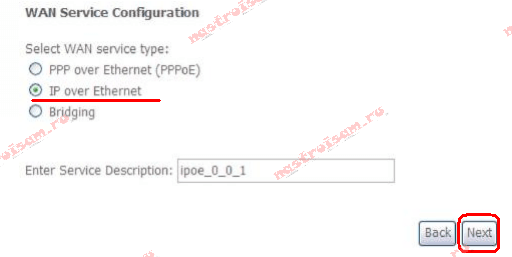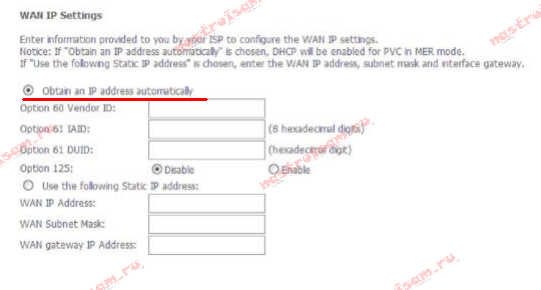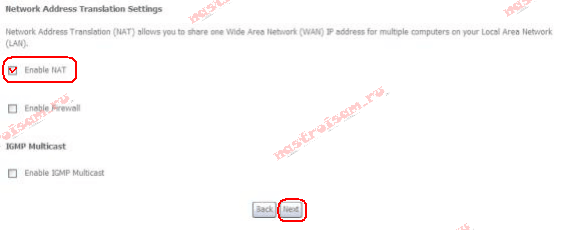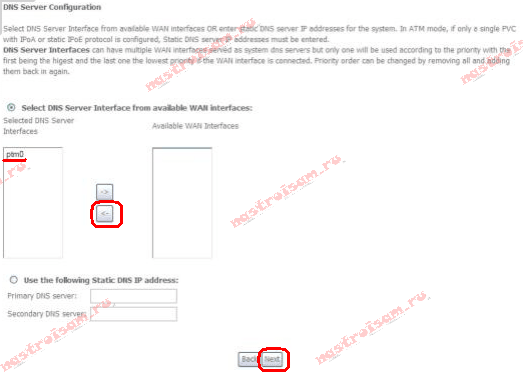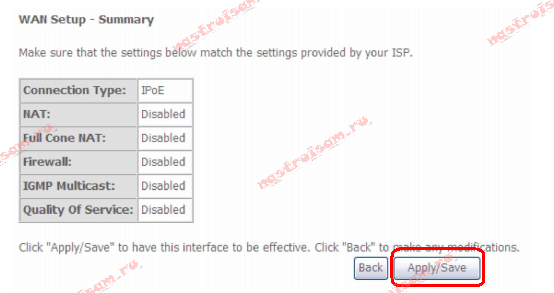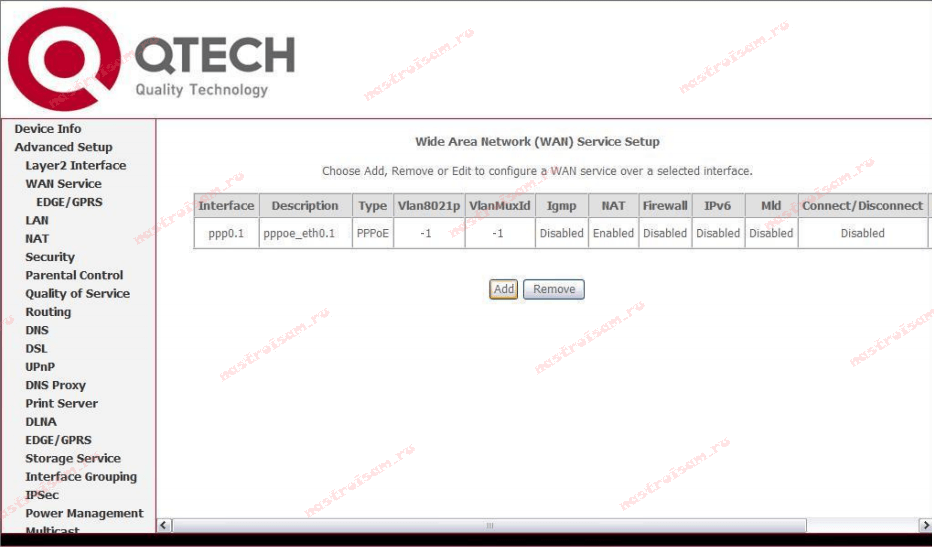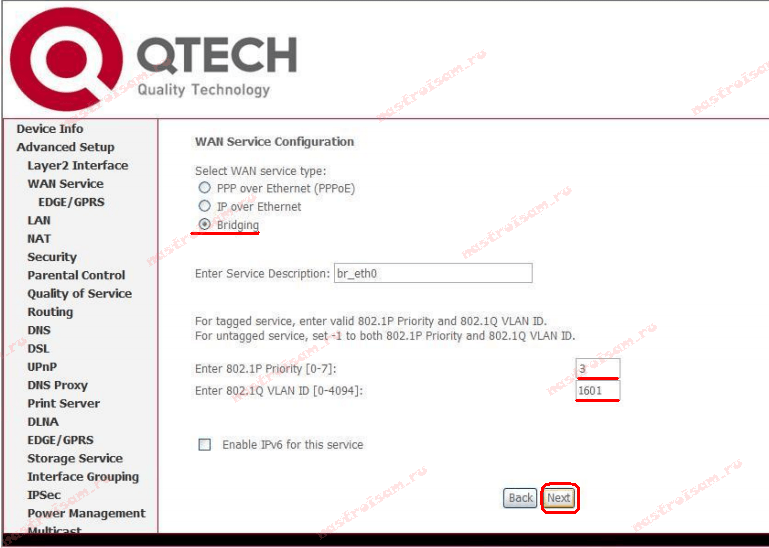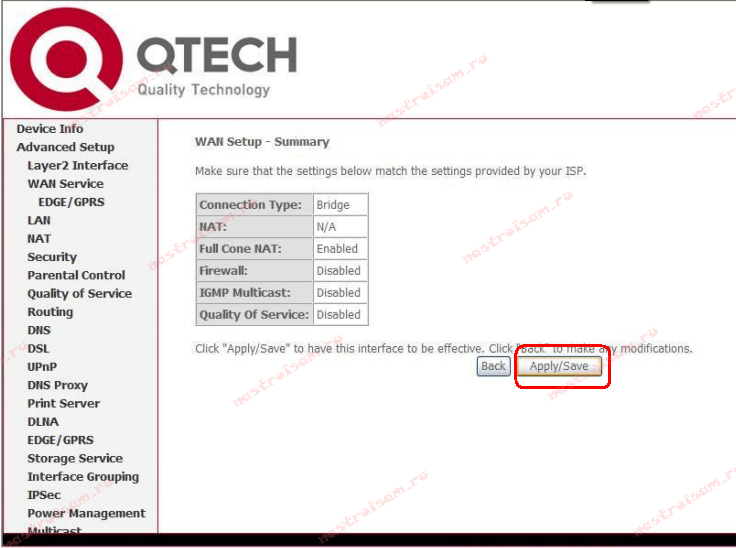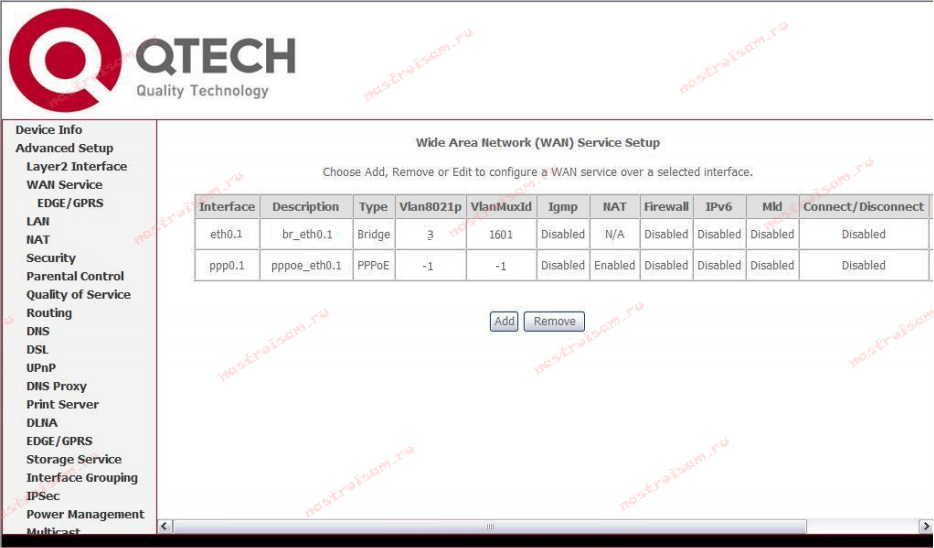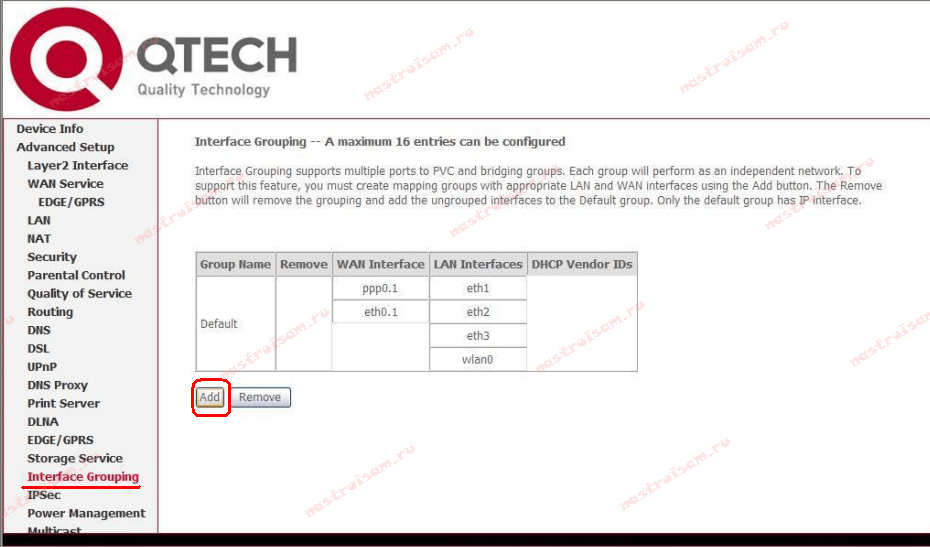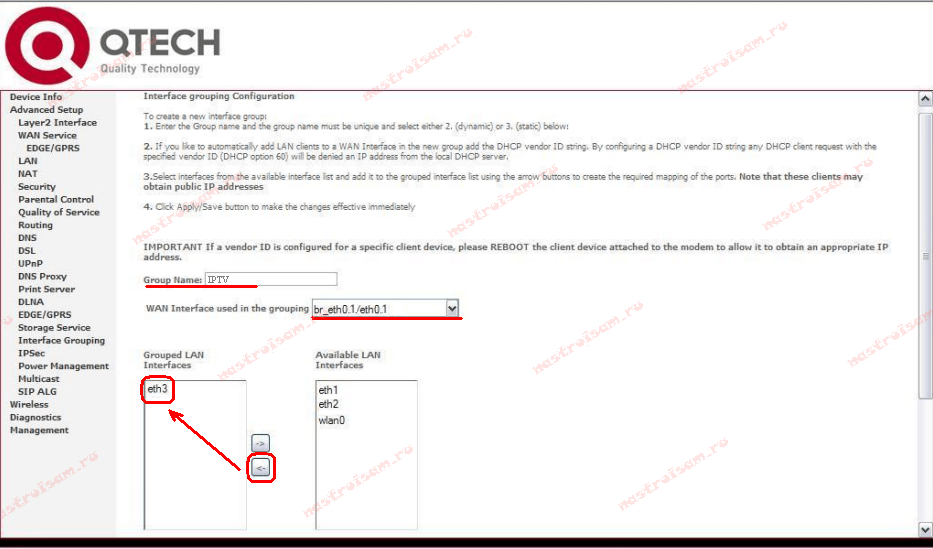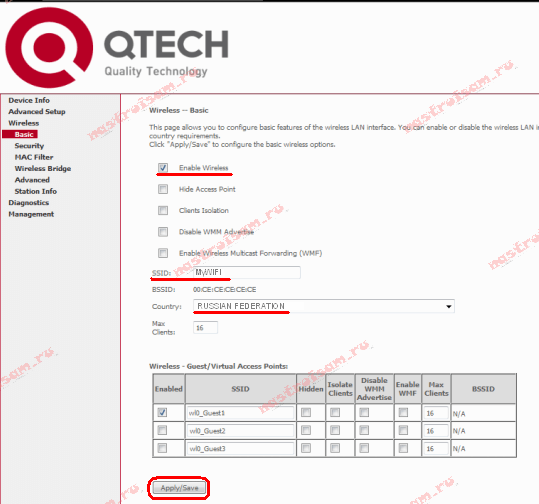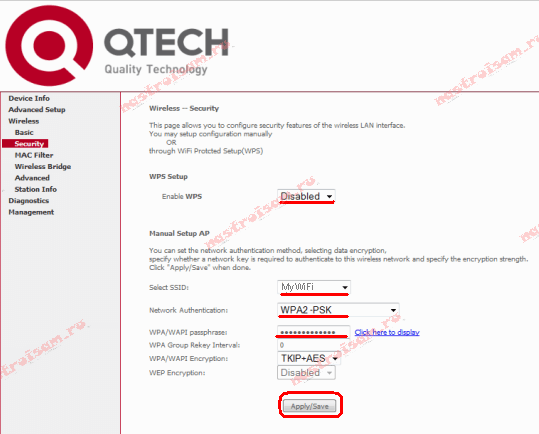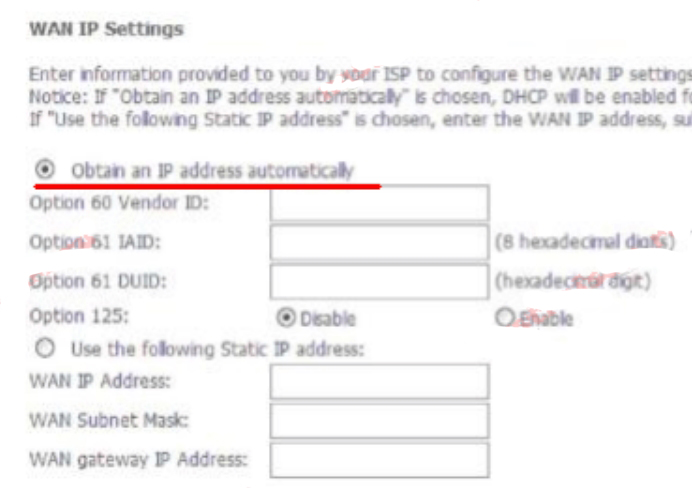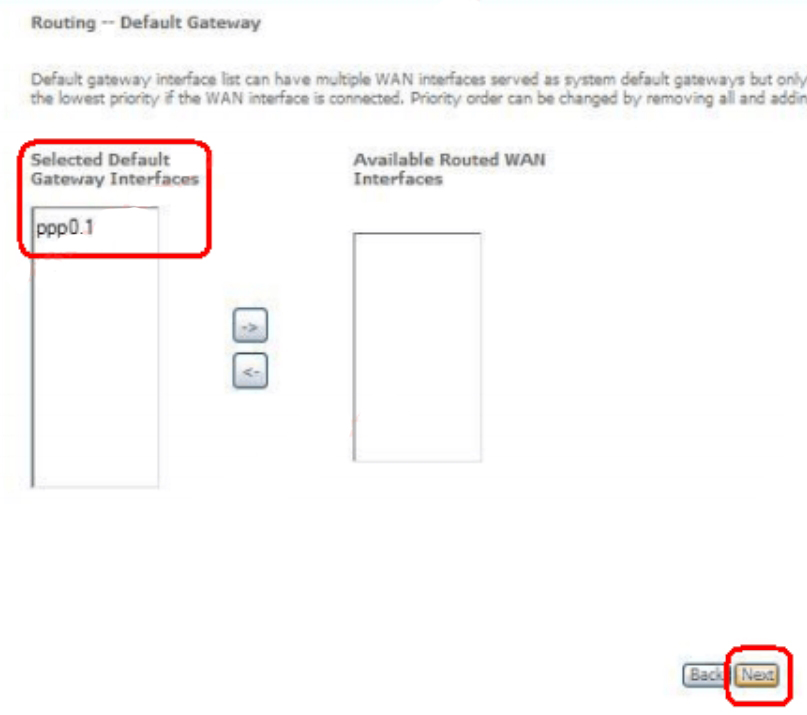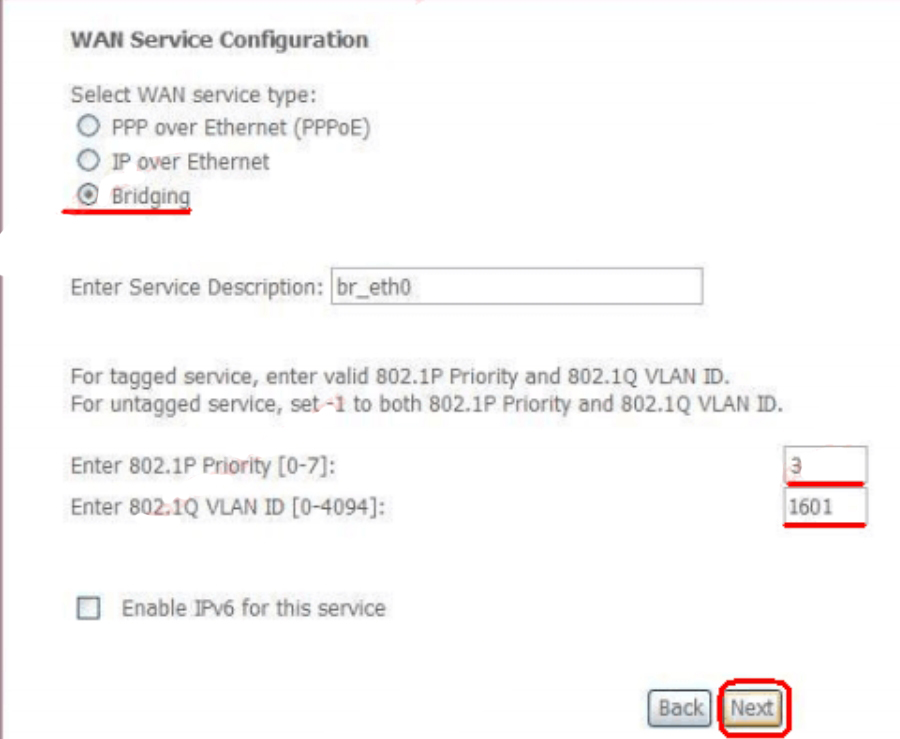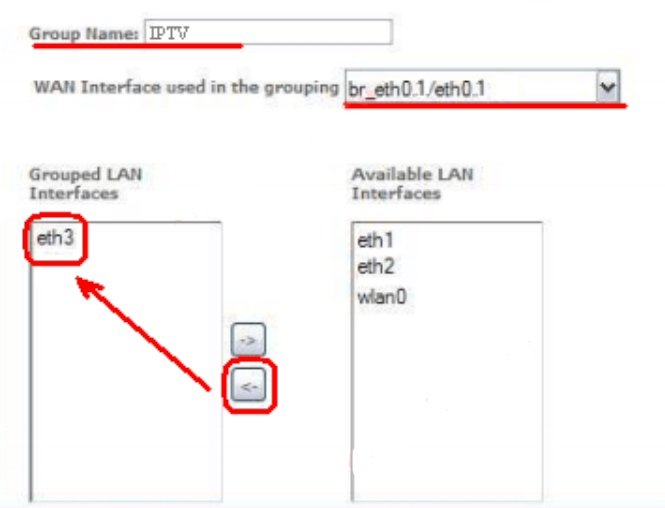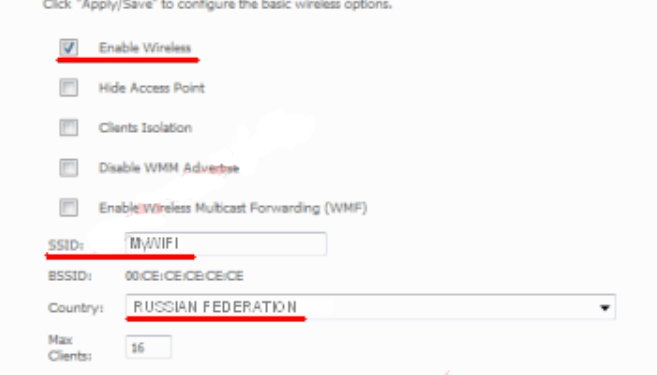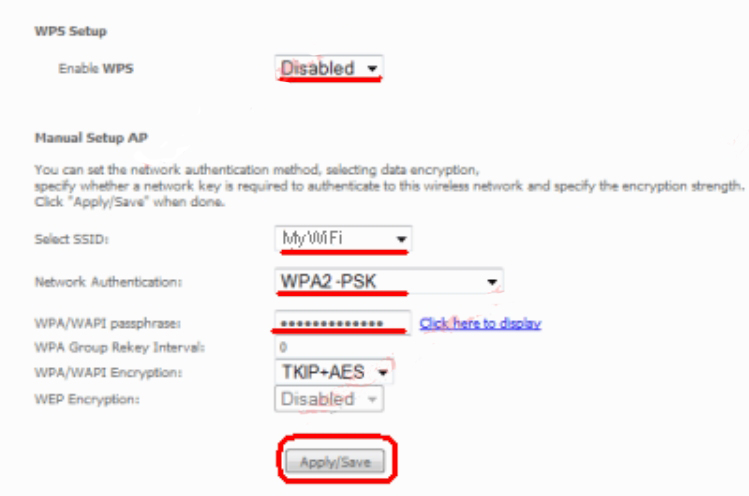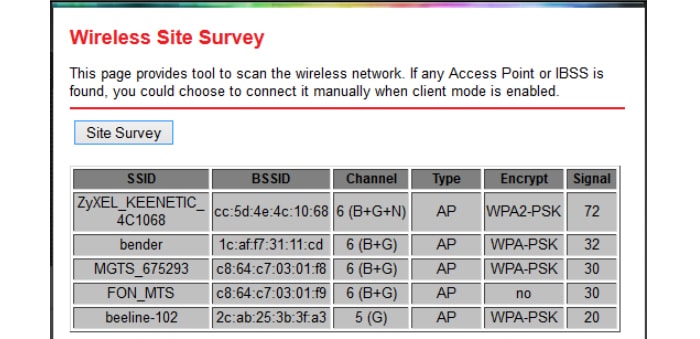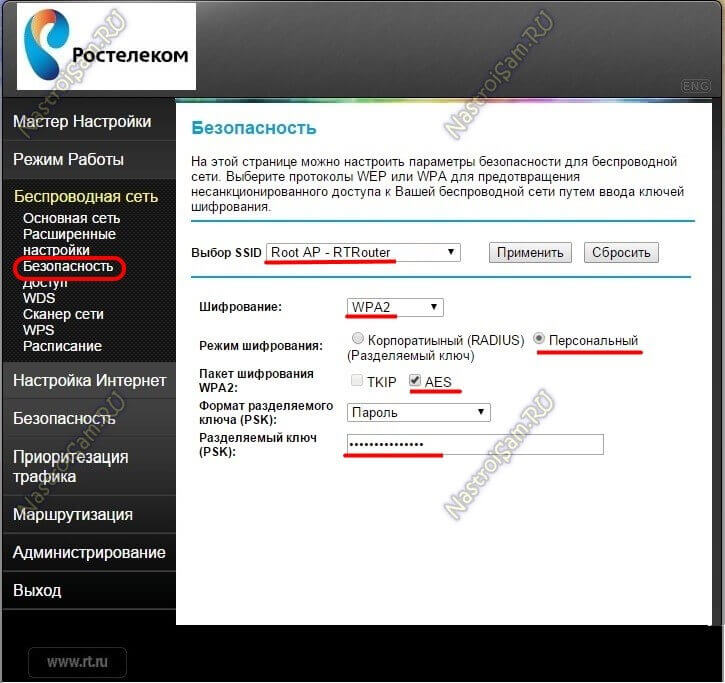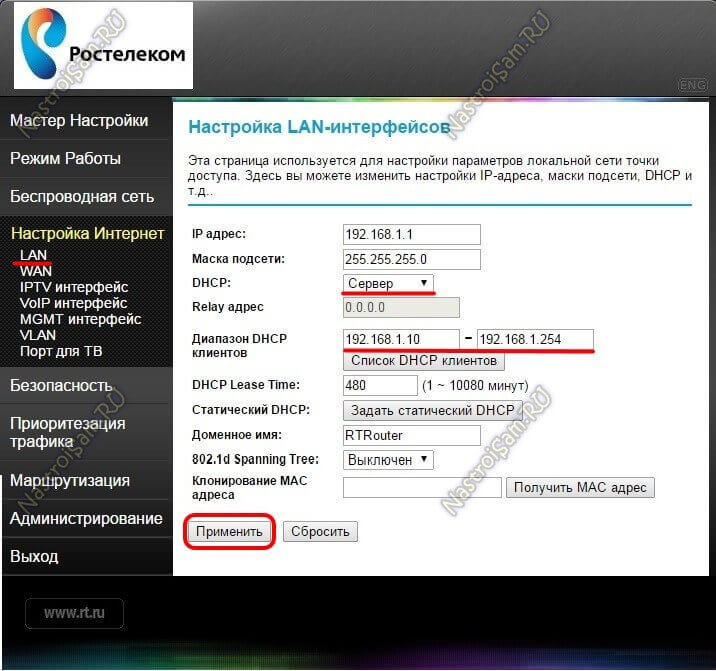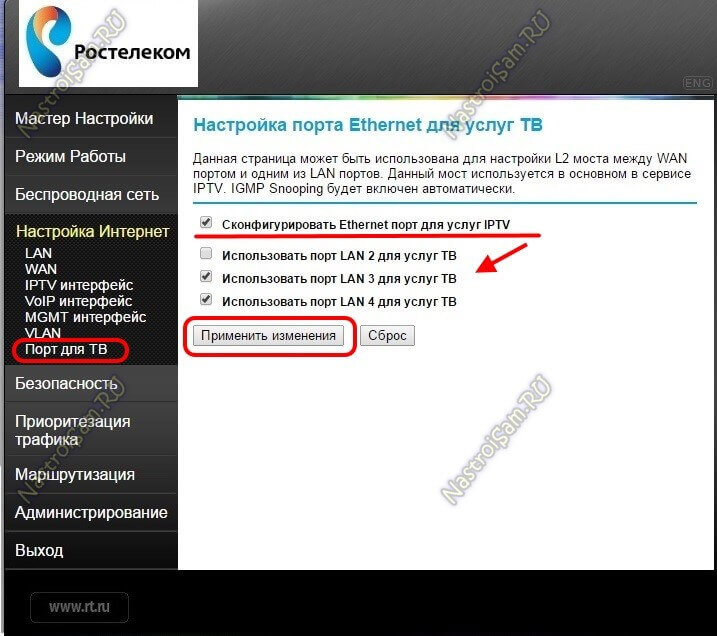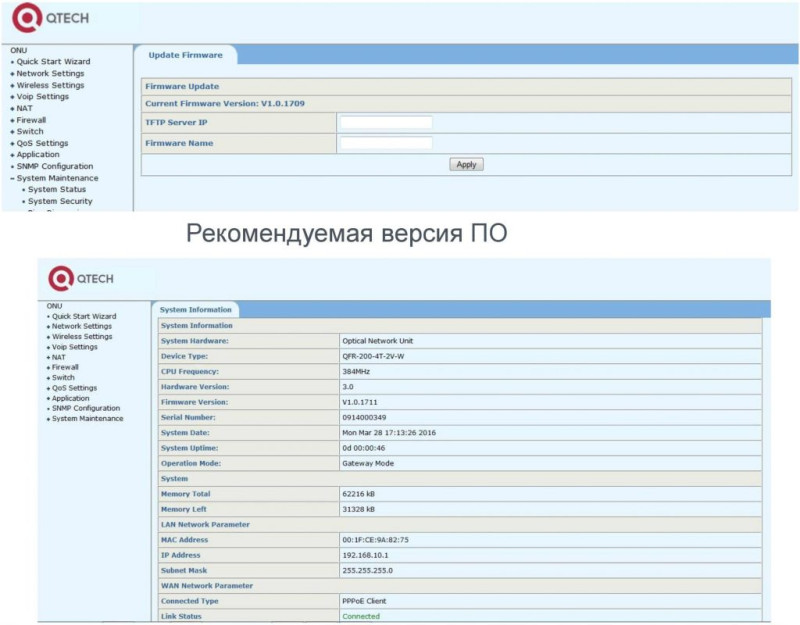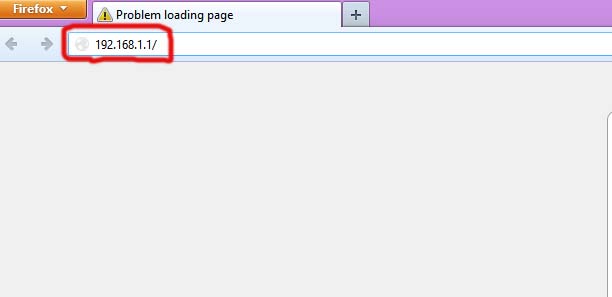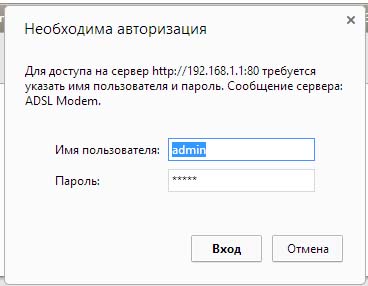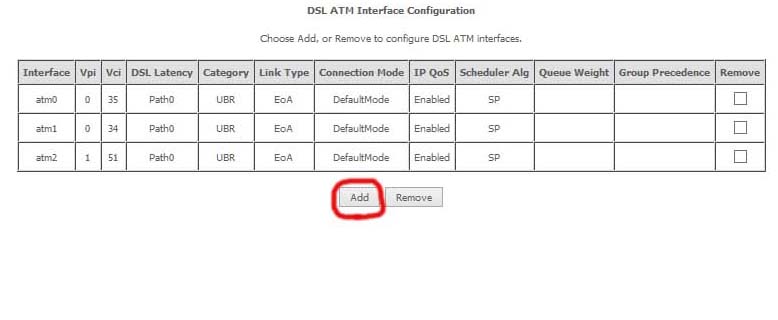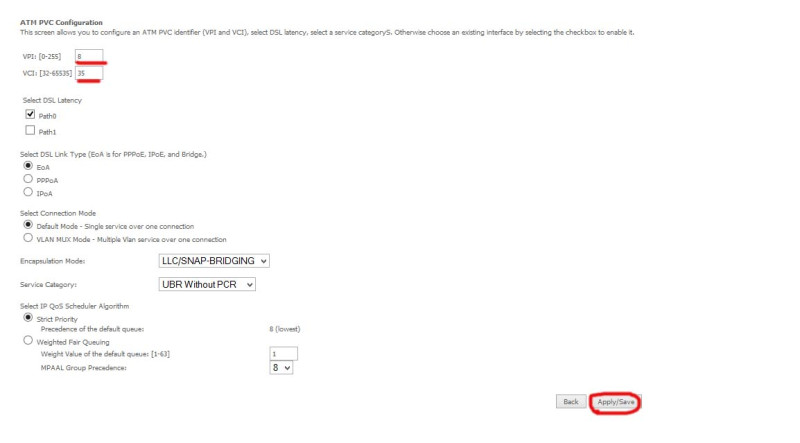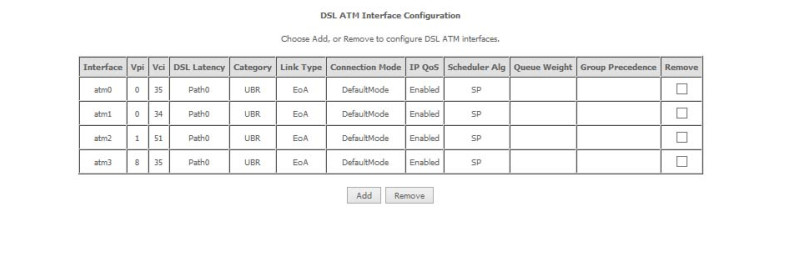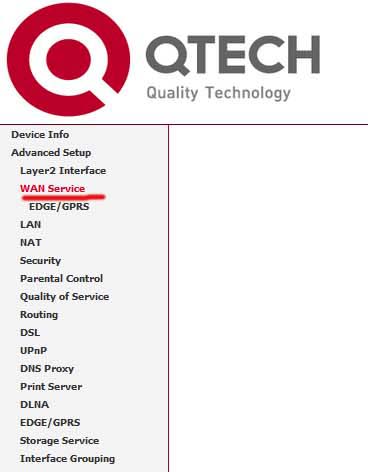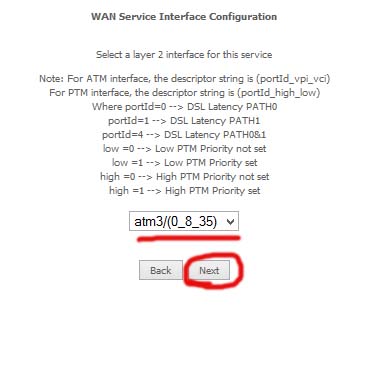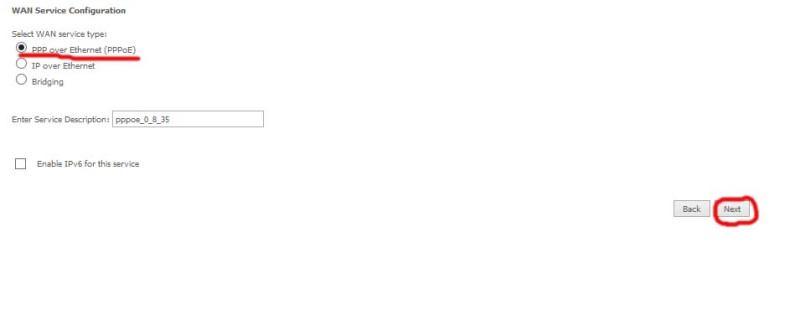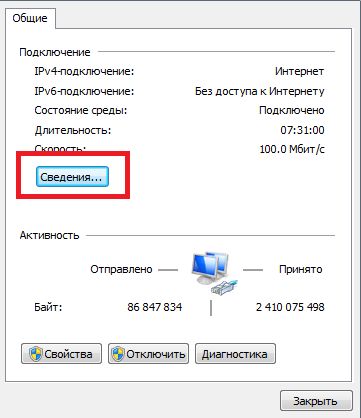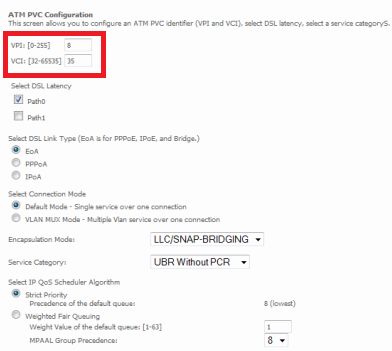Универсальные роутеры QTech QDSL-1040WU и QTech QDSL-1040WU-FON выдавались абонентам Ростелеком до появления Sagemcom f@st 2804 v7. В наш МРФ эта модель практически не поставлялся, поэтому по качеству работы выводы я делать не берусь. По функционалу универсальные роутеры QDSL-1040WU и Sagemcom f@st 2804 v7 весьма схожи. Сходство проявляется даже в дизайне веб-интерфейса. Алгоритм настройки схож и так же немного запутанный, но если Вы до этого имели дело с Sagemcom f@st 2804, то и с этими маршрутизаторами у Вас проблем возникнуть не должно.
IP-адрес устрройства в локальной сети — стандартный 192.168.1.1, URL веб-интерфейса — http://192.168.1.1.
Логин на доступ в веб-интерфейс admin, пароль — admin. Так же, в зависимости от прошивки и конфигурации возможен доступ по логинам user (пароль user) и support (пароль support). Попав в веб-интерфейс, нужно в первую очередь удалить существующие подключения. Для этого идем на вкладку «WAN Service», ставим на существующих там подключениях галку «Remove» и нажимаем кнопку «Remove». После этого, переходим в раздел «Layer2 Interface» => «ETH Interface». Если здесь есть уже сконфигурированный интерфейс — удалите его, поставив «Remove» и нажав кнопку «Remove». Для того, чтобы создать интерфейс второго уровня — нажимаем кнопку «Add»:
В выпадающем списке «Select a ETH port» Вам нужно выбрать LAN-порт, который мы займем под WAN порт для подключения кабеля провайдера. Я, как правило, занимаю для этих целей 1-й порт — eth0. Ставим галку на «VLAN MUX Mode» и нажимаем кнопку «Apply/Save».
Интерфейс второго уровня создан — теперь нужно создать подключение к Интернет: переходим в раздел «WAN Service»:
Нажимаем кнопку Add для создания подключения к Интернет.
Настройка соединения PPPoE.
Для создания подключения к Интернет по протоколу PPPoE, Вам нужно в списке «Select WAN service type» выбрать тип «PPP over Ethernet (PPPoE)»:
Нажимаем кнопку Next.
В поля «PPP Username» и «PPP Password» нужно ввести логин и пароль на доступ с карточки, которую Вам выдали при подключении. Далее, ничего не меняем — только проверяем чтобы стояла галочка «Enable NAT».
Нажимаем кнопку Next.
Здесь следим, чтобы создаваемый интерфейс PPP был в поле слева и нажимаем кнопку Next.
Здесь все то же самое — следим чтобы интерфейс PPP был в поле слева. Нажимаем кнопку Next.
Нажимаем кнопку «Apply/Save» для подтверждения сохранения настроек роутера. Соединение с Интернет по протоколу PPPoE настроено.
Настройка соединения IPoE (Динамический IP-адрес).
Такой тип подключения используется в некоторый филиалах Ростелеком — Урал, Удмуртия и т.д.
Для того, чтобы настроить динамический IP-адрес на QTech QDSL-1040WU и QDSL-1040WU-FON, нужно при создании WAN-сервиса в списке «Select WAN service type» выбрать тип «IP over Ethernet»:
Нажимаем кнопку Next.
Для получения IP-адреса автоматически — в этом окне должна стоять галка «Obtain an IP address automatically».
Нажимаем кнопку Next.
На этом этапе настройки надо поставить галку «Enable NAT».
Нажимаем кнопку Next.
Здесь следим, чтобы создаваемый интерфейс PPP был в поле слева. Нажимаем кнопку Next.
Тут тоже следим чтобы интерфейс PPP был в поле слева. Нажимаем кнопку Next.
Нажимаем кнопку Apply/Save для подтверждения сохранения настроек роутера.
Настройка IPTV.
Для настройки цифрового телевидения IPTV на маршрутизаторах QDSL-1040WU и QDSL-1040WU-FON, Вам нужно создать дополнительный WAN-сервис в режиме «Бридж».
Для этого, в разделе «WAN Service» нажимаем кнопку Add.
Для создания подключения в режиме прозрачного моста (Бридж) — Вам нужно в списке «Select WAN service type» выбрать тип «Bridging».
Если у Вас мультикаст-трафик приходит в нетегированном виде, то просто нажимаем кнопку Next. Если же нужно прописывать Vlan ID, то в поле «Enter 802.1p Priority» вводим цифру 3, а в поле «Enter 802.1q VLAN ID» нужно ввести идентификатор VLAN для IPTV. Этот идентификатор уникален на каждом коммутаторе или кольце в зависимости от топологии сети. Нажимаем кнопку Next.
Нажимаем кнопку «Apply/Save» для подтверждения сохранения настроек роутера.
В результате в разделе «WAN Service» у Вас должна получиться вот такая картина:
Теперь для работы ТВ-приставки нужно правильно сгруппировать порты. Для этого переходим в раздел «Advanced Setup» => «Interface Grouping». По умолчанию все интерфейсы в одной группе:
Для того, чтобы приставка смотрела напрямую в сеть провайдера и могла получить IP-адрес — нужно отделить в одну группу созданный бридж-интерфейс и порт, в который подключена ТВ-приставка.
Нажимаем кнопку Add:
В поле «Groupe Name» вводим имя группы — IPTV.
В списке «WAN Interface» нужно выбрать созданный bridge-интерфейс. Далее нужно порт, в который включена ТВ-приставка перенести из правого списка в левый с помощью кнопки «<-«. В моем примере это 4-й LAN-порт (eth3). Нажимаем кнопку Apply\Save.
Настройка Wi-Fi.
Для настройки беспроводной сети Wi-Fi, Вам нужно перейти в раздел Wireless => Basic:
Ставим галочку «Enable Wireless».
В поле «SSID» прописываем имя создаваемой сети Wi-Fi. В списке Country нужно выбрать «Russian Federation». Нажимаем кнопку «Apply/Save». Переходим в раздел «Wireless» => «Security»:
Если Вы не пользуетесь технологией WPS — отключайте её. Для этого параметру «Enable WPS» надо поставить значение Disabled.
В списке «Select SSID» нужно выбрать созданную беспроводную сеть. В поле «Network Authentication» выбираем самый безопасный тип — «WPA2-PSK», а в поле «WPA/WAPI passthrase» нужно ввести пароль на доступ к Вашей сети Wi-Fi. В качестве него может выступать любая буквенная, цифирная или смешанная последовательность не короче 8 символов. Нажимаем кнопку «Apply\Save». Ваш универсальный роутер Ростелеком готов к работе.
На чтение 3 мин Опубликовано Обновлено
Роутер QTECH QDSL 1040WU — надежное устройство, предназначенное для создания домашней или офисной сети. Благодаря его функционалу и простому использованию, пользователи Ростелеком могут настроить свое интернет-соединение без особых проблем. В этой пошаговой инструкции мы расскажем, как настроить роутер QTECH QDSL 1040WU для работы с провайдером Ростелеком.
Шаг 1: Подключение роутера
Первым шагом необходимо правильно подключить роутер QTECH QDSL 1040WU к вашему интернет-провайдеру Ростелеком. Для этого вам понадобятся следующие данные: логин и пароль от вашей учетной записи Ростелеком, а также данные сети (SSID и пароль Wi-Fi). Подключите роутер к источнику питания и присоедините его к модему Ростелеком с помощью провода Ethernet.
Шаг 2: Вход в настройки роутера
После успешного подключения роутера, необходимо ввести логин и пароль для входа в его настройки. Обычно эти данные указаны на самом устройстве или в документации к нему. Введя правильные данные, вы будете перенаправлены на главную страницу роутера.
Шаг 3: Настройка соединения с провайдером
На главной странице роутера найдите раздел «Настройки соединения» или «WAN», где вам будет предложено выбрать тип подключения. В случае с провайдером Ростелеком, выберите «PPPoE». Затем введите свой логин и пароль от учетной записи Ростелеком, который ранее получили от провайдера. Сохраните введенные данные и перезагрузите роутер для применения настроек.
После выполнения этих простых шагов ваш роутер QTECH QDSL 1040WU будет настроен для работы с провайдером Ростелеком. Теперь вы сможете наслаждаться высокоскоростным и стабильным интернет-соединением без лишних проблем. Приятного пользования!
Содержание
- Покупка роутера QTECH QDSL 1040WU Ростелеком
- Распаковка устройства и проверка комплектации
- Подключение роутера к электрической сети
Покупка роутера QTECH QDSL 1040WU Ростелеком
Если вы хотите настроить свою домашнюю сеть, необходимо осуществить покупку роутера QTECH QDSL 1040WU. Ростелеком предлагает данный роутер в своем интернет-магазине, что гарантирует его совместимость со всеми услугами и настройками провайдера.
Для покупки роутера QTECH QDSL 1040WU Ростелеком выполните следующие шаги:
| 1. | Посетите сайт Ростелекома. |
| 2. | Перейдите в раздел «Интернет» или «Услуги». |
| 3. | Выберите категорию «Роутеры». |
| 4. | Найдите модель роутера QTECH QDSL 1040WU. |
| 5. | Проверьте наличие товара в вашем регионе. |
| 6. | Нажмите кнопку «Купить» и добавьте товар в корзину. |
| 7. | Проверьте состав заказа и укажите способ доставки. |
| 8. | Заполните контактные данные для связи с вами. |
| 9. | Выберите удобный способ оплаты. |
| 10. | Подтвердите заказ и дождитесь звонка оператора для уточнения деталей. |
После того, как вы совершили покупку, вам будет предоставлен роутер QTECH QDSL 1040WU с необходимыми аксессуарами и гарантией от производителя. Теперь вы можете переходить к настройке роутера согласно пошаговой инструкции, предоставленной Ростелекомом или следуя советам в нашей статье.
Распаковка устройства и проверка комплектации
Перед началом настройки роутера QTECH QDSL 1040WU Ростелеком важно убедиться в наличии всех необходимых компонентов в комплекте:
| 1. | Роутер QTECH QDSL 1040WU Ростелеком |
| 2. | Блок питания |
| 3. | Патч-корд (Ethernet-кабель) |
| 4. | Инструкция по эксплуатации |
| 5. | Гарантийный талон |
После распаковки проверьте каждый компонент на наличие повреждений или дефектов. Убедитесь, что ничего не отсутствует и все компоненты выглядят исправно.
Если вы обнаружите любые повреждения или неисправности, свяжитесь с представителями Ростелекома для решения проблемы. В противном случае, можно переходить к следующему шагу — подключению роутера к сети.
Подключение роутера к электрической сети
Для начала подключите роутер QTECH QDSL 1040WU к электрической сети, следуя указаниям ниже:
| Шаг 1: | Убедитесь, что роутер выключен и не подключен к электрической сети. |
| Шаг 2: | Возьмите кабель питания, поставляемый в комплекте с роутером. |
| Шаг 3: | Одним концом кабеля питания подсоедините к разъему на задней панели роутера. |
| Шаг 4: | Другим концом кабеля питания подключите его в электрическую розетку. |
| Шаг 5: | Убедитесь, что кабель надежно подключен и не имеет повреждений. |
| Шаг 6: | Включите роутер, нажав кнопку питания на задней панели. |
Роутер Qtech QDSL 1040WU Ростелеком предоставляет возможность установки собственной локальной сети и обеспечивает связь с интернетом. В этой статье мы расскажем, как правильно настроить данный роутер, чтобы получить стабильное и быстрое интернет-соединение. Здесь вы найдете подробное пошаговое руководство по настройке всех необходимых параметров.
Первоначальная настройка
Прежде чем начать настройку роутера, убедитесь, что у вас есть все необходимые данные от вашего интернет-провайдера Ростелеком. Вам понадобится логин и пароль для доступа к интернету, а также IP-адрес и DNS-сервера. Откройте браузер и введите IP-адрес роутера (обычно 192.168.1.1) в строке адреса. Вы должны попасть на страницу авторизации.
Авторизация и настройка подключения к интернету
Войдите в роутер, используя предоставленный логин и пароль. Обычно они указаны на наклейке на корпусе роутера. После успешной авторизации перейдите в раздел «Настройки подключения» или «WAN-настройки» и выберите тип подключения «PPPoE». Введите свой логин и пароль от интернет-провайдера.
Настройка беспроводной сети
Для настройки беспроводной сети перейдите в раздел «Wireless» или «Беспроводное подключение». Здесь вы сможете задать имя (SSID) и пароль для вашей сети. Рекомендуется использовать надежные пароли для защиты вашей сети от несанкционированного доступа.
Совет: Чтобы повысить безопасность вашей беспроводной сети, рекомендуется включить шифрование WPA2-PSK и задать сложный пароль.
Завершение настройки
После настройки беспроводной сети проверьте все введенные параметры и сохраните изменения. После этого роутер автоматически перезагрузится и вы сможете подключиться к интернету через новую сеть. Если у вас возникли проблемы с настройкой, вы всегда можете обратиться к специалистам своего интернет-провайдера для получения дополнительной помощи.
Теперь, когда вы знаете все необходимые шаги для настройки роутера Qtech QDSL 1040WU Ростелеком, вы сможете наслаждаться стабильным и быстрым интернетом в вашей домашней сети.
Содержание
- Шаги по подключению роутера
- Настройка Wi-Fi в роутере
- Настройка безопасности в роутере
- Резервное копирование и обновление прошивки
- Решение проблем и устранение неисправностей
Шаги по подключению роутера
При подключении роутера Qtech QDSL 1040WU Ростелеком к интернету необходимо выполнить следующие шаги:
- Подготовьте все необходимые компоненты: роутер Qtech QDSL 1040WU, кабель питания, кабель Ethernet.
- Подключите кабель питания к роутеру Qtech QDSL 1040WU и вставьте его в розетку.
- Подключите один конец кабеля Ethernet к порту WAN на задней панели роутера, а другой конец к сетевому адаптеру вашего провайдера.
- Дождитесь, пока роутер Qtech QDSL 1040WU установит соединение с провайдером.
- Откройте веб-браузер и введите IP-адрес роутера Qtech QDSL 1040WU в адресную строку. Обычно это 192.168.1.1, но, если вы использовали другой IP-адрес при настройке, введите его.
- Введите имя пользователя и пароль. Если вы не знаете эти данные, обратитесь к провайдеру для получения информации о входе в систему.
- После успешной авторизации вы сможете настроить параметры подключения к интернету, включая тип подключения (PPPoE, DHCP или статический IP).
- Сохраните настройки и перезагрузите роутер Qtech QDSL 1040WU.
- Проверьте соединение, открыв веб-браузер и перейдя на любую веб-страницу.
После выполнения этих шагов ваш роутер Qtech QDSL 1040WU должен быть успешно подключен к интернету и готов к использованию.
Настройка Wi-Fi в роутере
Появление беспроводной сети Wi-Fi позволяет удобно подключаться к интернету без использования проводов. Для настройки Wi-Fi на роутере Qtech QDSL 1040WU Ростелеком выполните следующие шаги:
- Войдите в настройки роутера, набрав в адресной строке браузера IP-адрес роутера (по умолчанию 192.168.1.1) и введите логин и пароль.
- Перейдите на вкладку «Wireless» или «Беспроводная сеть».
- Установите галочку в поле «Включить Wi-Fi» или аналогичной опции.
- Настройте имя сети (SSID) — это будет видимое название вашей беспроводной сети.
- Выберите режим работы Wi-Fi (обычно используется режим «Mixed» или «Mixed 802.11n+g+b»).
- Установите безопасность для Wi-Fi сети, выбрав тип шифрования (рекомендуется использовать WPA2-PSK) и установив пароль.
- Выполните подтверждение настроек и перезагрузите роутер.
После перезагрузки роутера Wi-Fi будет активирован и вы сможете подключиться к нему с помощью устройств, поддерживающих беспроводное подключение.
Рекомендуется выбирать сложные пароли для Wi-Fi сетей, чтобы обеспечить безопасность вашей сети и предотвратить несанкционированный доступ.
Настройка безопасности в роутере
Настройка безопасности в роутере Qtech QDSL 1040WU Ростелеком представляет собой важный этап, который поможет обеспечить защиту вашей сети и предотвратить несанкционированный доступ к вашему подключению к интернету. В этом разделе мы рассмотрим основные шаги, которые необходимо выполнить для обеспечения безопасности вашей домашней сети.
1. Изменение пароля администратора.
- Первым шагом после установки роутера Qtech QDSL 1040WU Ростелеком необходимо изменить пароль администратора по умолчанию. Это позволит предотвратить несанкционированный доступ к настройкам роутера и защитить вашу сеть от возможных атак.
- Для изменения пароля администратора следует зайти в веб-интерфейс роутера, ввести текущий пароль, затем в разделе «Настройки безопасности» выбрать пункт «Сменить пароль» и задать новый пароль.
2. Включение брандмауэра.
- Брандмауэр представляет собой программное или аппаратное устройство, которое контролирует трафик, проходящий через роутер, и блокирует нежелательные или потенциально опасные соединения.
- Для включения брандмауэра в роутере Qtech QDSL 1040WU Ростелеком необходимо зайти в веб-интерфейс роутера, выбрать раздел «Настройки безопасности» и активировать опцию «Включить брандмауэр».
3. Ограничение доступа по MAC-адресу.
- MAC-адрес представляет собой уникальный идентификатор сетевого адаптера, который присваивается каждому устройству сети. Ограничение доступа по MAC-адресу позволяет задать список разрешенных устройств, которые имеют право подключаться к вашей сети.
- Для ограничения доступа по MAC-адресу в роутере Qtech QDSL 1040WU Ростелеком необходимо зайти в веб-интерфейс роутера, выбрать раздел «Настройки безопасности» и добавить список разрешенных MAC-адресов.
4. Обновление прошивки роутера.
- Обновление прошивки роутера позволяет устранить возможные уязвимости и ошибки, а также добавить новые функции и улучшить работу устройства.
- Для обновления прошивки роутера Qtech QDSL 1040WU Ростелеком необходимо зайти в веб-интерфейс роутера, выбрать раздел «Настройки системы» и проверить наличие обновлений.
5. Отключение ненужных сервисов.
- Отключение ненужных сервисов, таких как Telnet или SNMP, поможет уменьшить риск возможных атак и улучшить безопасность вашей сети.
- Для отключения ненужных сервисов в роутере Qtech QDSL 1040WU Ростелеком необходимо зайти в веб-интерфейс роутера, выбрать раздел «Настройки безопасности» и деактивировать соответствующие сервисы.
Следуя этим рекомендациям, вы сможете обеспечить безопасность в вашем роутере Qtech QDSL 1040WU Ростелеком и предотвратить возможные угрозы.
Резервное копирование и обновление прошивки
Для обеспечения безопасности данных и эффективной работы роутера Qtech QDSL 1040WU Ростелеком рекомендуется регулярно создавать резервные копии настроек и обновлять прошивку устройства. Это поможет избежать потери важных данных и обеспечит исправную работу роутера с новыми функциями и улучшениями.
Процесс резервного копирования настроек очень прост и занимает всего несколько минут:
- Перейдите к веб-интерфейсу роутера, введя его IP-адрес в адресной строке браузера.
- Войдите в систему, используя свои учетные данные (обычно это «admin» для имени пользователя и пароль, указанный на задней панели роутера).
- Перейдите в раздел «Настройки» или «Настройки системы».
- Найдите опцию «Резервное копирование» или «Сохранить настройки».
- Выберите место сохранения резервной копии на вашем компьютере или внешнем устройстве хранения данных (например, USB-флэш-накопитель).
- Нажмите кнопку «Создать резервную копию» или «Сохранить».
После завершения процесса создания резервной копии, вам будет предоставлена возможность скачать файл с настройками на ваш компьютер. Рекомендуется сохранить этот файл в надежном месте, чтобы в дальнейшем легко восстановить настройки, если потребуется.
Обновление прошивки роутера также важно для обеспечения безопасности и стабильной работы устройства. Вот как это можно сделать:
- Вернитесь в веб-интерфейс роутера и войдите в систему.
- Перейдите в раздел «Настройки» или «Настройки системы».
- Найдите опцию «Обновление прошивки» или «Обновить программное обеспечение».
- Скачайте последнюю версию прошивки с официального сайта производителя.
- Нажмите кнопку «Обзор» или «Выбрать файл» и выберите ранее скачанную прошивку на вашем компьютере.
- Нажмите кнопку «Обновить» или «Применить».
Обновление прошивки может занять некоторое время. Во время процесса роутер может перезагрузиться несколько раз, поэтому важно не выключать его и не редактировать настройки до завершения обновления.
После успешного обновления прошивки рекомендуется перезагрузить роутер и проверить его работу. Если все работает исправно, вы можете удалить старую версию прошивки с компьютера.
Резервное копирование настроек и обновление прошивки являются важными шагами для обеспечения безопасности и эффективной работы роутера Qtech QDSL 1040WU Ростелеком. Выполняйте эти операции регулярно, чтобы избежать потери данных и обеспечить стабильную работу вашего устройства.
Решение проблем и устранение неисправностей
Во время работы с роутером Qtech QDSL 1040WU Ростелеком могут возникать различные проблемы и неисправности. Ниже представлены некоторые распространенные проблемы и способы их решения.
- Отсутствие подключения к интернету:
- Убедитесь, что роутер подключен к источнику питания и включен.
- Проверьте, работает ли ваш интернет-провайдер и нет ли у него технических проблем.
- Убедитесь, что все кабели подключены правильно и надежно.
- Перезагрузите роутер и компьютер.
- Если проблема не устранена, обратитесь в службу поддержки своего интернет-провайдера.
- Медленная скорость интернета:
- Убедитесь, что ваш компьютер или устройство подключены к роутеру с помощью Ethernet-кабеля или через Wi-Fi.
- Проверьте, нет ли в вашей сети других устройств, которые могут расходовать большую часть скорости интернета.
- Попробуйте перезагрузить роутер.
- Если проблема остается, свяжитесь с вашим интернет-провайдером для уточнения деталей о вашем интернет-подключении.
- Проблемы с Wi-Fi-соединением:
- Убедитесь, что Wi-Fi-сигнал роутера достаточно сильный и нет препятствий между вашим устройством и роутером.
- Проверьте, правильно ли настроена защита Wi-Fi-сети, чтобы предотвратить несанкционированное подключение.
- Попробуйте перезагрузить роутер и устройства, подключенные к Wi-Fi.
- Если проблема остается, попробуйте изменить канал Wi-Fi, чтобы избежать интерференции с другими устройствами.
- Если ничего не помогает, обратитесь в службу поддержки производителя роутера.
- Потерянные настройки роутера:
- Попробуйте сбросить настройки роутера на заводские по умолчанию, следуя инструкциям производителя.
- Востановите настройки роутера из ранее созданной резервной копии, если таковая имеется.
- При необходимости обратитесь в службу поддержки производителя для получения дополнительной помощи.
Если ни одно из вышеперечисленных решений не помогло, рекомендуется обратиться в службу поддержки вашего интернет-провайдера или производителя роутера для получения дальнейших инструкций и помощи.
Всем привет! Сегодня я расскажу вам про настройку старого модем-роутера модели QTech QDSL-1040WU FON. Сразу скажу, что прошивка у него очень неудобная и не интуитивно понятная, как и любая продукция от Ростелеком или от других подобных провайдеров. Если у вас возникнут какие-то трудности или вопросы, пишите в комментариях. Я более подробно расскажу, как настроить интернет, Wi-Fi и IP-TV.
Содержание
- ШАГ 1: Подключение
- ШАГ 2: Вход в Web-интерфейс
- ШАГ 3: Настройка интернета
- ШАГ 4: Настройка IP-TV
- ШАГ 5: Настройки Wi-Fi
- Задать вопрос автору статьи
ШАГ 1: Подключение
Как ни странно, но на рынке можно найти сразу несколько аппаратных версий.
При этом на коробке и на самом модеме может быть как эмблема самого производителя «QTECH», так и логотип компаний МТС или Ростелеком. Понятное дело, и прошивки у них у всех будут разные, но сам принцип настройки примерно одинаковый.
Сейчас наша задача правильно его подключить, поэтому в первую очередь знакомимся с портами, которые находятся сзади:
- ADSL – сюда подключаем телефонный кабель. Если вы еще используете телефон, то используйте сплиттер.
- LAN 1X-4X – это локальные порты, сюда подключаем компьютер, ноутбук или телевизор.
- POWER – порт для блока питания.
- Кнопка ON/OFF – включения отключения.
ШАГ 2: Вход в Web-интерфейс
Подключаем компьютер к любому свободному LAN порту и с этого компьютера или ноутбука открываем любой браузер и в адресную строку браузера вводим:
192.168.1.1
Далее вылезет окошко авторизации, в обе строки вписываем слово «admin». Если пароль или логин не подходят, то посмотрите эту информацию на этикетке под (или сзади) корпуса аппарата. Если вы вводите её верно, но модем отказывается вас пускать внутрь, то сбросьте модем-роутер до заводской конфигурации, зажав кнопку «RESET» на 10 секунд.
Если вообще подобного нет, то читаем эту инструкцию.
ШАГ 3: Настройка интернета
- Вам нужно изначально удалить все подключения, которые могут быть. Для этого переходим в раздел «WAN Service». Удаление происходит с помощью выделения и кнопки «Remove». Удалить нужно все, что там есть.
- Далее переходим в раздел «Layer2 Interface» и кликаем по подразделу «ETH Interface». Если тут что-то уже есть в табличке, то удаляем с помощью той же кнопки. Далее добавляем (Add).
- Выбираем порт для интернета «eth0», выделяем нижнюю галочку и нажимаем на кнопку для применения.
- Переходим в «WAN Service» и добавляем и там новое подключение с помощью кнопки «Add».
Далее у нас есть несколько вариантов подключения к сети провайдера. Расскажу про каждый. Чтобы увидеть инструкцию, нажмите на спойлер.
PPPoE
Просто выбираем «PPPoE» и нажимаем «Далее», ничего больше тут менять не нужно.
В самом вверху вводим логин и пароль из договора, который вам выдал провайдер. Включаем NAT и идем далее.
Динамический или статический IP
Выбираем «IP over Ethernet».
Посмотрите в договор, если там ничего не написано, то скорее всего модем должен получать настройки от сервера автоматически. Выбираем «Obtain an IP address automatically». Если же вам нужно ввести настройки IP, маски и шлюза, то выбираем пункт ниже и вписываем настройки с листа.
Включаем «Enable NAT» и нажимаем «Next».
- На следующем шаге, нам нужно убедиться, что то подключение, которое мы создали, было в левой колонке.
- В конце жмем «Apply/Save».
ШАГ 4: Настройка IP-TV
- Переходим в «WAN Service» добавляем новое подключение.
- Выбираем третий вариант «Bridging». Посмотрите в договор, если там есть настройка «VLAN ID», то вписываем её в строку «Enter 80-2.1Q VLAN ID». В верхнюю строчку просто вписываем цифру 3. Если подобной настройки в договоре не наблюдается, то просто жмем «Next».
- В конце жмем «Apply/Save».
- Переходим в «Interface Grouping» и жмем «Add».
- Подключите приставку в четвертый порт «LAN 4». После этого вводим любое наименование в поле «Group Name». Ниже вам нужно выбрать тот мост, который вы только что создали. После этого из правой колонки нужно перенести наш физический четвертый локальный порт. Так как порты пронумерованы от 0, то это будет «eth3».
- Применяем, сохраняем.
- Заходим в раздел «Wireless» и кликаем по первому пункту «Basic».
- Далее ставим галочку «Enable Wireless».
- В поле «SSID» нужно впечатать наименование вай-фай сети.
- Устанавливаем страну.
- Сохраняем настройки.
- В строке «Enable WPS» лучше для безопасности установить значение «Disabled», если вы не пользуетесь данной функцией. В строке «Select SSID» выбираем ту вайфай сеть, которую мы выбрали. Ниже устанавливаем тип аутентификации «WPA2-PSK», вписываем пароль и сохраняем настройки.
Как подключить и настроить роутер QBR-2041WW под FTTB
Для первоначальной конфигурации маршрутизатор рекомендуется подключить к сетевой карте компьютеру через LAN-кабель. IP-адрес роутера Ростелеком QBR-2041WW в локальной сети — 192.168.1.1, логин admin и пароль admin.
После первой авторизации в веб-интерфейсе потребуется обязательная смена используемого по умолчанию пароля на свой собственный:
После этого нажимаем на кнопку «Сохранить». Больше под используемым по умолчанию паролем «admin» зайти в веб-интерфейс уже не получится.
Следующим этапом будет выбор способа настройки девайса. Если у Вас только подключение к Интернет без IPTV, то можно воспользоваться Мастером настройки — он очень простой и понятный, а потому на нём останавливаться не будем. Нажимаем на кнопку «Выход» и попадаем на статусную страницу Веб-интерфейса. Чтобы настроить соединение с Ростелеком — выберите раздел «Настройка интерфейса»->»Интернет»:
Здесь выставляем следующее: Режим передачи — Ethernet. Номер сервиса — 1. Смотрим чтобы у него был выбран статус «Включить». Версия IP-адреса — IPv4. Если в Вашем филиале уже используется и шестая версия протокола, то оставьте значение «IPv4/IPv6». В списке «Режим подключения» надо выбрать тот протокол, который используется в Вашем филиале. У Ростелекома это обычно или Динамический IP или PPPoE. В первом случае ничего дополнительно делать не надо, а во втором — надо ниже, в разделе «PPPoE», прописать имя пользователя и пароль на подключение, которые Вам выдали на карточке при заключении договора. Более ничего не трогаем и нажимаем на кнопку «Сохранить».
Настройка WiFi
Чтобы на QBR-2041WW настроить Вай-Фай, выбираем раздел меню «Настройка Интерфейса» -> «Беспроводная сеть»:
Смотрим чтобы был установлен флажок «Точка доступа» — «Включить». В списке «Канал» выбираем значения «Russia» и «Авто». Режим работы модуля обычно лучше оставить универсальным — 802.11b/g/n. Если же все домашние устройства современные, то можно выбрать вариант — 802.11n. Далее, в списке «Номер сервиса» выбираем единичку. Ниже, в поле SSID надо придумать и указать название своей сети WiFi на qbr-2041ww. Тип аутентификации надо использовать WPA2-PSK с шифрованием AES. В поле «Pre-Shared Key» придумываем и прописываем пароль на Вай-Фай, который будет запрашиваться при подключении клиентов. Его лучше делать не короче 8 знаков, используя цифры и буквы латинского алфавита. Нажимаем на кнопку «Сохранить».
Примечание: Очень часто Ростелеком «любит» использовать гостевые сети на абонентских устройствах (их можно увидеть в списке доступных сетей). Если Вы не хотите дарить халяву всем подряд, надо в списке «Номер сервиса SSID» выбрать все по очереди кроме первого и отключить. Так же, я бы настоятельно рекомендовал не пользоваться функцией WPS ввиду её слабой устойчивости к взлому.
Настройка цифрового телевидения Ростелеком
В большинстве филиалов провайдера для того, чтобы настроить IPTV на роутере Qtech QBR-2041WW надо создать подключение типа «Прозрачный мост» и соединить с ним один из LAN портов. Этот момент надо заранее выяснить в технической поддержке. Заодно и поинтересуйтесь — нужно ли дополнительно прописывать идентификатор VLANID (мультикаст-трафик до абонента идёт в тегированном виде). Без этой информации Вам сложно будет правильно сконфигурировать маршрутизатор.
Затем заходим в раздел «Настройка интерфейса»->»Интернет»:
Выставляем следующие параметры: Режим передачи — Ethernet. Номер сервиса — 2. Статус — «включить» Режим подключения — «режим моста». Если в вашем филиале для доставки IPTV до абонента используется тегирование трафика, то в разделе VLAN надо поставить флажок «Включить». В поле «VLAN ID» прописать идентификатор виртуальной сети. В списке «Приоритет 802.1p» выбрать значение — 4.
Остаётся только в списке портов поставить галку на том из них, в который будет включаться STB-приставка. Нажимаем на кнопку «Сохранить». Роутер Ростелеком настроен и готов к работе.
Настройка
Для FTTB
- Настроить роутер необходимо, используя web-интерфейс. Для попадания в него, необходимо ввести IP-адрес, пользуясь адресной строкой любого браузера, когда компьютер подключён к QTech QDSL-1040WU.
- Потом жмём «Ввод», высветится окно, в котором попросят написать логин и пароль. Логин: admin, пароль: admin или password. Также может быть пара user и support.
Вход в web-интерфейс
- Мы вошли в web-интерфейс. Для дальнейшей настройки нужно отключить совершённые подключения.
- Раздел «WAN Service», ставим галочку Remove на всех соединениях и затем жмём«Ремув» (Remove).
- Затем «Layer2 Interface», там выбираем «ETH Interface».
- Кнопка Add— добавляем новый интерфейс второго уровня.
- Всписке «Selecta ETH port» выбираем порт eth
- Также в этом же окне ставим маркер напротив «VLAN MUX MODE».
- Жмём apply/save.
Жмём apply/save
Теперь переходим в «WAN Service» и жмём Add, чтобы подключиться к сети.
Для PPPoE
Чтобы подключить роутер QTech QDSL-1040WU по этому протоколу необходимо выбрать «PPP over Ethernet (PPPoE)» в «Select WAN service type» и щёлкнуть«Дальше».
Выбираем «PPP over Ethernet (PPPoE)»
- Затем вводим логин и пароль с карточки, которую получили вместе с устройством.
- Далее просто щёлкаем Next.
- Затем стоит удостовериться, что задаваемый интерфейс находится в левом поле, а после щёлкнуть Next.Так же со следующим окном.
- Далее жмём Apply для завершения настроек.
Для IPoE
Для настройки динамического IP жмём «IP over Ethernet», а затем Next.
«IP over Ethernet»
- Ставим маркер «Obtainan IP address automatically» — адрес роутер выставит самостоятельно. Жмём
- Ставим флажок «Enable NAT», после снова Next.
- После выполняем все те же действия, что были в конце предыдущего алгоритма.
- Настройка завершена.
Настройка Wi-Fi
- Открываем вкладку «Wireless», оттуда —Basic.
- Флажок на «Enable Wireless», «SSID»: придумываем имя, «Country»: Russia, жмём Aply.
Флажок на «Enable Wireless»
- Во вкладке «Security» создаём пароль, а также защиту для соединения. Выбираем наше имя из списка «Select SSID».
- WPA2-PSK — этот тип лучше выбрать из списка «Network Authentication».
- В следующей строке пишем пароль: любые восемь или больше латинских букв и/или цифр.
- Жмём
Итак, мы сумели самостоятельно настроить роутер QDSL-1040WU для работы с сетью. При этом по различным протоколам.
Настройка роутера QTech QDSL-1040WU для FTTB Ростелеком : 47 комментариев
Хасан, у вас есть схемы-мануалы для модемов QTECH-1040wu
как настроить мтс коннект на роутере QDSL-1040WU-FON .
Он скорее всего вообще не поддерживается роутером.
Как настроить удалённый доступ?
Спасибо. Очень помогли.
как настроить мтс коннект на роутере QDSL-1040WU-FON .
У меня получилось настроить МТС — QDSL-1040WU-FON (в белом корпусе, 2012 года,китай, родная прошивка Qtech-Software Version: .2.0EN). Обращался к программе через Explorer 11 , у меня windows7 Ultimate 32bit.
Сделал как расписал автор статьи, только до момента -«Настройка соединения PPPoE». Потом продолжить настройку с пункта — «Настройка соединения IPoE (Динамический IP-адрес)» и завершил до пункта «Настройка IPTV.» Получается настроил-назначил физический LAN-порт 1, под WAN порт для подключения кабеля провайдера Биллайн (DSL кабель 8-ми жильный), а в физический LAN порт 2 поключил кабель идущий к компьютеру (главное после переназначения, нужно переставить кабель с первого порта во второй порт).
Правда глючит этот Explorer 11. Выкл и вкл роутер, перезагрузил компьютер и подключился через ранее настроенный адаптер, с настройками для провайдера Биллайн. Все работает. Если сразу не получится , делаем перезагрузку на заводские настройки, удержанием кнопки «Сброс» на самом роутере в течении 5 секунд, спичка в самый раз для этого.
Единственно автор статьи выложил не верный скриншот, написал что нужно поставить галочку , включить( Enable), у него же Enable NAT — Disable, Enable Fullcone NAT — Disable и Enable Firewall(SPI) -Disable, а должно быть Enable NAT — Enable , Enable Fullcone NAT — Enable и Enable Firewall(SPI) -Enable.
Дополнительные возможности роутера qbr 1041wu
Кроме того, стоит рассмотреть такую функцию как «Site Survey» — это своего рода сканер для определения доступных точек доступа в зоне покрытия передатчика.
Перейдите в данный раздел «Site Survey»: откроется таблица с доступными точками доступа и информацией о них:
- «SSID» — идентификатор;
- «BSSID» — её mac-адрес;
- «Channel» — используемый канал;
- «Type» — режим работы;
- «Encrypt» — шифрование;
- «Signal » — уровень сигнала.
Важность данной функции сложно переоценить, поскольку зачастую корректной работе беспроводной сети препятствует занятость каналов в пределах зоны покрытия (например, на скриншоте видно, что из 5 точек доступа — 4 используют 6 канал). Пользователям для достижения максимальных возможностей от своей беспроводной сети останется только зайти в данный раздел, посмотреть какие каналы наиболее заняты и выбрать в настройках своей сети максимально свободный
Уже только эта особенность маршрутизатора «QBR 1041WU» выгодно отличает его от конкурентов.
Этапы настройки
1. Берем ваш USB-модем от оператора мобильного интернета и вставляем и вставляем его в USB порт на роутере, а кабель Ethernet (или патчкорд), который идет в комлпекте с роутером, первым концом в разъем LAN на роутере, вторым — в сетевую карту вашего компьютера.
2. На вашем персональном компьютере (под управлением Windows 7) заходим в раздел сетевых настроек, делаем это по такому пути: Пуск => Панель Управления => Сеть и Интернет => Центр управления сетями и общим доступом => Управление сетевыми подключениями => Изменения параметров адаптера.
Нажимаем правой кнопкой мыши по пункту «Подключение по локальной сети» далее «Свойства» потом в пункт меню Протокол Интернета который «TCP/IPv4» и выбираем следующие пункты «IP автоматически» и «DNS сервера автоматически»
Сохраняем, нажимаем «ОК».
3. На роутера (с его обратной стороны) находим IP адрес, который используется для входа в админку роутера (как правило это — 192.168.0.1), и доступы (зачастую login:admin, password: admin)
4. Открываем ваш любимый браузер и пишем там где адресная строка — 192.168.0.1 (или тот другой, который указан на роутере), и залогиниваемся.
5. Смотрим на меню роутера и находим пункт «USB модем» ( или может быть 3G/4G или настройка USB и т.п. варианты), активируем его и вводим в указанные на изображении поля данные для вашего оператора.
Приведу список настроек для большинства мобильных операторов, но напомню актуальные настройки ищите у своего мобильного оператора.
Kcell-Activ
Некоторые модели роутеров поддерживают автоматическую настройку в зависимости от оператора мобильной связи.
Применяем настройки и перезагружаем роутер.
6. Открываем в меню роутера «Беспроводная сеть» и задаем следующие значения:
- SSID — имя вашей wifi сети.
- Защита вашей сети — WPA2-Personal
- Шифрование — AES или TKIP
- Пароль — секретный набор символов для Wi-Fi, не менее 8 символов.
7. Применяем и сохраняем настройки. Включаем ваш компьютер (с Wi-Fi модулем). Заходим в беспроводные соединения (в правом нижнем углу иконок Windows, там где часы). Ищем в списке вашу сеть и производит подключение.
8. Пьем чай, едим баранки — настройка закончена.
Как настроить подключение к интернету на роутере qtech qbr 1041wu?
Для проведения настроек интернет—соединения необходимо зайти в интерфейс маршрутизатора: для этого введите в адресной строке любого удобного браузера адрес 192.168.1.1 и авторизуйтесь в системе (логином и паролем служит admin/admin).
Для создания нового интернет—соединения требуется перейти в раздел «TCP/IP Settings» и открыть подраздел «WAN Interface».
Далее проведите следующие действия:
— в первой строке «WAN Access Type» выберите один из предложенных вариантов, исходя из той карты подключения, которую предоставил провайдер (здесь и далее все персональные данные необходимо смотреть в договоре с поставщиком интернет услуг);
«Static IP»
При выборе статичного ip адреса требуется указать:
— «IP Address» — предоставленный ip адрес, «Subnet Mask» — маска подсети и «Default Gateway»- основной шлюз.
— при данном выборе можно оставить всё без изменений (по желанию можно указать «Host Name» — имя хоста).
«PPPoE»
— необходимо заполнить строки «User Name » — это имя/логин пользователя и «Password » — пароль;
— в строке «Connection Type» — тип соединения можно выбрать один из трёх вариантов: «Continuous» — постоянное соединение, «Connect on Demand» — по запросу, «Manual» — соединение в ручном режиме.
«PPTP» и «L2TP»
Выберите или «Get IP address by DHCP» или «Set IP address manually»: при выборе последнего откроется меню, где нужно указать:
- «IP Address» — ip адрес, «Subnet Mask» — маска подсети и «Default Gateway»- основной шлюз;
- «Server Address or Domain Name» — наименование домена VPN-сервера;
- «Username» — логин и «Password» — пароль — эти авторизационные данные для сети провайдера.
«PPPoE Dual Access»
Данный тип соединения предназначен для организации двойного соединения по одной выделенной линии. Заполняется по аналогии с вышеописанным «PPPoE»
Особенности
Роутеры QTech способны создавать как Ethernet-подключение, то есть через кабель, так и соединять компьютер с сетью по Wi-Fi. Собственно, это и не является особенностью, так как сейчас большинство роутеров поддерживают эти два режима работы. Большинство характеристик весьма схожи с другими устройствами: веб-интерфейс, Firewall, входящая скорость до 24 Mbps.
Эту модель выдают абонентам Ростелекома. Причём роутер приносят ненастроенным
Поэтому действительно важно знать, как настроить QTech самостоятельно. Рассматривать детали настройки будем на примере известной и распространённой модели QDSL-1040WU
Настройка безопасной работы маршрутизатора
Для настройки мер безопасности откройте раздел «Security»: сами настройки выглядят так:
— выберите интересующую точку доступа в строке «Select SSID»;
— выберите тип шифрования в строке «Encryption»: «WEP»
«WPA »
— в зависимости от выбранного типа шифрования, введите пароль (который потребуется для подключения устройств к сети), а именно:
- для «WEP» — строка «Encryption Key » (если отмечен параметр «802.1x Authentication», то строка для ввода пароля будет называться «Radius server Password»);
- при выборе «WPA», «WPA2» или «WPA-Mixed» и включенного параметра «Enterprise (RADIUS)» — строка «Radius server Password», при «Personal (Pre-Shared Key)» — строка «Pre-Shared Key».
В завершение сохраните настройки, нажав «Apply Changes».
Расширенная настройка роутера
Подключение к Интернет:
В меню слева выбираем пункт «Настройка Интернет»->»WAN»:
Если в Вашем филиале используется тип подключения «Динамический IP-адрес», то просто выберите его в поле «Тип подключения» и нажмите кнопку «Применить».
В нашем филиале используется PPPoE, поэтому в списке выбираем этот протокол. Ниже надо ввести имя пользователя и пароль с карточки, которую Вам выдали при заключении договора. Остальные параметры можно оставить по-умолчанию, хотя я бы советовал ещё снять три галочки, выделенные красным на рисунке, если Вы не планируете поднимать VPN-тоннели. 99% пользователей это не нужно.
Применяем конфигурацию.
Беспроводная сеть WiFi:
Для того, чтобы настроить WiFi на Qtech QBR-1040W, Вам надо в меню слева выбрать раздел «Беспроводная сеть».
Сначала заходим в подраздел «Основная сеть»:
В поле «Полоса» оптимальнее всего оставить универсальное значение — 2,4 GHz B+G+N. Режим работы выбираем AP (Access Point — точка доступа). В поле SSID прописываем имя создаваемой беспроводной сети. Им может быть любое слово на латинице.
Применяем параметры и идём в подраздел «Безопасность»:
В списке «Выбор SSID» выбираем свою сеть. Ниже, в списке шифрования ставим стандарт WPA2 с режимом «Персональный». Пакет шифрования обязательно ставьте «AES». Теперь нужно придумать и ввести пароль на доступ к сети Вай-Фай в поле «Разделяемы ключ (PSK)». В его роли может выступать любая буквенная, цифирная или смешанная последовательность символов не короче 8 знаков. Кликаем на кнопку «Применить».
Для нормальной работы WiFi на QBR-1040W обязательно проверьте чтобы в разделе «LAN» обязательно был включен DHCP-сервер:
Цифровое телевидение IPTV:
Если в Вашем филиале Ростелеком не нужно указывать идентификатор VLAN ID для IPTV, то чтобы настроить порт для приставки Вам надо зайти в подраздел «Порт для ТВ»
Ставим галочку «Сконфигурировать Ethernet порт для услуг IPTV», а затем поставить галку «Использовать порт LAN 4» если приставка одна. Как Вы можете видеть из скриншота, роутер позволяет подключить до 3-х STB-приставок. Применяем изменения.
Если надо указывать VLAN ID, как в нашем филиале, то нужно зайти в подразел «VLAN»:
Ставим галку «Включить VLAN». Затем надо поставить галку «Включить» в строке IPTV, поставить галку на порт, в который будет подключена приставка и прописать идентификатор в поле «VID». Нажимаем на кнопку «Применить».
Обновление прошивки
Выберите раздел «System Maintenance», затем «Firmware Update». На открывшейся странице необходимо указать IP-адрес tftp-сервера и имя файла прошивки. Далее нажать «Apply».
Новую версию ПО можно скачать по адресу: ftp://ftp.qtech.ru/Ethernet_switches/Firmware/QFR-200
Просмотрено:
7 602
Приветствую тебя уважаемый посетитель моего сайта. В этой статье хочу немного прояснить некоторые моменты о модеме QTECH 1040wu. Этот модем выдавался в аренду подключившимся к провайдеру Ростелеком. Хотя на нем стоит эмблема u-tel к тому времени это уже была компания ростелеком, которая подключала абонентов под брендом ю-тел. Но это совсем другая история, речь пойдет об этом модеме или роутере qtech 1040wu. Это универсальный модем позволяет подключить сразу 3 услуги: интернет, интерактивное тв и sip телефонию. Обычно подключают ТВ и интернет ибо телефон уже стоит на медной паре. У него также встроеный wi-fi имеется. Который по умолчанию не запаролен. Как поставить пароль на wi-fi или поменять его читаем . Вход USB предназначается для подключения резервного канала по 3G модему. Данную возможность мы рассматривать не будем. Этот модем можно настроить с диска который у вас лежит в коробке из под модема, но я бы не стал этого делать. С помощью диска он настривает много лишнего и довольно коряво. Рассмотрим как настроить вручную qtech 1040wu
Чтобы настроить интернет на этом роутере небходимо зайти в Веб интерфейс модема. Делается это следующим образом. В любом браузере которым вы пользуетесь в адресной строке напишите адрес модема, 192.168.1.1 и жмете enter.
Затем должно появится вот такое окно. Здесь вам надо ввести логин и пароль модема они всегда одинаковые на всех модемах, admin admin
. Если на модем не зашли значит пароль изменен, попробовать можно 12345. Если всеравно не зашли, тогда прочитайте эту статью
.
1. В левой колонке выберите Advanced Setup
затем Layer2 Interface
и ATM Interface.
Справа в рабочей области жмите Add
2. Вписываем VPI
, VCI
это идентификаторы для интернета, для Уральского региона г. Челябинска они — 8/35. Если У вас другой город, из таблицы
После того как прописали VPI VCI, остальные значения не трогаем оставляем как есть и жмем apply/save
5. Теперь открылось окно выбора интерфейса, выбираем наш созданный 8/35
7. Теперь заполняем поля с логиным и паролем, в поле Service
Name
можно вписать все что угодно. Пароль пишем как в договоре, если большая буква значит так и пишите большую, лучше написать так чтобы видно было а потом скопировать и вставить в поле пароль. Ставим галки как на скрине и жмякаем next.
8. Следующие две страницы оставляем так как есть на третьей Жмем apply/save
Провайдер Ростелеком — самый крупный оператор связи в России. Соответственно и абонентов широкополосного доступа у него немало. При этом многие из них пользуются фирменным оборудованием провайдера. Рано или поздно у пользователя может встать вопрос как поменять пароль на WiFi на роутере Ростелеком. На самом деле тут всё очень и очень просто. Справится может даже более-менее продвинутый юзер — было бы желание.
Обзор и технические возможности роутера qtech qbr 1041wu
Маршрутизатор QBR 1041WU предлагает следующие технические характеристики:
- Wi-Fi 802.11n MIMO 2×2 300 Мбит/с;
- Один порт WAN 10/100 Мбит/с;
- Информация о клиентах беспроводной сети;
- Интегрированный принт-сервер;
- Поддержка 802.1X (EAP-MD5);
- Маршрутизация осуществляется по протоколу RIP v1/v2;
- IGMP proxy;
- Поддержка «Site Survey».
Дизайн маршрутизатора достаточно современный: девайс выполнен в белом цвете, корпус роутера прямоугольный с подобием «крыши» в верхней части, имеется одна встроенная антенна.
На лицевой стороне корпуса находится индикаторная панель, насчитывающая восемь элементов:
- «Power» — информация о наличии питания и состоянии устройства;
- «WAN» — информирует о состоянии интернет-подключения: если индикатор «горит» постоянно — соединение установлено, если мигает — происходит передача данных;
- «WLAN» — состояние беспроводной сети: если не «горит» — соединение не установлено;
- «WPS» — информация о работе «WiFi Protect Setup»: передача данных показывается быстрым миганием индикатора;
- «LAN 4/3/2/1» — если индикатор «горит» постоянно, то соединение с сетевым устройством активно, если мигает — осуществляется передача данных.
На задней и боковой панелях корпуса расположены порты и разъёмы подключения:
- «LAN 1/2/3/4» — порты для физического подключения маршрутизатора к сетевым устройствам;
- «WAN» — интерфейс для подключения к сети поставщика интернет—услуг;
- «Питание» — разъём для подключения внешнего блока питания (5В/2А);
- «Вкл/Выкл»- кнопка включения/отключения (перезагрузки) маршуртизатора;
- «USB» — служит для подключения сторонних флеш-накопителей или принтера;
- «Reset» — предназначена для сброса конфигурации роутера до заводских значений.
Требования к среде установки стандартные:
— в непосредственной близости от места установки маршрутизатора qbr 1041wu не должно быть нагревательных элементов, радиаторов отопления, обогревателей и т. п.;
— для корректной работы оборудования необходимо обеспечить отсутствие в месте установки прибора источников электромагнитных помех (к примеру, это может быть щиток электропитания);
— для достижения максимально возможной зоны покрытия беспроводного сигнала на пути его распространения не должно быть (или должно быть сведено к минимуму) наличие перегородок. В идеале маршрутизатор должен располагаться равноудалено от всех устройств.
Когда оптимальное месторасположение роутера qbr 1041wu определено, соедините его и компьютер кабелем (составляет стандартную комплектацию) через LAN порт, далее к порту WAN подсоедините интернет-кабель провайдера и в завершение подключите адаптер питания.
Авторизация в веб-интерфейсе
После того, как все подготовительный работы завершены, вы сможете подключиться к специальному web-интерфейсу для настройки QDSL-1040WU с помощью своего браузера. Для этого вам необходимо узнать адрес устройства в домашней сети:
- Кликните по ярлыку сети на панели в нижней части экрана.
- Откройте «Центр управления…».
- Кликните по гиперссылке «Локальное подключение» в разделе «Активные сети».
- Перейдите в меню сведений о подключении с помощью соответствующей кнопки.
- Найдите в открывшемся окне параметр, который называется «Шлюз». Это и есть адрес вашего QTech QDSL-1040WU в сети.
- Запустите любой удобный для вас веб-обозреватель.
- В строку адресации браузера скопируйте значение найденного параметра «Шлюз» и нажмите Энтер.
- Откроется новая страничка с запросом авторизации в системе. Вам требуется ввести логин и пароль в соответствующие текстовые поля («Login» и «Password»). Как правило, они указаны на небольшой наклейке на задней крышке маршрутизатора.
Нажмите «Ok», чтобы авторизоваться в системе.
Блог о модемах, роутерах и gpon ont терминалах.
С продукцией компании Qtech мне приходится работать уже довольно-таки продолжительное время. Тут и коммутаторы уровня агрегации, и уровня доступа и оконечное оборудование, в том числе и абонентские WiFi роутеры. Универсальный беспроводной маршрутизатор QBR-2041WW под брендом Ростелеком уже встречался мне ранее, но с другим индексом модели — RT-A1W4L1USBn. Это, фактически, полностью идентичные модели — одинаковое «железо», характеристики и программное обеспечение. Начинка — уже порядком устаревший процессор Ralink RT63365E с 32 МБ оперативной памяти на борту — откровенно говоря слабая, хотя тянет с натугой 100-мегабитные тарифы. Главный плюс модели — универсальность. То есть её можно использовать на телефонных линиях ADSL, в качестве Ethernet роутера и в паре с 3G/4G-модемами. Правда списка поддерживаемых «свистков» нигде не нашёл.
Набор портов: 5 шт. — RJ45 10/100 FastEthernet (1 WAN и 4 LAN) 1 шт. — RJ11 для ADSL линии 1 шт. — USB Host
На корпусе есть кнопки Вкл./Выкл., WiFi и WPS. Кнопка Reset расположена на нижней части корпуса маршрутизатора.
Во время работы при небольшой нагрузке Qtech QBR-2041WW уже не слабо нагревается и охлаждение у него не очень. Поэтому, если планируете его как следует нагружать — располагайте устройство в хорошо проветриваемом месте. По качеству работы и аппаратным проблемам оборудования пока статистики мало, так как модель только-только появилась в нашем филиале. По предшественнику жалобы были. Один из самых примечательных случаев — сильный перегрев, в результате которого отключился модуль беспроводной сети.
Настройка интернета
Теперь вам необходимо настроить только что созданное подключения для связи с внешней сетью:
- Перейдите в раздел «WAN service».
- Удалите все существующие элементы с помощью «Remove».
- Создайте новый объект кнопкой «Add».
- В ниспадающем списке необходимо выбрать созданный вам интерфейс и перейти к следующему шагу.
- Здесь необходимо выбрать тип соединения. Большинство абонентов подключаются к Ростелеком по технологии PPPoE. Отметьте данный пункт галкой и нажмите «Next».
- Напишите свои логин и код доступа, выданные вам провайдером, в поля «PPP Login» и «PPP Password» соответственно.
- На всех последующих шагах ничего изменять не требуется.
После того, как настройка будет завершена, перезагрузите устройство с помощью инструмента «Reboot» во вкладке «Management» или просто отключив его от сети и подключив обратно.
- Сброс настроек
- Настройка PPPoE
- Настройка IPTV
- Настройка Wi-Fi
- Проверка работоспособности
- Обновление прошивки
Для входа в интерфейс роутера в адресной строке браузера введите: http://192.168.10.1.
User Name: qtech
Password: qtech.
Создание интерфейса второго уровня
Вы попадете на главную страницу интерфейса для управления функциями роутера QTech. В первую очередь пользователям необходимо настроить подключение к интернету.
Для начала перейдите в раздел «Layer2 Interface» («Интерфейс второго уровня») с помощью навигационного меню в левой части странички. Он располагается в категории «Advanced Setup» («Расширенные настройки»).
Выберите все представленные в списке объекты и удалите их с помощью кнопки «Remove». Дальнейшие настройки зависят от технологии подключения, которую предоставляет вам Ростелеком – ADSL или Ethernet.
Если вы подключаетесь с помощью Ethernet, выполните следующее:
- Перейдите в категорию «ETH» через меню слева.
- Кликните по кнопке «Add» («Добавить»).
- Разверните ниспадающий список «Выбрать ETH порт» («Select a ETH port») и выберите LAN-порт, в который вы включили кабель, идущий от серверов Ростелеком.
- В графе «Connection mode» («Тип подключения») необходимо выбрать второй пункт – «VLAN MUX Mode».
- Нажмите «Принять и сохранить» («ApllySave»).
Если вы используете ADSL порт, вам необходимо:
- Открыть категорию «ATM».
- Нажать «Добавить» («Add»).
- Ввести значения двух параметров – VPN и VCN. Они уникальны для каждого региона России, так что вы можете уточнить их, связавшись с технической поддержкой Ростелеком по телефону.
Нажмите «ApllySave» («Принять и сохранить»).