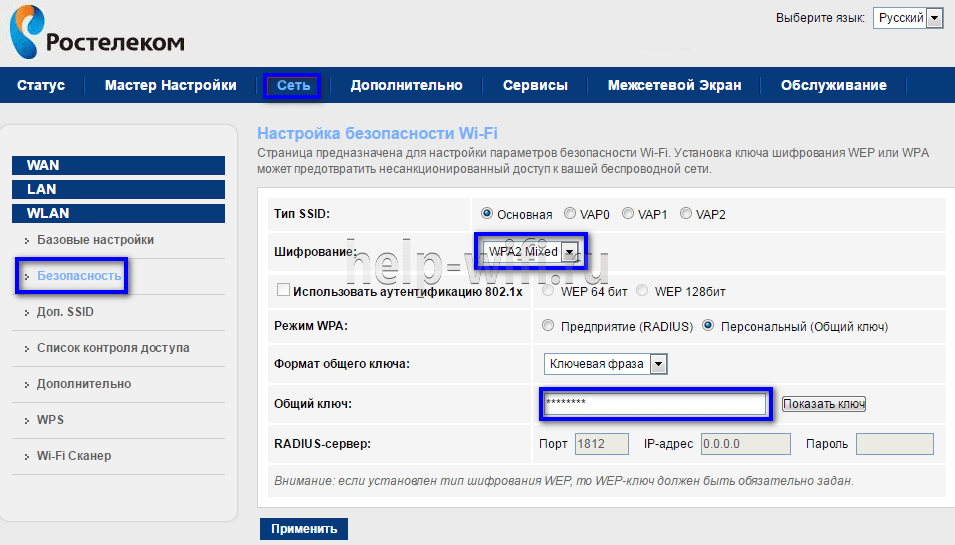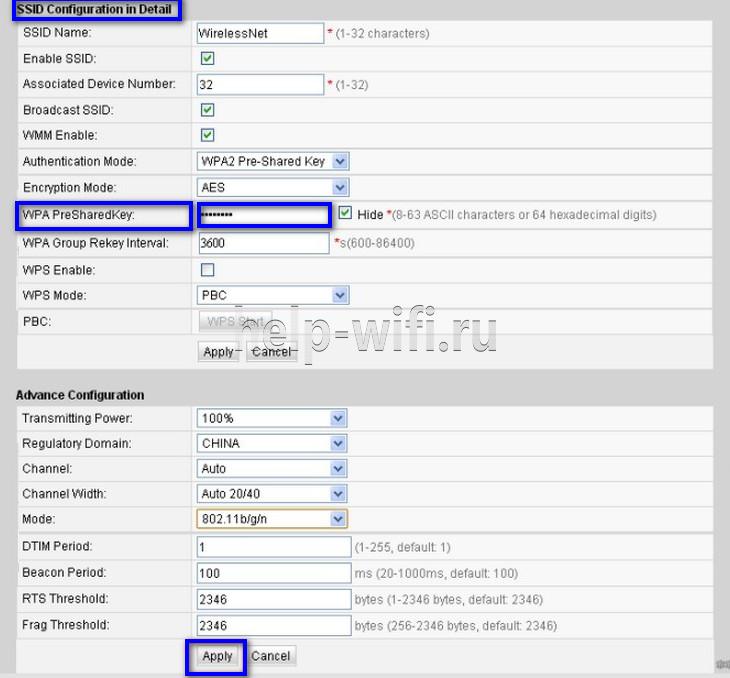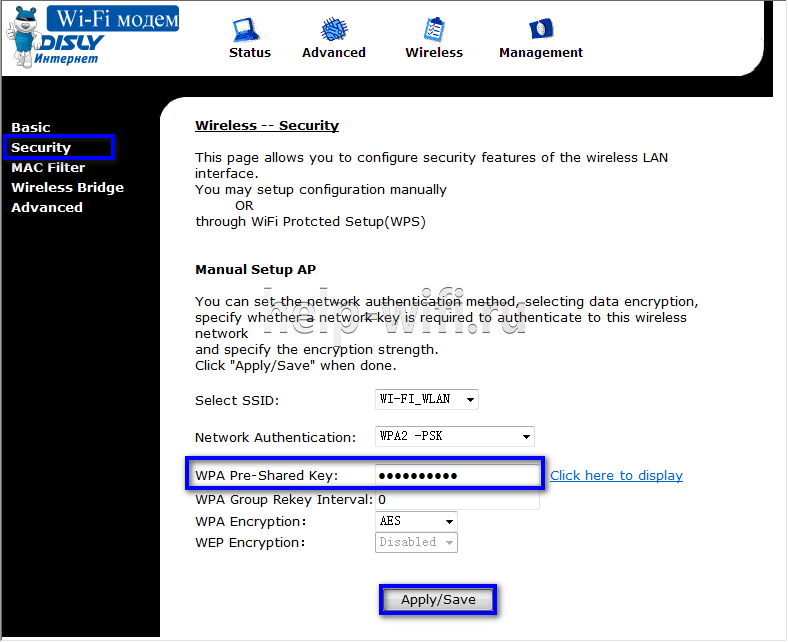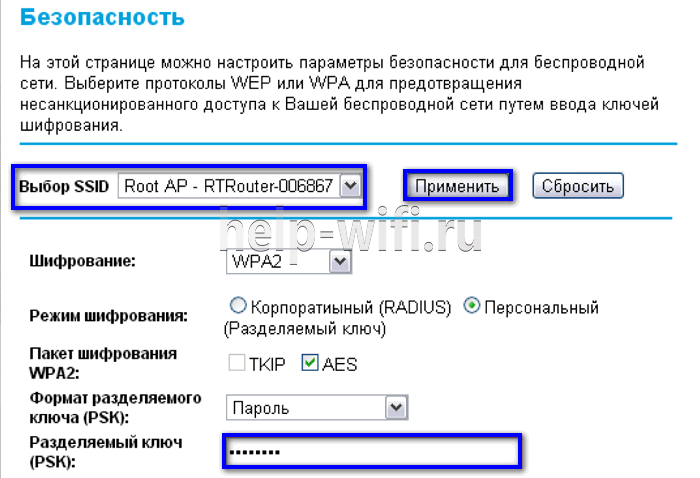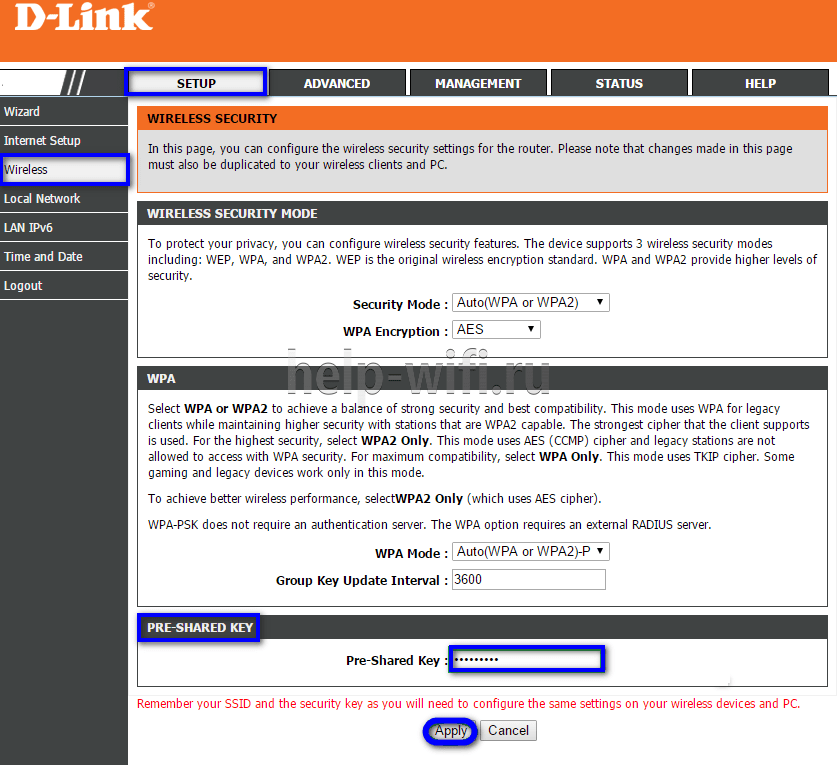На чтение 8 мин Просмотров 33.9к.
Юрий Санаев
Системный администратор. Менеджер по продажам компьютеров и wi-fi оборудования. Опыт работы – 10 лет. Знает о «железе» и софте все и даже больше.
Ростелеком предлагает своим клиентам стабильный Интернет во всех областях и регионах страны с высокой скоростью передачи данных. После настройки подключения через роутер провайдера пользователь создает Вай-Фай и получает доступ к Сети на всех устройствах.
Чтобы надежно защитить беспроводное соединение, используется и регулярно меняется сложный пароль. О необходимости такой процедуры и о том, как поменять пароль на Wi-Fi роутере Ростелеком через компьютер и телефон, рассказываем в статье.
Содержание
- Когда нужно менять пароль
- Узнаем пароль для входа
- Стандартные доступы
- Меняем пароль на различных моделях
- Sagemcom 2804 и 3804
- Sagemcom 1744 и 1704
- Huawei HG8245 и HG8245H
- Starnet AR800
- ZTE H108N и H118N
- Модем Huawei HG532E
- Qtech QBR1040W и 11041WU
- D-Link DVG N5402SP
- Смена через смартфон
- Как придумать сложный пароль
Когда нужно менять пароль
Хороший пароль надежно ограждает беспроводную сеть от доступа со стороны посторонних и позволяет пользоваться Интернетом только доверенным устройствам. Если не защитить Wi-Fi, к нему подключатся незнакомые люди и скорость соединения снизится. При этом платить за доступ к Сети будет владелец роутера.
Изменить пароль на Вай-Фай роутере Ростелеком нужно после подключения и настройки. Дополнительно потребуется поменять учетные данные для входа в веб-конфигуратор, так как значения, установленные на заводе фирмы-производителя, слишком просты, а значит, получить доступ к управлению маршрутизатором может любой посторонний человек.
Чтобы безопасно использовать Вай-Фай, для него нужно поменять логин и пароль. Созданная по умолчанию роутером беспроводная сеть часто открыта, а значит, подключиться к ней для получения доступа к Интернету или к админке может любой посторонний человек.
Поменять пароль на роутере Ростелеком рекомендуется, если скорость постоянно прыгает и снижается практически в два раза. Эти признаки сообщают, что к Интернету подсоединяются незнакомые люди. После смены логина с паролем для доступа к Wi-Fi посторонние подключенные устройства отсоединятся, а скорость вернется к прежним показателям.
Устанавливать новую секретную комбинацию требуется хотя бы раз в полгода, даже если нет признаков подключения к Интернету посторонних. Злоумышленники могут задействовать соединение для кражи личных данных с устройств пользователя в домашней сети.
Смена пароля на Вай-Фай роутере Ростелеком выполняется, если он был забыт или утерян. Маршрутизатор сбрасывают до заводских параметров, а затем придумывают и устанавливают новое сложное сочетание цифр, букв и символов.
Узнаем пароль для входа
Чтобы установить свой пароль на Wi-Fi на компьютере, нужно войти в веб-конфигуратор маршрутизатора Ростелеком и авторизоваться. Если подключение выполняется впервые и учетные данные не поменялись, посмотреть их можно на тыльной стороне маршрутизатора. Там находится наклейка с IP-адресом для входа и логином и паролем от личного кабинета.
Если наклейки нет, в упаковке с роутером Ростелеком идет паспорт и прочие документы. Данные для входа можно отыскать в них или в договоре, выдаваемом провайдером при подключении.
Если не получилось найти информацию для авторизации, нужно позвонить в техническую поддержку и уточнить у них данные для входа.
Стандартные доступы
Имя и кодовая фраза для входа в веб-интерфейс по умолчанию – «admin/admin», если изменения не были внесены специалистами провайдера или самим клиентом при подключении и настройке роутера.
Чтобы на компьютере сменить пароль от Wi-Fi на роутере Ростелеком, потребуется знать IP-адрес для входа в веб-конфигуратор. Посмотреть его можно на наклейке снизу корпуса маршрутизатора.
Для многих моделей роутеров провайдера (Sagemcom F@st, QTech, ZTE, D-Link, Интеркросс и других марок) используются IP 192.168.1.1. или 192.168.0.1. Другой IP-адрес у маршрутизаторов Huawei – 192.168.100.1.
Меняем пароль на различных моделях
Процесс смены пароля на роутерах Ростелеком практически одинаков, но имеются некоторые отличия. В общем он выглядит так:
- В браузере ввести IP-адрес устройства для открытия веб-конфигуратора маршрутизатора.
- Открыть параметры безопасности WLAN.
- Поставить новый код доступа и при необходимости изменить имя подключения в настройках.
- Сохранить изменения.
- Перезагрузить прибор.
После запуска прибора заново подключают к Интернету всю технику, указав новую секретную комбинацию.
Sagemcom 2804 и 3804
Смена пароля пошагово:
- В браузере набрать 192.168.1.1, чтобы открыть веб-конфигуратор.
- На странице ввода учетных данных в полях «Username» и «Password» указать «admin».
- Во вкладке «Настройка WLAN» перейти в «Безопасность».
- В поле «Аутентификация» назначить «WPA2-PSK» как самый серьезный тип аутентификации.
- Надежно запаролить соединение, указав в строке «WPA/WPAI пароль» сложную секретную комбинацию.
- Сохранить новые параметры.
Перезапустить роутер и проверить, работает ли новый код.
Sagemcom 1744 и 1704
Руководство для маршрутизаторов Sagemcom 1744 и 1704:
- Войти на страницу управления роутером.
- Во вкладке «Сеть» перейти в «WLAN».
- В разделе «Безопасность» установить тип шифрования – «WPA Mixed».
- В поле «Общий ключ» ввести код.
- Кликнуть «Применить».
- Выполнить перезагрузку.
После перезапуска прибора поменять пароль на всей технике, чтобы подключить ее к Wi-Fi.
Huawei HG8245 и HG8245H
Пошаговая инструкция для модемов Huawei:
- Открыть веб-конфигуратор, перейти в «WLAN».
- Выбрать «WLAN Basic Configuration».
- В перечне обнаруженных сетей отметить нужную, если их несколько.
- В «SSID Configuration Details» найти вкладку «WPA PreSharedKey».
- Поменять пароль, нажать «Apply».
- Вернуться на главную страницу, перейти в «System Tools/Configuration File».
- Кликнуть «Save Configuration».
Роутер перезагрузится. Нужно проверить, внесены ли изменения, попытавшись подключить к Интернету любое домашнее устройство.
Starnet AR800
Простейший ADSL-модем с функцией Вай-Фай. Поменять код на нем можно буквально за пару минут.
- Открыть веб-конфигуратор, используя IP-адрес 192.168.1.1.
- На странице авторизации в полях «Login» и «Password» ввести «admin».
- Открыть раздел «Wireless».
- Нажать «Security», ввести новое секретное значение, кликнуть «Apply/Save».
- Открыть вкладку «Management».
- Нажать «Reboot», чтобы перезапустить роутер.
После включения устройства можно пользоваться Вай-Фай с новой секретной комбинацией цифр, символов и букв.
ZTE H108N и H118N
Инструкция:
- В веб-конфигураторе открыть «Сеть» и перейти во вкладку «WLAN».
- Найти вкладку «Безопасность».
- Установить тип аутентификации – «WPA2-PSK».
- В поле «Пароль» ввести надежный ключ длиной от 8 до 63 символов.
- Кликнуть «Подтвердить», чтобы сохранить новые параметры роутера.
Выполнить перезагрузку прибора и подключить всю технику к Wi-Fi заново.
Модем Huawei HG532E
- Открыть страницу управления роутером, найти раздел «Basic».
- Перейти во вкладку «WLAN».
- Найти «Private SSID».
- В разделе «Wireless Settings» отыскать «WPA-Pre-Shared key» и поменять код, указав сложную комбинацию со случайным сочетанием букв, символов и цифр.
- Кнопкой «Submit» сохранить новые установки.
Перезагрузить роутер, заново подключиться к Вай-Фай на всех устройствах.
Qtech QBR1040W и 11041WU
Одни из самых популярных роутеров Ростелеком.
Поменять код доступа к Wi-Fi очень просто:
- Открыть раздел «Беспроводная сеть», найти вкладку «Безопасность».
- В поле «Выберите SSID» указать нужный Вай-Фай.
- Найти вкладку «Распределяемый ключ», вписать новый код доступа.
- Сохранить параметры.
Перезагрузить маршрутизатор и приступить к подключению к Вай-Фай всех устройств с новым паролем.
D-Link DVG N5402SP
Для настройки этого роутера Ростелеком нужно:
- На странице управления маршрутизатором нажать «Setup», выбрать «Wireless Setup».
- Перейти в раздел «Wireless security».
- Найти вкладку «Pre-shared Key», в ней поле с аналогичным названием.
- Поменять пароль, указав новую комбинацию, кликнуть «Apply».
- Открыть вкладку «Maintenance», сохранить новые установки для роутера Ростелеком.
Выполнить перезагрузку прибора и подключиться к Wi-Fi сети заново.
Смена через смартфон
Чтобы поменять пароль на Вай-Фай роутере через телефон, выполняется та же процедура, что и на компьютере. Пользователь подключается к Wi-Fi, созданному маршрутизатором, открывает веб-интерфейс, авторизуется, а затем устанавливает новый пароль, пользуясь инструкцией для определенной модели роутера.
Как придумать сложный пароль
Хороший и надежный пароль состоит из цифр, букв разного регистра и символов.
Он должен быть придуман самостоятельно. Знаки нужно расположить в случайном порядке. Комбинация должна с чем-то ассоциироваться – это поможет ее запомнить. Не подойдут коды, с которыми возникнут затруднения при вводе при подключении к Вай-Фай, особенно на смартфонах или планшетах с маленькой клавиатурой на сенсорном экране.
Недопустимы простые комбинации букв или цифр, например, 111111, 12345, qwerty, aaaaaaa и т.д. Не устанавливают в качестве пароля клички домашних питомцев, даты рождения или других событий, слова или словосочетания-шаблоны и т.д. Это ненадежные секретные комбинации.
Чтобы защитить домашнюю беспроводную сеть Ростелеком от подключения со стороны посторонних для бесплатного пользования Интернетом или хищения личных данных пользователя, нужно регулярно менять пароль от wifi. Эта процедура выполняется в веб-конфигураторе роутеров Ростелеком на компьютере и телефоне. Она похожа на моделях разных брендов, но с отличиями. Новый пароль должен быть сложным, чтобы взломать его было невозможно.
Смена пароля Wi-Fi на роутере Ростелеком – важная процедура, которая позволяет обеспечить безопасность вашей домашней сети и защитить ее от несанкционированного доступа. В данной статье вы найдете пошаговую инструкцию о том, как изменить пароль Wi-Fi на роутере Ростелеком.
Первым шагом в этом процессе является подключение к роутеру. Для этого откройте браузер на вашем компьютере и введите IP-адрес роутера Ростелеком в адресную строку. Обычно это 192.168.1.1 или 192.168.0.1. Затем нажмите клавишу Enter.
После этого откроется страница входа в административную панель роутера. Введите логин и пароль администратора (обычно «admin» и «admin») и нажмите кнопку «Войти».
После успешной авторизации вы попадете в главное меню административной панели роутера. Теперь выберите раздел «Настройки Wi-Fi» или аналогичный, который относится к настройкам беспроводной сети. Здесь вы найдете различные опции настройки Wi-Fi, включая возможность изменить пароль.
Важно помнить, что безопасный пароль Wi-Fi должен быть достаточно длинным и содержать буквы в верхнем и нижнем регистрах, цифры и символы. Рекомендуется избегать использования личных данных в качестве пароля, таких как дата рождения или имена членов семьи.
Чтобы сменить пароль, найдите соответствующее поле на странице настроек Wi-Fi и введите новый пароль. После этого сохраните изменения, нажав кнопку «Сохранить» или «Применить».
В этот момент ваш пароль Wi-Fi изменится, и все подключенные устройства будут отключены от сети. Чтобы подключиться к сети с новым паролем, вам необходимо будет ввести его на каждом устройстве, которое вы хотите подключить.
Теперь вы знакомы с пошаговой инструкцией о том, как сменить пароль Wi-Fi на роутере Ростелеком. Следуя этим простым шагам, вы сможете обеспечить безопасность вашей домашней сети и уверенность в том, что только вы и ваши авторизованные устройства имеют доступ к Wi-Fi соединению.
Как сменить пароль Wi-Fi на роутере Ростелеком?
Шаг 1: Установите соединение с роутером Ростелеком. Для этого подключите свой компьютер к роутеру с помощью Ethernet-кабеля или используйте беспроводное соединение Wi-Fi.
Шаг 2: Откройте веб-браузер и в адресной строке введите IP-адрес роутера Ростелеком. Обычно это 192.168.0.1 или 192.168.1.1. Нажмите Enter, чтобы перейти на страницу аутентификации роутера.
Шаг 3: Введите логин и пароль администратора роутера. Если вы не меняли эти данные ранее, обратитесь к документации, поставляемой с роутером. Обычно логин – admin, а пароль – admin или password.
Шаг 4: После успешной аутентификации вы попадете на страницу управления роутером. Найдите раздел «Настройки Wi-Fi» или «Беспроводная сеть». Конкретные названия могут отличаться в зависимости от модели роутера.
Шаг 5: В разделе настройки Wi-Fi найдите поле «Пароль» или «Сетевой ключ». Введите новый пароль для вашей Wi-Fi сети. Обратите внимание, что пароль должен содержать не менее восьми символов и состоять из букв латинского алфавита, цифр и специальных символов.
Шаг 6: После ввода нового пароля, сохраните изменения, нажав на кнопку «Применить» или «Сохранить». Роутер перезагрузится с новыми настройками пароля.
Шаг 7: После перезагрузки роутера, подключитесь к Wi-Fi сети с использованием нового пароля. Убедитесь, что все ваши устройства успешно подключены и работают без проблем.
Теперь вы знаете, как легко сменить пароль Wi-Fi на роутере Ростелеком. Не забывайте периодически менять пароль, чтобы обеспечить безопасность вашей домашней сети.
Wi-Fi роутеры – это невероятно полезные устройства, которые позволяют нам подключаться к Интернету без проводов и наслаждаться сетевыми возможностями в любой точке дома или офиса. Но, так как Wi-Fi сеть является открытой и доступной каждому рядовому пользователю, безопасность играет очень важную роль. В этой статье мы рассмотрим, как изменить пароль на Wi-Fi роутере Ростелеком ZTE, чтобы ваша сеть оставалась защищенной от несанкционированного доступа.
Роутер Ростелеком ZTE – одна из популярных моделей роутеров, обеспечивающая стабильное подключение к Интернету и удобное управление сетью. Чтобы изменить пароль на Wi-Fi роутере, вам понадобятся некоторые базовые знания о настройках сети. Следуйте нашей подробной инструкции и вы сможете с легкостью установить новый пароль для своей Wi-Fi сети.
Шаг 1: Подключитесь к роутеру, введя его IP-адрес в адресную строку браузера. Если вы не знаете IP-адрес роутера Ростелеком, вы можете его найти в документации к устройству или обратиться в службу поддержки провайдера.
Пример: 192.168.0.1
Шаг 2: Введите логин и пароль для доступа к настройкам роутера. Если вы не знаете логин и пароль, проверьте его на задней панели роутера или также обратитесь в службу поддержки провайдера.
Шаг 3: После успешного входа в настройки роутера найдите раздел «Wi-Fi» или «Wireless». В этом разделе вы сможете изменить настройки Wi-Fi сети, включая пароль.
Пример: Название раздела «Wireless Security» или «Security Settings».
Шаг 4: Введите новый пароль в поле «Passphrase» или «Password» и сохраните изменения. Убедитесь, что ваш новый пароль легко запоминается, но достаточно сложен для угадывания. После сохранения изменений вы сможете подключиться к Wi-Fi сети с использованием нового пароля.
Теперь, когда вы знаете, как изменить пароль на Wi-Fi роутере Ростелеком ZTE, вы можете установить надежный пароль и обеспечить безопасность своей сети. Не забывайте время от времени обновлять пароль, чтобы предотвратить несанкционированный доступ и сохранить свою Wi-Fi сеть защищенной. Берегите свою сеть и наслаждайтесь безопасным использованием Интернета!
Содержание
- Подготовка к изменению пароля
- Проверка модели роутера
- Подключение к роутеру
- Вход в настройки роутера
- Изменение пароля в настройках роутера
- Поиск раздела «Wi-Fi»
- Выбор типа защиты
- Ввод нового пароля
Подготовка к изменению пароля
Прежде чем приступить к изменению пароля на Wi-Fi роутере Ростелеком ZTE, необходимо выполнить следующие шаги:
- Убедитесь, что у вас есть доступ к роутеру.
- Подключитесь к роутеру с помощью компьютера или смартфона.
- Откройте любой веб-браузер и введите IP-адрес роутера в адресную строку. Обычно это
192.168.0.1или192.168.1.1. Нажмите Enter. - Введите логин и пароль от роутера. Обычно по умолчанию логин:
admin, пароль:adminили пароль отсутствует. - Найдите раздел «Безопасность» или «Настройки Wi-Fi» в меню роутера.
- Выберите опцию для изменения пароля.
Теперь вы готовы приступить к изменению пароля на Wi-Fi роутере Ростелеком ZTE. Продолжайте чтение, чтобы узнать, как выполнить эту операцию.
Проверка модели роутера
Шаг 1: Убедитесь, что роутер подключен к питанию и включен.
Шаг 2: Найдите на роутере наклейку или этикетку, на которой указана информация о модели. Обычно эта наклейка находится на задней или нижней панели роутера.
Шаг 3: Осмотритесь на наклейке и найдите название производителя и модель роутера. В случае роутеров Ростелеком ZTE, вы должны найти информацию о ZTE модели. Пример модели: ZTE MF283V.
Если вы уверены, что роутер является моделью ZTE, вы можете перейти к следующему шагу — изменению пароля на Wi-Fi роутере Ростелеком ZTE.
Подключение к роутеру
Для начала работы с роутером Ростелеком ZTE необходимо подключиться к нему с помощью устройства, которое имеет доступ к интернету. Это может быть компьютер, ноутбук или смартфон.
Для подключения к роутеру выполните следующие шаги:
- Включите устройство, которое будет использовано для подключения к роутеру.
- Откройте список доступных Wi-Fi сетей на устройстве.
- Выберите Wi-Fi сеть с названием, соответствующим имени вашего роутера Ростелеком ZTE.
- Введите пароль, который указан на задней панели роутера или в документации.
- Дождитесь подключения устройства к роутеру. Обычно это занимает несколько секунд.
После успешного подключения к роутеру вы сможете использовать интернет на подключенном устройстве. Если вы не можете найти Wi-Fi сеть с названием вашего роутера или неправильно вводите пароль, обратитесь к документации или провайдеру Ростелеком для получения помощи.
Вход в настройки роутера
Для того чтобы изменить пароль на Wi-Fi роутере Ростелеком ZTE, необходимо осуществить вход в его настройки. Для этого следуйте инструкциям ниже:
- Откройте веб-браузер на компьютере или устройстве, подключенном к Wi-Fi роутеру.
- Введите в адресной строке браузера IP-адрес роутера. Обычно это 192.168.1.1 или 192.168.0.1. Нажмите клавишу Enter.
- Откроется страница входа в настройки роутера. В поле «Имя пользователя» введите административное имя пользователя роутера. Обычно это «admin». В поле «Пароль» введите пароль администратора роутера. Если вы не меняли пароль на роутере ранее, оставьте поле «Пароль» пустым. Нажмите кнопку «Войти».
- Если введенные данные верны, вы будете перенаправлены на страницу настроек роутера.
После успешного входа в настройки роутера вы сможете изменить пароль на Wi-Fi сеть на вкладке «Настройки Wi-Fi» или «Wireless». Следуйте инструкциям на странице настроек для изменения пароля.
Обязательно запомните новый пароль, чтобы иметь доступ к Wi-Fi сети в будущем.
Изменение пароля в настройках роутера
Чтобы изменить пароль на Wi-Fi роутере Ростелеком ZTE, вам потребуется выполнить следующие шаги:
1. Подключитесь к роутеру с помощью Ethernet-кабеля или через Wi-Fi, введя логин и пароль по умолчанию.
2. Откройте веб-браузер и введите адрес роутера в адресной строке. Обычно это 192.168.1.1 или 192.168.0.1.
3. Введите свой логин и пароль для входа в настройки роутера. Если вы не знаете свои учетные данные, посмотрите на задней панели роутера или в документации.
4. Найдите раздел «Настройки Wi-Fi» или «Сеть» в меню настроек роутера.
5. В этом разделе вы сможете изменить пароль для доступа к Wi-Fi сети.
6. Обязательно сохраните новый пароль в надежном месте для того, чтобы не забыть его в будущем.
7. После изменения пароля, подключенные устройства будут отключены от сети и потребуется ввести новый пароль для повторного подключения.
8. Перезагрузите роутер для сохранения изменений.
После выполнения этих шагов, вы успешно измените пароль на Wi-Fi роутере Ростелеком ZTE.
Для изменения пароля на Wi-Fi роутере Ростелеком ZTE вам понадобится войти в его настройки. Чтобы найти нужный раздел, следуйте указаниям:
- Откройте веб-браузер на вашем компьютере или устройстве и введите адрес роутера в адресной строке. Обычно это «192.168.0.1» или «192.168.1.1». Нажмите Enter.
- В открывшемся окне авторизации введите имя пользователя и пароль. Если вы не изменяли эти данные, используйте стандартные значения. Часто имя пользователя — «admin», а пароль — «admin» или «password».
- Нажмите кнопку «Войти» или «ОК», чтобы войти в настройки роутера.
- В главном меню настройками найдите раздел «Настройка Wi-Fi» или «Wireless Settings». Он может быть расположен в разделе «Беспроводная сеть» или «Wireless».
- В этом разделе вы найдете все необходимые опции для изменения пароля Wi-Fi, включая поле для ввода нового пароля.
- Введите новый пароль для вашей беспроводной сети в соответствующем поле. Обычно требования к паролю указаны рядом или при наведении на поле ввода.
- Подтвердите новый пароль, введя его еще раз в поле для подтверждения.
- Сохраните изменения, нажав кнопку «Применить» или «Сохранить».
Теперь вы успешно изменили пароль на Wi-Fi роутере Ростелеком ZTE. Убедитесь, что вы запомнили новый пароль, чтобы не потерять доступ к своей беспроводной сети.
Выбор типа защиты
При изменении пароля на Wi-Fi роутере Ростелеком ZTE также важно выбрать подходящий тип защиты Wi-Fi сети. Это позволит установить определенные правила доступа и обеспечить безопасность вашей сети.
В роутере Ростелеком ZTE доступны следующие типы защиты:
| Тип защиты | Описание |
|---|---|
| WEP | Старый и менее безопасный тип защиты. Используется устаревший алгоритм шифрования, который может быть взломан. |
| WPA2-PSK (AES) | Наиболее безопасный тип защиты. Использует алгоритм шифрования AES (Advanced Encryption Standard) и предоставляет надежную защиту от несанкционированного доступа к Wi-Fi сети. |
| WPA-PSK (TKIP) | Менее безопасный тип защиты. Использует алгоритм шифрования TKIP (Temporal Key Integrity Protocol) и рекомендуется только в случае несовместимости с WPA2. |
Рекомендуется выбирать тип защиты WPA2-PSK (AES), чтобы обеспечить надежную защиту своей Wi-Fi сети. Установите пароль, который будет сложным для угадывания, чтобы предотвратить несанкционированный доступ.
Ввод нового пароля
После того, как вы успешно вошли в настройки роутера, вам потребуется ввести новый пароль для Wi-Fi сети. Чтобы это сделать, выполните следующие действия:
Шаг 1: На странице настроек роутера найдите раздел «Wi-Fi» или «Настройки Wi-Fi».
Шаг 2: В этом разделе вы найдете все необходимые параметры для настройки Wi-Fi сети. Найдите поле «Пароль» или «Wi-Fi пароль». Это поле может также быть обозначено как «SSID пароль» или «WPA2 пароль».
Шаг 3: Введите ваш новый пароль в соответствующее поле. Пароль должен быть длиной не менее 8 символов и содержать буквы верхнего и нижнего регистра, цифры и специальные символы.
Шаг 4: После ввода нового пароля, сохраните изменения, нажав на кнопку «Применить» или «Сохранить».
Шаг 5: Роутер перезагрузится, чтобы применить новый пароль. Пожалуйста, подождите несколько секунд.
Шаг 6: Теперь вы можете подключаться к Wi-Fi сети с использованием вашего нового пароля.
Обратите внимание, что если вы забыли новый пароль, вы можете сбросить его до заводских настроек роутера. Пожалуйста, обратитесь в службу поддержки Ростелеком для получения подробной инструкции.
Все мы изо дня в день используем интернет, и надежная защита нашей домашней сети является приоритетом. Если вы являетесь абонентом Ростелеком и у вас установлен роутер Huawei, то у вас есть возможность самостоятельно изменить пароль вай-фай сети. В этой статье мы расскажем, как выполнить данную операцию.
Шаг 1. Подключитесь к роутеру. Для этого откройте любой браузер на своем компьютере или мобильном устройстве и введите адрес роутера в адресную строку. Обычно адрес роутера Huawei для абонентов Ростелеком имеет вид 192.168.1.1 или 192.168.0.1. Нажмите Enter, и вы попадете на страницу авторизации.
Шаг 2. Авторизуйтесь в роутере. Введите логин и пароль, указанные на самом устройстве или предоставленные вам провайдером. Обратите внимание, что пароль чувствителен к регистру, поэтому убедитесь, что вы вводите его верно. Нажмите кнопку «Войти» и вы попадете на главную страницу настроек роутера.
Шаг 3. Измените пароль вай-фай сети. В левом меню найдите раздел «Настройки безопасности» или «Wi-Fi». В этом разделе вы сможете изменить имя сети (SSID) и пароль. Введите новый пароль в соответствующее поле. Для надежности рекомендуется использовать комбинацию символов разного регистра, цифр и специальных символов. После внесения изменений нажмите кнопку «Сохранить» или «Применить», чтобы сохранить новые настройки.
Не забудьте записать новый пароль в безопасное место, чтобы иметь к нему доступ в случае необходимости.
Таким образом, изменение пароля вай-фай роутера Ростелеком Huawei — простая и важная операция, которая позволит обеспечить надежную защиту вашей домашней сети. Следуйте нашей пошаговой инструкции, и ваша сеть будет защищена от несанкционированного доступа.
Содержание
- Как изменить пароль вай-фай роутера Ростелеком Huawei: пошаговая инструкция
- Шаг 1: Вход в настройки роутера
- Шаг 2: Переход в раздел «Настройки беспроводной сети»
- Шаг 3: Изменение пароля для доступа к роутеру
- Шаг 4: Изменение пароля для доступа к беспроводной сети
- Шаг 5: Сохранение изменений и перезапуск роутера
Шаг 1: Подключитесь к роутеру
Чтобы изменить пароль, сначала подключитесь к вашему роутеру через LAN-кабель или по беспроводному соединению. Введите IP-адрес роутера в адресную строку вашего браузера. Обычно это 192.168.1.1.
Шаг 2: Авторизуйтесь в роутере
В открывшемся окне введите логин и пароль от вашего роутера. Если вы не знаете логин или пароль, проверьте его на нижней крышке вашего роутера или обратитесь в службу поддержки Ростелеком.
Шаг 3: Откройте настройки вай-фай
После успешной авторизации найдите вкладку «Настройки вай-фай» или «Wi-Fi». Кликните на нее, чтобы открыть дополнительные настройки вай-фай.
Шаг 4: Измените пароль
Во вкладке настройки вай-фай найдите поле «Пароль». Удалите старый пароль и введите новый. Обязательно используйте надежный пароль, состоящий из разных символов и чисел. Новый пароль должен быть от 8 до 64 символов.
Шаг 5: Сохраните изменения
После того, как вы ввели новый пароль, нажмите кнопку «Сохранить» или «Применить». Роутер перезагрузится самостоятельно с новыми настройками вай-фай.
Теперь у вас новый пароль вай-фай на вашем роутере Ростелеком Huawei. Чтобы подключиться к вашей домашней сети Wi-Fi, необходимо будет ввести новый пароль.
Не забывайте периодически изменять пароль для предотвращения возможного несанкционированного доступа к вашему роутеру. Следуйте этой инструкции и у вас всегда будет надежный пароль вай-фай для вашей сети!
Шаг 1: Вход в настройки роутера
Для начала процесса смены пароля вай-фай роутера Ростелеком Huawei, вам необходимо войти в настройки роутера. Для этого выполните следующие шаги:
| 1. | Откройте любой веб-браузер на вашем устройстве (компьютере или ноутбуке) и введите адрес 192.168.100.1 в адресной строке. |
| 2. | Нажмите клавишу Enter на клавиатуре. |
После выполнения этих шагов вы должны увидеть страницу входа в настройки роутера Ростелеком Huawei.
Шаг 2: Переход в раздел «Настройки беспроводной сети»
Перейдите в браузере по адресу 192.168.1.1, чтобы открыть страницу настроек роутера.
Введите логин и пароль от роутера. Если у вас нет логина и пароля, то введите значения по умолчанию: логин — admin, пароль — admin.
После успешного входа в систему роутера откроется главная страница настроек.
При необходимости выберите язык интерфейса, нажав на соответствующую ссылку.
- На главной странице настроек найдите и нажмите на раздел «Настройки беспроводной сети» или «Wireless Settings».
Шаг 3: Изменение пароля для доступа к роутеру
Чтобы изменить пароль для доступа к вашему роутеру Ростелеком Huawei, следуйте этим инструкциям:
| Шаг | Действие |
| 1 | Откройте веб-браузер и введите в адресной строке IP-адрес вашего роутера. Обычно это 192.168.100.1 или 192.168.1.1. Нажмите Enter. |
| 2 | В появившемся окне авторизации введите текущий логин и пароль. Обратитесь к документации вашего роутера или обратитесь в службу поддержки Ростелеком для получения этих данных, если вы не уверены. |
| 3 | После успешной авторизации вы попадете в меню настроек роутера. Найдите раздел «Настройки безопасности» или «Изменить пароль» в зависимости от модели роутера Huawei. |
| 4 | Перейдите в этот раздел и найдите поле «Старый пароль» или «Текущий пароль». Введите текущий пароль для доступа к роутеру. |
| 5 | Далее введите новый пароль в поля «Новый пароль» и «Подтвердите пароль». Убедитесь, что новый пароль достаточно надежный и сложный для угадывания. |
| 6 | Сохраните изменения, нажав кнопку «Применить» или «Сохранить». |
| 7 | После сохранения изменений ваш новый пароль будет установлен. |
Теперь вы можете использовать новый пароль для доступа к вашему роутеру Ростелеком Huawei.
Шаг 4: Изменение пароля для доступа к беспроводной сети
Чтобы изменить пароль для доступа к беспроводной сети на роутере Huawei от Ростелеком, следуйте инструкциям:
1. Откройте веб-браузер и введите IP-адрес роутера.
Для этого в адресной строке браузера введите 192.168.1.1 и нажмите клавишу Enter.
2. Введите имя пользователя и пароль администратора роутера Huawei.
Стандартное имя пользователя по умолчанию — admin, а пароль — admin или ввести логин и пароль, предоставленные Ростелекомом. Введите их в соответствующие поля и нажмите «Войти».
3. Откройте раздел «Безопасность» или «Настройки Wi-Fi».
Название этого раздела может отличаться в зависимости от версии ПО роутера Huawei, но ищите раздел, связанный с безопасностью или настройками беспроводной сети.
4. Найдите поле «Пароль Wi-Fi» или «Wi-Fi ключ».
Здесь вы можете изменить пароль, используемый для доступа к беспроводной сети. Введите новый пароль в соответствующее поле.
5. Сохраните изменения.
После ввода нового пароля нажмите кнопку «Сохранить» или «Применить» для сохранения изменений в настройках роутера.
6. Подключитесь к беспроводной сети с использованием нового пароля.
После изменения пароля вы должны переподключить свои устройства к беспроводной сети, используя новый пароль. Убедитесь, что вы вводите пароль верно, чтобы успешно установить соединение.
Теперь вы должны иметь доступ к беспроводной сети с новым паролем на роутере Huawei от Ростелеком.
Шаг 5: Сохранение изменений и перезапуск роутера
После того как вы успешно изменили пароль вай-фай роутера Ростелеком Huawei, необходимо сохранить внесенные изменения и перезапустить роутер, чтобы они вступили в силу. Для этого следуйте инструкции:
- Нажмите кнопку «Сохранить» или «Apply», которая находится внизу страницы роутера.
- Дождитесь завершения сохранения изменений.
- Перезапустите роутер, нажав кнопку «Перезагрузить» или «Reboot».
- Подождите несколько минут, пока роутер перезагрузится.
После перезагрузки роутера новый пароль будет активирован и вам потребуется использовать его для подключения к Wi-Fi сети.