Сегодня мы расскажем про отличный двухдиапазонный роутер Xiaomi Mi Router 4. Это классный и мощный беспроводной маршрутизатор с поддержкой стандарта 802.11ac. Учитывая его низкую цену, можно с уверенностью сказать, что сегодня это один из самых популярных китайских роутеров в России. В этой инструкции я хочу рассказать как правильно настроить роутер Сяоми Ми Вай-Фай 4 для работы в сетях популярных российских провайдеров — Ростелеком, Дом.ру, ТТК и Билайн. Сложностей особых это не представляет благодаря достаточно простому и удобному интерфейсу. Xiaomi Mi Router 4 можно одинаково легко настроить и с компьютера, и с телефона, в том числе используя и мобильное приложение Xiaomi MiWiFi.
Технические характеристики Xiaomi Mi Router 4:
Процессор: двухядерный, MT7621A, 880 Mhz
Оперативная память: 128 Mb DDR3
Постоянная память: 128 Mb SLC Nand Flash
Порты: 1xWAN, 2xLAN (1 Гбит/с )
WiFi 2.4 Ghz: 2×2 300 Mbps
WiFi 5 GHz: 2×2 867 Mbps
У устройства есть кнопка MiNet для быстрого подключения нового устройства — аналог WPS.
Для базовой настройки подключите роутер к компьютеру, используя LAN кабель. С его помощью соедините сетевую карту ПК с любым LAN-портом роутера. Не перепутайте с синим WAN-портом — он используется для подключения к провайдеру (тот кабель, который приходит из подъезда). Вот схема подключения:
Если кабеля нет, то всегда можно подключиться к роутеру Сяоми через WiFi. По умолчанию обычно сеть открытая, то есть без пароля. Имя сети выглядит так: Xiaomi_XXXX (где XXXX — это цифры) для диапазона 2,4 ГГц и Xiaomi_XXXX_5G для диапазона 5 ГГц.
Далее, чтобы попасть в настройки Xiaomi Mi Router 4, Вам надо запустить любой веб-браузер — Хром, Опера, Фаирфокс, где в строке поиска ввести IP-адрес 192.168.31.1 или URL-адрес miwifi.com. Если Вы не можете попасть в настройки роутера Сяоми, то используйте эту инструкции.
При первом входе в настроки Xiaomi Router 4, он требует согласится с условиями лицензии, нажав на кнопку «Agree». После этого потребуется выбрать режим работы — маршрутизатор или WiFi-повторитель. Выбираем первый вариант:
Далее идёт настройка интерфейсов гаждета. Первым идёт WiFi. В поле Network Name надо ввести имя сети Вай-Фай (то есть SSID), которое будет видно при сканировании эфира клиентскими устройствами. Можно в принципе, оставить и то, что идёт по умолчанию.
В нижнее поле надо ввести пароль для Вай-Фая. Его надо придумать посложнее, чтобы состоял цифр и букв латинского алфавита. И длинной его делайте не менее 8, а лучше 10 символов! Далее, если Ваш провайдер использует тип подключения к Интернету — Dynamic IP, как в Билайн например, то жмите на кнопку «Next». А вот если используется протокол PPPoE, то выберите его в нижней части окна:
Появятся два поля для ввода логина и пароля на соединение с провайдером. Их Вам должны были дать при подключении сотрудники компании.
После ввода данных нажмите на кнопку «Next».
На следующем шаге необходимо придумать и ввести пароль администратора. Это делается затем, чтобы никто посторонний не смог попасть в Ваши настройки роутера Сяоми. Этот пароль лучше где-нибудь записать, потому как его используют редко. Как правило один раз настроив маршрутизатор, в веб-конфигуратор потом не заходят месяцами. Если его забудете, то потом без сброса настроек к заводским у Вас не получится зайти в настройки. Нажимаем на кнопку «Set up successfully».
Теперь гаджет применит все те изменения в конфигурации, которые Вы сделали, создаст две сети — в диапазоне 2.4 ГГц и в диапазоне 5 ГГц с одинаковым именем, после чего перезагрузится.
По завершении процесса, Вы увидите окно с предложением скачать приложение Сяоми Ми Вай-Фай. Для входа в веб-интерфейс MiWiFi Mi Router 4 — кликните на ссылку «Router admin page».
Как подключить роутер Xiaomi Router 4 к Интернету
Выше я показал как настроить Xiaomi Router 4 с помощью мастера быстрой настройки. Иногда надо перенастроить соединение, например, когда Вы сменили провайдера. Чтобы это сделать, откройте настройки маршрутизатора Сяоми и в главном меню выбирерите пункт Network settings. Ниже нас интересует одноимённый подраздел:
Если Ваш провайдер использует протокол PPPoE (Дом.ру, Ростелеком), то в поле «Connection» поставьте значение PPPoE. Ниже, в появившиеся поля введите логин и пароль на подключение, которые Вам выдали при подключении. Чтобы изменения вступили в силу, кликните на кнопку App.
Если Ваш провайдер использует тип подключения «Динамический IP» (Билайн, ТТК), тогда в списке «Connection» поставьте значение DHCP. В принципе, после этого можно нажимать кнопку App.
Примечание: Вы можете определить с какими DNS-серверами будет работать роутер. Для того, чтобы прописать свои серверы, поставьте галочку «Configure DNS manually» и в появившиеся поля пропишите свои адреса. Например, 8.8.8.8 — публичный сервер Гугл, а 77.88.8.8 — публичный сервер Яндекс.
Теперь смотрим на верхнюю часть окна веб-интерфейса. Если Вы всё настроили верно, то между значком роутера и глобусом появится зелёная полоса вместо красного.
Ваш Вай-Фай роутер Сяоми Ми Вай-Фай успешно подключился к Интернету, с чем Вас и поздравляю!
Настройка Wi-Fi на Xiaomi Router 4
Все существующие параметры, с помощью которых можно настроить Вай-Фай на роутере Сяоми Роутер 4, собраны в разделе Wi-Fi settings главного меню интерфейса.
Здесь ползунок Dual Band Wi-Fi отвечает за работу беспроводной сети в двух диапазонах. Его, как правило, трогать не надо. Только в том случае, когда Вам не нужен второй диапазон и его надо отключить.
В поле «Name» прописано имя сети Вай-Фай роутера. Его можно оставить, а можно придумать и прописать своё. В поле «Encryption» обязательно поставьте значение Strong (WPA2-Personal). Это самый надёжный вариант защиты Wi-Fi на текущий момент. В поле «Password» придумайте и пропишите пароль на Wi-Fi. Его надо сделать не короче 8 символов состоящим из букв и цифр. Так Вы сведёте к минимуму вероятность взлома.
Проброс портов на Xiaomi router 4
Иногда, для некоторых игр и файлообмена, необходимо пробросить порты на Xiaomi Router 4. Для этого надо айти в раздел меню «Port Forwarding» и кликнуть по кнопке «Add Rule» в таблице «Port Forwarding Rules».
Появится вот такое окно создания правила для проброса порта:
В поле «Name» введите название правила.
В поле «Protocol» выберите используемый протокол — TCP или UDP, либо сразу оба, как в моём варианте.
В поля «External Ports» и «Internal Ports» пропишите номер порта, который надо пробросить.
В завершение, остаётся только указать IP-адрес компьютера, для которого делаем проброс порта на Сяоми. Нажимаем кнопку «Install» и проверяем работу.
Прошивка роутера Xiaomi 4
Для того, чтобы прошить роутер Xiaomi Mi WiFi Router 4 на последнюю версию программного обеспечения, Вам надо сначала дать ему доступ в Интернет. После этого откройте раздел меню «Status»:
Роутер сам поверить на серверах компании Сяоми наличие последней версии ПО и если такая имеется, то в подразделе «Version» появится кнопка Update. Нажмите на неё и новая прошивка Xiaomi Router 4 начнётся загружаться.
После того, как прошивка загрузится, запустится процесс установки нового программного обеспечения роутера Сяоми Ми Вай-Фай 4 в память устройства:
Как только загрузка завершится- маршрутизатор Сяоми перезагрузится. Настройки его при этом должны сохраниться.
Сброс настроек Xiaomi Mi WiFi 3 к заводским
Иногда может так случиться, что маршрутизатор заглючил или работает неустойчиво. Тогда рекомендуется сбросить настройки Xiaomi Mi Router 4 до заводских. Для нужно в веб-интерфейсе зайти в раздел «Status»:
В поле «Backup and Recovery» нажмите на кнопку Restore. После этого появится вот такое окно с предупреждением:
Нажмите на кнопку ОК, иначе операция будет отменена. Далее будет запущен сброс настроек Сяоми Ми Вай-Фай 4 к заводским параметрам:
Занимает всё это примерно 2-3 минуты, после чего маршрутизатор перезагрузится. Теперь можно настроить роутер Сяоми 4 заново и проверить его работу.
В наше время телевидение стало одним из самых популярных источников развлечения и информации. Чтобы наслаждаться качественным и стабильным просмотром каналов, многие люди выбирают услуги провайдера Ростелеком. Но как быть, если у вас дома установлен роутер Xiaomi? Этот инновационный маршрутизатор позволяет настроить подключение к интернету со множеством устройств, но может возникнуть сложность с подключением телевидения. Не волнуйтесь! Наша подробная инструкция поможет вам правильно настроить телевидение Ростелеком на роутере Xiaomi.
Первым шагом для настройки телевидения на роутере Xiaomi является подключение телевизора и роутера к электрической сети. Убедитесь, что у вас есть доступ к интернету через роутер. Затем включите телевизор и приставку Ростелеком.
Далее, необходимо провести соединение между роутером и приставкой. Для этого откройте меню настройки роутера Xiaomi. Вам нужно войти в настройки Wi-Fi и выбрать свою сеть. Введите пароль, если это требуется. После этого приставка Ростелеком должна подключиться к роутеру.
Важно помнить, что для стабильной работы телевидения Ростелеком с роутером Xiaomi необходимо иметь стабильное и быстрое интернет-соединение. Проверьте скорость вашего интернета и обеспечьте его стабильность.
Теперь, когда ваша приставка подключена к роутеру, вам нужно перейти в меню настройки приставки Ростелеком. Выберите пункт «Настройка сети» и выберите режим подключения Wi-Fi. Введите имя своей сети и пароль, если это требуется. После этого ваша приставка будет подключена к телевидению Ростелеком.
Вы великолепны! Теперь вы настроили телевидение Ростелеком на роутере Xiaomi. Наслаждайтесь просмотром своих любимых каналов и фильмов со стабильным подключением и качественным изображением.
Содержание
- Как настроить телевидение Ростелеком на роутере Xiaomi
- Подготовка к настройке
- Подключение роутера Xiaomi к сети
- Настройка телевидения Ростелеком
- Проверка и исправление возможных проблем
Как настроить телевидение Ростелеком на роутере Xiaomi
Шаг 1: Подключите роутер Xiaomi к компьютеру с помощью сетевого кабеля или подключитесь к Wi-Fi сети, созданной роутером.
Шаг 2: Введите IP-адрес роутера Xiaomi в адресную строку браузера (обычно адрес 192.168.1.1) и нажмите Enter.
Шаг 3: Введите имя пользователя и пароль для доступа к настройкам роутера. Если вы не меняли эти данные ранее, они, скорее всего, установлены по умолчанию (admin/admin).
Шаг 4: Зайдите в раздел «Настройка сети» или «Network settings».
Шаг 5: Найдите опцию «DHCP» и включите ее.
Шаг 6: Сохраните настройки и перезагрузите роутер.
Шаг 7: Подключите приставку Ростелеком к роутеру Xiaomi посредством сетевого кабеля.
Шаг 8: Нажмите кнопку «Меню» на пульте приставки и выберите «Настройки».
Шаг 9: Найдите раздел «Сеть» или «Network» в меню настроек приставки.
Шаг 10: Выберите опцию «Подключение по проводу» или «Ethernet connection» в разделе «Сеть».
Шаг 11: Выберите опцию «Получить IP-адрес автоматически» или «Obtain IP address automatically».
Шаг 12: Сохраните настройки и перезагрузите приставку.
Теперь ваша приставка Ростелеком должна быть успешно подключена к роутеру Xiaomi. Вы можете наслаждаться просмотром цифрового телевидения, используя сетевое подключение.
Установка и настройка телевидения Ростелеком на роутере Xiaomi не должны вызывать проблем, если вы следуете указанным выше инструкциям внимательно. Если у вас возникнут трудности, вы всегда можете обратиться в службу поддержки Ростелеком для получения помощи.
Подготовка к настройке
Перед тем как приступить к настройке телевидения Ростелеком на роутере Xiaomi, необходимо выполнить несколько подготовительных шагов:
- Убедитесь, что у вас есть активная подписка на телевидение Ростелеком.
- Подключите роутер Xiaomi к сети электропитания и настроите его Wi-Fi соединение.
- Убедитесь, что у вас есть доступ к интернету через роутер Xiaomi.
- Подготовьте все необходимые данные для настройки, такие как имя и пароль Wi-Fi сети, адрес сервера Ростелеком и учетные данные для входа.
После выполнения всех подготовительных шагов вы будете готовы приступить к настройке телевидения Ростелеком на роутере Xiaomi.
Подключение роутера Xiaomi к сети
Для настройки телевидения Ростелеком на роутере Xiaomi необходимо сначала подключить роутер к локальной сети.
Шаги для подключения роутера Xiaomi к сети:
- Подключите роутер Xiaomi к источнику питания.
- С помощью сетевого кабеля подключите роутер Xiaomi к своему модему или другому устройству, предоставляющему доступ в интернет.
- Подключите компьютер или мобильное устройство к Wi-Fi сети, созданной роутером Xiaomi. Для этого найдите сеть с именем и паролем, указанными на задней панели роутера, и подключитесь к ней.
После выполнения этих шагов ваш роутер Xiaomi будет подключен к сети и готов для настройки телевидения Ростелеком.
Настройка телевидения Ростелеком
Чтобы настроить телевидение Ростелеком на роутере Xiaomi, следуйте инструкциям ниже:
- Соедините роутер Xiaomi с компьютером с помощью сетевого кабеля.
- Войдите в панель управления роутера. Для этого откройте браузер и в адресной строке введите IP-адрес роутера (обычно это 192.168.31.1).
- Авторизуйтесь в панели управления, введя логин и пароль. Если вы не знаете эти данные, попробуйте использовать стандартные значения (логин: admin, пароль: admin).
- Настройте подключение к сети Ростелеком. Для этого перейдите в раздел «Настройки» и выберите «Сеть». Затем нажмите «Добавить профиль» и введите данные, предоставленные вашим провайдером (обычно это логин и пароль).
- Подключите телевизионную приставку Ростелеком к роутеру Xiaomi с помощью сетевого кабеля.
- Настройте IPTV. В панели управления роутера перейдите в раздел «Настройки» и выберите «IPTV». Затем включите опцию «IPTV» и выберите созданный ранее профиль подключения к сети Ростелеком.
После выполнения всех этих шагов телевидение Ростелеком должно быть успешно настроено на роутере Xiaomi. Если у вас возникли проблемы или вопросы, рекомендуется обратиться в техническую поддержку вашего интернет-провайдера.
Проверка и исправление возможных проблем
Если вы столкнулись с проблемами при настройке телевидения Ростелеком на роутере Xiaomi, рекомендуется выполнить следующие действия:
- Проверьте соединение. Убедитесь, что ваш роутер Xiaomi подключен к интернету и работает стабильно. Проверьте кабели и убедитесь, что они надежно подключены.
- Проверьте настройки роутера Xiaomi. Убедитесь, что вы правильно настроили роутер Xiaomi. Проверьте наличие обновлений прошивки и установите их, если они доступны.
- Убедитесь, что вы правильно настроили телевидение Ростелеком. Проверьте, что вы правильно ввели все необходимые данные при настройке телевидения Ростелеком. Убедитесь, что вы правильно указали IP-адреса DNS-серверов.
- Перезагрузите устройства. Попробуйте перезагрузить роутер Xiaomi и телевизор, чтобы исправить возможные неполадки. После перезагрузки попробуйте настроить телевидение Ростелеком снова.
- Обратитесь в техническую поддержку. Если ни одно из вышеперечисленных действий не дало результатов, обратитесь в техническую поддержку Ростелеком или Xiaomi для получения дополнительной помощи.
Надеемся, что эти советы помогут вам успешно настроить телевидение Ростелеком на роутере Xiaomi. Удачи!
Подробная, пошаговая инструкция по подключению и настройке роутера Xiaomi Mi WiFi Router 4A. Я специально купил этот роутер, чтобы максимально подробно показать весь процесс настройки. С фото и скриншотами. А в комментариях обязательно отвечу на все ваши вопросы.
Mi WiFi Router 4A – это очень популярный роутер от китайкой компании Xiaomi. У меня модель R4AC. Эта модель с поддержкой диапазона 5 ГГц (стандарта Wi-Fi 802.11ac), но без гигабитных портов. В моем случае роутер глобальной версии, которая производится для разных стран. В настройках можно изменить язык. Так же есть китайская версия, где все настройки на китайском языке. Настройку этого роутера на китайском языке мы так же рассмотрим в статье.

Подключение Mi Router 4A
Адаптер питания нужно подключить к роутеру и включить в розетку. На роутере загорится оранжевый индикатор питания (роутер загрузится и он будет гореть голубым цветом). Дальше нам нужно выполнить два важных действия:
- Подключиться к роутеру Xiaomi Mi WiFi Router 4A с устройства, через которое мы будем его настраивать. Можно через компьютер или ноутбук. Дальше через браузер мы откроем веб-интерфейс роутера (страницу с настройками). Так же можно выполнить настройку с помощью телефона. С телефона можно как через браузер, так и через приложение Mi WiFi.
К роутеру можно подключиться с помощью сетевого кабеля, или по Wi-Fi. Если по кабелю, то нужно просто подключить один конец сетевого кабеля (он есть в комплекте) к роутеру (в один из двух LAN-портов), а второй к ноутбуку или ПК.
Для подключения по Wi-Fi просто выберите Wi-Fi сеть на устройстве (ноутбуке, телефоне) и оно автоматически подключиться. Mi WiFi Router 4A на заводских настройках раздает открытую сеть (без пароля). Имя сети можно посмотреть на наклейке снизу роутера (для диапазона 2.4 ГГц и 5 ГГц).
- Подключить роутер к интернету. Это может быть сетевой кабель, который проложен в дом или квартиру от интернет-провайдер, кабель от модема, оптического терминала, или другого роутера. Он подключается в WAN-порт. Внутри он синего цвета.
На роутере должен загореться индикатор «Интернет» голубым цветом.
После того как мы правильно все подключили, в большинстве случаев достаточно только открыть настройки роутера и установить пароль на Wi-Fi сеть. И в зависимости от интернет-провайдера может понадобиться настроить подключение к интернету.
Вход в веб-интерфейс и быстрая настройка через компьютер
На устройстве, которое подключено к роутеру откройте браузер. Я рекомендую использовать Chrome или Edge, так как в них есть встроенный переводчик, который может пригодиться, если у вас все настройки будут на китайском языке.
В настройки Xiaomi Mi WiFi Router 4A можно зайти по адресу router.miwifi.com или miwifi.com. Так же можно использовать IP-адрес 192.168.31.1.
Просто введите этот адрес в адресной строке браузера и нажмите Ентер. Только обратите внимание, что адрес роутера нужно вводить именно в адресной строке, а не в строке поиска. Подробнее в отдельной статье: miwifi.com и 192.168.31.1 – вход в настройки роутера Xiaomi. Если не получается открыть настройки, то смотрите эту статью: не заходит на 192.168.31.1 и miwifi.com. Не открываются настройки роутера Xiaomi.
Откроется веб-интерфейс с настройками. Вы увидите начальный экран. Обратите внимание, возможно в правом верхнем углу есть кнопка, нажав на которую можно сменить язык. У меня изначально настройки на английском языке, но можно сменить его на русский, украинский и т. д.
После смены языка нужно выбрать свой регион, поставить галочки возле двух пунктов и продолжить настройку.
Если у вас все настройки роутера Mi Router 4A на китайском языке и нет возможности сменить язык, то вы можете либо визуально ориентироваться в пунктах меню по моим скриншотам, либо перевести страницу в браузере (если есть доступ к интернету). Смотрите следующие разделы в этой статье, там я более подробно покажу как это сделать.
Так как у меня интернет-провайдер использует тип подключения Динамический IP-адрес (DHCP), то дополнительно настройки вводить не нужно. Роутер сразу подключился к интернету. Я просто нажимаю «Далее».
Если у вас провайдер использует PPPoE, тогда нужно под большой кнопкой (которая на скриншоте выше) нажать на ссылку «Для продолжения настройки выберите другой режим», выбрать там «Учетная запись онлайн в системе провайдера интернета», нажать «Далее».
Ввести имя пользователя и пароль для подключения к интернету (их выдает интернет-провайдер) и после этого, если вы правильно задали настройки, роутер подключиться к интернету.
Следующий шаг – настройка Wi-Fi сети. Вы можете сменить имя сети и указать пароль, который будет использоваться для подключения к этой Wi-Fi сети. Используйте сложный пароль.
Роутер сразу устанавливает пароль, который вы установили для Wi-Fi, в качестве пароля администратора роутера (для входа в настройки). Если вы хотите установить другой пароль администратора (чтобы он отличался от пароля Wi-Fi сети), то уберите галочку возле «Установить пароль сети Wi-Fi в качестве пароля администратора роутера», введите пароль и нажмите «Далее».
Роутер Xiaomi 4A сохранит настройки и перезагрузится. А на экране появится информация о Wi-Fi сети. Так же там будет отображаться установленный нами пароль администратора. Сохраните эти данные. Если подключение было по Wi-Fi, то нужно повторно подключиться к сети, так как мы поменяли имя и пароль.
Настройка роутера завершена. После подключения вы снова можете зайти в веб-интерфейс по адресу router.miwifi.com или 192.168.31.1. Для входа в настройки понадобится ввести пароль администратора.
Откроется веб-интерфейс, где на главной странице отображается статус подключения к интернету и подключенные устройства. Так же там можно увидеть текущую версию прошивки, MAC-адрес, модель. И получить доступ к расширенным настройкам роутера Сяоми 4А.
Дальше я покажу, как изменить некоторые настройки в веб-интерфейсе маршрутизатора.
Расширенные настройки Mi WiFi Router 4A
Если вы выполнили быструю настройки и ваш роутер раздает интернет, устройства подключаются и все работает, то менять эти настройки не обязательно.
Подключение к интернету
Перейдите в раздел Настройки – Параметры сети. В этом окне можно задать или изменить параметры подключения к интернету. Выбрать тип подключения (Динамический IP-адрес, статический IP-адрес, PPPoE), прописать нужные параметры, клонировать MAC-адрес (если это требует провайдер), прописать вручную DNS и т. д.
L2TP и PPTP подключение вы можете настроить по этой инструкции: настройка L2TP и PPTP на Xiaomi mi WiFi 4A.
Настройка Wi-Fi сети и пароля
Настройки Wi-Fi находятся в разделе Настройки – Параметры сети Wi-Fi.
На этой странице вы можете включить функцию объединения Wi-Fi сетей в диапазоне 2.4 ГГц и 5 ГГц в одну сеть. Имя у сетей будет одинаковым (сеть будет одна), а устройствам будут сми выбирать диапазон.
Там же можно при необходимости выключить Wi-Fi сеть в одном из диапазонов. Сменить имя Wi-Fi сети, шифрование (не рекомендую менять), посмотреть, или поставить другой пароль на Wi-Fi. Так же можно сменить канал и выбрать мощность сигнала беспроводной сети.
Обновление прошивки
Зайдите в раздел Настройки – Состояние. Роутер сразу начнет проверку на наличие новой версии прошивки. Если она есть – он приложит ее установить.
Вы так же можете нажать на кнопку Обновить вручную, выбрать файл прошивки (предварительно скачать его с сайта Xiaomi для модели R4AC) и запустить обновление.
Сброс настроек
Это очень полезная функция, когда нужно полностью восстановить заводские настройки роутера. После этой процедуры роутер будет как новый, и вы сможете его без проблем настроить с самого начала, продать, подарить и т. д.
Сделать сброс на Mi Router 4A можно двумя способами:
- С помощью кнопки Reset на корпусе роутера. Включите роутер и подождите две минуты, пока он загрузится. Дальше нажмите на кнопку и подержите ее 5 секунд.
Индикатор питания загорится оранжевым цветом. Роутер перезагрузится и настройки будут сброшены.
- В настройках роутера откройте раздел Настройки – Состояние. В разделе Сброс настроек нажмите на кнопку Восстановить. Подтвердите восстановление настроек и нажмите Ok.
Подождите две минуты, роутер перезагрузится.
Настройка Mi WiFi Router 4A на китайском языке
Возможно, у вас китайская версия этого роутера, и поэтому все настройки будут на китайском языке. Проверьте, нет ли кнопки для смены языка веб-инетрфейса. При первом входе в веб-интерфейс она выглядит вот так:
Так же настройки языка могут быть в расширенных настройках роутера (выпадающее меню в конце страницы):
Если на вашем Xiaomi Mi WiFi Router 4A нет возможности сменить язык, тогда придется настраивать его на китайском. Чтобы сделать этот процесс максимально простым и понятным, я могу предложить три варианта:
- Настроить все с помощью пошаговой инструкции из этой статьи. Я все действия показывал на скриншотах, по которым вы можете ориентироваться. Визуально все пункты и кнопки распложены одинаково, а как они подписаны, это уже не очень важно.
- Использовать переводчик в браузере. Многие рекомендуют именно этот способ, но здесь есть один важный нюанс. При первой настройке роутера интернет через него может не работать, а если нет доступа к интернету, то браузер не сможет перевести настройки.
Но этот способ можно и нужно использовать. В браузере Chrome, Edge есть встроенный переводчик. Нужно просто открыть веб-интерфейс Mi Router 4A, нажать правой кнопкой мыши на любую область страницы и выбрать «Перевести на русский».
Или выбрать другой, необходимый вам язык.
- Выполнить настройку роутера с телефона, через приложение Mi WiFi. Но я все проверил, и первая установка роутера выполняется через браузер, а не в самом приложении. Что не очень удобно, так как эти настройки и вручную можно в любом браузере открыть. Приложение больше для управления роутером, а не для первой настройки.
Настройка через мобильное приложение
Для управления роутерами Xiaomi (в том числе моделью 4A) с мобильного телефона можно использовать приложение Mi WiFi. Найдите его в App Store на iPhone или в Google Play на Android и установите. Так же можно включить камеру на смартфоне и отсканировать QR-код на коробке от роутера.
- Запустите мобильное приложение. Для начал нужно войти в свой аккаунт. Если у вас нет аккаунта Xiaomi, то придется его создать.
- После входа/регистрации в приложении можно будет добавить роутер. Обратите внимание, что ваш телефон должен быть подключен к Wi-Fi сети роутера. Приложение должно обнаружить роутер. Выберите его.
- Если роутер уже был настроен (установлен пароль администратора), то появится запрос пароля. Если роутер новый, еще не настраивался, тогда в браузере откроются настройки (регион, интернет, Wi-Fi). Я их уже показывал в начале статьи.
- Так как мы сменили настройки Wi-Fi сети, то телефон нужно подключить уже к новой сети. Информация о ней отображается в последнем окне мастера быстрой настройки. Там же отображается пароль администратора.
- Чтобы добавить уже настроенный роутер в приложение Mi WiFi и управлять им, нужно убедиться, что телефон подключен к Wi-Fi сети роутера, нажать на кнопку «Добавить Mi Router» в приложении, выбрать свой роутер и ввести пароль администратора.
В приложении можно получить доступ ко всем настройкам роутера. Параметры Wi-Fi, обновление прошивки, запуск гостевой Wi-Fi сети, управление подключенными устройствами и т. д.
В процессе написания этой инструкции я несколько раз настраивал свой роутер. Затем сбрасывал настройки и настирал еще раз, чтобы сделать все необходимые фото и скриншоты. Нет ничего сложного в самостоятельной настройке роутера Xiaomi 4A. По своему опыту могу сказать, что трудности возникают обычно с настройкой подключения к интернету. Когда интернет-провайдер использует тип подключения PPPoE, PPTP, или L2TP. Или делает привязку по MAC-адресу. В статье я писал об этом более подробно.
Написал еще инструкцию по настройке этого роутера в режиме репитера: настройка режима репитера на роутере Xiaomi Mi WiFi Router 4C, 4A, Gigabit Edition, AC1200.
Вопросы, полезные советы и дополнения вы можете оставить в комментариях.

В последнее время на блоге я редко публикую заметки относительно настройки Wi-Fi роутеров (многие из них однотипны и похожи // за исключением каких-то отдельных моментов, например, проброски портов).
Но сегодня всё же решил сделать небольшое исключение для модельного ряда роутеров Xiaomi Mi Wi-Fi Router 4A (во-первых, они сейчас достаточно популярны; во-вторых, обеспечивают хорошую скорость, стабильность и покрытие Wi-Fi сети; в-третьих, благодаря поддержке 5 GHz позволяют увеличить скорость Wi-Fi сети).
В общем-то, если ваш «старенький» роутер работает «так себе» — есть смысл попробовать его заменить на продукт от Xiaomi (благо, что настройка у него простая (мой пример ниже), и с этим справится большинство пользователей 👌).
Итак…
*
Содержание статьи📎
- 1 Пошаговая настройка роутера
- 1.1 ШАГ 1: цена + пару слов о характеристиках
- 1.2 ШАГ 2: непосредственное подключение
- 1.3 ШАГ 3: первичная настройка роутера
- 1.4 ШАГ 4: расширенные настройки
- 1.4.1 Базовые
- 1.4.2 Дополнительные
→ Задать вопрос | дополнить
Пошаговая настройка роутера
ШАГ 1: цена + пару слов о характеристиках
Начну с того, что устройство из данной линейки роутеров можно приобрести во всех крупных магазинах (цены постоянно меняются, но на AliExpress обычно чуть дешевле):
- На AliExpress — ссылка (1750 руб.);
- На Ozon — ссылка (2250 руб.);
- На WildBerries — ссылка (2100 руб.).
Роутер упакован в стандартную коробку средних размеров (комплектация: инструкция, сам роутер (с антеннами), блок питания, сетевой кабель (опционально: есть не всегда)). 👇
Коробка от роутера // Xiaomi Mi Wi-Fi Router 4A
Внешний вид роутера Xiaomi Mi 4a
*
👉 Основные характеристики:
- Количество антенн: 4 (внешние!) // это положительно сказывается на зоне покрытия: хорошо ловит даже за одной стенкой;
- Wi-Fi сети 2,4 GHz и 5 GHz могут работать одновременно // 5 GHz сеть работает быстрее, чем 2,4;
- Мощность передатчика, dBm: 19 dBm // средний параметр. Для обычной квартиры хватает вполне;
- Количество LAN-портов: 2;
- Количество WAN-портов: 1;
- Маршрутизация: DHCP-сервер, статическая маршрутизация, поддержка Dynamic DNS, NAT;
- Безопасность: WEP, WPA, WPA2;
- Поддержка IPv6: есть;
- Функционал роутера: фильтрация по IP-адресам и MAC-адресам
- Макс. скорость Ethernet: 1000 Мбит/с;
- Макс. скорость (реал.) беспроводного соединения: 100 Мбит/с;
- Цвет корпуса: белый (неск. светодиодов на корпусе);
- Размеры, мм: 200*130*50 (есть возможность крепления к стене);
- Питание: от сети 220 В (через адаптер).
*
От себя добавлю еще пару важных моментов: устройство не греется (сильно) после продолжительной работы и не перезагружается во время нагрузки (чего иногда так не хватает многим др. моделям маршрутизаторов).
*
ШАГ 2: непосредственное подключение
Здесь, в общем-то, всё стандартно… 👇
На корпусе роутера есть:
- один WAN-порт (помечен как «Internet») — к нему нужно подключить кабель от Интернет-провайдера; 👇
- два LAN-порта — к ним подключить компьютер/ноутбук (если собираетесь пользоваться только Wi-Fi подключением — то подключать что-то к этим портам не обязательно, т.к. роутер позволяет выполнить первичную настройку сразу через Wi-Fi).
Вид сзади, разъемы (Xiaomi Mi 4a)
После необходимо соединить устройство с блоком питания и подключить его к сети 220 В. Сразу же должны начать мигать светодиоды на корпусе устройства (их 2! 👇).
Роутер подключен к сети
Теперь можно переходить непосредственно к настройкам…
*
ШАГ 3: первичная настройка роутера
Для начала обратите внимание на тот момент, что ваш компьютер должен быть подключен к роутеру (например, через Wi-Fi или LAN-кабелем — это можно увидеть по значку сети // в трее, рядом с часами). Примечание: подключение может быть без доступа к Интернет, но оно должно быть!
Значок сети в Windows
👉 Кстати!
Если вы для настройки роутера подключаетесь через Wi-Fi — обратите внимание, что по умолчанию создается сеть «Xiaomi_xxxx» без пароля! К ней можно присоединиться как с ноутбука/ПК, так и с телефона!
Настройка через Wi-Fi подкл.
***
👉 Идем далее…
Официально, насколько можно верить сайту производителю, прошивка устройства протестирована с браузерами Chrome и Microsoft Edge (рекомендую для задания параметров запустить один из них).
В браузере нужно перейти по одному из следующих адресов (в моем случае работали все три, в вашем актуален может быть только один из них):
- 192.168.31.1
- miwifi.com
- router.miwifi.com
В браузере должно появиться окно с предложением выбрать язык, страну, согласиться с лицензией и нажать кнопку «Попробовать». Важно: выбор страны и соглашение с лицензией — обязательно, без этого окно со следующими параметрами не загружается! 👇
Chrome — быстрая настройка роутера
После рекомендую выбрать ручной режим задания типа подключения к сети Интернет.
Выбор подключения вручную
Теперь необходимо указать тип подключения (чаще всего это PPPOE или DHCP) и нажать «Далее».
(прим.: на этом шаге может понадобиться логин и пароль для доступа к сети Интернет. Эту информацию должен предоставлять ваш Интернет провайдер).
Автоматическое получение IP-адреса
Следующий момент: задание имени сети Wi-Fi и пароля для доступа к ней.
Рекомендую также поставить галочку напротив пункта: «Установить пароль сети Wi-Fi в качестве пароля администратора роутера».
Задание настроек Wi-Fi
Собственно, после этого первичная настройка роутера завершена. Появится окно, в котором вы сможете узнать:
- имя Wi-Fi сети и пароль для подключения к ней;
- IP-адрес для входа в веб-интерфейс роутера (в моем примере 192.168.31.1 + пароль для доступа.
Быстрая настройка сети завершена
После закрытия этого окна роутер перезагрузится и настройки вступят в силу. Теперь можно подключиться к Wi-Fi сети и посмотреть — есть ли доступ к Интернет?! 😉
*
ШАГ 4: расширенные настройки
URL-адреса для входа в веб-интерфейс роутера (в Chrome работает 100%):
- 192.168.31.1
- miwifi.com
- router.miwifi.com
*
Базовые
Для начала посоветовал бы открыть вкладку «Settings / Status» — ней можно сменить язык с English на Russian. 👇
Меняем язык
Далее перейти во вкладку «Состояние»: здесь будут отображены все устройства, подключенные к роутеру (а также состояние сетей 2,4 и 5 GHz, доступ к сети Интернет).
Состояние — кто подключен к роутеру — Xiaomi Mi Router 4A
Для изменения настроек Wi-Fi сети — нужно открыть вкладку «Настройка / параметры Wi-Fi сети». 👇 На единой вкладке можно сразу же настроить и 2,4 GHz сеть, и 5 GHz сеть.
Что интересно: можно отрегулировать уровень сигнала (сильный / слабый), вручную выбрать канал, тип шифрования.
Настройки — параметры Wi-Fi — Xiaomi Mi Router 4A
Во вкладке «Настройки / Параметры сети» можно выбрать:
- тип подключения (PPPOE, DHCP, статический IP-адрес) // зависит от настроек вашего Интернет-провайдера;
- указать DNS // более подробно о DNS и какие можно задать;
- задать режим работы роутера (например, в качестве репитера).
Настройки — параметры сети — Xiaomi Mi Router 4A
*
Дополнительные
Есть еще ряд настроек, которые могут быть полезны при организации домашней локальной сети. И их я решил вынести сюда — в доп. параметры.
*
1) Во-первых, обратите внимание на вкладку «Настройки локальной сети» — здесь можно изменить IP-адреса в локальной сети. Например, вместо 192.168.31.1 сделать более привычный вариант 192.168.0.1.
Параметры локальной сети — Xiaomi Mi Router 4A
2) Во-вторых, если вы хотите пробросить порты (//перенаправить) — во вкладке «Назначение статического IP-адреса DHCP» можно установить для своего ПК постоянный IP в домашней локальной сети.
Прим.: после этого во вкладке «Перенаправление портов» для постоянного IP необходимо пробросить нужный порт.
Настройка статического IP-адреса — Xiaomi Mi Router 4A
Перенаправление портов — Xiaomi Mi Router 4A
3) В третьих, в прошивке Xiaomi Mi Router 4A есть вкладка «VPN» — и сегодня это может быть очень удобно (не придется вручную настраивать что-то в браузере)!
VPN — Xiaomi Mi Router 4A
*
На этом пока всё…
Дополнения по теме — приветствуются в комментариях!
Удачи!
👋


Роутер Xiaomi является одним из самых популярных устройств для домашней Wi-Fi сети. Однако, многие пользователи испытывают трудности при подключении роутера Xiaomi к провайдеру Ростелеком. В этой статье мы рассмотрим подробную инструкцию о том, как правильно настроить роутер Xiaomi для работы с интернет-провайдером Ростелеком.
Прежде чем начать процесс подключения, убедитесь, что у вас есть все необходимые данные от Ростелекома. Вам понадобятся: логин и пароль от аккаунта Ростелекома, а также данные для входа в интернет. Если у вас нет этих данных, обратитесь в техническую поддержку Ростелекома.
Один из ключевых моментов при подключении роутера Xiaomi к Ростелекому — это правильная настройка типа подключения к интернету. Для этого откройте настройки роутера Xiaomi, перейдите во вкладку «Интернет» или «WAN» и выберите тип подключения «Динамический IP». Введите логин и пароль от аккаунта Ростелекома и сохраните настройки.
После этого роутер Xiaomi должен успешно подключиться к интернету через провайдера Ростелеком. Чтобы убедиться, что все работает правильно, выполните тестирование соединения, перейдя на любую веб-страницу или запустив приложение, требующее доступа в интернет. Если все сделано правильно, интернет должен работать без проблем.
Содержание
- Как подключить роутер Xiaomi к Ростелеком
- Выбор роутера Xiaomi для подключения
- Подготовка роутера к подключению
- Подключение роутера к роутеру Ростелеком
- Настройка интернет-соединения на роутере Xiaomi
Как подключить роутер Xiaomi к Ростелеком
Шаги по подключению роутера Xiaomi к интернету от Ростелеком:
- Установите SIM-карту Ростелеком в роутер Xiaomi.
- Включите роутер и дождитесь его запуска.
- На устройстве, подключенном к роутеру через Wi-Fi или Ethernet, откройте браузер и введите адрес http://192.168.31.1.
- Войдите в настройки роутера с помощью логина и пароля, указанных на задней панели роутера или в инструкции.
- В настройках роутера выберите «Настройки сети» или подобный пункт меню.
- Найдите и выберите «Тип соединения» или подобный пункт меню.
- Выберите «Ручное настроение» или подобный пункт меню.
- Укажите следующие параметры:
- Имя пользователя: введите логин от Ростелеком, обычно это номер телефона или адрес электронной почты.
- Пароль: введите пароль от Ростелеком.
- Адрес сервера: введите «pppoe.rt.ru».
- Сохраните настройки и перезапустите роутер.
Выбор роутера Xiaomi для подключения
Выбор роутера Xiaomi для подключения к интернету от Ростелеком зависит от ваших потребностей и бюджета. В настоящее время Xiaomi предлагает широкий ассортимент роутеров, с разными функциями и возможностями.
Если вы ищете простое решение для подключения домашней сети, подойдет базовая модель роутера Xiaomi, такая как Mi Router 4A или Mi Router 4C. Эти модели обеспечивают стабильное подключение и хорошую пропускную способность, но не имеют дополнительных функций, таких как поддержка Mesh-сети.
Если вам нужны более продвинутые функции, рассмотрите модели Xiaomi с поддержкой технологии Mesh. Эта технология позволяет создавать расширенные сети, устранять проблемы с покрытием Wi-Fi и повышать скорость соединения. Примерами таких моделей являются Xiaomi Mi Router AX1800 и Xiaomi Mi Router AX3600.
Также стоит обратить внимание на модели роутеров Xiaomi, имеющие встроенную поддержку 4G-интернета. Эти роутеры позволяют использовать мобильный интернет в качестве источника подключения, что особенно полезно в условиях отсутствия проводного доступа к интернету.
-
При выборе роутера Xiaomi для подключения к Ростелеком, рекомендуется учитывать:
- Скорость соединения и покрытие Wi-Fi;
- Наличие дополнительных функций, таких как поддержка Mesh-сети или 4G-интернета;
- Цена и бюджет;
- Отзывы и рейтинги пользователей.
Подобрав подходящую модель роутера Xiaomi, вы сможете легко подключить его к интернету от Ростелеком, следуя инструкции производителя и настроив сетевые настройки соответствующим образом.
Подготовка роутера к подключению
Перед тем, как приступить к подключению роутера Xiaomi к услугам Ростелеком, необходимо выполнить несколько подготовительных действий:
- Распакуйте роутер и проверьте наличие всех комплектующих внутри коробки. Убедитесь, что в комплекте присутствуют: сам роутер, кабель питания, сетевой кабель, инструкция по эксплуатации.
- Подключите роутер к сети питания с помощью кабеля питания, вставив один конец в роутер, а другой – в розетку. Убедитесь, что роутер включен и светодиодные индикаторы на передней панели начали мигать.
- Подключите роутер к компьютеру или ноутбуку с помощью сетевого кабеля. Один конец кабеля вставьте в один из разъемов на задней панели роутера, а другой – в сетевой порт на вашем компьютере или ноутбуке.
- Откройте веб-браузер и введите адрес
192.168.31.1в адресной строке. Нажмите клавишу Enter. Вы будете перенаправлены на страницу настройки роутера. - На странице настройки введите логин и пароль. Если вы не меняли логин и пароль после покупки роутера, то используйте логин
admin, а в качестве пароля – оставьте поле пустым. Нажмите кнопку «Войти». - Теперь вы находитесь в панели управления роутером. Рекомендуется сразу же изменить пароль для обеспечения безопасности передачи данных.
Подключение роутера к роутеру Ростелеком
Если вы уже подключили роутер Xiaomi к роутеру Ростелеком и хотите использовать его в качестве дополнительной точки доступа, следуйте этой инструкции:
- Войдите в настройки роутера Xiaomi, введя его IP-адрес в адресную строку браузера. Если не знаете IP-адрес, найдите его в документации роутера или обратитесь к поставщику услуг Ростелеком.
- В меню настроек роутера Xiaomi найдите раздел «Сеть» или «Network».
- Выберите раздел «DHCP» или «WAN».
- Нажмите на кнопку «Добавить».
- В поле «Имя интерфейса» введите имя для подключения.
- Выберите опцию «DHCP-клиент» (или «Получить IP-адрес автоматически»).
- Нажмите на кнопку «Применить».
После этого роутер Xiaomi будет подключен к роутеру Ростелеком и начнет распределять сетевое подключение. Убедитесь, что режим работы роутера Xiaomi установлен на «Репитер» или «WISP» (если доступен). Теперь вы можете использовать роутер Xiaomi в качестве дополнительной точки доступа для расширения покрытия Wi-Fi в вашем доме или офисе.
Настройка интернет-соединения на роутере Xiaomi
Подключение роутера Xiaomi к интернету представляет собой очень простую процедуру. В этой статье мы расскажем вам о том, как правильно настроить соединение между роутером Xiaomi и интернет-провайдером Ростелеком.
Перед началом настройки необходимо убедиться, что ваш роутер Xiaomi и компьютер или ноутбук, с которого будет производиться настройка, находятся в одной сети. Также вам понадобятся логин и пароль от вашего интернет-провайдера Ростелеком.
Для начала подключите роутер Xiaomi к электрической сети и дождитесь, пока он полностью загрузится. Затем, с помощью кабеля Ethernet, подключите компьютер или ноутбук к одному из портов LAN роутера Xiaomi.
| Шаг | Действие |
|---|---|
| 1 | Откройте любой веб-браузер и в адресной строке введите IP-адрес вашего роутера Xiaomi. Обычно это 192.168.31.1 или 192.168.0.1. |
| 2 | Нажмите Enter, и вы перейдете на страницу входа в настройки роутера. Введите логин и пароль, указанные на самом роутере или в документации. |
| 3 | В левом меню выберите раздел «Настройки сети» или «Network Settings». |
| 4 | В разделе «Настройки сети» выберите тип подключения. В случае с Ростелеком это будет «Динамический IP-адрес (DHCP)». |
| 5 | Нажмите кнопку «Применить» или «Save», чтобы сохранить настройки. |
| 6 | После сохранения настроек, роутер Xiaomi попытается подключиться к интернету. Подождите несколько минут, пока подключение не будет установлено. |
| 7 | После успешного подключения вы сможете проверить интернет-соединение, открыв любой веб-браузер и перейдя на любую интернет-страницу. |
Вы успешно настроили интернет-соединение на роутере Xiaomi. Теперь вы можете пользоваться высокоскоростным и стабильным интернетом от Ростелеком на всех устройствах, подключенных к вашему роутеру Xiaomi.


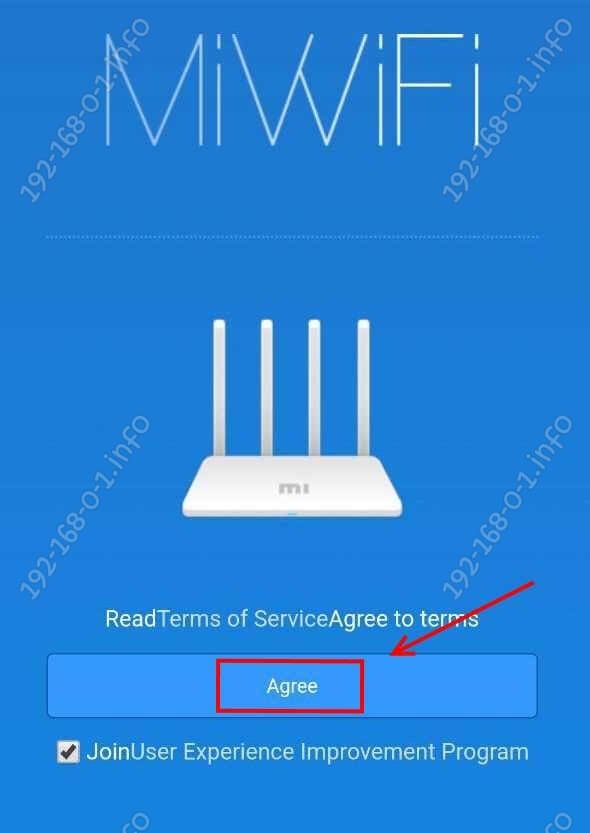

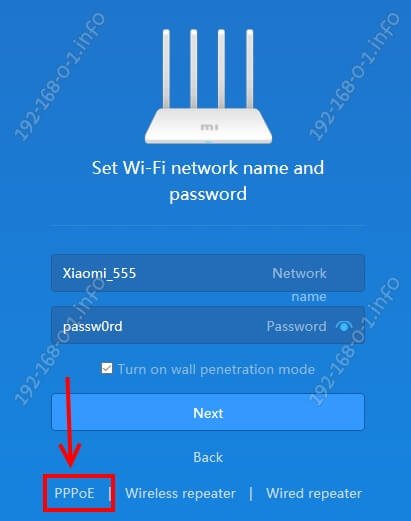
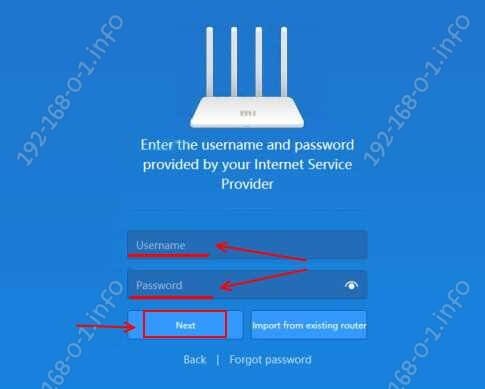
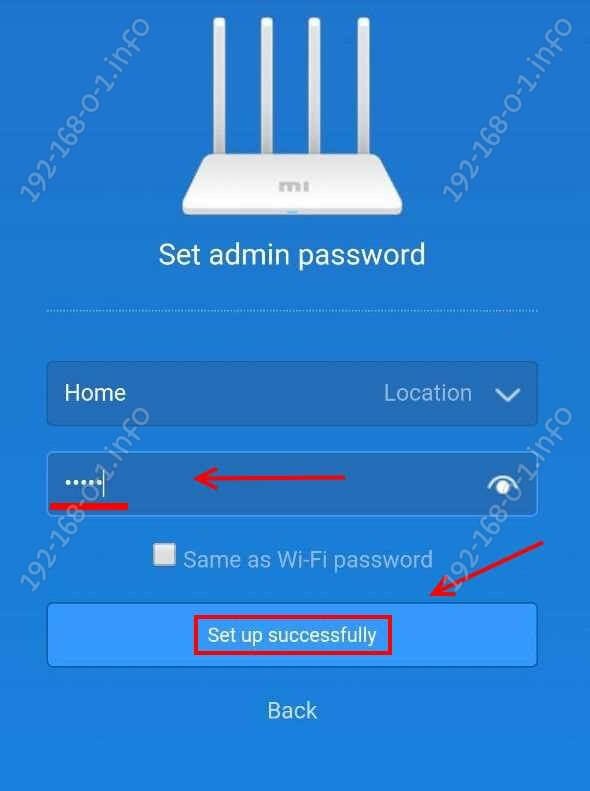

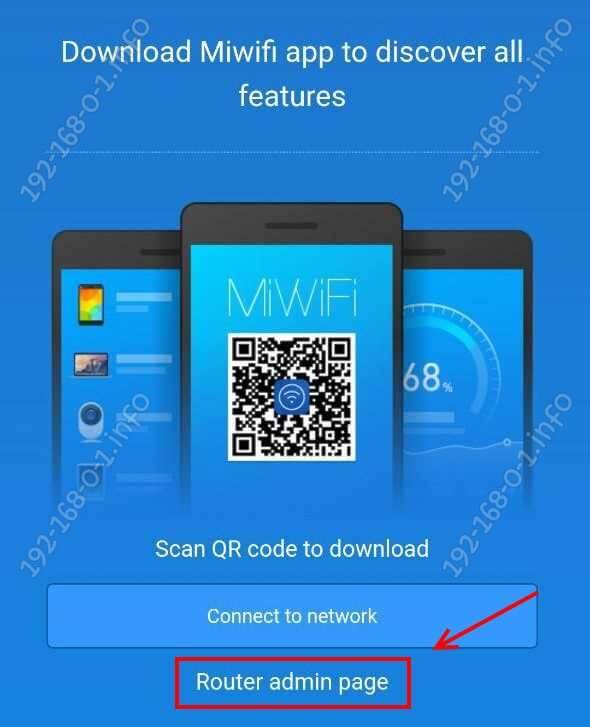
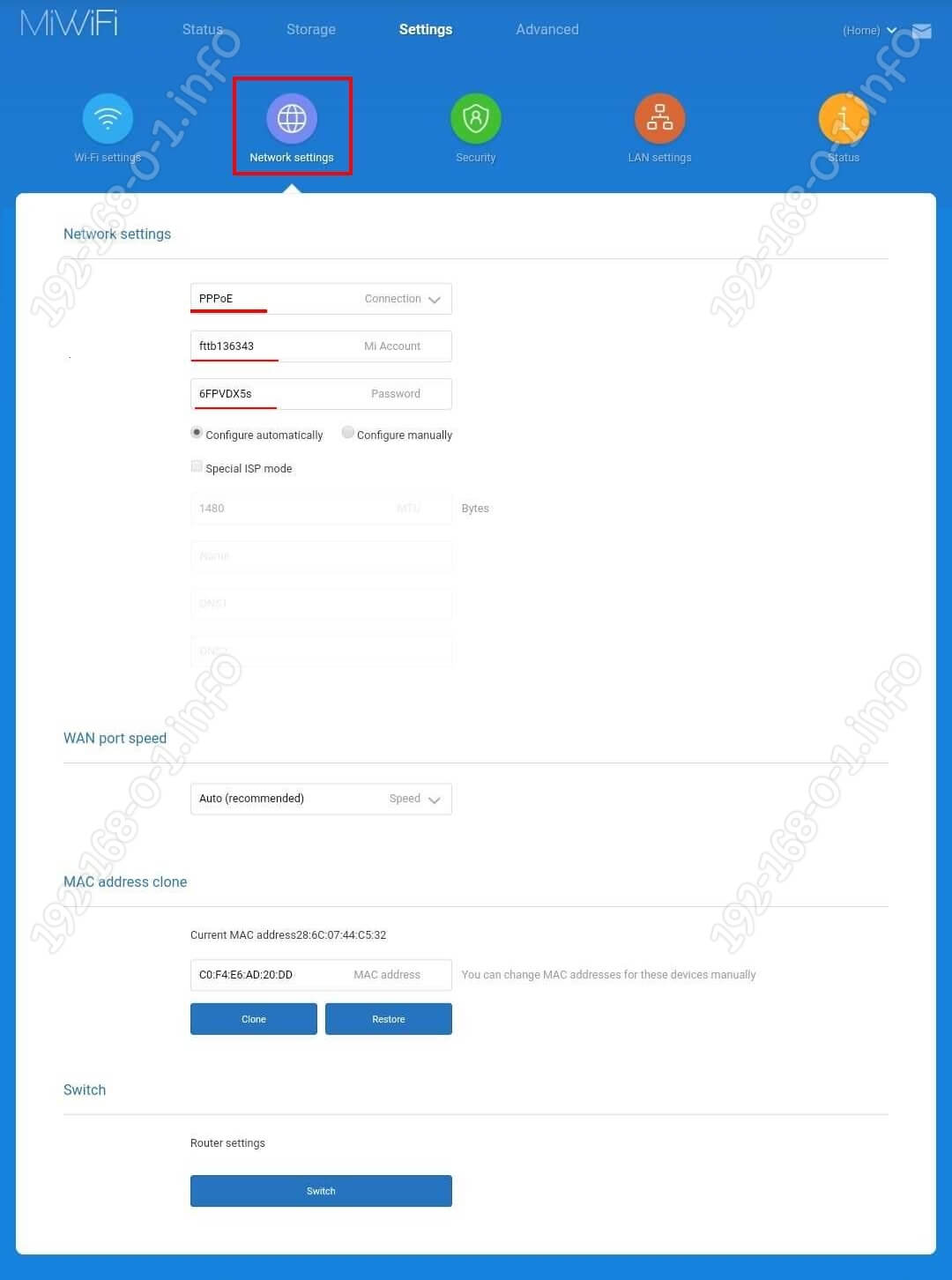
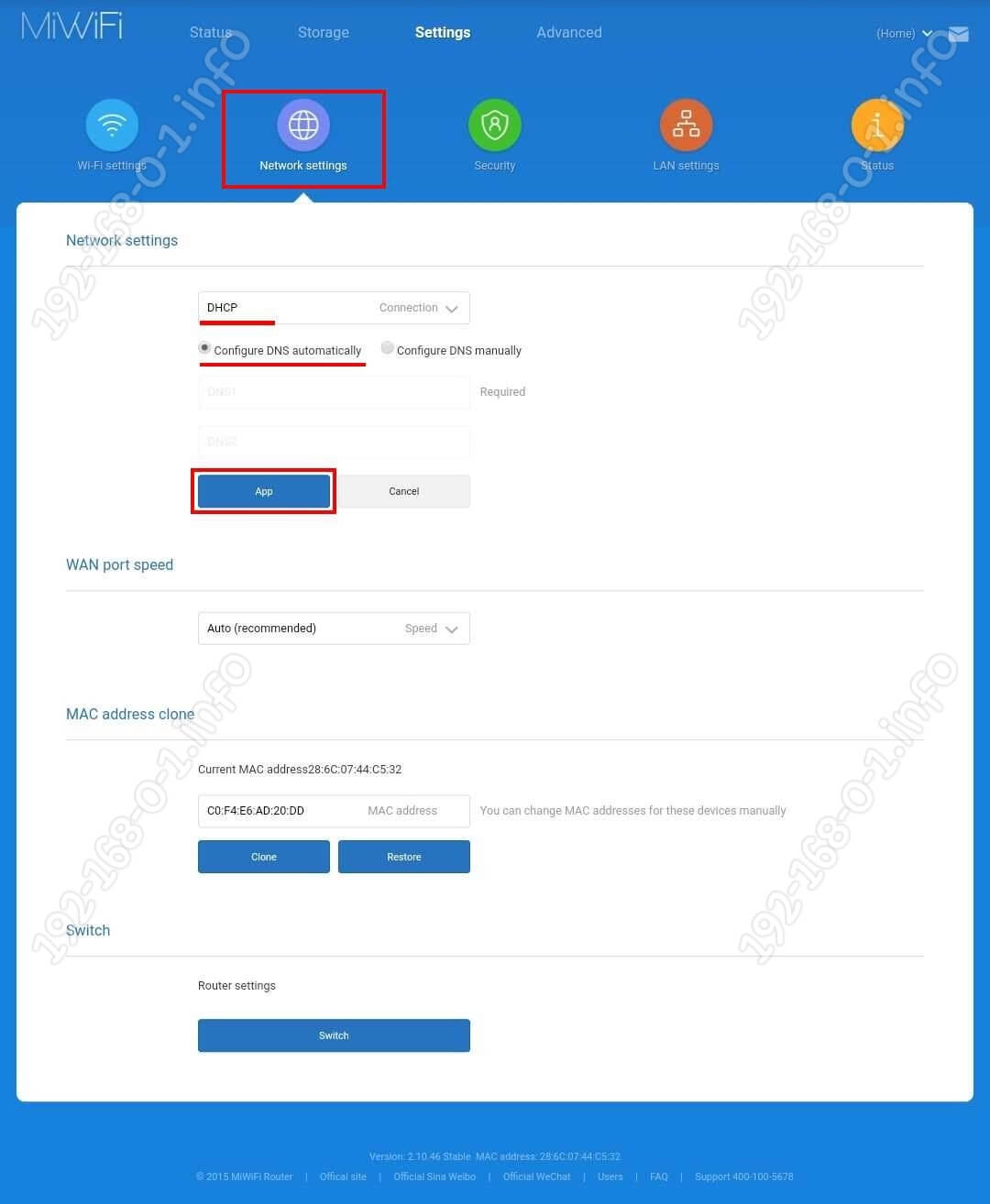

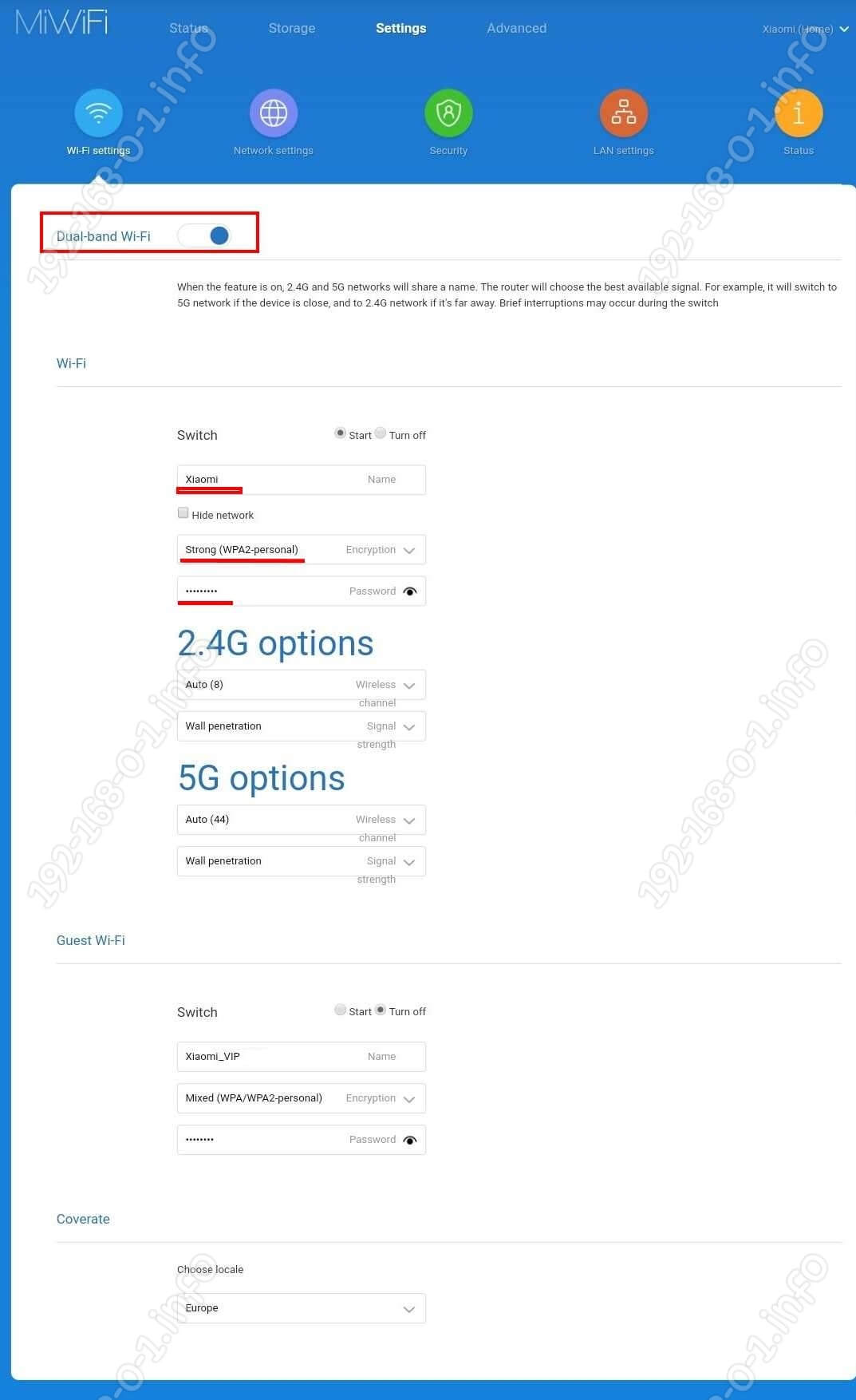
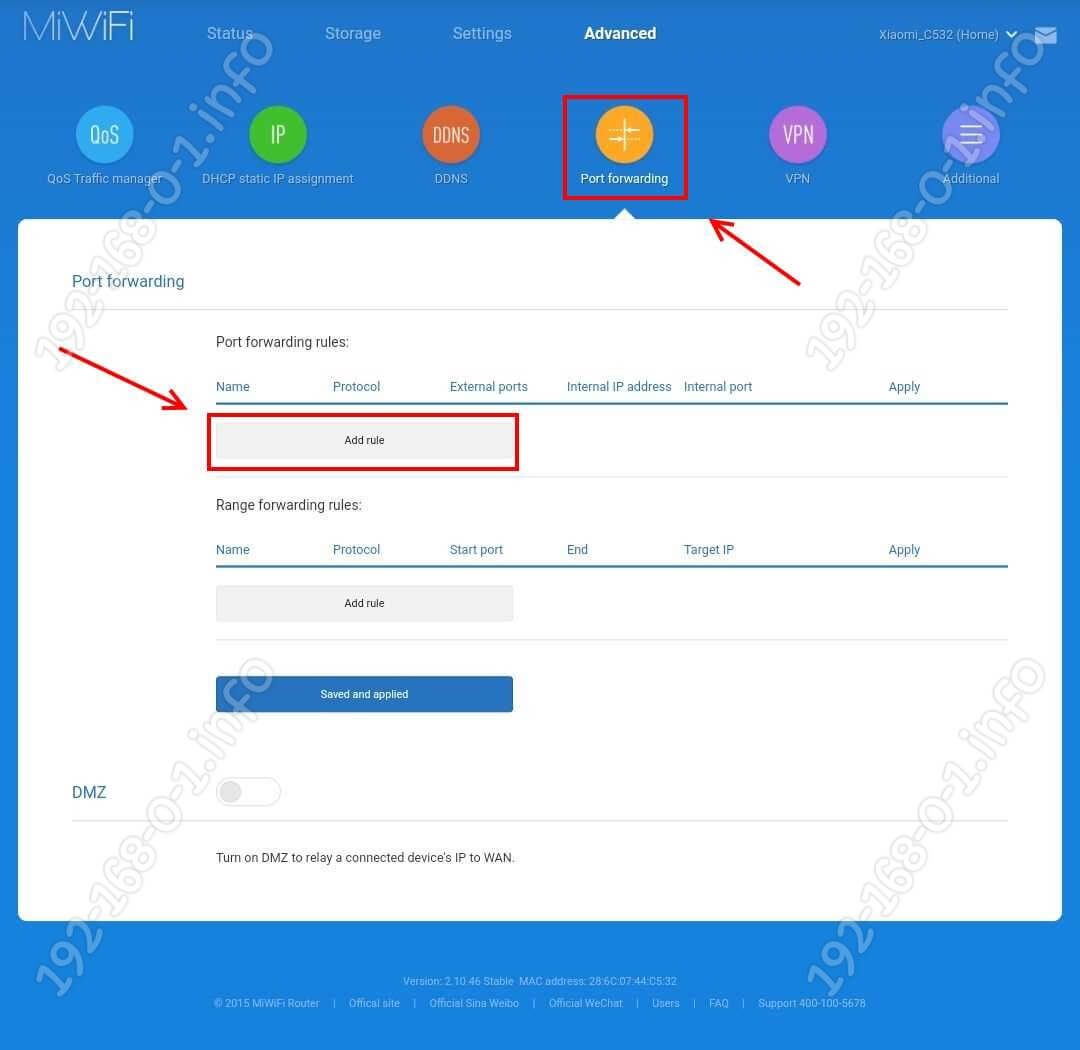
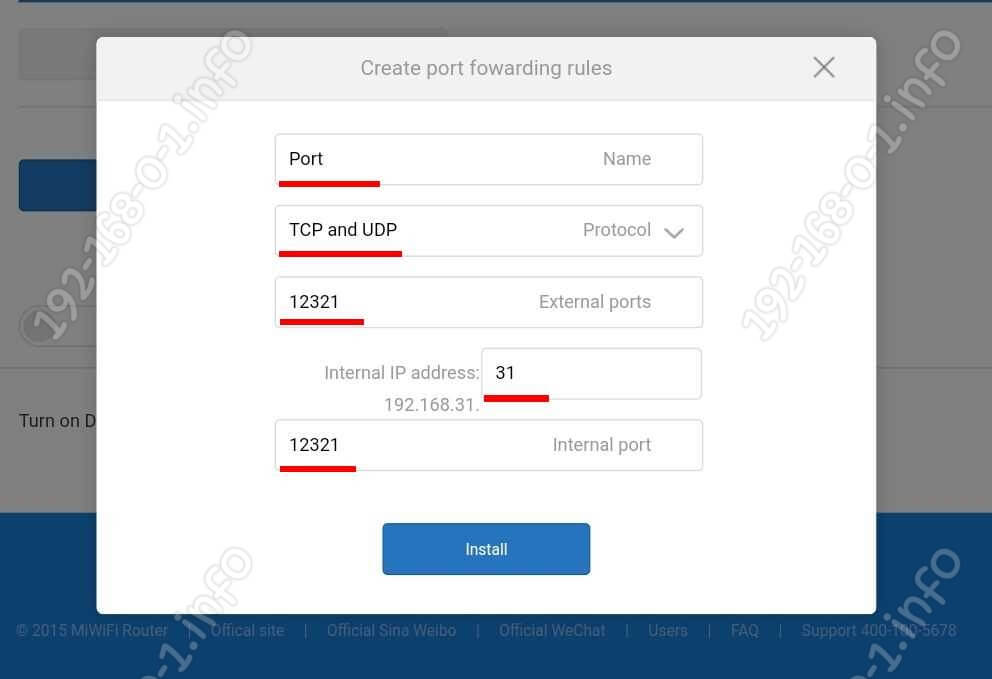
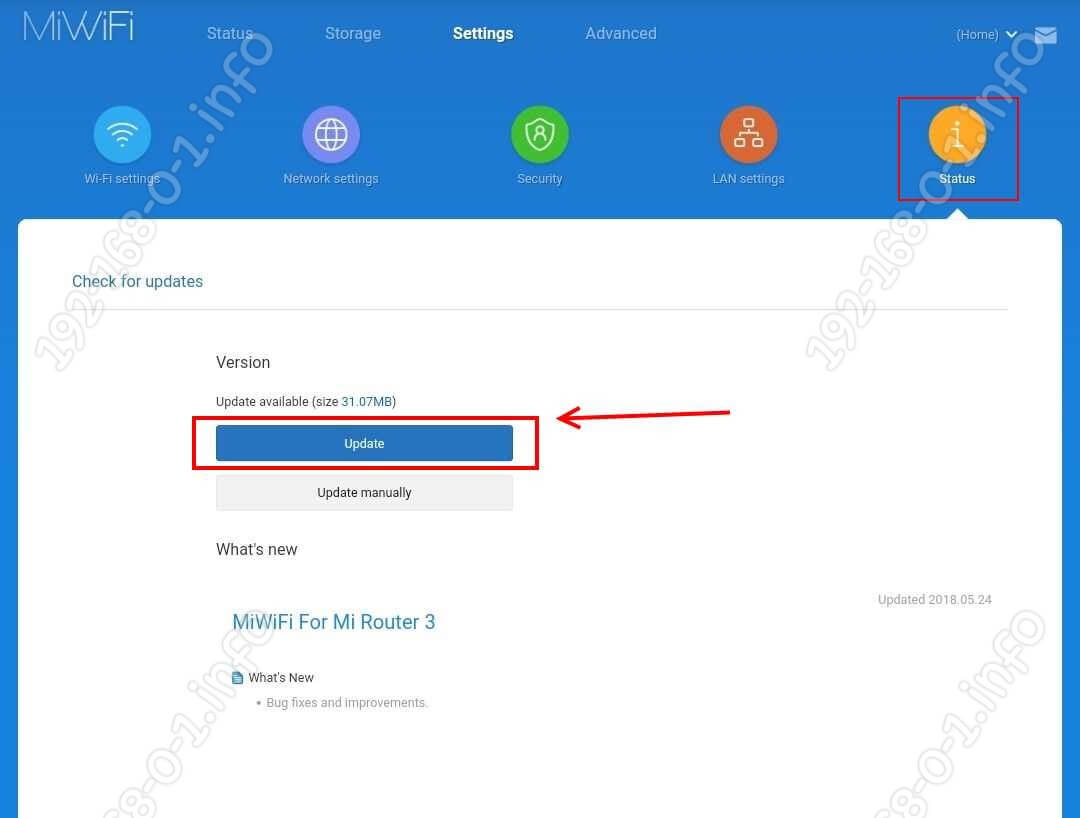
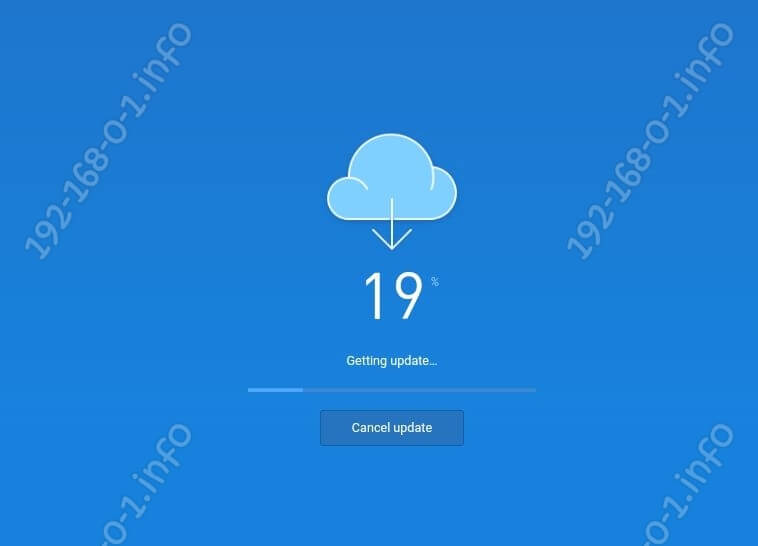

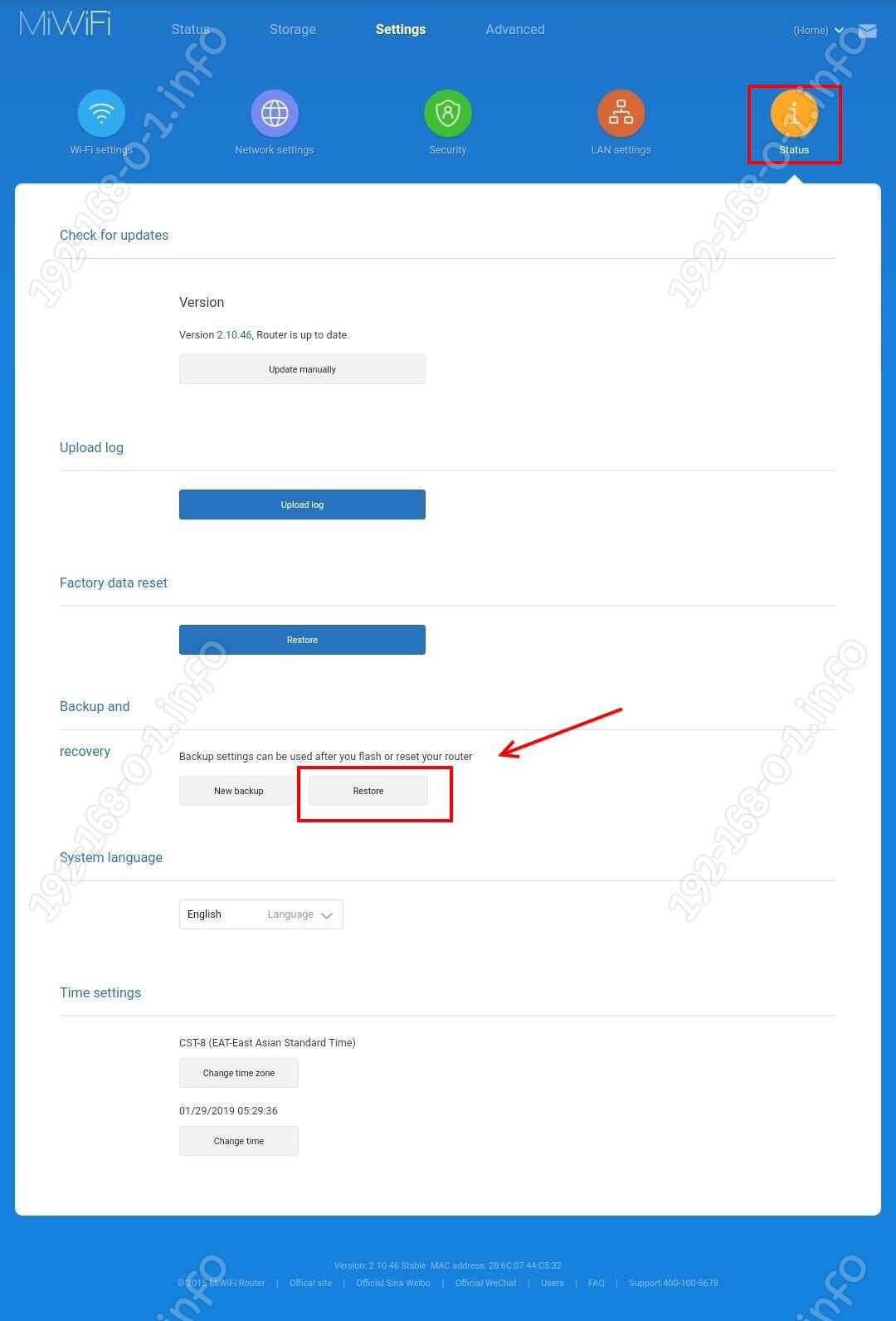

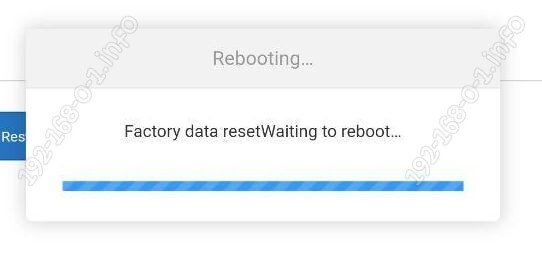
 Для подключения по Wi-Fi просто выберите Wi-Fi сеть на устройстве
Для подключения по Wi-Fi просто выберите Wi-Fi сеть на устройстве 
 На роутере должен загореться индикатор «Интернет» голубым цветом.
На роутере должен загореться индикатор «Интернет» голубым цветом.












 Индикатор питания загорится оранжевым цветом. Роутер перезагрузится и настройки будут сброшены.
Индикатор питания загорится оранжевым цветом. Роутер перезагрузится и настройки будут сброшены. Подождите две минуты, роутер перезагрузится.
Подождите две минуты, роутер перезагрузится.

 Или выбрать другой, необходимый вам язык.
Или выбрать другой, необходимый вам язык.



 В приложении можно получить доступ ко всем настройкам роутера. Параметры Wi-Fi, обновление прошивки, запуск гостевой Wi-Fi сети, управление подключенными устройствами и т. д.
В приложении можно получить доступ ко всем настройкам роутера. Параметры Wi-Fi, обновление прошивки, запуск гостевой Wi-Fi сети, управление подключенными устройствами и т. д.

















