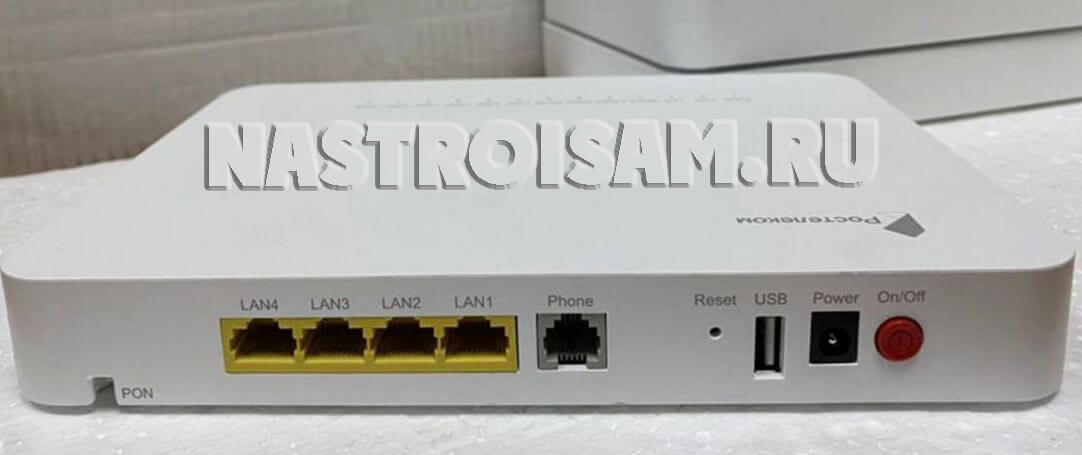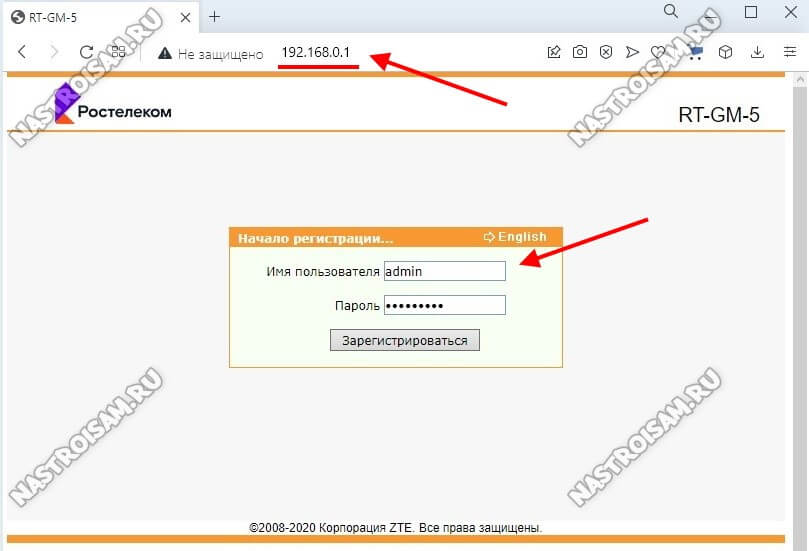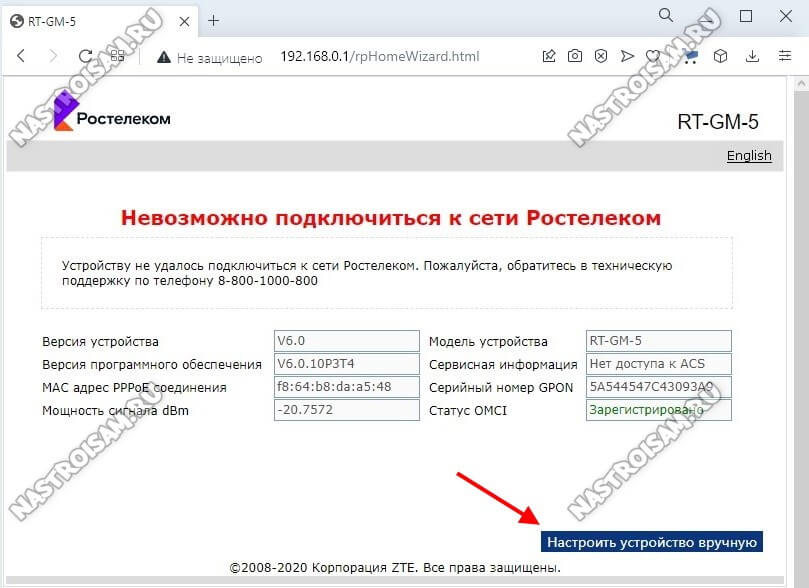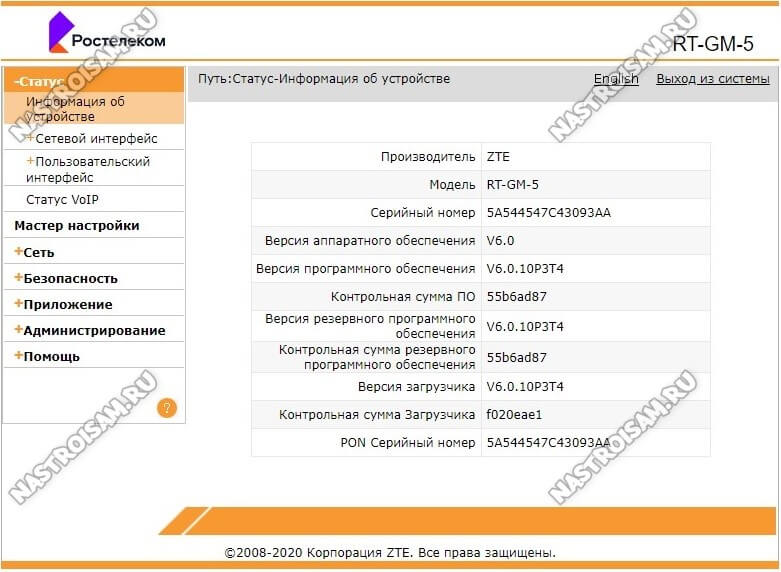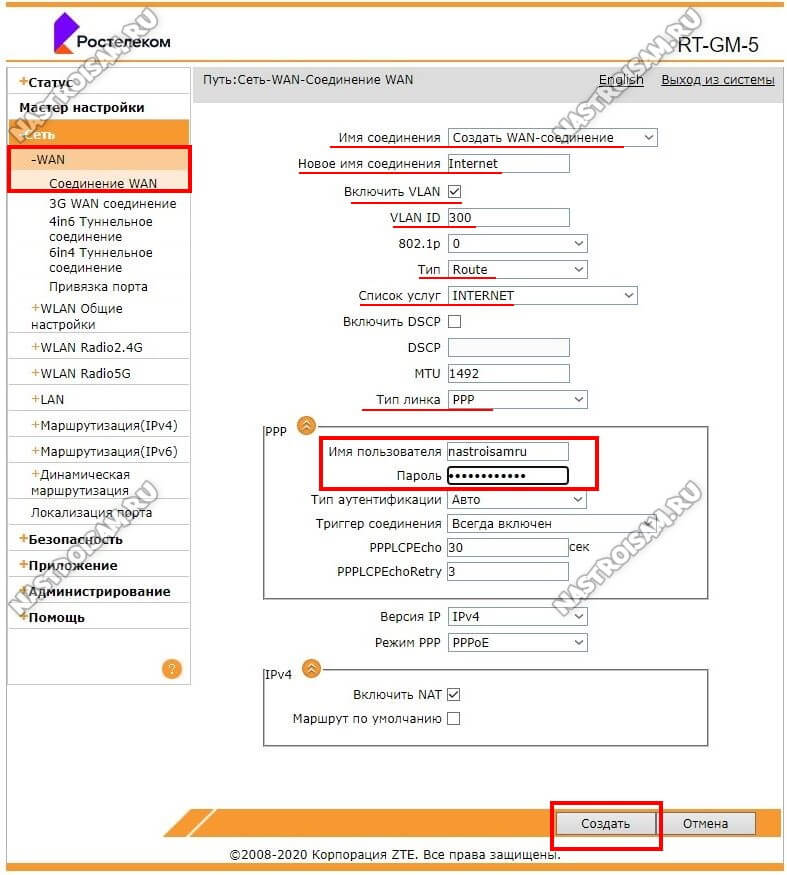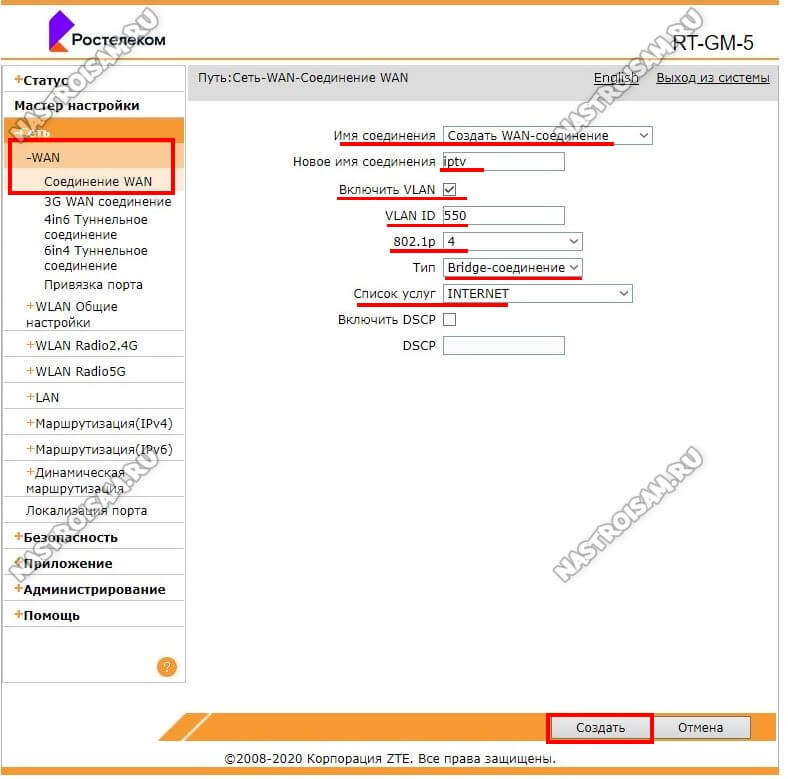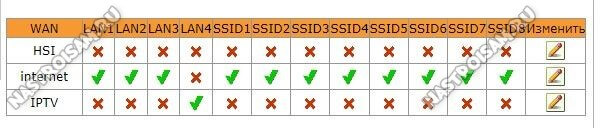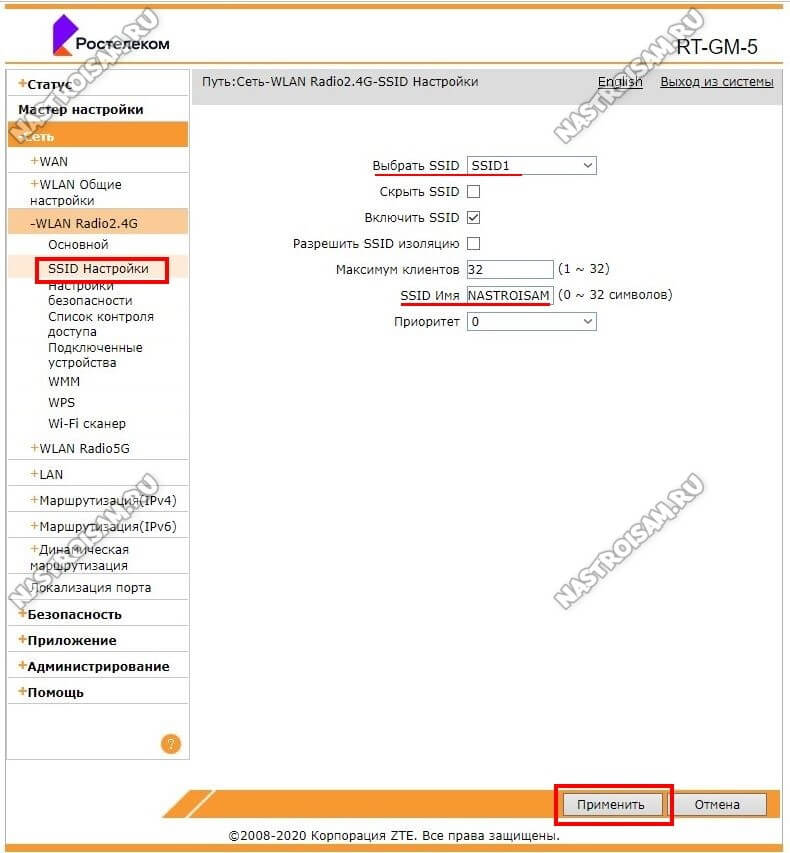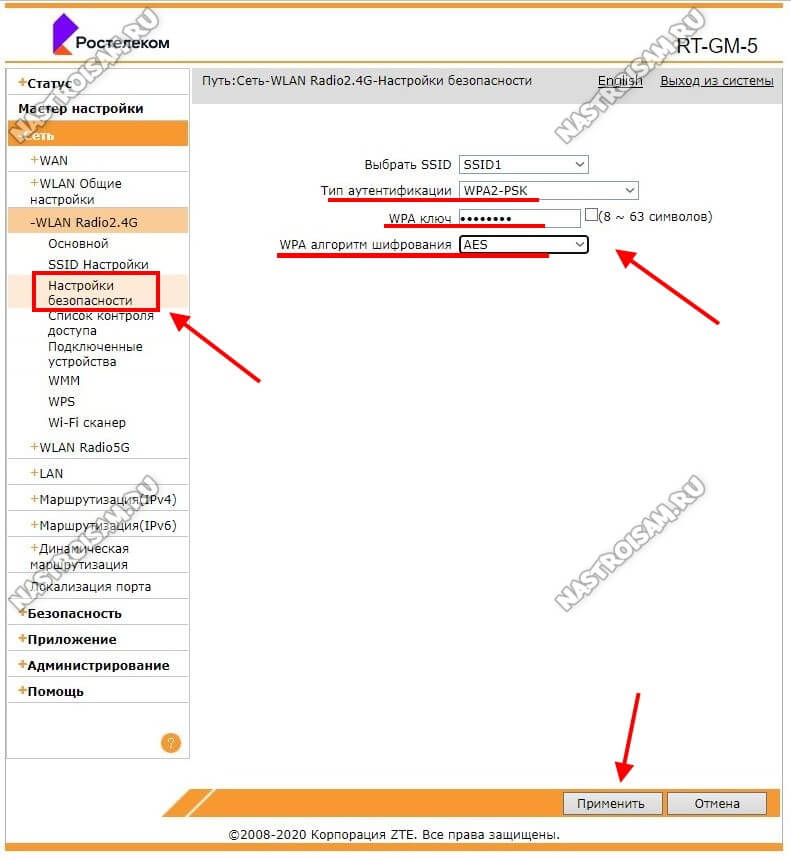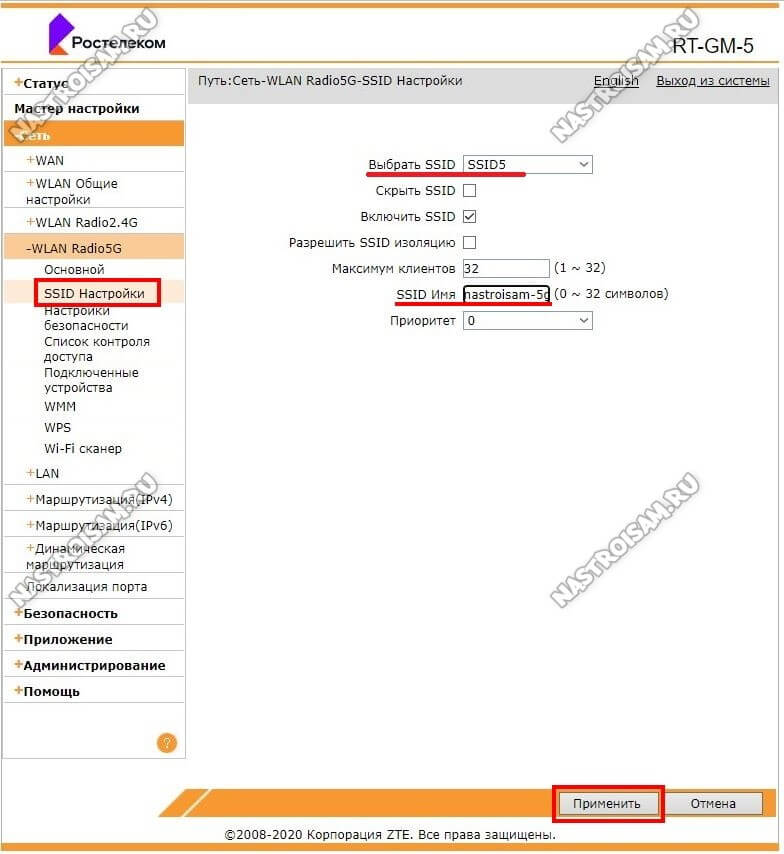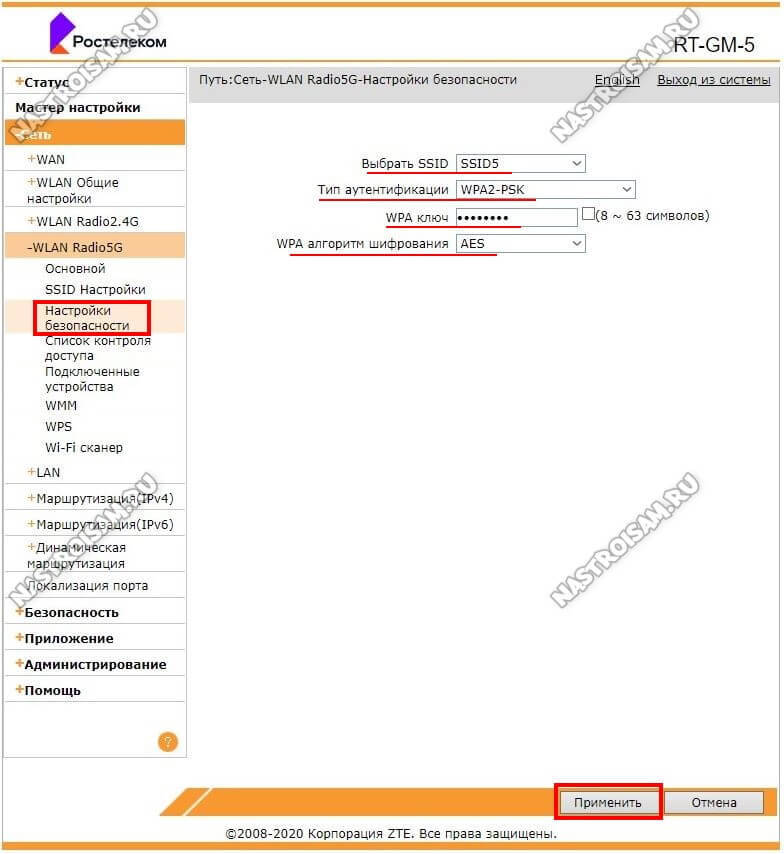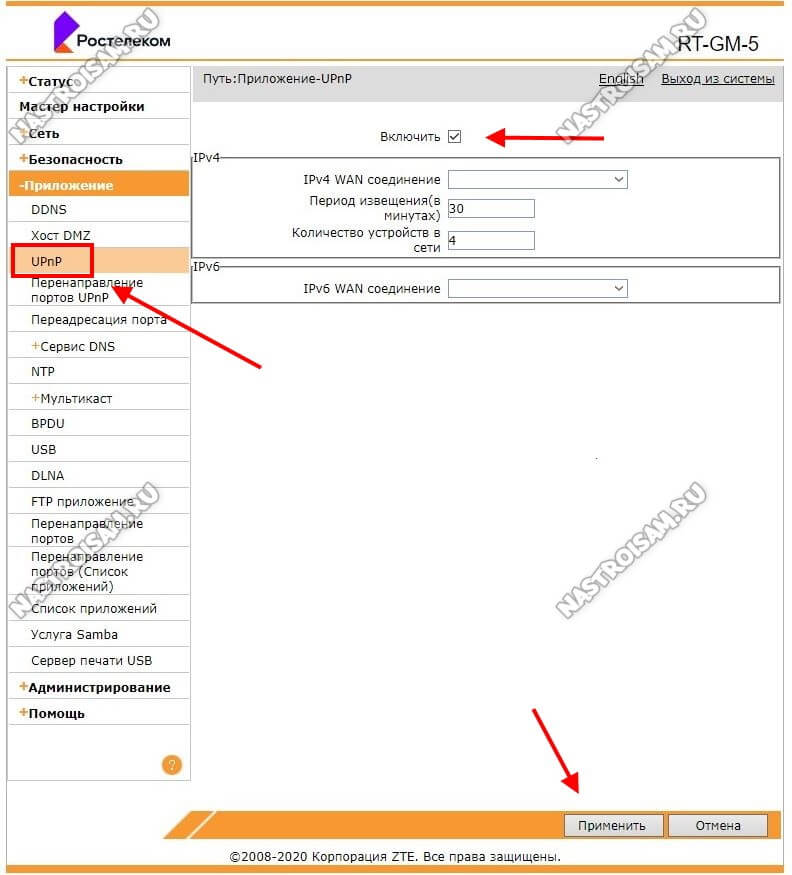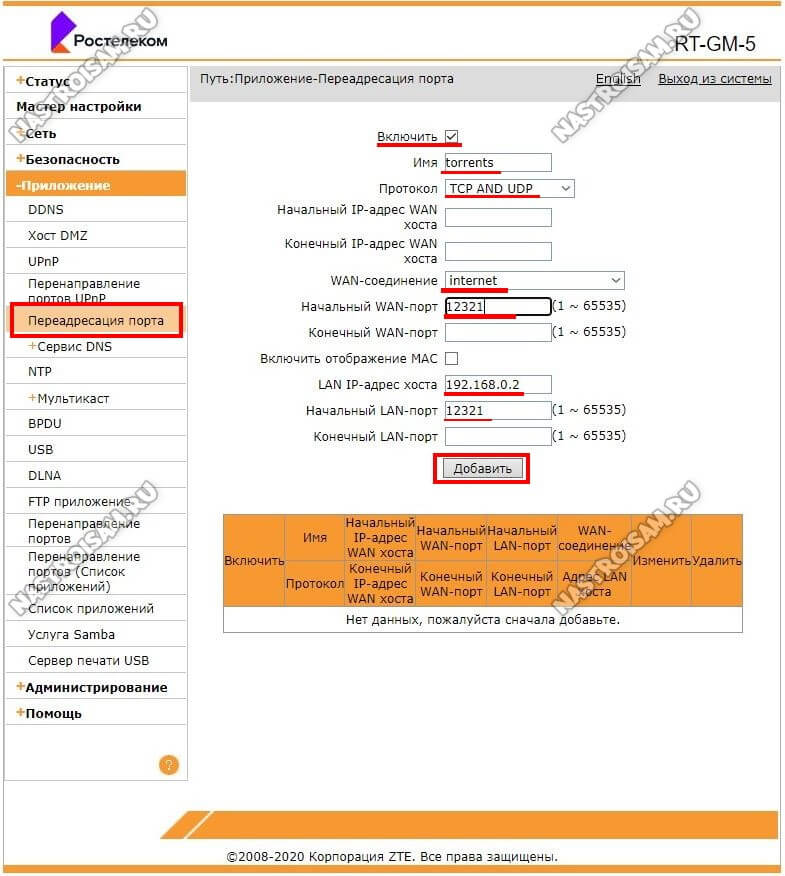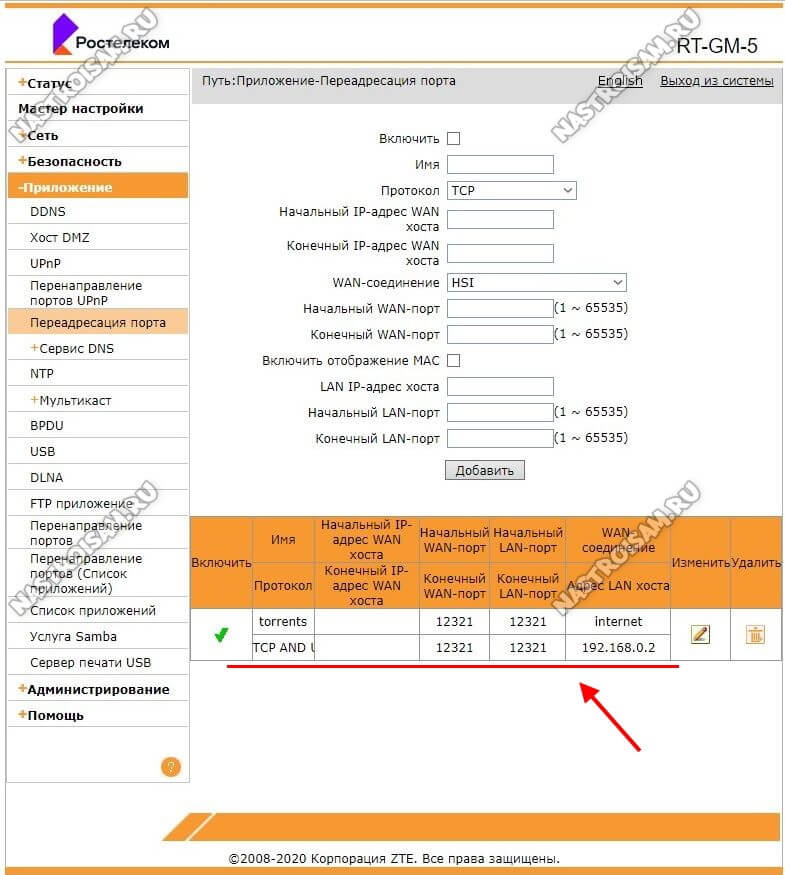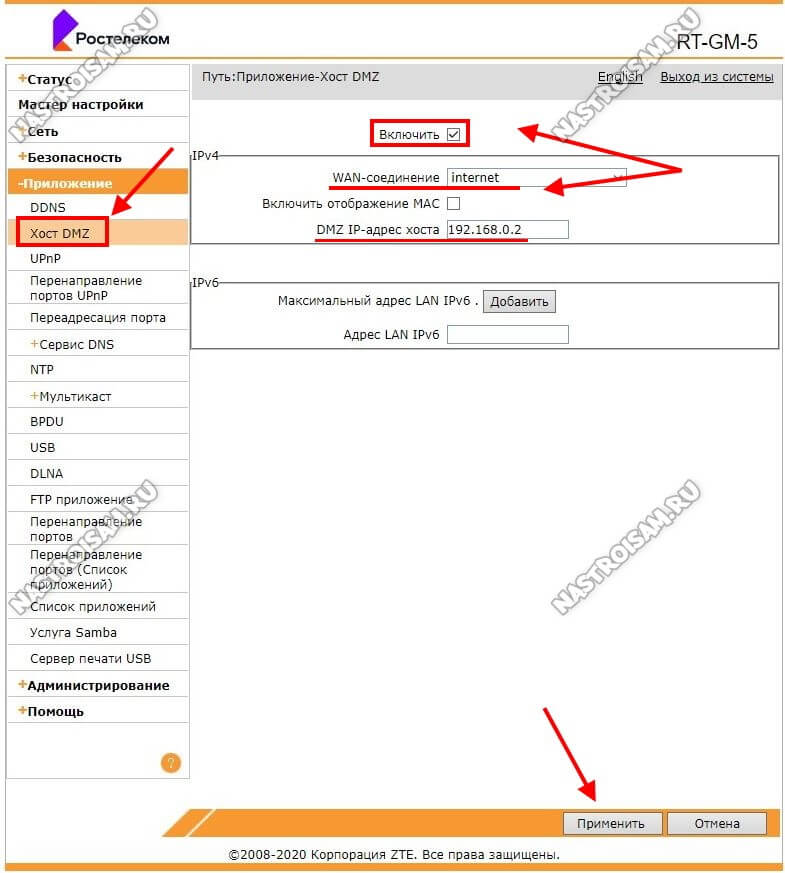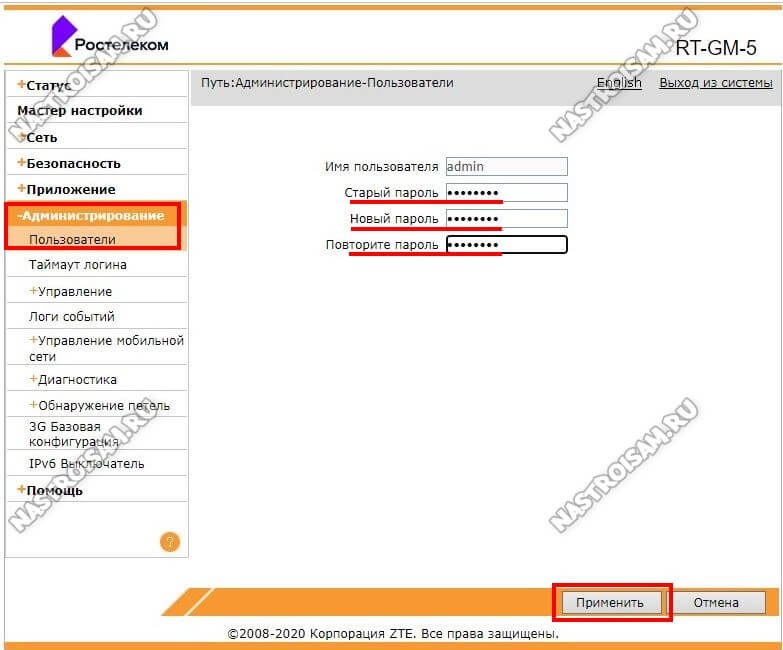Wi-Fi роутеры – это невероятно полезные устройства, которые позволяют нам подключаться к Интернету без проводов и наслаждаться сетевыми возможностями в любой точке дома или офиса. Но, так как Wi-Fi сеть является открытой и доступной каждому рядовому пользователю, безопасность играет очень важную роль. В этой статье мы рассмотрим, как изменить пароль на Wi-Fi роутере Ростелеком ZTE, чтобы ваша сеть оставалась защищенной от несанкционированного доступа.
Роутер Ростелеком ZTE – одна из популярных моделей роутеров, обеспечивающая стабильное подключение к Интернету и удобное управление сетью. Чтобы изменить пароль на Wi-Fi роутере, вам понадобятся некоторые базовые знания о настройках сети. Следуйте нашей подробной инструкции и вы сможете с легкостью установить новый пароль для своей Wi-Fi сети.
Шаг 1: Подключитесь к роутеру, введя его IP-адрес в адресную строку браузера. Если вы не знаете IP-адрес роутера Ростелеком, вы можете его найти в документации к устройству или обратиться в службу поддержки провайдера.
Пример: 192.168.0.1
Шаг 2: Введите логин и пароль для доступа к настройкам роутера. Если вы не знаете логин и пароль, проверьте его на задней панели роутера или также обратитесь в службу поддержки провайдера.
Шаг 3: После успешного входа в настройки роутера найдите раздел «Wi-Fi» или «Wireless». В этом разделе вы сможете изменить настройки Wi-Fi сети, включая пароль.
Пример: Название раздела «Wireless Security» или «Security Settings».
Шаг 4: Введите новый пароль в поле «Passphrase» или «Password» и сохраните изменения. Убедитесь, что ваш новый пароль легко запоминается, но достаточно сложен для угадывания. После сохранения изменений вы сможете подключиться к Wi-Fi сети с использованием нового пароля.
Теперь, когда вы знаете, как изменить пароль на Wi-Fi роутере Ростелеком ZTE, вы можете установить надежный пароль и обеспечить безопасность своей сети. Не забывайте время от времени обновлять пароль, чтобы предотвратить несанкционированный доступ и сохранить свою Wi-Fi сеть защищенной. Берегите свою сеть и наслаждайтесь безопасным использованием Интернета!
Содержание
- Подготовка к изменению пароля
- Проверка модели роутера
- Подключение к роутеру
- Вход в настройки роутера
- Изменение пароля в настройках роутера
- Поиск раздела «Wi-Fi»
- Выбор типа защиты
- Ввод нового пароля
Подготовка к изменению пароля
Прежде чем приступить к изменению пароля на Wi-Fi роутере Ростелеком ZTE, необходимо выполнить следующие шаги:
- Убедитесь, что у вас есть доступ к роутеру.
- Подключитесь к роутеру с помощью компьютера или смартфона.
- Откройте любой веб-браузер и введите IP-адрес роутера в адресную строку. Обычно это
192.168.0.1или192.168.1.1. Нажмите Enter. - Введите логин и пароль от роутера. Обычно по умолчанию логин:
admin, пароль:adminили пароль отсутствует. - Найдите раздел «Безопасность» или «Настройки Wi-Fi» в меню роутера.
- Выберите опцию для изменения пароля.
Теперь вы готовы приступить к изменению пароля на Wi-Fi роутере Ростелеком ZTE. Продолжайте чтение, чтобы узнать, как выполнить эту операцию.
Проверка модели роутера
Шаг 1: Убедитесь, что роутер подключен к питанию и включен.
Шаг 2: Найдите на роутере наклейку или этикетку, на которой указана информация о модели. Обычно эта наклейка находится на задней или нижней панели роутера.
Шаг 3: Осмотритесь на наклейке и найдите название производителя и модель роутера. В случае роутеров Ростелеком ZTE, вы должны найти информацию о ZTE модели. Пример модели: ZTE MF283V.
Если вы уверены, что роутер является моделью ZTE, вы можете перейти к следующему шагу — изменению пароля на Wi-Fi роутере Ростелеком ZTE.
Подключение к роутеру
Для начала работы с роутером Ростелеком ZTE необходимо подключиться к нему с помощью устройства, которое имеет доступ к интернету. Это может быть компьютер, ноутбук или смартфон.
Для подключения к роутеру выполните следующие шаги:
- Включите устройство, которое будет использовано для подключения к роутеру.
- Откройте список доступных Wi-Fi сетей на устройстве.
- Выберите Wi-Fi сеть с названием, соответствующим имени вашего роутера Ростелеком ZTE.
- Введите пароль, который указан на задней панели роутера или в документации.
- Дождитесь подключения устройства к роутеру. Обычно это занимает несколько секунд.
После успешного подключения к роутеру вы сможете использовать интернет на подключенном устройстве. Если вы не можете найти Wi-Fi сеть с названием вашего роутера или неправильно вводите пароль, обратитесь к документации или провайдеру Ростелеком для получения помощи.
Вход в настройки роутера
Для того чтобы изменить пароль на Wi-Fi роутере Ростелеком ZTE, необходимо осуществить вход в его настройки. Для этого следуйте инструкциям ниже:
- Откройте веб-браузер на компьютере или устройстве, подключенном к Wi-Fi роутеру.
- Введите в адресной строке браузера IP-адрес роутера. Обычно это 192.168.1.1 или 192.168.0.1. Нажмите клавишу Enter.
- Откроется страница входа в настройки роутера. В поле «Имя пользователя» введите административное имя пользователя роутера. Обычно это «admin». В поле «Пароль» введите пароль администратора роутера. Если вы не меняли пароль на роутере ранее, оставьте поле «Пароль» пустым. Нажмите кнопку «Войти».
- Если введенные данные верны, вы будете перенаправлены на страницу настроек роутера.
После успешного входа в настройки роутера вы сможете изменить пароль на Wi-Fi сеть на вкладке «Настройки Wi-Fi» или «Wireless». Следуйте инструкциям на странице настроек для изменения пароля.
Обязательно запомните новый пароль, чтобы иметь доступ к Wi-Fi сети в будущем.
Изменение пароля в настройках роутера
Чтобы изменить пароль на Wi-Fi роутере Ростелеком ZTE, вам потребуется выполнить следующие шаги:
1. Подключитесь к роутеру с помощью Ethernet-кабеля или через Wi-Fi, введя логин и пароль по умолчанию.
2. Откройте веб-браузер и введите адрес роутера в адресной строке. Обычно это 192.168.1.1 или 192.168.0.1.
3. Введите свой логин и пароль для входа в настройки роутера. Если вы не знаете свои учетные данные, посмотрите на задней панели роутера или в документации.
4. Найдите раздел «Настройки Wi-Fi» или «Сеть» в меню настроек роутера.
5. В этом разделе вы сможете изменить пароль для доступа к Wi-Fi сети.
6. Обязательно сохраните новый пароль в надежном месте для того, чтобы не забыть его в будущем.
7. После изменения пароля, подключенные устройства будут отключены от сети и потребуется ввести новый пароль для повторного подключения.
8. Перезагрузите роутер для сохранения изменений.
После выполнения этих шагов, вы успешно измените пароль на Wi-Fi роутере Ростелеком ZTE.
Для изменения пароля на Wi-Fi роутере Ростелеком ZTE вам понадобится войти в его настройки. Чтобы найти нужный раздел, следуйте указаниям:
- Откройте веб-браузер на вашем компьютере или устройстве и введите адрес роутера в адресной строке. Обычно это «192.168.0.1» или «192.168.1.1». Нажмите Enter.
- В открывшемся окне авторизации введите имя пользователя и пароль. Если вы не изменяли эти данные, используйте стандартные значения. Часто имя пользователя — «admin», а пароль — «admin» или «password».
- Нажмите кнопку «Войти» или «ОК», чтобы войти в настройки роутера.
- В главном меню настройками найдите раздел «Настройка Wi-Fi» или «Wireless Settings». Он может быть расположен в разделе «Беспроводная сеть» или «Wireless».
- В этом разделе вы найдете все необходимые опции для изменения пароля Wi-Fi, включая поле для ввода нового пароля.
- Введите новый пароль для вашей беспроводной сети в соответствующем поле. Обычно требования к паролю указаны рядом или при наведении на поле ввода.
- Подтвердите новый пароль, введя его еще раз в поле для подтверждения.
- Сохраните изменения, нажав кнопку «Применить» или «Сохранить».
Теперь вы успешно изменили пароль на Wi-Fi роутере Ростелеком ZTE. Убедитесь, что вы запомнили новый пароль, чтобы не потерять доступ к своей беспроводной сети.
Выбор типа защиты
При изменении пароля на Wi-Fi роутере Ростелеком ZTE также важно выбрать подходящий тип защиты Wi-Fi сети. Это позволит установить определенные правила доступа и обеспечить безопасность вашей сети.
В роутере Ростелеком ZTE доступны следующие типы защиты:
| Тип защиты | Описание |
|---|---|
| WEP | Старый и менее безопасный тип защиты. Используется устаревший алгоритм шифрования, который может быть взломан. |
| WPA2-PSK (AES) | Наиболее безопасный тип защиты. Использует алгоритм шифрования AES (Advanced Encryption Standard) и предоставляет надежную защиту от несанкционированного доступа к Wi-Fi сети. |
| WPA-PSK (TKIP) | Менее безопасный тип защиты. Использует алгоритм шифрования TKIP (Temporal Key Integrity Protocol) и рекомендуется только в случае несовместимости с WPA2. |
Рекомендуется выбирать тип защиты WPA2-PSK (AES), чтобы обеспечить надежную защиту своей Wi-Fi сети. Установите пароль, который будет сложным для угадывания, чтобы предотвратить несанкционированный доступ.
Ввод нового пароля
После того, как вы успешно вошли в настройки роутера, вам потребуется ввести новый пароль для Wi-Fi сети. Чтобы это сделать, выполните следующие действия:
Шаг 1: На странице настроек роутера найдите раздел «Wi-Fi» или «Настройки Wi-Fi».
Шаг 2: В этом разделе вы найдете все необходимые параметры для настройки Wi-Fi сети. Найдите поле «Пароль» или «Wi-Fi пароль». Это поле может также быть обозначено как «SSID пароль» или «WPA2 пароль».
Шаг 3: Введите ваш новый пароль в соответствующее поле. Пароль должен быть длиной не менее 8 символов и содержать буквы верхнего и нижнего регистра, цифры и специальные символы.
Шаг 4: После ввода нового пароля, сохраните изменения, нажав на кнопку «Применить» или «Сохранить».
Шаг 5: Роутер перезагрузится, чтобы применить новый пароль. Пожалуйста, подождите несколько секунд.
Шаг 6: Теперь вы можете подключаться к Wi-Fi сети с использованием вашего нового пароля.
Обратите внимание, что если вы забыли новый пароль, вы можете сбросить его до заводских настроек роутера. Пожалуйста, обратитесь в службу поддержки Ростелеком для получения подробной инструкции.
На чтение 10 мин Просмотров 26.8к.
Кристина Горбунова
Высшее образование по специальности “Информационные системы”. В сфере более 7 лет, занимается разработкой сайтов на WordPress и Tilda.
Оптический терминал ZTE ZXHN F670 изготовлен специально по заказу ПАО «Ростелеком». Он предназначен для обеспечения доступа к высокоскоростному интернету по технологии GPON. Это устройство сочетает функции роутера, Wi-Fi точки доступа, гигабитного четырехпортового коммутатора и оптического модема. Рассмотрим, как настроить роутер ZTE ZXHN F670 для Ростелеком и МГТС.
Содержание
- Характеристики
- Индикаторы и разъемы
- Подключение и вход
- Быстрая настройка
- Ручная настройка
- Wi-Fi
- Обновление прошивки
- IPTV
- Смена пароля администратора
- Заводской сброс
- SIP
- WPS
- Фильтрация
Характеристики
Высокоскоростной оптический терминал поставляется со встроенной прошивкой Ростелекома. Роутер полностью русифицирован. Подойдет для офиса или большой квартиры. Обеспечивает стабильное и высокоскоростное подключение к интернету по технологии GPON.
Краткие характеристики ZTE ZXHN F670:
- 4 LAN-порта для подключения кабеля стандарта Ethernet;
- один порт SFF для подсоединения оптоволокна;
- 2 телефонных входа RJ-11, которые можно использовать для подключения внешних антенн;
- 3 антенны, обеспечивающие работы Wi-Fi в двух диапазонах – 2,4 ГГц и 5 ГГц.
Возможности устройства и встроенного ПО:
- обеспечивает стабильную передачу данных на скорости до 500 Мбит/с;
- поддерживает возможность подключения охранных систем, IPTV, VoIP-телефонии;
- может использоваться в качестве модема, маршрутизатора или беспроводной точки доступа;
- позволяет одновременно раздавать Wi-Fi сеть в двух диапазонах: 2,4 и 5 ГГц;
- поддерживает настройку принт-сервера через USB.
Индикаторы и разъемы
Оптический терминал ZTE ZXHN F670 выполнен в стандартном для многих роутеров белом оттенке. Пластик прочный, глянцевый, немаркий. На верхней панели и по бокам находятся вентиляционные отверстия.
На задней панели присутствуют следующие разъемы и кнопки:
- кнопка включения питания;
- разъем для подключения электропитания под постоянным током 12 В;
- USB 2.04;
- разъем для подключения телефонного коммутатора с коннектором RJ-11;
- 4 порта LAN;
- разъем SC PON для подключения к провайдеру.
Индикаторы выведены на верхнюю панель. Во время работы горят зеленым. Всего индикаторов 14:
- электропитание от сети 220 В;
- PON – регистрация терминала в сети;
- LOS – состояние приемника оптического сигнала;
- Internet – соединение с сетью;
- LAN1– LAN4 – соединение по локальной сети;
- Phone 1-2 – подключение телефонного коммутатора;
- 2,4 GHz, 5 GHz – активна ли раздача Wi-Fi в указанном диапазоне;
- WPS – активна ли функция WPS;
- USB – подключено ли устройство по USB.
На правой боковой панели расположено 3 кнопки:
- активации и выключения Wi-Fi;
- включения WPS;
- кнопка Reset для возврата к заводским настройкам.
Подключение и вход
Прежде чем приступить к настройке GPON роутера ZXHN F670, нужно подключить:
- LAN-порт устройства к сетевой карте при помощи коммутационного шнура;
- кабель интернет-провайдера к оптическому разъему;
- блок питания самого устройства.
Схема подключения стандартная, только вместо WAN-кабеля используется Gigabit PON.
Для входа в меню настроек нужно открыть браузер и в адресной строке указать 192.168.1.1. Откроется страница авторизации. Вместо полного адреса роутера также можно ввести rt/. Далее необходимо указать ZTE F670 ZXHN логин и пароль администратора от Ростелекома или МГТС.
В зависимости от поставщика роутера эти комбинации могут отличаться. У MGTS обычно для авторизации используется связка user/user. В роутерах Ростелекома для авторизации используются другие пары логина и пароля:
- admin/admin;
- admin/1234;
- admin/password;
- admin без заполнения поля «пароль».
Войти в роутер ZTE F670 Ростелеком или МГТС также можно под учетной записью суперадмина. Она предназначена для инженеров сервисных центров и мастеров настройки. После авторизации под этой учетной записью в роутере можно активировать или отключить некоторые протоколы, например, TR-069.
Чтобы авторизоваться в режиме суперадмина в роутерах МГТС нужно ввести логин mgts и пароль mtsoao. В устройствах Ростелекома для активации этой учетной записи, нужно:
- Ввести логин superadmin.
- В окне пароль указать Zte521zTE@ponXXXXX, где XXXXX – последние 5 цифр серийного номера роутера.
Быстрая настройка
В прошивку ZTE F670 встроен «Мастер быстрой настройки». Для подключения к интернету достаточно следовать его рекомендациям:
- Выбрать регион и город предоставления услуг.
- Изменить логин и пароля для авторизации в прошивке роутера.
- Выбрать тип подключения. У Ростелекома это протокол PPPoE. Чтобы регистрация в сети прошла успешно, нужно указать логин и пароль для подключения к сети. Эти данные указаны в договоре с провайдером.
- Указать конкретный порт для IPTV.
- Ввести параметры Wi-Fi (имя сети и ключ для авторизации).
- Проверить введенные данные.
- Сохранить настройки.
Интернет заработает после автоматической перезагрузки оптического терминала.
Ручная настройка
Самостоятельно сконфигурировать Wi-Fi терминал ZTE F670 можно после авторизации в веб-интерфейсе.
Чтобы настроить интернет:
- Откройте раздел «Сеть» и перейдите во вкладку WAN.
- Укажите имя соединения.
- Поставьте галочку рядом с VLAN.
- Укажите имя пользователя и пароль, предоставленные провайдером.
- Кликните на кнопку «Изменить» для сохранения данных.
- Через 2-3 сек устройство перезагрузится. А затем автоматически подключится к интернету.
Отдельно можно настроить переключение портов. Эту функцию активируют для интернет-приложений, неспособных работать через встроенный брандмауэр. Переключение портов работает только с исходящим трафиком.
Чтобы активировать функцию:
- Перейдите в раздел «Приложения» и выберите «Переключение портов».
- Поставьте галочку напротив «Разрешить триггирование порта».
- В окне «Приложение» укажите программу, для которой задается переключение.
- В типе услуги выберите тип сервиса приложения: TCP, UDP, TCP и UDP.
- В окне «Триггирование порта» обязательно укажите порт протокола, для которого нужен доступ.
- Тип соединения с внешней сетью можно оставить по умолчанию (TCP) или выбрать UDP, TCP и UDP.
- Начальный и конечный порт WAN. Укажите диапазон портов или конкретный порт. Если приложение использует для работы один порт, укажите его в оба окна.
- Задайте таймаут использования указанного порта другим приложением.
Аналогичным образом можно настроить переадресацию портов. Для этого:
- В разделе «Приложения» найдите вкладку «Переадресация портов».
- Поставьте галочку рядом с надписью «Включить».
- Укажите протокол.
- Задайте диапазон IP-адресов внешнего маршрутизатора.
- Выберите WAN-соединение.
- Укажите WAN-порт или диапазон портов. Если порт всего один, то его указывают в начальном и в конечном значении.
- Галочка возле MAC активируется, если нужно, чтобы созданное правило работало с конкретным MAC-адресом устройства.
- Укажите LAN IP-адрес устройства.
- Задайте диапазон LAN-портов. Если порт один, его указывают в начальное и конечное значение.
- После ввода нужных значений нажмите на кнопку «Добавить». В списке отобразится новое правило.
Wi-Fi
В роутере ZTE F670 настройка Wi-Fi осуществляется в подразделе «Сеть».
Настраивать беспроводное подключение нужно отдельно для каждого диапазона.
Алгоритм в обоих случаях одинаковый:
- Перейдите на вкладку «Основной».
- Поставьте галочку рядом с «Включить беспроводной RF».
- Нажмите на кнопку «Применить».
Изменять какие-либо другие настройки на этой вкладке не потребуется.
Откройте вкладку SSID Настройки. Там укажите:
- Задайте имя сети для простой идентификации.
- Укажите максимальное количество клиентов (устройств), которые могут к ней подключиться.
- Нажмите на кнопку «Применить».
Перейдите во вкладку «Настройки безопасности» и укажите пароль для беспроводной сети в окне WPA-ключ.
Настройке аналогичным образом беспроводную сеть в диапазоне 5G.
Обновление прошивки
Ростелеком и МГТС выпускают разные прошивки для роутеров. Файл с нужным ПО надо скачивать на сайте провайдера. Обновление, независимо от версии прошивки, осуществляется по стандартному алгоритму:
- откройте раздел «Администрирование»;
- перейдите в подраздел «Управление»;
- откройте вкладку «Обновление программного обеспечения»;
- выберите разархивированный файл с прошивкой;
- нажмите на кнопку «Обновление».
Процедура установки нового ПО длится примерно 250-300 секунд. После этого роутер перезагрузится и потребуется заново ввести пароль администратора.
IPTV
Нужно создать в разделе WAN новое соединение с именем и типом IPTV.
Далее нужно задать группировку интерфейсов. Для этого откройте вкладку «Привязка порта» и выберите порт, к которому будет подключена IPTV-приставка.
Смена пароля администратора
Для изменения стандартного пароля откройте раздел «Администрирование» и перейдите во вкладку «Пользователи». Потребуется указать старый и новый пароль. После ввода данных нажмите на кнопку «Применить».
Заводской сброс
Иногда из-за ввода неправильных настроек или переполнения кэша роутер начинает работать некорректно. В этом случае единственный способ нормализовать его функционал – обнуление, сброс до заводских настроек. Для этого:
- перейдите в раздел «Администрирование»;
- откройте подраздел «Управление»;
- нажмите на кнопку «Восстановить по умолчанию».
Настройки сбросятся до заводских.
Второй способ обнуления устройства – удерживать кнопку Reset на боковой панели в течение 15 секунд. После сброса настроек для авторизации в веб-интерфейсе нужно вводить логин и пароль, указанные на наклейке в нижней части роутера.
SIP
Настройка облачной телефонии осуществляется в разделе «Приложения». Откройте подраздел «VoIP» и перейдите во вкладку «SIP». В сервере для регистрации и прокси укажите данные, предоставленные провайдером.
Перейдите во вкладку «Аккаунты SIP». Укажите данные учетной записи, предоставленные провайдером. Нажмите на кнопку «Применить».
Проверьте работоспособность SIP, открыв раздел «Статус» и перейдя во вкладку «Статус VoIP». Значение должно быть «Активен».
WPS
В роутерах ZTE F670 можно настроить защищенное беспроводное соединение. Эта функция настраивается для каждого диапазона отдельно. Чтобы включить WPS:
- откройте раздел «Сеть»;
- перейдите в подраздел «WLAN Radio2.4G»;
- откройте вкладку «WPS»;
- выберите один из режимов WPS.
Оптический терминал поддерживает два метода настройки защищенных беспроводных сетей. Первый – PBC. Производители рекомендуют использовать его при наличии кнопки активации WPS на роутере и подключаемом устройстве. Для подсоединения к сети нужно по очереди нажать кнопку на девайсе и на оптическом терминале.
Если же у подключаемого устройства отсутствует кнопка WPS, выберите PIN-метод. PIN-код может создаваться на клиентском устройстве или же надо будет вводить непосредственно PIN роутера.
Фильтрация
Еще один способ защиты сети – фильтрация по MAC-адресам. Пользователь сможет задать диапазон устройств, которые смогут получить доступ к Wi-Fi, а какие будут блокироваться при попытке установить подключение. Чтобы настроить фильтрацию по MAC:
- перейдите во вкладку «Список контроля доступа»;
- выберите режим: разрешить или заблокировать;
- укажите mac-адрес устройства;
- нажмите на кнопку «Добавить».

Новое правило появится сразу. Если выбрать «Разрешить», устройства с указанными MAC-адресами смогут подключиться к сети, а прочие – нет. Если же выбрать «Заблокировать», то роутер сформирует черный список девайсов, которые не могут подключаться к Wi-Fi. Настраиваться эта функция также отдельно для каждого диапазона.
Двухдиапазонный оптический ONT терминал RT-GM-5 (hw. v6.0) — один из нескольких моделей GPON терминалов Ростелеком с WiFi среднего уровня (Middle), которые компания предоставляет своим клиентам при подключении высокоскоростного Интернета через пассивные оптические линии. По факту, это полный клон терминала ZTE ZXHN F680, который уже достаточно давно используется операторами и достаточно неплохо себя зарекомендовал. Моя инструкция по настройке терминала RT-GM-5 ориентирована в первую очередь на использование в сети Саратовского филиала, но в принципе, будет актуальна для многих филиалов Ростелеком.
Технические характеристики RT-GM-5 hw. v6.0
FXS чип — LE9643
модуль WiFi:
2.4GHz — MT7603EN(2*2)
5GHz — MT7615N(3*3)
Объем ПЗУ — 128 МВ
Объем ОЗУ — 128 МВ
Порты:
— 1 WAN х GPON тип SC/APC
— 4 LAN x Gigabit Ethernet
— 1 x POTS FXS RJ-11
— 1 X USB 2.0
Данная аппаратная версия используется в Ростелекоме с 2019 года и на последних версия прошивки RT-GM-5 работает достаточно стабильно.
Если у Вас есть проблемы с работой беспроводной сети — проверьте актуальность версии прошивки. Скачать последнюю версию можно тут — ссылка.
Как настроить подключение к Интернет на терминале
Внимание! Настройка сервисов осуществляется с двух сторон — на абонентском терминале ONT и на станционном терминале OLT. На последнем устанавливается режим работы устройства (маршрутизатор или мост), а так же прописываются услуги (Интернет, ТВ, телефония). Поэтому, если Вы решите сменить режим работы терминала — нужно звонить в техподдержку.
Для входа в веб-интерфейс оптического терминала RT-GM-5 от Ростелеком необходимо быть подключенным к его локальной сети кабелем через LAN-порты либо по WiFi. используйте IP-адрес 192.168.0.1 или хостнейм http://rt.
Для авторизации используется логин admin. Заводской пароль на вход написан на наклейке, расположенной на нижней части корпуса устройства.
После авторизации, Вы увидите вот такое сообщение:
Нажмите на кнопку «Настройки устройств вручную». После этого откроется стартовая страница веб-интерфейса роутера ZTE:
Для настройки подключения к Интернету, надо открыть раздел меню «WAN» → «Соединение WAN». Чтобы создать новое подключение, надо чтобы в поле «Имя соединения» стояло значение «Создать WAN-соединение»:
Ниже прописываем название соединения, включаем виртуальные сети VLAN и прописываем идентификатор VLAN ID для Интернет. Узнать его надо в техподдержке. В поле «Тип» ставим значение «Route» для режима маршрутизатора или «Bridge» для режима моста. Я буду рассматривать режим маршрутизатора. В поле «Список услуг» выбираем значение «INTERNET», а в поле «Тип линка» ставим «PPP». Остаётся ниже прописать имя пользователя и пароль на подключение, которые Вам выдали при заключении договора с Ростелекомом.
Если в Вашем филиале используется тип подключение не протокол PPPoE, а Динамический IPoE, тогда надо будет в поле «Тип IP» поставить значение DHCP:
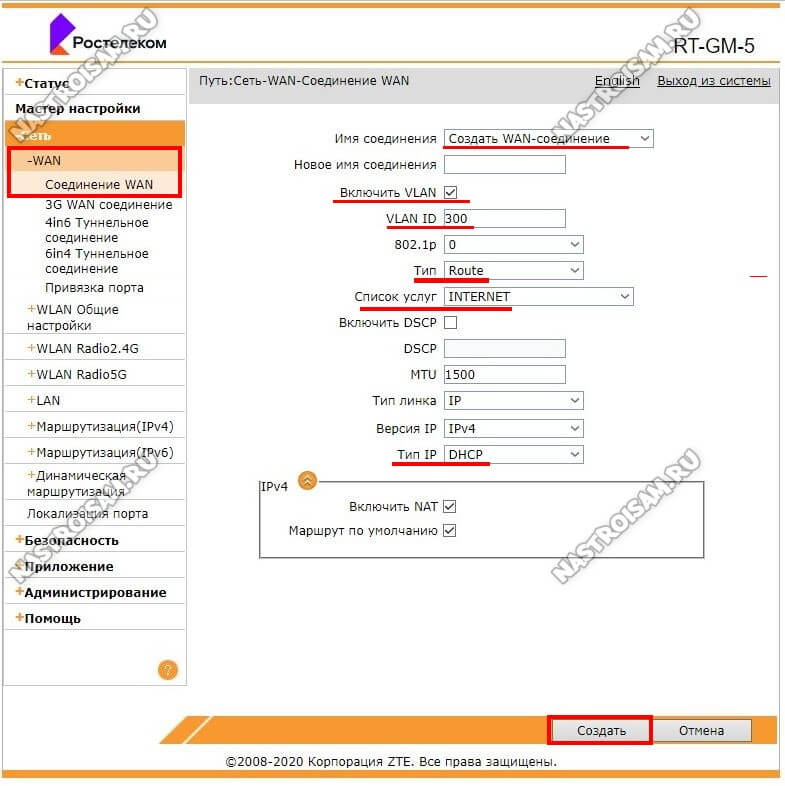
Теперь переходим в подраздел «Привязка порта»:
Тут надо будет нажать значок редактирования напротив Интернет-соединения и выше выбрать порты и беспроводные сети. Можете поставить галочки как у меня, а можете отметить вообще все, кроме порта под цифровое телевидение (Если оно у Вас подключено, конечно). Не забудьте нажать на кнопку «Применить».
Настройка цифрового телевидения
Чтобы настроить IPTV на оптическом терминале RT-GM-5 для цифрового интерактивного телевидения Ростелеком, Вы должны предварительно узнать какой используется идентификатор VLAN ID в технической поддержки. Далее, в веб-интерфейсе открываем раздел «Сеть» → «WAN» → «Соединение WAN»,
Создаём соединение типа мост — Bridge. Ставим галочку «Включить VLAN», прописываем идентификатор VLAN ID и в строчку приоритет 802.1p ставим значение 4. Нажимаем кнопку «Создать».
Переходим в раздел «Привязка порта», выбираем соединение для IPTV и в нём галочкой выделяем порт, в который будет включаться ТВ-приставка.
Если подключать будете несколько STB-приставок, то соответственно надо будет ставить галочки для каждого. Нажимаем кнопку «Применить». Получится должно вот так:
Внимание! Следите, чтобы один и тот же порт не использовался двумя сервисами сразу.
После этого можно подключать ТВ-ресиверы и проверять работу интерактивного телевидения.
Настройка беспроводной сети WiFi
В веб-интерфейсе ONT-терминала для каждого из диапазонов беспроводной сети есть отдельный раздел. Начинаем с раздела «WLAN Radio 2.4G». Открываем пункт меню «SSID Настройки»:
Здесь можно поменять имя сети Вай-Фай в строке «SSID Имя». Нажимаем кнопку «Применить». Переходи в раздел «Настройки безопасности»:
Выставляем тип аутентификации WPA2-PSK с шифрованием AES. В поле «WPA Ключ» надо придумать и ввести пароль на WiFi, который будет запрашиваться терминалом при подключении к нему клиентов. Нажимаем кнопку «Применить».
Теперь всё то же самое надо повторить в разделе «WLAN Radio 5G»:
Вначале меняем имя сети через «SSID Настройки», а затем идём в настройки безопасности и там выставляем стандарт безопасности WPA2-PSK с шифрованием AES.
Придумываем и прописываем пароль на Вай-Фай как можно сложнее и нажимаем на кнопку «Применить».
Как открыть порт для игры, сервера или файлообмена
Начну с того, что на терминале Ростелеком RT-GM-5 по умолчанию включен режим UPnP и должен работать автоматический проброс портов:
Если же Вы предпочитаете прокидывать порт на роутере вручную, тогда надо отключить UPnP и перейти в раздел «Переадресация порта»:
Тут надо поставить галочку «Включить», ввести название для сервиса, выбрать протокол TCP или UDP, либо использовать сразу оба. Потом выбираем WAN-соединение, указываем вручную LAN IP-адрес компьютера, для которого делаем проброс и прописываем номер порта в поля «Начальный WAN-порт» и «Начальный LAN-порт». Можно указать сразу диапазон портов. После этого нажимаем кнопку «Добавить». Получиться должно так:
Ну и третий вариант проброса — это добавление адрес компьютера или иного устройства, для которого делается проброс в демилитаризованную зону — DMZ. Так часто делают, чтобы выпустить в Интернет видеорегистратор.
Тогда надо в разделе «Приложение» → «Хост DMZ». Ставим галочку «Включить», выбираем WAN-соединение и прописываем IP-адрес сервера. Нажимаем кнопку «Применить».
Смена пароля Администратора
Откройте раздел меню «Администрирование» → «Пользователи»:
Введите сначала старый пароль на вход в роутер, а затем — дважды новый. После этого нажмите кнопку «Применить», чтобы сохранить настройки.
Wifi роутер Ростелеком ZTE является надежным и удобным устройством для создания беспроводной сети в доме или офисе. Если вы впервые сталкиваетесь с настройкой wifi роутера Ростелеком ZTE, вам потребуется немного времени и некоторые основные знания. В этой статье я пошагово расскажу вам, как настроить wifi роутер Ростелеком ZTE, чтобы вы могли наслаждаться быстрым и надежным интернетом.
Первым шагом при настройке wifi роутера Ростелеком ZTE является его подключение к источнику питания. Убедитесь, что вы правильно подсоединили кабель питания к роутеру и включили его в розетку. Подождите несколько секунд, чтобы роутер полностью загрузился.
Далее, подключите к wifi роутеру Ростелеком ZTE свой компьютер или ноутбук с помощью сетевого кабеля. Откройте любой веб-браузер и введите адрес 192.168.1.1 в адресной строке. Нажмите Enter, и вы попадете на страницу входа в настройки роутера.
На странице входа вам потребуется ввести свой логин и пароль. Обычно по умолчанию они указаны на наклейке снизу вашего wifi роутера. Если вы изменяли логин и пароль ранее, введите новые данные. После ввода логина и пароля нажмите кнопку входа, и вы будете перенаправлены на главную страницу настроек роутера.
Содержание
- Ростелеком ZTE: настройка wifi роутера пошагово
- Подключение роутера Ростелеком ZTE: что вам понадобится
- Шаг 1: Подключение роутера к питанию и компьютеру
- Шаг 2: Вход в интерфейс роутера через веб-браузер
- Шаг 3: Изменение пароля и имени сети wifi
- Шаг 4: Безопасность wifi: настройка шифрования
- Шаг 5: Настройка доступа в интернет через роутер
- Шаг 6: Подключение и настройка дополнительных устройств
Ростелеком ZTE: настройка wifi роутера пошагово
Если у вас дома установлен wifi роутер от Ростелеком модели ZTE и вы хотите настроить его для доступа к интернету, следуйте этим шагам:
Шаг 1: Подключите роутер к компьютеру при помощи сетевого кабеля, вставив один конец кабеля в порт «LAN» на задней панели роутера, а другой конец в сетевой порт вашего компьютера.
Шаг 2: Включите роутер, вставив шнур питания в розетку и нажав кнопку включения на задней панели устройства. Дождитесь, пока индикаторы на роутере загорятся.
Шаг 3: Откройте любой веб-браузер на вашем компьютере и в адресной строке введите IP-адрес роутера. Обычно адрес состоит из четырех чисел, разделенных точками (например, 192.168.0.1).
Шаг 4: После ввода IP-адреса откроется страница входа в настройки роутера. Введите логин и пароль для доступа к административной панели роутера. Обратитесь к документации роутера или обратитесь в службу поддержки Ростелеком, чтобы узнать логин и пароль по умолчанию.
Шаг 5: После успешного входа вы увидите главную страницу настроек роутера. На этой странице вы можете изменить различные параметры сети и настроить wifi соединение.
Шаг 6: Чтобы настроить wifi, найдите в меню роутера раздел «Настройки Wifi» или «Wireless Settings». В этом разделе вы сможете изменить имя сети (SSID) и пароль для доступа к wifi.
Шаг 7: После того, как вы внесете необходимые изменения, сохраните настройки и перезапустите роутер. Теперь вы сможете подключиться к wifi сети с новыми параметрами.
Следуя этим шагам, вы сможете настроить wifi роутер Ростелеком ZTE без проблем и наслаждаться стабильным интернетом в своем доме.
Подключение роутера Ростелеком ZTE: что вам понадобится
Для настройки wifi роутера Ростелеком ZTE вам потребуются следующие компоненты и информация:
| 1. | Роутер Ростелеком ZTE, предоставленный провайдером. |
| 2. | Провод Ethernet (обычно белого цвета) с двумя RJ-45 разъемами. |
| 3. | Информация о вашем подключении к интернету: логин и пароль. |
| 4. | ПК или ноутбук с поддержкой работы по Wi-Fi. |
Убедитесь, что у вас есть все необходимые компоненты для успешной настройки роутера. Если вам не хватает какого-либо элемента, свяжитесь со службой поддержки Ростелеком для получения дополнительной информации и помощи.
Шаг 1: Подключение роутера к питанию и компьютеру
Для начала настройки wifi роутера Ростелеком ZTE, необходимо правильно подключить его к питанию и компьютеру.
1. Откройте упаковку с роутером и найдите кабель питания.
2. Вставьте один конец кабеля питания в разъем на задней панели роутера.
3. Подключите другой конец кабеля питания в розетку.
4. Дождитесь, пока роутер включится. Об этом свидетельствует горящая индикаторная лампа.
5. Теперь подключим роутер к компьютеру с помощью сетевого кабеля.
6. Вставьте один конец сетевого кабеля в один из четырех портов LAN на задней панели роутера.
7. Вставьте другой конец сетевого кабеля в сетевой порт вашего компьютера.
8. Проверьте, что роутер правильно подключен к питанию и компьютеру. Об этом свидетельствуют горящие индикаторные лампы на роутере и компьютере.
Вы успешно выполнили первый шаг по настройке wifi роутера Ростелеком ZTE! Теперь мы готовы перейти к настройке wifi-соединения. Продолжайте следующим шагом.
Шаг 2: Вход в интерфейс роутера через веб-браузер
Чтобы настроить wifi роутер Ростелеком ZTE, вам необходимо войти в его интерфейс через веб-браузер. Для этого выполните следующие действия:
- Убедитесь, что ваш компьютер подключен к роутеру посредством провода Ethernet или через wifi-соединение;
- Откройте веб-браузер (например, Google Chrome, Mozilla Firefox, Internet Explorer) на вашем компьютере;
- В адресной строке введите IP-адрес роутера. Обычно это 192.168.1.1, но может быть иной, если вы его меняли. Нажмите Enter;
- Откроется страница входа в интерфейс роутера;
- Введите логин и пароль для входа. Если вы не меняли их ранее, по умолчанию они равны admin/admin. Нажмите Войти;
- Вы перейдете в главное меню интерфейса роутера, где сможете настроить wifi и другие параметры.
Теперь вы успешно вошли в интерфейс роутера и готовы приступить к настройке wifi сети.
Шаг 3: Изменение пароля и имени сети wifi
После успешной авторизации в панели управления роутера Ростелеком ZTE, необходимо изменить пароль и имя сети wifi. Это поможет обеспечить безопасность вашей домашней сети и предотвратить несанкционированный доступ.
- На главной странице панели управления найдите раздел «Настройки wifi» или «Wireless». Обычно он расположен в левом или верхнем меню.
- В разделе «Настройки wifi» найдите опцию «SSID» или «Имя сети». Нажмите на нее для изменения названия вашей wifi сети. Рекомендуется использовать уникальное имя сети, чтобы предотвратить путаницу с другими сетями в вашем окружении.
- После изменения имени сети нажмите кнопку «Сохранить» или «Применить», чтобы сохранить настройки.
- Далее найдите опцию «Пароль» или «WiFi Password». Нажмите на нее, чтобы изменить пароль для доступа к вашей wifi сети. Рекомендуется использовать сложный и уникальный пароль, состоящий из букв, цифр и символов.
- После изменения пароля нажмите кнопку «Сохранить» или «Применить», чтобы сохранить настройки.
После выполнения указанных шагов ваш пароль и имя сети wifi будут успешно изменены. Теперь ваша wifi сеть будет защищена и доступ к ней будет иметь только те, кто знает новые учетные данные.
Шаг 4: Безопасность wifi: настройка шифрования
Чтобы обеспечить безопасность вашей wifi-сети, необходимо настроить шифрование. Шифрование позволяет защитить вашу сеть от несанкционированного доступа и предотвратить возможность несанкционированного использования вашего интернет-трафика.
Чтобы настроить шифрование wifi, выполните следующие шаги:
- Откройте веб-браузер и введите IP-адрес роутера в адресной строке. По умолчанию IP-адрес равен 192.168.0.1.
- Введите свои учетные данные для входа в панель управления роутером.
- Найдите раздел «Настройки безопасности» или «Wi-Fi защита» в меню роутера.
- Выберите тип шифрования, который хотите использовать. Наиболее безопасным вариантом является WPA2-PSK.
- Введите пароль для доступа к вашей wifi-сети. Пароль должен быть достаточно сложным и уникальным, чтобы защитить вашу сеть.
- Сохраните изменения и перезапустите роутер, чтобы применить настройки.
После выполнения этих шагов у вас будет настроено шифрование wifi и ваша сеть будет защищена от несанкционированного доступа.
Шаг 5: Настройка доступа в интернет через роутер
После успешной настройки wifi роутера Ростелеком ZTE, осталось настроить доступ в интернет через роутер. Для этого выполните следующие шаги:
1. Откройте веб-браузер и в адресной строке введите IP-адрес вашего роутера. Обычно это 192.168.1.1 или 192.168.0.1. Нажмите клавишу Enter.
2. Введите логин и пароль от своего роутера. Если вы не меняли эти данные, можно воспользоваться логином admin и паролем admin.
3. Перейдите на вкладку «Настройки интернета» или «Интернет» (название может отличаться в зависимости от модели роутера).
4. Установите соответствующий тип подключения к интернету, который предоставляет ваш провайдер. Обычно это PPPoE или DHCP. Если вы не уверены, свяжитесь с технической поддержкой провайдера.
5. Введите логин и пароль от вашего интернет-аккаунта, предоставленные провайдером.
6. Нажмите кнопку «Сохранить» или «Применить», чтобы сохранить введенные настройки.
7. Перезапустите роутер, чтобы изменения вступили в силу.
Поздравляю, вы успешно настроили доступ в интернет через wifi роутер Ростелеком ZTE! Теперь вы можете подключиться к wifi сети и наслаждаться высокоскоростным интернетом.
Шаг 6: Подключение и настройка дополнительных устройств
После настройки wifi роутера Ростелеком ZTE можно подключить и настроить дополнительные устройства для использования интернета.
Для подключения дополнительных устройств, таких как компьютеры, ноутбуки, смартфоны или планшеты к wifi роутеру, необходимо убедиться, что эти устройства имеют встроенный wifi-адаптер или поддерживают подключение через wifi.
Для подключения устройств к wifi роутеру выполните следующие действия:
- На устройстве, которое вы хотите подключить, найдите раздел настроек wifi.
- В списке доступных сетей выберите название вашей wifi сети (SSID), которое вы задали в предыдущем шаге.
- Введите пароль от wifi сети.
- Дождитесь подключения устройства к wifi сети.
- Повторите эти шаги для каждого устройства, которое вы хотите подключить.
После успешного подключения устройств к wifi роутеру, можно приступать к настройке каждого устройства в соответствии со своими потребностями.
Помните, что при подключении большого количества устройств к wifi роутеру может возникнуть снижение скорости интернета. В этом случае, рекомендуется использовать проводное подключение для устройств, которым требуется более стабильное и быстрое соединение.
| Устройство | Инструкции по настройке |
|---|---|
| Компьютер | Зайдите в раздел «Настройки сети» или «Подключения» и выберите wifi сеть, после чего введите пароль от сети. |
| Ноутбук | Аналогично компьютеру, зайдите в раздел «Настройки сети» или «Подключения» и выберите wifi сеть, после чего введите пароль от сети. |
| Смартфон или планшет | Откройте раздел настроек wifi, найдите список доступных сетей и выберите свою wifi сеть, после чего введите пароль от сети. |
После настройки каждого устройства, вы сможете пользоваться интернетом через wifi роутер Ростелеком ZTE.

Как зайти в настройки ZTE ZXHN H118N если admin/admin не подходит?
Роутер данной модели является очень распространенным. Многие интернет провайдеры выдают его своим клиентам бесплатно. Как правило он сразу идет настроенный, либо приходит специалист из технической поддержки и настраивает его для работы в сети провайдера.
Но что делать, если вам понадобилось что – либо изменить в его параметрах, например пароль от Wi-Fi, ведь для этого нужно зайти через веб интерфейс в конфигурационное меню, введя логин и пароль. Об этой заветной комбинации мы и поговорим в данной статье.
Логин и пароль по умолчанию для входа в настройки ZTE ZXHN H118N
Для многих не секрет, что стандартной комбинацией логин/пароль для практически всех роутеров ZTE является admin/admin. Но бывает так, что некоторые поставщики услуг интернета прошивают выдаваемые роутеры своей модифицированной прошивкой.
Задняя стенка роутера
И в этом случае стандартная комбинация уже может не подходить. Также не исключено, что настройщик мог изменить стандартные логин admin и пароль admin на какие – то свои.
Что делать, если admin/admin не подходит?
В этом случае стоит попробовать следующие комбинации логин/пароль:
- admin\admin1
- admin\admin2
- admin/RTadministrator
- superadmin/Fn@ztE118zTE
Если ничего из вышеописанного не подошло, то у вас остается два варианта:
- Сброс настроек роутера на заводские через кнопку Reset на задней панели. Но здесь стоит учесть что после этого у вас скорее всего перестанет работать интернет, так как настройки будут сброшены. И это поможет только если пароль был изменен настройщиком. Если стоит модифицированная прошивка с модифицированными данными для входа в настройки по умолчанию, то сброс не поможет.
- Звонить в службу тех. поддержки вашего поставщика интернет услуг и спрашивать комбинацию логин/пароль для входа в настройки ZTE ZXHN H118N у них.