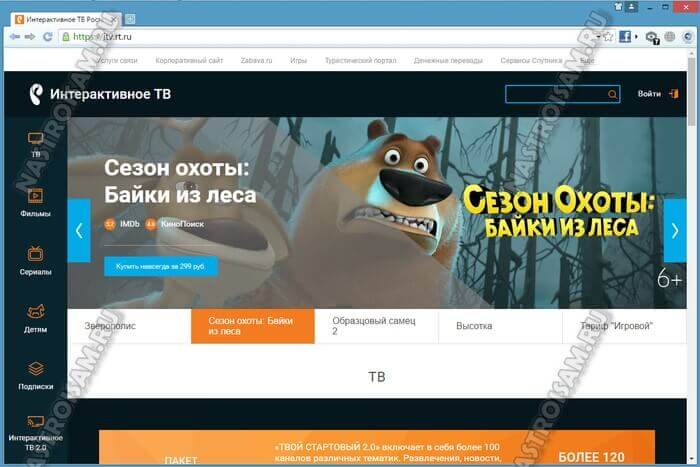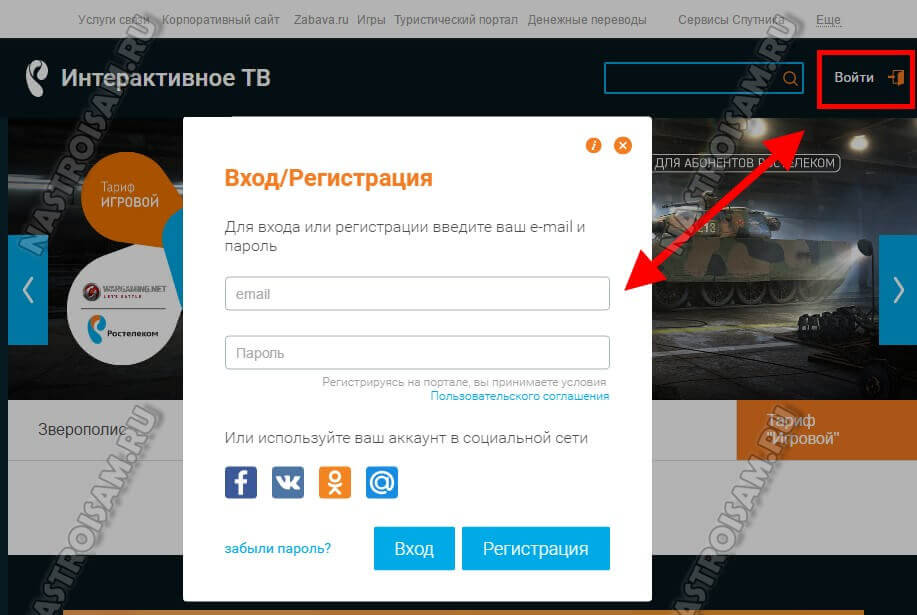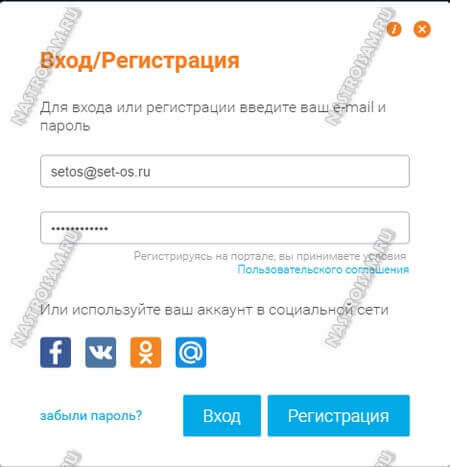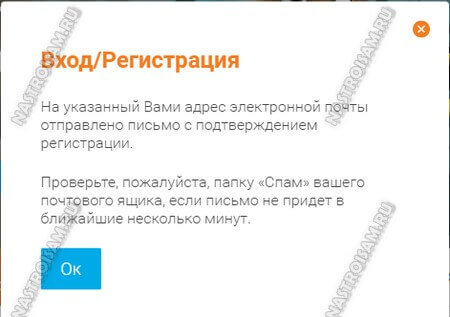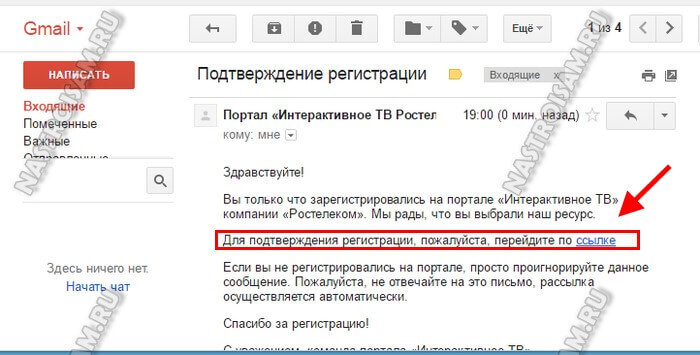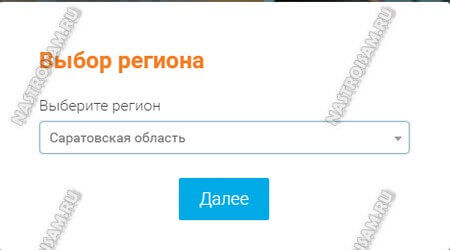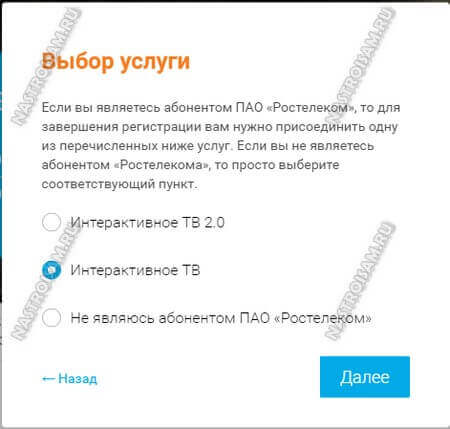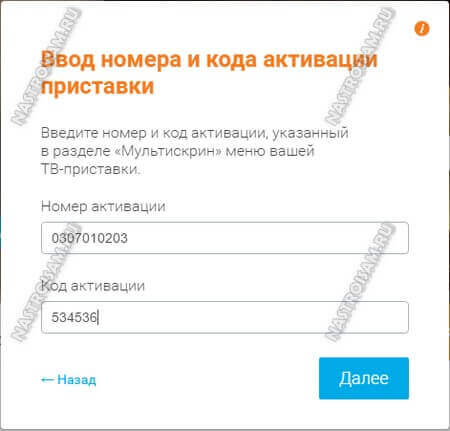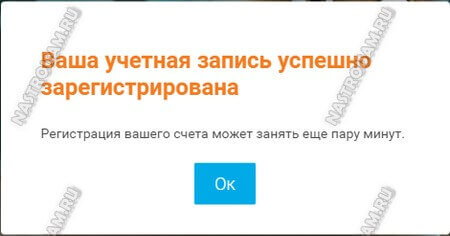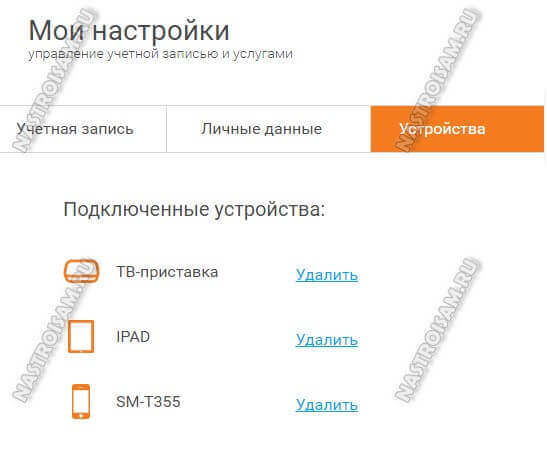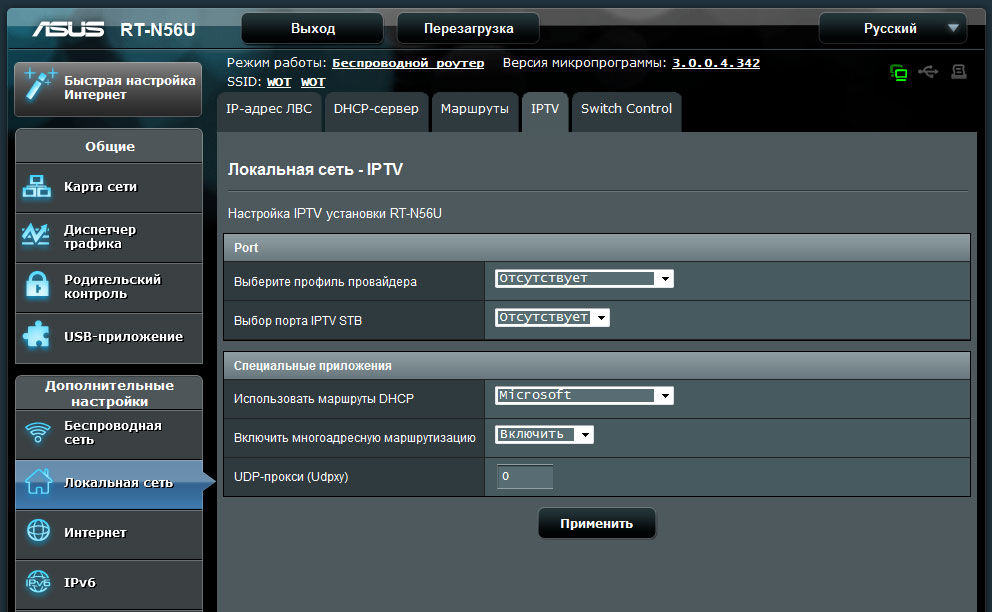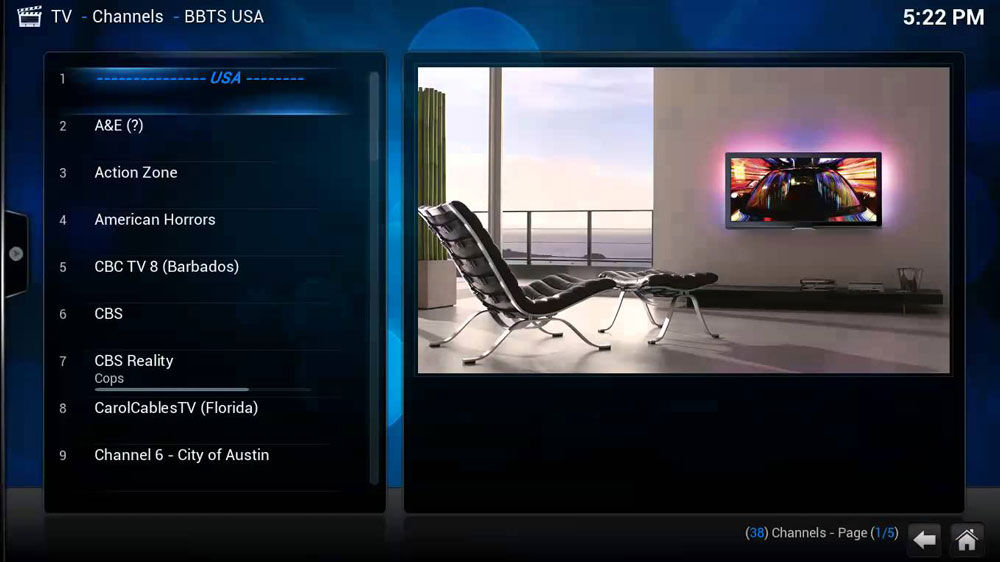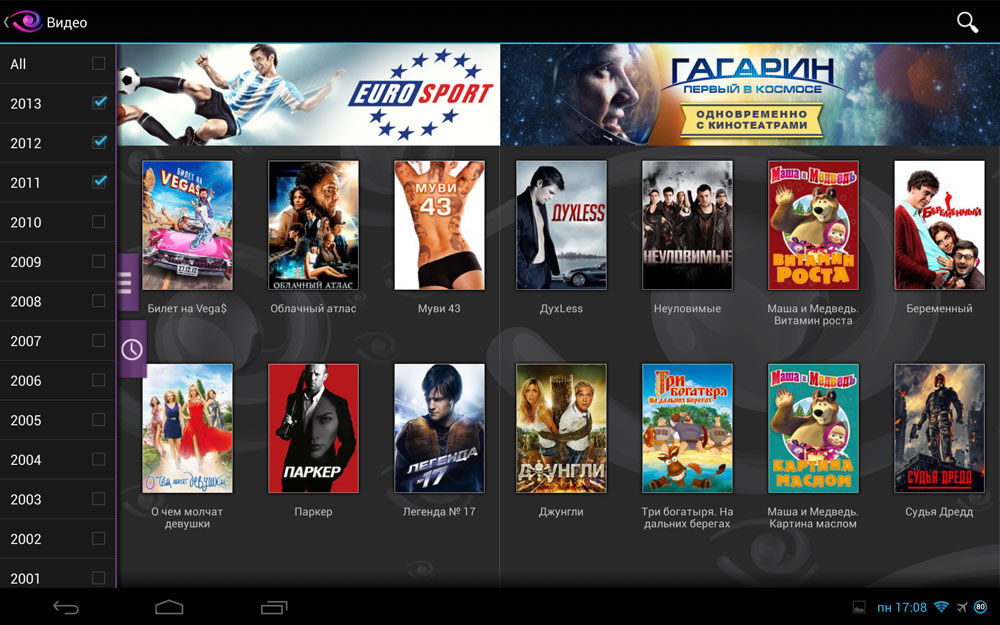Современные телевизоры стали устройствами, способными воспроизводить контент из различных источников, включая ПК или ноутбук. Если у вас есть роутер Ростелеком и вы хотите подключить свой ноутбук к телевизору, то эта статья поможет вам разобраться в этом вопросе.
Для подключения ноутбука к телевизору через роутер Ростелеком вам необходимо выполнить несколько простых шагов. Во-первых, убедитесь, что у вас есть HDMI-кабель, который позволит передавать видео и аудио сигналы с ноутбука на телевизор. Также у вас должен быть HDMI-порт на обоих устройствах.
После того как вы подготовили все необходимое оборудование, следуйте следующей инструкции. Сначала подключите один конец HDMI-кабеля к HDMI-порту вашего ноутбука, а другой конец — к HDMI-порту на задней панели телевизора. Убедитесь, что оба конца кабеля плотно прилегают к портам.
Обратите внимание, что если у вас есть несколько HDMI-портов на телевизоре, выберите тот, который соответствует номеру порта, к которому вы подключили кабель.
После того как кабель подключен, включите телевизор и настройте входной сигнал на соответствующий HDMI-порт. Обычно есть кнопка «Источник» или «Вход», с помощью которой можно выбрать необходимый вход. Если все выполнено правильно, вы увидите экран вашего ноутбука на телевизоре.
Содержание
- Подготовка устройств
- Настройка роутера Ростелеком
- Подключение ноутбука и телевизора
- Настройка и использование функций
Подготовка устройств
Перед подключением ноутбука к телевизору через роутер Ростелеком необходимо выполнить несколько предварительных действий:
- Убедитесь, что ноутбук и телевизор находятся в одной локальной сети, подключенной к роутеру Ростелеком.
- Удостоверьтесь, что ваш ноутбук имеет выход HDMI или VGA для подключения к телевизору.
- Если ваш телевизор не поддерживает подключение по HDMI или VGA, убедитесь, что он имеет альтернативные разъемы, такие как DVI или компонентный вход.
- Убедитесь, что на вашем ноутбуке установлены необходимые драйвера для подключения к телевизору.
- Если необходимо, обновите драйверы на ноутбуке до последних версий.
Настройка роутера Ростелеком
Для подключения ноутбука к телевизору через роутер Ростелеком необходимо выполнить следующие шаги:
| Шаг 1: | Установите соединеение между компьютером и роутером Ростелеком с помощью Ethernet-кабеля. |
| Шаг 2: | Откройте веб-браузер и введите IP-адрес роутера Ростелеком в адресную строку. По умолчанию IP-адрес составляет 192.168.0.1. Нажмите Enter. |
| Шаг 3: | Введите имя пользователя и пароль роутера Ростелеком. Обычно они находятся на наклейке снизу роутера. |
| Шаг 4: | Откройте раздел настройки Wi-Fi и включите беспроводное соединение. Задайте имя (SSID) и пароль для вашей Wi-Fi сети. |
| Шаг 5: | Сохраните изменения и перезагрузите роутер Ростелеком. |
После выполнения указанных шагов ваш ноутбук будет подключен к телевизору через роутер Ростелеком и вы сможете наслаждаться просмотром контента на большом экране.
Подключение ноутбука и телевизора
Для подключения ноутбука к телевизору через роутер Ростелеком необходимо выполнить следующие шаги:
Шаг 1: Убедитесь, что на ноутбуке и телевизоре установлены необходимые программы или драйверы для передачи видеосигнала по сети.
Шаг 2: Подключите ноутбук и телевизор к одной и той же Wi-Fi сети, которая работает через роутер Ростелеком.
Шаг 3: На ноутбуке откройте настройки Wi-Fi и выберите вашу сеть Ростелеком для подключения.
Шаг 4: На телевизоре перейдите в меню настроек и найдите раздел «Интернет» или «Сеть». В этом разделе найдите опцию «Wi-Fi» и выберите вашу Wi-Fi сеть Ростелеком для подключения.
Шаг 5: После успешного подключения обоих устройств к Wi-Fi сети, на ноутбуке откройте нужное видео или файл с изображением, который вы хотите показать на телевизоре.
Шаг 6: На телевизоре найдите раздел «Вход» или «Источник сигнала» и выберите опцию, соответствующую подключенному ноутбуку.
После выполнения всех вышеперечисленных шагов вы должны увидеть экран ноутбука на телевизоре и можете наслаждаться просмотром контента на большом экране.
Обратите внимание, что процедура подключения может незначительно различаться в зависимости от моделей ноутбука и телевизора. Рекомендуется обратиться к инструкции пользователя для обоих устройств.
Настройка и использование функций
После установки и подключения роутера Ростелеком можно приступить к настройке и использованию его функций. Вот несколько основных шагов, которые нужно выполнить.
- Подключение к роутеру. Для начала, убедитесь, что ваш ноутбук подключен к роутеру через Wi-Fi или сетевой кабель.
- Прошивка роутера. Проверьте, что у вас установлена последняя версия прошивки роутера. Если нет, обновите ее, следуя инструкциям производителя.
- Настройка Wi-Fi. После подключения к роутеру, зайдите в настройки Wi-Fi на своем ноутбуке и убедитесь, что Wi-Fi включен. Затем найдите сеть вашего роутера в списке доступных сетей и подключитесь к ней, введя пароль, если требуется.
- Настройка безопасности. Чтобы обеспечить безопасность вашей сети, рекомендуется изменить стандартный пароль роутера на более сложный. Также можно включить функцию файрволла для защиты от внешних атак.
- Подключение к телевизору. Если вы хотите подключить свой ноутбук к телевизору, убедитесь, что телевизор и ноутбук находятся в одной Wi-Fi сети. Затем, используя специальный адаптер или HDMI-кабель, подключите ноутбук к телевизору.
После выполнения этих шагов у вас должно получиться подключить ноутбук к телевизору через роутер Ростелеком. Теперь вы можете наслаждаться просмотром фильмов, видеороликов и другого контента с ноутбука на большом экране телевизора.
На чтение 9 мин Просмотров 58к.
Сергей Сакадынский
Работал в сфере IT-консалтинга, занимался созданием и администрированием интернет-ресурсов. 10 лет опыта работы по проектированию и обслуживанию компьютерных сетей.
Задать вопрос
Интернет-провайдер «Ростелеком» – лидер на рынке телекоммуникационных услуг в России. Более 38 миллионов пользователей подключены к его сетям. Начальную настройку интернета обычно выполняют сотрудники компании. Но если в дальнейшем понадобится вручную перенастроить параметры подключения после сбоя или при смене роутера, не все пользователи знают, как это правильно сделать. Как настроить вайфай роутер от «Ростелеком», разбираем в этой статье.
Содержание
- Подготовка перед подключением
- Подключение
- Вход в настройки
- Ручная настройка
- Asus
- D-Link
- TP-Link
- Keenetic
- Wi-Fi
- Asus
- D-Link
- TP-Link
- Keenetic
- IPTV (телевидение)
- Asus
- D-Link
- TP-Link
- Keenetic
- Сброс
- Связь со службой поддержки
Подготовка перед подключением
Тип подключения для роутера «Ростелеком» – PPPoE. Чтобы его настроить, нужно знать логин и пароль. Для подключения ADSL ещё понадобятся коды VPI и VCI. Всё это указано в договоре с провайдером.
Если вы не можете найти эту информацию, позвоните в службу поддержки. Там вам сообщат необходимые данные.
Теперь нужно подключить роутер «Ростелеком» к компьютеру через сетевой кабель.
ПК, с которого вы будете настраивать интернет, должен получать автоматически IP-адрес с роутера. Проверьте эту опцию в параметрах сетевой карты. Откройте свойства TCP/IP v4 вашего адаптера. Настройки должны выглядеть так, как на скриншоте.
Можно также подключиться к роутеру «Ростелеком» по Wi-Fi с телефона или ноутбука.
Если произошёл сбой подключения, сбросьте настройки вашего роутера «Ростелеком» до заводских.
Подключение
«Ростелеком» предоставляет подключения типа ETTH, GPON и ADSL. Если вы подсоединяете к компьютеру новый роутер, необходимо его правильно подключить. В первом случае к вам в квартиру должен быть заведен оптический или Ethernet-кабель, во втором это оптоволокно, в третьем используется телефонная линия.
Если у вас оптоволоконный ввод, может использоваться специальный терминал, к которому подключается кабель провайдера. От него к роутеру идёт витая пара.
Если вы используете роутер с поддержкой оптоволоконного подключения, кабель провайдера подсоединяется к его SFP-порту через специальный переходник.
В случае подключения по ADSL у вас установлен xDSL модем, подключенный к телефонной линии. А к нему подсоединяется роутер с помощью медного провода. Также есть маршрутизаторы с DSL-портом. В этом случае телефонный кабель подключается прямо к роутеру. Модем не нужен.
В зависимости от типа подключения, разъём на роутере будет выглядеть так:
С компьютером роутер соединяется кабелем через один из LAN-портов. Второй конец кабеля втыкается в разъём сетевой карты.
Вход в настройки
Как войти в настройки роутера Ростелеком, зависит от конкретной модели. Обычно достаточно запустить любой веб-браузер, вписать в адресную строку IP-адрес маршрутизатора (обычно это 192.168.0.1 или 192.168.1.1) и нажать Enter. Иногда адрес может быть другим. Переверните роутер и посмотрите на наклейку снизу. На ней указаны все параметры для входа. Айпи-адрес фирменного роутера «Ростелеком» обычно 192.168.0.1.
Здесь же вы найдёте имя и пароль администратора. Они понадобятся вам для входа в веб-интерфейс. Чаще всего по умолчанию логин и пароль admin.
Мастер настройки на роутере «Ростелеком» может настроить подключение автоматически. Но мы будем рассматривать ручную настройку. Также мы приведём инструкцию для роутеров других производителей.
Ручная настройка
Если у вас брендированный роутер (с логотипом «Ростелеком»), после входа в веб-интерфейс в верхней панели выберите вкладку «Сеть», в меню слева пункт WAN и одноименный подпункт. Здесь выставляете параметры так, как на скриншоте.
Если у вас подключение ADSL, указываете коды VPI и VCI. Тип подключения PPPoE. В поле логин и пароль вписываете данные, предоставленные провайдером. Сохраняете настройки (кнопка «Добавить» внизу страницы). Интернет должен заработать.
Настройка PPPoE для «Ростелеком» на роутерах других производителей выполняется аналогично. Здесь мы приводим инструкцию для самых распространённых устройств. Если вашего роутера здесь нет, ищите руководство по настройке определенной модели на нашем сайте через поиск.
Asus
Войдя в веб-интерфейс, в меню справа открываем «Дополнительный настройки» и нажимаем на пункт «Интернет». Здесь выбираем тип подключения к интернету «Ростелеком» PPPoE. Имя хоста можно не заполнять.
Прокручиваем страницу вниз и в полях «Имя пользователя» и «Пароль» вводим предоставленные провайдером данные.
В самом низу жмём кнопку «Применить».
D-Link
В меню справа откройте «Сеть» и подпункт WAN. Здесь внизу страницы нажмите кнопку «Добавить». Откроется окно настроек.
Укажите тип подключения PPPoE и введите логин и пароль. Сохраните настройки, нажав кнопку «Применить» внизу страницы.
В серой прошивке на главном экране нужно выбрать «Расширенные настройки». Дальнейший алгоритм идентичен.
TP-Link
Настройка выполняется так же. В меню справа выбираем «Сеть» и подпункт WAN. Указываем, что тип подключения у нас PPPoE, а в поля ниже вводим логин и пароль.
После этого нажимаем кнопку «Сохранить» внизу страницы.
Keenetic
Входим в веб-интерфейс и в меню «Интернет» справа выбираем пункт «Проводной». Далее как на скриншоте:
Тип подключения PPPoE. Имя пользователя и пароль вписываем из договора с провайдером.
Теперь настраиваем беспроводную сеть. На ростелекомовском роутере открываем WLAN – «Базовые настройки».
Далее, как на скриншоте. SSID указываете любой, пишете его английскими буквами и цифрами.
Чтобы задать пароль, откройте пункт «Безопасность».
Указываем ключ сети и сохраняем настройки.
Asus
Переходим в раздел «Беспроводная сеть».
Вводим SSID по желанию. В поле «Предварительный ключ WPA» вписываем пароль для подключения. Сохраняем настройки.
D-Link
Имя сети задаём в пункте Wi-Fi – «Основные настройки».
Затем переходим в следующий пункт – «Настройки безопасности». Вписываем пароль в поле «Ключ шифрования PSK» и сохраняем настройки.
TP-Link
Переходим в пункт меню «Беспроводной режим» — «Основные настройки». В поле «Имя беспроводной сети» вписываем любое значение, используя английские буквы и цифры.
После этого переходим в пункт «Защита беспроводного режима». Здесь нужно задать ключ (пароль) доступа к беспроводной сети.
Если у вас двухдиапазонный роутер, отдельно задаются параметры для сетей 2,4 и 5 ГГц. Также можно отдельно настроить гостевую сеть.
Вписываем его в поле «Пароль беспроводной сети». Сохраняем настройки и пользуемся интернетом.
Keenetic
На роутерах Keenetic для настройки беспроводного интернета откройте пункт меню «Мои сети и Wi-Fi» — «Домашняя сеть». Укажите здесь SSID и пароль.
Сохраните изменения.
Как узнать логин и пароль Ростелеком, если вы его забыли, читайте по ссылке.
IPTV (телевидение)
Приставка IPTV от «Ростелеком» уже настроена. Для правильной работы нужно выставить параметры на роутере.
На фирменном роутере провайдера открываем пункт WAN и выбираем тип интерфейса Brige.
Здесь нужно включить опцию VLAN. Просто поставьте галочку в этом пункте.
VLAN ID обычно указывается 50, но эту информацию желательно уточнить у провайдера. Другие настройки менять не нужно.
Теперь надо указать порт, который будет использоваться для подключения приставки. Для этого перейдите во вкладку «Дополнительно» и в меню справа откройте пункт «Группировка интерфейсов».
Отметьте подходящий пункт и нажмите «Применить».
В этом случае приставку нужно будет подключить к четвёртому порту LAN.
Прокрутите страницу вверх и добавьте в группу WAN1.
На этом настройка IPTV на роутере «Ростелеком» завершена.
Asus
Входим в веб-интерфейс и открываем «Локальная сеть» — «IPTV». Здесь нужно указать порт для приставки. На скриншоте это LAN 1.
Остальные параметры выставляем так же, как на картинке.
D-Link
Откройте пункт меню «Начало» — «Мастер настройки IPTV».
Выбираем LAN порт, который будет использоваться для подключения ТВ-приставки.
Чаще всего больше ничего делать не нужно.
Если нужно указать дополнительные параметры для IPTV, заходим в пункт меню «Дополнительно» — VLAN. Сначала выбираем существующий порт и удаляем его, нажав кнопку «Удалить» внизу. Затем жмём кнопку «Добавить» и выполняем настройку.
Идентификатор VLAN можно узнать у провайдера.
TP-Link
Войдите в настройки роутера, откройте дополнительные настройки и найдите там пункт IPTV. Включите «IGMP proxy» и поставьте галочку в пункте «IGMP Snooping». Режим выберите «Мост».
Для ввода настроек VLAN провайдера вместо моста выбирайте режим «Указать вручную/Tag Vlan».
Также укажите порт, к которому будет подключаться приставка.
Keenetic
На роутерах Keenetic должен быть установлен компонент «Прокси-службы для IGMP и PPPoE». Если его нет, добавьте его в меню «Общие настройки» — «Обновления и компоненты». Нажмите «Измените набор компонентов», найдите в списке нужный и добавьте его.
Теперь откройте раздел меню «Интернет» — «Проводной». Для нужного порта LAN укажите значение «ТВ-приставка».
В поле «Телевидение» введите правильный VLAN, который вам предоставил провайдер. У «Ростелекома» это чаще всего 50.
Перейдите на страницу «Домашняя сеть» и в разделе «IGMP Proxy» установите флажок «Включить IGMP Proxy».
Сброс
Если произошёл сбой, слетели настройки роутера или вы настраиваете маршрутизатор, который до этого использовался в другой сети, предварительно следует восстановить заводские параметры устройства. Для сброса нужно нажать и удерживать кнопку Reset на задней панели 10 секунд. Обычно она утоплена в корпусе, поэтому вам понадобится длинный тонкий предмет – булавка или разогнутая скрепка. Индикаторы роутера должны мигнуть, устройство перезагрузится и запустится с заводскими параметрами. Теперь вы сможете настроить его с нуля.
Связь со службой поддержки
Если вы не знаете свой логин и пароль или вам нужны параметры VLAN для IPTV, а также в любом другом случае, когда не получается настроить подключение, обращайтесь в службу поддержки провайдера.
Телефонный номер поддержки: 8 (800) 1000 800. Можно воспользоваться электронной почтой для прямых обращений: rostelecom@rt.ru. А также есть форма обратной связи на сайте «Ростелеком».
Сегодня я расскажу о совершенно легальной возможности смотреть телевидение Ростелеком через браузер компьютера или телевизора Smart-TV. При этом не нужно искать какие-либо плейлисты, как раньше, устанавливать плееры и производить дополнительные настройки роутера. Способ значительно более простой и удобный, но к сожалению не подходит тем, кто хочет смотреть Ростелеком ТВ нахаляву, так как для просмотра у Вас должна быть оформлена подписка на Интерактивное ТВ. Смысл его в том, что на продвигаемом компанией портале «Айтиви» по адресу itv.rt.ru (бывшгий zabava.ru) можно смотреть те каналы, на которые у Вас оформлена услуга. При этом оформить подписку может любой желающий — как уже действующие абоненты РТК, так и абоненты других провайдеров.
Для кого удобен этот способ? В первую очередь для того у кого подключено Цифровое ТВ Ростелеком, но кто хочет смотреть телевидение ещё и на компьютере. Либо в доме 2 телевизора, но подключать мультирум и ставить вторую приставку нет желания. Так же подписка на забаве будет удобна тем, кто хочет смотреть ТВ в хорошем качестве на компьютере или Смарт ТВ телевизоре через Интернет используя специальное приложение или браузер.
Как воспользоваться услугой?
1. Сначала надо зарегистрироваться на itv.rt.ru. Для этого в верхнем правом углу сайта нажимаем кнопку «Войти».
Откроется окно авторизации. Вы можете авторизоваться через популярные социальные сети — Одноклассники, Вконтакте, Фейсбук или Мой Мир. Либо в поле «Email» вводим адрес своей электронной почты, а в поле «Пароль» — любой пароль для доступа.
Главное его не забудьте — иначе потом придется восстанавливать пароль через почту. Нажимаем кнопку «Регистрация». Сайт выдаст вот такое сообщение.
2. Идем в почту, которую указали при регистрации. Туда уже должно прийти вот такое письмо:
Переходим по ссылке для подтверждения регистрации и нас перенаправляет на сайт Айтиви от Ростелеком. Авторизация произошла автоматически. Выбираем свой регион:
Далее выбираем свою услугу, которая подключена — обычное цифровое телевидение или Интерактивное ТВ 2.0:
Примечание: Если Вы не подключены к услугам этого оператора связи — ставьте галку «Не являюсь абонентом Ростелеком» и следуйте дальнейшим инструкциям.
Далее надо указать свой логин и код активации:
Если всё указано верно, то результатом должно быть вот такое сообщение:
Нажимаем кнопку «ОК».
Вы успешно прошли процедуру регистрации на сайте.
Вот, собственно, и всё! Теперь Вам доступна бесплатно услуга ТВ онлайн с тем пакетом каналов, который подключен на приставке.
К тому же, списание денег за покупки на портале itv.rt.ru теперь будет осуществляться с Вашего Лицевого счета по основной услуге (как правило — Интерактивное ТВ). Правда оператор связи везде предупреждает, что количество каналов на сайте и в подключенном пакете может немного не совпадать. Тем не менее — смотреть ТВ Ростелком теперь можно без приставки с любого устройства, способного выйти в Интернет — планшет, смартфон, ноутбук и т.п.
Чтобы посмотреть все подключенные к услуге девайсы, надо зайти в «Мои настройки» и открыть вкладку «устройства».
Услуга IPTV от Ростелеком представляет собой цифровое телевидение, смотреть которое можно на телевизоре или компьютере. Работает сервис через протокол TCP/IP и имеет достаточно много преимуществ, среди которых хорошее качество изображения и звука, возможность останавливать просмотр, записывать передачи и другие полезные функции.
В наше время цифровое телевидение доступно как на телевизоре, так и на компьютере
Установка IPTV на телевизоре
Чтобы установить у себя дома IP-телевидение, вам понадобится специальная приставка, которую предоставит провайдер Ростелеком, и роутер. Мы рассмотрим, как правильно настроить и подключить оба устройства.
Настройка роутера для IPTV
Прежде всего, убедитесь, что роутер поддерживает функцию IGMP — без неё подключить IP-телевидение от Ростелекома у вас не получится. После этого переходим непосредственно к процессу установки, который выполняется на одном из роутеров TP-Link — модели этой марки наиболее распространены среди пользователей. В целом, весь процесс выглядит практически одинаково для моделей других фирм роутеров.
Для настройки выполните следующие действия:
- Подключите оборудование к компьютеру и войдите в любой браузер.
- В адресной строке вбейте IP-адрес вашего устройства — чаще всего это комбинация 192.168.0.1. Если этот набор цифр не подходит, узнать правильный адрес можно при помощи таких способов:
- взгляните на обратную сторону устройства — здесь может быть указан нужный адрес;
- комбинация часто указывается в договоре от провайдера или в документах к роутеру;
- зайдите через Панель управления, раздел «Сеть и интернет» в параметры своего интернет-подключения, посмотрите свойства пункта Протокол интернета 4 — если указан статический IP-адрес, перепишите его значение в адресную строку.
- Для входа в настройки впишите логин и пароль (оба поля заполняются как Admin).
- Через раздел Network или Сеть перейдите во вкладку IPTV и внесите следующие изменения в параметры:
- В первом поле IGMP Proxy поставьте Enable.
- В следующей строке выберите режим «Мост» (Bridge).
- Затем выберите порт, в который будет подключена приставка IPTV — по умолчанию выбирается значение LAN-4.
- Сохраните внесённые данные.
Настройка роутера завершена, осталось соединить его с приставкой и подключить оборудование к телевизору.
Установка приставки для IP-телевидения
В этом устройстве не нужно устанавливать параметры — все данные вносятся провайдером Ростелеком, и вам необходимо только соединить его с роутером, подключить к телевизору и авторизоваться. Для соединения приставки с роутером желательно использовать разъём, который вы указали в настройках. Теперь определитесь с тем, как вы подключите устройство к телевизору — через AV-выход или HDMI-кабель.
Чем они отличаются? Подключение первым способом предоставляет вам обычное качество изображения. Для соединения используется шнур, один конец которого вставляется в гнездо AV, другие три — как правило, это жёлтый, красный и белый штекеры — подключаются к телевизору в соответствующие по цветам разъёмы.
Если вы хотите иметь высокое качество изображения (особенно это важно для телевизоров с большим экраном), подключайте приставку через HDMI-кабель.
Не забудьте подсоединить блок питания, и теперь можно перейти к авторизации. Для этого нужно сделать следующее:
- Включите режим AV или Input на телевизоре.
- В открывшемся меню введите логин и пароль вашей учётной записи — они указаны в договоре с Ростелекомом.
- Если появится окно для ввода PIN-кода, впишите 0000 или 1111. Эти комбинации не подошли? Звоните провайдеру и выясняйте, какую комбинацию нужно ввести в это поле.
После успешной авторизации перед вами появится меню, и теперь вы можете приступить к просмотру цифрового IP-телевидения.
Помимо системных параметров, которые не нужно изменять, есть персональные параметры пользователя. В них вы можете поставить родительский контроль и другие ограничения, настроить вещание «под себя». У IP-телевидения есть много функций: запись программ, остановка и перемотка видео, прокат кинофильмов и установка полезных сервисов (карты, курсы валют, погода и прочее).
Установка IPTV для компьютера
Смотреть цифровое телевидение можно при помощи компьютера — эта услуга является бонусом к IPTV от Ростелекома и не будет стоить вам ни копейки. Пользоваться сервисом можно через специальный плеер или при помощи онлайн-доступа.
Установка плеера для IPTV
Чтобы смотреть любимые передачи на своём ПК, следуйте данным инструкциям:
- Скачайте установочный файл IP-TV плеера и запустите его.
- Выберите полную установку либо остановитесь на пункте настройки параметров, если не хотите, чтобы вместе с плеером на компьютере появился Яндекс Браузер и его компоненты.
- Нажмите «Установить», когда процесс будет завершён, запустите плеер и выберите свой город с указанным провайдером Ростелеком.
Вот и всё — у вас есть полноценный доступ к цифровому телевидению. Если изображение не появилось, каналы не работают, на то есть причина.
Неполадки с изображением в IPTV плеере
IP-телевидение на компьютере может не работать по следующим причинам:
- Брандмауэр Windows или антивирусная программа ошибочно распознаёт телевизионный трафик как вредоносный, поэтому блокирует его. Чтобы выяснить, так ли это на самом деле, по очереди отключите эти функции и проверьте, появилось ли изображение. Если плеер начал работать при выключенном антивирусе или брандмауэре, зайдите в свойства нужного сервиса через Панель управления и измените параметры, чтобы он не запрещал трафик IP-телевидения.
- Неправильно выбран сетевой интерфейс. Если в компьютере стоит несколько сетевых карт, к примеру, роутер с точкой Wi-Fi и проводной интернет, для работы плеера выбирается оборудование с доступом к интернету. Чтобы плеер распознавал активную сетевую карту, зайдите в общие настройки через пункт меню в виде шестерёнки внизу плеера, выберите необходимый IP-адрес.
- Проблемы с DirectX. Эта графическая библиотека иногда работает некорректно, поэтому смените её на библиотеку OpenGL — нажмите на значок настроек в виде шестерёнки, выберите пункт «Дополнительно» и в третьем столбике отметьте галочкой строку «Использовать OpenGL вместо DirectX…».
Если после всех этих действий плеер не начал правильно работать, скорее всего, проблема касается соединения с провайдером, поэтому обратитесь к специалистам компании Ростелекома.
Онлайн-доступ к IPTV
На мобильных устройствах плеер для просмотра IP-телевидения не работает, но смотреть любимые каналы от Ростелекома можно онлайн — для этого был создан специальный сайт zabava.ru.
Для начала пройдите регистрацию на портале: введите адрес вашей электронной почты, придумайте пароль, сверьте, правильно ли определился район, где вы живете, и поставьте галочку напротив пользовательского соглашения.
Затем дайте ответ на вопрос о том, являетесь ли вы клиентом компании Ростелеком.
Для тех, у кого не подключено интерактивное телевидение с доступом через приставку и роутер, услуга онлайн-просмотра IPTV будет платной.
Поскольку у вас есть приставка, выберите пункт «Интерактивное ТВ», введите свой логин и пароль от оборудования (вы уже делали это, когда подключали устройство к телевизору). Дождитесь письма на свой электронный адрес, пройдите по указанной в нём ссылке, и регистрация будет завершена — теперь вы имеете доступ к IP-телевидению с вашего мобильного устройства.
Услуга IPTV примечательна высоким качеством изображения и звука, позволяет настроить эфир так, чтобы вещание было максимально комфортным для каждого пользователя. Отсутствие помех, управление видео, возможность смотреть каналы через компьютер и мобильные устройства, другие полезные функции — всё это делает цифровое телевидение наилучшим вариантом для дома.
Памятка по использованию Wi-Fi роутера
На некоторых маршрутизаторах Wi-Fi соединение настроено сразу. В этом случае для доступа в интернет достаточно подключиться к сети — имя Wi-Fi сети и пароль указаны на наклейке.

Настроить Wi-Fi можно в веб-интерфейсе маршрутизатора. Раздел будет называться «WLAN», «Беспроводная сеть», «Wireless» или «Wi-Fi».
Wi-Fi сеть можно сделать открытой (без запроса пароля при подключении к сети) или защищенной (Wi-Fi будет запрашивать пароль при подключении). Лучше использовать защищенную сеть, чтобы к ней не подключались сторонние пользователи. Как правило, устройства запоминают пароль после первого подключения к Wi-Fi, поэтому каждый раз пароль вводить не придется.
Для настройки защищенной сети выберите шифрование «WPA/WPA2».
На некоторых моделях маршрутизаторов можно использовать несколько частот Wi-Fi сети:
- 2.4 GHz — скорость ниже, но дальность действия больше
- 5 GHz — скорость выше, но дальность действия меньше