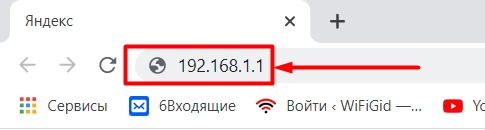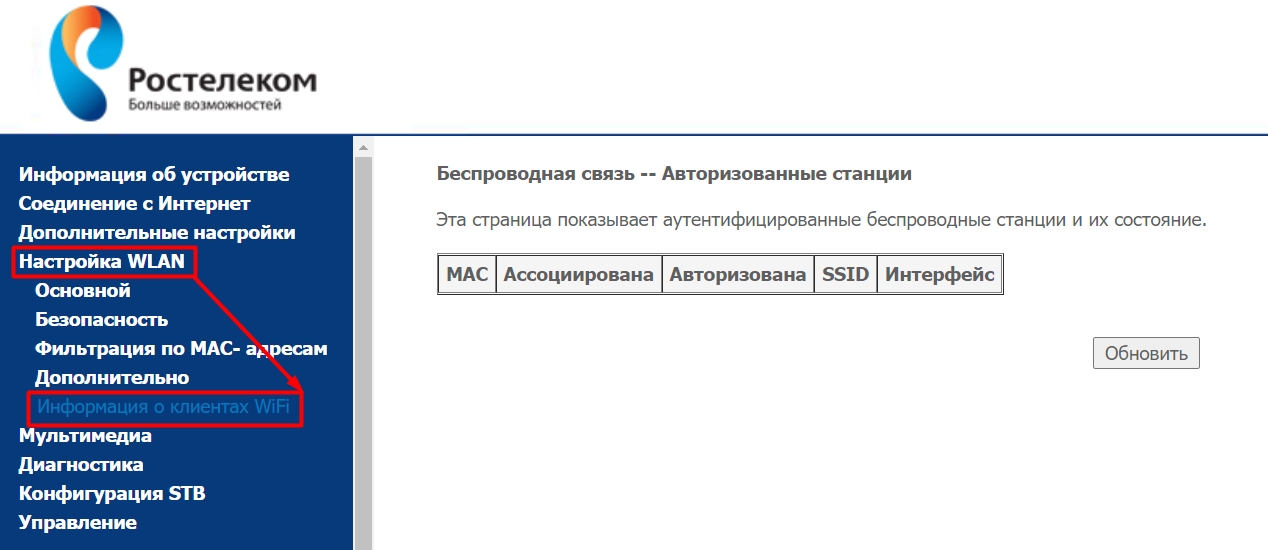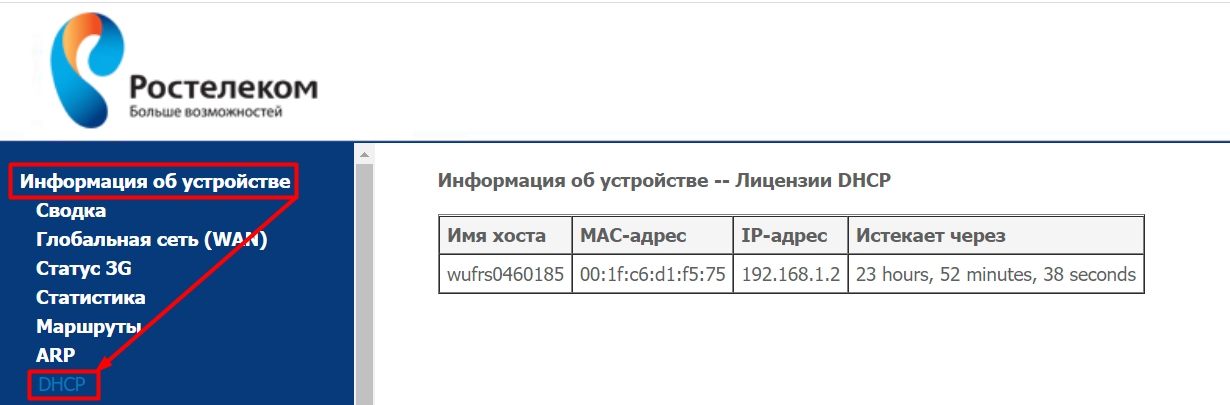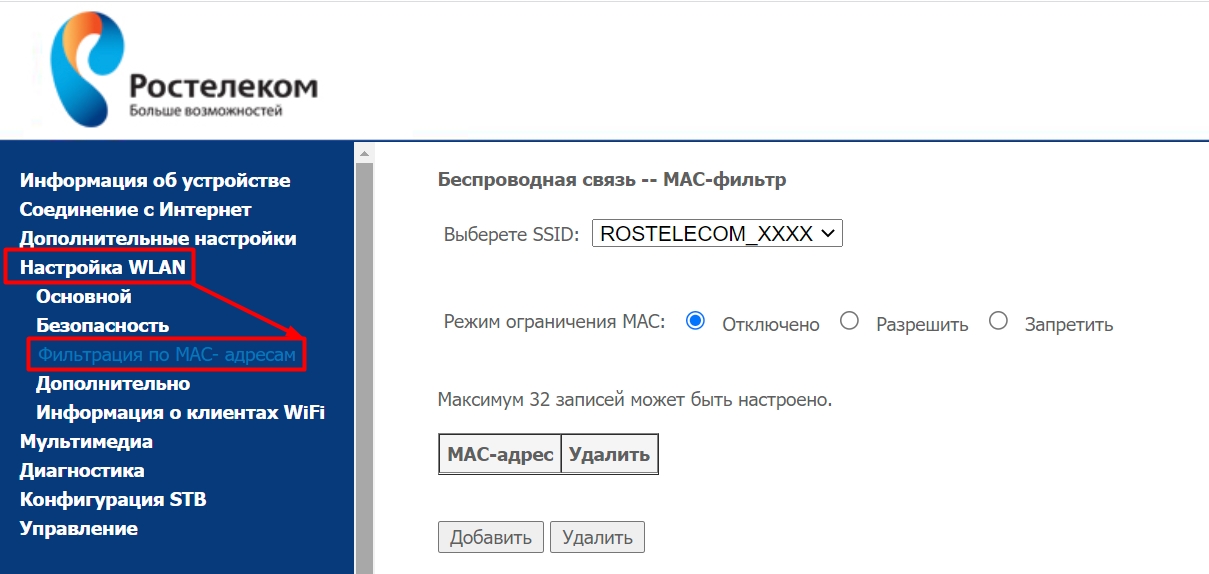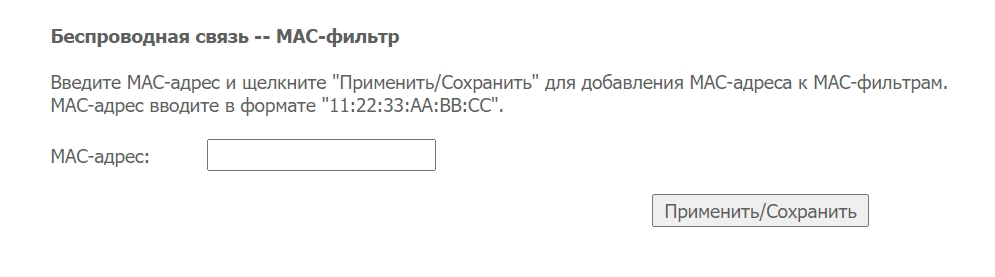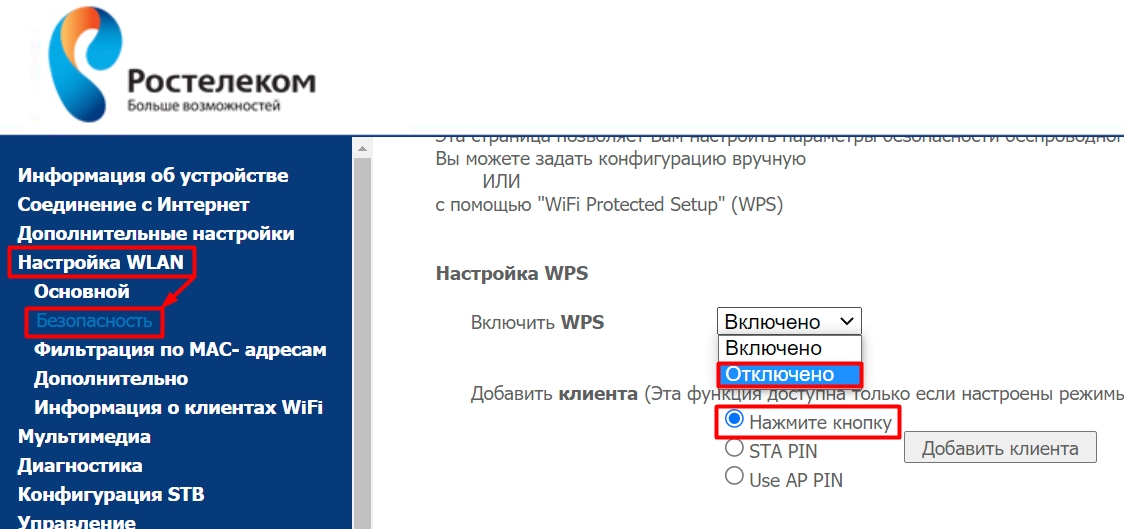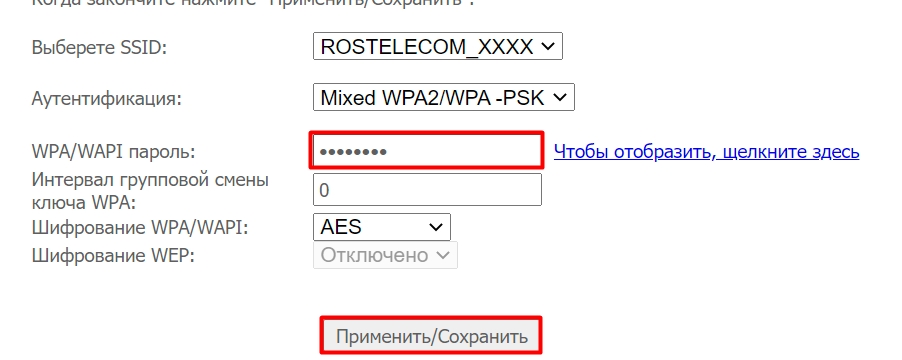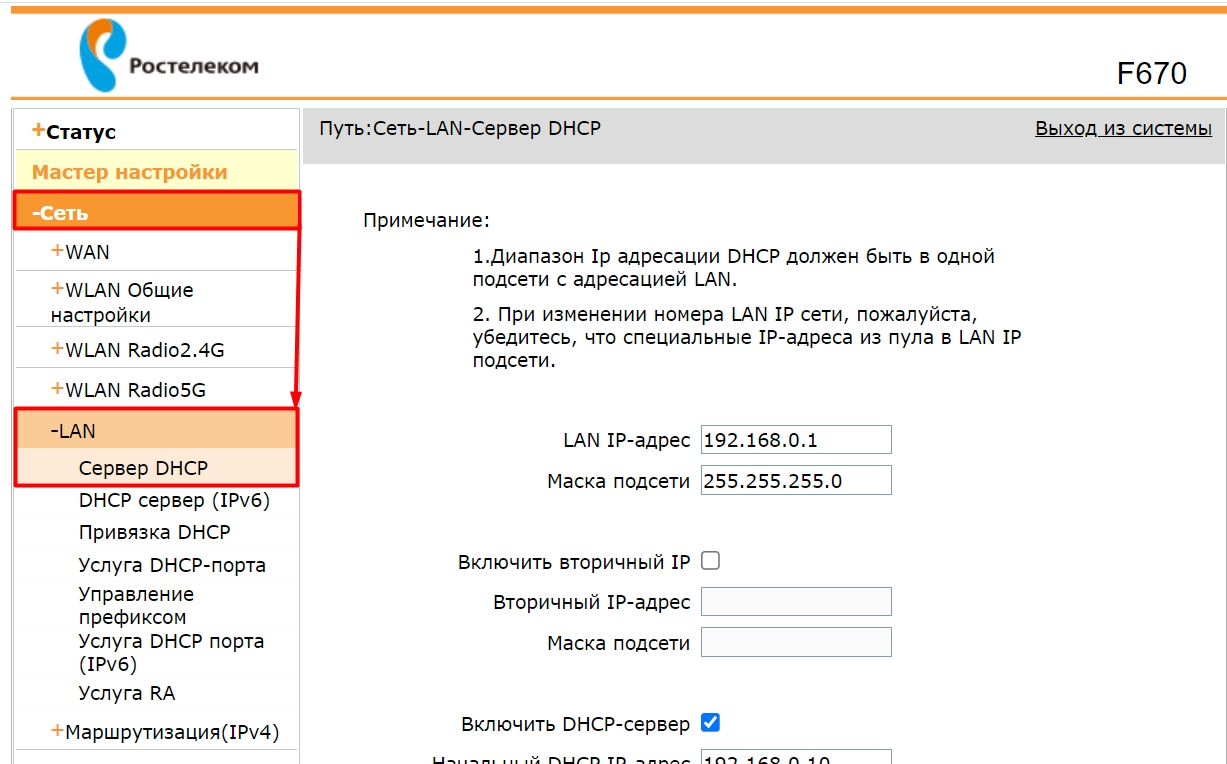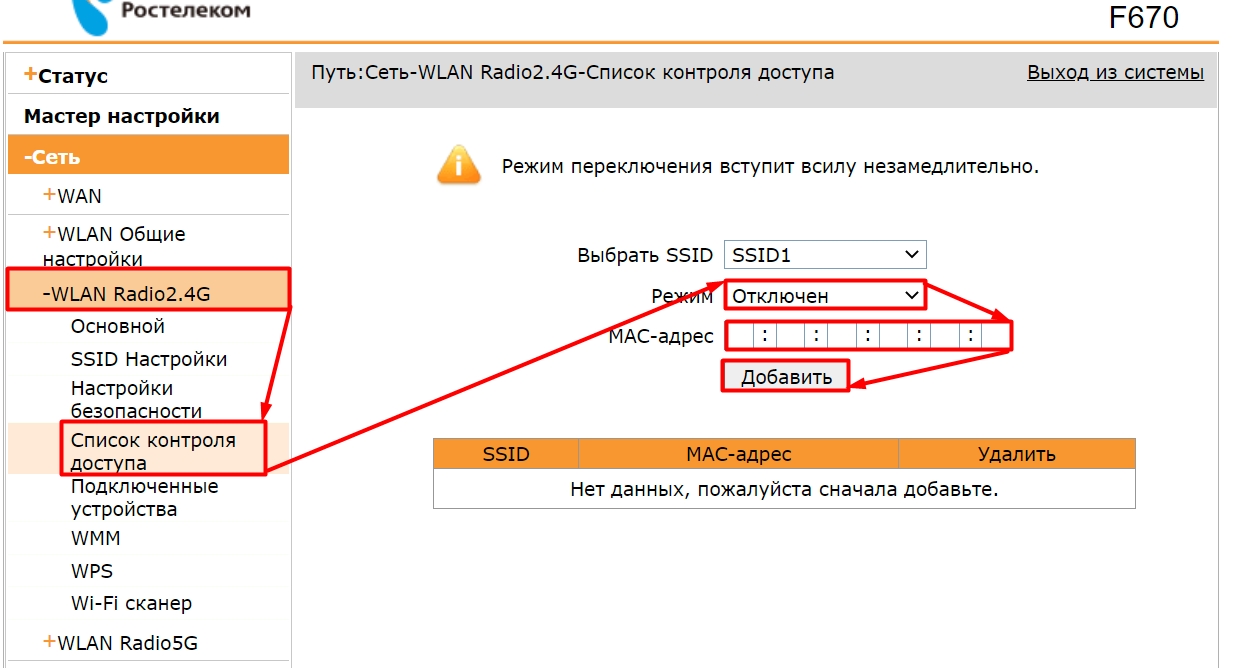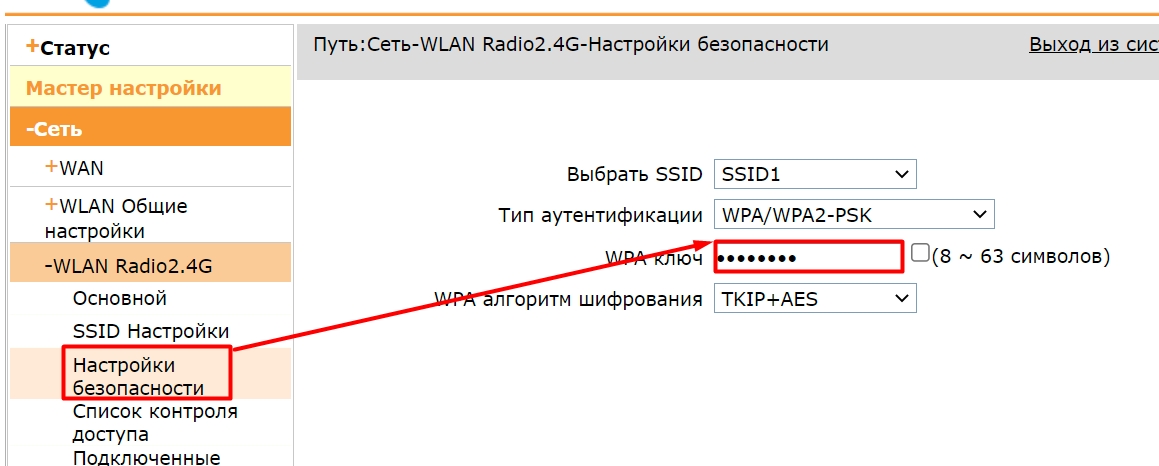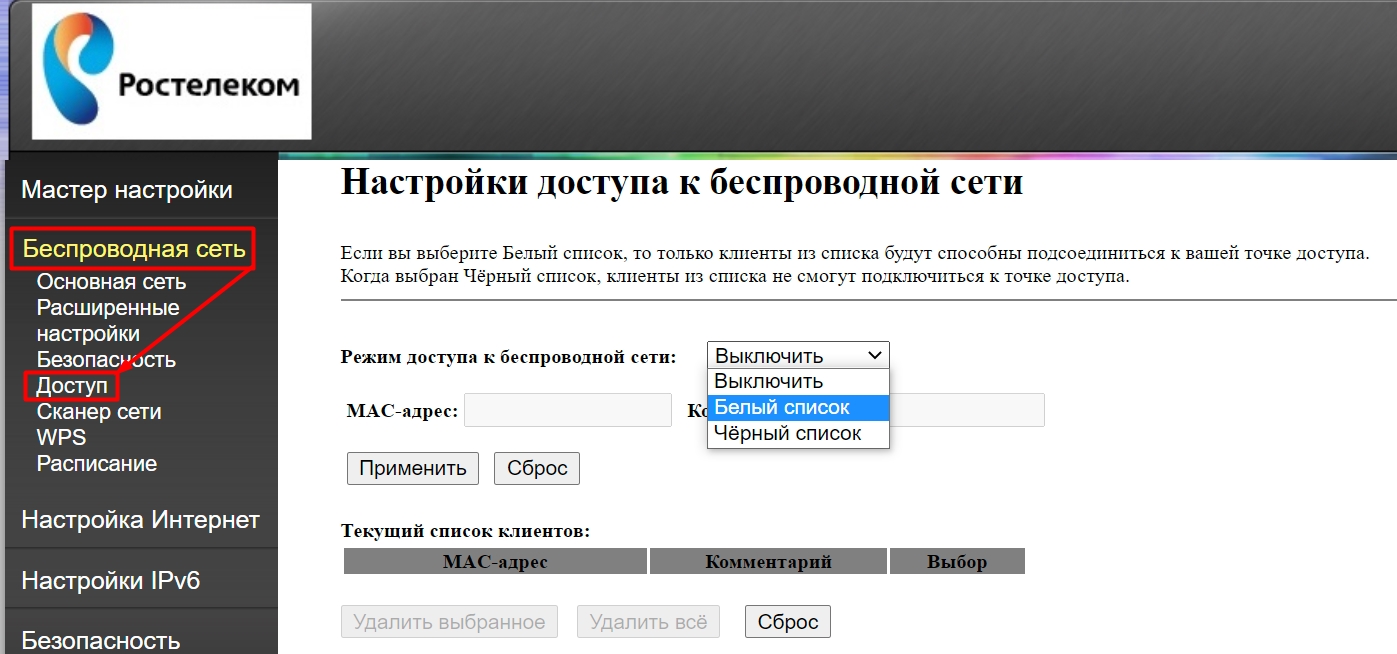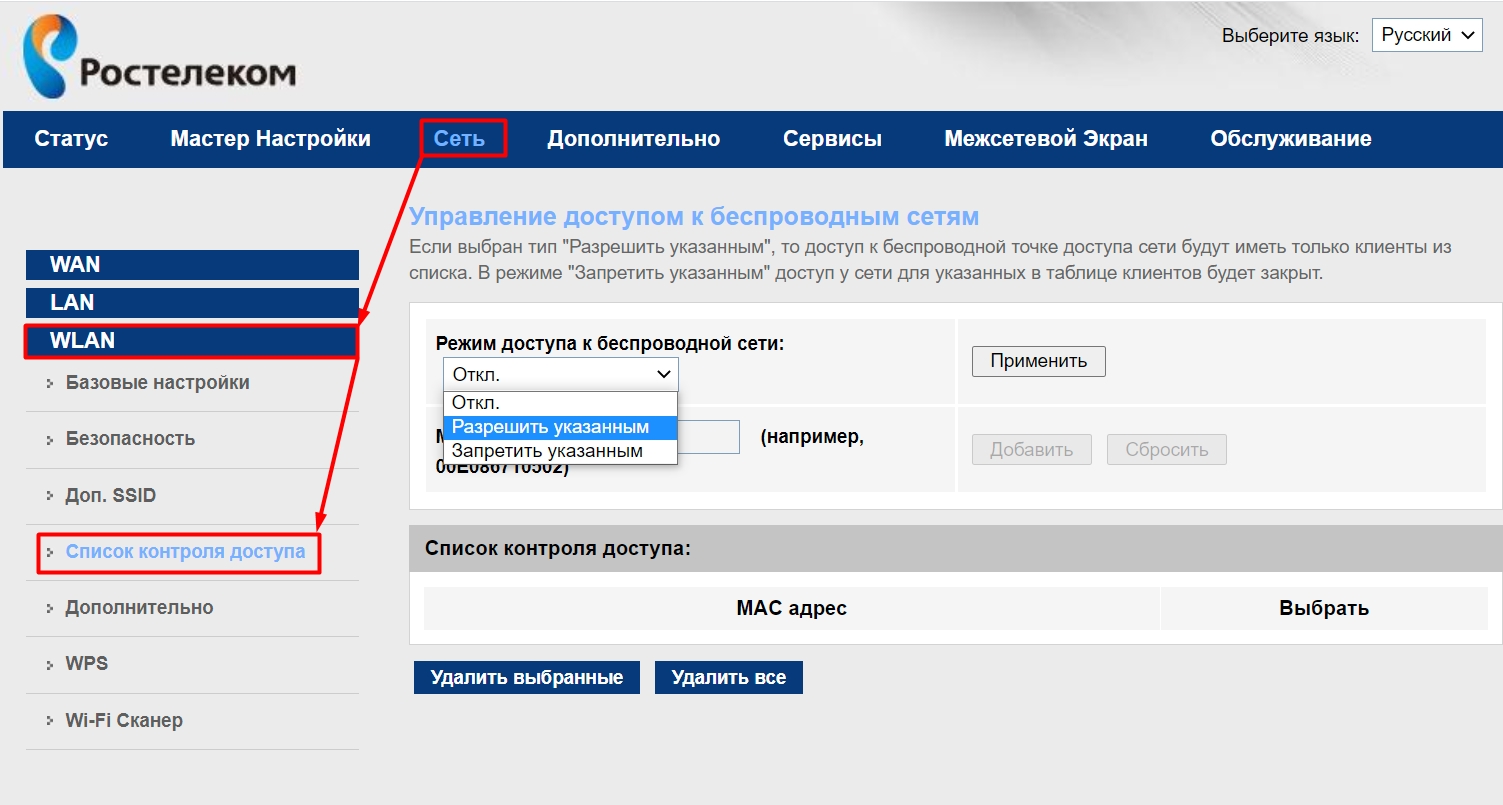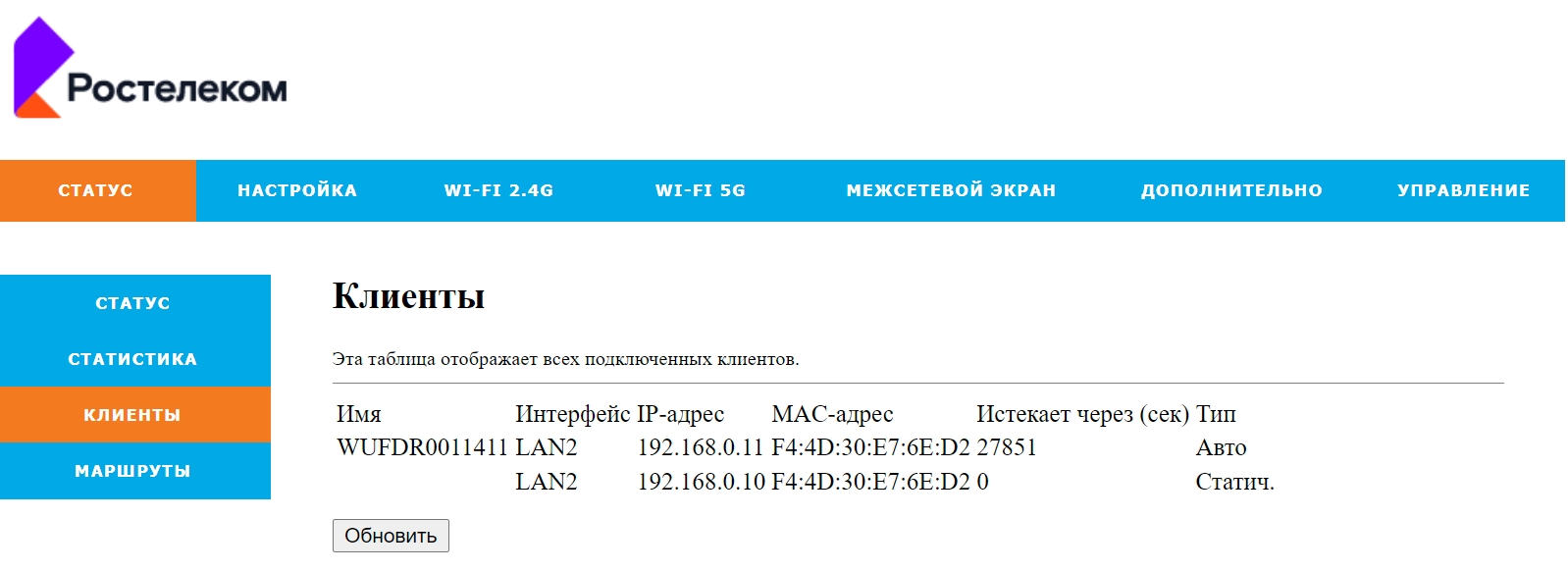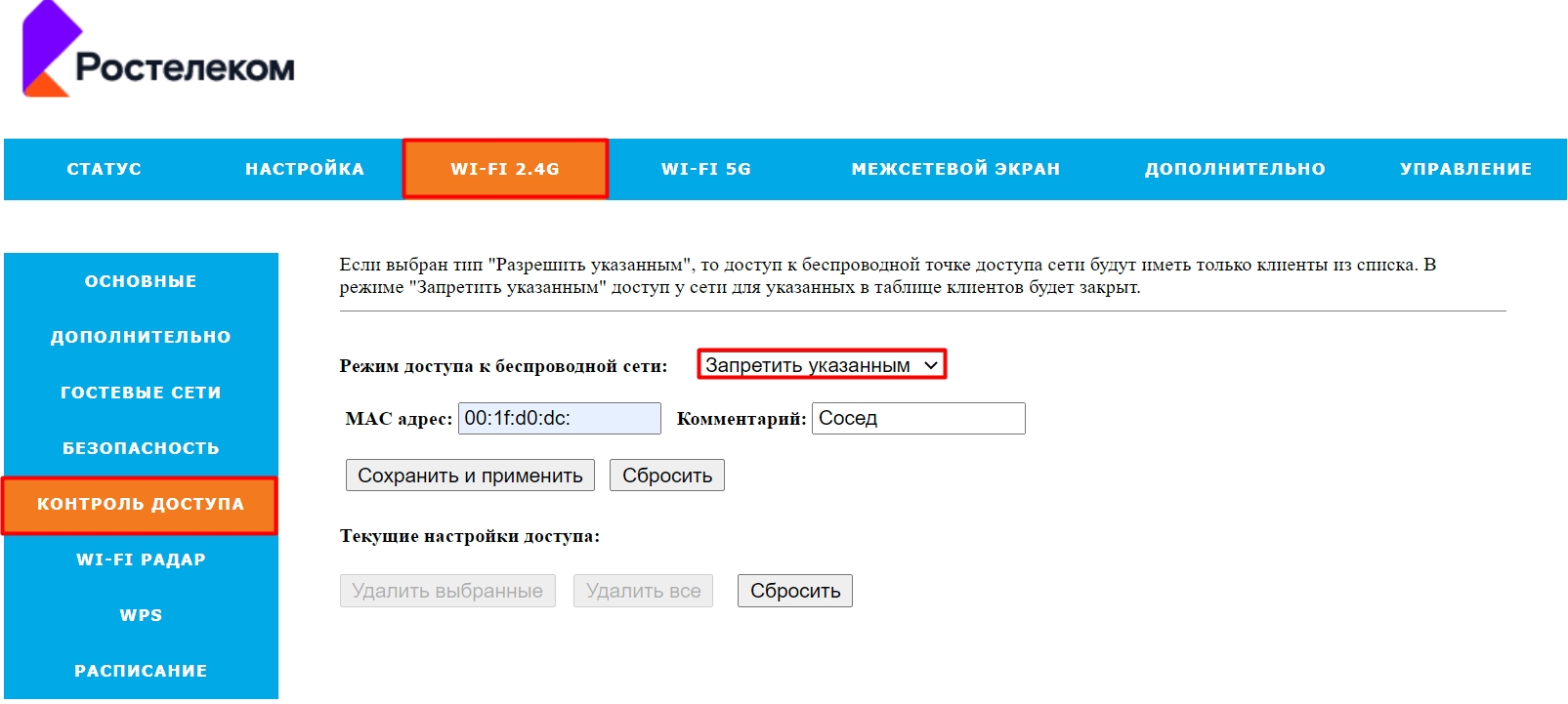Всем привет! Сегодня я расскажу вам, как проверить и узнать, кто подключен к моему Wi-Fi роутеру Ростелеком. На самом деле ничего сложного нет, и все делается очень просто. Но если у вас возникнут какие-то вопросы при прочтении статьи, то пишите в комментариях.
Содержание
- ШАГ 1: Вход в Web-интерфейс
- ШАГ 2: Инструкция
- Прошивка 1
- Прошивка 2
- Прошивка 3
- Прошивка 3
- Прошивка 4
- Задать вопрос автору статьи
ШАГ 1: Вход в Web-интерфейс
Перед тем, как посмотреть, кто пользуется и сидит на вашем Wi-Fi и сколько вообще устройств подключено – нам нужно попасть внутрь настроек. Для этого, нам нужно с аппарата, который подключен к роутеру (по кабелю или беспроводным путем) открыть браузер и в адресную строку ввести IP (или DNS) адрес маршрутизатора. Его можно подсмотреть на этикетке под корпусом роутера.
Очень часто используют несколько адресов:
- 192.168.1.1
- 192.168.0.1
- http://rt
Далее вас попросят ввести логин и пароль от интерфейса роутера. Опять же, эту информацию можно посмотреть там же. Чаще всего используются такие данные:
- Логин – admin
- Пароль – admin (Или без пароля, просто пустая строка)
ШАГ 2: Инструкция
В первую очередь посмотрите, какая прошивка установлена у вас в роутере. Дело в том, что Ростелеком не всегда выдает свои маршрутизаторы. Поэтому если вы видите, что надписи «Ростелеком» нет, а в правом или левом верхнем углу развиваются другие буквы – TP-Link, D-Link, ASUS или ZyXEL Keenetic, то идем сюда. Там я подробно уже описал инструкцию по выявлению злоумышленников для этих моделей.
Если же у вас стоит официальная прошивка от Ростелеком, то читаем инструкцию ниже.
Прошивка 1
На интернет-центрах компании Sagemcom можно посмотреть, кто именно подключен к сети по Wi-Fi – в разделе «Настройка WLAN» – «Информация о клиентах WiFi».
Второе место, где можно посмотреть, сколько всего подключено клиентов как по проводу, так и по Wi-Fi – это раздел «Информация об устройстве» и подраздел «DHCP».
Если вы обнаружите подозрительное устройство, то вы можете его заблокировать, для этого переходим в «Фильтрацию по MAC-адресам». Смотрите, сначала вам нужно выбрать вашу вай-фай сеть в строке «Выберите SSID». Далее ниже в «Режиме ограничения MAC» у нас есть два списка:
- Разрешить – по-другому «Белый список». Сюда нужно добавить все ваши домашние устройства. Минус данного метода в том, что все другие клиенты не смогут подключиться к вай-фай.
- Запретить – или «Черный список». Просто добавляем MAC-адрес устройства злоумышленника, и он больше не сможет сюда подключиться.
Все очень просто, выбираем нужный режим, а после этого нажимаем на кнопку «Добавить». После этого нужно будет добавить необходимые МАК-адреса. Опять же их можно подсмотреть в тех разделах, где отображаются, подключенные устройства.
Опять же, если вас взломали, то стоит в первую очередь изменить настройки вай-фай. Переходим в раздел «Безопасность». В 99% случаев идет взлом по WPS, так как он содержит в себе 8-ми цифирный пароль. Лучше вообще отключить эту функцию. Или, если вы ею пользуетесь, то установить авторизацию по «Нажатию кнопки».
И ниже устанавливаем пароль. Кликаем «Применить/Сохранить».
Прошивка 2
- В разделе «Сеть», переходим в «LAN» и нажимаем по «Сервер DHCP».
- Пролистываем в самый низ и смотрим в таблицу.
- Если вы нашли кого-то подозрительного, то идем в «WLAN Radio4 G». Выбираем нашу SSID. Далее ниже в «Режим» ставим «Запретить», ниже вписываем MAC злоумышленника. И кликаем «Добавить».
- После этого меняем пароль в разделе «Настройки безопасности».
Прошивка 3
Переходим в «Беспроводную сеть», кликаем по ссылке «Доступ». Теперь смотрим в таблицу «Текущий список клиентов». Если вы найдете кого-то подозрительного, то вы можете добавить его в «Черный список» – выбираем этот пункт, вводим его MAC-адрес левее и нажимаем по кнопке «Применить».
Прошивка 3
Переходим в «Сеть» – «WLAN» – «Список контроля доступа». Далее ниже смотрим табличку со всеми подклеенными устройствами. Если вы заметите, что какой-то клиент лишний, то вы можете заблокировать его. Для этого в строке «Режим доступа к беспроводной сети» выбираем «Запретить указанным». Потом ниже вписываем MAC этого устройства, жмем «Добавить». И после этого кликаем по кнопке «Применить».
Прошивка 4
Посмотреть список всех подключенных устройств можно в разделе «Статус» – «Клиенты». Но тут будут отображаться также и устройства, подключённые по кабелю.
Если взломщик будет обнаружен, идем в раздел «Wi-Fi», кликаем по подразделу «Контроль доступа», устанавливаем режим доступа на запрет. Ниже вводим МАК и комментарий и жмем «Сохранить и применить».
Клиенты российского провайдера часто спрашивают, как узнать, кто подключен к моему WiFi роутеру Ростелеком. Почему возникает такой интерес? Причин может быть множество, к примеру, взлом ПК или ноутбука, снижение скорости или появление обрывов. Своевременное выявление и «удаление» посторонних лиц позволяет «очистить» свою сеть, повысить активность трафика и решить иные задачи. Но обо всем подробнее.
Как можно узнать, кто подключен к роутеру?
Эксперты выделяют несколько способов, как узнать число подключенных к WiFi пользователей.
Через настройки маршрутизатора
Выделим самый простой способ, как посмотреть, кто подключен к моему WiFi роутеру Ростелеком — через настройки. Алгоритм действий:
- Войдите в настройки используемого маршрутизатора. Данные для входа можно найти на наклейке устройства или в командной строке. По умолчанию адрес для входа — 192.168.1.1. Логин и пароль — admin.
- Получите информацию. Теперь можно посмотреть, кто подключен к моему WiFi на роутере Ростелекома. В каждом маршрутизаторе индивидуальный подход к поиску данных о подключенных пользователях. Так, в устройствах Rostelecom нужно войти в раздел информации и перейти во вкладку DHCP. Здесь приводится адрес подключенных аппаратов.
Если установлен TP-Link, нужно перейти в раздел Беспроводная сеть, а далее — Статистика.
Сразу после этого доступен список MAC адресов. Если на момент проверки к WiFi подключено только одно устройство, а в настройках высвечивается больше, нужно защитить Вай Фай от посторонних.
Чтобы узнать, кто подключен к роутеру WiFi D-link, работающему с Ростелекомом, войдите в раздел Wireless и перейдите в Статус. Аналогичный подход работает и с устройствами других производителей.
Командная строка
При поиске через командную строку нажмите Win+R, введите CMD и жмите на Ввод.
Далее введите ipconfig/all и подтвердите ввод.
В появившемся перечне можно найти адаптер и посмотреть адрес шлюза. Дополнительный способ узнать данные для подключения к WiFi роутеру Ростелеком — воспользоваться специальной программой.
Специальная утилита
Еще один способ узнать, кто пользуется моим WiFi от Ростелеком — использовать специальное приложение. Для получения данных не нужно терять время на поиск адреса IP или изменение настроек роутера. Потребуется одна утилита — Wireless Network Watcher, которая не нуждается в установке. Она успешно работает во всех ОС. Чтобы узнать, кто подключен к WiFi роутеру Ростелеком, сделайте такие шаги:
- войдите в утилиту;
- посмотрите на столбик Device Router;
- перепишите информацию о роутере и компьютере (адрес настроек, IP и т. д.).
- получите данные о других подключенных ПК.
Утилита помогает ответить на вопрос, как узнать, кто подключен к моему WiFi роутеру Ростелеком. Но есть и минусы. Устройство показывает только те устройства, которые находятся онлайн. Кроме того, при выявлении постороннего субъекта закрыть ему доступ или изменить пароль не получится.
На что влияют дополнительные подключения?
Ростелеком подключает клиентов к Интернету без ограничений по трафику. Это значит, что «лишний» пользователь никак не повлияет на финансовое благополучие основного абонента. Но существуют другие риски, о которых должен помнить пользователь:
- Риск взлома устройств, подключенных по WiFi. Если постороннее лицо попадает в чужую сеть, оно может взломать ПК, ноутбук или телефон, а впоследствии украсть личные данные.
- Засорение канала. Эксперты рекомендуют узнать, кто подключен к маршрутизатору, чтобы избежать снижения скорости или обрывов Сети. К примеру, если другой пользователь начнет качать фильмы через торрент-трекер, основному клиенту Ростелеком не останется скорости. При этом страницы в браузере будут открываться медленно.
Лучше сразу посмотреть на роутере, кто подключен к моему WiFi от Ростелеком, после чего принять меры по «выбрасыванию» лишних абонентов.
Как отключить нежелательные подключения?
Если в процессе проверки удалось узнать, что кто-то подключен к роутеру WiFi от Ростелекома и «тянет» Интернет, нужно срочно принимать меры. Сделайте один из следующих шагов:
- Установите программу Netcut и поставьте ее на ПК, а после этого инсталлируйте WinpCap. В вашем распоряжении полная информация по подключенным MAC-адресам. Все, что остается — узнать лишний и удалить его. Для восстановления Интернета нужно перевести тумблер в позицию ON.
- Пароль. Если удалось узнать, что кто-то подключен к WiFi роутеру Ростелеком, войдите в настройки маршрутизатора (как это сделать, отмечалось выше) и установите новый защитный код безопасности. В этом случае посторонние пользователи больше не смогут подключиться к вашей сети.
В крайнем случае, можно сбросить настройки роутера Ростелеком до первоначальных настроек (тех, что установлены на заводе-изготовителе). Это актуально, если злоумышленник каким-то образом получил доступ к роутеру и внес в него изменения.
Как ограничить подключение?
Зная, как проверить, кто пользуется моим WiFi от Ростелеком, можно быстро выявить злоумышленника и удалить его. Но существует ряд методов, позволяющих избежать таких ситуаций в будущем. Речь идет об ограничении подключений к маршрутизатору.
Удобное решение — ограничить Mac адреса. Каждое устройство после подключения к маршрутизатору получает индивидуальные Мак. Но как его узнать? Рассмотрим, как определить свой MAC на Windows. Самый простой путь — через Центр управления сетями. Для этого:
- найдите значок подключения к Сети;
- жмите на него правой кнопкой мыши;
- выберите одноименный раздел;
- перепишите MAC адрес из строки физического адреса.
Альтернативный путь — узнать Мак через пуск. После входа в раздел выберите Параметры, перейдите в категорию Сеть и Интернет.
Там найдите раздел WiFi и Дополнительный параметры.
После входа в Свойства Можно узнать физический адрес (Мак).

Если вы подключаетесь к WiFi роутеру Ростелеком через смартфон, нужно узнать MAC на телефоне. В ОС Андроид перейдите в настроечный раздел, найдите раздел беспроводных сетей.
Затем перейдите в блок Вай-Фай.
Там войдите в дополнительные функции и посмотрите Мак.
Для устройств на iOS нужно также перейти к настройкам, выбрать Основные, получить сведения «Об этом устройстве».
В нем найдите строку Адрес Wi-Fi.
Как только удалось узнать MAC-адрес ПК или телефона, который подключен к моему WiFi роутеру Ростелеком, можно переходить к изменению настроек в самом маршрутизаторе. Для этого:
- Перейдите в настроечную панель роутера.
- В секции настроек Вай Фай активируйте фильтрацию по адресам MAC.
- Зайдите в раздел фильтрации MAC адресов и пропишите устройства, которым разрешено подключаться к Сети Ростелеком.
После выполнения рассмотренных шагов к роутеру смогут подключиться только те пользователи, которые внесены в список.
Дополнительные решения:
- В разделе DNCP ограничьте число подключений (к примеру, не более 2-3 устройств).
- Поменяйте пароль. Периодически меняйте секретный код (раз в 2-3 недели).
- Примените в параметрах маршрутизатора протокол WPA2-PSK, обеспечивающий максимальную защиту.
- В настройках WiFi Ростелекома замените дефолтное наименование. После соединения необходимых аппаратов запретите SSID-трансляцию. В этом случае другие пользователи не смогут увидеть вашу сеть.
Знание рассмотренных правил позволяет быстро узнать, кто подключен к моему WiFi роутеру Ростелеком, а впоследствии принять меры для «отсечения» нежелательных пользователей. При этом самым простым и надежным способом остается установка пароля и его периодическое изменение.
На чтение 10 мин Просмотров 80.6к.
Специалист техподдержки, PHP-программист, разработчик WordPress
Часто скорость беспроводной сети падает из-за нежелательных пользователей, которые «воруют» ваш Интернет. В статье мы расскажем, как узнать, кто подключен к моему wi-fi роутеру. Если сеть слабо защищена, то она всегда будет привлекать любителей халявы и вредителей. Это могут быть пользователи Windows, Android и любые устройства с WiFi модулем в радиусе работы маршрутизатора. Лучшей защитой станет надежный пароль, но есть способы выявить и заблокировать человека, если он уже подключен.
Содержание
- Признаки стороннего подключения
- Смотрим, кто подключен к wifi на роутере
- Через настройки роутера
- D-Link
- TP-Link
- Asus
- С помощью утилит
- Wireless network watcher
- Softperfect wifi guard
- Мобильное приложение
- Находим халявщиков
- Отключаем неизвестных пользователей
- Как обезопасить свое подключение
- Смена пароля
- Настройка гостевого режима
- Делимся инетом с помощью QR кода
- Запрет на подключение неизвестным устройствам
- Убедитесь, что используете надежную защиту
- Как проучить любителей бесплатного интернета
Признаки стороннего подключения
При падении скорости Интернета многие сразу жалуются своему провайдеру. Проблема может быть не только в поставщике услуг, нежелательные пользователи вашего WiFi могут повлиять на быстродействие беспроводной сети. Возможно, на скорость влияют устройства, подключаемые к wi-fi, а вы не подозреваете об этом.
Основные признаки, что мой Интернет воруют соседи:
- Медленная загрузка файлов. Данные из Интернета загружаются гораздо дольше обычного.
- Постоянные прогрузки при просмотре онлайн-видео высокого качества.
- Высокий пинг, задержки в онлайн играх.
Если сосед незаметно пользуется вашим Wi-Fi, используя торрент-клиенты для загрузки файлов, вы обязательно ощутите это на себе. Не будет лишней онлайн проверка скорости Интернета. Если она гораздо ниже обычной, следует копать глубже, чтобы узнать, кто подключен к моему wi-fi роутеру.
Смотрим, кто подключен к wifi на роутере
Через настройки роутера
Для начала «расследования» надо узнать, кто подключен к моему wifi роутеру. У разных производителей панель управления немного отличается, поэтому приведем примеры для каждого из них.
D-Link
Если у вас роутер от компании D-Link, работаем по следующему алгоритму:
- Заходим в админку маршрутизатора. Для этого вводим 192.168.0.1 в любом веб-браузере.
- Вводим логин и пароль (по умолчанию логин admin, пароль тоже admin).
- В главном меню находим пункт «Расширенные настройки».
- Дальше переходим на страницу «Статус».
- Жмем на «DHCP».
- Видим список и проверяем MAC-адреса всех ваших подключенных клиентов.
TP-Link
Чтобы узнать, кто подключен к вайфай роутеру TP-Link, проделываем следующие шаги:
- Заходим в панель управления через веб-браузер. Подойдет Edge, Chrome, Mozilla, Opera, Safari. Для этого в адресной строке пишем 192.168.0.1 и жмем ENTER.
- Видим окно авторизации. Вводим логин и пароль. По умолчанию это admin admin.
- В главном боковом меню нажимаем на «Беспроводной режим».
- Переходим в пункт «Статистика беспроводного режима».
- Смотрим список подсоединенных пользователей.
Иногда адрес для входа в панель управления, имя пользователя и пароль можно узнать на задней стороне маршрутизатора.
Asus
Если вы пользуетесь роутером Асус, следуем шагам:
- Открываем ваш любимый браузер (Edge, Chrome, Opera, Mozilla, Safari). Вводим адрес сайта в этом браузере для доступа к панели управления — http://router.asus.com.
- Вводим имя пользователя и пароль. Попробуйте стандартные – Login: admin; Password: admin.
- В главном меню видим панель «Быстрая настройка Интернет».
- Жмем на пункт «Карта сети».
- Видим информацию о сети и список подключенных девайсов в списке «Состояние клиентов».
На роутере Asus найти список клиентов легче всего. На этой странице сможете проверить, кто подключен к wi-fi роутеру, также отображается дополнительная информация о Wi-Fi (состояние, тип шифрования):
С помощью утилит
Проверить количество подключений к wi-fi можно с помощью стороннего программного обеспечения. Некоторые такие программы имеют достойный функционал и дают дополнительные возможности. Рассмотрим две популярные утилиты для определения клиентов, которые получили несанкционированный доступ.
Wireless network watcher
Рассмотрим софт Wireless network watcher. Пользоваться им порой удобней, чем стандартными средствами роутера. Интерфейс очень простой, легкий, программа весит всего пару мегабайт и не будет лишней на компьютере.
- Скачаем утилиту из официального сайта разработчика (качайте только из проверенных источников!). На странице находим «Download Wireless Network Watcher (In Zip file)». Жмем и загружаем архив.
Официальный сайт: https://www.nirsoft.net/utils/wireless_network_watcher.html
- После того, как скачали архив, распакуем его в удобное для вас место. Правой кнопкой мыши вызываем контекстное меню, жмем «Извлечь все».
- Заходим в извлеченную папку. Видим там три файла. Включаем утилиту, нажав на WNetWatcher.exe.
- Открыв программу, видим главное окно со списком. Здесь можно посмотреть, кто подключен к wi-fi роутеру, узнать сетевой адрес, МАС-адрес и дополнительную информацию об устройстве.
Softperfect wifi guard
Softperfect wifi guard – еще один удобный сканер пользователей сети роутера. Имеет простой интерфейс и предоставляем подробную информацию о клиентах. Программа поможет определить, кто подключен к wifi.
- Скачаем программу с официального источника. В боковом списке качаем удобным способом. Мы выбрали портативную версию Windows portable.
Официальный сайт программы: https://www.softperfect.com/products/wifiguard/
- Как скачали архив, распакуем его в удобное для вас место. Правой кнопкой мыши вызываем контекстное меню, жмем «Извлечь все».
- Заходим в распакованную папку. Видим там файлы, два раза кликаем на WiFiGuard.exe.
- В главном окне видим список подключенных устройств и их МАС-адреса. Для дополнительной информации два раза кликаем по клиенту.
Мобильное приложение
Для мобильных телефонов есть подобный софт, помогающий проверять пользователей беспроводной сети в реальном времени. В магазинах приложений для Android/iOS есть немало таких программ. Рассмотрим на примере Fing.
- Скачиваем программу с официального магазина приложений на вашем телефоне.
- Убедитесь, что телефон подключен к сети роутера.
- В первой вкладке видим список подключенных к вайфай клиентов .
Программа позволяет узнать внутренний сетевой адрес и имя устройства. Это дает информацию о том, компьютер это или телефон. В самом верху списка отображается число пользователей (текущее и максимальное) – сколько человек сейчас активно и сколько может подключиться.
Находим халявщиков
Вы уже разобрались, как посмотреть всех, кто подключился к wi-fi роутеру. Но это не решает проблему, ведь требуется узнать, кто из этого списка нежеланный клиент. Часто программы не могут определить имя устройства или пользователь не знает даже, как определяется его компьютер в сети. В этом нам поможет МАС-адрес (его еще называют физическим адресом устройства). Если вы знаете свой МАС-адрес, следуйте инструкции:
Чтобы узнать МАК-адрес компьютера Windows 10:
- Жмем правой кнопкой мыши на значок подключения внизу рабочего стола и потом выбираем открыть «Параметры сети и интернет».
- Во вкладке «Состояние» жмем на «Изменить свойства подключения».
- Листаем вниз и видим данные нашего адаптера. В самом конце указан физический (МАС) адрес. Это и есть адрес нашего компьютера.
Для мобильного устройства рассмотрим на примере Android One:
- В подключениях Wi-Fi выбираем нашу сеть. Жмем на значок настроек.
- Дальше жмем на «Дополнительно», чтобы увидеть МАС-адрес.
- Здесь видна вся информация, МАС-адрес в том числе.
В панели управления роутером сверяем все наши устройства, если там оказался какой-то еще неизвестный МАС-адрес, возможно, это и есть вредитель, ворующий Интернет.
Еще один простой способ – поочередно подключать устройства.
Заходим в панели управления роутера на страницу клиентов беспроводной сети и подключаем, например, свой телефон. Тогда появится еще один клиент в списке. Будем знать, что этот МАС-адрес принадлежит этому мобильному телефону. Так проверяем и определяем все устройства.
Отключаем неизвестных пользователей
Когда вы уже наверняка знаете все свои девайсы и их МАС-адреса, можете отключить нежелательных пользователей.
Рассмотрим на примере роутеров от разных производителей. Процесс отличается незначительно, разве что названиями пунктов и особенностями графической оболочки панели настроек маршрутизатора.
- Нажимаем на клиента в списке и отключаем его нажав «Разъединить». (D-Link)
- Также можно создать список за запрет или разрешение. Очень удобно, когда нужно ограничить сразу несколько девайсов или наоборот, разрешить только доверенным устройствам. (TP-Link)
Как обезопасить свое подключение
Даже если удалось отключить нежелательных пользователей, на следующий раз лучше перестраховаться и защитить сеть:
- Для начала это надежный пароль. Не поленитесь и создайте хороший ключ, который обычный пользователь вряд ли разгадает.
- Убедитесь, что используете современные стандарты защиты. WPA2-AES надежный протокол безопасности. Рекомендуем использовать его вместо WEP, WPA.
- Если не пользуетесь функцией WPS (для подключения через нажатие кнопки на роутере), отключите ее. Она еще может быть обозначена как QSS на некоторых моделях роутеров.
Отключение QSS на примере TP Link:
Смена пароля
Не помешает сменить пароль беспроводной сети. Для этого (на примере TP-Link):
- Переходим на страницу панели управления роутером (192.168.0.1 или 192.168.1.1).
- В главном меню выбираем «Беспроводной режим».
- Дальше жмем пункт «Защита беспроводного режима».
- Видим раздел «WPA/WPA2-Personal (Рекомендуется)».
- В поле «Пароль» меняем наш ключ.
Настройка гостевого режима
Гостевой режим – особая функция, позволяющая создавать отдельную сеть, которая не будет связана с вашей основной напрямую. А это гарантирует безопасность, и никакой хакер не сможет навредить вашему компьютеру, если будет иметь доступ только к гостевой сети. Доступна она далеко не на всех роутерах (средний и дорогой сегмент).
- В главном меню находим пункт «Гостевая сеть».
- Настраиваем ее под себя, а именно:
- Имя\Пароль;
- Время доступа (когда можно будет пользоваться Интернетом);
- Смена ключа;
- Тип шифрования.
Гостевой режим для роутеров TP-Link:
Делимся инетом с помощью QR кода
Подключение с помощью QR кода очень удобно в общественных заведениях. Создать такой код можно на специальных сайтах. Мы пользовались https://qrcode.tec-it.com/ru/wifi
- Переходим на сайт-генератор.
- Вводим данные сети (тип защиты, например, wpa2 psk), пароль.
- Получаем свой код.
- Делимся им (лучше распечатать на принтере).
- Подключаемся с телефона, наведя камеру сканером на изображение.
- Жмем подключить (Connect).
Сайт-генератор:
Подключение с телефона:
Запрет на подключение неизвестным устройствам
Лучший способ ограничить новых пользователей – это создать белый список своих доверенных девайсов. В панели управления, в пункте «Фильтрация МАС-адресов» создаем свой список разрешенных устройств. Доступ к сети получат только указанные вами МАС-адреса, кто пользуется wifi. Остальные будут отключены автоматически.
При создании списка рекомендуется добавлять описание для лучшего восприятия (например, напишите «Мой компьютер», «Ноутбук», «Телефон», «Ноут Саши» и т.д.)
Убедитесь, что используете надежную защиту
Лучшее лечение – это профилактика. Для предотвращения подобных проблем с нахлебниками следует хорошо защитить свою домашнюю сеть.
Рекомендуем использовать только современные стандарты защиты:
- WPA2‑AES (вместо менее надёжного WPA2‑TKIP).
- Длинный пароль, содержащий цифры, буквы и символы.
- Защитить панель администратора надежным логином и паролем.
Как проучить любителей бесплатного интернета
Люди всегда ищут бесплатный сыр. Не удивляйтесь, если к сети с паролем 12345678 подключается много халявщиков. Лучший способ проучить нежеланных пользователей – выгнать их от сети. Отключаем их, добавив в черный список роутера. Он увидит, что ноутбук не подключается и ему придется оплатить месячный тариф у своего провайдер. А вы снова получите стабильный и быстрый Интернет на компьютере.
Вы уже знаете, как посмотреть список подключенные устройства к вайфай роутеру, умеете отключать некоторые из них. Пользователь должен следить за безопасностью своей домашней сети, ведь более продвинутые знатоки могут использовать ваш Wi-Fi для незаконных целей или получить доступ к компьютеру. Поэтому время от времени проверяем все – виртуальная безопасность как никогда актуальна.
Стоит включить поиск сетей Wi-Fi в многоэтажном доме, располагающемся в густонаселённом районе города, как в нём появятся десятки точек доступа. Подавляющая часть из них закрыта паролями, что позволяет предотвратить несанкционированный доступ к интернету и данным в домашних локальных сетях. Но иногда в списке подключённых клиентов встречаются посторонние устройства. Мы расскажем, как узнать, кто подключён к вашему Wi-Fi роутер от Ростелеком и для чего вообще нужна парольная защита.
Назначение парольной защиты
Wi-Fi роутер позволяет «раздавать» интернет на домашние смартфоны, планшеты и ноутбуки без проводов. Ставим его где-нибудь в прихожей или посреди квартиры, подключаем к сетевому кабелю и получаем беспроводной доступ по всей площади жилища. Это очень удобно, так как не нужно опутывать всю квартиру проводами.
Домашний интернет от Ростелекома безлимитный – в нём нет ограничений по потребляемому трафику. Казалось бы, ничто не мешает открыть доступ без пароля. Но в мире, где царят киберпреступления, это просто халатность. Завтра к вашей сети подключится посторонний человек, который совершит противоправные действия, а отвечать придётся вам. Не нужно сейчас мотать головой и усмехаться – мол, пусть докажут, что это я. В ответе именно вы, так как действия совершены с вашего IP-адреса, который присвоен маршрутизатору.
Вообще, в нашей стране очень сложно доказать свою правоту. Поэтому мы не советуем оставлять точки доступа Wi-Fi открытыми.
Парольная защита нужна и для того, чтобы предотвратить засорение вашего канала. Представьте – вы смотрите фильм или болтаете по Скайпу, а тут кто-то подключается к вашему роутеру и начинает что-то ожесточённо скачивать, занимая всю полосу. Проигрывание фильма прервётся, голосовая связь начнёт сбоить. Именно поэтому и не рекомендуется оставлять роутеры без парольной защиты.
В наибольше степени это проявляется тогда, когда абонент подключён к Ростелекому через ADSL. Стоит кому-то загрузить канал, как все остальные пользователи начнут страдать от пониженной скорости и возросшего пинга.
Как проверить подключённых клиентов
Чтобы узнать, сколько устройств подключено в данный момент к роутеру Ростелекома (да и к любому другому), необходимо пробраться в его административную панель. Делается это через браузер. Только вместо адреса сайта необходимо набрать один из IP-адресов:
- 192.168.0.1;
- 192.168.0.1;
- 10.0.0.1;
- 192.168.0.255.
Также могут встречаться некоторые другие комбинации.
Обычно адрес входа указывается в документации на роутер или на обратной стороне корпуса, причём с логином и паролем. Стандартная пара логина и пароль – admin/admin, но могут встречаться и другие комбинации. Иногда доступ осуществляется не по IP-адресу, а по локальному адресу сайта – например, в роутерах Zyxel Keenetic адресом входа является my.keenetic.ru (там же часто прописан первоначальный пароль сети Wi-Fi). В роутерах Ростелекома адрес написан на задней крышке.
Посмотреть, кто подключён к вашему роутеру, вы сможете в соответствующем разделе. Он может называться «Беспроводная сеть», «Wi-Fi», «Клиенты» и так далее. Также встречаются варианты, когда нужный раздел помечен значком беспроводной сети. Заходим в данный раздел, смотрим, кто в настоящий момент пользуется вашим интернетом. Посчитайте количество ваших устройств и сравните с тем, что вы видите в списке подключённых.
Если какое-то устройство кажется вам подозрительным, вы можете отключить пользователя от Wi-Fi следующими способами:
- Забанив устройство по его сетевому имени (удобно, если это компьютер, хотя иногда так можно идентифицировать некоторые смартфоны и планшеты).
- Забанив устройство по MAC-адресу – для этого нужно посмотреть MAC-адреса ваших домашних устройств и провести сравнение (немного трудоёмко);
- Выключить все домашние устройства и посмотреть, кто останется – оставшихся баним (блокируем).
Очень удобно, когда в роутере можно щёлкнуть по устройству и сразу добавить его в чёрный список. Но в маршрутизаторах Ростелекома этого может и не быть. Однако чёрный список есть везде – вам придётся всё-таки найти MAC-адрес нарушителя и добавить его в блек-лист, если он сидит через ваше подключение без вашего спроса.
Есть ещё один простой, но кардинальный способ – поменять на роутере Ростелекома пароль для Wi-Fi. Те устройства, что были подключены без вашего ведома, сразу же отключатся. Вам же останется ввести в свои гаджеты назначенный вами новый пароль. И помните, что рекомендованная защита – это WPA2, а не просто WPA. Используйте сложные пароли с большими и маленькими буквами, а также с цифрами – это сделает перебор невозможным.
Wi-Fi — это удобная технология, которая позволяет устанавливать беспроводное соединение с интернетом. Однако, иногда может возникать необходимость узнать, кто подключен к вашему Wi-Fi-роутеру Ростелеком. Это может быть полезно, чтобы защитить вашу сеть от несанкционированного доступа. Кроме того, вам может понадобиться отключить некоторых пользователей, чтобы увеличить скорость вашего интернета.
Существует несколько способов узнать, кто подключен к вашему Wi-Fi-роутеру Ростелеком. Один из самых простых способов — использовать веб-интерфейс вашего роутера. Чтобы это сделать, вам необходимо знать IP-адрес вашего роутера и логин и пароль для доступа к веб-интерфейсу. Обычно эта информация указывается на самом роутере или в руководстве пользователя.
Когда вы войдете в веб-интерфейс вашего роутера, вам понадобится найти вкладку или раздел, который отображает информацию о подключенных устройствах. В этом разделе вы найдете список всех подключенных к вашему роутеру устройств. Вы можете увидеть их IP-адреса, MAC-адреса и другие сведения, которые помогут вам определить, кто подключен к вашему Wi-Fi-роутеру Ростелеком. Если вы обнаружите неизвестное устройство, вы можете отключить его, благодаря настройкам безопасности вашего роутера.
Содержание
- Методы определения подключенных устройств
- Проверка подключенных устройств через веб-интерфейс роутера
- Проверка подключенных устройств с помощью специального приложения
- Как отключить подключенное устройство через веб-интерфейс роутера
- Как отключить подключенное устройство с помощью специального приложения
Методы определения подключенных устройств
Существует несколько методов, которые позволяют определить, какие устройства подключены к вашему WiFi-роутеру Ростелеком:
- Веб-интерфейс роутера
- Специальные приложения и программы
- Административные инструменты операционных систем
- Физическая проверка подключенных устройств
Каждый из этих методов имеет свои особенности и преимущества, поэтому рассмотрим их подробнее:
- Веб-интерфейс роутера: Войдите в административную панель роутера, перейдя по адресу 192.168.1.1 или 192.168.0.1 в адресной строке браузера. После входа, в меню роутера найдите раздел, отображающий все подключенные устройства. В этом разделе вы сможете увидеть MAC-адреса и имена подключенных устройств.
- Специальные приложения и программы: Существуют приложения и программы, которые позволяют сканировать вашу WiFi-сеть и отображать список подключенных устройств. Некоторые из них имеют дополнительные функции, такие как отслеживание активности подключенных устройств и блокировка нежелательных устройств. Такие приложения и программы можно найти на официальных сайтах разработчиков или в магазинах приложений.
- Административные инструменты операционных систем: В операционных системах Windows и Mac также есть инструменты, которые позволяют просмотреть список подключенных устройств в вашей WiFi-сети. В Windows это можно сделать в разделе «Управление сетями и общим доступом», а в Mac — в разделе «Сеть» в системных настройках.
- Физическая проверка подключенных устройств: Если вы хотите узнать, какие устройства подключены к вашему WiFi-роутеру физически, то можно проверить присутствие подключенных устройств по их индикаторам или провести обзор комнаты, чтобы увидеть активные устройства.
При выборе метода определения подключенных устройств рекомендуется учитывать свои потребности и уровень технической грамотности.
Проверка подключенных устройств через веб-интерфейс роутера
Чтобы узнать, кто подключен к вашему WiFi-роутеру Ростелеком и выполнить отключение нежелательных устройств, вам понадобится приступить к веб-интерфейсу роутера. Вот пошаговая инструкция:
Шаг 1: Откройте веб-браузер и в адресной строке введите IP-адрес своего роутера. Обычно IP-адрес роутера указан на самом роутере или в документации.
Шаг 2: Введите логин и пароль от роутера. Если вы не изменили их, возможно, вам потребуется ввести «admin» в качестве логина и пароля.
Шаг 3: После успешной авторизации вы попадете в веб-интерфейс роутера. Найдите раздел, где отображаются подключенные устройства.
Шаг 4: В этом разделе вы увидите список всех устройств, подключенных к вашему роутеру в настоящее время. Обратите внимание на MAC-адреса устройств.
Шаг 5: Если вы обнаружите нежелательное устройство в списке, вы можете его отключить, нажав на кнопку «Отключить» рядом с этим устройством.
Примечание: Перед отключением устройства убедитесь, что вы не ошиблись с выбором и не отключите случайно свои собственные устройства.
Следуйте этим простым шагам, чтобы проверить подключенные устройства через веб-интерфейс роутера и отключить нежелательные устройства, которые могут быть подключены к вашему WiFi-роутеру Ростелеком.
Проверка подключенных устройств с помощью специального приложения
WiFi Analyzer — это бесплатное приложение для Android, которое может определить все устройства, подключенные к вашей WiFi-сети. Для его использования вам потребуется скачать и установить приложение на свой смартфон или планшет.
После установки приложения вам потребуется запустить его и просканировать WiFi-сети, доступных в вашем окружении. Приложение выведет список всех доступных сетей и подключенных устройств, которые были обнаружены в вашем диапазоне действия.
Чтобы найти свою WiFi-сеть, взгляните на список и найдите точку доступа с именем, соответствующим вашему роутеру Ростелеком. После того, как вы найдете свою сеть, нажмите на нее, и приложение покажет вам список всех устройств, подключенных к этой сети.
В списке вы увидите имена устройств, а также их MAC-адреса. Если вы хотите отключить какое-либо устройство от вашей сети, нажмите на его имя и выберите опцию «Отключить». Приложение выполнит соответствующие действия, и устройство будет отключено от вашего WiFi-роутера Ростелеком.
Использование специального приложения, такого как WiFi Analyzer, позволяет легко и быстро определить, какие устройства подключены к вашему WiFi-роутеру Ростелеком, и отключить нежелательные устройства с помощью нескольких простых шагов.
Как отключить подключенное устройство через веб-интерфейс роутера
Чтобы отключить подключенное устройство от WiFi-роутера Ростелеком через веб-интерфейс, следуйте следующим шагам:
- Откройте веб-браузер на устройстве, подключенном к WiFi-роутеру Ростелеком.
- Введите IP-адрес роутера в адресную строку браузера. По умолчанию IP-адрес роутера Ростелеком — 192.168.1.1 или 192.168.0.1. Если вы изменили IP-адрес роутера, введите его новое значение.
- Нажмите клавишу «Enter» или перейдите по введенному адресу в адресной строке браузера.
- Введите имя пользователя и пароль для доступа к веб-интерфейсу роутера Ростелеком. Если вы не изменили эти данные, по умолчанию имя пользователя — «admin», а пароль — «admin» или оставьте поле с паролем пустым.
- После успешного входа в веб-интерфейс роутера найдите раздел «Подключенные устройства» или «Устройства» в меню.
- Выберите устройство, которое вы хотите отключить.
- Нажмите на кнопку «Отключить» или «Удалить» рядом с выбранным устройством.
- Подтвердите действие, следуя инструкциям на экране.
После выполнения этих шагов выбранное устройство будет отключено от WiFi-роутера Ростелеком. Обратите внимание, что процесс может немного отличаться в зависимости от модели роутера Ростелеком.
Как отключить подключенное устройство с помощью специального приложения
Для того чтобы отключить подключенное устройство к вашему WiFi-роутеру Ростелеком, вы можете воспользоваться специальным приложением «Мой Ростелеком» для смартфонов на базе операционных систем Android или iOS.
Шаги по отключению устройства следующие:
1. Установите приложение «Мой Ростелеком» на свой смартфон. Для этого перейдите в соответствующий магазин приложений (Play Market для Android или App Store для iOS) и найдите приложение «Мой Ростелеком». Установите его на свой смартфон.
2. Откройте приложение и авторизуйтесь. После установки приложения «Мой Ростелеком» откройте его на своем смартфоне и выполните процедуру авторизации, используя свои учетные данные Ростелеком (номер телефона или логин и пароль).
3. Перейдите к разделу «Интернет». После успешной авторизации в приложении «Мой Ростелеком» найдите и выберите раздел «Интернет».
4. Выберите свою услугу интернета. В разделе «Интернет» выберите свою услугу интернета, которая подключена к вашему WiFi-роутеру.
5. В списке подключенных устройств выберите нужное. В разделе выбранной услуги интернета найдите список подключенных устройств. Найдите в списке устройство, которое вы хотите отключить.
6. Нажмите на устройство и выберите опцию «Отключить». Нажмите на устройство, которое вы хотите отключить, и выберите опцию «Отключить». Подтвердите свое действие, если потребуется.
Обратите внимание, что в зависимости от модели и версии вашего WiFi-роутера Ростелеком и приложения «Мой Ростелеком», некоторые шаги могут незначительно отличаться. Однако, общий принцип действия останется примерно таким же.
После выполнения всех вышеуказанных шагов выбранное вами устройство будет отключено от вашего WiFi-роутера Ростелеком.
Таким образом, используя специальное приложение «Мой Ростелеком» для смартфонов, вы сможете легко отключить любое подключенное устройство к вашему WiFi-роутеру Ростелеком без необходимости знать его IP-адрес или другие технические подробности.