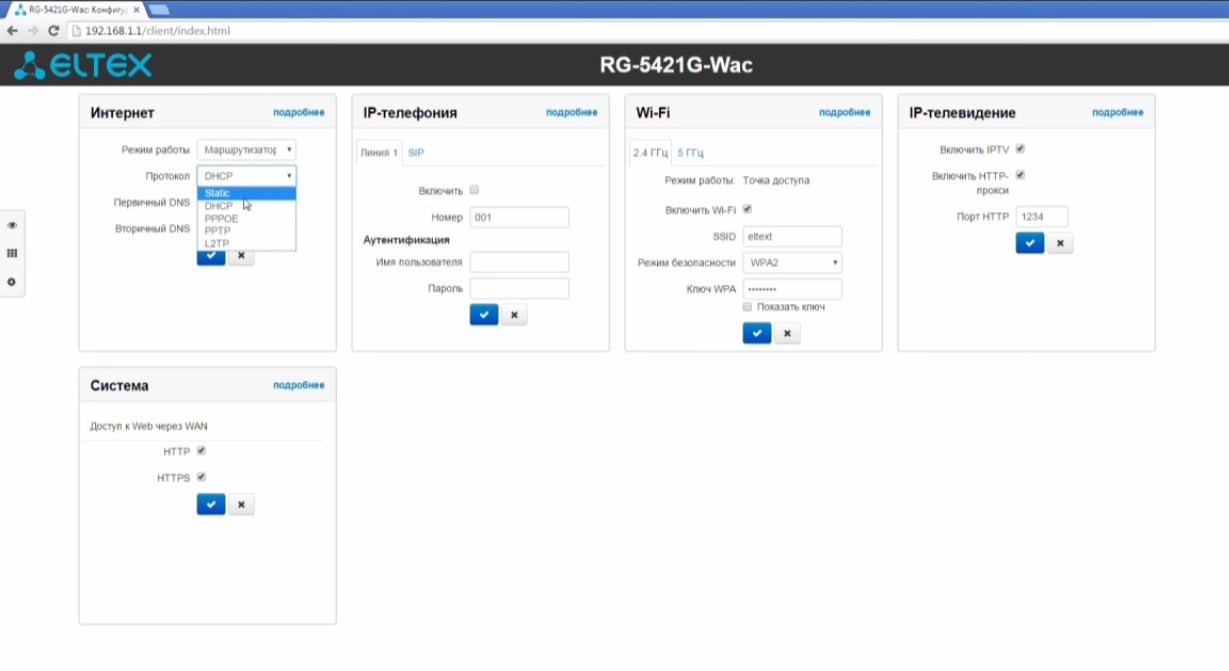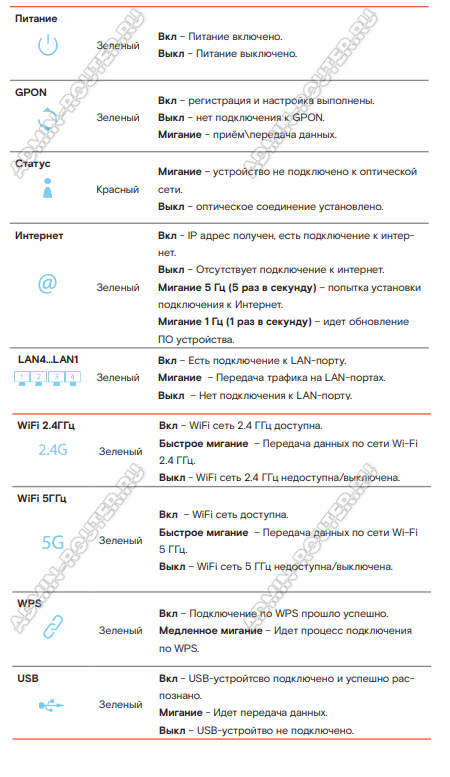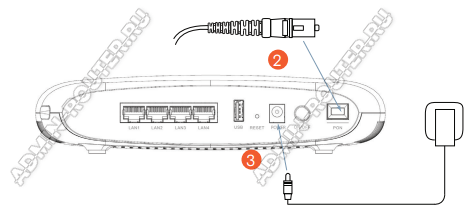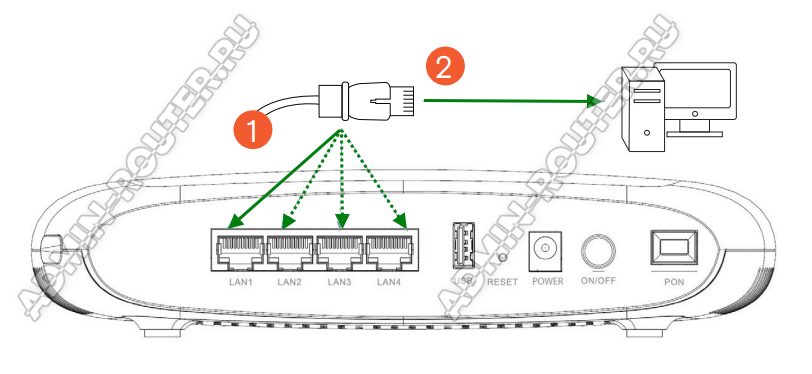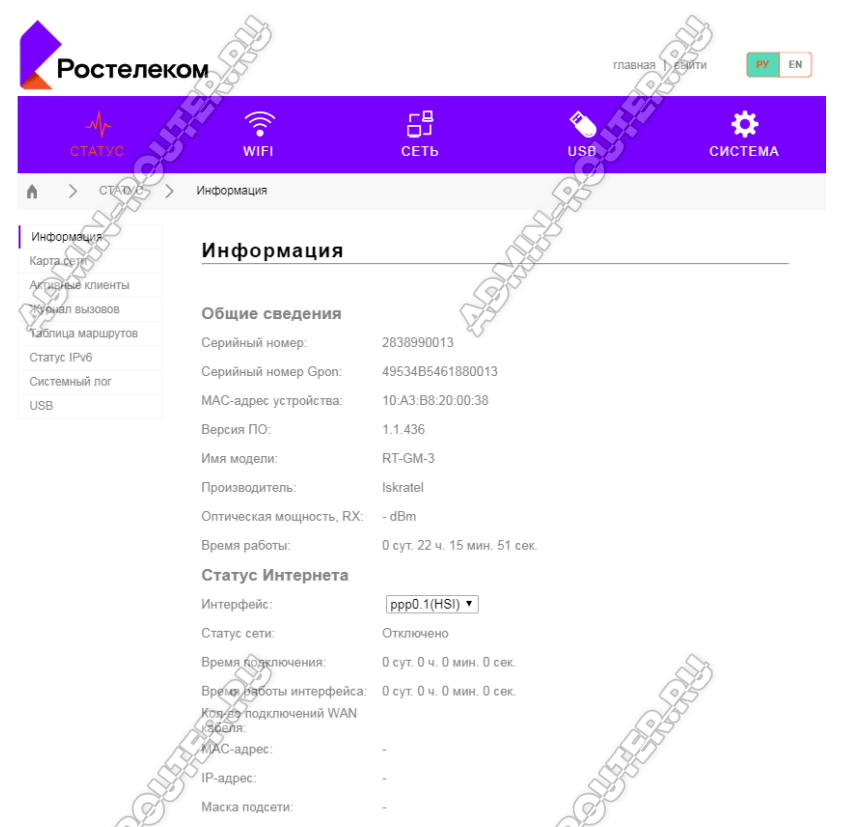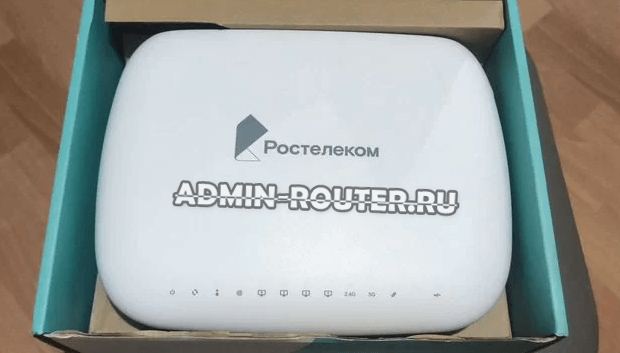Гигабитные пассивные оптические сети — GPON — развиваются в геометрической прогрессии и захватывают все большую и большую долю рынка. В нашей области GPON прошел в качестве пилотного проекта в одном из районов и пока, к сожалению, развитие заглохло. Правда, думаю ненадолго. Тем не менее, ко мне все чаще и чаще обращаются пользователи, с просьбой объяснить как подключить роутер к оптическому ONT-терминалу или оптическому модему, как его ещё называют. Попробую ответить на этот вопрос наиболее просто и доступно.
Давайте сначала определимся, а зачем вообще подключать роутер к оптическому модему?! Дело в том, что у подавляющего большинства оптических ONT-терминалов, выдаваемых провайдерами при подключении, есть 4 LAN-порта (на некоторых даже гигабитные), есть 1 или 2 телефонных разъема под подключение SIP-телефонии. А вот Wi-Fi — нет.
Причем ONT с Wi-Fi есть. К примеру, рассмотрим два ONT-терминала Huawei HG8240 и HG8245. У HG8240 Wi-Fi нет, а у HG8245 — есть, но стоит эта модель дороже и соответственно провайдеры выдают HG8240. И если взглянуть глазами оператора связи — это вполне нормально. Провайдер заинтересован в наименьших затратах. К тому же и абоненты хотят чтобы подключение было максимально дешевым, а с дорогими железками это не получится. В итоге, абонентам часто приходится докупать беспроводную точку доступа либо Wi-Fi роутер.
Рассмотрим два варианта подключения беспроводного устройства к оптическому терминалу. Для удобства опять же возьмем очень часто встречающийся Huawei HG8240. Если у Вас другой оптический терминал — не пугайтесь. Схемы подключения подойдут и для других ONT.
Такой вариант подключения самый простой — на оптическом терминале ONT ничего менять не нужно — он остается в режиме роутера. На HG8240 это выглядит так:
В один из LAN-портов оптического терминала включается точка доступа Wi-Fi и далее беспроводные устройства будут выходить в интернет через нее. Функционала простой дешевой точки доступа будет вполне достаточно, ведь основная нагрузка идет на ONT — она и сессию поднимает и интернет раздает. Если же Вы купили Wi-Fi маршрутизатор, а подключить его хотите именно в качестве простой точки доступа, то надо соединить патч-кордом LAN-порт оптического модема и любой из LAN-портов роутера (но не в WAN-порт!). Выглядеть это будет так:
В настройках роутера обязательно отключите DHCP-сервер в разделе LAN, так как он скорее всего включен на ONT-терминале и в итоге начнется путаница.
Так же, я бы рекомендовал изменить для удобства IP-адрес точки доступа или роутера со стандартного на любой другой, главное чтобы не совпадал с IP-адресом ONT-терминала.
ONT-терминал в режиме моста
В этом случае придется лезть в настройки ONT и для Интернет-соединения выбирать режим Моста — Bridge:
Как Вы можете видеть на картинке, в настройках оптического модема к интернет соединению привязан LAN-порт. Этот LAN-порт патч-кордом соединяем с WAN-портом роутера:
Логически Wi-Fi роутер смотрит напрямую в сеть провайдера через прозрачный мост в виде оптического терминала. Далее настраиваете на роутере Интернет-соединение которое использует Ваш провайдер — PPPoE, PPtP или L2TP и работаете. Wi-Fi роутер будет поднимать соединение и раздавать Интернет на все подключенные к нему устройства.
Подробная инструкция по подключению роутера к модему или оптическому терминалу. Эта информация пригодится в том случае, если у вас интернет подключен через телефонную линию (ADSL модем), или по технологии PON, через оптику.
При подключении к интернету одним из этих способов провайдер обычно устанавливает свой модем, роутер, или медиаконвертер. Но очень часто это оборудование сильно ограничено в своем функционале, без возможности раздачи Wi-Fi, или вообще не подходит для одновременного подключения к интернету нескольких устройств. Эту проблему можно решить подключив к ADSL или GPON (GEPON) модему обычный Wi-Fi роутер. Роутер может быть любой: TP-Link, ASUS, D-Link, Keenetic, Tenda, Netis, Xiaomi, Huawei и т. д. Если вы еще не купили роутер, то вам могут пригодиться мои рекомендации по выбору Wi-Fi роутера.
У меня, например, оптический интернет. Он подключен через оптический кабель, который заходит в медиаконвертер, а уже от него по сетевому кабелю подключен Wi-Fi роутер. Точнее у меня подключена Wi-Fi Mesh-система, но в данном случае это не имеет значения. Выглядит это так:
- Провайдер установил простой абонентский терминал, как в моем случае. В нем нет поддержки Wi-Fi и только один LAN-порт. Это значит, что к нему можно подключить только одно устройство, и то по кабелю. Чтобы раздать интернет на все устройства в доме, в том числе по Wi-Fi, нужно подключить роутер к оптическому терминалу.
- Если установлен нормальный ADSL модем или GPON роутер, то не всем будет достаточно его производительности, радиуса действия Wi-Fi сети (если он ее поддерживает), количества Ethernet-портов и т. д. Подключение собственного роутера к модему провайдера решает эти проблемы.
- Установленный модем технически устарел. Например, не поддерживает диапазон Wi-Fi 5 ГГц, нет поддержки стандарта Wi-Fi 6, нет USB-порта, медленные Ethernet-порты и т. д.
- В большинстве случаев установленное провайдером оборудование сильно уступает современным роутерам в наборе программных функций. Например, нет управления через приложение с телефона, поддержки гостевой Wi-Fi сети, разных фильтров и родительского контроля, устаревшие настройки безопасности беспроводной сети и т. д. А все это доступно даже в бюджетном Wi-Fi роутере.
Варианты подключения Wi-Fi роутера к модему, PON терминалу, медиаконвертеру
- По кабелю в режиме обычного Wi-Fi роутера.
Это самый популярный способ, который вы скорее всего будете использовать. Роутер подключается к модему по сетевому кабелю и создает отдельную домашнюю сеть. На роутере работает DHCP-сервер и раздает IP-адреса подключенным устройства.
- По кабелю в режиме точки доступа. В этом режиме на роутере отключен DHCP-сервер, раздачей IP-адресов занимается DHCP-сервер на модеме, к которому подключен роутер. Этот способ я рекомендую использовать только в том случае, когда к модему/терминалу подключены устройств (по кабелю или Wi-Fi) и вам нужно, чтобы эти устройств и устройств подключенные к роутеру находились в одной локальной сети. Других причин использовать этот способ я не вижу.
- По Wi-Fi в режиме WISP или усилителя Wi-Fi сигнала. Не самый популярный способ, но может пригодиться. Особенно в том случае, когда нет возможности проложить кабель от модема к роутеру, или разместить роутер рядом с модемом. Для соединения роутера и модема по Wi-Fi, модем (GPON роутер) должен раздавать Wi-Fi сеть. В моем случае это невозможно, так как установлен обычный медиаконвертер без Wi-Fi.
Переходим к подключению и настройке.
Подключение роутера к модему (ADSL, GPON) через LAN
Сам модем или оптический терминал у вас уже должен быть подключен и настроен. Он должен раздавать интернет. Возможно, к нему у вас уже подключены какие-то устройства. Обычно менять настройки модема не нужно. Настраивать мы будем только роутер. Я буду показывать на примере роутера TP-Link.
Что нужно сделать:
- Сброс настроек роутера. Это не обязательный шаг. Но если на роутере уже меняли какие-то настройки, то их лучше сбросить. Или вернитесь к этому пункту, если у вас возникнут какие-то проблемы в процессе настройки. Восстановите заводские настройки и начните заново.
- Зайти в настройки роутера и сменить его IP-адрес. Это нужно для того, чтобы исключить конфликт IP-адресов между роутером и модемом. Обычно у роутера IP-адрес 192.168.1.1 или 192.168.0.1, а у модема или терминала он может быть таким же.
Обычно сменить IP-адрес можно в разделе LAN (Домашняя сеть). Установите, например, IP-адрес 100.100.1.1.
Сохраните настройки и перезагрузите роутер. После перезагрузки настройки роутера будут доступны по новому IP-адресу (у меня это 100.100.1.1).
- С помощью сетевого кабеля подключите роутер к модему. На модеме кабель нужно подключить в LAN-порт, а на роутере в WAN-порт (Internet).
Роутер должен сразу подключиться к интернету через модем и раздавать его на другие устройства.
- Остается только еще раз зайти в настройки роутера (по адресу, который мы установили на втором шаге этой инструкции), и если это необходимо, настроить Wi-Fi сеть. Сменить имя беспроводной сети и пароль.
Если после соединения роутера с модемом интернет через роутер не работает, проверьте эти три пункта:
- Работает ли интернет от модема по кабелю, который вы подключили к роутеру. Подключите его для проверки к компьютеру, ноутбуку, или другому устройству.
- В настройках роутера, в разделе WAN (Интернет) должен быть установлен тип подключения Динамический IP (Dynamic IP).
- Если у вас клиентский терминал (медиаконвертер), как у меня, то провайдер может делать привязку по MAC-адресу. Уточните этот момент у своего провайдера. Нужно в личном кабинете у провайдера, или по телефону прописать MAC-адрес роутера, который вы подключили.
Соединение модема и роутера в режиме точки доступа
Что это за режим соединения и чем он отличается от предыдущего способа я писал выше.
- Откройте настройки роутера и активируйте на нем режим работы Точка доступа.
- Если на вашем роутере нельзя сменить режим работы, то просто отключите DHCP-сервер, сохраните настройки и перезагрузите роутер.
- Подключите роутер к ADSL модему или GPON роутеру. На модеме кабель в LAN-порт, а на роутере можно в WAN или в LAN. Хотя на схеме у TP-Link показано, что подключать кабель в режиме точки доступа нужно в WAN-порт. Но при подключении в LAN-порт на роутере так же должно работать.
- Настройки роутера не будут доступны по его заводскому IP-адресу. Чтобы узнать IP-адрес роутера, нужно посмотреть, какой IP-адрес выделил ему модем. Посмотреть можно в веб-интерфейсе модема. Больше информации в этой статье: как зайти в роутер в режиме репитера, моста, точки доступа.
Подключение по Wi-Fi
При таком соединении будет страдать скорость и стабильность соединения. Поэтому, я рекомендую использовать кабель. К тому же ваш модем должен раздавать Wi-Fi сеть (а это умеют далеко не все модемы), а роутер желательно установить в зоне стабильного сигнала Wi-Fi сети модема.
Я не знаю какой у вас роутер, поэтому не могу дать конкретные инструкции по настройке. А режим репитера, или WISP есть не на всех роутерах.
Есть как минимум три варианта настройки Wi-Fi соединения между роутером и модемом:
- Режим WISP. В этом режиме роутер подключается к модему по Wi-Fi. Затем создает свою сеть, к которой можно подключать устройства по кабелю и Wi-Fi. Достаточно включить режим WISP в настройках роутера, выбрать сеть модема и ввести пароль. Эти настройки я уже показывал на примере роутера Zyxel Keenetic.
- Беспроводной мост (WDS). Эта функция есть на многих роутерах. Включив ее, точно так же можно выбрать из списка доступных сетей Wi-Fi сеть модема, указать от нее пароль и установить подключение. Смотрите мою инструкцию по настройке роутера Tp-Link в режиме моста (WDS).
- Режим репитера (усилитель Wi-Fi сигнала). Этот режим работы так же доступен на разных роутерах. Но для беспроводного подключения к ADSL модему или оптическому терминалу лучше использовать WISP или WDS. В режиме репитера на роутере отключается DHCP-сервер, а это не всегда нужно при такой схеме подключения. На сайте есть инструкции по настройке данного режима практически на всех роутерах. Ищите через поиск, или спрашивайте в комментариях. Я оставлю ссылку только на инструкцию для TP-Link.
Еще одно решение, если вас не устраивает ваш модем или оптический терминал – покупка нового роутера с входом, который подходит для вашего подключения. Например, роутер с оптическим входом или входом для телефонного кабеля (ADSL). Но выбор среди таких устройств очень скромный. Именно по этой причине многие используют модем и Wi-Fi роутер.
Всем доброго времени суток! Сегодня в статье мы кратко поговорим про оптические терминалы Ростелеком. На данный момент есть 6 моделей аппаратов: RT-GM-1, RT-GM-2, RT-GM-3, RT-GM-4, Eltex NTU-RG-1421G-Wac и Eltex NTU-RG-1421G-WZ. В целом они примерно все одинаковые, но есть некоторые особенности, о которых мы и поговорим в статье.
Сразу хочу сказать, что они все работают на технологии передачи данных по оптическому кабелю xPON. Скорость куда выше, чем при использовании витой пары. У большинства пользователей так же идет подключение дома по оптоволокну. Но далее по витой паре к каждой квартире идет подключение отдельного пользователя. В данном случае к каждой квартире подходит именно оптика.
В тории, это уменьшает помехи, шансы потери пакетов, а также увеличивает скорость. Если при обычном подключении максимальная скорость именно у Ростелеком составляет 100 Мегабит в секунду. То при подключении, таким образом, скорость может вырасти до 300 Мбит. С другой стороны, а нужна ли такая скорость – каждый решает сам. Далее я коротенько расскажу про представленные аппараты. Если у вас будут вопросы – то пишите их в комментарии, и я вам отвечу.
Содержание
- Разновидности
- Быстрая настройка
- Задать вопрос автору статьи
Разновидности
Как я и говорил в самом начале, у нас есть 6 оптических терминалов. По виду, по названию и даже по характеристикам они примерно все одинаковые. Особенно это касается моделей RT-GM. Подключение идет по технологии, которую использует Ростелеком xPON. Также аппарат работает в режиме Wi-Fi роутера или маршрутизатора, поэтому вы спокойно можете подключать свои устройства к беспроводной сети.
Помимо этого вай-фай может работать одновременно на двух диапазонах: 2.4 ГГц и 5 ГГц. Отличие данных частот в том, что они работают на разных скоростях. Как заявляет компания – маршрутизатор работает со скоростью до 100 Мбит в секунду на частоте 2.4 ГГц. Это достаточно мало, учитывая, что у конкурентов скорость на данной частоте доходит до 300 Мбит в секунду.
Правда если использовать каналы частоты 5 ГГц, то скорость вырастает до 300 Мбит в секунду. На данной скорости хорошо держать телевизор, а также ноутбук или компьютер, если вы собираетесь играть на этих устройствах в онлайн-игры. Единственный минус частоты 5 ГГц в том, что они имеет меньший радиус действия и сильно глушится от препятствий. Поэтому будьте готовы к тому, что на данную частоту нужно будет подключать устройства, который находятся поблизости.
Также вы можете подключить устройства по кабелю – как не крути данное подключение более надежное. Все порты имеют скорость в 1000 Мбит или 1 Гбит в секунду. Этого вполне хватит для любых нужд. Но есть некоторые отличия, у модели Eltex NTU-RG-1421G-Wac есть помимо обычных LAN портов и входа для оптики, также два USB входа и два для телефонии.
Поэтому если вам нужно помимо обычного интернета подключить ещё и телефонию, то вам нужно выбрать соответствующую модель с поддержкой и портами для телефонов. Помимо этого Ростелеком предлагает подключить видео-сервис Wink и IPTV приставку. Приставку нужно будет брать отдельно, при настройке она просто подключается к одному из LAN портов аппарата. Ещё одно отличие есть у модели Eltex NTU-RG-1421G-WZ. В прошивку вшита система для настройки и управления умным домом. Данная система работает только с оборудованием от Ростелеком. На данный момент все аппараты имеют одинаковую цену – 6200 рублей.
Быстрая настройка
Для настройки в первую очередь включите аппарат в электросеть. Далее аккуратно подключите xPON оптический кабель. После этого один из индикаторов должен начать мигать. Обязательно возьмите и держите рядом договор от провайдера, который будет иметь нужную информацию для настройки. Если у вас есть также приставки IPTV, то подключите её к одному из LAN портов.
Чтобы зайти в настройки маршрутизатора, мы будем использовать прямое LAN подключение по кабелю. Просто возьмите сетевой шнур и подключите его к одному из LAN портов. Второй конец вставляем в сетевую карту ноутбука или компьютера.
ПРИМЕЧАНИЕ! На некоторых моделях, есть возможность подключиться по Wi-Fi с любого доступного устройства: телефон, планшета или ноута. Имя вай-фай сети и пароль от неё должно находиться на этикетке под корпусом аппарата. Можно также использовать PIN из 8 цифр.
- После подключения открываем браузер и вводим в адресную строку IP маршрутизатора – 192.168.1.1. Если он не подходит, то уточните эту информацию на той самой бумажке на корпусе.
- Далее вводим логин и пароль – данные находятся там же.
- Теперь, буду показывать на примере роутера ELTEX. В самом начале вы должны увидеть окно быстрой настройки.
- В окне «Интернет» – выбираем типа подключения, который указан в договоре и вводим дополнительные данные. Чаще всего используется PPPoE – нужно ввести логин и пароль.
- Для настройки IP-телефонии и телевидения, необходимо выполнить те же действия – просто вводим данные для подключения из договора;
- Для настройки WiFi достаточно придумать имя сети и пароль от неё. Также подчеркну, что частоты 2.4 ГГц и 5 ГГц работают отдельно и будут иметь разные имена и пароли. Но можно установить и одинаковые.
После этого ваш модем и оптоволокно должно работать стабильно. По настройке вы также можете обращаться по телефону технической поддержки Ростелеком – 8 800 100 0800.
Фирменный оптический терминал от компании Ростелеком — ONT ONU Iskratel RT-GM2-9.
Появился во второй половине 2022 года. Актуальная на сегодня модель PON-терминала.
Особенности:
➕ Двухдиапазонный Wi-Fi
➕ Ethernet-порты 100/1000 Мбит/c.
➕ есть USB порт.
Технические характеристики:
Аппаратная версия ONT — HW: A3
Технология – GPON
Чипсет – EcoNet EN7526GT
Чип WiFi 2 GHz – MT7592
Чип WiFi 5 GHz – MT7615B
Flash (ПЗУ) – 128 МБ
RAM (ОЗУ) — 256 МБ
Wi-Fi – 2,4 (802.11 b/g/n) и 5 ГГц (802.11 n/ac)
Порты:
1 x WAN (Одномодовый SC/APC)
4 x LAN (Gigabit Ethernet 100/1000Base-T)
1 x USB
Прошивка Iskratel RT-GM2-9 — скачать
Эта модель является упрощённым вариантом терминала RT-GM-3 (Innbox G78) — фактически всё то же самое, только убрали встроенный VoIP-клиент.
Вход в настройки терминала RT-GM2-9 — http://rt
Заводской IP-адрес — 192.168.0.1
логин — admin
пароль указан на корпусе:
Настроить терминал Iskratel RT-GM2-9 можно как через кабель с ПК или ноутбука, так и по Wi-Fi. Имя сети и пароль Вай-Фай так же написаны на корпусе.
Вот так выглядит панель световых индикаторов шлюза RT-GM2-9:
Панель световых индикаторов — значение:
Установка терминала RT-GM2-9
От вас потребуется:
• Шлюз RT-GM2-9
• Блок питания из комплекта поставки
1. Распакуйте устройство и снимите защитный колпачок с порта GPON.
2. Подключите порт GPON к оптоволоконной сети.
3. Подключите адаптер питания, поставляемый в комплекте с устройством ONT RT-GM2-9 к разъему питания и электросети ,затем
нажмите переключатель Power.
Шлюз RT-GM2-9 загружается примерно за 30 сек. После включения
обратите внимание на индикаторы:
• Индикатора “Питание” включен
• Индикатор “GPON” включен
• Индикатор “Интернет” включен
• Индикатор WiFi включен
Подключение PON терминала Ростелеком к компьютеру
От вас потребуется:
• Шлюз RT-GM2-9
• Ethernet кабель RJ-45 (LAN кабель)
1. Подключите Ethernet кабель в один из четырёх LAN-портов шлюза RT-GM2-9, как показано на рисунке выше.
2. Подключите другой конец Ethernet кабеля в порт Ethernet сетевой карты вашего компьютера.
Внимание: Порты могут быть предварительно настроены для конкретной услуги — передачи данных (интернет) или видео (ТВ). Данную информацию Вы можете уточнить в технической поддержке Ростелеком. И уже после этого подключать ваше устройство к соответствующему порту оптического роутера RT-GM2-9.
Когда шлюз включен и к нему подключен компьютер проверьте индикацию соответствующего LAN-порта. Свет будет гореть непрерывно или мигать.
Как зайти в настройки GPON терминала
Для пользования Интернетом вам достаточно включить шлюз RT-GM2-9 и подключить к нему компьютер. Соединение с Интернет устанавливается автоматически.
Прежде чем начать пользоваться Интернетом, убедитесь, что ваш компьютер настроен на автоматическое получение IP-адреса. Это делается в свойствах подключения по локальной сети в операционной системе вашего компьютера.
Пользовательский Web-интерфейс позволяет просматривать и редактировать настройки шлюза RT-GM2-9. Ниже показан пример страницы Web-интерфейса.
В левом верхнем углу страницы расположена навигационная панель, где показаны функции устройства, которые можно изменить. При нажатии на имя функции с правой стороны будут отображены параметры выбранной функции.
Доступ к графическому Web-интерфейсу:
1. Запустите любой Web-браузер.
2. В адресной строке браузера введите адрес http://rt или http://192.168.0.1. Нажмите клавишу «Ввод».
3. В появившемся диалоговом окне введите имя пользователя и пароль:
Username: admin
Password: пароль изображен на информационном стикере на корпусе устройства.
4. После аутентификации Вы попадёте на заглавную страницу конфигурации и статуса.
Теперь можно приступить к настройке оптического роутера Ростелеком ONT RT-GM2-9 с помощью Web-браузера.
Ваш маршрутизатор находится под контролем Центра Управления Сетями Связи Ростелеком, на нем автоматически устанавливается актуальная версия программного обеспечения и актуальные настройки. Однако, у пользователей есть возможность отдельно менять некоторые настройки роутера под нужды своей домашней сети.
.
На чтение 10 мин Просмотров 26.8к.
Кристина Горбунова
Высшее образование по специальности “Информационные системы”. В сфере более 7 лет, занимается разработкой сайтов на WordPress и Tilda.
Оптический терминал ZTE ZXHN F670 изготовлен специально по заказу ПАО «Ростелеком». Он предназначен для обеспечения доступа к высокоскоростному интернету по технологии GPON. Это устройство сочетает функции роутера, Wi-Fi точки доступа, гигабитного четырехпортового коммутатора и оптического модема. Рассмотрим, как настроить роутер ZTE ZXHN F670 для Ростелеком и МГТС.
Содержание
- Характеристики
- Индикаторы и разъемы
- Подключение и вход
- Быстрая настройка
- Ручная настройка
- Wi-Fi
- Обновление прошивки
- IPTV
- Смена пароля администратора
- Заводской сброс
- SIP
- WPS
- Фильтрация
Характеристики
Высокоскоростной оптический терминал поставляется со встроенной прошивкой Ростелекома. Роутер полностью русифицирован. Подойдет для офиса или большой квартиры. Обеспечивает стабильное и высокоскоростное подключение к интернету по технологии GPON.
Краткие характеристики ZTE ZXHN F670:
- 4 LAN-порта для подключения кабеля стандарта Ethernet;
- один порт SFF для подсоединения оптоволокна;
- 2 телефонных входа RJ-11, которые можно использовать для подключения внешних антенн;
- 3 антенны, обеспечивающие работы Wi-Fi в двух диапазонах – 2,4 ГГц и 5 ГГц.
Возможности устройства и встроенного ПО:
- обеспечивает стабильную передачу данных на скорости до 500 Мбит/с;
- поддерживает возможность подключения охранных систем, IPTV, VoIP-телефонии;
- может использоваться в качестве модема, маршрутизатора или беспроводной точки доступа;
- позволяет одновременно раздавать Wi-Fi сеть в двух диапазонах: 2,4 и 5 ГГц;
- поддерживает настройку принт-сервера через USB.
Индикаторы и разъемы
Оптический терминал ZTE ZXHN F670 выполнен в стандартном для многих роутеров белом оттенке. Пластик прочный, глянцевый, немаркий. На верхней панели и по бокам находятся вентиляционные отверстия.
На задней панели присутствуют следующие разъемы и кнопки:
- кнопка включения питания;
- разъем для подключения электропитания под постоянным током 12 В;
- USB 2.04;
- разъем для подключения телефонного коммутатора с коннектором RJ-11;
- 4 порта LAN;
- разъем SC PON для подключения к провайдеру.
Индикаторы выведены на верхнюю панель. Во время работы горят зеленым. Всего индикаторов 14:
- электропитание от сети 220 В;
- PON – регистрация терминала в сети;
- LOS – состояние приемника оптического сигнала;
- Internet – соединение с сетью;
- LAN1– LAN4 – соединение по локальной сети;
- Phone 1-2 – подключение телефонного коммутатора;
- 2,4 GHz, 5 GHz – активна ли раздача Wi-Fi в указанном диапазоне;
- WPS – активна ли функция WPS;
- USB – подключено ли устройство по USB.
На правой боковой панели расположено 3 кнопки:
- активации и выключения Wi-Fi;
- включения WPS;
- кнопка Reset для возврата к заводским настройкам.
Подключение и вход
Прежде чем приступить к настройке GPON роутера ZXHN F670, нужно подключить:
- LAN-порт устройства к сетевой карте при помощи коммутационного шнура;
- кабель интернет-провайдера к оптическому разъему;
- блок питания самого устройства.
Схема подключения стандартная, только вместо WAN-кабеля используется Gigabit PON.
Для входа в меню настроек нужно открыть браузер и в адресной строке указать 192.168.1.1. Откроется страница авторизации. Вместо полного адреса роутера также можно ввести rt/. Далее необходимо указать ZTE F670 ZXHN логин и пароль администратора от Ростелекома или МГТС.
В зависимости от поставщика роутера эти комбинации могут отличаться. У MGTS обычно для авторизации используется связка user/user. В роутерах Ростелекома для авторизации используются другие пары логина и пароля:
- admin/admin;
- admin/1234;
- admin/password;
- admin без заполнения поля «пароль».
Войти в роутер ZTE F670 Ростелеком или МГТС также можно под учетной записью суперадмина. Она предназначена для инженеров сервисных центров и мастеров настройки. После авторизации под этой учетной записью в роутере можно активировать или отключить некоторые протоколы, например, TR-069.
Чтобы авторизоваться в режиме суперадмина в роутерах МГТС нужно ввести логин mgts и пароль mtsoao. В устройствах Ростелекома для активации этой учетной записи, нужно:
- Ввести логин superadmin.
- В окне пароль указать Zte521zTE@ponXXXXX, где XXXXX – последние 5 цифр серийного номера роутера.
Быстрая настройка
В прошивку ZTE F670 встроен «Мастер быстрой настройки». Для подключения к интернету достаточно следовать его рекомендациям:
- Выбрать регион и город предоставления услуг.
- Изменить логин и пароля для авторизации в прошивке роутера.
- Выбрать тип подключения. У Ростелекома это протокол PPPoE. Чтобы регистрация в сети прошла успешно, нужно указать логин и пароль для подключения к сети. Эти данные указаны в договоре с провайдером.
- Указать конкретный порт для IPTV.
- Ввести параметры Wi-Fi (имя сети и ключ для авторизации).
- Проверить введенные данные.
- Сохранить настройки.
Интернет заработает после автоматической перезагрузки оптического терминала.
Ручная настройка
Самостоятельно сконфигурировать Wi-Fi терминал ZTE F670 можно после авторизации в веб-интерфейсе.
Чтобы настроить интернет:
- Откройте раздел «Сеть» и перейдите во вкладку WAN.
- Укажите имя соединения.
- Поставьте галочку рядом с VLAN.
- Укажите имя пользователя и пароль, предоставленные провайдером.
- Кликните на кнопку «Изменить» для сохранения данных.
- Через 2-3 сек устройство перезагрузится. А затем автоматически подключится к интернету.
Отдельно можно настроить переключение портов. Эту функцию активируют для интернет-приложений, неспособных работать через встроенный брандмауэр. Переключение портов работает только с исходящим трафиком.
Чтобы активировать функцию:
- Перейдите в раздел «Приложения» и выберите «Переключение портов».
- Поставьте галочку напротив «Разрешить триггирование порта».
- В окне «Приложение» укажите программу, для которой задается переключение.
- В типе услуги выберите тип сервиса приложения: TCP, UDP, TCP и UDP.
- В окне «Триггирование порта» обязательно укажите порт протокола, для которого нужен доступ.
- Тип соединения с внешней сетью можно оставить по умолчанию (TCP) или выбрать UDP, TCP и UDP.
- Начальный и конечный порт WAN. Укажите диапазон портов или конкретный порт. Если приложение использует для работы один порт, укажите его в оба окна.
- Задайте таймаут использования указанного порта другим приложением.
Аналогичным образом можно настроить переадресацию портов. Для этого:
- В разделе «Приложения» найдите вкладку «Переадресация портов».
- Поставьте галочку рядом с надписью «Включить».
- Укажите протокол.
- Задайте диапазон IP-адресов внешнего маршрутизатора.
- Выберите WAN-соединение.
- Укажите WAN-порт или диапазон портов. Если порт всего один, то его указывают в начальном и в конечном значении.
- Галочка возле MAC активируется, если нужно, чтобы созданное правило работало с конкретным MAC-адресом устройства.
- Укажите LAN IP-адрес устройства.
- Задайте диапазон LAN-портов. Если порт один, его указывают в начальное и конечное значение.
- После ввода нужных значений нажмите на кнопку «Добавить». В списке отобразится новое правило.
Wi-Fi
В роутере ZTE F670 настройка Wi-Fi осуществляется в подразделе «Сеть».
Настраивать беспроводное подключение нужно отдельно для каждого диапазона.
Алгоритм в обоих случаях одинаковый:
- Перейдите на вкладку «Основной».
- Поставьте галочку рядом с «Включить беспроводной RF».
- Нажмите на кнопку «Применить».
Изменять какие-либо другие настройки на этой вкладке не потребуется.
Откройте вкладку SSID Настройки. Там укажите:
- Задайте имя сети для простой идентификации.
- Укажите максимальное количество клиентов (устройств), которые могут к ней подключиться.
- Нажмите на кнопку «Применить».
Перейдите во вкладку «Настройки безопасности» и укажите пароль для беспроводной сети в окне WPA-ключ.
Настройке аналогичным образом беспроводную сеть в диапазоне 5G.
Обновление прошивки
Ростелеком и МГТС выпускают разные прошивки для роутеров. Файл с нужным ПО надо скачивать на сайте провайдера. Обновление, независимо от версии прошивки, осуществляется по стандартному алгоритму:
- откройте раздел «Администрирование»;
- перейдите в подраздел «Управление»;
- откройте вкладку «Обновление программного обеспечения»;
- выберите разархивированный файл с прошивкой;
- нажмите на кнопку «Обновление».
Процедура установки нового ПО длится примерно 250-300 секунд. После этого роутер перезагрузится и потребуется заново ввести пароль администратора.
IPTV
Нужно создать в разделе WAN новое соединение с именем и типом IPTV.
Далее нужно задать группировку интерфейсов. Для этого откройте вкладку «Привязка порта» и выберите порт, к которому будет подключена IPTV-приставка.
Смена пароля администратора
Для изменения стандартного пароля откройте раздел «Администрирование» и перейдите во вкладку «Пользователи». Потребуется указать старый и новый пароль. После ввода данных нажмите на кнопку «Применить».
Заводской сброс
Иногда из-за ввода неправильных настроек или переполнения кэша роутер начинает работать некорректно. В этом случае единственный способ нормализовать его функционал – обнуление, сброс до заводских настроек. Для этого:
- перейдите в раздел «Администрирование»;
- откройте подраздел «Управление»;
- нажмите на кнопку «Восстановить по умолчанию».
Настройки сбросятся до заводских.
Второй способ обнуления устройства – удерживать кнопку Reset на боковой панели в течение 15 секунд. После сброса настроек для авторизации в веб-интерфейсе нужно вводить логин и пароль, указанные на наклейке в нижней части роутера.
SIP
Настройка облачной телефонии осуществляется в разделе «Приложения». Откройте подраздел «VoIP» и перейдите во вкладку «SIP». В сервере для регистрации и прокси укажите данные, предоставленные провайдером.
Перейдите во вкладку «Аккаунты SIP». Укажите данные учетной записи, предоставленные провайдером. Нажмите на кнопку «Применить».
Проверьте работоспособность SIP, открыв раздел «Статус» и перейдя во вкладку «Статус VoIP». Значение должно быть «Активен».
WPS
В роутерах ZTE F670 можно настроить защищенное беспроводное соединение. Эта функция настраивается для каждого диапазона отдельно. Чтобы включить WPS:
- откройте раздел «Сеть»;
- перейдите в подраздел «WLAN Radio2.4G»;
- откройте вкладку «WPS»;
- выберите один из режимов WPS.
Оптический терминал поддерживает два метода настройки защищенных беспроводных сетей. Первый – PBC. Производители рекомендуют использовать его при наличии кнопки активации WPS на роутере и подключаемом устройстве. Для подсоединения к сети нужно по очереди нажать кнопку на девайсе и на оптическом терминале.
Если же у подключаемого устройства отсутствует кнопка WPS, выберите PIN-метод. PIN-код может создаваться на клиентском устройстве или же надо будет вводить непосредственно PIN роутера.
Фильтрация
Еще один способ защиты сети – фильтрация по MAC-адресам. Пользователь сможет задать диапазон устройств, которые смогут получить доступ к Wi-Fi, а какие будут блокироваться при попытке установить подключение. Чтобы настроить фильтрацию по MAC:
- перейдите во вкладку «Список контроля доступа»;
- выберите режим: разрешить или заблокировать;
- укажите mac-адрес устройства;
- нажмите на кнопку «Добавить».

Новое правило появится сразу. Если выбрать «Разрешить», устройства с указанными MAC-адресами смогут подключиться к сети, а прочие – нет. Если же выбрать «Заблокировать», то роутер сформирует черный список девайсов, которые не могут подключаться к Wi-Fi. Настраиваться эта функция также отдельно для каждого диапазона.


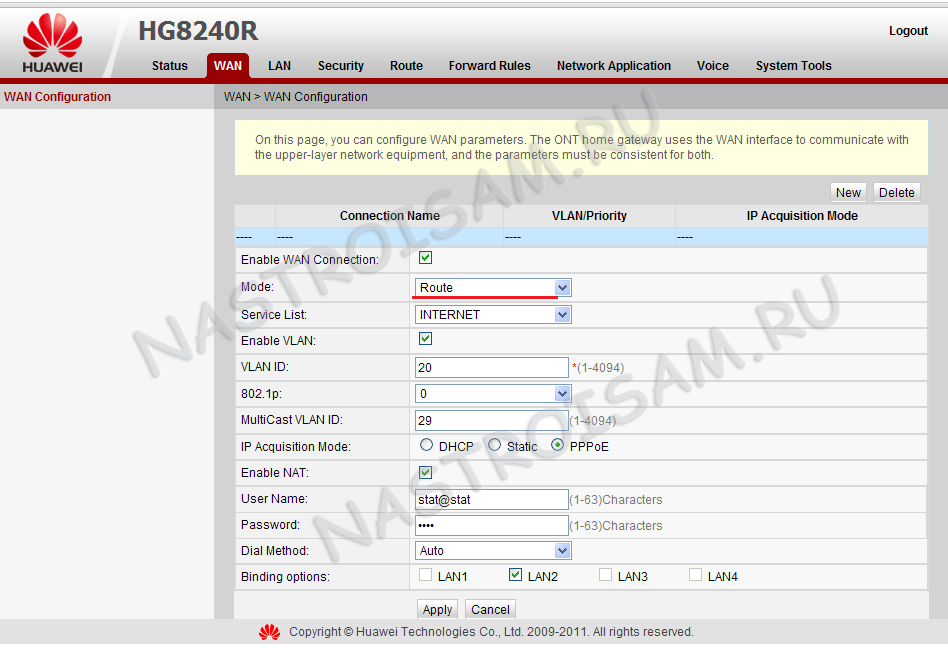
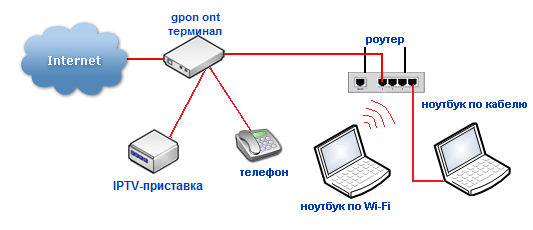
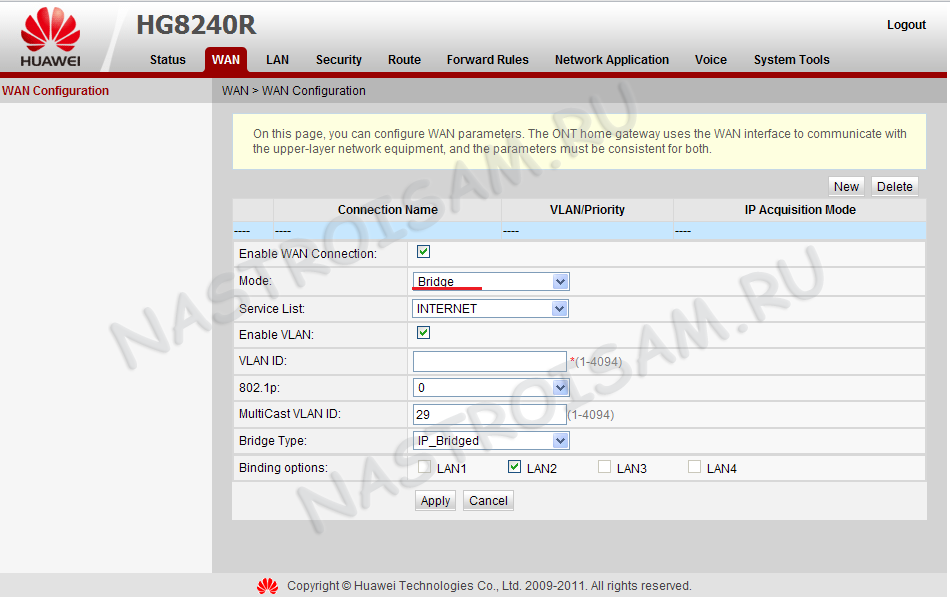
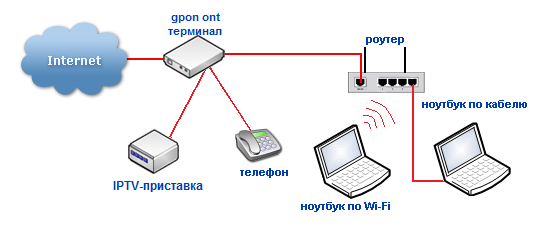
 Это самый популярный способ, который вы скорее всего будете использовать. Роутер подключается к модему по сетевому кабелю и создает отдельную домашнюю сеть. На роутере работает DHCP-сервер и раздает IP-адреса подключенным устройства.
Это самый популярный способ, который вы скорее всего будете использовать. Роутер подключается к модему по сетевому кабелю и создает отдельную домашнюю сеть. На роутере работает DHCP-сервер и раздает IP-адреса подключенным устройства. Сохраните настройки и перезагрузите роутер. После перезагрузки настройки роутера будут доступны по новому IP-адресу
Сохраните настройки и перезагрузите роутер. После перезагрузки настройки роутера будут доступны по новому IP-адресу  Роутер должен сразу подключиться к интернету через модем и раздавать его на другие устройства.
Роутер должен сразу подключиться к интернету через модем и раздавать его на другие устройства.