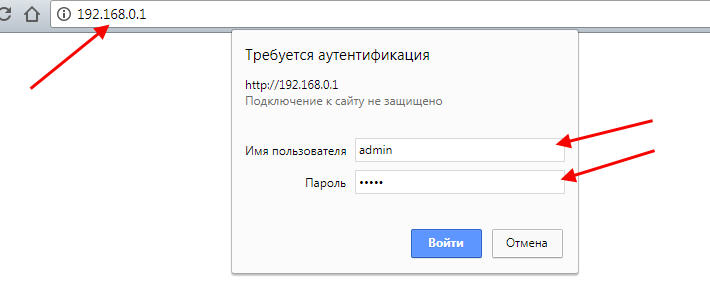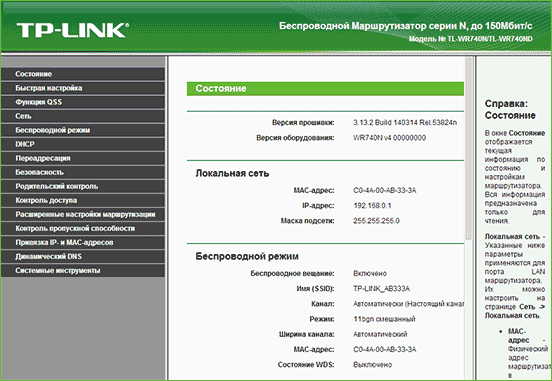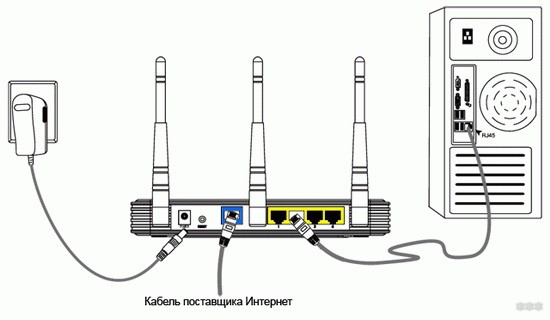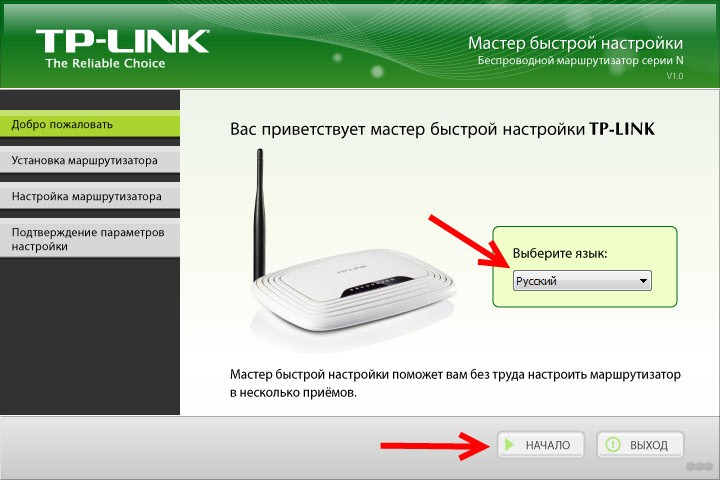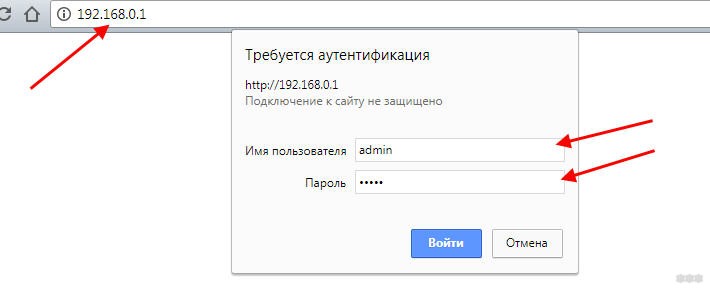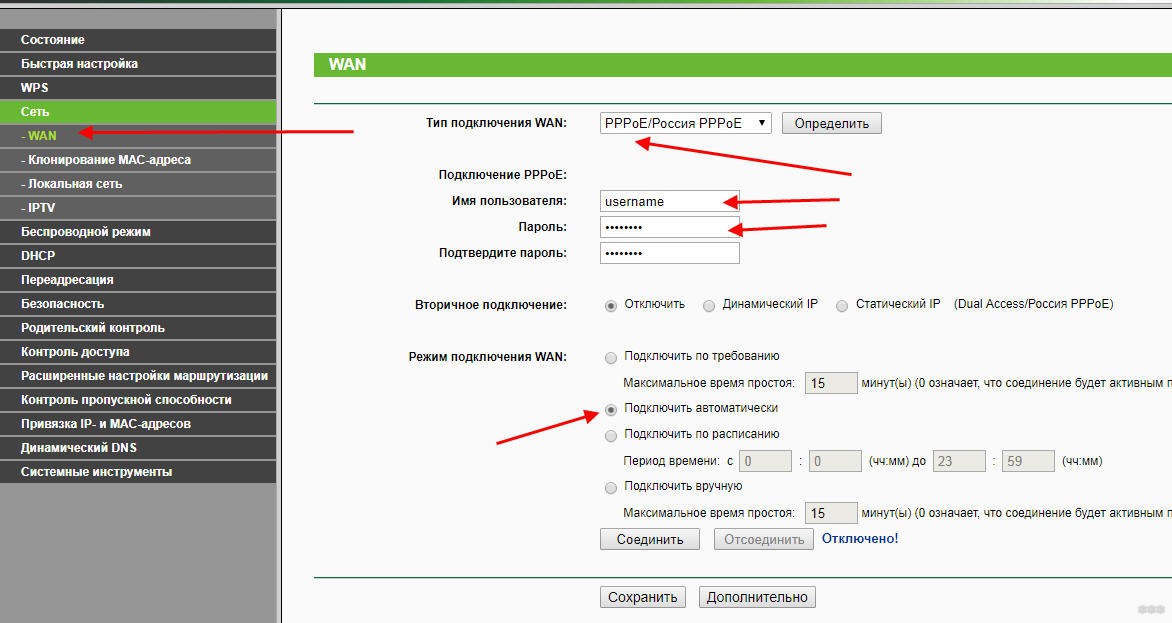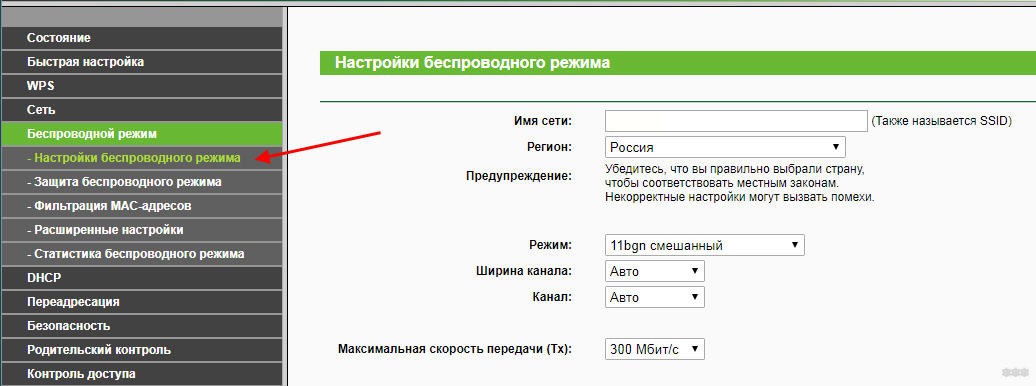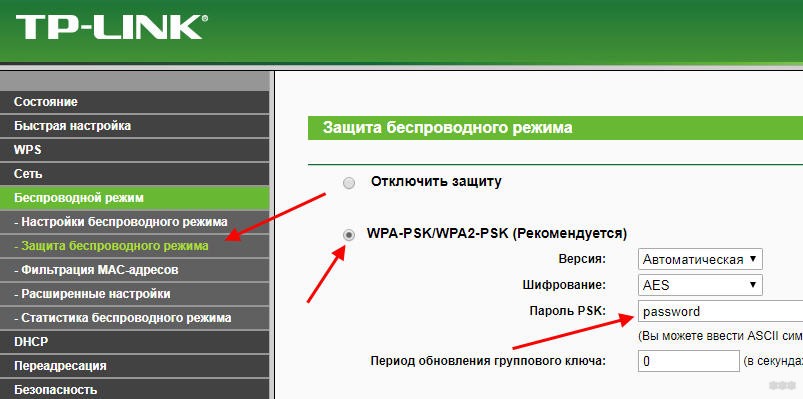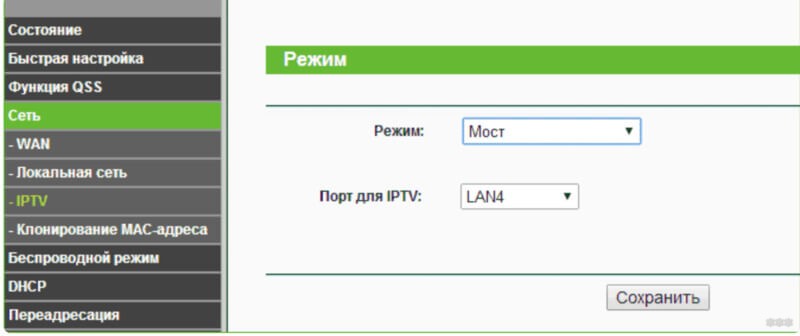Роутер TP-Link TD-W9970 является одним из наиболее популярных устройств для домашней сети, предоставляемых Ростелекомом. Он обеспечивает быстрое и стабильное подключение к сети Интернет, позволяя пользователям наслаждаться высокой скоростью загрузки данных и плавным потоком видео. Однако для того чтобы начать использовать этот роутер, необходимо настроить его соответствующим образом.
В данной статье мы расскажем вам, как настроить роутер TP-Link TD-W9970 для работы с провайдером Ростелеком. Мы предоставим вам подробную инструкцию, которая поможет вам правильно выполнить все необходимые шаги.
Перед тем как приступить к настройке роутера TP-Link TD-W9970, вы должны узнать свои доступные данные от провайдера Ростелеком. Вам понадобится логин и пароль для входа в систему Ростелекома, а также информация о типе подключения, который вы используете – ADSL или VDSL. Эти данные обычно предоставляются провайдером при подключении к сети Интернет. Если у вас есть эта информация, то вы готовы к началу настройки роутера TP-Link TD-W9970.
Содержание
- Настройка роутера TP-Link TD-W9970 для Ростелеком
- Подробная инструкция
- Подготовка роутера TP-Link TD-W9970
- Подключение роутера TP-Link TD-W9970 к интернету
- Настройка роутера TP-Link TD-W9970 для Ростелеком
- Вопрос-ответ
Настройка роутера TP-Link TD-W9970 для Ростелеком
TP-Link TD-W9970 — это маршрутизатор, который можно настроить для работы с интернет-провайдером Ростелеком. Для этого необходимо выполнить несколько шагов.
1. Подключите роутер к электрической сети и подключите его к вашему компьютеру с помощью сетевого кабеля.
2. Запустите веб-браузер и введите адрес роутера, который по умолчанию является «192.168.1.1». Введите логин и пароль, которые устанавливаются по умолчанию, если они не были изменены. Обычно логин «admin», пароль — «admin».
3. В главном меню роутера найдите раздел «Интернет» или «WAN». Здесь вы должны выбрать тип соединения «PPPoE». Введите ваше имя пользователя и пароль, предоставленные Ростелекомом. Обратите внимание на правильность и точность ввода этих данных.
4. Настройте параметры соединения. Выберите «Получить IP-адрес автоматически» и «Получить DNS-сервер автоматически».
5. Нажмите кнопку «Сохранить» для сохранения изменений и перезагрузите роутер.
После выполнения этих шагов ваш роутер TP-Link TD-W9970 должен быть настроен для работы с интернет-провайдером Ростелеком. Если у вас возникли проблемы или вопросы, рекомендуется обратиться в службу поддержки Ростелекома.
Подробная инструкция
Шаг 1: Подключите роутер TP-Link TD-W9970 к вашему компьютеру при помощи Ethernet-кабеля.
Шаг 2: Откройте веб-браузер и введите IP-адрес роутера в адресную строку. По умолчанию адрес равен 192.168.1.1, но вы можете найти его на задней панели роутера или в документации.
Шаг 3: Введите имя пользователя и пароль для авторизации на странице входа в роутер. Если вы не меняли эти данные, введите admin в оба поля.
Шаг 4: После успешной авторизации вы попадете на главную страницу настройки роутера. В левой панели выберите «Quick Setup» (Быстрая настройка).
Шаг 5: На странице быстрой настройки вам будет предложено выбрать тип подключения к интернету. Выберите «PPPоE/PPPoA» и нажмите «Next» (Далее).
Шаг 6: Введите ваше имя пользователя и пароль, предоставленные провайдером Ростелеком, в соответствующие поля. Нажмите «Next» (Далее).
Шаг 7: Если все данные введены корректно, роутер установит подключение к интернету. Вам будет предложено настроить беспроводное подключение Wi-Fi. Выберите желаемое имя сети (SSID) и пароль для доступа к ней. Нажмите «Next» (Далее).
Шаг 8: После завершения настройки Wi-Fi настройте системное время и сохраните все изменения.
Шаг 9: Перезагрузите роутер, чтобы применить все настройки.
Теперь ваш роутер TP-Link TD-W9970 настроен для работы с интернет-провайдером Ростелеком и готов к использованию Wi-Fi сети.
Подготовка роутера TP-Link TD-W9970
Перед настройкой роутера TP-Link TD-W9970 для использования с провайдером Ростелеком, необходимо выполнить несколько подготовительных шагов.
1. Подключение роутера к компьютеру
В первую очередь, необходимо подключить роутер TP-Link TD-W9970 к компьютеру с помощью сетевого кабеля. Один конец кабеля необходимо подключить к порту LAN на задней панели роутера, а другой конец — к сетевой карте компьютера.
2. Подключение кабеля от интернет-провайдера
Далее, следует подключить кабель от интернет-провайдера к порту DSL на задней панели роутера. Этот порт обычно цветом отличается от остальных портов и размещается отдельно.
3. Включение роутера
После проведения всех необходимых подключений, роутер TP-Link TD-W9970 можно включить. Для этого необходимо нажать на кнопку питания на задней панели роутера.
4. Подключение к интерфейсу роутера
После включения роутера, можно открыть веб-браузер и в адресной строке ввести адрес по умолчанию, который обычно указывается в инструкции к роутеру. В результате откроется интерфейс роутера TP-Link TD-W9970, где можно произвести все необходимые настройки.
Подключение роутера TP-Link TD-W9970 к интернету
Для успешного подключения роутера TP-Link TD-W9970 к интернету, следуйте следующим шагам:
- Подключите модем: Соедините порт ADSL на задней панели роутера с портом ADSL модема с помощью кабеля.
- Подключите роутер к компьютеру: Используя кабель Ethernet, подсоедините один конец к порту LAN на задней панели роутера, а другой — к сетевой карте вашего компьютера.
- Установите программное обеспечение: Вставьте диск с программным обеспечением в дисковод вашего компьютера и следуйте инструкциям для установки.
- Настройте IP-адрес роутера: В адресной строке браузера введите IP-адрес роутера (по умолчанию 192.168.1.1) и нажмите Enter. Введите пароль для доступа к настройкам (по умолчанию admin) и нажмите Login.
- Настройте тип подключения к интернету: Во вкладке Network -> WAN, выберите тип подключения к интернету, который предоставляет ваш провайдер (например, PPPoE для Ростелекома).
- Введите данные для подключения: Введите данные для подключения, предоставленные вашим провайдером (логин, пароль и другую информацию) и сохраните настройки.
- Перезагрузите роутер: Перезагрузите роутер TP-Link TD-W9970, чтобы применить внесенные изменения.
После выполнения всех указанных шагов, ваш роутер TP-Link TD-W9970 будет успешно подключен к интернету и готов к использованию.
Настройка роутера TP-Link TD-W9970 для Ростелеком
Для настройки роутера TP-Link TD-W9970 для использования интернет-соединения от Ростелеком, вам потребуется выполнить несколько шагов.
1. Подключите к роутеру TP-Link TD-W9970 кабель от провайдера Ростелеком. Вставьте конец кабеля в порт ADSL на задней панели роутера.
2. Подключите компьютер или ноутбук к роутеру TP-Link TD-W9970 с помощью Ethernet-кабеля. Вставьте один конец кабеля в порт LAN на задней панели роутера, а другой конец – в сетевую карту компьютера.
3. Откройте веб-браузер и введите адрес 192.168.1.1 в адресной строке. Нажмите Enter, чтобы открыть страницу настроек роутера.
4. Введите имя пользователя и пароль, по умолчанию – admin. Щелкните «Войти», чтобы перейти на страницу настроек.
5. На странице настроек выберите вкладку «Quick Setup» или «Быстрая настройка».
6. Следуйте инструкциям на экране для настройки подключения к интернету от Ростелеком. Введите данные, предоставленные провайдером, в соответствующие поля.
7. После завершения настройки, роутер TP-Link TD-W9970 будет готов к использованию интернет-соединения от Ростелеком.
Выполнив эти простые шаги, вы сможете настроить роутер TP-Link TD-W9970 для подключения к интернету от Ростелеком и начать пользоваться высокоскоростным интернетом в своей домашней сети.
Вопрос-ответ
Многие провайдеры, кроме предоставления услуг связи, обеспечивают своих абонентов брендированным оборудованием. В этой статье речь пойдет об одном из таких устройств, а именно о настройке роутера TP-Link для Ростелеком.
Рекомендации, приведенные ниже, будут актуальны для следующих моделей:
- 8961n
- w8151n
- w8901n
- w8968
- 8960n
- td 8816
- wr841n
Список не является полным и включает в себя наиболее распространенные устройства компании ТП-Линк.
Подключение оборудования
Сначала сбросим конфигурацию маршрутизатора к заводскому состоянию. Это необходимо чтобы исключить непредвиденные ситуации в процессе настройки. Данная процедура может несколько отличатся в зависимости от модели. В большинстве случаев сброс производится посредством нажатия тонким предметом на потайную кнопку. Этот способ подходит, например, для 8961n.
На других моделях (wr841n) нужно нажать и удерживать кнопку WPS/RESET на задней панели.
После выполнения одного из вышеописанных действий параметры устройства будут приведены к заводскому состоянию. Это позволит использовать стандартные данные для входа в интерфейс управления.
Установку конфигурации можно проводить как в беспроводном режиме, так и через кабельное соединение. Для этого подойдет патч-корд, поставляемый производителем в комплекте с устройством. Использование кабеля более надежно. К тому же некоторые манипуляции, такие как перепрошивка, вообще нельзя делать по беспроводной связи.
Один коннектор Ethernet-кабеля вставляем в порт LAN на маршрутизаторе (желтого цвета), другой – в такой же порт сетевой карты ПК или ноутбука. На Windows-устройствах в обязательном порядке должны быть установлены драйвера сетевого адаптера. Кроме того, в свойствах IPv4 необходимо настроить автоматическое определение адресов и DNS-серверов.
Если нет кабеля или отсутствует устройство с сетевым разъемом, в панель управления модемом можно войти по Wi-Fi. Этот способ подойдет для установки любых параметров, кроме обновления микропрограммы. После сброса настроек доступ к беспроводной сети возможен без ввода пароля, что облегчает процесс входа в интерфейс управления.
Для продолжения настройки, ПК и точка доступа должны быть соединены сетевым кабелем и запущены. В случае сопряжения по Wi-Fi провод не понадобится, но необходимо убедиться, что беспроводной режим активен на обеих устройствах. А также на компьютере нужно удалить все подключения, которые запускались вручную. Если их нет или вход в сеть осуществлялся по технологии ADSL, никаких дополнительных действий по настройке предпринимать не нужно.
Настройка маршрутизатора
Чтобы попасть в админ-панель маршрутизатора понадобится программа для просмотра веб-страниц. В ее адресной строке нужно ввести адрес точки доступа, который указан на этикетке, расположенной на нижней панели оборудования. Если наклейка утеряна или надпись стерлась, необходимые данные можно найти в инструкции по эксплуатации. В случае ее отсутствия ищем в интернете. Часто подходит значение 192.168.0.1 или tplinklogin.net.
Откроется страница авторизации, на ней вводим логин и пароль (admin по умолчанию). Если введенные данные верны, будет осуществлен переход на главную страницу админ-панели.
Для обеспечения доступа абонентов в сеть, провайдер Ростелеком чаще всего использует стандарт PPPoE. Его параметры устанавливаются в разделе WAN меню «Сеть».
На странице нужно указать тип подключения (PPPoE), заполнить поля «Имя пользователя» и «Пароль». Эти данные для соединения с интернетом, предоставляет провайдер. Чтобы соединение с сетью происходило в автоматическом режиме нужно включить соответствующий переключатель. Затем подтверждаем изменения последовательным нажатием «Сохранить» и «Соединение». После обновления страницы статус должен изменится на «Подключено».
Параметры безопасности беспроводной сети
Как уже говорилось выше, после сброса параметров к заводскому состоянию доступ к вновь созданной Wi-Fi сети возможен без ввода пароля. Если не стоит задача безвозмездно раздавать интернет всем желающим, нужно изменить параметры защиты беспроводного соединения. Сделать это можно через админ-панель как по проводу, так и через Вай-Фай.
Настроить безопасность Wi-Fi соединения можно в разделе «Защита беспроводного режима». На изображении снизу указаны оптимальные параметры, за исключением значения password в поле «Пароль PSK». Пароль должен быть не менее 8 символов и включать в себя цифры (в обязательном порядке), буквы разного регистра, знаки (типа @&$).
Чтобы поменять название и другие опции сети нужно перейти в раздел «Беспроводной режим», где в соответствующем поле надо вписать любое имя латиницей (также можно использовать цифры).
От выбора региона зависит количество поддерживаемых каналов передачи данных. Если выбрать «Россия», будет доступно 13 каналов, что вполне достаточно для стабильной работы маршрутизатора. Все остальные параметры можно оставлять по умолчанию или установить, как на изображении выше.
Обновление системы
Многие производители сетевого оборудования устанавливают на свои устройства старые версии встроенного ПО. В большинстве случаев заводская прошивка работает достаточно стабильно и не требует переустановки. Но бывают ситуации, когда переустановка необходима, например, если микропрограмма повреждена вирусом или пользователем.
Чтобы перепрошить роутер ТП-Линк нужно сначала скачать файл с прошивкой с официального сайта и сохранить, например, на рабочем столе. Затем переходим в системные инструменты -> обновление встроенного ПО. На открывшейся странице выбираем бинарный файл, скачанный ранее, и жмем «Обновить».
Важно. Данная процедура проводится исключительно через провод. В противном случае возможен выход из строя точки доступа и утеря гарантии. Также следует избегать отключение оборудования от электросети.
Настройка интерактивного телевидения
Параметры iptv также задаются через интерфейс управления. Для их изменения нужно перейти на страницу IPTV в разделе «Сеть». Затем необходимо выбрать порт для подключения. Имеется в виду Ethernet-порт, к которому планируется подключать ТВ-приставку. LAN-разъемы на задней панели роутера пронумерованы от 1 до 4 и в выпадающем списке будут отображаться все порты, к которым на данный момент ничего не подключено.
Для подтверждения изменений нужно нажать «Сохранить».
Видео по подключению и настройке IPTV:
На этом настройку роутера TP-Link для провайдера Ростелеком можно считать завершенной. Используя приведенные выше рекомендации можно сконфигурировать большинство моделей компании TP-Link, представленных на современном рынке.
Памятка по использованию Wi-Fi роутера
На некоторых маршрутизаторах Wi-Fi соединение настроено сразу. В этом случае для доступа в интернет достаточно подключиться к сети — имя Wi-Fi сети и пароль указаны на наклейке.

Настроить Wi-Fi можно в веб-интерфейсе маршрутизатора. Раздел будет называться «WLAN», «Беспроводная сеть», «Wireless» или «Wi-Fi».
Wi-Fi сеть можно сделать открытой (без запроса пароля при подключении к сети) или защищенной (Wi-Fi будет запрашивать пароль при подключении). Лучше использовать защищенную сеть, чтобы к ней не подключались сторонние пользователи. Как правило, устройства запоминают пароль после первого подключения к Wi-Fi, поэтому каждый раз пароль вводить не придется.
Для настройки защищенной сети выберите шифрование «WPA/WPA2».
На некоторых моделях маршрутизаторов можно использовать несколько частот Wi-Fi сети:
- 2.4 GHz — скорость ниже, но дальность действия больше
- 5 GHz — скорость выше, но дальность действия меньше

Крупнейший мобильный оператор Ростелеком предоставляет населению не только услуги связи, но и организации интернет-пространства. Благодаря технологии беспроводной передачи сигнала пользователи могут раздавать трафик на различные устройства. Для подключения к сети и последующей раздачи Wi-Fi используются брендированные маршрутизаторы TP Link. Пользователям нужно выяснить, как проводится настройка роутера TP Link Ростелеком.
Что такое роутер роутер TP-Link от Ростелеком
Беспроводной маршрутизатор ТП Линк от компании Ростелеком представляет собой специализированное сетевое оборудование, предназначенное для работы в сети этого провайдера.
Роутер TP Link для Ростелеком используется для организации Wi-Fi. Любое устройство, подключенное к беспроводному пространству, получает доступ в глобальную сеть.
На нынешний момент компания Ростелеком использует маршрутизаторы ТП Линк таких моделей:
- TD-W8961N;
- TD-W8151N;
- TD-W8901N;
- TD-W8968;
- TD-W8960N;
- TD-8816.
Независимо от модели, роутеры этого производителя оснащены портами для приема-отправки интернет-сигнала:
- 1 WAN-порт, предназначенный для подключения кабеля провайдера;
- 4 порта LAN, с помощью которых пользователь может подключить дополнительные устройства.
Беспроводные маршрутизаторы имеют специальный Wi-Fi-модуль, через который осуществляется раздача трафика и подключение клиентских устройств, например для интернета в гостинице. Благодаря продуманному программному обеспечению вся информация проходит тщательную фильтрацию. Это существенно повышает уровень безопасности сети.
Для успешной работы маршрутизатора пользователю следует понять, как производится подключение и настройка ТП Линк роутера для Ростелеком.
Как подключить маршрутизатор ТП Линк
Перед началом настройки параметров работы сетевого оборудования владельцу надо правильно его подключить к ПК.
Простая схема подсоединения роутера выглядит так:
- Подключить кабель провайдера, заведенный в квартиру, в порт WAN.
- Один конец патч-корда соединить с LAN-портом.
- Второй конец провода, идущего в комплекте с роутером, подключить к разъему сетевой карты на ПК.
- Включить питание.
Выполнив все операции, можно приступать к настройке параметров работы.
Настройка роутера TP-Link для Ростелеком: пошаговая инструкция
Процесс настройки может проводиться 2 способами:
- ручной метод;
- автоматическая настройка.
Эти варианты отличаются простотой. Они не требуют от пользователя специальных знаний и навыков.
Как настраивать роутер вручную
Для правильной конфигурации параметров надо придерживаться инструкции, которая включает следующие шаги:
- В адресной строке браузера указать цифровую комбинацию сетевого адреса веб-меню 192.168.1.1.
- На странице авторизации указать значение admin в поле логин и пароль.
- На главной странице открыть раздел настроек.
- Перейти в подраздел WAN.
- Выбрать тип соединения PPPoE.
- Прописать верные значения логина и пароля, указанные в договоре.
После сохранения изменений с помощью подходящей кнопки соединение должно самостоятельно активироваться. Этот простой способ позволяет понять, как настроить роутер TP Link для Ростелеком вручную без привлечения специалистов.
Автоматическая настройка
Этот метод предполагает использование специальной утилиты, записанной на DVD-диск. Он входит в комплект поставки маршрутизатора.
Участие Мастера настройки оборудования упрощает процесс, и сводится к таким действиям:
- Вставить носитель в дисковод.
- Дождаться запуска Мастера настройки.
- Выбрать удобный язык интерфейса.
- Указать модель маршрутизатора.
- Придерживаться подсказок.
Во время выбора типа соединения пользователю потребуются данные логина и пароля из договора, который абонент заключил с компанией Ростелеком.
Как настроить безопасное соединение на роутере ТП Линк
После первоначальной конфигурации параметров работы сетевого оборудования пользователю следует повысить уровень безопасности беспроводной сети. Это объясняется отсутствием системного пароля от WiFi сети. Защита соединения направлена на предотвращение несанкционированных подключений.
Для добавления пароля пользователю надо выполнить следующие инструкции:
- На главной странице веб-меню роутера открыть вкладку с настройками беспроводного подключения.
- Придумать и вписать имя беспроводной сети в соответствующее поле.
- Перейти в раздел безопасности.
- Выбрать тип защиты WPA2 Personal.
- Придумать и установить индивидуальный пароль от Wi-Fi.
Во время ввода новых значений имени и пароля используются латинские буквы. После внесения изменений все клиентские устройства должны переподключиться к беспроводной сети, используя новый пароль.
Как подключить IPTV
Для подключения и настройки IPTV на роутере ТП Линк Ростелеком пользователю следует выполнить такие действия:
- На главной странице веб-меню открыть вкладку с сетевыми настройками.
- Перейти в подраздел IPTV на персональном компьютере.
- Выбрать подходящий порт для подключения приставки.
- С помощью кабеля подсоединить ТВ-приставку к роутеру.
- Сохранить настройки с помощью соответствующей кнопки.
Перед подключением приставки надо разобраться, какой лучше использовать порт на роутере. Специалисты рекомендуют для интерактивного телевидения использовать порт LAN4. Если в ходе работы устройства появилась ошибка, пользователю надо выполнить сброс настроек роутера.
Как сбросить настройки маршрутизатора ТП Линк
Метод принудительного сброса настроек используют в таких ситуациях:
- не подходит пароль от веб-меню;
- сбой в работе устройства;
- неправильные настройки параметров.
Пользователю надо нажать и удерживать кнопку RESET, расположенную на задней панели устройства.
Такую работу выполняют по следующей схеме:
- Перевернуть роутер.
- Найти кнопку сброса настроек.
- Нажать ее и удерживать в течение 30 сек.
Для удобства можно использовать тонкий металлический предмет. Это объясняется скрытым расположением кнопки. После автоматической перезагрузки роутер вернется к первоначальным настройкам. Пользователю придется повторно вносить все изменения в работу устройства.
Возможные проблемы и методы их решения
Многие владельцы маршрутизаторов ТПЛинк, в том числе работающие по технологии АДСЛ, сталкиваются с определенными проблемами во время использования сетевого оборудования.
К типичным трудностям относятся:
- Сбой конфигурации параметров работы. С помощью сброса настроек и повторной настройки роутера можно решить такую проблему.
- Повреждение кабелей. При обнаружении такой проблемы пользователю следует заменить неисправный шнур.
- Не работает беспроводное соединение. В такой ситуации надо проверить настройки подключения и перезагрузить маршрутизатор.
Если проблема кроется в самом роутере, владельцу нужно обратиться в специализированный сервисный центр за помощью.
При заключении договора на поставку интернет услуг «Ростелеком» предлагает абонентам сразу приобрести у них роутер. Его функция заключается в раздаче принятого пакета трафика на другие домашние гаджеты.
Кроме ростелекомовоских, для подключения и настройки интернета и IPTV можно приобрести следующие модели маршрутизаторов бренда ТР-Link:
- W8961N
- W8951ND
- W8968
- WR841N и другие
Чтобы получить не только интернет, но и IP телевидение (множество каналов цифрового качества), нужно правильно настроить систему. От того, как настроили роутер TP-Link для «Ростелеком», зависит, смогут ли посторонние подключиться к сети Wi-Fi или доступ будет только у ограниченного круга лиц. Это важно, так как скорость интернета напрямую зависит от количества пользователей.
Содержание
- Комплектация и подключение
- Процесс настройки
- Автоматический режим
- Ручная настройка
- Подключение IPTV
- Задать вопрос автору статьи
Комплектация и подключение
Помимо самого маршрутизатора в коробке должен быть Ethernet-кабель и установочный диск. Чтобы правильно подключить устройство к интернету, нужно:
- Соедините этим кабелем два порта: один разъем находиться на компьютере или ноутбуке, а второй – на роутере (есть 4 разъема желтого цвета, вставляете в любой).
- Интернет-кабель, который проведен в помещение, подключаете к порту с надписью WAN.
- Включаете устройство в сеть.
После этого необходимо сбросить TP-Link до заводских настроек. Данная процедура поможет избежать нестыковок в процессе настройки интернет связи на роутере. Для этого на 15 секунд зажимается кнопка «Reset» на корпусе устройства.
На одних моделях, чтобы это выполнить, нужно вооружиться тонким предметом, так как кнопка потайная (W8961N, W8951ND). Есть модели, где такой нюанс не предусмотрен, например, WR841N, кнопка на них обычная («WPS/Reset»).
Процесс настройки
Существует 2 варианта настройки роутера ТП-Линк, если провайдер «Ростелеком»:
- Автоматический.
- Ручной режим.
Автоматический режим
В общую комплектацию маршрутизатора входит диск. На нем сохранены базовые настройки оборудования. Пользователь должен выполнить следующие шаги:
- Вставить диск в дисковод компьютера и запустить соответствующую программу. Например, «Easy Setup Assistant».
- Далее в открывшемся окне выбрать модель роутера и язык.
- Кликнуть по клавише «Начало».
- Прочесть текст с обозначением светодиодных индикаторов, и проверить соответствие их горящим на устройстве. Нажать кнопку «Далее».
- Указать свою локацию и провайдера в строке «ISP». В строке «Тип подключения WAN» для Ростелеком должен быть выбран «Динамический IP-адрес». Кликнуть на клавишу «Далее».
- Если выбран статистический IP, тогда достать договор с «Ростелекомом». Из него вносите данные на страницу «Настройка L2TP». Нет договора, позвонить на горячую линию для уточнения реквизитов.
- Прописать название сети Wi-Fi, по желанию, и нажмите «Далее».
- На странице «Настройка безопасности беспроводной сети» поставить галочку напротив пункта «WPA2-PSK». Так обеспечивается высокий уровень защиты для сети.
- Ввести свой вариант пароля собственного Wi-Fi, состоящий из восьми символов минимум.
- Поставить галочку для сохранения данных настройки и кликнуть «Далее».
- Если все выполнено правильно, программа выведет на экран сообщение-поздравление. Останется нажать «Завершить» и достать диск.
Ручная настройка
Инструкции в формате видео смотрите тут:
Если диск был утерян или на устройстве отсутствует дисковод, тогда «Ростелеком» рекомендует настройку роутера TP-Link в ручном режиме.
Настройка TP-Link TD W8961N, W8951ND и других моделей практически идентична. Действовать нужно следующим образом:
- Заходите в браузер (Мозила, Хром или любой другой) и в адресной строке прописываете 192.168.0.1 или tplinklogin.net.
- Вводите логин и пароль. По умолчанию в обе строки нужно внести – admin. Если не подходит, нужные данные есть с обратной стороны роутера.
- В меню справа выберите пункт Сеть →WAN.
- В открывшемся окне напротив строки «Тип WAN» выбираете категорию «PPPoE».
- Затем заполните строки «Имя» и «Пароль». Их предоставляет «Ростелеком». Посмотрите в договоре.
- Категорию «Вторичное подключение» выключите. Все остальное не меняете и кликаете «Сохранить».
- Нажмите кнопку «Соединение».
Подобным же образом настраивается роутер модели TP-Link TL WR841N для провайдера «Ростелеком». Только использовать IP-адреса для доступа к панели управления нужно такие: 192.168.1.1 или 192.168.0.1.
Следующий этап – выставление значений для Wi-Fi соединения. Действуйте по шаблону:
- В меню выбираете закладку «Беспроводной режим» → «Настройки…».
- В строке «Имя сети» указываете ее название.
- В разделе «Защита беспроводного режима» выбираете «WPA2 Personal». Прописываете пароль, указанный на коробке, или придумываете индивидуальный. Он должен состоять как минимум из 8 символов (латинские буквы и цифры).
- Сохраните изменения и перезагрузите компьютер.
Как настроить ADSL модем для этого провайдера, смотрите тут:
Подключение IPTV
Как правило, ТВ-приемники «Ростелеком» в дополнительной настройке не нуждаются. Но в качестве профилактических мер нужно:
- На компьютере зайти в веб-настройки роутера (в адресную строку браузера вводите 192.168.0.1 или tplinklogin.net.).
- Логин и пароль – admin.
- Далее следуете по пути «Сеть»→ «IPTV».
- Прописываете подключаемый порт «LAN4».
- ТВ-приставку подсоединяете к роутеру через порт «LAN4» при помощи кабеля.
- Сохраните изменения.
Все основные нюансы по настройке роутера TP-Link были рассмотрены. Теперь вы сможете легко установить новое оборудование самостоятельно или перенастроить его при сбое в работе.
Если будут вопросы, всегда рады помочь! Напишите в комментарии, Бородач или Ботан быстро ответят (если, конечно, в этот момент не будут смотреть новую серию «Игры Престолов»).