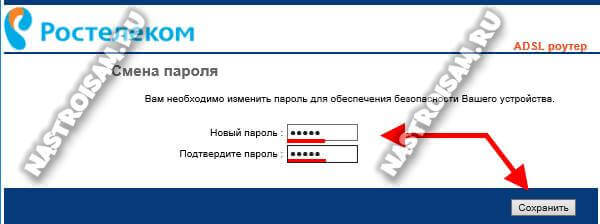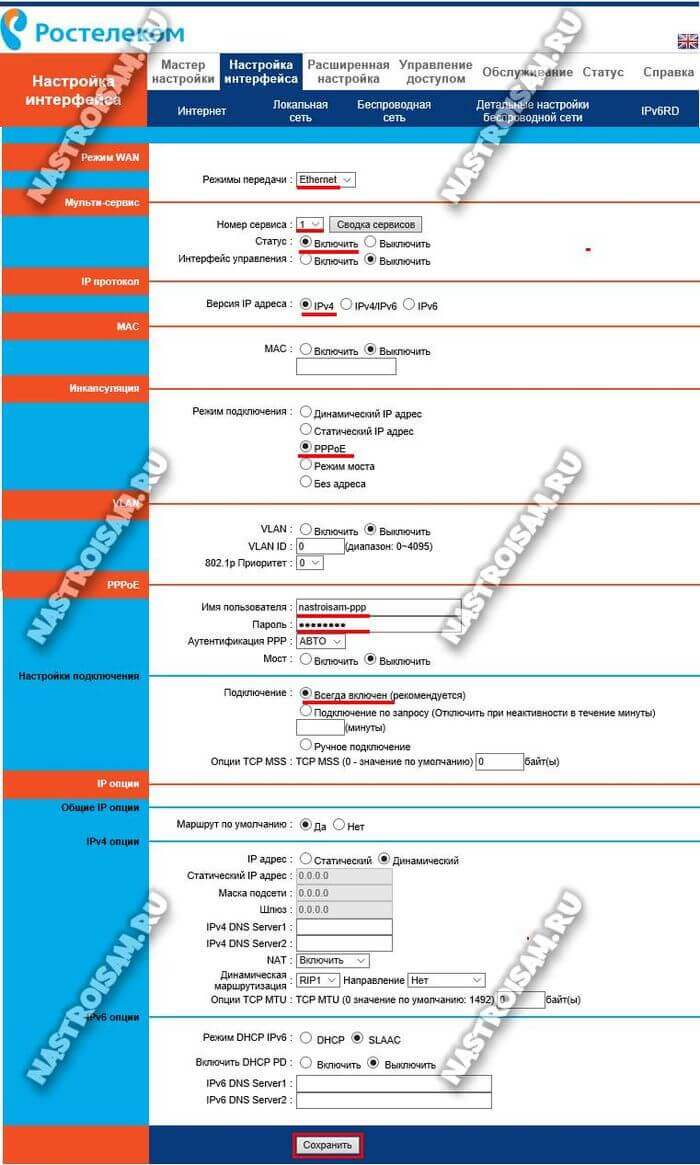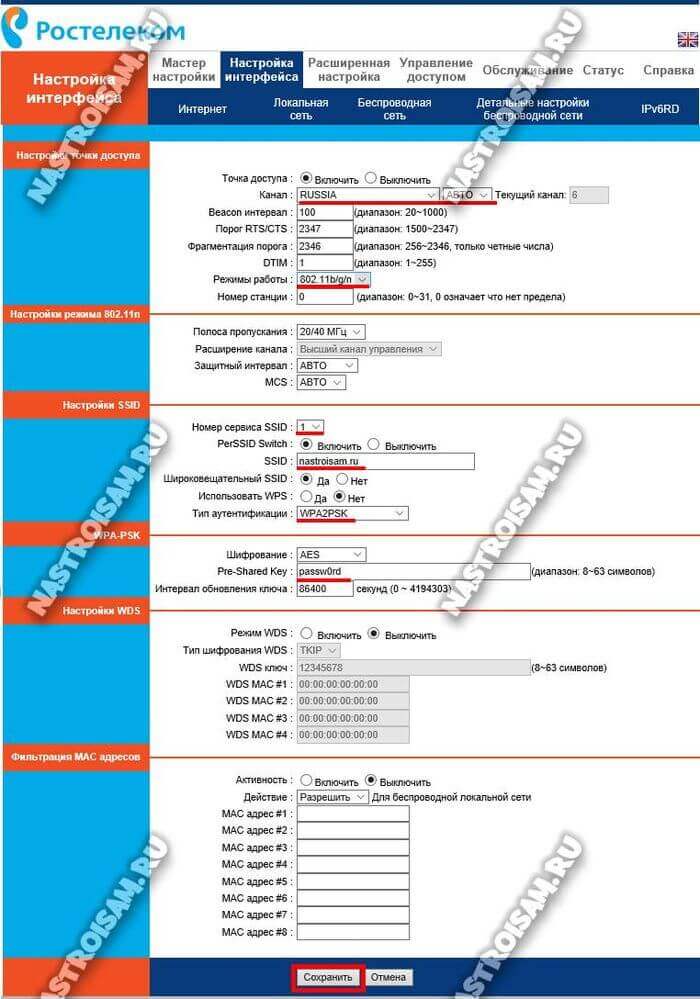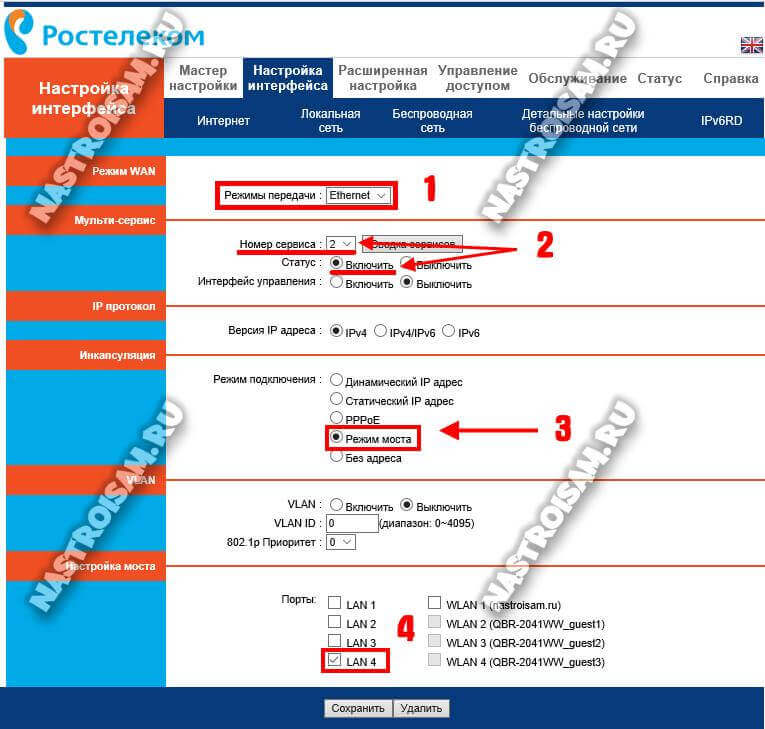С продукцией компании Qtech мне приходится работать уже довольно-таки продолжительное время. Тут и коммутаторы уровня агрегации, и уровня доступа и оконечное оборудование, в том числе и абонентские WiFi роутеры. Универсальный беспроводной маршрутизатор QBR-2041WW под брендом Ростелеком уже встречался мне ранее, но с другим индексом модели — RT-A1W4L1USBn. Это, фактически, полностью идентичные модели — одинаковое «железо», характеристики и программное обеспечение. Начинка — уже порядком устаревший процессор Ralink RT63365E с 32 МБ оперативной памяти на борту — откровенно говоря слабая, хотя тянет с натугой 100-мегабитные тарифы.
Главный плюс модели — универсальность. То есть её можно использовать на телефонных линиях ADSL, в качестве Ethernet роутера и в паре с 3G/4G-модемами. Правда списка поддерживаемых «свистков» нигде не нашёл.
Набор портов:
5 шт. — RJ45 10/100 FastEthernet (1 WAN и 4 LAN)
1 шт. — RJ11 для ADSL линии
1 шт. — USB Host
На корпусе есть кнопки Вкл./Выкл., WiFi и WPS. Кнопка Reset расположена на нижней части корпуса маршрутизатора.
Во время работы при небольшой нагрузке Qtech QBR-2041WW уже не слабо нагревается и охлаждение у него не очень. Поэтому, если планируете его как следует нагружать — располагайте устройство в хорошо проветриваемом месте.
По качеству работы и аппаратным проблемам оборудования пока статистики мало, так как модель только-только появилась в нашем филиале. По предшественнику жалобы были. Один из самых примечательных случаев — сильный перегрев, в результате которого отключился модуль беспроводной сети.
Для первоначальной конфигурации маршрутизатор рекомендуется подключить к сетевой карте компьютеру через LAN-кабель. IP-адрес роутера Ростелеком QBR-2041WW в локальной сети — 192.168.1.1, логин admin и пароль admin.
После первой авторизации в веб-интерфейсе потребуется обязательная смена используемого по умолчанию пароля на свой собственный:
После этого нажимаем на кнопку «Сохранить». Больше под используемым по умолчанию паролем «admin» зайти в веб-интерфейс уже не получится.
Следующим этапом будет выбор способа настройки девайса. Если у Вас только подключение к Интернет без IPTV, то можно воспользоваться Мастером настройки — он очень простой и понятный, а потому на нём останавливаться не будем. Нажимаем на кнопку «Выход» и попадаем на статусную страницу Веб-интерфейса. Чтобы настроить соединение с Ростелеком — выберите раздел «Настройка интерфейса»->»Интернет»:
Здесь выставляем следующее:
Режим передачи — Ethernet.
Номер сервиса — 1. Смотрим чтобы у него был выбран статус «Включить».
Версия IP-адреса — IPv4. Если в Вашем филиале уже используется и шестая версия протокола, то оставьте значение «IPv4/IPv6».
В списке «Режим подключения» надо выбрать тот протокол, который используется в Вашем филиале. У Ростелекома это обычно или Динамический IP или PPPoE. В первом случае ничего дополнительно делать не надо, а во втором — надо ниже, в разделе «PPPoE», прописать имя пользователя и пароль на подключение, которые Вам выдали на карточке при заключении договора.
Более ничего не трогаем и нажимаем на кнопку «Сохранить».
Настройка WiFi
Чтобы на QBR-2041WW настроить Вай-Фай, выбираем раздел меню «Настройка Интерфейса» -> «Беспроводная сеть»:
Смотрим чтобы был установлен флажок «Точка доступа» — «Включить».
В списке «Канал» выбираем значения «Russia» и «Авто».
Режим работы модуля обычно лучше оставить универсальным — 802.11b/g/n.
Если же все домашние устройства современные, то можно выбрать вариант — 802.11n.
Далее, в списке «Номер сервиса» выбираем единичку. Ниже, в поле SSID надо придумать и указать название своей сети WiFi на qbr-2041ww.
Тип аутентификации надо использовать WPA2-PSK с шифрованием AES.
В поле «Pre-Shared Key» придумываем и прописываем пароль на Вай-Фай, который будет запрашиваться при подключении клиентов. Его лучше делать не короче 8 знаков, используя цифры и буквы латинского алфавита.
Нажимаем на кнопку «Сохранить».
Примечание: Очень часто Ростелеком «любит» использовать гостевые сети на абонентских устройствах (их можно увидеть в списке доступных сетей). Если Вы не хотите дарить халяву всем подряд, надо в списке «Номер сервиса SSID» выбрать все по очереди кроме первого и отключить. Так же, я бы настоятельно рекомендовал не пользоваться функцией WPS ввиду её слабой устойчивости к взлому.
Настройка цифрового телевидения Ростелеком
В большинстве филиалов провайдера для того, чтобы настроить IPTV на роутере Qtech QBR-2041WW надо создать подключение типа «Прозрачный мост» и соединить с ним один из LAN портов. Этот момент надо заранее выяснить в технической поддержке.
Заодно и поинтересуйтесь — нужно ли дополнительно прописывать идентификатор VLANID (мультикаст-трафик до абонента идёт в тегированном виде).
Без этой информации Вам сложно будет правильно сконфигурировать маршрутизатор.
Затем заходим в раздел «Настройка интерфейса»->»Интернет»:
Выставляем следующие параметры:
Режим передачи — Ethernet.
Номер сервиса — 2.
Статус — «включить» Режим подключения — «режим моста».
Если в вашем филиале для доставки IPTV до абонента используется тегирование трафика, то в разделе VLAN надо поставить флажок «Включить». В поле «VLAN ID» прописать идентификатор виртуальной сети. В списке «Приоритет 802.1p» выбрать значение — 4.
Остаётся только в списке портов поставить галку на том из них, в который будет включаться STB-приставка.
Нажимаем на кнопку «Сохранить». Роутер Ростелеком настроен и готов к работе.

Модем qbr 2041ww ростелеком преобразует телефонный сигнал в пакеты данных (сигнал сети интернет) и передаёт его конечному пользователю: стационарным компьютерам или мобильным устройствам. При этом может использоваться как кабельное соединение с ПК (передача данных по проводу), так и беспроводная связь по wifi.
В данной статье представлена пошаговая инструкция, как подключить и настроить роутер qbr 2041ww ростелеком.
Роутер ростелеком qbr 2041ww: описание индикаторов

Панель индикаторов qbr 2041ww расположена на лицевой стороне модема. Здесь:
1 – Индикатор подключения модема к электросети (должен гореть зеленым). Красный цвет индикатора свидетельствует о программном сбое – необходимо обновить прошивку qbr 2041ww или обратиться в сервисный центр Ростелеком.
2 – Индикатор подключения к сети провайдера.
Если на роутере qbr 2041ww «горит красная лампочка», то произошла ошибка авторизации в сети. Иными словами, интернет на роутер не подается, и нужно звонить в службу технической поддержки провайдера.
- 3 – Индикатор ADSL соединения.
- 4 – Индикатор Ethernet соединения.
- 5 – Индикатор соединения по wifi.
- 6, 7 – Индикаторы подключения по USB;
- 8, 9, 10, 11 – Индикаторы LAN соединения.
Роутер ростелеком qbr 2041ww: описание разъемов

Порты, расположенные на задней панели роутера

Порты, расположенные на боковой панели роутера
Как подключить роутер qbr 2041ww?
Подключите адаптер питания штекером в предназначенное для него круглое гнездо на задней панели модема. Адаптер вставьте в розетку электрического питания. Включите кнопку на задней панели, после чего на передней части модема загорится индикатор питания [1].
Для того чтобы подключить роутер qbr 2041ww к телефонной линии необходим переходник – сплиттер. Он поставляется в комплекте с устройством.
Сплиттер разделяет сигналы, пришедшие к вам в квартиру по телефонному проводу, на телефонный и компьютерный. Выглядит он как небольшая коробочка с одним гнездом на торце и двумя гнёздами на противоположной стороне устройства.
Отключите ваш телефон от телефонной розетки. Подсоедините один из проводов телефонной сети, идущих в комплекте с прибором, в телефонную розетку, а другой – в единственное гнездо сплиттера на стороне входа (line).
Провод телефона вставьте в гнездо телефонного выхода сплиттера (phone). Проверьте, телефон должен работать.
Второй выход сплиттера (DSL) предназначен для модема. Подключите один контакт провода с телефонным штекером в сплиттер, а другой в гнездо – LINE на задней панели вашего прибора. При правильном подключении на передней панели должен загореться индикатор, обозначающий наличие ADSL связи [3].
Если индикатор не начал светиться, проверьте, не перепутаны ли выходы сплиттера. Если все-таки допущена ошибка при подключении – переставьте провода в правильные гнёзда.
Настройка роутера qbr 2041ww
Для настройки модема его нужно подключить к настольному компьютеру или ноутбуку (далее ПК) кабелем Ethernet из комплекта вашего оборудования. Штекер компьютерного провода (RJ-45) нужно подключить к сетевой карте компьютера, а другой его конец вставить в любое из четырёх гнёзд подписанных LAN1, LAN2, LAN3 и LAN4.
На передней панели загорится соответствующий индикатор. Если этого не произошло, нужно настроить вашу сетевую карту.
Настройка ADSL подключения qbr 2041ww
Откройте любой имеющийся на вашем ПК интернет-браузер и напишите в адресной строке: «http://192.168.1.1». Нажмите ввод.
Появится диалоговое окно, в котором нужно указать: логин – «admin» и пароль – «admin».
В браузере откроется меню настройки вашего модема.
Найдите раздел «Настройка интерфейса» и его подраздел «Интернет».
- В окошечке «Режимы передачи» выберите «ADSL».
- Флажок «Статус» поставьте в положение «Включить».

Значения остальных окон устанавливает провайдер. Если вам не представители этих данных, то позвоните в сервисную службу поставщика услуг и уточните, как заполнить поля.

Изменяйте только те поля, данные о которых вам сообщили в справочной службе.
Заполняя данные, спуститесь до флажка «Подключение» и поставьте его в положение «Всегда включен».

- «Маршрут по умолчанию» – «Да»
- «NAT» – «Включить»
- «IGMP Prpxy» – «Выключить»

В конце страницы обязательно нажмите «Сохранить».
Настройка wifi на роутере qbr 2041ww
Выбираем вверху в меню «Настройка интерфейса» подменю «Беспроводная сеть».

Далее значения полей и флажков, которые нужно изменить:
- – «Точка доступа» – «Включить».
- – «SSID» – Здесь придумайте и напишите имя вашей Wi-Fi точки, которое вы увидите в списке сетей беспроводных устройств. Значение, которое там есть, замените.
- – «Тип аутентификации» – «WPA2PSK».
- – «Шифрование» – «TKP+AES».
- – «Pre-Shared key» – Здесь введите пароль вашей сети не менее восьми символов.

Обязательно поставьте на qbr 2041ww уникальный пароль на wifi, чтобы оплаченные вами магабайты интернета доставались вам, а не соседям или случайным прохожим.
В конце страницы обязательно нажмите «Сохранить».
Роутер qbr 2041ww ростелеком: настройка iptv
Для настройки ip-tv в разделе «Настройка интерфейса» – «Интернет» необходимо установить следующие параметры:

Смена пароля администратора
Переходим в меню «Обслуживание», подменю «Администрирование».
Здесь задайте имя пользователя и пароль.
Совет: запишите имя администратора и пароль фломастером на корпусе модема.
Если всё настроилось верно (и больше вам настраивать ничего не нужно), то пользоваться этим паролем вы будете не часто.
Обязательно нажмите «Сохранить» в конце страницы.
На этом настройка wifi роутера qbr 2041ww закончена.
В некоторых случаях требуется осуществить сброс настроек qbr 2041ww до заводских. Для этого необходимо нажать и задержать специальную кнопку (RESET), расположенную на нижней панели устройства.
- Распечатать
Оцените статью:
- 5
- 4
- 3
- 2
- 1
(28 голосов, среднее: 3.8 из 5)
Поделитесь с друзьями!
Оборудование компании Qtech использует оператор Ростелеком, предоставляя его в аренду своим абонентам. Главной особенностью QBR 2041WW настройки Ростелеком является универсальность изделия. Модем на телефонных линиях ADSL с функциями маршрутизатора проводных и беспроводных подключений используется для организации локальных сетей. Он поддерживает подключение FTTb через терминал без функции WI-FI и 3G/4G модемы.
Характеристики и описание индикаторов роутера
Информацию о всех подключениях модема, текущем состоянии отдельных его частей и линий связи с потребителями отражает панель индикаторов лицевой стороны QBR 2041 WW. Зеленое свечение индикатора сообщает о подключении и нормальной работе соответствующего устройства. Красный цвет говорит об ошибке или аварийной ситуации. Индикаторы, расположенные на панели:
- индикатор подключения к источнику питания;
- индикатор подключения к провайдеру интернета;
- индикатор наличия и исправности телефонной ADSL-сети;
- индикатор соединения по сети Ethernet;
- индикатор соединения или исправности беспроводной сети;
- 2 индикатора подключения потребителей к разъемам USB;
- 4 индикатора соединения LAN.
В случае горящих красным цветом первых двух индикаторов требуется обращение в службу технической поддержки провайдера услуг интернета. Красный цвет первого индикатора может также быть признаком программного сбоя, требующего перепрошивки ПО. Работа индикаторов LAN1-LAN4, ADSL, Ethernet в режиме частого зеленого проблеска свидетельствует о режиме передачи данных по соответствующей линии связи.
Как правильно подключить
Для включения устройства и режимов его работы служат кнопки на корпусе, для подключения потребителей предназначены стандартные разъемы разного типа, расположенные на задней и боковой панелях модема. На задней панели расположены:
- разъем для подключения адаптера питания постоянного тока 12 В, 1 А;
- кнопка ON/OFF для включения/отключения питания роутера;
- разъем LINE типа RJ-11 для подключения телефонного кабеля ADSL;
- разъем WAN типа RJ-45 кабеля интернет-провайдера;
- разъемы LAN (1-4) типа RJ-45 кабелей абонентов локальной проводной сети.
На боковой панели расположены:
- кнопка включения WI-FI с обозначением на ней символа беспроводной сети;
- кнопка включения режима WPS;
- 2 USB-разъема для подключения устройств с коннекторами такого типа.
На обратной стороне корпуса находится кнопка RESET для сброса текущих настроек роутера и возвращения их к заводским значениям. Эта процедура выполняется при случайных ошибках оператора при настройке, сбое программного обеспечения модема или утрате пароля администратора.
К разъему LINE подключается телефонный кабель, идущий от сплиттера – устройства, разделяющего сигнал входящей в жилое помещение телефонной линии между телефонным аппаратом и модемом на аппаратном уровне. Настройка модема учитывает многообразие ее функций.
Как настроить роутер Ростелеком QBR 2041WW
Любой роутер для нормальной его работы требует предварительной настройки. Для этого надо подключить один из его выходов LAN к сетевой карте стационарного компьютера или ноутбука Ethernet-кабелем. При подключенном кабеле провайдера к разъему LINE требуется подключить адаптер сетевого питания (220 В 50 Гц) к разъему на задней панели устройства и нажать кнопку ON/OFF в положение ON. Должны загореться соответствующие индикаторы зеленым цветом.
Если один из них (LAN) не включился, то требуется настройка сетевой карты ПК. Для этого, нажав на значок интернет-соединения в “трее”, а затем “Центр управления сетями и общим доступом”, в его левом столбце надо выбрать пункт “Изменение параметров адаптера”. В контекстном меню нужная информация находится в разделе “Свойства”.
Раскрыв его и выбрав протокол интернета версии 4(TCP/IPv4), надо отметить флагом пункты: “Получить IP-адрес автоматически” и ” получить адрес DNS-сервера автоматически”. После этого необходимо сохранить значения нажатием “OK”. Сетевая карта ПК считается настроенной, и можно переходить к настройкам роутера.
Смена пароля администратора
Для настройки роутера QBR 2041WW Ростелеком надо зайти в его интерфейс. Вход осуществляется путем ввода в адресную строку любого веб-браузера его IP-адреса. Информация о нем доступна на этикетке на обратной стороне корпуса изделия. Здесь же присутствует информация о логине и пароле. После ввода адреса 192.168.1.1 и нажатия на клавиатуре “ENTER” должен осуществиться переход на страницу авторизации с полями для ввода имени пользователя и пароля. Первоначальный вход осуществляется с их значениями admin/admin. После нажатия на “Вход” происходит переход на следующую страницу.
На ней требуется обязательная смена первоначального пароля на собственный (индивидуальный). После его записи и последующего подтверждения надо нажать кнопку “Сохранить”. На следующей странице можно прочитать сообщение о его сохранении с предложением о выходе или запуске мастера настройки. Теперь следующий вход в интерфейс роутера можно произвести только с новым паролем администратора. Его необходимо зафиксировать и сохранить отдельно.
Перепрошивка
Эта процедура может понадобиться в случае программного сбоя, не позволяющего продолжать нормальную работу модема. Она будет полезна при возникновении трудностей в поиске возникших неисправностей. Совместно с общим аппаратным сбросом кнопкой “RESET” перепрошивка помогает избавиться от многих сбоев в работе аппаратуры.
По информации на этикетке определяется аппаратная версия изделия (H/W) и версия программного обеспечения (F/W) на момент выпуска. На официальном сайте производителя модема необходимо для используемой модели изделия найти его последнюю по дате версию прошивки. Она находится в папке “Firmware”. Последний по времени файл с расширением “bin” – это и есть необходимая версия. Файл скачивается и сохраняется в отдельной папке на компьютере.
Для обновления прошивки модема производится ввод 192.168.1.1 в адресную строку веб-браузера и последующий переход на страницу авторизации. В поля заносится имя пользователя “admin” и новый индивидуальный пароль. После этого надо кликнуть “OK”. В главном меню роутера необходимо выбрать вкладку “Обслуживание”, а в ней раздел “Обновление программного обеспечения”. Требуется отметить “галочкой” “Программное обеспечение” и кликнуть трафарет “Обзор”.
Требуется на ПК найти и открыть сохраненный файл прошивки. Он должен появиться в поле информации “Обзор”. Необходимо кликнуть “Обновить” в интерфейсе роутера. Процесс обновления прошивки закончится автоматической перезагрузкой устройства.
Настройка ADSL-подключения
После обновления прошивки изделия и процедуры авторизации с индивидуальным паролем все настройки проводятся на главной странице интерфейса. Для настройки этого подключения надо выбрать раздел “Настройка интерфейса”, а после этого войти в “Интернет”. В поле “Режим передачи” требуется остановиться на “ADSL” и создать ему статус “Включить”.
В списке постоянных виртуальных каналов надо выбрать значение “0”. Значения, вносимые в строки VPI и VCI, предварительно уточняются в том отделении Ростелеком, которое предоставляет услуги. После отметки “Режима подключения” – PPPoA/PPPoE необходимо из договора внести данные в поля “Имя пользователя” и “Пароль”.
При дальнейшей настройке надо отметить требуемые пункты:
- инкапсуляция – PPPoELLC;
- аутентификация – AVTO;
- подключение – всегда включен.
Процедура настройки завершается нажатием трафарета “Сохранить” после которого сохраняются введенные значения.
Настройка WiFi на маршрутизаторе
Роутер Ростелеком QBR 2041WW по умолчанию настроен на работу по Ethernet. Для настройки WiFi сети требуется авторизоваться, используя при этом индивидуальный пароль. На главной странице интерфейса устройства в разделе “Настройка интерфейса” надо перейти в подраздел “Беспроводная сеть”. На его странице требуется изменить некоторые пункты, предварительно “Включить” точку доступа.
Для создаваемой сети надо придумать название и записать его в поле “SSID”. Для повышения безопасности требуется заполнить соответствующие поля страницы:
- “тип аутентификации” – WPA2-PSK;
- “шифрование сигнала” – TKP+AES;
- пароль создаваемой сети – комбинация цифр и латинских символов не менее 8.
Введенные данные необходимо сохранить нажатием на трафарет “Сохранить”. Пароль сети вместе с паролем администратора надо записать и хранить отдельно.
Настройка цифрового телевидения IPTV Ростелеком
Настройка модема для этой опции во многом зависит от филиала Ростелекома. Для просмотра оператор предоставляет STB-приставку, которая не требует настройки. Она соединяется с телевизором абонента при помощи кабеля. К роутеру подключение происходит через назначенный в его настройках порт LAN.
Надо на главной странице после процедуры входа выбрать раздел “Настройка интерфейса” а в нем подраздел “Интернет”. Поля страницы требуется заполнить. В строке “Режим передачи” прописывается “Ethernet”, выбирается номер сервиса (2), назначается “Режим моста” и присваивается порт роутера для работы IPTV (LAN4). Настройки сохраняются нажатием “Сохранить”.
Теперь к назначенному порту может быть подключен только кабель STB-приставки. ПК работать при такой конфигурации может от любого другого, кроме этого.
На чтение 3 мин Опубликовано Обновлено
Wifi-роутер qbr 2041ww Ростелеком — это устройство, которое позволяет создать беспроводную сеть в вашем доме или офисе. Он обладает широкими возможностями и позволяет подключать к интернету несколько устройств одновременно. Но для того, чтобы использовать все его функции, необходима правильная настройка.
В данной статье мы расскажем вам, как настроить wifi роутер qbr 2041ww Ростелеком пошагово. Мы подробно разберем все этапы процесса, начиная от подключения и настройки интернет-соединения и заканчивая настройкой защиты сети. При правильной настройке ваш wifi-роутер будет стабильно работать, а ваша сеть будет надежно защищена.
Если у вас есть wifi роутер qbr 2041ww Ростелеком, но вы не знаете, как его настроить, не волнуйтесь: наша подробная инструкция поможет вам разобраться во всех нюансах. Все, что вам нужно сделать, это внимательно ознакомиться с каждым шагом, который мы рассмотрим. Пошаговая инструкция сопровождена подробными пояснениями и иллюстрациями, что поможет вам максимально быстро и легко настроить ваш wifi-роутер qbr 2041ww Ростелеком.
Подключение и настройка роутера
Для начала настройки wifi роутера qbr 2041ww Ростелеком, вам необходимо подключить его к источнику питания и к устройству, которое будет осуществлять подключение к интернету.
После подключения роутера, следует открыть веб-браузер на вашем устройстве и в адресной строке ввести IP-адрес роутера. Информацию о IP-адресе можно найти на задней панели роутера или в документации к нему.
После ввода IP-адреса роутера, вы будете перенаправлены на страницу аутентификации, где необходимо ввести логин и пароль, предоставленные вашим провайдером. Если у вас нет данных для аутентификации, обратитесь к службе поддержки провайдера для их получения.
После успешной аутентификации вы попадете в панель управления роутером. Здесь вы сможете настроить различные параметры сети, такие как имя сети (SSID) и пароль для доступа к wifi.
Для изменения имени сети и пароля wifi необходимо найти соответствующие настройки в панели управления. Часто они находятся в разделе «Wireless» или «Настройки сети». При изменении этих параметров необходимо сохранить изменения и перезагрузить роутер для применения новых настроек.
После перезагрузки роутера, устройства, подключенные к вашей wifi сети, смогут использовать новые настройки wifi, введенные вами в панели управления роутером.
Теперь вы можете подключить свои устройства к wifi сети, используя новое имя сети и пароль. Для этого на устройстве нужно выбрать новую wifi сеть из списка доступных сетей и ввести пароль.
Обратите внимание, что при настройке роутера рекомендуется использовать сложный пароль, содержащий цифры, буквы верхнего и нижнего регистра, а также специальные символы. Это поможет защитить вашу wifi сеть от несанкционированного доступа.
В случае возникновения проблем с подключением или настройкой роутера, рекомендуется обратиться в службу поддержки вашего провайдера для получения дополнительной помощи.
| Тип соединения | Адрес | Логин | Пароль |
|---|---|---|---|
| PPPoE | 192.168.1.1 | admin | admin |
| Интернет Ростелеком | 192.168.0.1 | admin | admin |
| Wireless | 192.168.10.1 | admin | admin |
Wi-Fi-роутер — незаменимое в наше время устройство, без которого уже трудно представить свою жизнь. К сожалению, нет такого маршрутизатора, который можно было бы просто подключить и сразу начать им пользоваться. В любом случае необходимо произвести определённые настройки. Также при возникновении каких-либо неполадок может потребоваться переустановка программного обеспечения маршрутизатора. В этой статье подробно рассмотрим, как прошить и настроить роутер QBR-2041WW от Ростелекома. Давайте разбираться. Поехали!
«Ростелеком» — это очень популярная компания в Российской Федерации
Для начала стоит отметить, что роутер QBR-2041WW от Ростелекома — отличное универсальное устройство. Его универсальность заключается в том, что это, по сути, ADSL-модем, который имеет функцию роутера, при этом поддерживается ещё и подключение FTTb. К примеру, если, подключив оптоволоконный интернет, вы получили терминал, который не поддерживает Wi-Fi, то исправить это можно, подключив роутер QBR-2041WW как беспроводную точку доступа. Устройство имеет отдельный WAN-порт, расположенный на задней панели, так что назначать программно его не придётся. Всё, что нужно — перевести устройство в режим моста.
Давайте рассмотрим, как производится настройка роутера QBR-2041WW для оптического соединения. Первым делом необходимо подключить устройство к компьютеру посредством сетевого кабеля, который идёт в комплекте. Затем нужно сбросить настройки подключения ADSL, если ранее QBR-2041WW работал как модем. Чтобы сделать это, возьмите булавку или иголку (подойдёт любой тонкий предмет) и зажмите кнопку Reset, расположенную на задней панели роутера. Подержите её нажатой около пятнадцати секунд, после чего на устройстве мигнёт индикатор — это говорит о том, что сброс прошёл успешно. Если же QBR-2041WW не работало как модем, то можно обойтись и без сброса настроек.
После этого откройте браузер и введите в адресной строке: 192.168.1.1. В появившемся окне понадобится ввести логин и пароль. Если настройки были сброшены, то введите «admin» в обоих полях. Если вы не делали сброс, укажите логин и пароль, которые вы задавали сами.
Наконец, перед вами появится меню. Перейдите на вкладку «Interface Setup» и выберите раздел «Internet». Установите «Ethernet» в пункте «Transfer Modes» и отметьте строку «Bridge Mode» в пункте «ISP». Чтобы подтвердить внесённые изменения, кликните по кнопке «Apply».
Далее откройте раздел «LAN» и выберите состояние «Disabled» или «Replay» в строке «DHCP». Если у вас возникает конфликт между адресами роутера и терминала, то измените адрес роутера на 192.168.0.1. Если конфликта не возникает, адрес менять не стоит. Снова щёлкните «Apply» для применения изменений.
Зайдите в раздел «Wireless» и удостоверьтесь, что в строке «Access Point» отмечено состояние «Activated». Далее необходимо указать название для вашей точки доступа. Делается это в поле «SSID». Ниже установите WPA2-PSK в качестве «Authentication Type». В пункте «Encryption» выберите «AES». В поле «Pre-Shared Key» введите пароль, через который будет выполняться подключение к вашей Wi-Fi точке доступа. Не забудьте применить заданные настройки.
Выполните перезагрузку роутера. Чтобы сделать это, зайдите на вкладку «Maintenance» и выберите раздел «SysRestart». Отметьте пункт «Current Settings» и щёлкните по кнопке «Restart». Готово! Настройка роутера на этом завершена.
Теперь рассмотрим, как перепрошить роутер QBR-2041WW, если возникла такая необходимость. Сначала нужно скачать прошивку для вашей конкретной модели. Затем откройте браузер и пропишите в адресной строке 192.168.1.1. В появившемся окне введите логин и пароль. После того, как вы попали в меню устройства, перейдите к вкладке «Maintenance», а затем к разделу «Firmware».
Отметьте пункт tclinux.bin и кликните по кнопке «Выберите файл». В появившемся окне укажите путь к файлу с прошивкой. После этого нажмите на кнопку «Upgrade», чтобы запустить процедуру перепрошивки устройства. Подождите некоторое время, пока прошивка не будет установлена. По завершении установки роутер перезагрузится. Готово! Устройство перепрошито и готово к использованию.
Таким вот образом выполняется прошивка и настройка роутера QBR-2041WW от Ростелекома. Как вы можете убедиться, это очень просто даже для неопытного пользователя. Пишите в комментариях, помогла ли вам эта статья разобраться в вопросе, а также делитесь с другими пользователями своим опытом настройки и прошивки роутеров от Ростелекома.