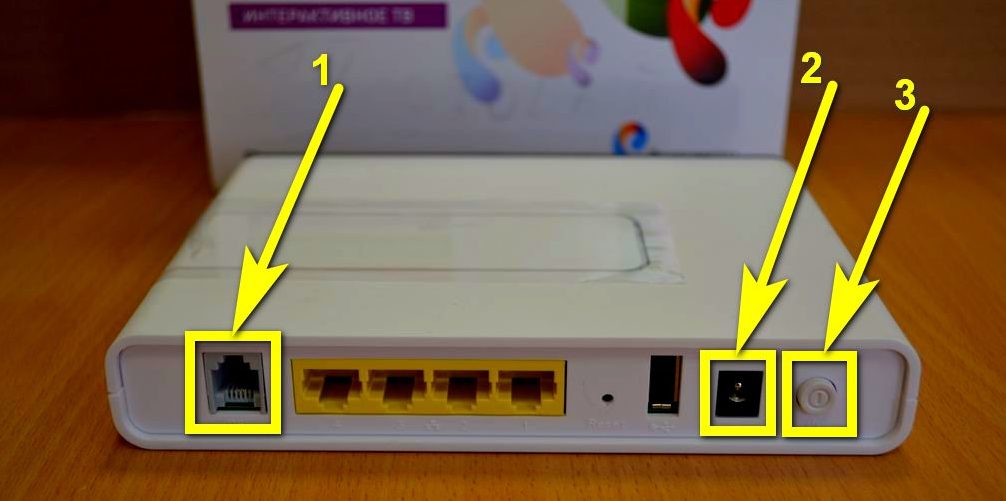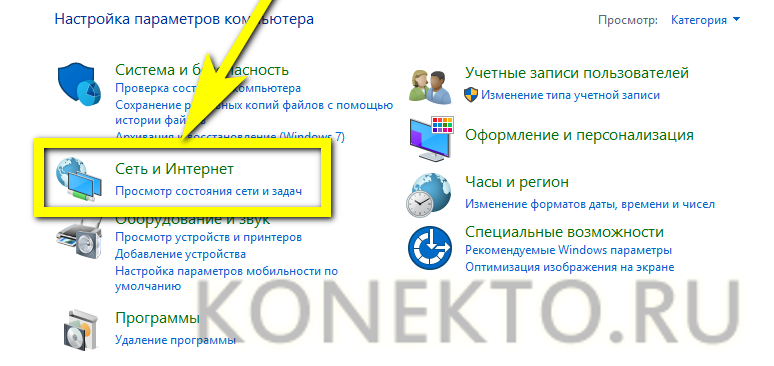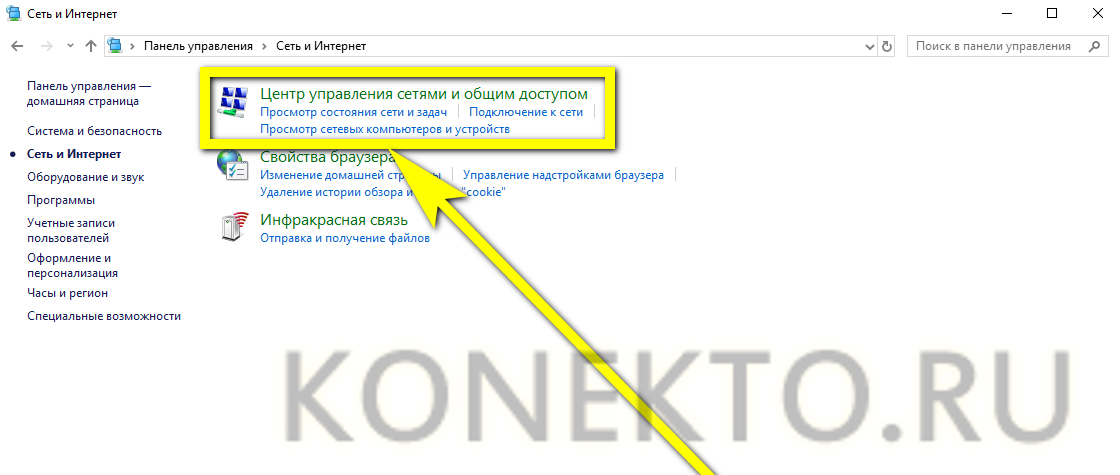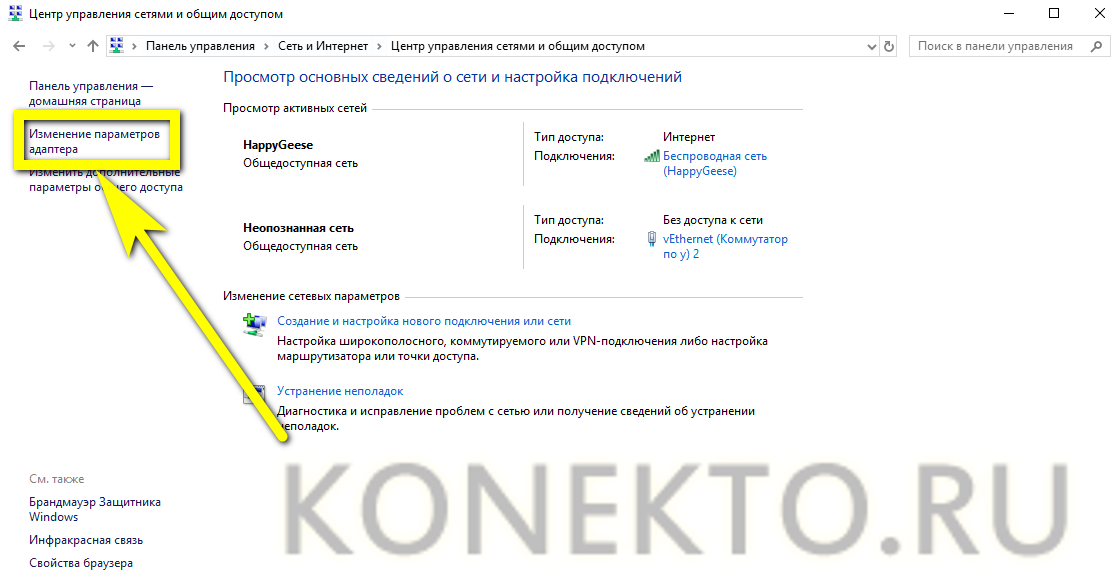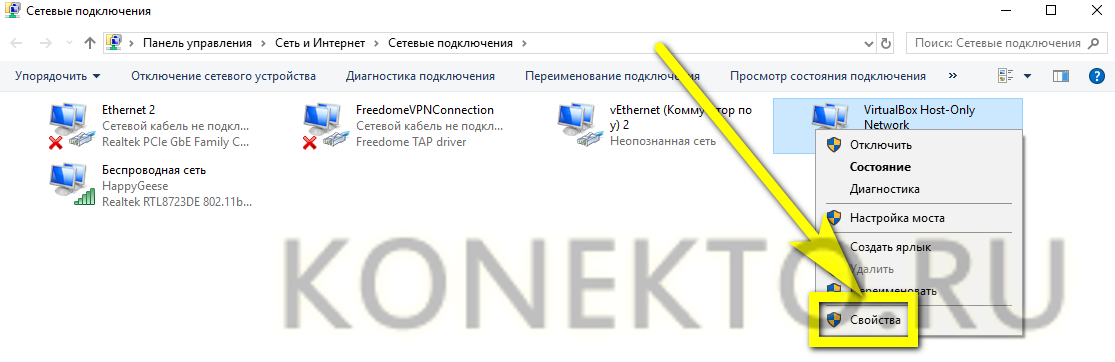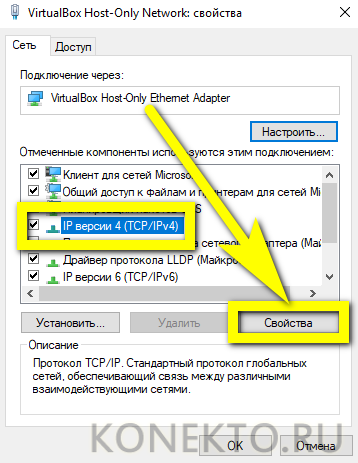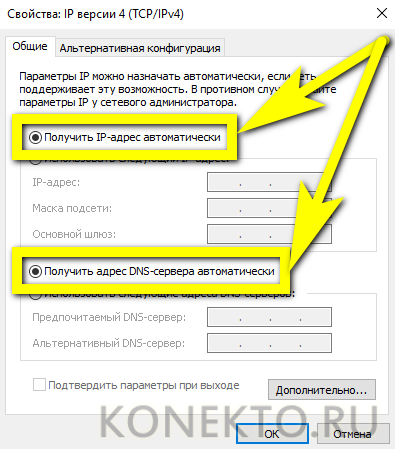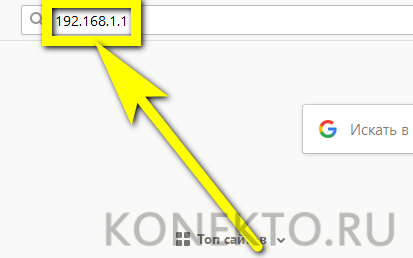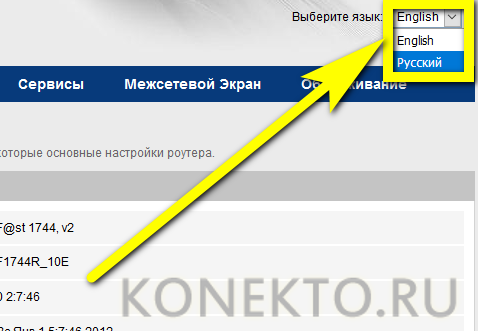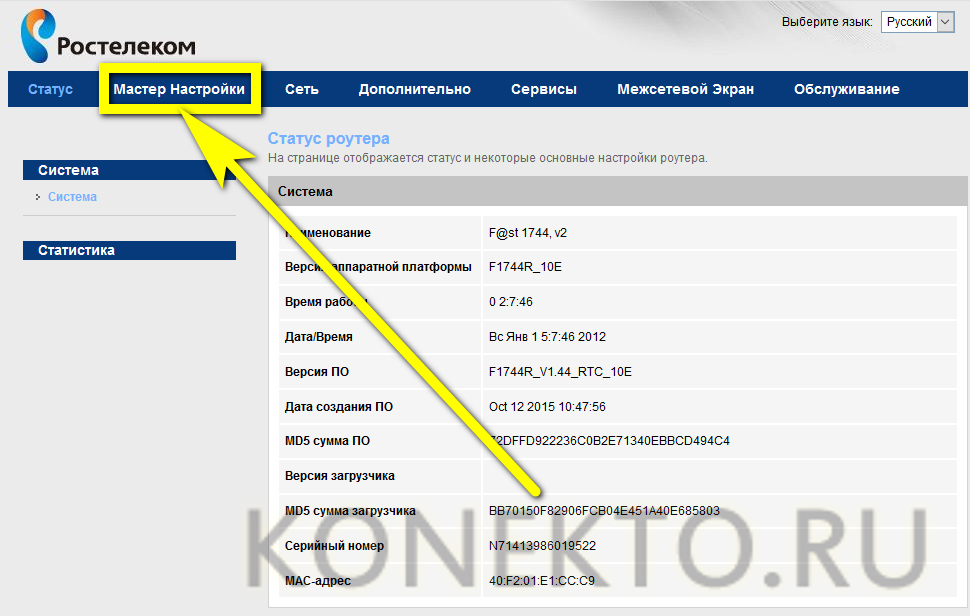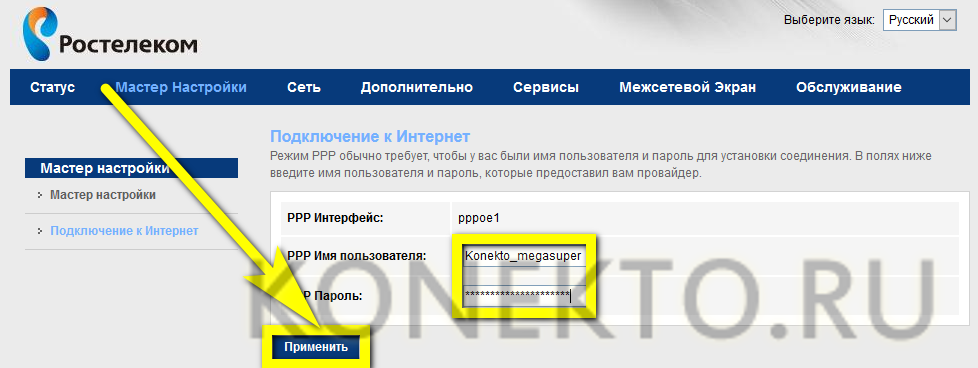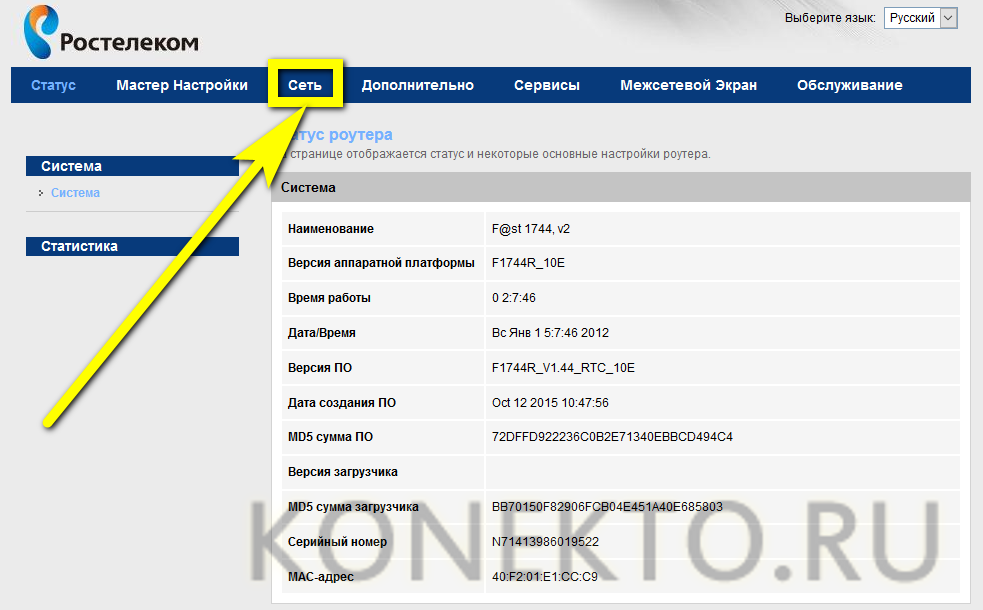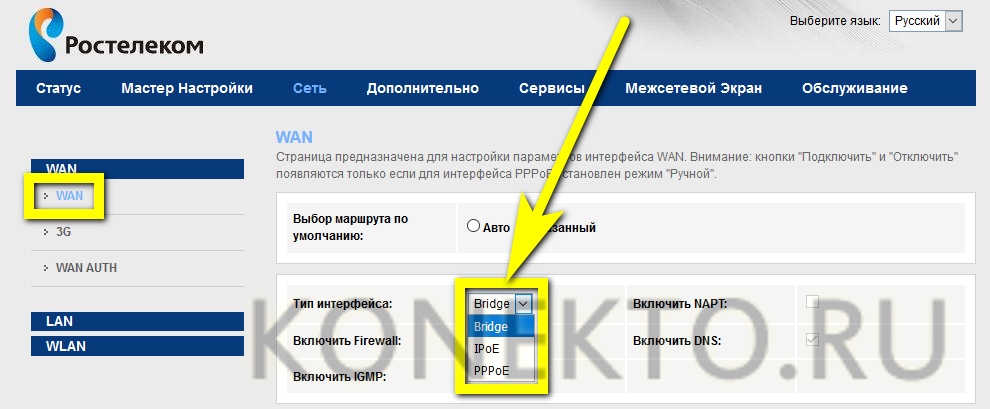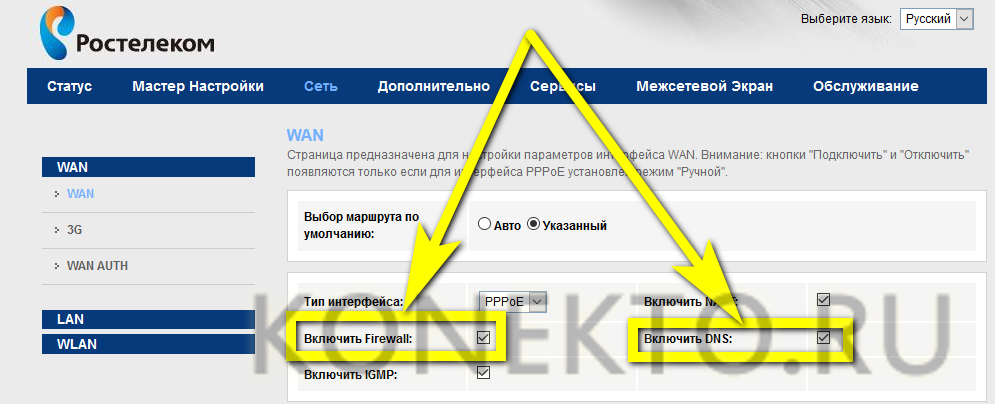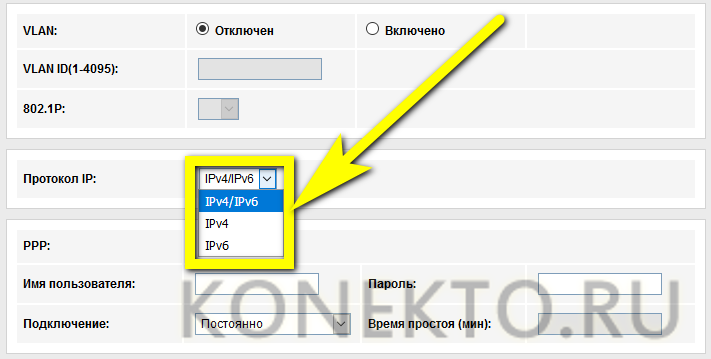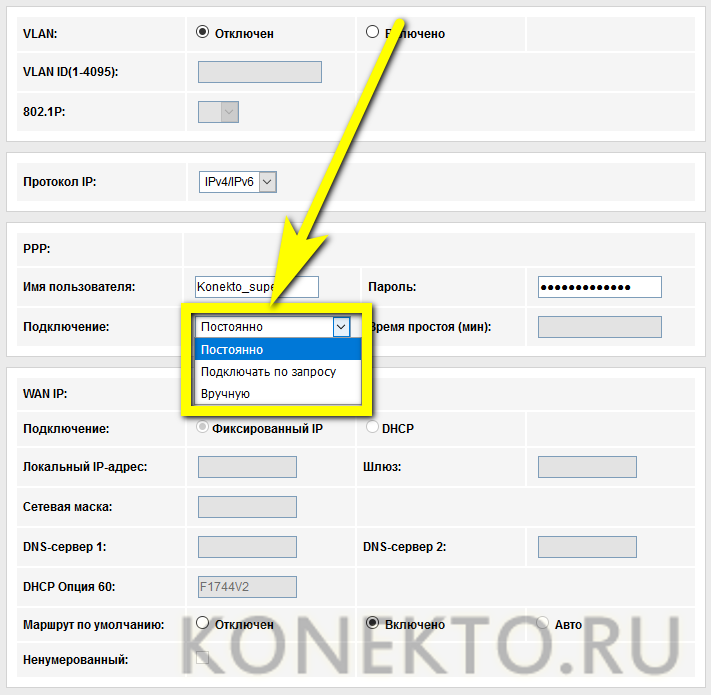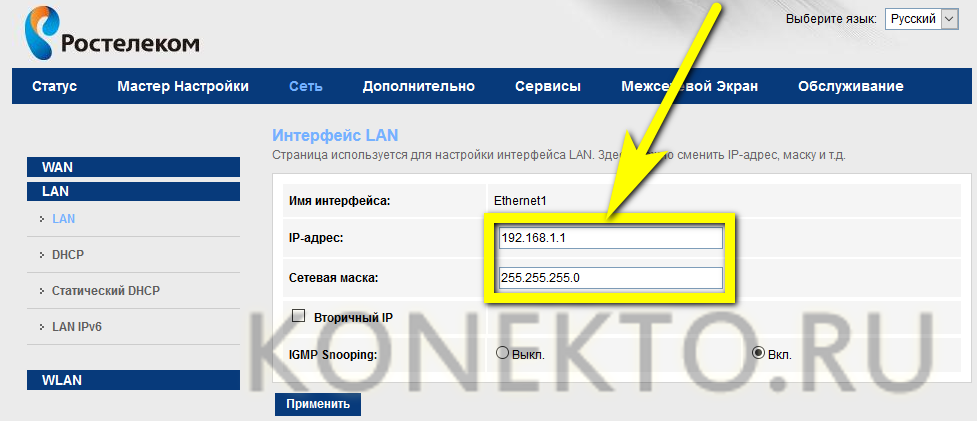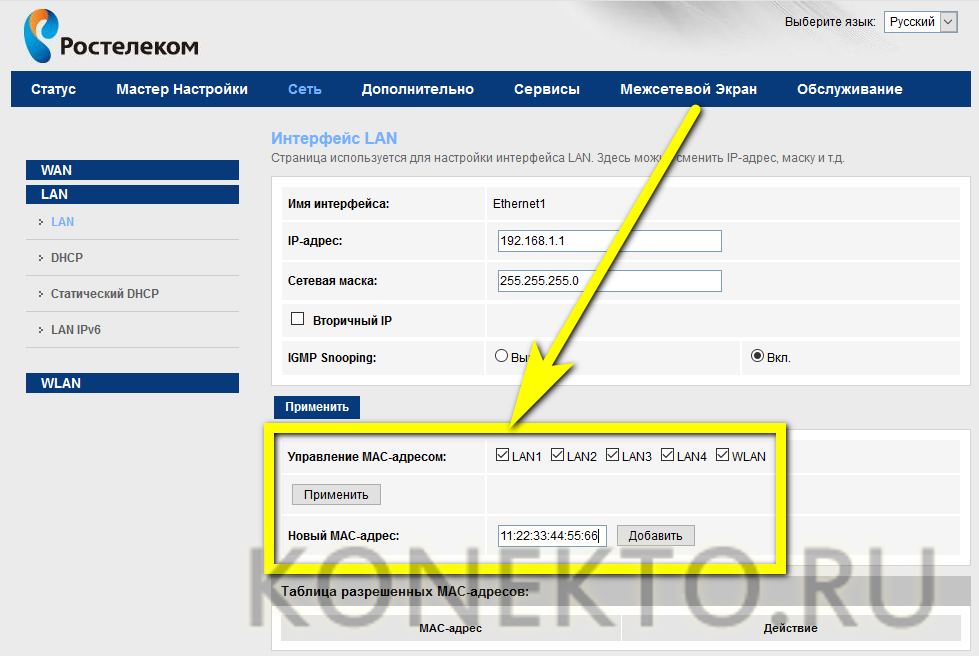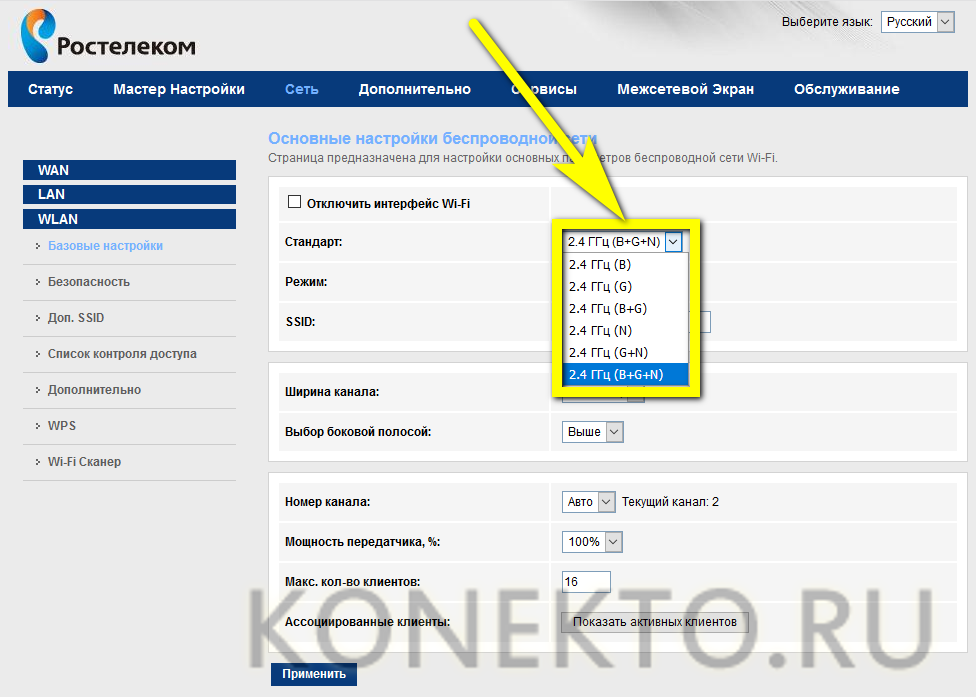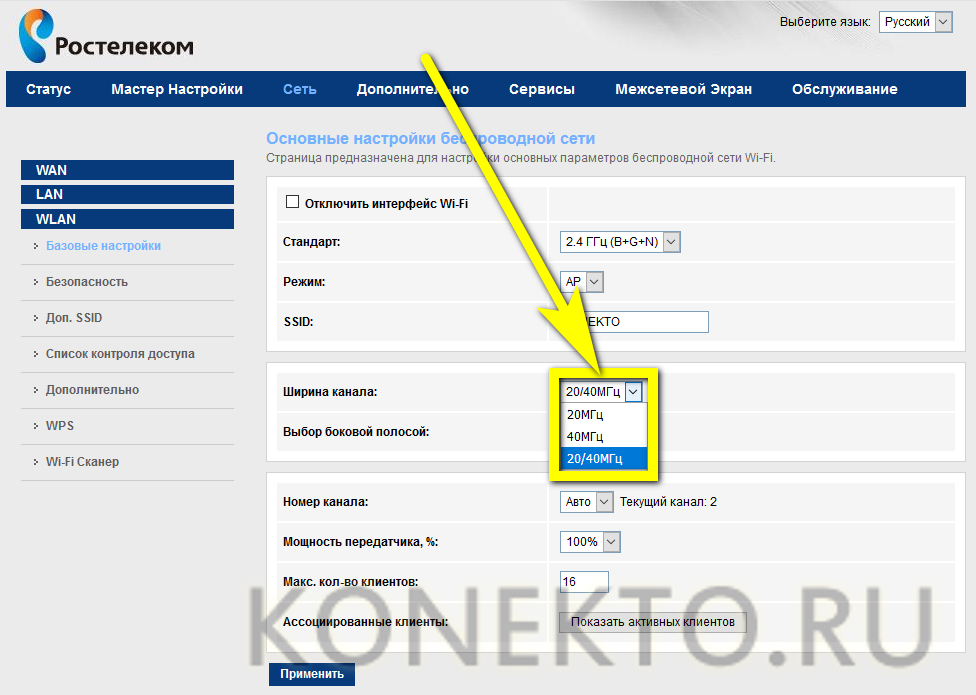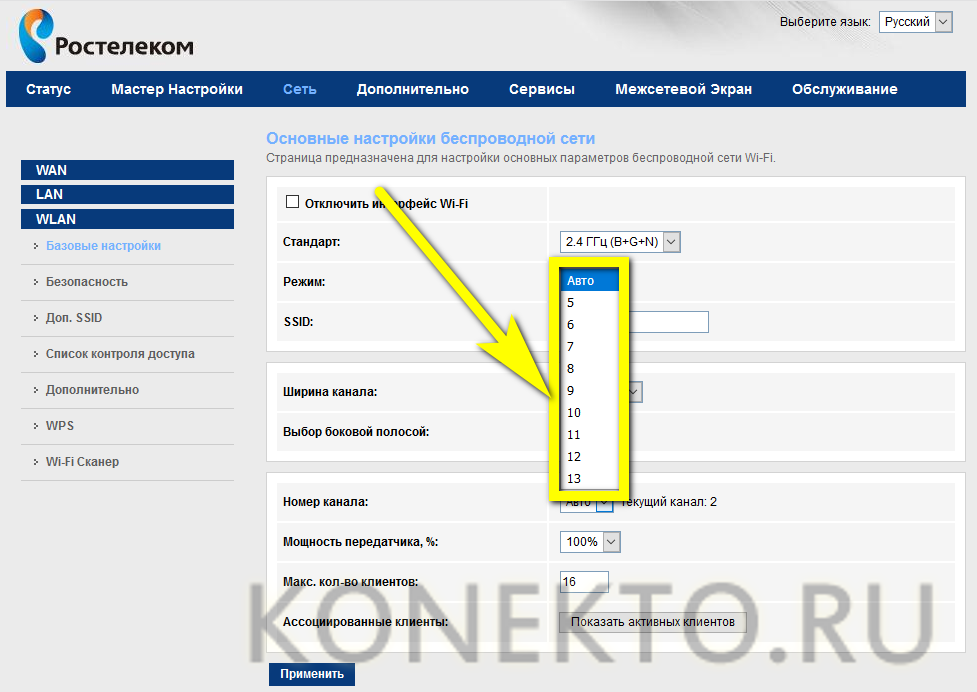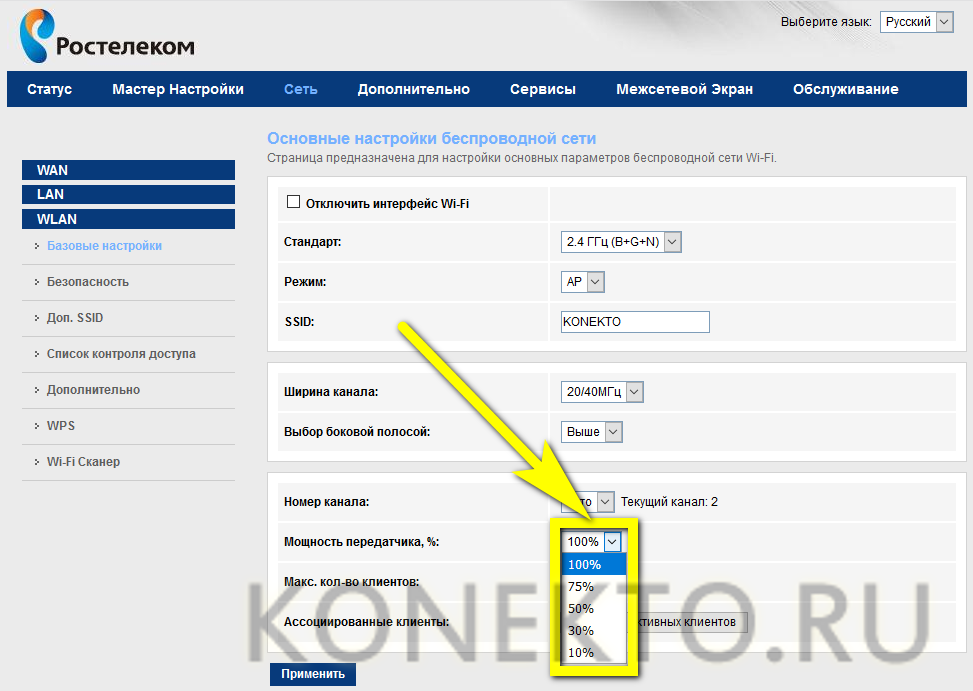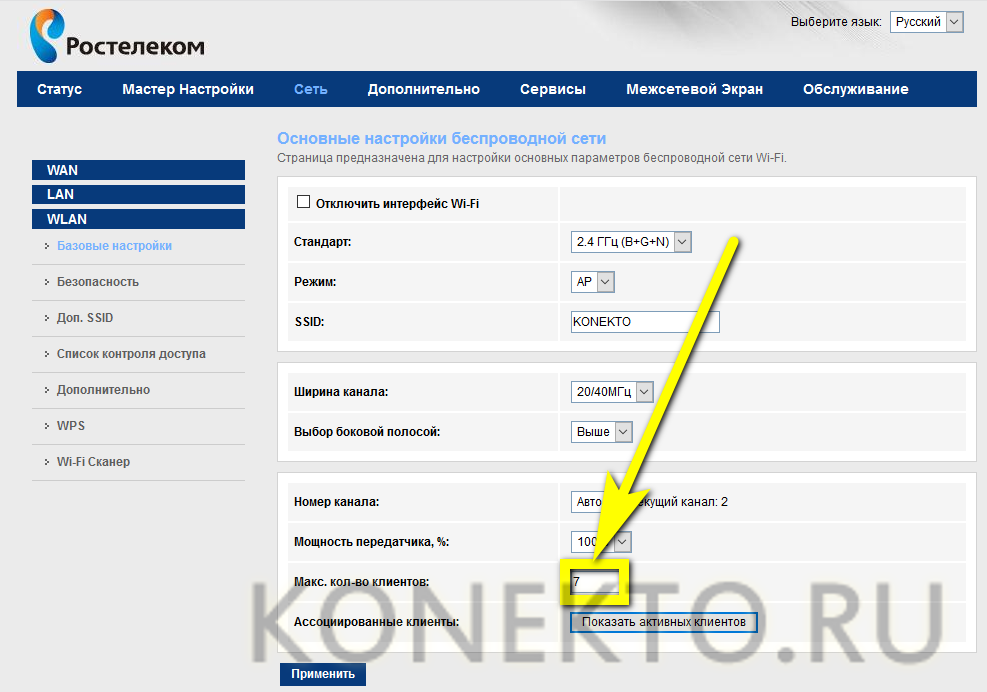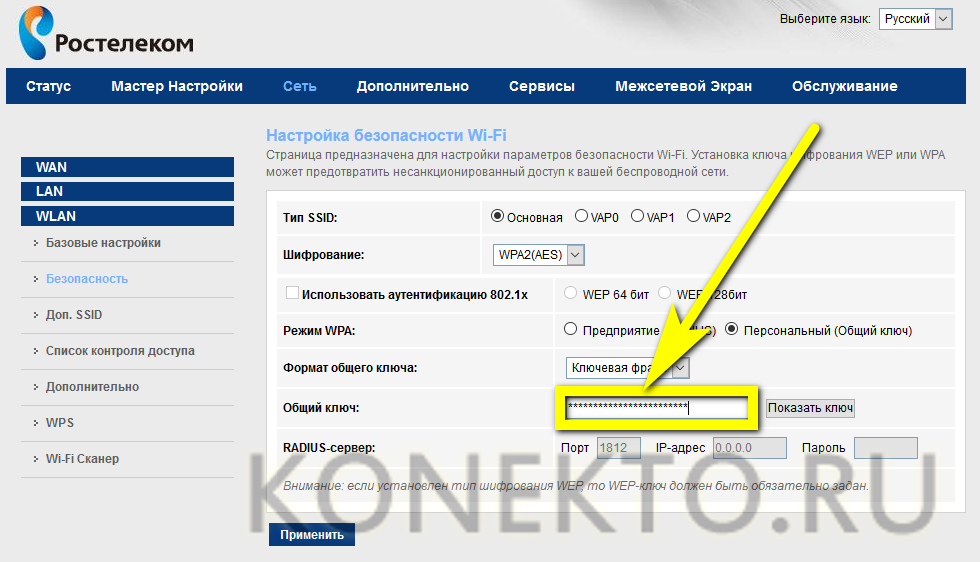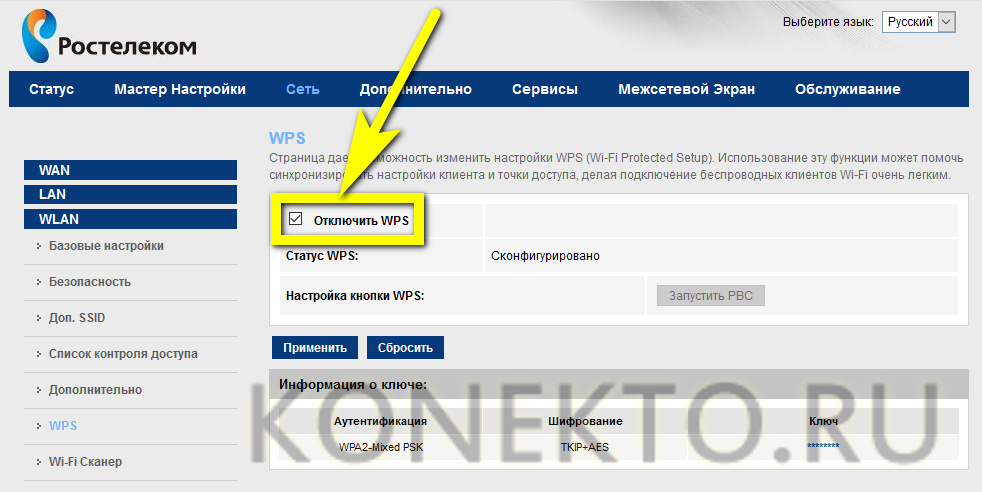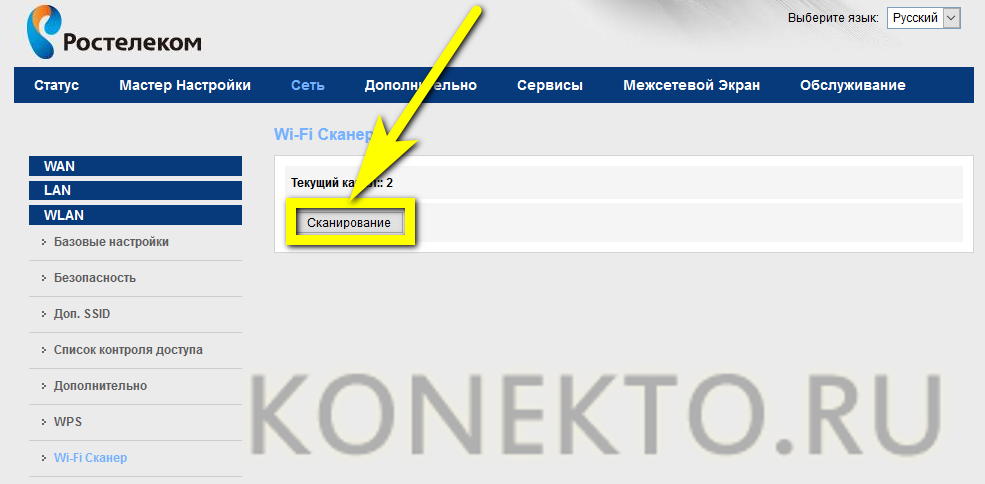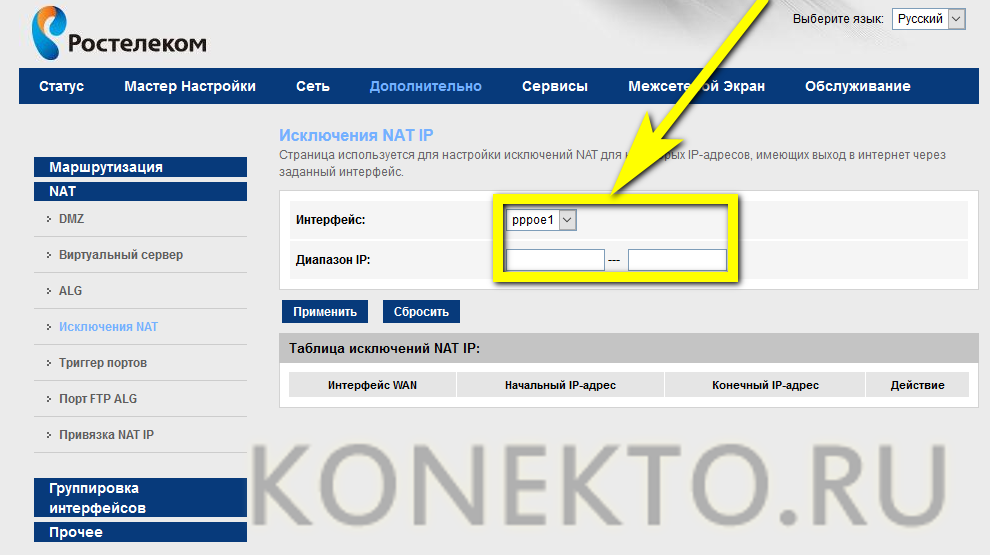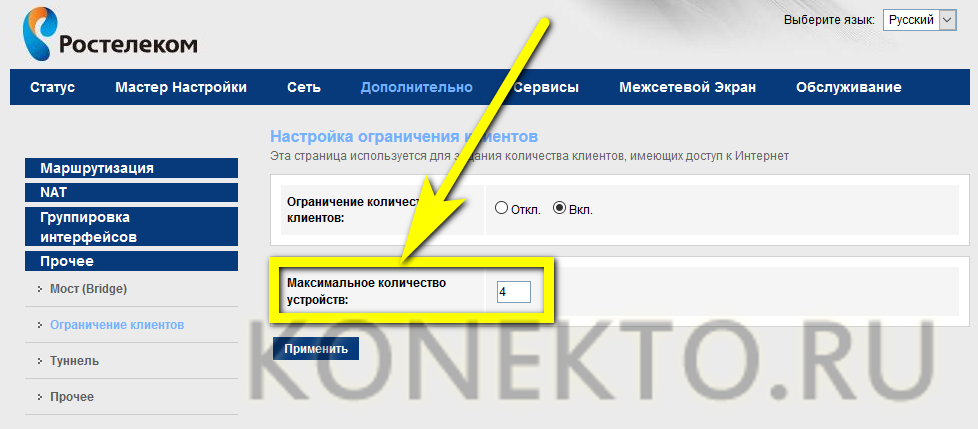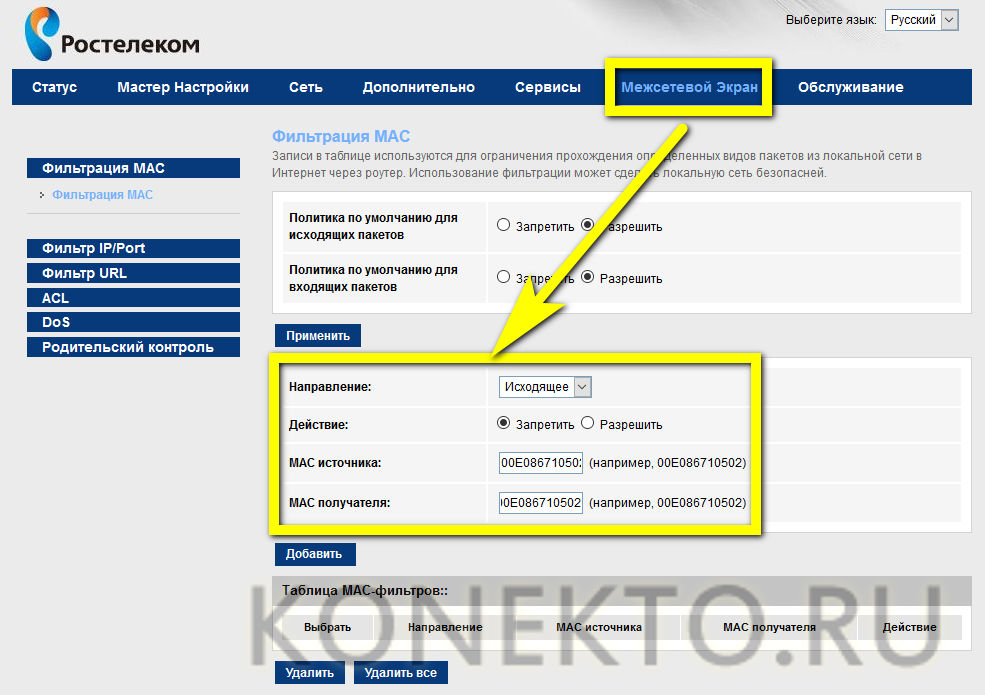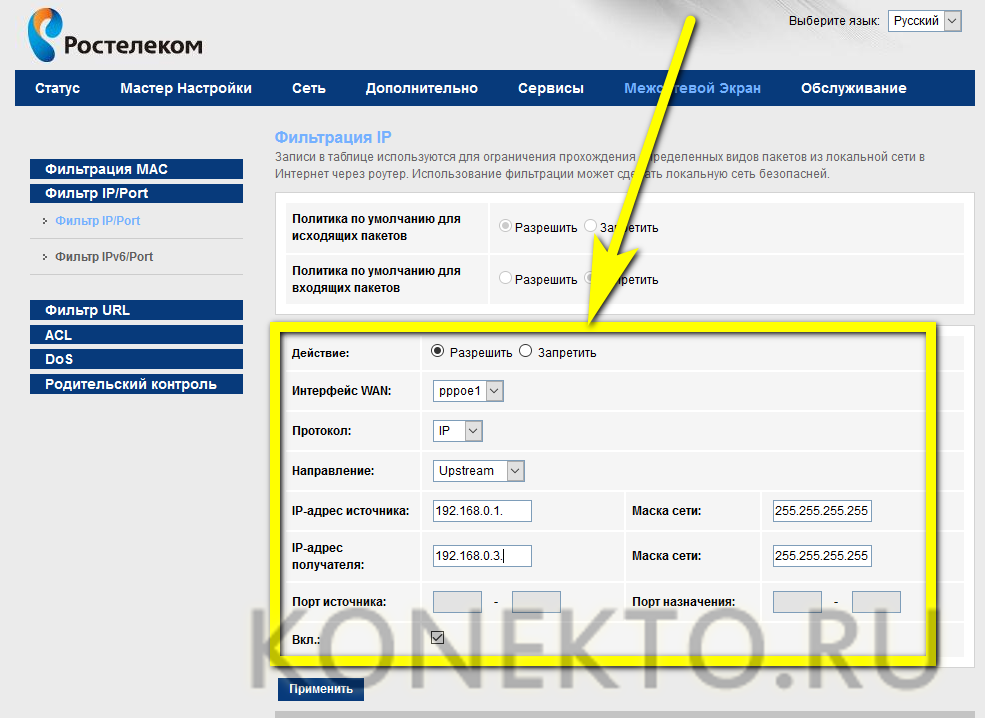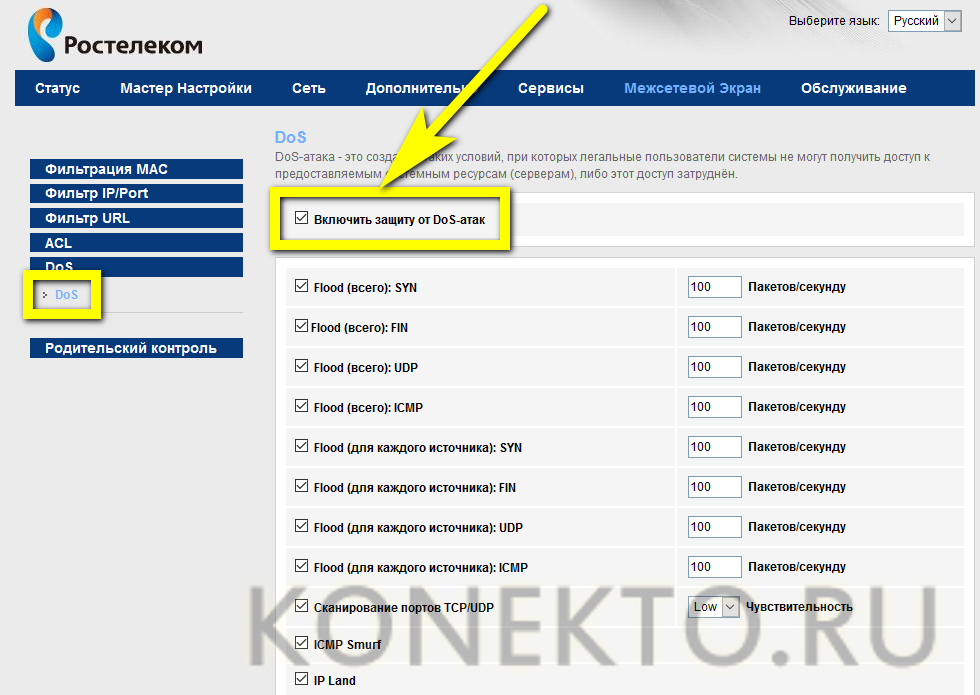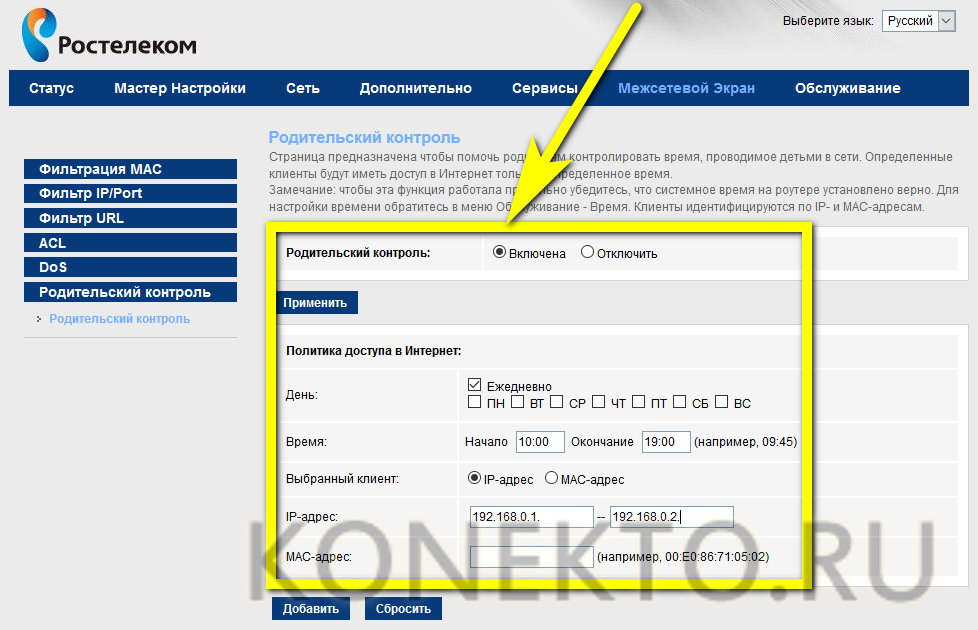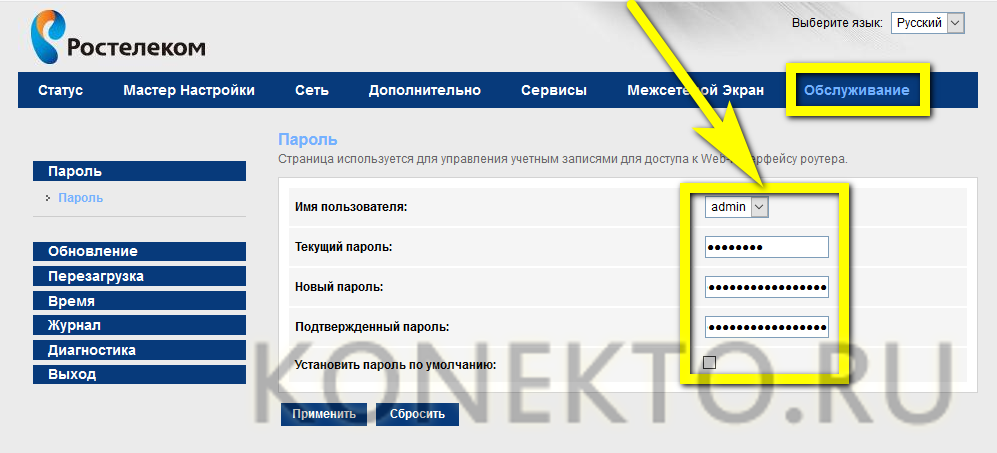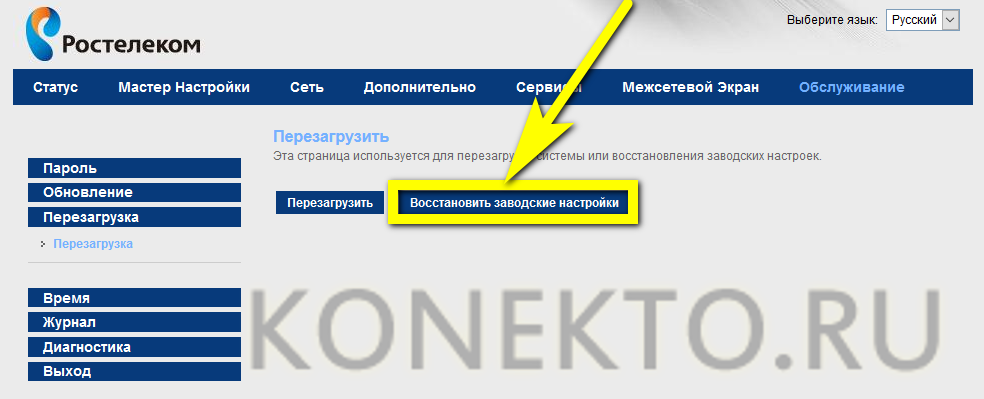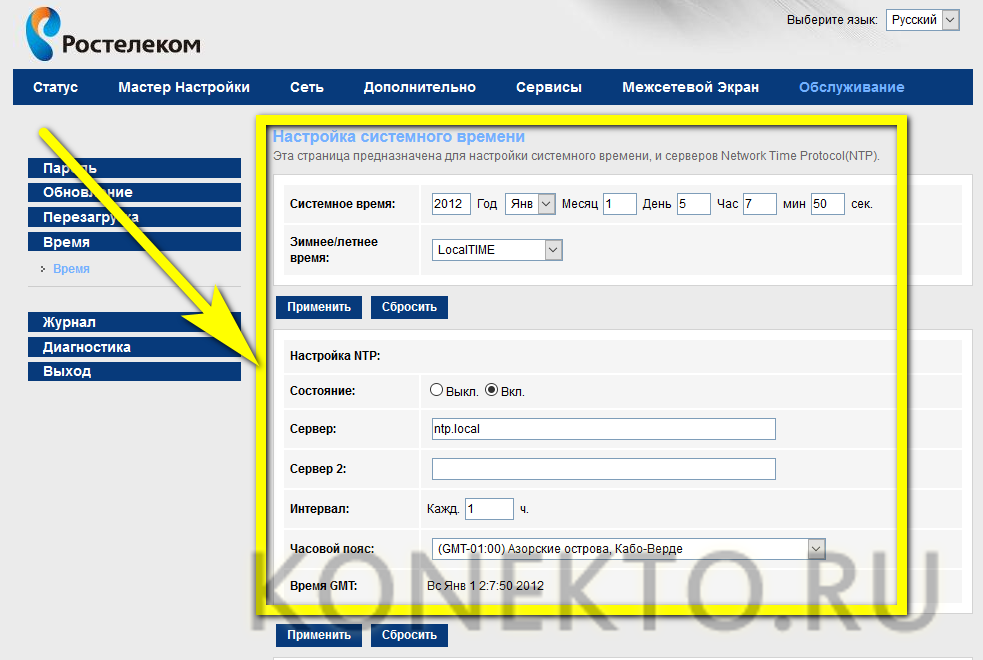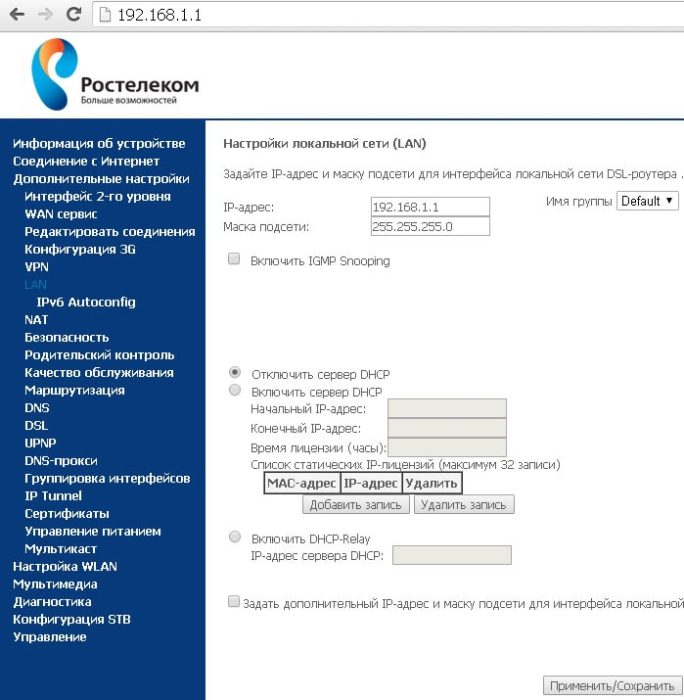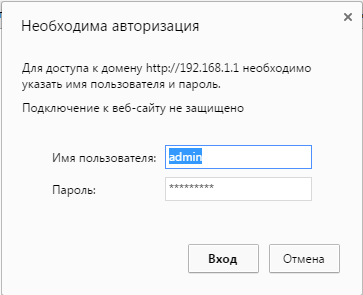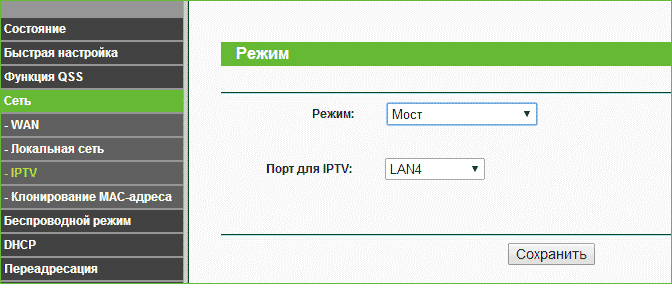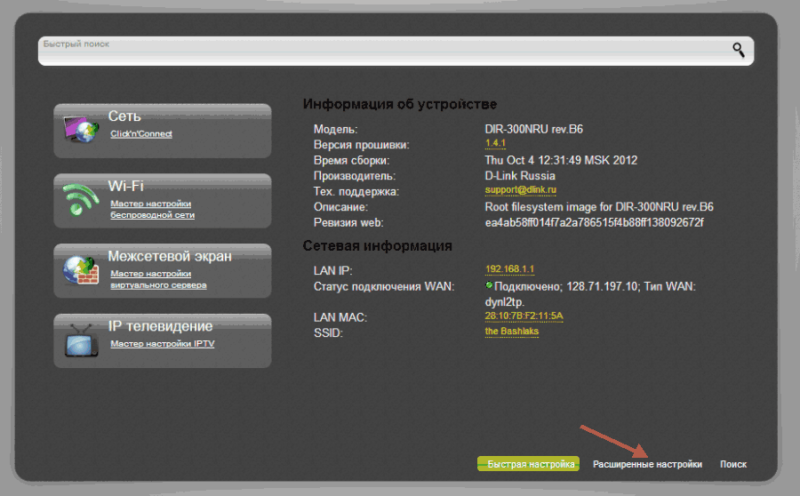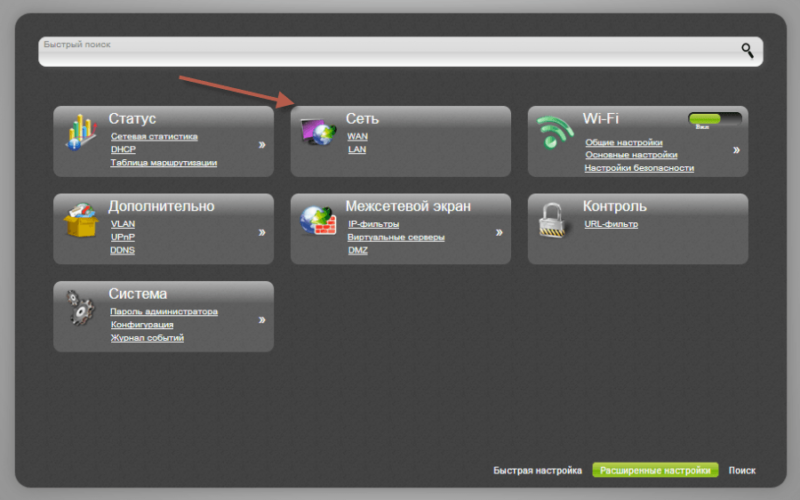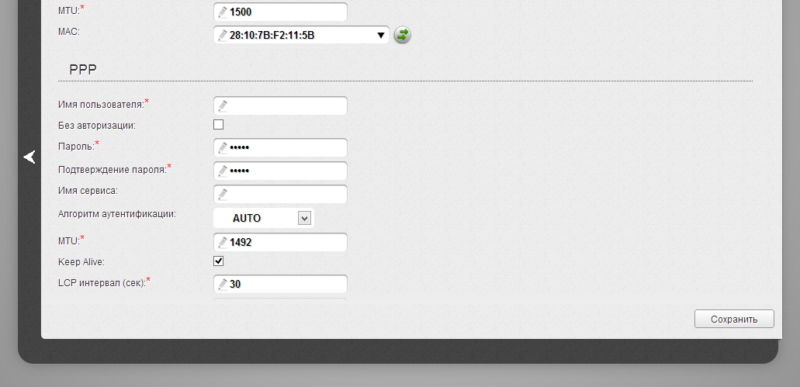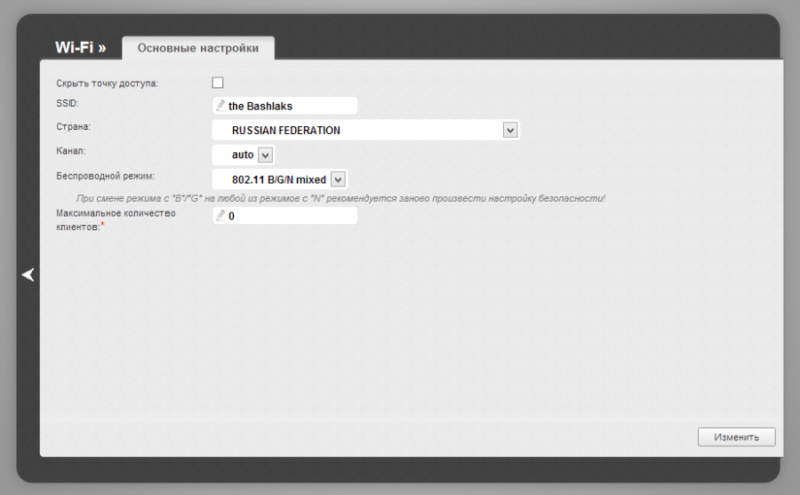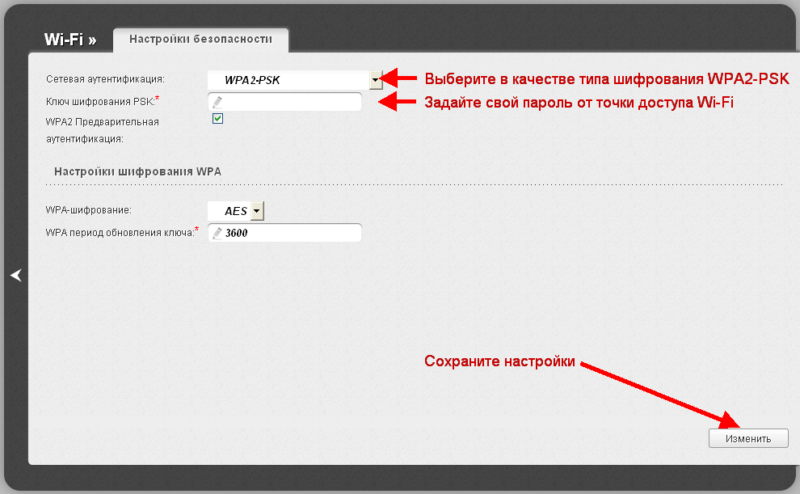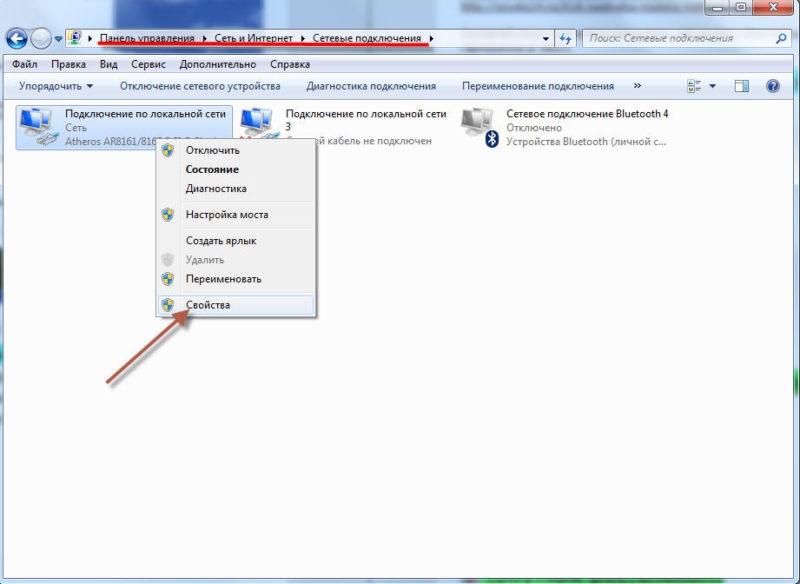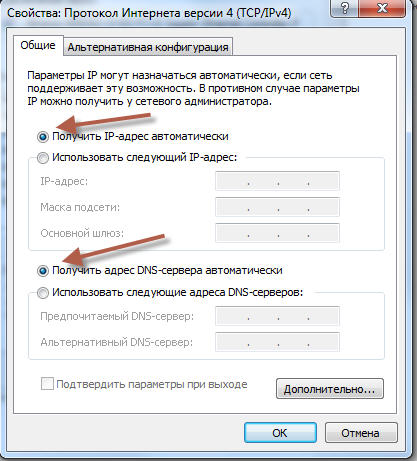Памятка по использованию Wi-Fi роутера
На некоторых маршрутизаторах Wi-Fi соединение настроено сразу. В этом случае для доступа в интернет достаточно подключиться к сети — имя Wi-Fi сети и пароль указаны на наклейке.

Настроить Wi-Fi можно в веб-интерфейсе маршрутизатора. Раздел будет называться «WLAN», «Беспроводная сеть», «Wireless» или «Wi-Fi».
Wi-Fi сеть можно сделать открытой (без запроса пароля при подключении к сети) или защищенной (Wi-Fi будет запрашивать пароль при подключении). Лучше использовать защищенную сеть, чтобы к ней не подключались сторонние пользователи. Как правило, устройства запоминают пароль после первого подключения к Wi-Fi, поэтому каждый раз пароль вводить не придется.
Для настройки защищенной сети выберите шифрование «WPA/WPA2».
На некоторых моделях маршрутизаторов можно использовать несколько частот Wi-Fi сети:
- 2.4 GHz — скорость ниже, но дальность действия больше
- 5 GHz — скорость выше, но дальность действия меньше
На чтение 9 мин Просмотров 58к.
Сергей Сакадынский
Работал в сфере IT-консалтинга, занимался созданием и администрированием интернет-ресурсов. 10 лет опыта работы по проектированию и обслуживанию компьютерных сетей.
Задать вопрос
Интернет-провайдер «Ростелеком» – лидер на рынке телекоммуникационных услуг в России. Более 38 миллионов пользователей подключены к его сетям. Начальную настройку интернета обычно выполняют сотрудники компании. Но если в дальнейшем понадобится вручную перенастроить параметры подключения после сбоя или при смене роутера, не все пользователи знают, как это правильно сделать. Как настроить вайфай роутер от «Ростелеком», разбираем в этой статье.
Содержание
- Подготовка перед подключением
- Подключение
- Вход в настройки
- Ручная настройка
- Asus
- D-Link
- TP-Link
- Keenetic
- Wi-Fi
- Asus
- D-Link
- TP-Link
- Keenetic
- IPTV (телевидение)
- Asus
- D-Link
- TP-Link
- Keenetic
- Сброс
- Связь со службой поддержки
Подготовка перед подключением
Тип подключения для роутера «Ростелеком» – PPPoE. Чтобы его настроить, нужно знать логин и пароль. Для подключения ADSL ещё понадобятся коды VPI и VCI. Всё это указано в договоре с провайдером.
Если вы не можете найти эту информацию, позвоните в службу поддержки. Там вам сообщат необходимые данные.
Теперь нужно подключить роутер «Ростелеком» к компьютеру через сетевой кабель.
ПК, с которого вы будете настраивать интернет, должен получать автоматически IP-адрес с роутера. Проверьте эту опцию в параметрах сетевой карты. Откройте свойства TCP/IP v4 вашего адаптера. Настройки должны выглядеть так, как на скриншоте.
Можно также подключиться к роутеру «Ростелеком» по Wi-Fi с телефона или ноутбука.
Если произошёл сбой подключения, сбросьте настройки вашего роутера «Ростелеком» до заводских.
Подключение
«Ростелеком» предоставляет подключения типа ETTH, GPON и ADSL. Если вы подсоединяете к компьютеру новый роутер, необходимо его правильно подключить. В первом случае к вам в квартиру должен быть заведен оптический или Ethernet-кабель, во втором это оптоволокно, в третьем используется телефонная линия.
Если у вас оптоволоконный ввод, может использоваться специальный терминал, к которому подключается кабель провайдера. От него к роутеру идёт витая пара.
Если вы используете роутер с поддержкой оптоволоконного подключения, кабель провайдера подсоединяется к его SFP-порту через специальный переходник.
В случае подключения по ADSL у вас установлен xDSL модем, подключенный к телефонной линии. А к нему подсоединяется роутер с помощью медного провода. Также есть маршрутизаторы с DSL-портом. В этом случае телефонный кабель подключается прямо к роутеру. Модем не нужен.
В зависимости от типа подключения, разъём на роутере будет выглядеть так:
С компьютером роутер соединяется кабелем через один из LAN-портов. Второй конец кабеля втыкается в разъём сетевой карты.
Вход в настройки
Как войти в настройки роутера Ростелеком, зависит от конкретной модели. Обычно достаточно запустить любой веб-браузер, вписать в адресную строку IP-адрес маршрутизатора (обычно это 192.168.0.1 или 192.168.1.1) и нажать Enter. Иногда адрес может быть другим. Переверните роутер и посмотрите на наклейку снизу. На ней указаны все параметры для входа. Айпи-адрес фирменного роутера «Ростелеком» обычно 192.168.0.1.
Здесь же вы найдёте имя и пароль администратора. Они понадобятся вам для входа в веб-интерфейс. Чаще всего по умолчанию логин и пароль admin.
Мастер настройки на роутере «Ростелеком» может настроить подключение автоматически. Но мы будем рассматривать ручную настройку. Также мы приведём инструкцию для роутеров других производителей.
Ручная настройка
Если у вас брендированный роутер (с логотипом «Ростелеком»), после входа в веб-интерфейс в верхней панели выберите вкладку «Сеть», в меню слева пункт WAN и одноименный подпункт. Здесь выставляете параметры так, как на скриншоте.
Если у вас подключение ADSL, указываете коды VPI и VCI. Тип подключения PPPoE. В поле логин и пароль вписываете данные, предоставленные провайдером. Сохраняете настройки (кнопка «Добавить» внизу страницы). Интернет должен заработать.
Настройка PPPoE для «Ростелеком» на роутерах других производителей выполняется аналогично. Здесь мы приводим инструкцию для самых распространённых устройств. Если вашего роутера здесь нет, ищите руководство по настройке определенной модели на нашем сайте через поиск.
Asus
Войдя в веб-интерфейс, в меню справа открываем «Дополнительный настройки» и нажимаем на пункт «Интернет». Здесь выбираем тип подключения к интернету «Ростелеком» PPPoE. Имя хоста можно не заполнять.
Прокручиваем страницу вниз и в полях «Имя пользователя» и «Пароль» вводим предоставленные провайдером данные.
В самом низу жмём кнопку «Применить».
D-Link
В меню справа откройте «Сеть» и подпункт WAN. Здесь внизу страницы нажмите кнопку «Добавить». Откроется окно настроек.
Укажите тип подключения PPPoE и введите логин и пароль. Сохраните настройки, нажав кнопку «Применить» внизу страницы.
В серой прошивке на главном экране нужно выбрать «Расширенные настройки». Дальнейший алгоритм идентичен.
TP-Link
Настройка выполняется так же. В меню справа выбираем «Сеть» и подпункт WAN. Указываем, что тип подключения у нас PPPoE, а в поля ниже вводим логин и пароль.
После этого нажимаем кнопку «Сохранить» внизу страницы.
Keenetic
Входим в веб-интерфейс и в меню «Интернет» справа выбираем пункт «Проводной». Далее как на скриншоте:
Тип подключения PPPoE. Имя пользователя и пароль вписываем из договора с провайдером.
Теперь настраиваем беспроводную сеть. На ростелекомовском роутере открываем WLAN – «Базовые настройки».
Далее, как на скриншоте. SSID указываете любой, пишете его английскими буквами и цифрами.
Чтобы задать пароль, откройте пункт «Безопасность».
Указываем ключ сети и сохраняем настройки.
Asus
Переходим в раздел «Беспроводная сеть».
Вводим SSID по желанию. В поле «Предварительный ключ WPA» вписываем пароль для подключения. Сохраняем настройки.
D-Link
Имя сети задаём в пункте Wi-Fi – «Основные настройки».
Затем переходим в следующий пункт – «Настройки безопасности». Вписываем пароль в поле «Ключ шифрования PSK» и сохраняем настройки.
TP-Link
Переходим в пункт меню «Беспроводной режим» — «Основные настройки». В поле «Имя беспроводной сети» вписываем любое значение, используя английские буквы и цифры.
После этого переходим в пункт «Защита беспроводного режима». Здесь нужно задать ключ (пароль) доступа к беспроводной сети.
Если у вас двухдиапазонный роутер, отдельно задаются параметры для сетей 2,4 и 5 ГГц. Также можно отдельно настроить гостевую сеть.
Вписываем его в поле «Пароль беспроводной сети». Сохраняем настройки и пользуемся интернетом.
Keenetic
На роутерах Keenetic для настройки беспроводного интернета откройте пункт меню «Мои сети и Wi-Fi» — «Домашняя сеть». Укажите здесь SSID и пароль.
Сохраните изменения.
Как узнать логин и пароль Ростелеком, если вы его забыли, читайте по ссылке.
IPTV (телевидение)
Приставка IPTV от «Ростелеком» уже настроена. Для правильной работы нужно выставить параметры на роутере.
На фирменном роутере провайдера открываем пункт WAN и выбираем тип интерфейса Brige.
Здесь нужно включить опцию VLAN. Просто поставьте галочку в этом пункте.
VLAN ID обычно указывается 50, но эту информацию желательно уточнить у провайдера. Другие настройки менять не нужно.
Теперь надо указать порт, который будет использоваться для подключения приставки. Для этого перейдите во вкладку «Дополнительно» и в меню справа откройте пункт «Группировка интерфейсов».
Отметьте подходящий пункт и нажмите «Применить».
В этом случае приставку нужно будет подключить к четвёртому порту LAN.
Прокрутите страницу вверх и добавьте в группу WAN1.
На этом настройка IPTV на роутере «Ростелеком» завершена.
Asus
Входим в веб-интерфейс и открываем «Локальная сеть» — «IPTV». Здесь нужно указать порт для приставки. На скриншоте это LAN 1.
Остальные параметры выставляем так же, как на картинке.
D-Link
Откройте пункт меню «Начало» — «Мастер настройки IPTV».
Выбираем LAN порт, который будет использоваться для подключения ТВ-приставки.
Чаще всего больше ничего делать не нужно.
Если нужно указать дополнительные параметры для IPTV, заходим в пункт меню «Дополнительно» — VLAN. Сначала выбираем существующий порт и удаляем его, нажав кнопку «Удалить» внизу. Затем жмём кнопку «Добавить» и выполняем настройку.
Идентификатор VLAN можно узнать у провайдера.
TP-Link
Войдите в настройки роутера, откройте дополнительные настройки и найдите там пункт IPTV. Включите «IGMP proxy» и поставьте галочку в пункте «IGMP Snooping». Режим выберите «Мост».
Для ввода настроек VLAN провайдера вместо моста выбирайте режим «Указать вручную/Tag Vlan».
Также укажите порт, к которому будет подключаться приставка.
Keenetic
На роутерах Keenetic должен быть установлен компонент «Прокси-службы для IGMP и PPPoE». Если его нет, добавьте его в меню «Общие настройки» — «Обновления и компоненты». Нажмите «Измените набор компонентов», найдите в списке нужный и добавьте его.
Теперь откройте раздел меню «Интернет» — «Проводной». Для нужного порта LAN укажите значение «ТВ-приставка».
В поле «Телевидение» введите правильный VLAN, который вам предоставил провайдер. У «Ростелекома» это чаще всего 50.
Перейдите на страницу «Домашняя сеть» и в разделе «IGMP Proxy» установите флажок «Включить IGMP Proxy».
Сброс
Если произошёл сбой, слетели настройки роутера или вы настраиваете маршрутизатор, который до этого использовался в другой сети, предварительно следует восстановить заводские параметры устройства. Для сброса нужно нажать и удерживать кнопку Reset на задней панели 10 секунд. Обычно она утоплена в корпусе, поэтому вам понадобится длинный тонкий предмет – булавка или разогнутая скрепка. Индикаторы роутера должны мигнуть, устройство перезагрузится и запустится с заводскими параметрами. Теперь вы сможете настроить его с нуля.
Связь со службой поддержки
Если вы не знаете свой логин и пароль или вам нужны параметры VLAN для IPTV, а также в любом другом случае, когда не получается настроить подключение, обращайтесь в службу поддержки провайдера.
Телефонный номер поддержки: 8 (800) 1000 800. Можно воспользоваться электронной почтой для прямых обращений: rostelecom@rt.ru. А также есть форма обратной связи на сайте «Ростелеком».
Как настроить роутер Ростелекома?
10599
Пользователь, не имеющий желания приобретать оборудование для создания беспроводной сети, может раздать Wi-Fi с ноутбука. Однако приёмопередатчик портативного компьютера на рассчитан на обслуживание большого количества устройств — а значит, помех не избежать. Если ноутбук в очередной раз сбился, стоит задуматься о приобретении роутера от Ростелекома; как его включить и настроить — попробуем разобраться.
Подготовка к подключению
Прежде чем искать способы увеличить скорость Wi-Fi, счастливый обладатель роутера от Ростелекома должен пройти несколько предварительных шагов:
- Найти на задней стенке устройства разъёмы для подсоединения LAN-кабеля (№1 на рисунке ниже), заведённого оператором в квартиру, и блока питания (№2 на рисунке ниже). Первый с большой вероятностью будет окрашен в синий цвет или останется того же оттенка, что корпус прибора; второй ни с чем спутать не получится.
- Подключить кабель и блок питания, чтобы приступить к настройке вай-фай, и нажать на кнопку включения прибора (№3 на рисунке ниже).
Итак, правильно подсоединить провода к роутеру от Ростелекома легче, чем поставить пароль на Wi-Fi. Теперь пользователю стоит удостовериться, что Windows не создаёт препятствий для создания беспроводной сети — этот шаг желателен и при попытках подключить вай-фай на ноутбуке. Порядок действий:
- Открыть «Панель управления», а затем раздел «Сеть и Интернет».
- Перейти в подраздел «Центр управления сетями и общим доступом».
- И нажать на ссылку «Изменение параметров адаптера».
- Найти свою сетевую карту, кликнуть по заголовку правой клавишей мыши и выбрать в выплывающем меню «Свойства».
- Открыть «Свойства» параметра «IP версии 4».
- И установить для обоих содержащихся на главной вкладке параметров (IP и DNS) значения «Автоматически».
- Прекрасно! С предварительной подготовкой закончено — и владелец может попробовать настроить роутер Ростелеком прямо сейчас.
Автоматическая настройка
Чтобы настроить прибор на раздачу вай-фай, применяя значения по умолчанию, следует:
- Перейти в любом браузере по адресу 192.168.1.1 (стандартный IP роутеров от Ростелекома).
- Ввести в открывшемся диалоговом окошке логин и пароль администратора. Обычно это связка admin/admin; если вариант не подходит, владельцу устройства, желающему подключить Wi-Fi, нужно посмотреть свой вариант внизу роутера или на коробке.
- Оказавшись на главной странице настроек, по мере надобности выбрать в выпадающем списке, размещённом в правом верхнем углу, язык интерфейса.
- Далее — кликнуть по заголовку «Мастер настройки».
- И, поскольку прибор по умолчанию подготовлен к приёму сигнала Ростелекома и раздаче вай-фай на оптимальных условиях, сразу нажать на «Подключение к Интернет».
- Здесь пользователь, желающий быстро и просто подключить и настроить Wi-Fi, должен ввести свои логин и пароль, указанные в клиентском договоре; тип соединения, как и «быстрые настройки», установлен по умолчанию. Щёлкнув по кнопке «Применить», владелец роутера закончит с автоматическими настройками.
- Как оказалось, настроить беспроводную сеть от Ростелекома не сложнее, чем поменять пароль на вай-фай; пользователь же, обладающий чуть большим количеством свободного времени, может определить параметры передачи сигнала в ручном режиме.
Ручная настройка
Чтобы настроить раздачу Wi-Fi на роутере от Ростелекома в ручном режиме, следует:
- Перейти в раздел «Сеть».
- На вкладке WAN, относящейся к исходящим проводным соединениям, установить параметры соединения (рекомендуется PPPoE).
- Включить файрволл и DNS.
- Выбрать способ связи с Интернетом: только IPv4 или более продвинутый вариант — IPv4/IPv6.
- Задать имя и пароль пользователя.
- И определить, когда подключение должно быть активным: всегда, автоматически по запросу или только вручную.
- На вкладке LAN — поменять, если хочется, установленные по умолчанию IP-адрес и маску подсети.
- И задать адрес сетевой карты — для роутера Ростелекома в целом или для каждого выхода в отдельности.
- На вкладке WLAN «Базовые настройки» — настроить тип выходного сигнала (рекомендуется использовать b/g/n).
- Задать имя сети вай-фай.
- Выбрать ширину канала — максимальную или смешанную.
- Количество полос передачи данных — оптимально от семи до одиннадцати.
- Мощность сигнала Wi-Fi — в большинстве случаев стоит оставить 100%.
- И максимальное количество подключаемых к беспроводной сети устройств — лучше всего до десяти.
- На вкладке WLAN «Безопасность» — установить способ шифрования доступа к сигналу Wi-Fi.
- И задать пароль — он должен быть не короче восьми символов.
- На вкладке WLAN «WPS» — определить, должен ли роутер Ростелекома поддерживать прямое сопряжение с мобильными устройствами.
- А на вкладке «Wi-Fi Сканер» — проверить качество текущей раздачи беспроводного сигнала.
- В разделе «Дополнительно» на вкладке «Исключения NAT» владелец устройства сможет перейти к настройкам исключений — сетевых адресов, которые не смогут подключаться к роутеру.
- На вкладке «Ограничение клиентов» — указать, сколько устройств может одновременно подключаться к роутеру.
- А на Dynamic DNS — создать собственный хост с динамическим DNS.
- В разделе «Межсетевой экран» пользователь получает возможность настроить фильтрацию входящих соединений по адресам сетевых карт.
- Или по IP.
- На вкладке DoS того же раздела следует включить защиту от массовых атак — особенно это актуально для владельцев серверов.
- А в «Родительском контроле» — определить, должен ли работать роутер Ростелекома по определённому расписанию.
- В разделе «Обслуживание» хозяин роутера с лёгкостью сменит имя и пароль администратора.
- На вкладке «Перезагрузка» — удастся сбросить все ранее сделанные настройки до заводских.
- И, наконец, на вкладке «Время» задать для своего устройства часовой пояс, порядок перехода на летнее время и обратно, год, месяц и день.
- Завершив с ручной настройкой роутера от Ростелекома, можно закрыть окно; для этого достаточно перейти на вкладку «Выход» и нажать на одноимённую кнопку.
Подводим итоги
Чтобы настроить роутер Ростелекома, нужно подключить сетевой кабель, блок питания, включить прибор и установить автоматическое получение IP и DNS. Настройка может быть осуществлена в автоматическом режиме — фактически владельцу потребуется просто ввести свои логин и пароль. При ручной настройке удастся задать иные важные параметры, включая системное время, имя сети и защиту от DDoS-атак.
Компания Ростелеком уже более года предоставляет своим пользователям брендированное оборудование в аренду — модемы, роутеры и оптические ONT-терминалы. Понятно, что сама компания не выпускает ни роутеры ни модемы — это делают различные компании по договору — Sagemcom, ZTE, Huawei, QTech, D-Link и пр. А дальше на корпус устройства клеется логотип Ростелеком, упаковывается все в цветастую коробку и отправляется оператору связи. Это нормальная мировая практика. В этой статье я хочу рассмотреть самые распространенные модели устройств и привести ссылки на настройку брендированных Ростелеком. Список будет периодически пополнятся.
1. Универсальный роутер Ростелеком — Sagemcom f@st 2804 v5, v7 и v7 rev.1
Самый часто встречающийся роутер Ростелеком. Встречается в подавляющем большинстве филиалов оператора и вряд ли есть МРФ, ни в один филиал которого не поставлялся бы Sagemcom f@st 2804. Устройство поистине очень универсальное — может работать как по ADSL, так и по FTTB (оптика в дом). Есть даже резервирование канала по 3G, которое впрочем то работает то нет. По качеству работы к устройству нареканий нет — DSL-линию держит стабильно, Wi-Fi — «вай-фаит» нормально, в пределах квартиры мощности внутренней антенны хватает. Блок питания импульсный, при скачках питания настройки сбрасываются очень редко.
Sagemcom f@st 2804 v7 и Sagemcom f@st 2804 v7 rev.1 кстати совершенно разные устройства, несмотря на практически одинаковое название. Sagemcom f@st 2804 v7 rev.1 это обновленная версия Sagemcom 1704. Соответственно прошивки от v7 rev.1 к простому v7 не подойдут.
IP-адрес устройства по умолчанию — 192.168.1.1, адрес веб-интерфейса http://192.168.1.1. Логин admin, пароль admin. В некоторых случаях можно получить права суперадмина, введя логин superadmin и пароль Is$uper@dmin.
Ссылки:
Настройка роутера Sagemcom f@st 2804 v7 — для ADSL, для FTTB (оптика до дома).
2. Универсальный роутер Ростелеком — Sagemcom f@st 3804
Ещё одно универсальное брендированное устройство от Sagemcom. По функционалу — Sagemcom f@st 3804 это тот же Sagemcom f@st 2804 v7, только с двумя FXO-портами для подключения SIP-телефонии. Из известных проблем — очень долго подцепляется к SIP-серверу. Порой приходится несколько раз перезагружать устройство. В качестве аплинк-порта рекомендуется использовать 4-й LAN-порт. В остальном — один в один тот же Sagemcom 2804. IP-адрес устройства по умолчанию — 192.168.1.1, адрес веб-интерфейса http://192.168.1.1. Логин admin, пароль admin. В некоторых случаях можно получить права суперадмина, введя логин superadmin и пароль Is$uper@dmin.
Ссылки:
Инструкция по настройке: Для FTTB (Интернет, IPTV и SIP).
Чуть позже появилась обновлённая модель Sagemcom f@st 3804 v2. По факту это практически тот же самый маршрутизатор, только в другом, горизонтальном корпусе. Прошивки у первой и второй ревизий не взаимозаменяемые, то есть не подходят друг с другую
3. Универсальный роутер Ростелеком — D-Link DIR-300
Вот уж хотите увидеть поистине долгожителя на рынке SOHO-маршрутизаторов — D-Link DIR-300 перед Вами. Вряд ли у какого производителя было столько ревизий одной и той же модели роутера. И, как бы не ругали D-Link за нестабильные прошивки, посредственные раз от раза сигнал WiFi, слабые блоки питания и дешевый электролит в конденсаторах — DIR-300 остается в бестселлерах и по сей день. Хотя в первую очередь за счет цены. Самый крупный провайдер в России тоже не мог пройти мимо — DIR-300 стал одним из самых распространенных роутеров Ростелекома.
По настройке DIR-300 — на последних версиях прошивки сложностей возникнуть не должно — все интуитивно понятно.
IP-адрес устройства по умолчанию — 192.168.0.1, адрес веб-интерфейса http://192.168.0.1. Логин admin, пароль admin.
Инструкции по настройке в большом количестве представлены в разделе D-Link, самая актуальная на текущий момент — DIR-300 NRU B6, B7 и DIR-300 A/D1.
4. Универсальный роутер Ростелеком — D-Link DVG-5402SP
Выглядит VOIP-роутер Ростелеком D-Link DVG-N5402SP вот так:
Второй вариант — DVG-G5402SP — вот такой:
D-Link DVG-5402SP это, пожалуй, самое глючное устройство из всей линейки брендированных устройств. Функционал в него заложили неплохой — такого уровня оборудования на рынке почти нет, кроме того же Sagemcom 3804. Но вот с реализацией функционала в D-Link подкачали. Начиная с того, что веб-интерфейс роутера открыт во внешнюю сеть и заканчивая тем, что на некоторых версиях прошивки устройство начинает «спамить» в сеть провайдера кучей фейковых MAC-адресов. Лечится, как правило, просто перепрошивкой. Прошивки у DVG-N5402SP и DVG-G5402SP разные и друг к другу не подходят.
IP-адрес устройства по умолчанию — 192.168.8.254, адрес веб-интерфейса http://192.168.8.254. Логин admin, пароль — пустая строка.
Инструкция: для FTTB (три услуги — Интернет, IPTV и SIP).
5. Универсальный роутер Ростелеком — QTech RT-A1W4L1USBn
RT-A1W4L1USBn — универсальный роутер производства российско-китайская компания QTech, ещё одно устройство в линейке универсальных абонентских маршрутизаторов, предоставляемых компанией Ростелеком. Эта модель активно раздавалась в МРФ Урал бывший Utel, а затем пошла и в остальные МРФ оператора, в т.ч. и в наш. Отзывы о работе тоже противоречивые: у кого-то спокойно работает без каких либо нареканий, а у кого-то постоянно возникают проблемы. Устройство вообще весьма своеобразное. Сказываются не самые лучшие черты китайских корней производителя. Были даже партии маршрутизаторов, где индикаторы LAN-портов не совпадали с номерами реальных портов. IP-адрес устройства по умолчанию — 192.168.1.1, адрес веб-интерфейса http://192.168.1.1. Логин: admin, пароль — admin.
Настройка роутера — для ADSL, для FTTB.
6. ADSL-роутер Ростелеком — Startnet AR800
ADSL-роутер Startnet AR800 выдается абонентам оператора в МРФ Урал и МРФ Дальний Восток при подключении по ADSL. Нам такое устройство больше знакомо под брендом своего китайского производителя — ZTE. Особых нареканий по работе нет. Линию держит стабильно.
IP-адрес модема по умолчанию — 192.168.1.1, адрес веб-интерфейса http://192.168.1.1. Логин admin, пароль admin.
Инструкция по настройке — Starnet AR800.
7. Универсальный роутер Ростелеком — D-Link DSL-2640U T3
ADSL-модем DSL-2640U от D-Link выдается абонентам провайдера во многих филиалах и, как правило, при подключении по ADSL, хотя устройство можно использовать и как Ethernet-маршрутизатор. Сама модель выдается уже довольно давно и за это время сменилось несколько разных ревизий. Наиболее часто абонентам выдавались DSL-2640NRU, DSL-2640NRU/C и DSL-2640U B1A T3A. На устройстве желательно сразу же обновлять прошивку до самой актуальной версии, иначе на некоторых версиях возможны проблемы с Wi-Fi. По качеству работы ADSL-модуля нареканий нет — линию держит стабильно.
IP-адрес устройства по умолчанию — 192.168.1.1, адрес веб-интерфейса http://192.168.1.1. Логин admin, пароль admin.
Настройка самой последней аппаратной ревизии DSL-2640NRU/C4. Настройка предыдущих версий — в разделе D-Link.
8. WiFi-роутер Sagemcom f@st 1744 v1, v2, v2.2
WiFi маршрутизатор Sagemcom 1744 v1 и v2 это удешевленный вариант роутера Ростелеком Sagemcom 2804 v7 rev.1 Различаются эти устройства только наличием ADSL-модуля — в 1744 v1 его просто нет. В итоге получаем 3-портовый WiFi-роутер. В погоне за ценой производитель попросту забыл о функциональности. Хотя аппаратный потенциал маршрутизатора более-менее приемлемый.
IP-адрес роутера в локальной сети — 192.168.1.1, адрес веб-интерфейса http://192.168.1.1. Логин admin, пароль admin.
Настройка маршрутизатора полностью идентична Sagemcom 2804 v7 и 2804 v7 rev.1.
9. Гигабитный маршрутизатор Sagemcom F@st 4320 v1
С приходом в массы гигабитного FTTB стало ясно, что необходимо иметь в арсенале брендированные гигабитные роутеры. Один из таких — Sagemcom F@st 4320 v1 и v2. Это достаточно надёжные и производительные девайсы, неплохо себя зарекомендовавшие в работе.
Второй значимый плюс — он двухдиапазонный. По факту это первый фирменный маршрутизатор Ростелеком, работающий в двух диапазонах WiFi — 2.4 ГГц и 5 ГГц. А учитывая использование антенн на 5 dBi — проблем с Вай-Фай быть не должно!
Третья особенность — наличие порта для SIP. Насколько я знаю, версии v1 и v2 различаются количеством FXS портов — 1 и 2 соответственно. Прошивки опять же несовместимы. На последних версиях прошивки настройки SIP скрыты от обычного аккаунта admin и доступны только для суперадмина — superadmin.
Так же у девайса есть USB-порт 2.0, к которому можно подключать флешки и модемы мобильных операторов связи. Списка поддерживаемых моделей пока нет.
Инструкция по настройке здесь — ссылка.
10. SFP IAD Qtech QFR-300-4G-2V-W с оптическим портом
Эта модель гигабитного маршрутизатора интересна в первую очередь наличием оптического SFP-порта, в который можно подключить оптические трансиверы. В последнее время роутер Qtech QFR-300-4G-2V-W часто используют для замены медиаконвертера при подключениях точка-точка. Очень интересная особенность — аппарат увидит трансивер только если сначала воткнуть модуль, а только затем включить устройство по питанию. Иначе он ни в какую не хочет его распознавать и работает только через Ethernet WAN.
По функционалу — это полноценный triple play, то есть устройство способно предоставлять три услуги — интернет, телевидение и SIP-телефонию. Для последней есть один FXS-порт ( у модификации QFR-300-4G-2V-W-U уже два FXS-порта).
К сожалению, этот Кьютек не поддерживает диапазон 5 ГГц, что странно для такого уровня и цены.
Инструкция как настроить роутер — ссылка.
В рамках этой статьи я намеренно не рассматривал оптические терминалы ONT выдаваемые абонентам Ростелеком. Для этого есть отдельная тема: GPON Ростелеком.
Компания Ростелеком кроме обеспечения доступа в Интернет и трансляции цифрового телевидения предоставляет своим абонентам брендированное универсальное оборудование на правах аренды. Естественно, что поставщик услуг связи не занимается изготовлением маршрутизаторов, модемов и абонентских терминалов. Это делают китайские производители такие, как TP-Link, Sagemcom, ZTE, Huawei и некоторые другие.
Самостоятельная настройка роутера Ростелеком дело несложное. В комплекте с устройством поставляется диск, на котором имеется специальная утилита для конфигурирования подключения в автоматическом режиме. Пользователи, не признающие автоматизации, могут воспользоваться стандартным способом и настроить оборудование через веб-интерфейс.
Полезное видео по пошаговой настройке роутеров ADSL от Ростелекома:
Далее рассмотрим все важные моменты, касающиеся настройки интернета, телевидения и Wi-Fi.
Параметры маршрутизатора Ростелеком для доступа в интернет и просмотра телевидения
Провайдер помимо доступа в Интернет предоставляет своим абонентам возможность просмотра каналов цифрового интерактивного ТВ. Чтобы воспользоваться данным предложением нужно оформить соответствующую заявку в офисе компании или на официальном сайте.
Многие современные телевизоры позволяют просматривать каналы интерактивного ТВ без дополнительного оборудования. Всем остальным придется обзавестись специальной приставкой. В зависимости от модели оборудования и предпочтений пользователя подключение может быть организовано при помощи кабеля или по Вай-Фай.
Для проводного соединения приставка комплектуется специальным кабелем, один конец которого нужно вставить в телевизор другой в желтый порт маршрутизатора.
Чтобы подключить приставку к телевизору в ее комплектацию входит композитный кабель (RCA jack), который еще называют «тюльпан». Если соединять приставку с телевизором при помощи него, будет доступен просмотр видео в DVD качестве. Чтобы смотреть HD-Video потребуется HDMI кабель, который придется покупать отдельно. К тому же для полноценного просмотра телевизор должен поддерживать HD формат.
Устройства, которые Ростелеком предоставляет своим пользователям обычно не требуют настройки. Подключение происходит в автоматическом режиме и нет надобности вводить какие-либо данные. Но бывают случаи, когда параметры конфигурации сбились. В такой ситуации понадобится перенастройка конфигурации подключения.
Сначала нужно попасть в панель управления роутером. Для этого в адресной строке браузера вводим http://192.168.1.1, а в полях данных авторизации пользователя указываем стандартную пару: логин «admin», и пароль по умолчанию «admin».
В панели управления TP-link, в меню слева выбираем пункт «Сеть» -> IPTV. На открывшейся странице указываем тип соединения «Мост» и в качестве порта выбираем Lan4. После этого нажимаем кнопку «Сохранить». Чтобы настройки вступили в силу перезагрузка не требуется.
Все что остается сделать – настроить ТВ при помощи пульта управления. После выбора режима отображения (HDMI, AV) начнется загрузка цифрового телевидения. По ее завершению откроется окно ввода регистрационных данных пользователя. Логин и пароль абонента, необходимый для подтверждения входа, предоставляется провайдером и должен быть указан в соответствующем договоре.
После успешного осуществления входа откроется меню и список ТВ каналов.
Как войти в настройки маршрутизатора Ростелеком
Чтобы получить доступ к веб-интерфейсу панели управления точкой доступа Ростелеком понадобится IP-адрес прибора, и данные для авторизации (логин/пароль). Все это обычно указывается на устройстве или предоставляется поставщиком услуг связи. Самые распространенные адреса: 192.168.1.1 и 192.168.0.1. Логин и пароль обычно «admin». Если данные не подходят, проверяем наклейку снизу роутера или узнаем у провайдера.
Видео-инструкция, чтобы зайти на роутер с помощью локального ip-адреса:
Для устройств D-Link с новой прошивкой страница авторизации выглядит таким образом:
После удачной авторизации можно зайти в настройки роутера. Выбираем в меню снизу пункт «расширенные настройки».
Попадаем на страницу расширенных настроек, на которой переходим по ссылке «WAN» в блоке «Сеть»:
После этого откроется вкладка со списком соединений, на которой должно быть всего одно соединение. Если на нем кликнуть, появится меню опций, в котором нужно выбрать «Удалить». После того как страница перезагрузится нужно создать новое соединение, для этого нажимаем «Добавить» (пункт снизу). Должна открыться вкладка настройки опций подключения. На ней указываем:
- тип соединения – PPPOE;
- имя соединения – любое, например, «Rostelecom»;
- логин/пароль (предоставляются провайдером);
- Остальное лучше не трогать. Жмем «Сохранить».
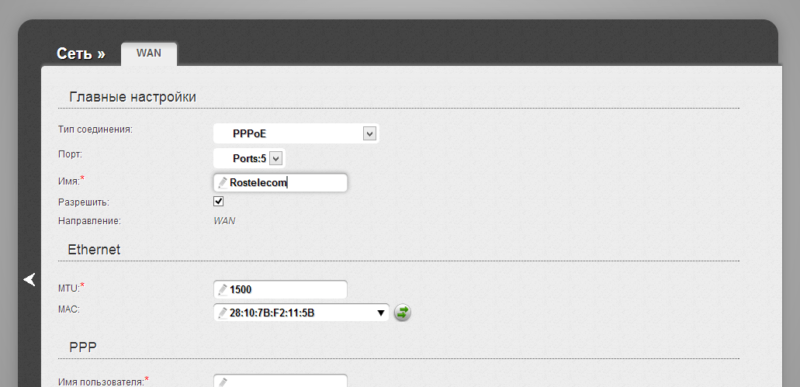
Настройка Wi-Fi соединения на маршрутизаторе Ростелеком
Сначала нужно войти в админ панель прибора. Процедура описана выше. Затем перейти «Расширенные» -> Вкладка Wi-Fi -> «Основные». На этой вкладке заполняем все необходимые опции:
- SSID – имя сети (на свое усмотрение, латиницей);
- Канал – лучше оставить «auto»;
- Режим – если нет старых устройств можно выбрать 802,11N, иначе оставляем как есть.
- Максимальное количество клиентов – 0 (не ограничено).
По окончанию нажимаем в правом нижнем углу «Изменить»
Затем настраиваем параметры защиты Вай-Фай сети. Заходим в меню «Настройки безопасности», задаем сетевую аутентификацию – WPA2/PSK и шифрование AES. В поле ключ шифрования вписываем пароль доступа к Wi-Fi.
Теперь можно пользоваться сетью, подключившись с заданным паролем.
Настройка роутера в автоматическом режиме
Компания Ростелеком, для удобства абонентов, ко всем брендовым точкам доступа прилагает диск. На нем приложение для автоматического конфигурирования оборудования.
При помощи этой утилиты можно задать все необходимые опции, не входя в веб-интерфейс. Все что нужно сделать – вставить диск в компьютер, запустить программу установки.
Как настроить компьютер для работы с роутером Ростелеком
Сложности с настройкой роутеров компании Ростелеком могут возникнуть из-за неверно заданных параметров сети в ОС Windows. Чтобы все работало правильно должны быть установлены драйвера сетевой карты (обычно есть на диске к материнской плате или сетевой карте). Кроме этого, нужно проверить параметры протокола TCP/IPv4.
Заходим в «Панель управления» -> «Сеть и Интернет» -> «Сетевые подключения», выбираем свое соединение (обычно в его наименовании присутствует название сетевого адаптера), жмем по нему правой кнопкой мыши, выбираем свойства:
В открывшемся окне жмем мышью один раз на «Протокол Интернета TCP/IPv4», он должен выделиться темным цветом, после чего кнопка «Свойства» станет активной. Нажимаем на нее.
Откроется окно параметров протокола Интернета v4. В нем нужно включить радиокнопку «Получить IP-адрес автоматически» и «Получить адрес DNS-сервера автоматически». Подтверждаем нажатием «Ок».
Если сбились параметры конфигурации точки доступа Ростелеком
Вирусы, системные сбои, неаккуратность пользователей могут стать причиной программных нарушений в работе маршрутизатора. Чтобы восстановить работоспособность оборудования предусмотрена возможность сброса к заводским параметрам. На каждой модели способы сброса могут отличаться. На одних достаточно нажать и удерживать 10-20 секунд кнопку «WPS/Reset».
На других кнопки располагают в трудно доступном месте, чтобы пользователь случайно не выполнил сброс конфигурации. Для ее нажать нужно использовать тонкий предмет.
Система вернется к заводскому состоянию. После сброса придется все настраивать заново, в чем помогут вышеизложенные рекомендации.