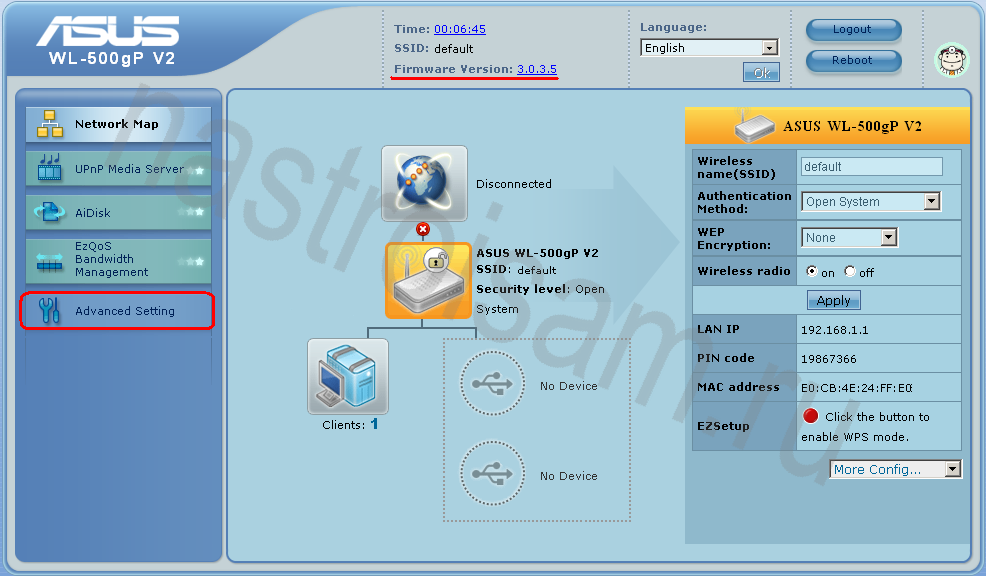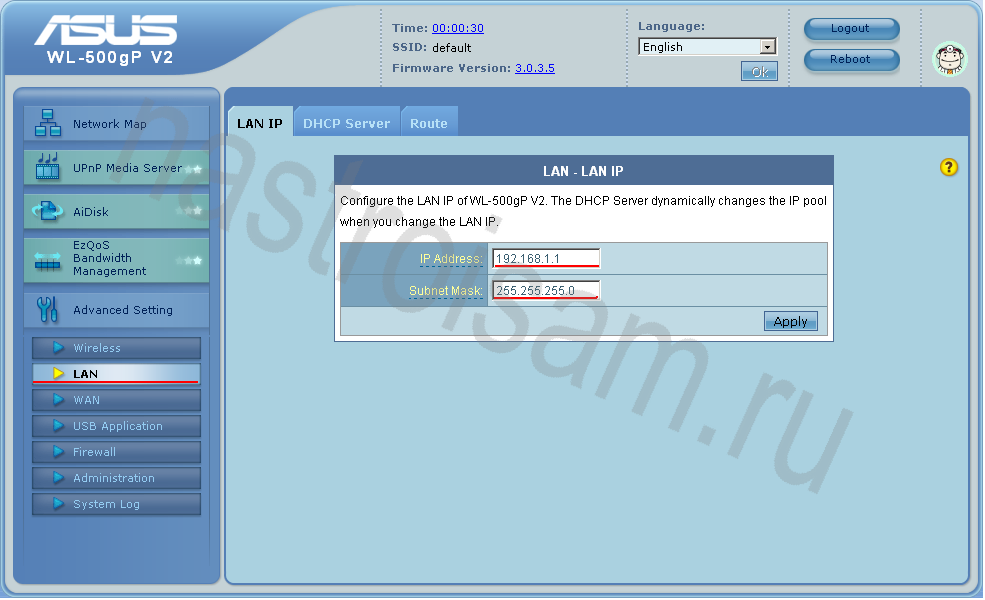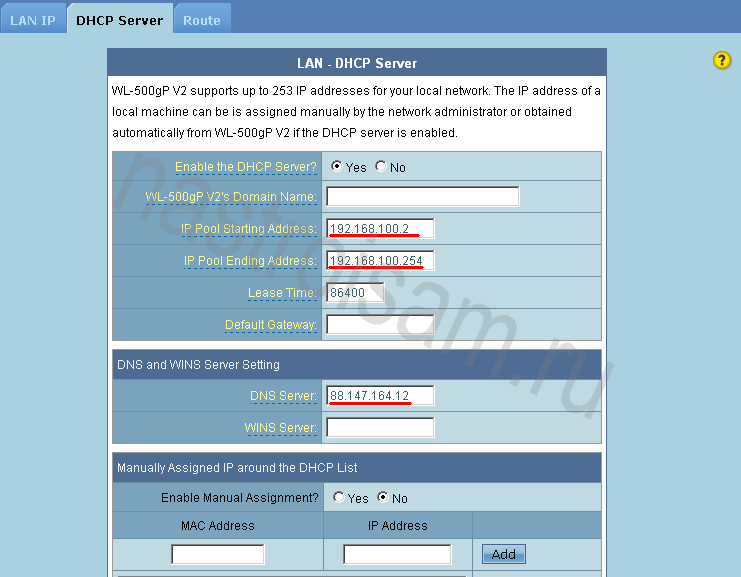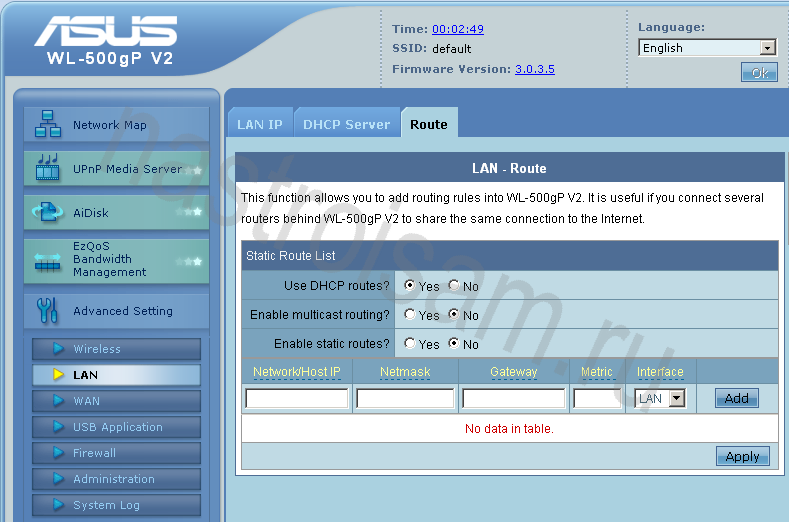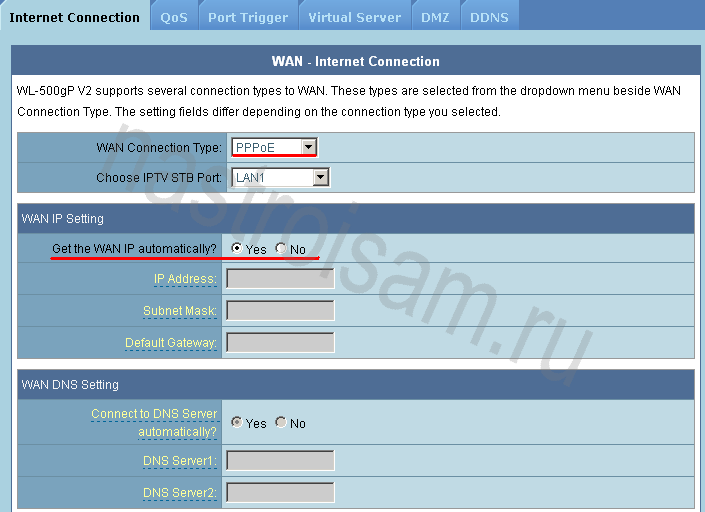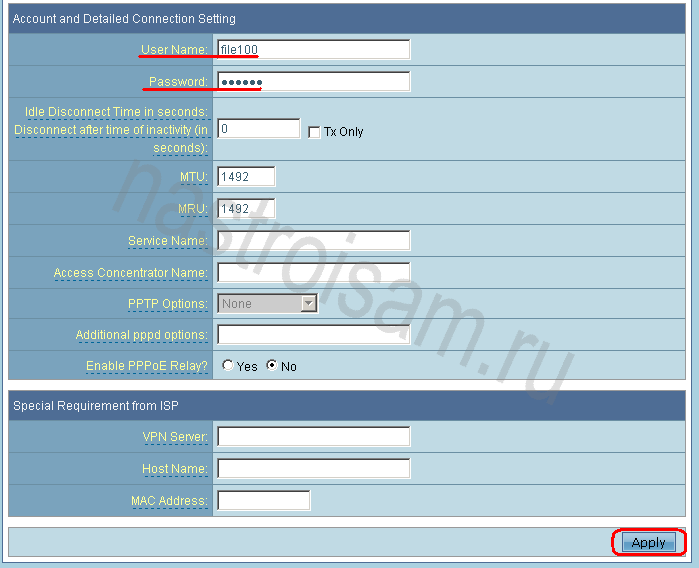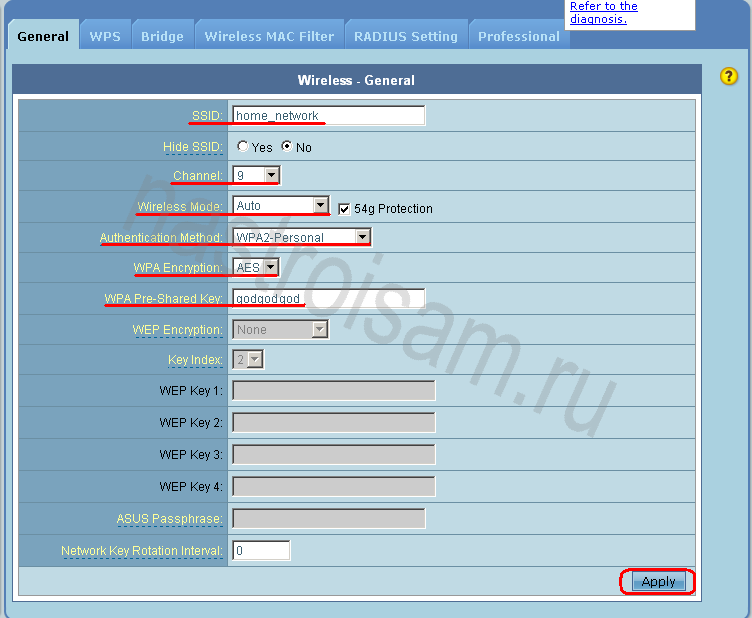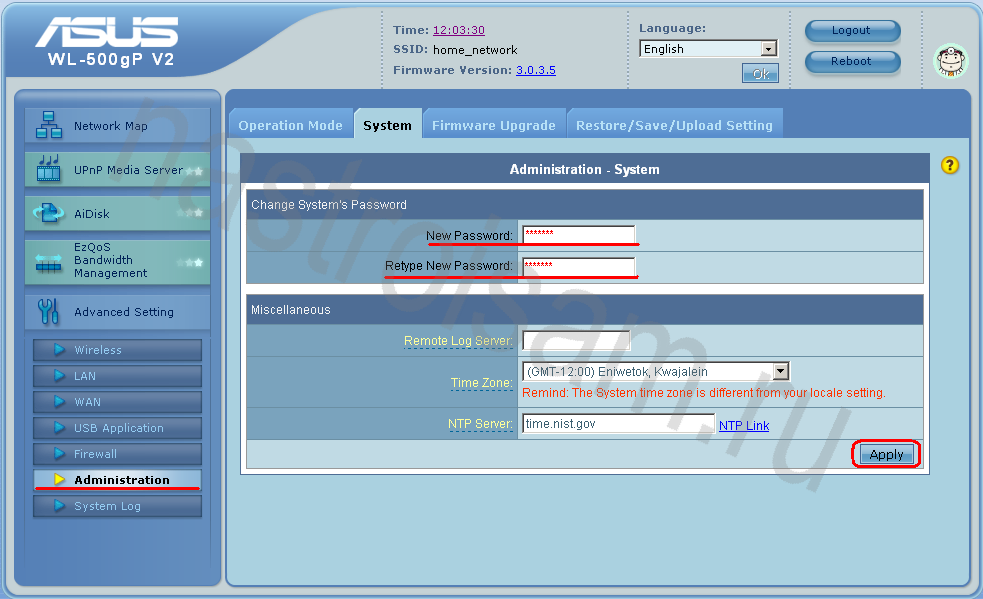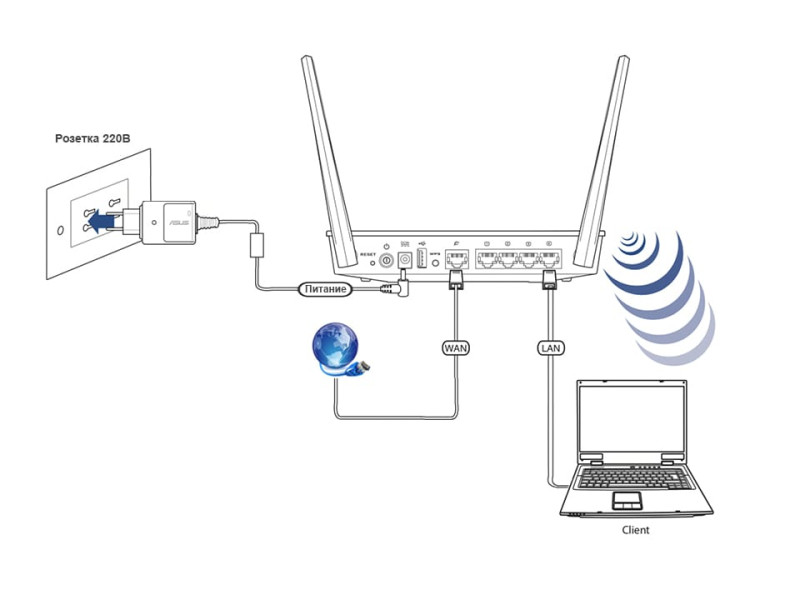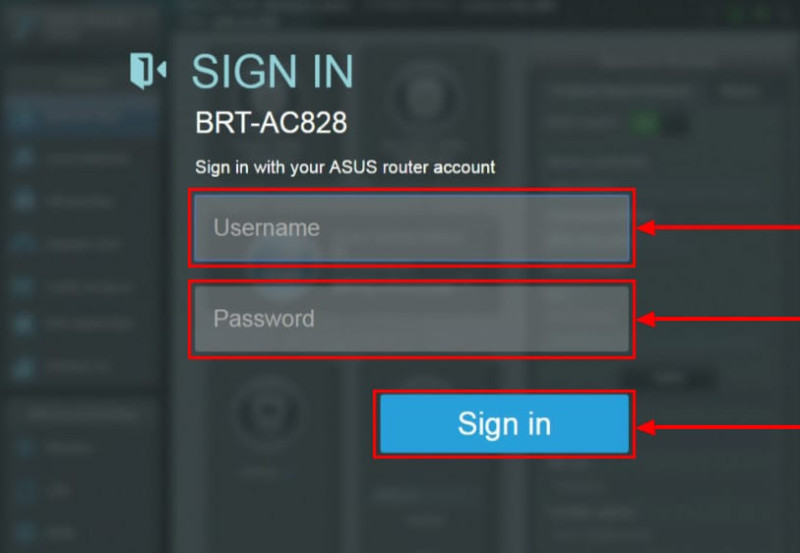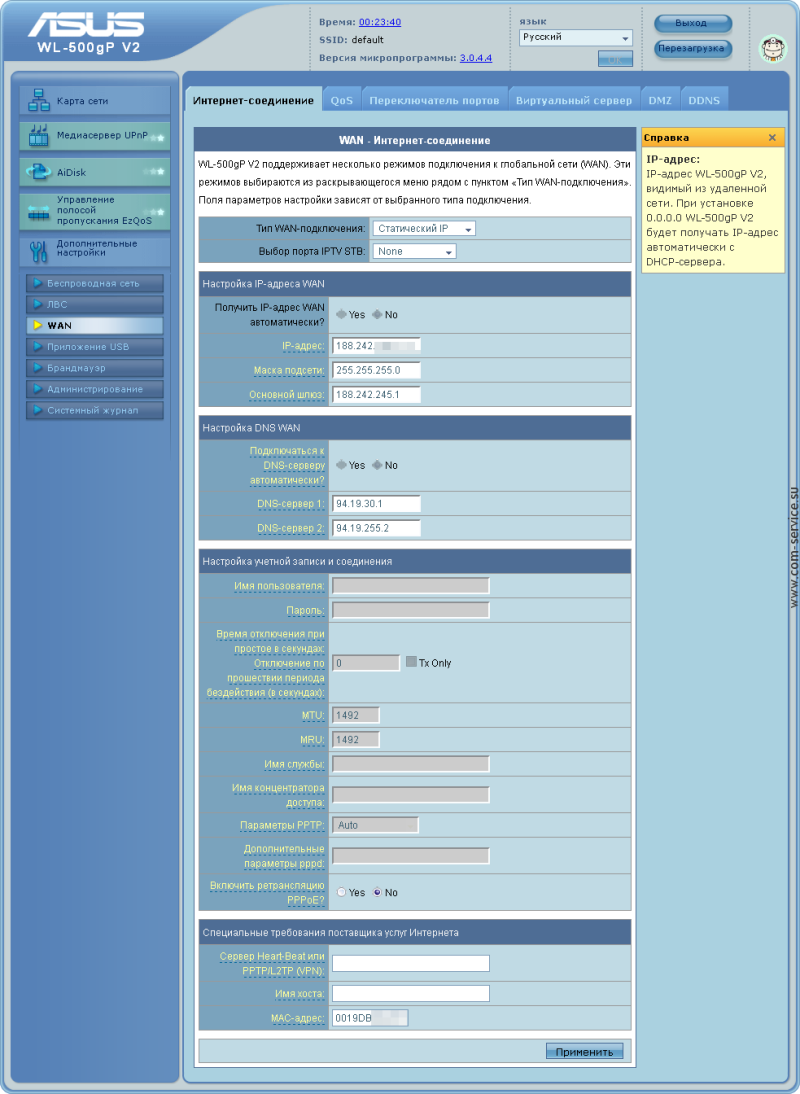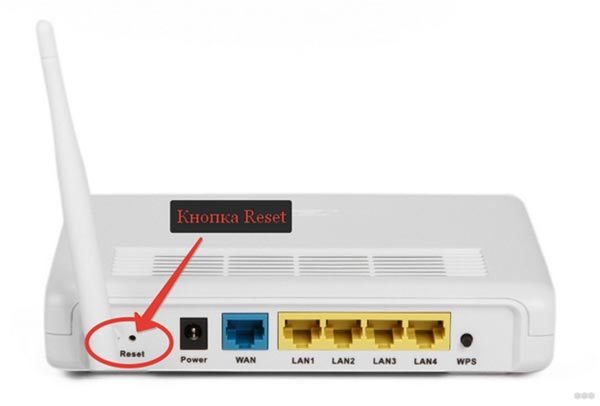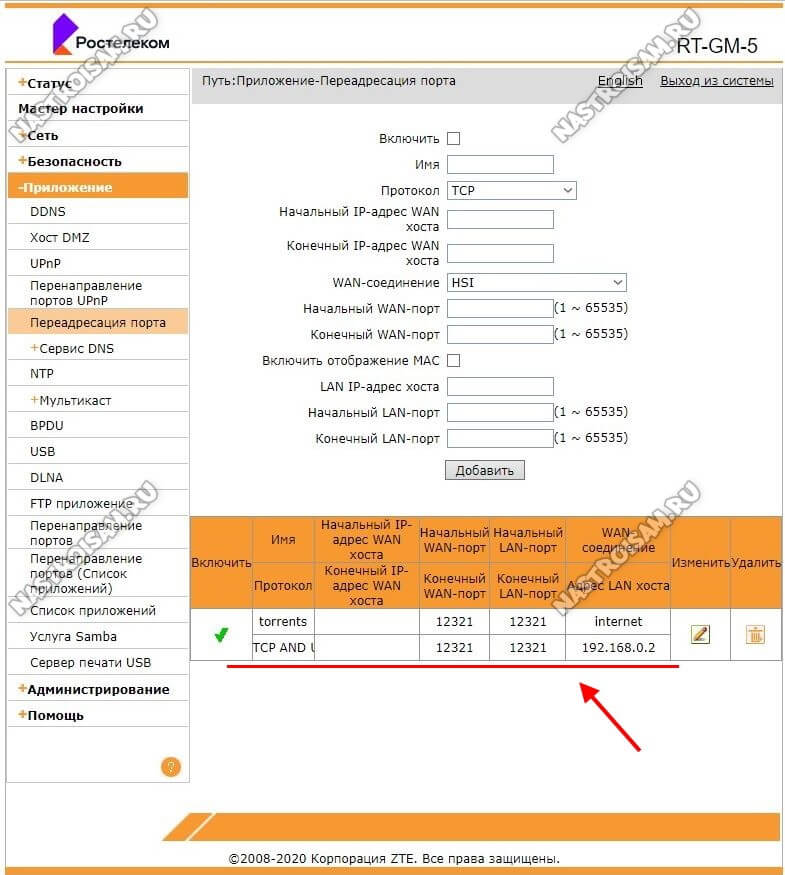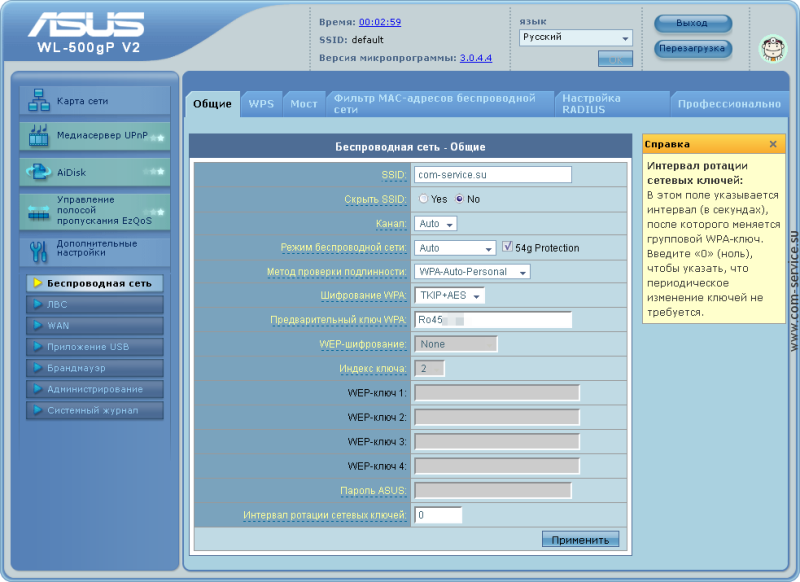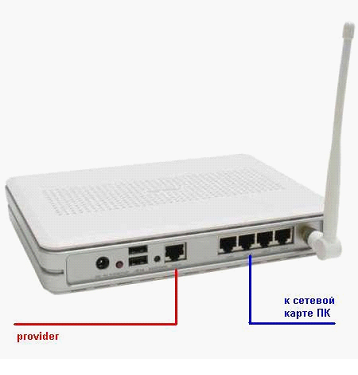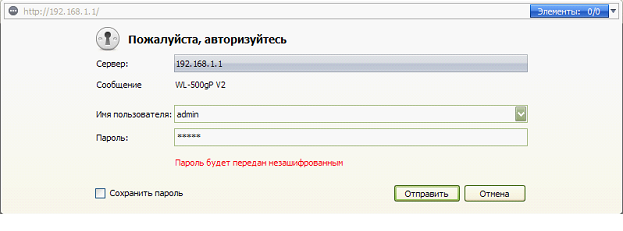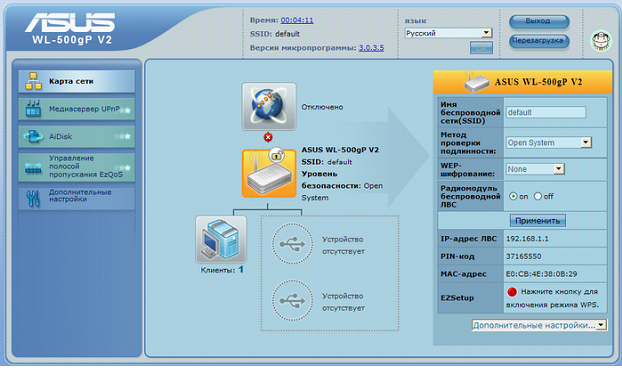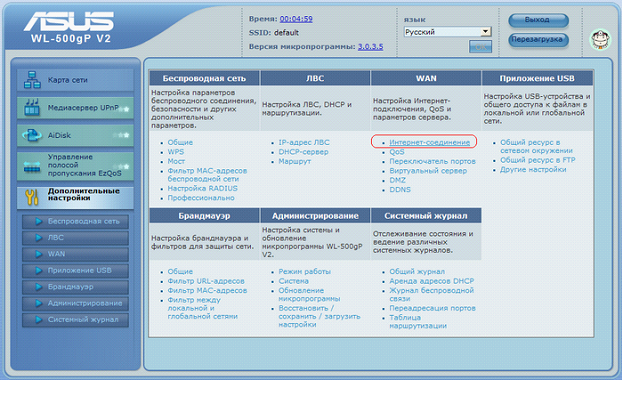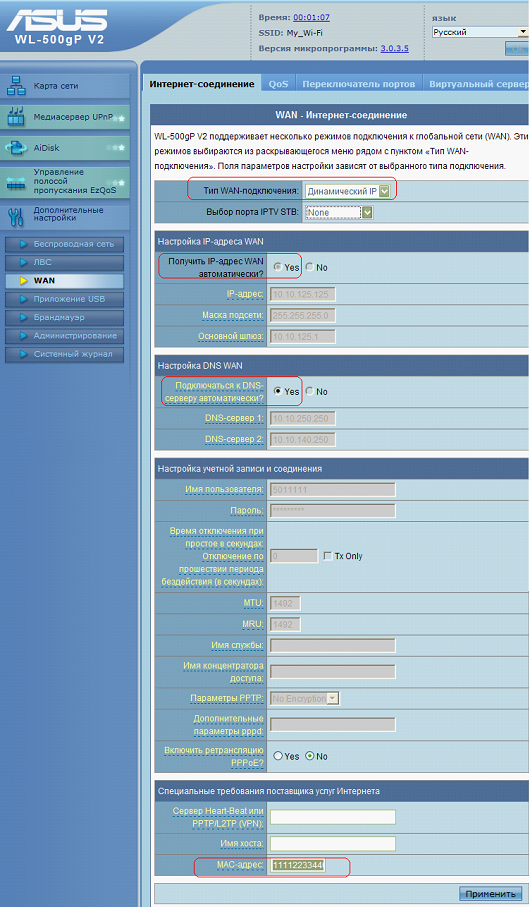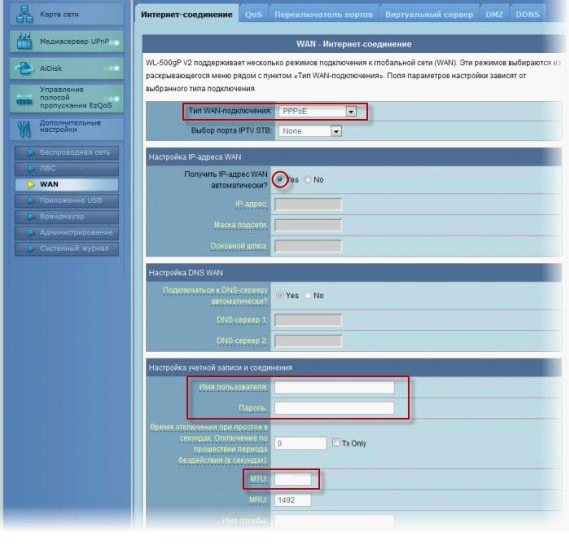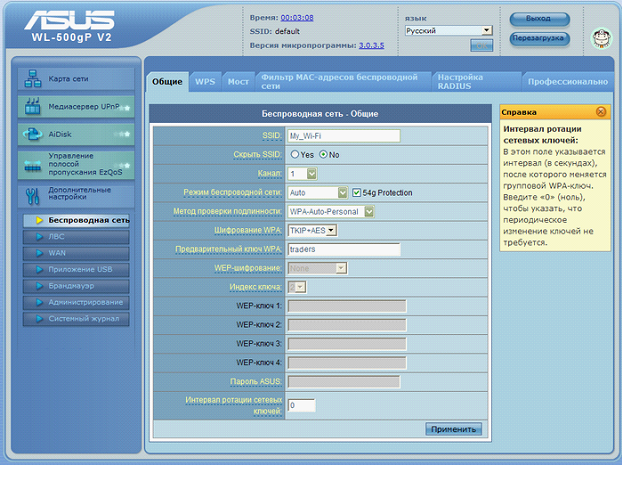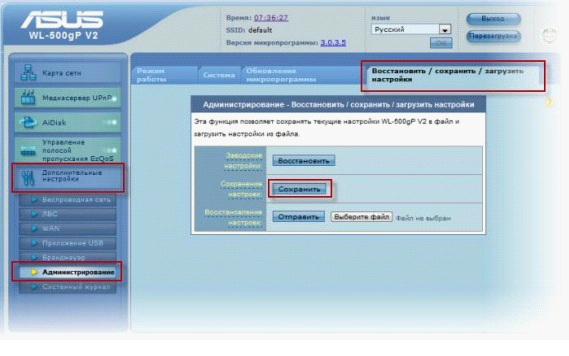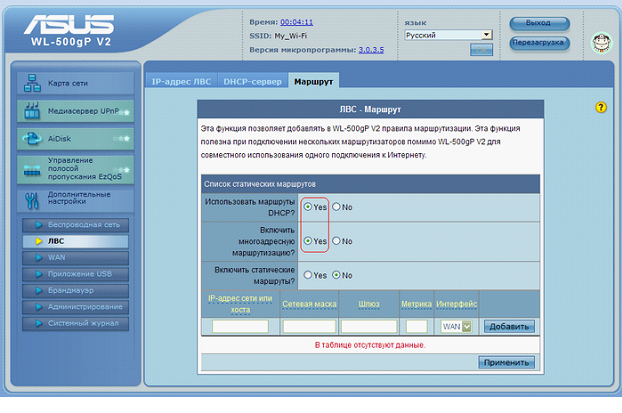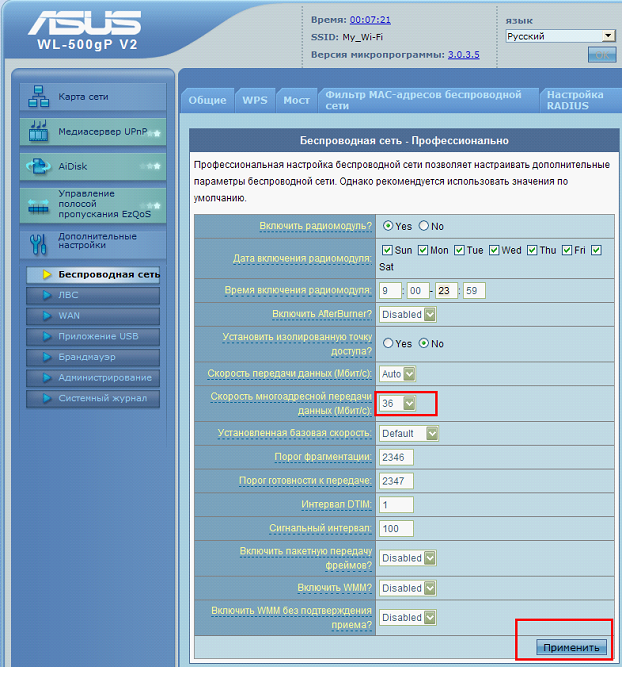Настройка маршрутизатора Asus WL-500G Premium V2:
Недавно, всвязи со сменой типа подключения к провайдеру, приобрёл беспроводной роутер Asus WL-500GP V2.
Признаюсь честно — железка мне сразу понравилась. И даже скурив перед покупкой кучу форумов и до последнего решая нелёгую задачу выбора между D-Link DIR-320 и Asus WL-500GP V2, окончательно утвердился в выборе только увидев сам роутер. Комплектация маршрутизатора небогатая — сам роутер, антенна, патч-корд, диск и книжечка.
Подключив и настроив маршрутизатор, сразу столкнулся с проблемой — Wi-Fi не хотел работать как нужно с Vista при использовании WPA2-Personal + AES, с XP же всё работало вроде нормально, но была очень низкая скорость исходящего потока. Сразу обновил прошивку на самую последнюю из официальных. Сразу отмечу, что сейчас маршрутизатор работает на модифицированной прошивке от Олега. Сразу отмечу что прошивка от Олега не лишает маршрутизатор гарантии и ею можно прошиваться не опасаясь, но об этом в отдельной статье.
Итак, обновлением программного обеспечения до версии 3.0.4.4 я проблему не решил. При отключении шифрования всё работало отлично.
По умолчанию на роутере активирован DHCP, а значит достаточно подключить модем через сетевой шнур, набрать в браузере адрес 192.168.1.1 и мы в веб-интерфейсе Asus WL-500GP V2. Кстати логин и пароль на доступ тоже стандартные: логин — admin, пароль admin.
Сам веб-интерфейс мне очень понравился — интересный и информативный. Тем не менее хочется быстрее настроить и начать работу. Выбираем раздел «Advanced Setting» и попадаем в меню настроек роутера:
Начнём с настройки локальной сети — выбираем раздел «LAN». Здесь можно сменить IP-адрес маршрутизатора в локальной сети, например а 192.168.100.1.
В зависимости от размера домашней сети можно сменить и маску — но это не обязательно. Нажимаем Apply, и переходим на вкладку «DHCP Server».
Для удобства подключения новых устройств к сети я бы советовал активировать DHCP-server. В настройках сервера указывается первый адрес динамического пула (IP Pool Starting Address) и последний (IP Pool Ending Address), так же можно вручную прописать адреса DNS и WINS серверов. Раздел «Manually Assigned IP around the DHCP List» даёт замечательную возможность закрепить за нужными компьтерами оперделенные IP-адреса. Для этого достаточно указать mac-адрес нужной машины, соответствующий ей IP-адрес и нажать кнопку «Add». В завершении нажимаем кнопку Apply и переходим в раздел Route.
Этот раздел позволяет произвести расширенную настройку машрутизации Вашего WL-500GP V2.
Закончив с локальной сетью, перейдём к настройке подключения к провайдеру — раздел «WAN»:
На вкладке «Internet Connections» выбираем тип подключения «WAN Connections Type» — в моём случае это PPPoE. Для PPTP или L2TP настройка будет фактически идентичная, кроме необходимости прописывать адрес VPN-сервера, т.к. для PPPoE это не требуется. Так как у большинства провайдеров IP-адрес выдаётся автоматически, поэтому на вопрос «Get the WAN IP automatically» отвечаем Yes, DNS-сервера при этом подцепятся так же автоматически.
Далее прописываем имя пользователя (User Name) и пароль (Password), выданные провайдером при подключении. MTU оставляем стардартным и нажимаем Apply. Впринице, для полноценной работы нам остаётся только настроить беспроводную сеть Вай-Фай. Переходим в раздел «Wireless»:
Параметр «SSID» указываем любой, например «home_network». «Канал» (channel) указываем любой, отличный от дефолтного 6-го канала. «Режим» (Wireless Mode) — Auto, «Метод аутентификации» (Authentication method) — WPA2-Personal, тип WPA шифрования — AES, WPA-ключ (Pre-Shared Key) — любой буквенный, цифирный, либо смешанный пароль.
В завершении настройки изменим пароль на доступ в меню настроек маршрутизатора. Раздел «Administration», вкладка «System». Вводим новый пароль (New Password) и подтверждение (Retype New Password).
Нажимаем Apply, а затем Reboot для перезагрузки маршрутизатора. Далее подключаем кабель провайдера в разъём WAN и наслаждаемся Интернетом.
Как открыть порт на ASUS для ТВ-приставки
Вначале немного поясню для тех, кто вообще не в курсе того, как работает цифровое интерактивное телевидение. Провайдер транслирует мультикаст-поток, который доставляется к пользователю и на его стороне принимается программой, картой-модулем или STB-приставкой. У большинства операторов связи в качестве оконечного оборудования используется именно STB-приставка. На стороне пользователя необходимо правильно настроить LAN-порт на своём WiFi-роутере ASUS. Открыть порт, как я это называю, для ТВ, А делается это вот как!
Начинаем с того, что нужно попасть в настройки роутера. На любом подключенном к нему компьютере запустите веб-браузер (без разницы какой — Хром, Оперу или что-то иное) и в адресной строке введите локальный IP адрес своего роутера. У маршрутизаторов ASUS по умолчанию используется адрес 192.168.1.1. Вбиваем его в адресной строке браузера, нажимаем на клавишу «Enter» и видим такую картинку:
Здесь нам нужно авторизоваться. По умолчанию на всех асусах используется логин admin. Заводской пароль, который идёт изначально и возвращается после сброса настроек кнопкой «Ресет» — admin.
Если заводской пароль не подошёл, значит ранее он был изменён Вами или кем-то иным. Что делать читайте здесь — ссылка.
Попав в веб-интерфейс своего маршрутизатора, Вам нужно в его главном меню выбрать раздел Локальная сеть.Откроется страничка, в которой надо открыть вкладку IPTV. Выглядит она так:
Здесь обратите внимание на подраздел «LAN порт». По умолчанию, настройка порта для IPTV на ASUS отстутствует
Что нужно сделать?!
В поле «Выбор порта IPTV STB» нужно открыть список, в котором выберите тот порт, в который будет подключена ТВ-приставка. На маршрутизаторе Асус для ИПТВ можно выбрать один или два порта. Больше двух — нельзя. Если у Вас три приставки, то придётся ставить дополнительно свитч-коммутатор:
После того, как порт выбрали, нажмите кнопку Применить. После этого выбранный LAN-порт будет исключён из общей группы локальной сети. В него можно включать STB-приставку. Если Ваш провайдер не используется для телевидения отдельный VLAN, как в Дом.ру или Билайн, то на этом настройки IPTV на ASUS завершена.
Подключаем роутер Asus к компьютеру
Определившись с моделью, необходимо подключить wi-fi роутер Asus к компьютеру.
Подключаем роутер Asus к электросети — 220 вольт. Ищем, где WAN порт, он обычно самый первый, выделен другим цветом и подписан. Подключаем к нему кабель, который заходит в помещение от оборудования провайдера. Производитель комплектует коробку кабелем с двумя разъёмами на двух концах — патч-корд, один идёт к компьютеру, другой к первому или любому другому порту маршрутизатора.
Бывает, на современных ноутбуках нет этого разъёма, что делать? Подключиться к роутеру по wi-fi. Для этого нужно открыть доступные беспроводные сети, найти среди всех сетей название ASUS с моделью, нажать подключиться, запросит пароль, его мы можем найти на обратной стороне роутера. Это если роутер новый и никогда не использовался. В случае когда маршрутизатор б/у необходимо сбросить настройки, об этом подробно написано здесь: https://inrouters.ru/asus/reset-router-asus/.
Входим в настройки роутера
Попасть на страницу или веб-интерфейс роутера можно через любой браузер. Там, где обычно вписываете адреса сайтов пишем ip адрес маршрутизатора — 192.168.1.1 или router.asus.com.
Открывается страница, где необходимо авторизоваться, ввести имя пользователя и пароль так называемая учётная запись.
- Имя пользователя (Username) — admin
- Пароль (Password) — admin
Жмём «Sing in» (Войти), попадаем на страницу настроек роутера.
Схема подключения:
Общая схема подключения такая:
Провод провайдера, приходящий в квартиру включается в WAN-порт WiFi-роутера, который подключается к сети провайдера и раздает интернет подключенным устройствам — компьютерам, ТВ-приставкам, телевизорам и сетевым хранилищам по проводному соединению, а ноутбукам, планшетам и смартфонам — через WiFi.
Первым делом, настоятельно рекомендую проверить правильность подключения устройства, как это описано в инструкции здесь.
Вкратце, смысл её в том, LAN-кабель от компьютера или ноутбука Вы должны подключить в один из LAN-портов устройства. К WAN-порту подключаться нет смысла:
Ещё один очень важный момент — не нужно включать кабель провайдера в LAN-порт роутера — это не правильно. У некоторых провайдеров это может даже привести к сбою работы домовой сети. Замечу, что как правило WAN-порт отличается от LAN-портов даже по цвету, а так же он обычно подписан как Internet или WAN. В своей практике я встречал настройщиков у нескольких крупных провайдеров, которые просто включали WAN-кабель в LAN-порт и настраивал соединение на компьютере, делая из роутера простой бестолковый коммутатор. Это неправильно и так быть не должно!
Что нужно знать?
Особенности настройки и замены стандартных значений для роутера Asus:
- для того, чтобы зайти в интерфейс маршрутизатора нужно знать логин и пароль;
- если один из этих показателей утерян, то требуется сброс всех настроек. Это означает, что устройство нужно настраивать с нуля, при этом доступ к сети будет потерян даже для локального соединения;
- произвести замену можно даже без подключения каких-либо устройств по WI-FI. Для этого необходим только компьютер и сетевой кабель.
При первоначальной настройке интернета курьеры-настройщики изменяют в роутерах Asus пароль по умолчанию на серийный номер, обозначенный на коробке (S/N). При последующих перенастройках в качестве пароля для оборудования и WI-FI рекомендуется применять S/N.
Важно знать, что изменять пароль роутера Asus необходимо при локальном подключении. К маршрутизатору необходимо подключить компьютер или ноутбук, при помощи которых будут производиться изменения
Кабель подключается к любому из LAN портов с одной стороны, к разъёму на сетевой карте компьютера, с другой стороны.
Далее в адресной строке браузера нужно указать IP адрес устройства, ввести логин и ключ по умолчанию. IP адрес и другие заводские данные для доступа к конкретной модели можно увидеть на наклейке внизу роутера. В большинстве случаев адрес стандартный – 192.168.1.1. Следует знать, что беспроводные роутеры Asus используют веб-интерфейс, это позволяет настроить модем с применением любого из браузеров.
Вход в настройки описан в следующем видео:
Многие не понимают разницы между сбросом маршрутизатора и его перезагрузкой, думая, что это одно и тоже. Однако, это разные вещи. Чтобы перезагрузить роутер, его нужно просто включить и выключить. Сброс же приводит к потере всех параметров и приведению их к заводским настройкам. После сброса данных до заводских настроек появляется возможность использовать секретный код по умолчанию и задавать новый.
Подключение к сети после сброса настроек
Роутеры совместимы практически со всеми российскими интернет-провайдерами. Для подключения главное заранее в технической поддержке узнать протокол связи, который использует оператор. Большинство крупных российских провайдеров используют протокол РРРоЕ. Его нужно выбрать в меню маршрутизатора в поле «Тип WAN подключения».
Upgrading OpenWrt
If you have already installed OpenWrt and like to reflash for e.g. upgrading to a new OpenWrt version you can upgrade using the mtd command line tool. It is important that you put the firmware image into the ramdisk (/tmp) before you start flashing.
LuCI Web Upgrade Process
use correct URL
-
Browse to http://192.168.1.1/cgi-bin/luci/mini/system/upgrade/ LuCI Upgrade URL
- Upload TRX file to LuCI
- Wait for reboot
Terminal Upgrade Process
- Login as root via SSH on 192.168.1.1
- Use the following commands to upgrade.
cd /tmp/ wget http://downloads.openwrt.org/latest/brcm-2.4/openwrt-brcm-2.4-squashfs.trx sysupgrade /tmp/openwrt-brcm-2.4-squashfs.trx
If this does not work (reboot without change) try using mdt. Make sure “linux” is the correct mtd target! (cat /proc/mtd). Tested with v1 models.
cd /tmp/ wget mtd -r write /tmp/.trx linux
External Links
Tutorials
-
RAM Upgrade
- Adding a Bluetooth PAN by Marcus Brown
-
Example configuration for the Atheros MiniPCI card on wl-500gP (translated from Russian) and The original Russian text
- Setting up WDS/PSK2 on two Asus WL-500gP by Simon Josefsson
- Using Huawei E220 with Asus WL-500gP by Simon Josefsson
Product Info Pages
-
FCC ID: MSQWL500GP FCC pictures
-
Review of the 500gP (pictures starting on page 3)
-
official ASUS website: v1, v2
-
Broadcom BCM94704 Reference SoC
-
Broadcom BCM5325 Ethernet Switch
-
Spansion S29GL064M90 Flash Memory Module
-
Hynix HY5DU281622ETP-K SDRAM Datasheet
-
VIA Vectro VT6212L USB 2.0 Host Controller
-
Delta Electronics LF8731 Ethernet PHY Datasheet
-
Delta Electronics LF8505 Ethernet PHY Datasheet
Forum Threads
-
Dedicated Forum
-
Problems with WLAN encryption
-
CPU Power
-
OpenWRT compatibility information
-
How-to configure WAN-interface
Настройка IPTV на роутере ASUS по Wi-Fi, кабелю и через приставку
Если ваш интернет-провайдер предоставляет услугу IPTV, то для просмотра интерактивного телевидения нужно настроить роутер. В этой статье мы рассмотри настройку IPTV на роутере Asus.
Смотреть IPTV через роутер можно несколькими способами:
- Через специальную приставку.
- На компьютере, при подключении к роутеру по сетевому кабелю.
- И еще можно настроить воспроизведение IPTV на ноутбуке, планшете, Smart TV и т. д., при подключении по Wi-Fi сети.
Сейчас мы рассмотрим подробнее эти настройку на примере роутеров Asus.
Что касается просмотра интерактивного телевидения через STB-приставку, то здесь все просто. Задаем в настройках роутера номер LAN порта, к которому подключена приставка, и все готово. Ну а для просмотра телевидения на компьютере по кабелю, или в случае раздачи IPTV по Wi-Fi, на компьютере (или другом устройстве) нужно будет использовать специальный плеер. Самые популярные, это PC Player и IPTV Player.
Хотелось бы отдельно написать о поддержке IPTV роутерами Asus. Поддержка есть практически на всех моделях. Но, не нужно забывать, что просмотр интерактивного телевидения особенно по Wi-Fi сети создает большую нагрузку на роутер. Так же может падать скорость подключения к интернету. Поэтому, если вы планируете пропускать IPTV через роутер, то на роутере лучше всего не экономить. Я покажу на примере настройки модели Asus RT-N18U, и более старого RT-N13U (у него другая прошивка на вид, голубая) . Эта инструкция подойдет практически для всех маршрутизаторов этой компании: RT-N66U, RT-N12, RT-N14U, RT-N10 и т. д.
Hardware
Info
| Version: | v1 | v2 |
| Architecture: | MIPS | MIPS |
| Vendor: | Broadcom | Broadcom |
| bootloader: | cfe | cfe |
| System-On-Chip: | Broadcom BCM4704 | Broadcom BCM5354 |
| CPU/Speed | BMIPS3300 V0.6 / 264 MHz | / 240 MHz |
| Flash-Chip: | EON EN29LV302B-70TCP Spansion S29GL064A90TFIR7 |
Macronix 29LV640DB |
| Flash size: | 8 MiB | 8 MiB |
| RAM-Chips: | HY5DU281622FTP-5 / DDR-400 | |
| RAM size: | 32* MiB | 32 MiB |
| Wireless: | Broadcom BCM4318 802.11b/g (miniPCI) | Broadcom BCM43xx 802.11b/g (integrated) |
| Ethernet: | Robo switch BCM5325E | Switch in CPU |
| USB: | 2x 2.0 Via VT6212L | 2x 2.0 |
| Power adapter | 5V DC 2.5 A / UMEC UP0181B-05PE | |
| Serial: | ||
| JTAG: | No | Yes (pinout same as wrt54G) |
* some older models have only 16 MiB enabled.
Photos
With a Atheros Wistron CM9
MiniPCI WiFi card
With a Gigabyte GN-WIAG02 (168c:0013)
802.11abg MiniPCI WiFi card (Atheros AR5212) and 2nd antenna
Открытие корпуса
Note: Это действие лишает гарантии
Уберите 4 резиновые заглушки на ногах, под ними будет 4 винта откручиваем и поддеваем верхнюю крышку. Должна сниматься без особых усилий.
Последовательный порт
V1
Последовательный порт готов к пайке (подгтовлен под 8-pin коннектор для подключения data-кабеля) в центре и правее верхней части. Смотри фото
Если не понятно по фото то ниже будет распиновка (V1):
| RESET | |
| GND | 3.3V_OUT |
| UART_TX1 | UART_TX0 |
| UART_RX1 | UART_RX0 |
Pin 1 (with the square solder pad) is RX0.
V2
Для (V2) tts/0 это J4 площадка под пайку:
| 3.3V_OUT |
| UART_RX0 |
| UART_TX0 |
| GND |
3.3V_OUT это вход рядом с подписью J4 и этот вход ближе к голотипу ASUS.
В V1 COM-порт CMOS уровня, поэтому Вам понадобится VCC, что бы прийти к стандартному COM. Параметры 115200 baud and 8-n-1.
Для подключени через COM V2, VCC Вам не нужен. TX COMa в UART_RX0 pin, RX COMa в UART_TX0 pin. Вот журнал загрузки через COM
/backfire/10.03.1/brcm47xx/openwrt-brcm47xx-squashfs.trx
Buttons
The ASUS WL-500g Premium has two buttons. They are RESTORE and EZSETUP. The buttons can be used with hotplug events. E. g. .
| BUTTON | Event |
|---|---|
| RESTORE | reset |
| EZSETUP | ses |
ACTION: released or pressed
Проброс портов и все, все, все
Если с выходом в Интернет вроде бы все прозрачно, то вот как быть, если захочется создать у себя игровой сервер и пригласить кого-нибудь из Интернета? Для этого существует функция port forwarding или, по-русски, «трансляция портов». Ее работа заключается в переадресации запросов с внешнего порта роутера на любой компьютер домашней сети.
В роутере Asus WL-500W настройки этой функции находятся в разделе NAT Setting -> Virtual Server. Ну, вот, скажем, для того чтобы настроить сервер Quake3 или Counter-Strike, необходимо пробросить только один порт (для Q3 – 27960, для CS – 27015). Но в некоторых случаях требуется трансляция сразу диапазона портов.
Рассмотрим случай с FTP-сервером. По умолчанию данный сервис использует 21-й порт. То есть в настройках Virtual Server нужно создать следующее правило: Port Range – 21; Local IP – IP адрес домашнего компьютера, на котором поднят FTP-сервер; Local Port – 21; Protocol – TCP. Но в этом случае к серверу смогут приконнектиться только те, кто подключены к Интернету без роутера. Если же ты хочешь, чтобы сервер был доступен для всех без исключения, следует настроить так называемый «пассивный режим». В таком режиме клиент, соединяясь с сервером, получает от него список портов, по которым в дальнейшем он должен инициировать соединения для передачи файлов. В активном же режиме сервер сам пытается соединиться с клиентом, и в случае его нахождения за маршрутизатором на нем все и затыкается.
Таким образом, задав в программе FTP-сервера диапазон портов пассивного режима (например, 27900-27920), нужно создать дополнительное правило на маршрутизаторе, транслирующее и эти порты.
External Links
Tutorials
-
RAM Upgrade
- Adding a Bluetooth PAN by Marcus Brown
-
Example configuration for the Atheros MiniPCI card on wl-500gP (translated from Russian) and The original Russian text
- Setting up WDS/PSK2 on two Asus WL-500gP by Simon Josefsson
- Using Huawei E220 with Asus WL-500gP by Simon Josefsson
Product Info Pages
-
FCC ID: MSQWL500GP FCC pictures
-
Review of the 500gP (pictures starting on page 3)
-
official ASUS website: v1, v2
-
Broadcom BCM94704 Reference SoC
-
Broadcom BCM5325 Ethernet Switch
-
Spansion S29GL064M90 Flash Memory Module
-
Hynix HY5DU281622ETP-K SDRAM Datasheet
-
VIA Vectro VT6212L USB 2.0 Host Controller
-
Delta Electronics LF8731 Ethernet PHY Datasheet
-
Delta Electronics LF8505 Ethernet PHY Datasheet
Forum Threads
-
Dedicated Forum
-
Problems with WLAN encryption
-
CPU Power
-
OpenWRT compatibility information
-
How-to configure WAN-interface
Настройка интернет-соединения
Как и параметры LAN, настройки WAN-интерфейса находятся в закладке IP Config -> WAN & LAN. Маршрутизатор поддерживает следующие варианты интернет-соединения: ручная установка IP или автоматическое получение параметров с DHCP-сервера, а также использование протоколов PPPoE, PPTP или L2TP. Не обращай внимания на надпись «BigPond» – это всего лишь название австралийского провайдера. Соответственно, выбор зависит от того, какой тип соединения используется твоим провайдером.
В случае статического/автоматического задания параметров IP никаких проблем возникнуть не должно – просто вводишь настройки или оставляешь все в авторежиме. А вот с протоколами VPN могут возникнуть трудности. PPPoE – наиболее безболезненный из них. Домовые Ethernet-сети довольно редко его используют, а второй случай его применения (когда у тебя есть ADSL-канал и ADSL-модем с Ethernet-портом, к которому можно подключить ASUS WL-500W) ты, скорее всего, сам не захочешь использовать. Поэтому поговорим подробнее о PPTP/L2TP.
В этом случае у тебя есть как базовое соединение с сетью провайдера (настройки IP могут быть как статичны, так и получаться автоматически с DHCP), так и VPN-соединение, связывающее тебя с Интернетом. Как правильно организовать маршрутизацию двух соединений одновременно, мы расскажем чуть ниже, а сейчас поговорим о нюансах настройки собственно VPN-соединения.
В секции WAN IP Setting задаются параметры базового соединения с сетью провайдера, а также, при необходимости, задаются адреса DNS-серверов в секции WAN DNS Setting. В разделе PPPoE, PPTP or L2TP Account в простейшем случае вводятся только логин и пароль интернет-аккаунта, а также адрес VPN-сервера (Heart-Beat or PPTP/L2TP (VPN) Server). При использовании альтернативной прошивки (об этом мы поговорим в разделе про перепрошивку) полезно использовать дополнительные опции Additional pppd options (прописать строку «nomppe nomppc sync»), а также задавать адрес VPN-сервера с параметрами « —sync —nobuffer». Это позволит существенно повысить производительность интернет-соединения. Ну, а теперь переходим к настройке маршрутизации.
Настройка сети (интернет-соединения) ASUS WL-500gP V2
Для начала настройки сетевого соединения роутера перейдите в меню Дополнительные настройки. В появившемся списке выберите вкладку WAN > Интернет-соединение.
Напротив параметра Тип WAN-подключения в выпадающем списке выберите Статический IP.
Далее заполните следующие параметры:
Указанные ниже IP-адреса могут не совпадать с вашими (например, из-за того, что в разных районах города Skynet может использовать отличные друг от друга IP). Актуальные данные, как правило, можно уточнить у техподдержки провайдера. Чаще всего они также указаны в договоре на подключение интернета.
Настройка IP-адреса WAN
Получать IP-адрес WAN автоматически: NoIP-адрес: ваш IP-адрес. Уточнить его можно в техподдержке. Иногда он также указан в договоре с провайдеромМаска подсети: 255.255.255.0Основной шлюз: 188.242.245.1
Настройка DNS WAN
Подключаться к DNS-серверу автоматически: NoDNS-сервер 1: 94.19.30.1DNS-сервер 2: 94.19.255.2
Специальные требования поставщика услуг Интернета
MAC-адрес:
Остальные параметры оставьте без изменений.
Теперь более подробно рассмотрим поле MAC-адрес. В это поле необходимо написать МАС-адрес компьютера, который был подключен к сети Skynet до установки роутера. Если вы не знаете этого значения или вообще не понимаете, о чём речь, вам необходимо совершить звонок в техподдержку Skynet и сообщить, что вам необходимо сменить МАС-адрес, в связи с установкой роутера. Новый MAC-адрес можно найти на обратной стороне роутера. Он выглядит как шесть пар латинских (или просто 12 подряд) букв и цифр.
Если вы всё равно не смогли разобраться, то за помощью в настройке Wi-Fi вы всегда можете обратиться к нашим специалистам.
Для сохранения введённых параметров нажмите кнопку Применить.
Активация всей RAM
*Note:* Это актуально только для WL-500gP v1.
На новых ASUS WL-500g Premium вся память активирована по умолчанию. Если вы посмотрите “dmesg | grep Memory”, то можете увидеть 16MiB of RAM. В спецификации указано 32MiB. Для активации 32MiB меняет sdram_init и sdram_ncdl NVRAM переменные на:
nvram set sdram_init=0x0009 nvram set sdram_ncdl=0x10308 nvram commit reboot
Note:
-
В этом нет необходимости если у Вас 10.03.1 и V1 (BCM4704) — Может быть нужно для BCM4780? — sup 2012/05/05 21:02
-
using a “attitude_adjustment” (beta or trunk) brcm47xx image it looks required. Otherwise you may get a memory dump while executing opkg install … (just a “Killed”). –
Функциональные возможности
Очевидно, что аппаратно роутер значительно отличается от своего легендарного предшественника. В качестве набора расширяющего базовый функционал, производитель выделил:
- Быструю установку и настройку общего доступа к файлам через FTP-сервер при помощи функции AiDisk
- Plug-n´-Share – Функцию настройки доступа к съемным запоминающим устройствам, подключенным через USB
- EZConfig – EZSetup и WCN, позволяющую легко настроить защищенную беспроводную сеть
- EZQoS – Разнообразные настройки для определения приложений получающих приоритетный доступ в Интернет
- Поддержку протокола UPnP для общего доступа к файлам мультимедиа
Но, сильная сторона этого модельного ряда заключалась в наличии альтернативных прошивок, расширяющих функционал, за пределы предоставленных производителем. И новым роутером, в данном случае все в порядке. Новые прошивки выпущены и OpenWRT и Tomato и wl500g.info. Благодаря ним, аппарат, фактически представляющий собой устройство для раздачи одного канала нескольким компьютерам, превращается в продвинутое устройство. При этом роутер сохраняет возможность автоматического определения сетевых настроек, корректно маршрутиризирует IGMP и принимает Multicast-потоки типа IPTV. Весьма полезным дополнением является возможность установки торрент-качалки, на роутере. Также имеется реализация протокола IPv6, что в большей мере является авансом в будущее, чем полезной сейчас функцией. Поскольку практически весь интернет еще работает на IPv4.
Функционал позволяет реализовать совместное использование подключенных к USB устройств и организации сетевого хранилища или сервера печати.
Поскольку система однокристальная, то популярная в предыдущей модели возможность апгрейда путем перепайки модулей, увеличения памяти, уже невозможна.
Но и имеющееся аппаратное обеспечение справляется с обслуживанием процессора, пиковая производительность которого достигается при обслуживании потоков в 25Мбит/с.
Как настроить IPTV
Например, настройка IPTV на роутере D-Link DIR-300 и подобных моделей сводится к установке одной лишь галочки в пункте «Enable multicast streams»:
Лично для меня, настройка IP телевидения по проводному соединению сводилась к нескольким шагам (на примере роутера Asus 520GU):
- Необходимо зайти в раздел WAN, предварительно активировав DHCP
- перейти во вкладку Общее
- найти пункт Выбор порта IPTV STB — выбираем из списка тот порт, к которому будет подключена IPTV-приставка.
- Нажимаем Применить и все.
Это пример наиболее простых способов настройки IPTV.
Настройка IPTV на роутере ASUS
Теперь я опишу 2 способа настройки IPTV через роутер RT-G32 B
Внимание! Описанную инструкцию по настройке IPTV можно использовать и на других моделях роутеров Asus для наглядности, и не только Asus в практическом и теоретическом применении. 1 способ
Перейдите в раздел ЛВС —> Маршрут и поставьте галочку “Включить многоадресную маршрутизацию” – “Yes”. Сохраняем – “Применить”
1 способ. Перейдите в раздел ЛВС —> Маршрут и поставьте галочку “Включить многоадресную маршрутизацию” – “Yes”. Сохраняем – “Применить”.
В данном случае в локальную сеть будет транслироваться multicast поток для VLC плеера без изменений.
Преимущества данного способа:
1. Никаких дополнительных настроек VLC плеера производить не надо.
Недостатки:
1. Возможность подключения компьютера для просмотра IPTV только через витую пару (Ethernet-кабель).
2. Падение скорости интернет соединения на других компьютерах в локальной сети, в момент воспроизведения IPTV.
3. Сильная нагрузка на маршрутизатор.
4. Излишний multicast трафик внутри сети.
2 способ. Необходимо настроить функцию ”IPTV UDP Multicast to HTTP Proxy”. Перейдите в раздел ЛВС —> Маршруты и поставьте галочку “Включить многоадресную маршрутизацию” – “Yes”, и в поле ”IPTV UDP
Multicast to HTTP Proxy” выберите произвольный порт. Например, 2323. Сохраните изменения – “Применить”.
Преимущества данного способа:
- Возможность смотреть IPTV на компьютере по WiFi соединению.
- Остальные компьютеры в локальной сети не испытывают падения скорости при интернет-соединения.
- Роутер не перегружается.
- Multicast трафик во внутреннюю сеть не транслируется, а VLC плеер захватывает поток видео с wifi роутера.
Недостатки:
- Необходимо изменить плейлист для используемого мультимедиа плеера.
Правки, которые необходимо внести в VLC плей-листом при использовании функции «IPTV UDP Multicast to HTTP Proxy»:
Откройте плей-лист в текстовом редакторе.
Найдите строки вида — udp://@239.23.0.200:1234/ и удалите часть, которую я выделил жирным. Изменять необходимо все.
На место удаленной части udp://@ вставьте — http://192.168.1.1:2323/udp/, где 192.168.1.1 — IP адрес вашего wi-fi роутера, а 2323 – прокси порт, который вы выбрали.
Результатом будет строка — http://192.168.1.1:2323/udp/239.23.0.200:1234/
Использование IPTV приставки:
Активация опцииChoose WAN Bridge Port и выбор одного или несколькихLAN портов роутерадля подключенияIPTVприставки.
Использование для просмотра IPTV ПК (проводное и беспроводное подключение)
Активация опцииEnable multicast routing», которая отключит фильтрацию multicastтрафика и станет активным перенаправление его во внутреннюю подсеть наLANинтерфейсы в случае необходимости. Не забывайте разрешить активность программы для просмотра IPTV в файрволе.
Что делать если не удается войти в настройки роутера?
Возможно, что компьютер не обнаружил подключенный роутер, даже если вы присоединили его через кабель. Для того, чтобы выяснить причину, нужно попробовать подключить устройство к другому компьютеру, а также убедиться в целостности кабеля. Если все подключено правильно, то вполне вероятно, что имеет место неисправность роутера. Если вы безуспешно пробуете зайти в веб-меню через самый распространенный адрес 192.168.1.1, то нужно попробовать другой. Обычно он указывается сзади или снизу устройства на наклейке, рядом с другими сведениями (входные данные для доступа в настройки, пин-код и т. д.). Еще одна распространенная проблема – доступ к настройкам закрыт. В этом случае стоит проверить правильность ввода логина и пароля. Обычно это admin/admin, но если эти данные менялись, а вы их забыли – сделайте полный сброс роутера до заводских настроек, и попробуйте еще раз.
Включение роутера
Включение роутера осуществляется несложным, доступным каждому способом. В комплекте с маршрутизатором обязательно должен быть кабель (как минимум один), блок-устройство для питания роутера (от стандартной розетки). Прежде чем включать маршрутизатор, стоит определиться с местом его установки.
Лучше всего размещать Wi-Fi-раздатчик в не труднодоступном месте, для контроля работы устройства. Также, стоит размещать роутер в той комнате, где находиться основная масса устройств, которые будут подключены к маршрутизатору для высшего качества связи.
Сам процесс включения – элементарен:
- необходимо подключить роутер к питанию от розетки;
подсоединяем кабель; на задней панели устройства включить питание, нажав на кнопку включения (чаще всего красного цвета).
Подключение и настройка роутера Asus: подробная инструкция
С каждым днём растёт потребность в беспроводных технологиях, и настройка роутера Asus интересует всё больше людей, для подключения своих устройств к интернету.
Статья позволит правильно подключить и настроить маршрутизатор Asus, она для тех, у кого есть небольшой опыт и хотел бы перенастроить роутер, проверить настройки, поменять пароль на wi-fi и интерфейс роутера.
Все устройства отличаются друг от друга, поэтому необходимо узнать точную модель роутера. На коробке производителя, либо на задней стороне маршрутизатора всё написано. Модели Asus обычно начинаются с RT-N, RT-AC.
Ниже в списке можете выбрать вашу модель для дальнейшей настройки.
Как открыть порт для игры, сервера или файлообмена
Начну с того, что на терминале Ростелеком RT-GM-5 по умолчанию включен режим UPnP и должен работать автоматический проброс портов:
Если же Вы предпочитаете прокидывать порт на роутере вручную, тогда надо отключить UPnP и перейти в раздел «Переадресация порта»:
Тут надо поставить галочку «Включить», ввести название для сервиса, выбрать протокол TCP или UDP, либо использовать сразу оба. Потом выбираем WAN-соединение, указываем вручную LAN IP-адрес компьютера, для которого делаем проброс и прописываем номер порта в поля «Начальный WAN-порт» и «Начальный LAN-порт». Можно указать сразу диапазон портов. После этого нажимаем кнопку «Добавить». Получиться должно так:
Ну и третий вариант проброса — это добавление адрес компьютера или иного устройства, для которого делается проброс в демилитаризованную зону — DMZ. Так часто делают, чтобы выпустить в Интернет видеорегистратор.
Тогда надо в разделе «Приложение» → «Хост DMZ». Ставим галочку «Включить», выбираем WAN-соединение и прописываем IP-адрес сервера. Нажимаем кнопку «Применить».
Как сбросить настройки роутера ASUS RT N10E
Иногда случается, что по какой-то причине роутер перестает нормально работать и никакие танцы с бубном не помогают в разрешении подобной ситуации. Справиться с этим поможет обычный сброс на заводские параметры. Сделать это достаточно просто – для этого потребуется использовать тонкий предмет, закругленный на конце.
Сам процесс сброса выполняется следующим образом:
- переворачиваем корпус устройства торцевой стороной;
- находим небольшое отверстие с кнопкой внутри (расположено между левой антенной и кнопкой со значком «Power»);
- нажимаем на кнопку restore button и удерживаем тонкий предмет в таком положении не менее, чем 15 секунд.
После выполнения всех перечисленных выше операций роутер будет сброшен и можно заново выполнить ввод необходимых значений.
В большинстве случаев это дает возможность без затруднений справиться с какими-либо неполадками.
Рассматриваемая модель роутера дает возможность получить беспроводной доступ к интернету одновременно многим устройствам. Благодаря своей универсальности, RT N10E позволяет быстро и легко подобрать нужные параметры независимо от того, какой провайдер используется. Роутер данного типа – отличный выбор как для дома, так и для офиса.
У современных моделей маршрутизаторов АСУС РТ-Н10 используется прошивка ASUSWRT. От старых версий микропрограмм, используемых на первых версиях этой модели, её можно сразу отличить по темной раскраске веб-интерфейса.
Для того, чтобы настроить wifi роутер ASUS, надо в адресной строке веб-браузера ввести IP-адрес роутера 192.168.1.1.
Для входа надо использовать логин admin
и пароль admin
. Если это пароль не подошёл — значит его изменили до этого и для входа на устройство потребуется выполнить сброс параметров к заводским с помощью кнопки «Reset».
Главная страница Вай-Фай маршрутизатора, она же статусная, выглядит следующим образом:
Здесь показано состояние подключения к Интернету и беспроводной сети WiFi.
Для настройки подключения к провайдеру на ASUS RT-N10 в меню справа выбирайте пункт Интернет
, вкладка Подключение
:
В строке «Тип подключения» выбираем тип, который использует Ваш провайдер. В большинстве случаев (Ростелеком, Дом.ru, ТТК) — это протокол PPPoE
. Реже используется Динамический IP
. Для Билайн надо выбирать вариант DHCP+L2TP
.
Обратите внимание, чтобы стояли галочки «Да» для пунктов «Включить WAN», «NAT», «UPnP».
Получение Ай-Пи адреса и адресов DNS-серверов оставляем в автоматическом режиме.
В поля «Имя пользователя» и «Пароль» забиваем данные, выданные при подключении к провайдеру. Для Билайн не забудьте указать VPN-сервер TP.INTERNET.BEELINE.RU
.
Нажмите на кнопку «Применить»
WiFi на ASUS RT-N10
Чтобы настроить Вай-Фай на роутере Асус РТ-Н10 надо в меню выбрать раздел Беспроводная сеть
, вкладка Общее
:
В поле SSID надо вписать название своей домашней сети. Оно может быть абсолютно любым словом, главное только на английском языке. Русский роутер не поймёт. Метод проверки подлинности надо выбрать WPA2-Personal — он самый надёжный и устойчивый к взлому. В поле «Предварительный ключ WPA» пропишите пароль нf WiFi, который будет спрашивать маршрутизатор при попытке подключения к нему устройств по Вай-Фай. Его желательно делать посложнее и не короче 8-10 символов, чтобы сосед-хакер не взломал. Остальные параметры не трогаем, оставив значения по умолчанию. Применяем настройки.
Настройка Wi-Fi (беспроводной сети) ASUS WL-500gP V2
Теперь приступим к настройки Wi-Fi сети. В меню Дополнительные настройки выберите вкладку Беспроводная сеть.
Выставляем параметры следующим образом:
SSID: название вашей новой беспроводной сети. Вы можете использовать любое название или не менять значение вовсеКанал и Режим беспроводной сети: AutoМетод проверки подлинности: WPA-Auto-PersonalШифрование WPA: рекомендуем установить значение TKIP+AESПредварительный ключ WPA: здесь необходимо ввести любой набор цифр и латинских букв, длиной от 8 символов — это пароль для подключения к беспроводной сети
Не забудьте сохранить настройки, нажав ниже кнопку Применить.
Как открыть порт на ASUS для ТВ-приставки
Вначале немного поясню для тех, кто вообще не в курсе того, как работает цифровое интерактивное телевидение. Провайдер транслирует мультикаст-поток, который доставляется к пользователю и на его стороне принимается программой, картой-модулем или STB-приставкой. У большинства операторов связи в качестве оконечного оборудования используется именно STB-приставка. На стороне пользователя необходимо правильно настроить LAN-порт на своём WiFi-роутере ASUS. Открыть порт, как я это называю, для ТВ, А делается это вот как!
Начинаем с того, что нужно попасть в настройки роутера. На любом подключенном к нему компьютере запустите веб-браузер (без разницы какой — Хром, Оперу или что-то иное) и в адресной строке введите локальный IP адрес своего роутера. У маршрутизаторов ASUS по умолчанию используется адрес 192.168.1.1. Вбиваем его в адресной строке браузера, нажимаем на клавишу «Enter» и видим такую картинку:
Здесь нам нужно авторизоваться. По умолчанию на всех асусах используется логин admin. Заводской пароль, который идёт изначально и возвращается после сброса настроек кнопкой «Ресет» — admin.
Если заводской пароль не подошёл, значит ранее он был изменён Вами или кем-то иным. Что делать читайте здесь — ссылка.
Попав в веб-интерфейс своего маршрутизатора, Вам нужно в его главном меню выбрать раздел Локальная сеть.Откроется страничка, в которой надо открыть вкладку IPTV. Выглядит она так:
Здесь обратите внимание на подраздел «LAN порт». По умолчанию, настройка порта для IPTV на ASUS отстутствует
Что нужно сделать?!
В поле «Выбор порта IPTV STB» нужно открыть список, в котором выберите тот порт, в который будет подключена ТВ-приставка. На маршрутизаторе Асус для ИПТВ можно выбрать один или два порта. Больше двух — нельзя. Если у Вас три приставки, то придётся ставить дополнительно свитч-коммутатор:
После того, как порт выбрали, нажмите кнопку Применить. После этого выбранный LAN-порт будет исключён из общей группы локальной сети. В него можно включать STB-приставку. Если Ваш провайдер не используется для телевидения отдельный VLAN, как в Дом.ру или Билайн, то на этом настройки IPTV на ASUS завершена.
Подведем итоги
Так чем же отличаются два роутера: WL-500gP, и WL-500gP V2, изначально имея разную (несовместимую между собой) аппаратную начинку? По набору функций – ничем. Установить прошивку «V2», можно на «первую» модель роутера, вот только смысл – неочевиден. После такой установки, многие функции – не работают (а вернуться обратно, можно лишь «аварийным восстановлением»).
Вывод состоит в том, что любой ASUS 500 роутер – работает не лучше (не хуже) других. Максимальная функциональность, при этом, реализована в версиях «премиум»: WL-500gP и WL-500gP V2 (также – в WL 500W). Выбор – оставим за пользователем.
Предыдущая
РоутерКак подключить и настроить роутер самостоятельно?!
Следующая
AsusНастройка роутера ASUS RT-N16 за 5 минут
Здесь мы рассмотрим алгоритм подключения и настройки ADSL модема ASUS WL-500gP V2 через WEB интерфейс.
Подключение ADSL модема ASUS WL-500gP V2
Содержание:
- Физичечкое подключение ADSL модема ASUS WL-500gP V2
- Проверка связи компьютера и ADSL модема ASUS WL-500gP V2
- Настройка подключения для ADSL модема ASUS WL-500gP V2
- Настройки Билайн для ADSL модема ASUS WL-500gP V2
- Настройки Онлайм для ADSL модема ASUS WL-500gP V2
- Настройки Акадо для ADSL модема ASUS WL-500gP V2
- Настройки Старнет для ADSL модема ASUS WL-500gP V2
- Настройки Нетбайнет для ADSL модема ASUS WL-500gP V2
- Настройки Леальта для ADSL модема ASUS WL-500gP V2
- Настройки МТС ИРКУТК для ADSL модема ASUS WL-500gP V2
- Настройки УкрТелеком для ADSL модема ASUS WL-500gP V2
- Настройки Авелаком для ADSL модема ASUS WL-500gP V2
- Видео по запросу «Настройка ASUS WL-500gP V2
Физичечкое подключение ADSL модема ASUS WL-500gP V2
В первую очередь ADSL модема ASUS WL-500gP V2 необходимо подключить к ПК, Ноутбуку или планшету. Подключение возможно как при помощи LAN кабеля, который вы найдете в комплекте ADSL модема ASUS WL-500gP V2 , так и посредством WI-Fi. Конечно же, надежнее подключить через кабель, т.к. современные прошивки по умолчанию идут с зашифрованным Wi-Fi, что может привести к некоторым cложностям
Для наглядности привожу схему подключения ADSL модема ASUS WL-500gP V2

- В первую очередь подключаем блок питания в разъем power, с этим проблем возникнуть не должно, он там один.
- Сетевой шнур (LAN), который вам протянули представители вашего провайдера, подключаем в разъем WAN на роутере, не иначе.
- Сетевой шнур, который идет в комплекте с ASUS WL-500gP V2 одним концом подключаем к сетевой карте компьютера или ноутбука, а другим в один из разъемов LAN на роутере
Для наглядности, вот вам задняя панель

На этом физическое подключение ADSL модема ASUS WL-500gP V2 завершено. Если все сделано правильно, на передней панели роутера должно гореть 4 индикатора: POWER, WPS, WLAN ну и один из LANов.
Если вы используете новый ASUS WL-500gP V2 , то переходите к проверке связи компьютера и ADSL модема ASUS WL-500gP V2 . Если же ADSL модема ASUS WL-500gP V2 ранее использовался
для доступа к интернет, то во избежание проблем с дальнейшим подключением рекомендую вам сбросить ASUS WL-500gP V2 к заводским настройкам. Для этого зажмите reset при помощи тонкого предмета на
10 секунд, и подождите не менее двух минут и переходите к следующему этапу.
Проверка связи компьютера и ADSL модема ASUS WL-500gP V2
В Windows 7 и Vista жмите:
Пуск → Панель управления → Сеть и интернет → Центр управления сетями и общим доступом
либо
Пуск → Панель управления → Центр управления сетями и общим доступом
Зависит от настройки системы
Должны попасть на эту страницу
Жмем подключение по локальной сети → Сведения и получаем следующее окно
В Свойстве “Адрес IPv4” Значение должно начинаться с “192.168……”. Этот адрес выдал вашему компьютеру ADSL модема ASUS WL-500gP V2
Для дальнейшей настройки нам потребуется Значение Свойства Шлюз по умолчанию IPv4. Запомните его и переходите к настройке подключения, ну или запишите
Настройка подключения для ADSL модема ASUS WL-500gP V2
Открываем браузер. Подойдет любой. В адресной строке вбиваем Шлюз по умолчанию IPv4 формата 192.16.1.1 или 192.168.0.1, а на некоторых прошивках и 192.168.0.10. Вбивайте свой. Тот, что нужно было запомнить
или записать из прошлого этапа. Так же шлюз можно посмотреть на обратной стороне ADSL модема ASUS WL-500gP V2. Перед вами должно появиться окно ввода пароля. Вводим логин: admin, пароль admin.
Жем отправить.
Для стороних прошивок так же возможны следующие пароли: “password”, “1234”, “0000”, “пустое значение”. Логин и пароль так же написан на обратной стороне ADSL модема ASUS WL-500gP V2. После
авторизации попадаем на страницу настройки ADSL модема ASUS WL-500gP V2.
Заходим в дополнительные настройки и открываем вкладку WAN. На некоторых прошивках в левом меню имеется вкладка WAN, жмем ее. Вы должны попасть на страницу настройки интернет соединения ADSL модема ASUS WL-500gP V2
Алгоритм дальнейшей настройки ADSL модема ASUS WL-500gP V2 зависит только от типа подключения, который использует предоставляющий вам интернет провайдер. Поэтому я приведу основные настройки
для популярных провайдеров Москвы которые будет необходимо заполнить в поля на картинке выше.
Смотрите так же
настройку Wi-Fi для ADSL модема ASUS WL-500gP V2
Основные настройки ADSL модема ASUS WL-500gP V2 для провайдеров Москвы
Настройки Билайн для ADSL модема ASUS WL-500gP V2
-
Тип WAN подключения:
L2TP или PPTP -
Настройка IP адреса WAN:
Получить автоматически -
Настройка DNS WAN:
Получить автоматически -
Настройка Учетной записи и соединения:
Логин и пароль предоставляется провайдером -
Специальные требования от поставщика услуг:
Сервер PPTP/L2TP пишем «tp.internet.beeline.ru» -
Сайт и телефон провайдера:
www.beeline.ru +7 800 700 8000
В последнее время участились звонки пользователей билайна. Звонили в билайн, узнавали в чем дело. Оператор ответил что они выборочно меняют тип подключения, с целью «выявить неактивных клиентов». Если
по данной инструкции настройка не удается, то используйте «IPOE подключение на ASUS WL-500gP V2 »
Настройки IPOE Билайн интернет для ADSL модема ASUS WL-500gP V2
-
Тип WAN подключения:
Динамический IP(DHSP, Automatic IP) -
Настройка IP адреса WAN:
Получить автоматически -
Настройка DNS WAN:
Получить автоматически -
Настройка Учетной записи и соединения:
Не требуется -
Специальные требования от поставщика услуг:
Не требуется -
Сайт и телефон провайдера:
www.beeline.ru +7 800 700 8000
Настройки Онлайм для ADSL модема ASUS WL-500gP V2
-
Тип WAN подключения:
Динамический IP(DHSP, Automatic IP) -
Настройка IP адреса WAN:
Получить автоматически -
Настройка DNS WAN:
Получить автоматически -
Настройка Учетной записи и соединения:
Не требуется -
Специальные требования от поставщика услуг:
Не требуется -
Сайт и телефон провайдера:
www.onlime.ru +7 800 707 12 12
Настройки Акадо для ADSL модема ASUS WL-500gP V2
С акадо все сложнее. Они используют разные типы подключения в различных районах Москвы
-
Тип WAN подключения:
Динамический IP(DHSP, Automatic IP) -
Настройка IP адреса WAN:
Получить автоматически -
Настройка DNS WAN:
Получить автоматически -
Настройка Учетной записи и соединения:
Не требуется -
Специальные требования от поставщика услуг:
Привязка по MAC адресу. Просить у провайдера, либо скопировать с сетевой карты компа -
Сайт и телефон провайдера:
www.akado.ru +7(499)940-00-00
или
-
Тип WAN подключения:
Статический IP -
Настройка IP адреса WAN:
ip адрес предоставляется провайдером. Должен быть в договоре. -
Настройка DNS WAN:
Получить автоматически -
Настройка Учетной записи и соединения:
Не требуется -
Специальные требования от поставщика услуг:
Привязка по MAC адресу. Просить у провайдера, либо скопировать с сетевой карты компа -
Сайт и телефон провайдера:
www.akado.ru +7(499)940-00-00
Настройки Старнет для ADSL модема ASUS WL-500gP V2
-
Тип WAN подключения:
PPPoE -
Настройка IP адреса WAN:
Выдается провайдером во всех районах кроме Головинский -
Настройка DNS WAN:
Выдается провайдером во всех районах кроме Головинский -
Настройка Учетной записи и соединения:
Логин и пароль выдается провайдером -
Специальные требования от поставщика услуг:
Не требуется -
Сайт и телефон провайдера:
www.starnet.ru +7(495) 150-95-59
Настройки Нетбайнет для ADSL модема ASUS WL-500gP V2
-
Тип WAN подключения:
PPPoE -
Настройка IP адреса WAN:
Получить автоматически -
Настройка DNS WAN:
Получить автоматически -
Настройка Учетной записи и соединения:
Логин и пароль выдается провайдером -
Специальные требования от поставщика услуг:
Не требуется -
Сайт и телефон провайдера:
www.netbynet.ru +7(495) 980 24 00
Настройки Леальта для ADSL модема ASUS WL-500gP V2
-
Тип WAN подключения:
Статический IP -
Настройка IP адреса WAN:
ip адрес предоставляется провайдером. Должен быть в договоре. -
Настройка DNS WAN:
DNS адрес предоставляется провайдером. Должен быть в договоре. -
Настройка Учетной записи и соединения:
Не требуется -
Специальные требования от поставщика услуг:
Привязка по MAC адресу. Просить у провайдера, либо скопировать с сетевой карты компьютера -
Сайт и телефон провайдера:
www.lealta.ru +7 (499) 579-90-70
По просьбе посетителя
Настройки МТС ИРКУТК для ADSL модема ASUS WL-500gP V2
-
Тип WAN подключения:
PPPoE -
Настройка IP адреса WAN:
Получить автоматически -
Настройка DNS WAN:
Получить автоматически -
Настройка Учетной записи и соединения:
Логин и пароль выдается провайдером -
Специальные требования от поставщика услуг:
Не требуется -
Сайт и телефон провайдера:
www.irkutsk.mts.ru +7 800 250 0890
Настройки УкрТелеком для ADSL модема ASUS WL-500gP V2
-
Тип WAN подключения:
iPoE -
Настройка IP адреса WAN:
Получить автоматически -
Настройка DNS WAN:
Получить автоматически -
Настройка Учетной записи и соединения:
Не требуется -
Специальные требования от поставщика услуг:
VPI = 1, а VCI= 40 -
Сайт и телефон провайдера:
www.ukrtelecom.ua 0-800-506-800, 044-246-68-00
Настройки Авелаком для ADSL модема ASUS WL-500gP V2
-
Тип WAN подключения:
L2TP -
Настройка IP адреса WAN:
Получить автоматически -
Настройка DNS WAN:
Получить автоматически -
Настройка Учетной записи и соединения:
Логин и пароль предоставляется провайдером -
Специальные требования от поставщика услуг:
Сервер L2TP пишем l2tp.avelacom.ru или 95.143.0.247 -
Сайт и телефон провайдера:
www.avelacom.ru +7 (495) 745-95-59, +7-800-550-03-01, +7 (812) 336-46-96
Видео по запросу «Настройка ASUS WL-500gP V2 «
По просьбам мы будем добавлять настройки для ADSL модема ASUS WL-500gP V2 других провайдеров МОСКВЫ
Помогите развитию проекта
Остались вопросы?
Получите консультацию по телефону +7 903 778-66-63
Или задайте вопрос на сайте
Роутер Asus WL-500gp v2 является отличным выбором для создания домашней сети или малого офиса. Этот маршрутизатор обладает множеством функций и настроек, которые позволяют настроить сеть согласно вашим потребностям.
В данной статье мы подробно рассмотрим процесс настройки роутера Asus WL-500gp v2. Вы узнаете, как подключить роутер к вашему провайдеру интернета, как настроить Wi-Fi и создать пароль для доступа, а также как настроить другие важные функции, такие как фильтрация MAC-адресов, переадресация портов и настройка виртуальных частных сетей (VPN).
Следуя этой подробной инструкции, вы сможете быстро и легко настроить ваш роутер Asus WL-500gp v2 и наслаждаться стабильным подключением к интернету.
Содержание
- Основные характеристики роутера Asus WL-500gp v2
- Подключение роутера к интернету
- Настройка Wi-Fi соединения
- Дополнительные возможности роутера Asus WL-500gp v2
Основные характеристики роутера Asus WL-500gp v2
— Беспроводной стандарт: IEEE 802.11b/g
— Поддержка беспроводных режимов: Access Point, Bridge, Repeater
— Частотный диапазон: 2.4 ГГц
— Мощность передатчика: до 17 дБ
— Поддержка защиты данных: WEP, WPA, WPA2
— Интерфейсы: 4 порта Ethernet 10/100 Мбит/с, 1 порт USB 2.0
— Производительность маршрутизации: до 90 Мбит/с
— Управление через веб-интерфейс с поддержкой русского языка
— Поддержка сетевых протоколов: TCP/IP, UDP, ICMP, PPPoE, DHCP, NTP
— Возможность настройки виртуальных серверов, портов, DMZ
Роутер Asus WL-500gp v2 обеспечивает стабильное и быстрое подключение к интернету, позволяет создать беспроводную сеть и обеспечить ее безопасность. Он идеально подходит для использования в домашних условиях или в небольших офисах, где требуется надежная и удобная в использовании сеть.
Подключение роутера к интернету
Прежде чем приступить к настройке роутера Asus WL-500gp v2, необходимо подключить его к интернету. Это можно сделать следующими шагами:
1. Проверьте наличие активного интернет-подключения.
Убедитесь, что у вас есть действующий интернет-провайдер и активное подключение к интернету. Убедитесь, что модем или другое устройство, предоставляющее интернет-соединение, работает корректно.
2. Подключите роутер к модему или другому источнику интернета.
Возьмите сетевой кабель, который поставляется в комплекте с роутером, и подключите один конец этого кабеля к порту Ethernet на задней панели модема или другого источника интернета.
Примечание: если у вас уже есть роутер, подключенный к модему или другому источнику интернета, отключите его перед подключением нового роутера Asus WL-500gp v2.
3. Подключите другой конец сетевого кабеля к порту WAN на задней панели роутера Asus WL-500gp v2.
Роутер Asus WL-500gp v2 имеет один порт WAN, обычно обозначенный как «Internet» или «WAN». Подключите другой конец сетевого кабеля к этому порту.
4. Включите роутер и подождите, пока он подключится к интернету.
Подключите роутер Asus WL-500gp v2 к источнику питания и включите его. Дождитесь, пока индикаторы интернета на роутере загорятся или начнут мигать, что указывает на активное подключение к интернету.
5. Проверьте подключение к интернету.
Откройте веб-браузер и убедитесь, что у вас есть доступ к интернету. Попробуйте открыть несколько веб-страниц, чтобы убедиться, что подключение работает стабильно.
Теперь, когда вы успешно подключили роутер Asus WL-500gp v2 к интернету, вы можете приступить к его настройке с помощью дополнительных инструкций.
Настройка Wi-Fi соединения
После успешной установки и подключения роутера Asus WL-500gp v2 к интернету, можно приступить к настройке Wi-Fi соединения.
Для этого выполните следующие шаги:
- Откройте веб-браузер и введите в адресной строке IP-адрес роутера (по умолчанию 192.168.1.1).
- Войдите в панель администрирования, введя логин и пароль (по умолчанию admin/admin).
- Перейдите в раздел «Настройки беспроводной сети» или «Wireless».
- Включите Wi-Fi, поставив галочку в соответствующем поле.
- Задайте имя Wi-Fi сети (SSID), которое будет видно пользователям. Рекомендуется использовать уникальное имя, чтобы избежать конфликтов с другими беспроводными сетями.
- Выберите тип защиты Wi-Fi сети. Рекомендуется использовать WPA2-PSK, так как он обеспечивает наивысший уровень безопасности.
- Установите пароль для подключения к Wi-Fi сети. Сложность пароля должна быть достаточной для защиты сети от несанкционированного доступа.
- Сохраните настройки и перезагрузите роутер, чтобы применить изменения.
После перезагрузки роутера Wi-Fi сеть будет доступна для подключения. Используйте указанное вами имя Wi-Fi сети (SSID) и пароль для подключения к ней на устройствах с поддержкой Wi-Fi.
Дополнительные возможности роутера Asus WL-500gp v2
Роутер Asus WL-500gp v2 предлагает не только базовые функции маршрутизации и беспроводного подключения, но и некоторые дополнительные возможности, которые могут быть полезными для пользователей. Рассмотрим некоторые из них:
1. Поддержка VPN
Роутер поддерживает Virtual Private Network (VPN), что позволяет настраивать безопасное удаленное подключение к сети. Вы можете настроить VPN-сервер на роутере и подключаться к нему из любого удаленного места, обеспечивая безопасное и зашифрованное подключение к сети.
2. Мультимедийные возможности
WL-500gp v2 имеет встроенный медиа-сервер, который позволяет воспроизводить мультимедийный контент (видео, музыку, фотографии) на других устройствах в вашей сети. Просто подключите внешний накопитель к роутеру и настройте доступ к нему с помощью интерфейса роутера.
3. Управление доступом
Роутер дает возможность настраивать различные правила доступа для пользователей в вашей сети. Вы можете ограничить доступ к определенным ресурсам или контенту, установить график доступа к Интернету для определенных устройств или ограничить скорость подключения определенных устройств.
4. Усиление сигнала Wi-Fi
WL-500gp v2 может служить не только обычным роутером, но и точкой доступа. Это означает, что вы можете использовать его для усиления сигнала Wi-Fi и увеличения покрытия вашей беспроводной сети. Просто настройте его в качестве точки доступа и подключите его к вашему основному роутеру.
Все эти дополнительные возможности делают роутер Asus WL-500gp v2 мощным инструментом для настройки вашей домашней сети. Используйте эти функции для создания безопасной и удобной сети, которая соответствует вашим потребностям.
Если вас интересуют устройства для «домашней сети», вероятно, вы слышали о популярных ранее роутерах ASUS WL-500-gold «Premium» (WL-500gP). В свое время, именно маршрутизатор с приставкой «Premium» был рекомендованным выбором пользователей, предпочитающих продукцию «Asus». Надо сказать, в этом роутере, поддержки «быстрого» протокола Wi-Fi «802.11 n» – не предусмотрено. А роутер ASUS WL 500gP V2 – по параметрам связи Wi-Fi, остался таким же. В чем же тут логика? «Вторую» модель, не оснастили более быстрым Wi-Fi, и роутер – по идее, не лучше «предшественников». Может быть, в обновленной модели – есть еще преимущества? Рассмотрим подробнее.
Аппаратная часть WL 500gP V2
Если взять роутеры: WL 500gP и WL 500gP V2, мы увидим два разных устройства. Не только процессор, но и свич, и контроллер Wi-Fi – в новой модели, «встроены» в один чип (BCM5354KFBG от Broadcom). По сравнению с первой версией, WL-500gP, шина данных «V2» – в 2 раза «сужена», до 16 бит. Однако же, скорость работы – не ниже.
Роутер ASUS WL 500W – по времени, выпущен «между» WL 500gP и WL 500gP V2. От предыдущей модели, он отличается лишь микросхемой Wi-Fi (реализующей «802.11 n» в максимально возможном объеме). А принцип SOC («система на чипе») – использован только в WL 500gP V2. Выбор – за пользователем.
Функциональность
Роутер, можно сказать, имеет все то, что его предыдущая версия. Это комбайн, «раздающий» сеть с одного кабеля многим ПК. Конечно же, для создания VPN-сервера, как и в предыдущей модели, прошивка – должна быть «альтернативной».
Основное достоинство ASUS WL-500gP – возможность корректной работы с Multicast-трафиком (используемым в телевидении IPTV). В частности, пользователь – выбирает «скорость» этого трафика (тот уровень, когда Multicast – не мешает Wi-Fi-сети). Можно спокойно смотреть IPTV на всех устройствах (в том числе, и мобильных), включенных в локальную сеть. Еще раньше, выпущен роутер ASUS WL 500g (Gold), к «премиальным» – не относящийся (в нем, подобного – не предусмотрено).
asus роутер
Зато, его дизайн, многим нравился больше.
Настройка
Вы уже соединили роутер и компьютер посредством «патч-корда», установили кабель провайдера в гнездо WAN, после чего, включили питание роутера? Также, было проверено, что сетевая карта ПК – находится в режиме «авто» DNS и IP, и компьютер (после включения роутера) – перезагружен?
Если все сделано так, осталось только в адресной строке браузера – набрать: 192.168.1.1, и нажать «Enter»:
Авторизация в веб-интерфейсе
После сообщения системе вашего логина с паролем (при первой настройке – «admin», «admin»), попадаем в web-интерфейс:
Web-интерфейс
Как видим (согласно отображаемым сведениям), соединение с провайдером – «Отключено», и роутер – «видит» ровно один ПК. Сначала, следует настроить соединение с Интернет.
Слева, нажмите «Дополнительные настройки».
Дополнительные настройки
Затем (в столбце «WAN»), нужно щелкнуть на ссылке «Интернет-соединение».
Вариант 1: провайдер DHCP
Активировав пункт «Интернет-соединение», видим страницу, как на рисунке:
Интернет-соединение
Установите тип соединения: «Динамический IP», IP- адрес WAN – станет «автоматическим». Также, установите «автоматическое» подключение к DNS-серверу.
При необходимости, можно вписать измененный MAC-адрес: аппаратный адрес сетевой карты ПК, который содержит 6 байт (здесь – последние пять, т.к. первый байт – 0). Узнать аппаратный адрес ПК, можно в «Состоянии» соединения, «Поддержка» – > «Подробности».
На этом, настройка – выполнена. Изменения вступят в силу после нажатия «Применить».
Вариант 2: провайдер PPPoE
На открывшейся странице, выберем тип соединения – PPPoE:
тип соединения – PPPoE
Подразумевается, что мы настраиваем соединение с «автоматически» получаемым IP. Поэтому, в следующем пункте – выбираем «Получить IP-адрес WAN автоматически».
Дальше, задайте имя пользователя (как в договоре) и пароль для него. Значение «MTU», рекомендуется выбрать «1472». По завершении этих действий, не забудьте нажать «Применить».
Настройка роутера WL 500gP V2 на соединение с вашим провайдером, полностью завершена. В случае необходимости, можно также «клонировать» MAC. Или – просто предупредите провайдера о смене MAC-адреса (значение – есть на нижней наклейке).
Настройка Wi-Fi
Сейчас мы рассмотрим, как включить и настроить беспроводную локальную сеть. Вся информация, относится к роутеру версии «2», но настройка роутера ASUS WL 500gP – в принципе, не отличается.
В меню «Дополнительные настройки», вы должны выбрать пункт «Беспроводная сеть»:
Беспроводная сеть
На отрывшейся первой закладке («Общие»), производят настройку сети и шифрования.
Сначала, установите имя сети – «SSID». Его можно скрыть (но мы – оставим открытым). Можно вручную выбрать номер канала (1-й – 13-й). Режим сети, рекомендуем оставить в «Auto».
Дальше, идут настройки для шифрования. Можно выбрать, как на рис. выше, не забыв придумать пароль («Предварительный ключ»). По завершении, жмем «Применить». Сеть Wi-Fi, начнет функционировать.
Теперь, остался «последний штрих». На вкладке «Администрирование», перейдите к последней (четвертой) закладке:
вкладка Администрирование
Именно здесь, настройки роутера – вы «сохраняете» в память-flash. Нужно нажать «Сохранить».
Примечание: нажатие кнопки «Восстановить» – ведет к сбросу всех выполненных настроек (возврат к «заводским» значениям по умолчанию).
Настройка роутера для просмотра IPTV
Прежде всего, необходимо включить Multicast (тип пакетов, используемых в IPTV). На вкладке «ЛВС», находясь в меню «Дополнительные настройки», вы выбираете закладку «Маршрут»:
закладка Маршрут
Здесь, нужно «включить» пару опций: «многоадресную маршрутизацию», и «маршруты DHCP» для нее. Multicast – в переводе значит «многоадресный». По завершении настроек, нажмите «Применить».
Но и это – не все. Трафик Multicast-пакетов, передаваемых в сети Wi-Fi – нужно искусственно «ограничить»:
ограничиваем трафик Multicast-пакетов
Что выполняют на вкладке «Беспроводная сеть», в закладке «Профессионально» (скорость «многоадресной передачи», рекомендуем выбрать не более 2/3 или даже 1/2 от средней скорости сети). На этом – настройка завершена. Можно нажать «Применить».
По завершении этих настроек, не забудьте выполнить сохранение в память-flash роутера (перейдя к вкладке «Администрирование»). Теперь, IPTV в локальной сети – будет работать корректно.
Примечание: эти же опции, содержит роутер ASUS WL 500gP. Ограничить Multicast-трафик, здесь – можно в строке «Multicast Rate» (вкладка «Wireless», закладка «Advanced»).
Подведем итоги
Так чем же отличаются два роутера: WL-500gP, и WL-500gP V2, изначально имея разную (несовместимую между собой) аппаратную начинку? По набору функций – ничем. Установить прошивку «V2», можно на «первую» модель роутера, вот только смысл – неочевиден. После такой установки, многие функции – не работают (а вернуться обратно, можно лишь «аварийным восстановлением»).
Вывод состоит в том, что любой ASUS 500 роутер – работает не лучше (не хуже) других. Максимальная функциональность, при этом, реализована в версиях «премиум»: WL-500gP и WL-500gP V2 (также – в WL 500W). Выбор – оставим за пользователем.
Предыдущая
РоутерКак подключить и настроить роутер самостоятельно?!
Следующая
AsusНастройка роутера ASUS RT-N16 за 5 минут