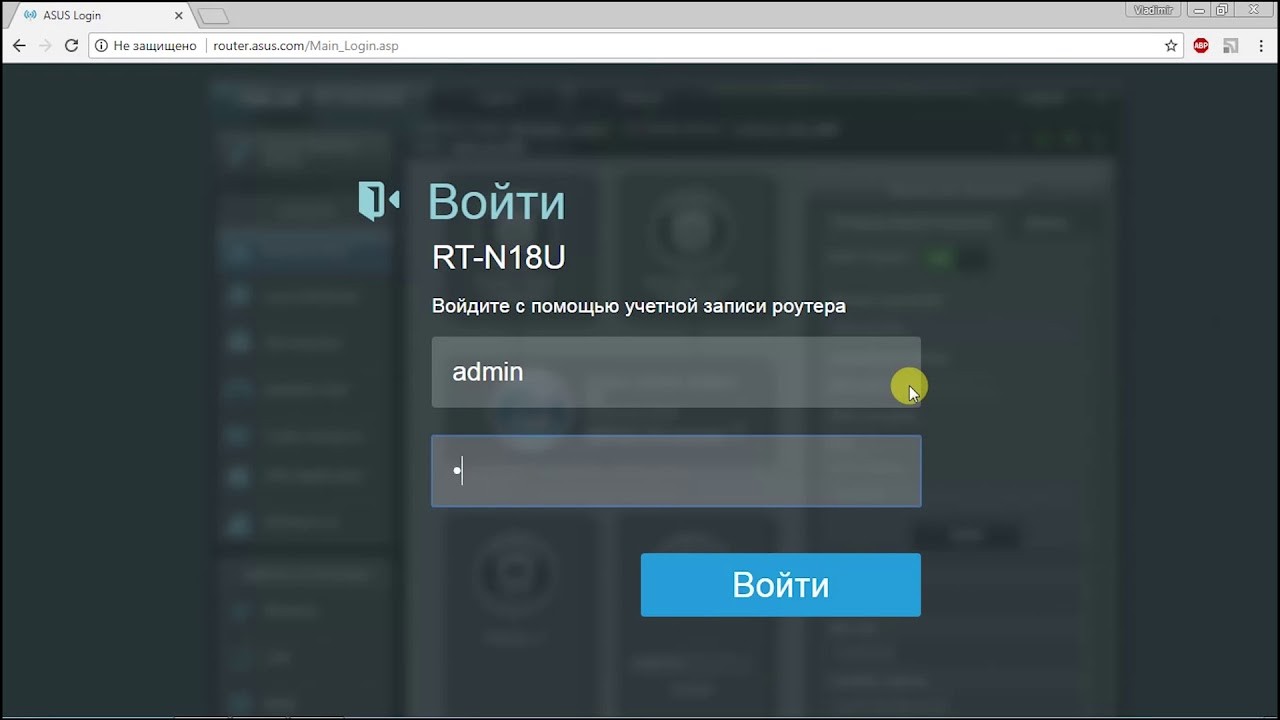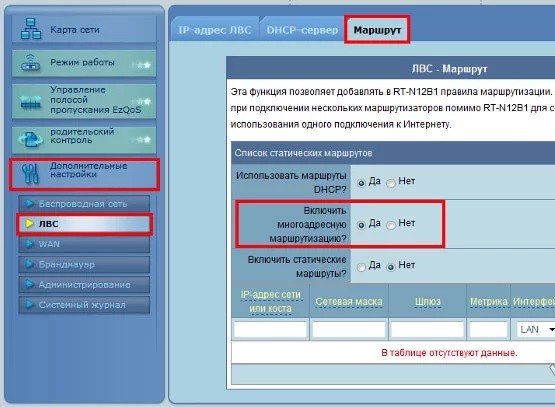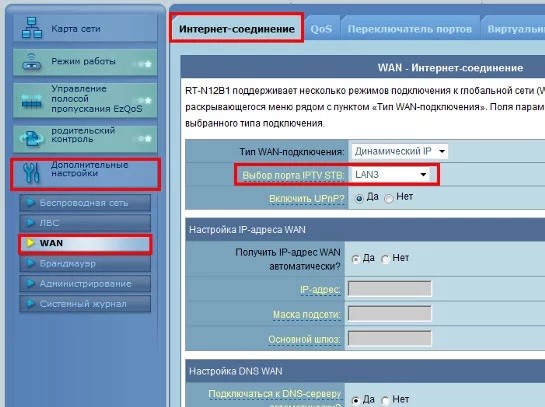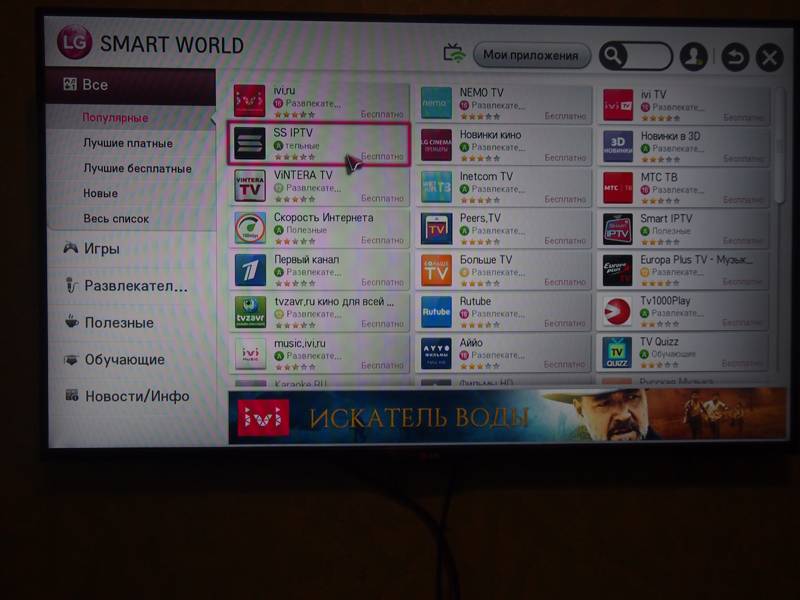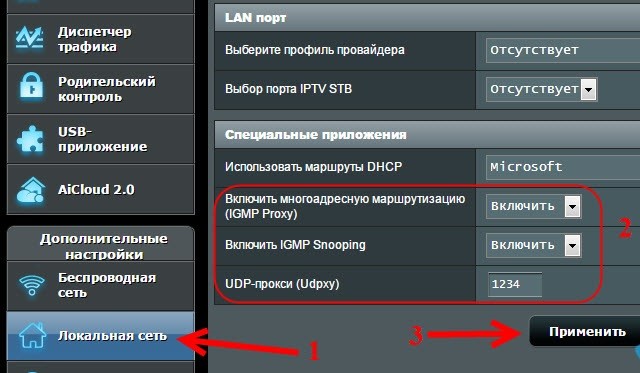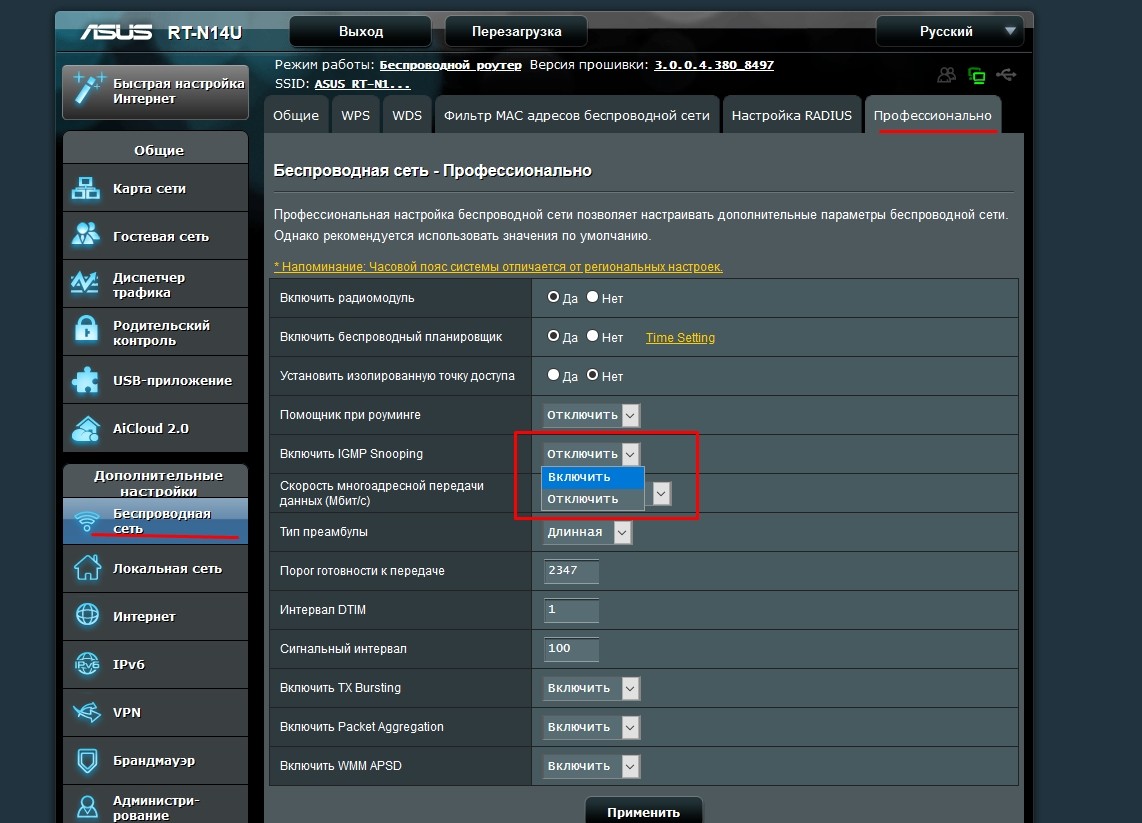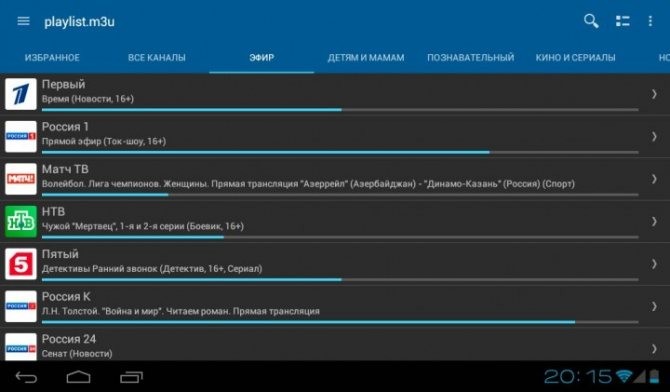ASUS RT-N19 является одной из популярных моделей роутеров, выбираемых клиентами Ростелекома для настройки домашней сети. Это мощное устройство сочетает в себе высокую производительность и простую установку. Настройка роутера ASUS RT-N19 с провайдером Ростелеком также является простой задачей, которую можно выполнить даже без специальных знаний и навыков в области сетевых технологий.
Для начала процесса настройки роутера ASUS RT-N19 с провайдером Ростелеком необходимо подключить роутер к модему посредством Ethernet-кабеля. Затем следует включить роутер в электрическую сеть, нажав кнопку питания на задней панели устройства. После этого компьютер или ноутбук также нужно подключить к роутеру посредством Ethernet-кабеля или же через Wi-Fi, если роутер уже настроен на рабочий режим.
Чтобы зайти в панель управления роутера ASUS RT-N19, необходимо открыть интернет-браузер и ввести адрес 192.168.1.1 в адресной строке. После этого нажмите Enter, чтобы перейти к странице входа. Затем введите логин и пароль по умолчанию – admin, если вы не изменяли их ранее. После успешной авторизации вы попадете на главную страницу панели управления роутера.
Содержание
- Как настроить роутер ASUS RT-N19 от Ростелеком: подробная инструкция
- Подключение роутера к интернету
- Вход в настройки роутера
Как настроить роутер ASUS RT-N19 от Ростелеком: подробная инструкция
Шаг 1: Подключение роутера ASUS RT-N19
Перед началом настройки роутера ASUS RT-N19 убедитесь в правильном подключении устройства. Соедините роутер с провайдером с помощью провода, подключите питание и дождитесь запуска роутера.
Шаг 2: Вход в настройки роутера
Для входа в настройки роутера откройте веб-браузер на компьютере или смартфоне и введите в адресной строке IP-адрес роутера. Обычно это адрес 192.168.1.1 или 192.168.0.1. Нажмите Enter, чтобы перейти на страницу авторизации.
Шаг 3: Авторизация в системе управления
На странице авторизации введите логин и пароль. Если вы не меняли пароль, то логин и пароль по умолчанию – admin. Нажмите на кнопку «Войти» для входа в систему управления роутером.
Шаг 4: Создание нового пароля
После успешной авторизации в системе управления предлагается сменить пароль на более надежный. Введите новый пароль и подтвердите его. Нажмите на кнопку «Применить», чтобы сохранить изменения.
Шаг 5: Настройка подключения к интернету
Перейдите в раздел настроек подключения к интернету. Если у вас динамический IP-адрес, то выберите опцию «Автоматические настройки». Если у вас статический IP-адрес, введите его в соответствующее поле. Нажмите кнопку «Применить», чтобы сохранить настройки.
Шаг 6: Настройка Wi-Fi
Для настройки Wi-Fi сети выберите раздел «Беспроводная сеть». Установите имя сети (SSID) и пароль для подключения. Нажмите на кнопку «Применить», чтобы сохранить настройки.
Поздравляем! Вы успешно настроили роутер ASUS RT-N19 от Ростелеком. Теперь вы можете пользоваться интернетом через новый роутер и настроенную Wi-Fi сеть.
Подключение роутера к интернету
Шаг 1: Проверьте, что у вас есть все необходимые компоненты для подключения:
- Роутер ASUS RT-N19
- Кабель Ethernet для подключения роутера к модему
- Модем, предоставляемый интернет-провайдером
- Активный интернет-провайдерский аккаунт и подключение
Шаг 2: Найдите порт WAN на задней панели роутера ASUS RT-N19. Этот порт отличается другими портами Ethernet и обычно окрашен в другой цвет, чем остальные порты.
Шаг 3: Возьмите кабель Ethernet и подключите один его конец к порту WAN на задней панели роутера, а другой конец – к выходу модема.
Шаг 4: Подключите роутер и модем к источнику электропитания и включите их.
Шаг 5: Подождите, пока роутер и модем загрузятся. Это может занять несколько минут.
Шаг 6: Откройте веб-браузер на компьютере или другом устройстве, подключенном к роутеру.
Шаг 7: В адресной строке браузера введите IP-адрес роутера. Обычно это 192.168.1.1 или 192.168.0.1. Нажмите клавишу Enter для доступа к настройкам роутера.
Шаг 8: Введите имя пользователя и пароль для доступа к настройкам роутера ASUS RT-N19. Если вы не знаете эти данные, проверьте документацию роутера или свяжитесь с вашим интернет-провайдером.
Шаг 9: В настройках роутера найдите раздел подключения к интернету или WAN. Выберите тип подключения, который предоставляет ваш интернет-провайдер (например, PPPoE, DHCP или статический IP).
Шаг 10: Введите необходимые данные для подключения, такие как имя пользователя и пароль (если требуется).
Шаг 11: Сохраните настройки и перезагрузите роутер ASUS RT-N19.
После выполнения этих шагов ваш роутер должен успешно подключиться к интернету. Вы можете проверить подключение, открыв веб-браузер и загрузив любой веб-сайт.
Вход в настройки роутера
Для начала настройки роутера ASUS RT-N19 необходимо войти в его настройки. Для этого выполните следующие шаги:
- Подключите роутер к компьютеру. Подключите один из LAN-портов роутера к сетевой карты компьютера с помощью Ethernet-кабеля.
- Откройте веб-браузер на компьютере. Рекомендуется использовать последнюю версию популярного браузера (например, Google Chrome, Mozilla Firefox или Microsoft Edge).
- Введите IP-адрес роутера в адресную строку браузера. Обычно адрес роутера указан на его корпусе либо указан в инструкции. В случае роутера ASUS RT-N19, адрес по умолчанию — 192.168.1.1.
- Нажмите клавишу Enter на клавиатуре или выполните клик по кнопке «Перейти».
После выполнения этих шагов вы должны попасть на страницу авторизации роутера ASUS RT-N19.
Если вход в настройки роутера не прошел успешно, убедитесь в корректном подключении роутера к компьютеру и попробуйте повторить процедуру входа в настройки еще раз.
Здесь мы рассмотрим алгоритм подключения и настройки ADSL модема ASUS RT-N19 через WEB интерфейс.
Подключение ADSL модема ASUS RT-N19
Содержание:
- Физичечкое подключение ADSL модема ASUS RT-N19
- Проверка связи компьютера и ADSL модема ASUS RT-N19
- Настройка подключения для ADSL модема ASUS RT-N19
- Настройки Билайн для ADSL модема ASUS RT-N19
- Настройки Онлайм для ADSL модема ASUS RT-N19
- Настройки Акадо для ADSL модема ASUS RT-N19
- Настройки Старнет для ADSL модема ASUS RT-N19
- Настройки Нетбайнет для ADSL модема ASUS RT-N19
- Настройки Леальта для ADSL модема ASUS RT-N19
- Настройки МТС ИРКУТК для ADSL модема ASUS RT-N19
- Настройки УкрТелеком для ADSL модема ASUS RT-N19
- Настройки Авелаком для ADSL модема ASUS RT-N19
- Видео по запросу «Настройка ASUS RT-N19
Физичечкое подключение ADSL модема ASUS RT-N19
В первую очередь ADSL модема ASUS RT-N19 необходимо подключить к ПК, Ноутбуку или планшету. Подключение возможно как при помощи LAN кабеля, который вы найдете в комплекте ADSL модема ASUS RT-N19 , так и посредством WI-Fi. Конечно же, надежнее подключить через кабель, т.к. современные прошивки по умолчанию идут с зашифрованным Wi-Fi, что может привести к некоторым cложностям
Для наглядности привожу схему подключения ADSL модема ASUS RT-N19

- В первую очередь подключаем блок питания в разъем power, с этим проблем возникнуть не должно, он там один.
- Сетевой шнур (LAN), который вам протянули представители вашего провайдера, подключаем в разъем WAN на роутере, не иначе.
- Сетевой шнур, который идет в комплекте с ASUS RT-N19 одним концом подключаем к сетевой карте компьютера или ноутбука, а другим в один из разъемов LAN на роутере
Для наглядности, вот вам задняя панель

На этом физическое подключение ADSL модема ASUS RT-N19 завершено. Если все сделано правильно, на передней панели роутера должно гореть 4 индикатора: POWER, WPS, WLAN ну и один из LANов.
Если вы используете новый ASUS RT-N19 , то переходите к проверке связи компьютера и ADSL модема ASUS RT-N19 . Если же ADSL модема ASUS RT-N19 ранее использовался
для доступа к интернет, то во избежание проблем с дальнейшим подключением рекомендую вам сбросить ASUS RT-N19 к заводским настройкам. Для этого зажмите reset при помощи тонкого предмета на
10 секунд, и подождите не менее двух минут и переходите к следующему этапу.
Проверка связи компьютера и ADSL модема ASUS RT-N19
В Windows 7 и Vista жмите:
Пуск → Панель управления → Сеть и интернет → Центр управления сетями и общим доступом
либо
Пуск → Панель управления → Центр управления сетями и общим доступом
Зависит от настройки системы
Должны попасть на эту страницу
Жмем подключение по локальной сети → Сведения и получаем следующее окно
В Свойстве “Адрес IPv4” Значение должно начинаться с “192.168……”. Этот адрес выдал вашему компьютеру ADSL модема ASUS RT-N19
Для дальнейшей настройки нам потребуется Значение Свойства Шлюз по умолчанию IPv4. Запомните его и переходите к настройке подключения, ну или запишите
Настройка подключения для ADSL модема ASUS RT-N19
Открываем браузер. Подойдет любой. В адресной строке вбиваем Шлюз по умолчанию IPv4 формата 192.16.1.1 или 192.168.0.1, а на некоторых прошивках и 192.168.0.10. Вбивайте свой. Тот, что нужно было запомнить
или записать из прошлого этапа. Так же шлюз можно посмотреть на обратной стороне ADSL модема ASUS RT-N19. Перед вами должно появиться окно ввода пароля. Вводим логин: admin, пароль admin.
Жем отправить.
Для стороних прошивок так же возможны следующие пароли: “password”, “1234”, “0000”, “пустое значение”. Логин и пароль так же написан на обратной стороне ADSL модема ASUS RT-N19. После
авторизации попадаем на страницу настройки ADSL модема ASUS RT-N19.
Заходим в дополнительные настройки и открываем вкладку WAN. На некоторых прошивках в левом меню имеется вкладка WAN, жмем ее. Вы должны попасть на страницу настройки интернет соединения ADSL модема ASUS RT-N19
Алгоритм дальнейшей настройки ADSL модема ASUS RT-N19 зависит только от типа подключения, который использует предоставляющий вам интернет провайдер. Поэтому я приведу основные настройки
для популярных провайдеров Москвы которые будет необходимо заполнить в поля на картинке выше.
Смотрите так же
настройку Wi-Fi для ADSL модема ASUS RT-N19
Основные настройки ADSL модема ASUS RT-N19 для провайдеров Москвы
Настройки Билайн для ADSL модема ASUS RT-N19
-
Тип WAN подключения:
L2TP или PPTP -
Настройка IP адреса WAN:
Получить автоматически -
Настройка DNS WAN:
Получить автоматически -
Настройка Учетной записи и соединения:
Логин и пароль предоставляется провайдером -
Специальные требования от поставщика услуг:
Сервер PPTP/L2TP пишем «tp.internet.beeline.ru» -
Сайт и телефон провайдера:
www.beeline.ru +7 800 700 8000
В последнее время участились звонки пользователей билайна. Звонили в билайн, узнавали в чем дело. Оператор ответил что они выборочно меняют тип подключения, с целью «выявить неактивных клиентов». Если
по данной инструкции настройка не удается, то используйте «IPOE подключение на ASUS RT-N19 »
Настройки IPOE Билайн интернет для ADSL модема ASUS RT-N19
-
Тип WAN подключения:
Динамический IP(DHSP, Automatic IP) -
Настройка IP адреса WAN:
Получить автоматически -
Настройка DNS WAN:
Получить автоматически -
Настройка Учетной записи и соединения:
Не требуется -
Специальные требования от поставщика услуг:
Не требуется -
Сайт и телефон провайдера:
www.beeline.ru +7 800 700 8000
Настройки Онлайм для ADSL модема ASUS RT-N19
-
Тип WAN подключения:
Динамический IP(DHSP, Automatic IP) -
Настройка IP адреса WAN:
Получить автоматически -
Настройка DNS WAN:
Получить автоматически -
Настройка Учетной записи и соединения:
Не требуется -
Специальные требования от поставщика услуг:
Не требуется -
Сайт и телефон провайдера:
www.onlime.ru +7 800 707 12 12
Настройки Акадо для ADSL модема ASUS RT-N19
С акадо все сложнее. Они используют разные типы подключения в различных районах Москвы
-
Тип WAN подключения:
Динамический IP(DHSP, Automatic IP) -
Настройка IP адреса WAN:
Получить автоматически -
Настройка DNS WAN:
Получить автоматически -
Настройка Учетной записи и соединения:
Не требуется -
Специальные требования от поставщика услуг:
Привязка по MAC адресу. Просить у провайдера, либо скопировать с сетевой карты компа -
Сайт и телефон провайдера:
www.akado.ru +7(499)940-00-00
или
-
Тип WAN подключения:
Статический IP -
Настройка IP адреса WAN:
ip адрес предоставляется провайдером. Должен быть в договоре. -
Настройка DNS WAN:
Получить автоматически -
Настройка Учетной записи и соединения:
Не требуется -
Специальные требования от поставщика услуг:
Привязка по MAC адресу. Просить у провайдера, либо скопировать с сетевой карты компа -
Сайт и телефон провайдера:
www.akado.ru +7(499)940-00-00
Настройки Старнет для ADSL модема ASUS RT-N19
-
Тип WAN подключения:
PPPoE -
Настройка IP адреса WAN:
Выдается провайдером во всех районах кроме Головинский -
Настройка DNS WAN:
Выдается провайдером во всех районах кроме Головинский -
Настройка Учетной записи и соединения:
Логин и пароль выдается провайдером -
Специальные требования от поставщика услуг:
Не требуется -
Сайт и телефон провайдера:
www.starnet.ru +7(495) 150-95-59
Настройки Нетбайнет для ADSL модема ASUS RT-N19
-
Тип WAN подключения:
PPPoE -
Настройка IP адреса WAN:
Получить автоматически -
Настройка DNS WAN:
Получить автоматически -
Настройка Учетной записи и соединения:
Логин и пароль выдается провайдером -
Специальные требования от поставщика услуг:
Не требуется -
Сайт и телефон провайдера:
www.netbynet.ru +7(495) 980 24 00
Настройки Леальта для ADSL модема ASUS RT-N19
-
Тип WAN подключения:
Статический IP -
Настройка IP адреса WAN:
ip адрес предоставляется провайдером. Должен быть в договоре. -
Настройка DNS WAN:
DNS адрес предоставляется провайдером. Должен быть в договоре. -
Настройка Учетной записи и соединения:
Не требуется -
Специальные требования от поставщика услуг:
Привязка по MAC адресу. Просить у провайдера, либо скопировать с сетевой карты компьютера -
Сайт и телефон провайдера:
www.lealta.ru +7 (499) 579-90-70
По просьбе посетителя
Настройки МТС ИРКУТК для ADSL модема ASUS RT-N19
-
Тип WAN подключения:
PPPoE -
Настройка IP адреса WAN:
Получить автоматически -
Настройка DNS WAN:
Получить автоматически -
Настройка Учетной записи и соединения:
Логин и пароль выдается провайдером -
Специальные требования от поставщика услуг:
Не требуется -
Сайт и телефон провайдера:
www.irkutsk.mts.ru +7 800 250 0890
Настройки УкрТелеком для ADSL модема ASUS RT-N19
-
Тип WAN подключения:
iPoE -
Настройка IP адреса WAN:
Получить автоматически -
Настройка DNS WAN:
Получить автоматически -
Настройка Учетной записи и соединения:
Не требуется -
Специальные требования от поставщика услуг:
VPI = 1, а VCI= 40 -
Сайт и телефон провайдера:
www.ukrtelecom.ua 0-800-506-800, 044-246-68-00
Настройки Авелаком для ADSL модема ASUS RT-N19
-
Тип WAN подключения:
L2TP -
Настройка IP адреса WAN:
Получить автоматически -
Настройка DNS WAN:
Получить автоматически -
Настройка Учетной записи и соединения:
Логин и пароль предоставляется провайдером -
Специальные требования от поставщика услуг:
Сервер L2TP пишем l2tp.avelacom.ru или 95.143.0.247 -
Сайт и телефон провайдера:
www.avelacom.ru +7 (495) 745-95-59, +7-800-550-03-01, +7 (812) 336-46-96
Видео по запросу «Настройка ASUS RT-N19 «
По просьбам мы будем добавлять настройки для ADSL модема ASUS RT-N19 других провайдеров МОСКВЫ
Помогите развитию проекта
Остались вопросы?
Получите консультацию по телефону +7 903 778-66-63
Или задайте вопрос на сайте
Asus RT-N19 — это компактный и многофункциональный роутер, который предлагает широкие возможности для настройки и оптимизации вашей домашней сети. Но для того, чтобы в полной мере использовать все его возможности, необходимо правильно настроить устройство. В этой статье мы предлагаем вам пошаговое руководство по настройке роутера Asus RT-N19.
Первым шагом в настройке роутера Asus RT-N19 является подключение устройства к вашему интернет-провайдеру. Это можно сделать, подключив кабель провайдера к порту WAN на задней панели роутера. Если у вас есть модем, подключите его к порту WAN через Ethernet-кабель.
После подключения к интернету перейдите к компьютеру или ноутбуку и откройте веб-браузер. В адресной строке введите IP-адрес роутера, который указан в документации или на его задней панели, и нажмите Enter. Появится страница авторизации.
Примечание: Если вы впервые настраиваете роутер, введите «admin» в поле пользователя и пароль, чтобы войти в систему. Вам будет предложено изменить пароль после успешной авторизации.
После авторизации откроется панель управления роутером. Здесь вы найдете различные вкладки и настройки, которые позволят вам настроить различные параметры роутера, такие как безопасность Wi-Fi, настройки сети и другие. Прежде чем вносить изменения, рекомендуется ознакомиться с руководством к роутеру или обратиться к документации, чтобы понять, какие опции доступны в вашей модели.
Содержание
- Зачем настраивать роутер Asus RT-N19?
- Подготовка к настройке Asus роутера RT-N19
- Подключение роутера Asus RT-N19 к компьютеру
- Настройка Asus роутера RT-N19: шаг за шагом
- Проверка настроек и подключение устройств к роутеру Asus RT-N19
Зачем настраивать роутер Asus RT-N19?
Настраивать роутер Asus RT-N19 очень важно, поскольку это позволяет вам получить полный контроль над вашей домашней сетью и обеспечить стабильное и безопасное подключение к Интернету.
Вот несколько основных причин, почему настройка роутера Asus RT-N19 является неотъемлемым шагом при настройке вашей домашней сети:
Улучшение безопасности сети:
При настройке роутера Asus RT-N19 вы сможете включить различные механизмы защиты, такие как шифрование Wi-Fi, фильтрация MAC-адресов и настройка пароля доступа к административной панели роутера. Это гарантирует, что только вы и ваши доверенные пользователи будут иметь доступ к вашей сети.
Улучшение качества соединения:
При помощи роутера Asus RT-N19 вы сможете настроить канал связи и выбрать оптимальную частоту для вашего сигнала Wi-Fi. Это может существенно повысить стабильность и скорость вашего подключения к Интернету.
Настройка гостевой сети:
С помощью роутера Asus RT-N19 вы сможете создать отдельную гостевую сеть, которая будет использоваться для временного доступа к Интернету для гостей. Это обеспечит безопасность вашей основной сети и сохранит вашу личную информацию в безопасности.
Управление доступом к Интернету:
Роутер Asus RT-N19 позволяет вам ограничивать доступ к Интернету для определенных устройств. Это может быть полезно, если вы хотите контролировать время, когда ваши дети могут пользоваться Интернетом, или если вам нужно ограничить доступ для определенных приложений или сайтов.
Все эти факторы делают настройку роутера Asus RT-N19 необходимым шагом для обеспечения безопасной и стабильной работы вашей домашней сети.
Подготовка к настройке Asus роутера RT-N19
Перед тем как приступить к настройке Asus роутера RT-N19, необходимо выполнить несколько предварительных шагов:
- Подключите роутер к вашему компьютеру с помощью Ethernet-кабеля или Wi-Fi.
- Убедитесь, что ваш компьютер подключен к интернету.
- Откройте веб-браузер на вашем компьютере.
- В адресной строке браузера введите IP-адрес роутера (по умолчанию: 192.168.1.1) и нажмите Enter.
- В появившемся окне авторизации введите логин и пароль, предоставленные вам или используйте комбинацию admin/admin, если вы не меняли их.
После выполнения этих шагов вы будете готовы к началу процедуры настройки Asus роутера RT-N19. Приступайте к следующему шагу в руководстве для продолжения процесса настройки.
Подключение роутера Asus RT-N19 к компьютеру
Для начала настройки роутера Asus RT-N19 необходимо подключить его к компьютеру. Это можно сделать с помощью сетевого кабеля.
Шаги для подключения роутера:
| 1. | Вставьте один конец сетевого кабеля в порт WAN (Internet) на задней панели роутера Asus RT-N19. |
| 2. | Вставьте другой конец сетевого кабеля в сетевой порт на задней панели компьютера. |
Теперь, когда роутер Asus RT-N19 подключен к компьютеру, вы можете приступить к дальнейшей настройке.
Настройка Asus роутера RT-N19: шаг за шагом
Шаг 1: Подключите роутер к вашему компьютеру с помощью Ethernet-кабеля.
Шаг 2: Откройте любой веб-браузер и введите адрес роутера в адресной строке. По умолчанию адресом роутера является 192.168.1.1. Нажмите Enter.
Шаг 3: Введите имя пользователя и пароль для доступа к настройкам роутера. По умолчанию имя пользователя и пароль — admin. Нажмите Войти.
Шаг 4: После успешной авторизации вы увидите панель управления роутера. В левом меню выберите раздел «Настройки».
Шаг 5: В разделе «Настройки» выберите подраздел «WAN».
Шаг 6: В разделе «WAN» выберите тип подключения, который будете использовать. Например, DHCP, PPPoE или статический IP-адрес. Введите необходимые настройки, предоставленные вашим интернет-провайдером.
Шаг 7: После ввода настроек нажмите кнопку «Сохранить».
Шаг 8: Перейдите в раздел «Беспроводной интерфейс».
Шаг 9: В разделе «Беспроводной интерфейс» вы можете настроить имя сети (SSID) и пароль для беспроводного подключения.
Шаг 10: После настройки беспроводной сети нажмите кнопку «Сохранить».
Шаг 11: Вернитесь в панель управления и выберите раздел «Безопасность».
Шаг 12: В разделе «Безопасность» вы можете настроить фаерволл, фильтрацию MAC-адресов и другие функции безопасности.
Шаг 13: После настройки функций безопасности нажмите кнопку «Сохранить».
Шаг 14: После завершения всех настроек, перезагрузите роутер, чтобы изменения вступили в силу.
Вы успешно настроили роутер Asus RT-N19! Теперь вы можете подключаться к Интернету и наслаждаться высокоскоростным соединением.
Проверка настроек и подключение устройств к роутеру Asus RT-N19
После завершения настройки роутера Asus RT-N19 вы можете приступить к проверке настроек и подключению устройств к нему.
1. Проверьте подключение роутера к источнику питания.
Убедитесь, что роутер правильно подключен к источнику питания и включен. Проверьте, что указатель питания на роутере горит.
2. Подключите компьютер или другое устройство к роутеру по Ethernet-кабелю.
Вставьте один конец Ethernet-кабеля в порт LAN на задней панели роутера, а другой конец — в Ethernet-порт вашего устройства.
3. Подключите устройства к роутеру по Wi-Fi.
На вашем компьютере или другом устройстве откройте список доступных Wi-Fi-сетей и найдите сеть с именем, которое вы указали во время настройки роутера.
Выберите эту сеть и введите пароль Wi-Fi, если он был установлен во время настройки.
4. Проверьте доступ к интернету.
Откройте веб-браузер на подключенном устройстве и введите в адресной строке любой веб-сайт, например, «google.com». Если сайт открывается без проблем, значит, ваше устройство успешно подключено к интернету через роутер.
5. Подключите другие устройства.
Если у вас есть другие устройства, которые вы хотите подключить к роутеру, повторите шаги 3-4 для каждого из них.
| Проблема | Решение |
|---|---|
| Не удается подключиться к Wi-Fi-сети | Проверьте правильность введенного пароля Wi-Fi Проверьте, что Wi-Fi на роутере включен Перезагрузите роутер |
| Нет доступа к интернету | Убедитесь, что роутер правильно подключен к источнику питания Проверьте настройки интернет-подключения на роутере Свяжитесь с вашим интернет-провайдером |
Интернет-телевидение IPTV требует специальной настройки. Так как раздача сигнала осуществляется по тому же кабелю, по которому проходит сигнал интернета, настройка IPTV, как от «Ростелекома», так и от других компаний, на роутере ASUS выполняется через параметры маршрутизатора. Для этого потребуется компьютер или любое другое устройство, на котором имеется браузер.
Как настроить роутер ASUS для просмотра IPTV
Алгоритм настройки зависит от метода подключения телевидения. Чаще всего применяются два способа:
- через специальную приставку;
- проводное или беспроводное подключение напрямую к каналу связи.
В обоих случаях процедура выполняется в сервисном меню маршрутизатора. Попасть в него можно следующим образом: с компьютера, мобильного устройства или телевизора, подключенного к роутеру, необходимо зайти в браузер и в адресной строке ввести адрес 192.168.0.1. Попасть в сервисное меню можно только, введя логин и пароль. По умолчанию, абсолютно на всех моделях необходимо в оба поля ввести слово «admin».
В случаях с маршрутизаторами от компании ASUS алгоритм различается в зависимости от прошивки. Они делятся на две группы (внутри группы есть много версий, но они кардинально друг от друга не отличаются):
- старая прошивка – можно определить по синему фону;
- новая прошивка ASUSWRT – можно определить по черному фону.
Важно. Все нижеописанные инструкции по запуску IP телевидения выполняются при уже настроенном интернет-соединении.
Со старой прошивкой
Чтобы настроить IP-телевидение через роутер со старой прошивкой, нужно:
- Соединить маршрутизатор и приставку патч-кордом (кабель, на обоих концах которого располагаются разъемы RJ-45 male).
- Зайти в сервисное меню с любого устройства.
- Перейти в раздел WAN подключения.
- В разделе специальных требований провайдера в пункте «Выбор порта IPTV» из списка выбрать тот LAN-разъем роутера, к которому на первом этапе был подключен патч-корд.
- Применить изменения.
- Дождаться перезагрузки устройства.
В случае с провайдером «Ростелеком» в меню дополнительных параметров также потребуется включить функцию многоадресной маршрутизации и IGMP Snooping.
Дальнейшая настройка выполняется через подключенную приставку. Точный алгоритм зависит от ее модели и производителя.
С прошивкой ASUSWRT
Для настройки на новой прошивке ASUSWRT необходимо:
- Соединить приставку и роутер двусторонним кабелем с разъемами RJ-45 male.
- Зайти в сервисное меню маршрутизатора.
- В списке дополнительных параметров перейти в раздел «Локальная сеть», далее выбрать подпункт IPTV.
- В пункт «Выбор порта» указать LAN-разъем, к которому был подключен патч-корд.
- Применить изменения.
- Дождаться перезагрузки.
Для телевидения от «Ростелекома» необходимо дополнительно активировать многоадресную маршрутизацию и функцию IGMP Snooping.
Аналогично с предыдущей инструкцией настройка на этом этапе окончена. Дальнейшие параметры задаются через приставку.
Просмотр IPTV по Wi-Fi и Lan-кабелю
Если необходимо подключение без приставки для просмотра с ПК, с мобильных устройств, с телевизоров с технологией SMART TV, необходимы иные параметры.
Старая прошивка, проводное подключение:
- Переход в раздел «ЛВС».
- Открытие пункта «Маршрут».
- Активация многоадресной маршрутизации.
- Применение изменений.
ASUSWRT, проводное подключение:
- Переход в раздел «Локальная сеть».
- Включение функции IGMP Snooping.
- Активация многоадресной маршрутизации.
- Задача прокси сервера – необходимо ввести цифры «1234».
- Применение изменений.
Если необходима трансляция по Wi-Fi, то после настройки базового проводного подключения дополнительно нужно:
- Перейти в раздел «Беспроводная сеть».
- Открыть пункт «Профессионально».
- Включить функцию IGMP Snooping.
- Установить скорость подключения на отметке в 24 Мбит/сек.
- Применить изменения.
Важно. Алгоритм актуален для роутеров с новой и старой прошивкой.
Возможные проблемы
Если четко следовать указанной инструкции, то проблем не возникнет. В случаях, когда после настройки сигнал отсутствует, первым делом необходимо убедиться в том, что сигнал поступает. Для этого нужно к телевизору или приставке подключить кабель интернета.
Если после этих манипуляций телевидение заработает, то проблема в параметрах роутера. Для ее решения нужно сбросить параметры до заводского состояния и заново последовательно настроить интернет-соединение и IPTV.
Если же после подключения кабеля сети к приставке или телевизору IPTV не заработало, то проблема возникла на стороне провайдера. Нужно позвонить на горячую линию, узнать причину неполадок и поинтересоваться о времени возобновления работы.
ASUS RT-N19 — это надежный и мощный роутер, предоставляющий широкие возможности для настройки и оптимизации домашней сети. Но многие пользователи сталкиваются с проблемами при настройке данного устройства. В этой статье мы подробно расскажем о том, как правильно настроить роутер ASUS RT-N19, чтобы вы смогли получить максимальную производительность и безопасность своей домашней сети.
Первым шагом при настройке роутера ASUS RT-N19 является подключение его к сети электропитания и кабелю Ethernet. Затем необходимо установить соединение между роутером и вашим компьютером. Для этого подключите кабель Ethernet от компьютера к одному из портов LAN на задней панели роутера. Затем откройте браузер и введите IP-адрес роутера в адресную строку. Обычно это 192.168.1.1 или 192.168.0.1. Вы увидите страницу входа в настройки роутера.
После успешного входа в настройки роутера ASUS RT-N19, вы можете приступить к его настройке. Во время первого входа вам будет предложено задать имя пользователя и пароль для администратора. Они позволят вам получить доступ к настройкам роутера в дальнейшем. Обязательно запомните эти данные или запишите их в надежном месте.
Ярлыки «WAN», «LAN», «Wireless» и «LAN IP» помогут вам настроить подключение к интернету, локальную сеть и беспроводные настройки роутера. В режиме «WAN» вы можете настроить подключение к вашему провайдеру интернет-услуг. В разделе «LAN» вы сможете настроить параметры сети локальной сети. Раздел «Wireless» включает в себя настройки беспроводного соединения, включая имя сети (SSID), тип безопасности и пароль. Раздел «LAN IP» позволяет задать IP-адрес роутера и другие соответствующие параметры.
Содержание
- Как настроить роутер ASUS RT-N19
- Шаг 1: Подключение роутера к интернету
- Шаг 2: Подключение к компьютеру
- Шаг 3: Вход в интерфейс роутера
- Шаг 4: Изменение настроек Wi-Fi
- Шаг 5: Защита сети
- Шаг 6: Оптимизация работы роутера
- Подробная инструкция по настройке
- Оптимизация работы роутера
Как настроить роутер ASUS RT-N19
Настройка роутера ASUS RT-N19 поможет вам обеспечить стабильное и безопасное подключение к интернету. В данной инструкции мы расскажем вам, как правильно настроить роутер и оптимизировать его работу.
Шаг 1: Подключение роутера к интернету
Прежде чем приступить к настройке, подключите роутер к вашему интернет-провайдеру. Для этого вставьте телефонный кабель или кабель с Ethernet-разъемом в соответствующий порт роутера и подключите другой конец к модему.
Шаг 2: Подключение к компьютеру
Подключите роутер к компьютеру с помощью Ethernet-кабеля. Для этого вставьте один конец кабеля в порт WAN роутера, а другой конец в порт компьютера.
Шаг 3: Вход в интерфейс роутера
Откройте любой браузер на компьютере и введите в адресной строке IP-адрес роутера. Обычно он указан на задней панели роутера или в документации. Введите логин и пароль для входа в интерфейс роутера. Если вы их не знаете, проверьте документацию или обратитесь к поставщику услуг.
Шаг 4: Изменение настроек Wi-Fi
В интерфейсе роутера найдите раздел настройки Wi-Fi. Задайте сетевое имя (SSID) и пароль для Wi-Fi. Рекомендуется использовать уникальное и надежное имя сети и сложный пароль, чтобы обеспечить безопасность вашей сети.
Шаг 5: Защита сети
Для обеспечения безопасности вашей сети рекомендуется включить настройки шифрования, такие как WPA2-PSK. Также вы можете настроить фильтр MAC-адресов, чтобы разрешить доступ только определенным устройствам.
Шаг 6: Оптимизация работы роутера
Чтобы повысить скорость и стабильность сети, рекомендуется обновить прошивку роутера до последней версии, отключить ненужные функции, такие как управление устройствами через интернет, и настроить канал Wi-Fi с наименьшим количеством помех.
После настройки и оптимизации вашего роутера ASUS RT-N19, вы сможете наслаждаться быстрым и стабильным подключением к интернету.
Подробная инструкция по настройке
Затем необходимо открыть веб-браузер и ввести в адресной строке IP-адрес роутера, который по умолчанию равен 192.168.1.1. После этого нажмите клавишу «Enter» и откроется страница авторизации.
На странице авторизации введите логин и пароль. По умолчанию логин и пароль равны «admin». После ввода нажмите кнопку «Вход». Если вы впервые настраиваете роутер, имеет смысл сменить стандартные логин и пароль для повышения безопасности.
После успешной авторизации откроется главная страница настроек роутера. Слева отображаются различные разделы: «Мониторинг», «Настройки», «Расширенные настройки» и т.д. Вам необходимо выбрать раздел, который соответствует вашей цели настройки роутера.
Например, для настройки беспроводной сети выберите раздел «Wi-Fi настройки» или «Беспроводная сеть», где можно изменить имя сети (SSID), пароль для доступа, а также выбрать подходящий тип шифрования.
Если вам нужно настроить доступ к интернету через проводное подключение, вам потребуется раздел «LAN настройки» или «Проводное подключение». Здесь вы сможете настроить IP-адрес роутера, подсеть, DNS-серверы и прочие параметры.
Настройка портов, блокировка сайтов и другие дополнительные функции также доступны в разделах «Расширенные настройки» или «Дополнительные настройки». Прежде чем изменять какие-либо параметры, рекомендуется ознакомиться с руководством по эксплуатации роутера для избежания нежелательных последствий.
После завершения настройки роутера необходимо сохранить изменения, нажав на кнопку «Сохранить» или аналогичную команду. Затем рекомендуется выполнить перезагрузку роутера для применения всех настроек.
Теперь ваш роутер ASUS RT-N19 был успешно настроен и готов к использованию. Не забывайте регулярно обновлять прошивку роутера и принимать меры для защиты сети от несанкционированного доступа.
| Пункт | Операция |
| 1. | Подключите роутер к электрической сети и провайдеру интернет-соединения. |
| 2. | Откройте веб-браузер и введите в адресной строке IP-адрес роутера (192.168.1.1). |
| 3. | Введите логин и пароль для авторизации (по умолчанию «admin»). |
| 4. | Настройте роутер в соответствии с вашими потребностями в разделе «Настройки» или «Расширенные настройки». |
| 5. | Сохраните изменения и перезагрузите роутер. |
Оптимизация работы роутера
Для получения наилучшей производительности и стабильности работы роутера ASUS RT-N19, можно провести ряд оптимизаций.
1. Обновление прошивки
Периодически проверяйте наличие обновлений прошивки на официальном сайте производителя. Установка свежей версии прошивки может исправить ошибки, улучшить безопасность и добавить новые функциональные возможности.
2. Настройка беспроводной сети
Оптимизируйте настройки беспроводной сети, чтобы достичь максимальной стабильности и скорости подключения. В настройках роутера можно изменить регион, выбрать оптимальный канал, настроить мощность передатчика и использовать функции, такие как Beamforming, для улучшения качества сигнала.
3. Ограничение доступа
Настройте ограничение доступа к интернет-ресурсам для определенных устройств. Это позволит оптимизировать использование канала связи и гарантировать стабильность подключения для важных приложений.
4. Включение приоритезации трафика
Используйте функцию Quality of Service (QoS) для установки приоритетов трафика. Настройте приоритет для определенных устройств или приложений, чтобы гарантировать им максимальную скорость и приоритетное обслуживание.
5. Оптимизация полосы пропускания
Если ваш провайдер интернет-услуг предоставляет разные тарифы с разной полосой пропускания, настройте роутер на использование максимальной доступной полосы пропускания. Это позволит получить максимально возможную скорость подключения.
6. Оптимизация DNS
Используйте быстрые DNS-серверы, такие как OpenDNS или Google DNS, чтобы улучшить время отклика при обращении к интернет-ресурсам.
Примечание: Перед проведением любых оптимизаций рекомендуется сохранить резервную копию настроек роутера и быть осторожным при внесении изменений.