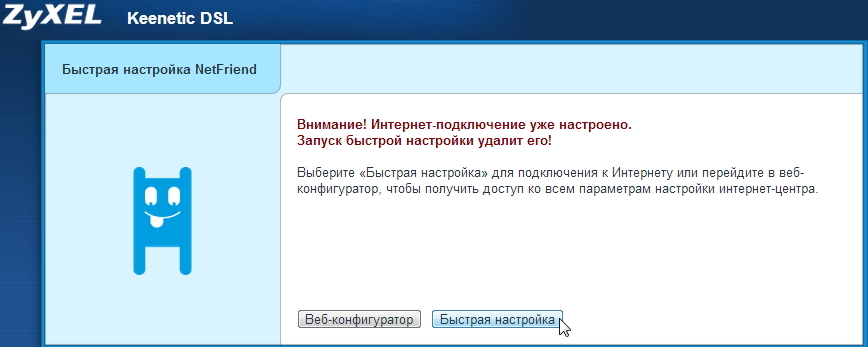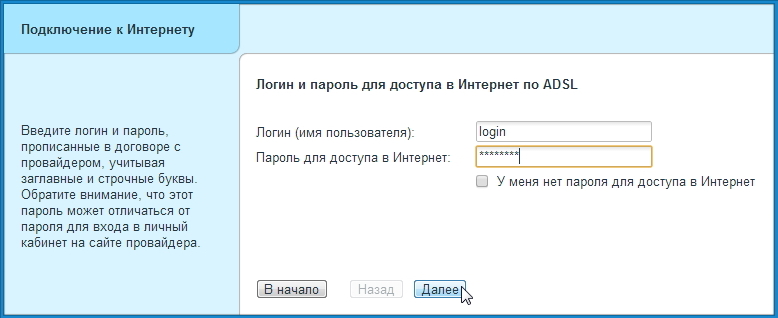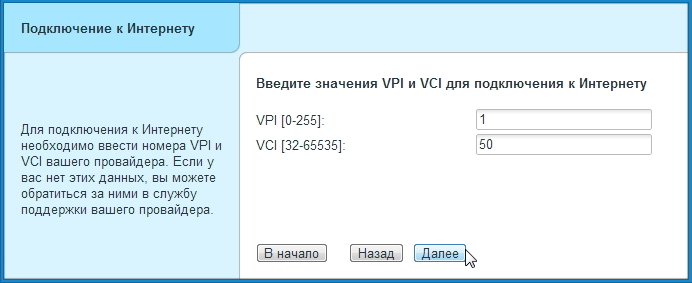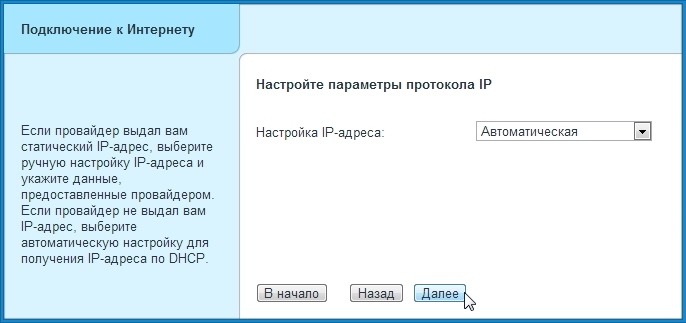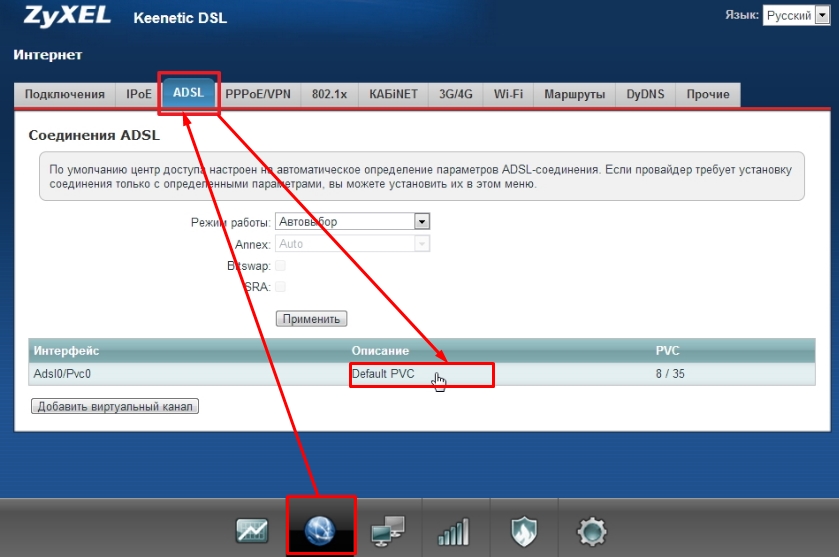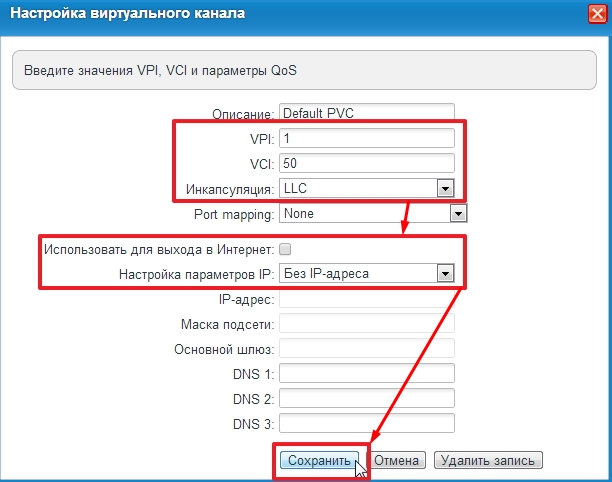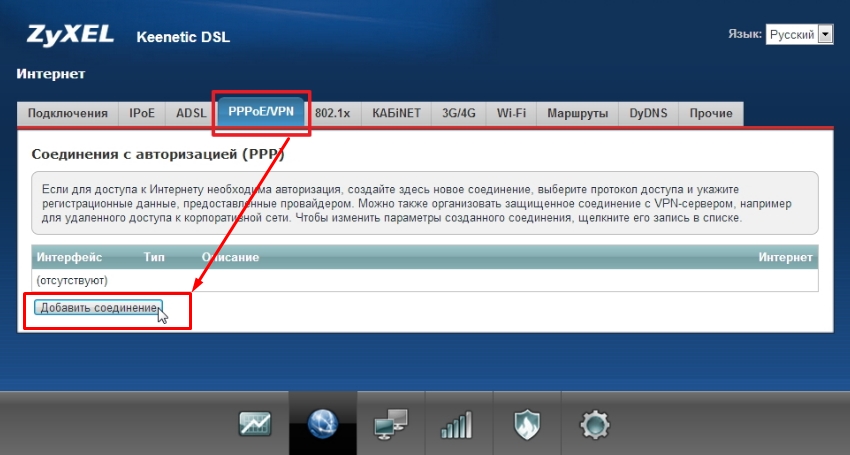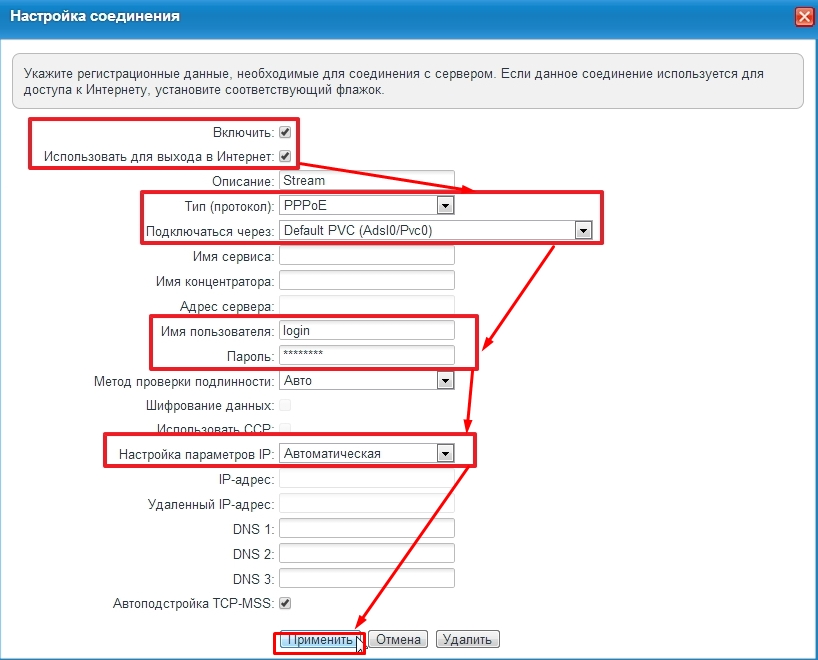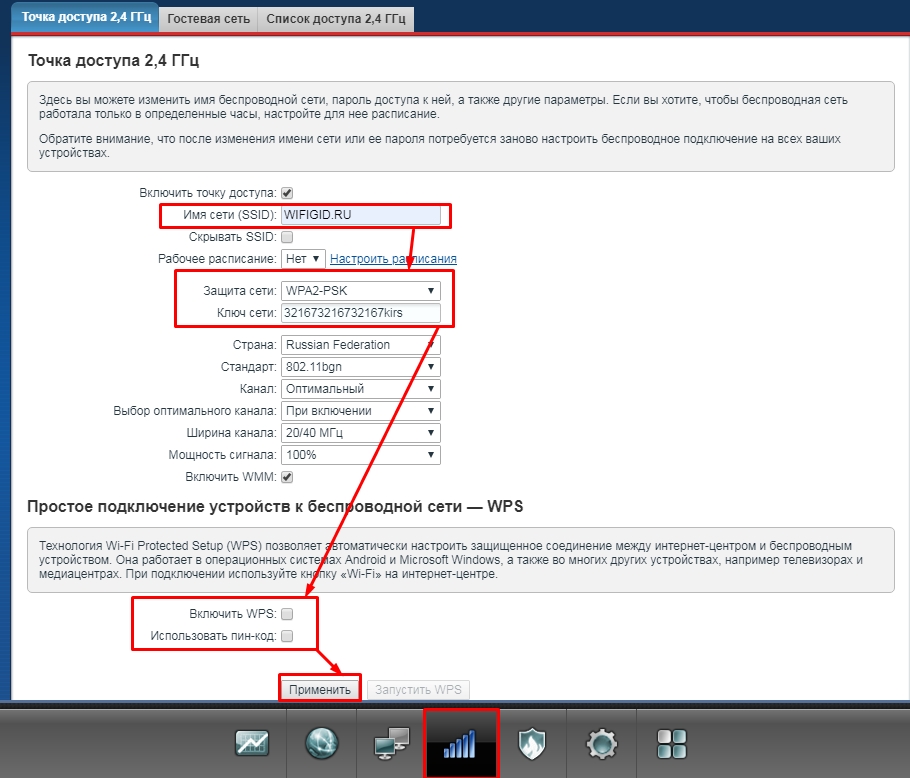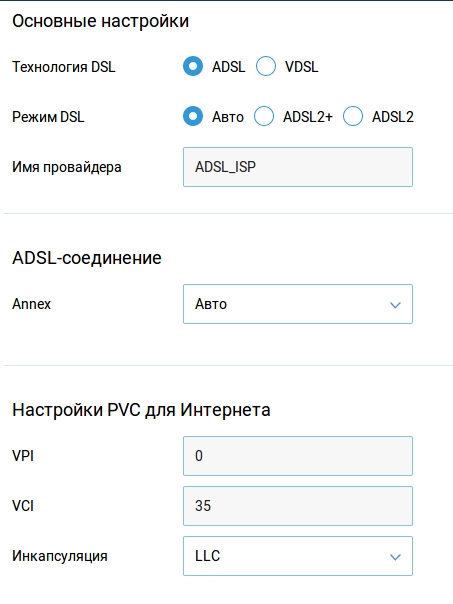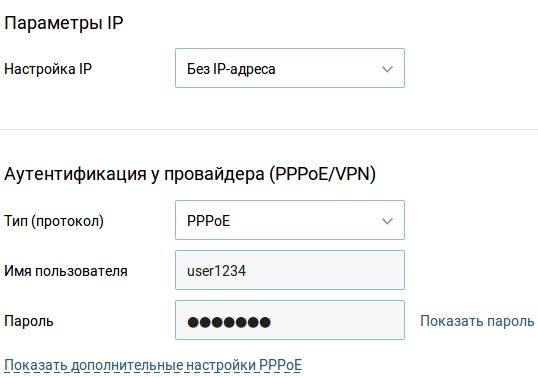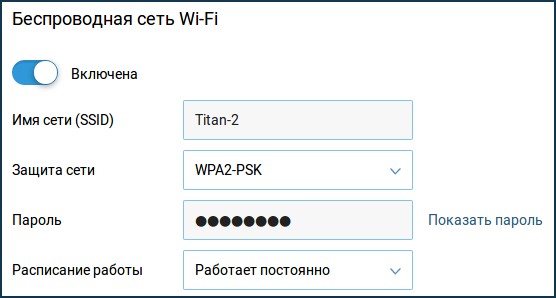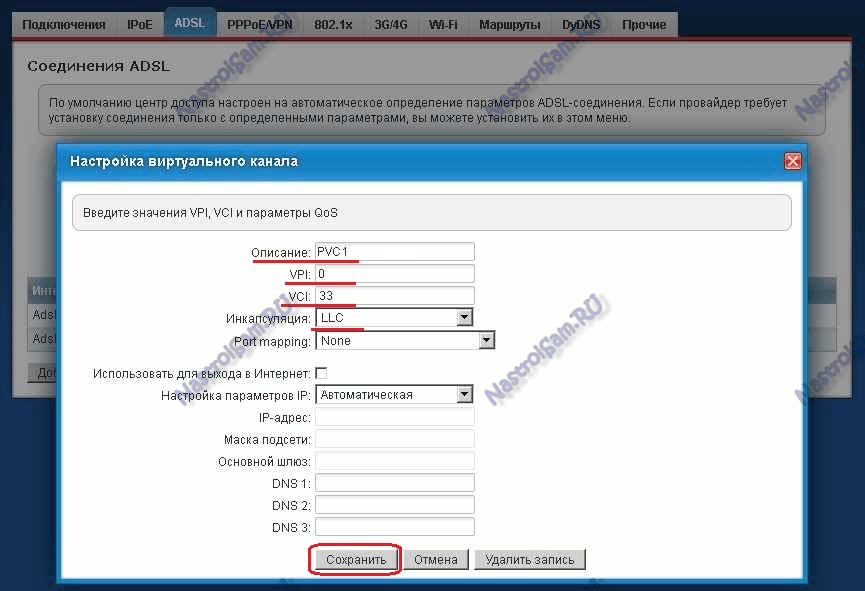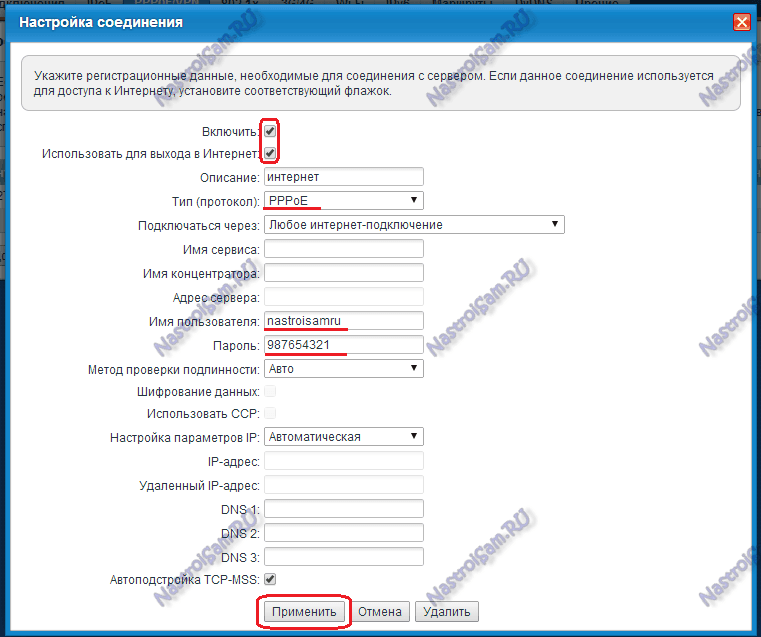Keenetic DSL — это специальная модель маршрутизатора, предлагаемая Ростелекомом для доступа к интернету по DSL-технологии. Настройка данного устройства необходима для обеспечения стабильного и безопасного подключения к сети.
В этой статье мы рассмотрим пошаговую инструкцию по настройке Keenetic DSL от Ростелеком. Важно отметить, что процесс может немного различаться в зависимости от версии прошивки вашего устройства.
Перед началом настройки убедитесь, что у вас имеются следующие данные: имя пользователя и пароль от сети Ростелеком, IP-адрес виртуальной локальной сети (VLAN), серийный номер маршрутизатора.
Примечание: перед выполнением настроек рекомендуется сохранить копию текущей конфигурации маршрутизатора. Это позволит вернуться к предыдущим настройкам в случае необходимости.
Содержание
- Основные шаги по настройке Keenetic DSL Ростелеком
- Используемое оборудование
- Подключение к интернету
- Настройка основных параметров
- Настройка беспроводной сети
- Настройка безопасности
- Настройка маршрутизации
- Настройка дополнительных функций
Основные шаги по настройке Keenetic DSL Ростелеком
Настройка Keenetic DSL Ростелеком представляет собой несложный процесс, включающий следующие шаги:
|
1. Подключение оборудования Подключите роутер Keenetic DSL к источнику питания и устройству, предоставленному Ростелекомом (модему). |
|
2. Вход в веб-интерфейс Откройте веб-браузер и введите в адресной строке IP-адрес роутера (по умолчанию 192.168.1.1). Введите логин и пароль, предоставленные Ростелекомом. |
|
3. Выбор режима работы Выберите режим работы роутера Keenetic DSL (обычно это PPPoE) и введите данные, предоставленные Ростелекомом (логин и пароль). |
|
4. Настройка Wi-Fi Введите имя (SSID) и пароль для Wi-Fi сети. Рекомендуется использовать сложный пароль для обеспечения безопасности. |
|
5. Применение настроек Нажмите кнопку «Применить» или «Сохранить» для сохранения всех внесенных изменений. Роутер Keenetic DSL будет перезагружен для применения настроек. |
После выполнения этих шагов роутер Keenetic DSL Ростелеком будет готов к использованию. Вы можете подключить к нему устройства через Wi-Fi или проводным соединением для обеспечения доступа к Интернету.
Используемое оборудование
Для настройки Keenetic DSL Ростелеком вам понадобится следующее:
| Оборудование | Описание |
| Keenetic DSL Ростелеком | Маршрутизатор, предоставляемый Ростелекомом, оснащенный портами для подключения к интернету и домашней сети. |
| ADSL-модем | Модем, используемый для подключения к DSL-линии провайдера Ростелеком. |
| Сетевой кабель | Кабель для подключения Keenetic DSL Ростелеком и ADSL-модема. |
| Интернет-кабель | Кабель для подключения Keenetic DSL Ростелеком к компьютеру или другому устройству. |
| Питание | Кабель питания для Keenetic DSL Ростелеком. |
Убедитесь, что у вас есть все необходимое оборудование перед началом процесса настройки.
Подключение к интернету
Для начала настройки Keenetic DSL Ростелеком, необходимо подключить его к сети интернет. Ниже приведены основные шаги для подключения:
- Подключите роутер Keenetic DSL к источнику питания, используя прилагаемый адаптер.
- Вставьте сетевой кабель в один из портов LAN на задней панели роутера.
- Подключите другой конец сетевого кабеля в свободный порт Ethernet на вашем модеме Ростелеком.
- Убедитесь, что модем подключен к сети и работает нормально.
После выполнения этих шагов, ваш Keenetic DSL будет подключен к интернету и готов к настройке.
Настройка основных параметров
Чтобы начать настройку Keenetic DSL Ростелеком, вам понадобится подключиться к маршрутизатору с помощью Wi-Fi или Ethernet-кабеля. После этого вам нужно выполнить следующие действия:
- Откройте веб-браузер и введите адрес http://192.168.1.1 в строке поиска.
- В появившемся окне введите логин и пароль, которые указаны на задней панели роутера.
- После входа в систему вы попадете на главную страницу маршрутизатора. Здесь вы можете увидеть основную информацию о вашем подключении и настройках.
- Далее вам нужно перейти в раздел «Настройки» (Settings), чтобы изменить основные параметры маршрутизатора. В этом разделе вы сможете настроить Wi-Fi, пароль и другие основные параметры.
- В разделе «Wi-Fi» вы можете изменить имя сети (SSID) и пароль для подключения к Wi-Fi. Рекомендуется использовать сложный пароль для обеспечения безопасности вашей сети.
- В разделе «Учетные записи» вы можете изменить логин и пароль для доступа к настройкам маршрутизатора. Рекомендуется использовать уникальные и надежные учетные данные для защиты от несанкционированного доступа.
- Не забудьте сохранить внесенные изменения, нажав кнопку «Сохранить» или «Применить».
После завершения настройки основных параметров вы можете продолжить конфигурирование Keenetic DSL Ростелеком в зависимости от ваших нужд и требований.
Настройка беспроводной сети
Для настройки беспроводной сети на Keenetic DSL Ростелеком выполните следующие действия:
1. Подключитесь к Keenetic DSL Ростелеком через интернет-браузер, введя IP-адрес в адресной строке (по умолчанию адрес состоит из цифр «192.168.1.1»). Нажмите клавишу «Enter», чтобы войти в веб-интерфейс.
2. Войдите в настройки маршрутизатора, введя логин и пароль. Если вы не меняли эти данные ранее, введите значения по умолчанию: «admin» в поле «Логин» и «admin» в поле «Пароль». Нажмите кнопку «Войти».
3. В главном меню веб-интерфейса выберите раздел «Беспроводная сеть».
4. В разделе «Общие настройки» установите нужное имя вашей сети (SSID). Это будет видимым именем вашей беспроводной сети, которое будет отображаться при ее обнаружении на устройствах.
5. Выберите тип безопасности своей сети Wi-Fi (например, WPA2-PSK), а затем введите соответствующий пароль в поле «Ключ защиты». Пароль должен состоять из достаточного количества символов, чтобы обеспечить безопасность вашей сети.
6. Если вам нужно настроить дополнительные параметры сети Wi-Fi, воспользуйтесь доступными опциями, такими как скрытие сети (скрывает имя сети из списка доступных сетей), ограничение доступа с помощью MAC-адресов, установка ограничений на скорость и другие настройки.
7. После внесения всех необходимых изменений, сохраните настройки и перезагрузите маршрутизатор, чтобы изменения вступили в силу.
После проведения этих шагов вы должны успешно настроить беспроводную сеть на вашем Keenetic DSL Ростелеком. Теперь вы можете подключаться к вашей беспроводной сети с помощью различных устройств, используя указанный вами SSID и пароль.
Обратите внимание, что эти инструкции могут отличаться в зависимости от модели Keenetic DSL Ростелеком и версии программного обеспечения. Пожалуйста, обратитесь к руководству пользователя или свяжитесь со службой технической поддержки Keenetic DSL Ростелеком для получения более подробной информации по настройке вашего маршрутизатора.
Настройка безопасности
1. Измените пароль администратора: Первым шагом, который следует сделать после настройки Keenetic DSL Ростелеком, является изменение пароля администратора. Пароль по умолчанию может быть легко угадан злоумышленниками, поэтому важно установить сильный пароль для защиты доступа к настройкам вашего роутера.
2. Включите брандмауэр: Брандмауэр – это программа или аппаратное устройство, которое контролирует и фильтрует входящий и исходящий трафик вашей сети. Чтобы обеспечить дополнительный уровень безопасности, рекомендуется включить брандмауэр в настройках Keenetic DSL Ростелеком.
3. Обновляйте прошивку регулярно: Прошивка – это программное обеспечение, которое управляет работой вашего роутера. Чтобы защитить свою сеть от известных уязвимостей, важно регулярно обновлять прошивку Keenetic DSL Ростелеком до последней версии.
4. Создайте гостевую сеть: Если у вас часто бывают гости, имеет смысл создать отдельную гостевую сеть, чтобы они могли подключаться к интернету, не имея доступа к вашей основной сети. Это позволит изолировать их устройства от вашей сети и обеспечить дополнительную защиту.
| Совет | Описание |
|---|---|
| 5. Используйте сильные пароли | Для защиты своей беспроводной сети от несанкционированного доступа, рекомендуется использовать сильные пароли. Обычно сильный пароль должен содержать не менее 10 символов и включать буквы в разных регистрах, цифры и специальные символы. |
| 6. Включите фильтрацию MAC-адресов | Фильтрация MAC-адресов позволяет разрешить только определенным устройствам подключаться к вашей беспроводной сети. Вы можете создать список разрешенных MAC-адресов и настроить Keenetic DSL Ростелеком таким образом, чтобы только устройства с указанными MAC-адресами могли подключаться к вашей сети. |
Следуя этим простым рекомендациям, вы сможете обеспечить дополнительный уровень безопасности для вашей сети, используя Keenetic DSL Ростелеком.
Настройка маршрутизации
Настройка маршрутизации на Keenetic DSL Ростелеком позволяет оптимизировать передачу данных между устройствами в сети и управлять трафиком.
Чтобы настроить маршрутизацию на вашем роутере Keenetic DSL Ростелеком, выполните следующие шаги:
- Откройте веб-интерфейс роутера, введя IP-адрес роутера в адресную строку браузера.
- Введите логин и пароль для доступа к настройкам роутера.
- Настройте IP-адреса для каждого устройства в вашей сети. Чтобы это сделать, перейдите в раздел «Сеть» и выберите вкладку «DHCP-сервер». Здесь вы можете назначить статический IP-адрес каждому устройству или использовать диапазон адресов.
- Установите маршрут по умолчанию для вашей сети. Для этого в разделе «Сеть» перейдите на вкладку «Маршрутизация» и добавьте новый маршрут с адресом «0.0.0.0» и шлюзом по умолчанию — IP-адресом вашего интернет-провайдера.
- Дополнительно вы можете настроить порты перенаправления, виртуальные частные сети (VPN) и другие функции для оптимизации и безопасности вашей сети.
- После завершения настройки маршрутизации не забудьте сохранить изменения и перезагрузить роутер.
После выполнения этих шагов ваш роутер Keenetic DSL Ростелеком будет настроен с учетом маршрутизации, что позволит улучшить производительность и стабильность вашей сети.
Настройка дополнительных функций
Keenetic DSL Ростелеком предлагает ряд дополнительных функций, которые помогут вам улучшить работу вашей сети. В этом разделе вы найдете подробные инструкции по их настройке.
1. Настройка Wi-Fi:
- Для настройки Wi-Fi сети Keenetic DSL Ростелеком, вам понадобится зайти в веб-интерфейс роутера. Для этого откройте браузер и введите в адресной строке IP-адрес роутера, который указан в документации.
- В веб-интерфейсе роутера найдите раздел «Wi-Fi» или «Беспроводная сеть». Здесь вы сможете настроить основные параметры Wi-Fi сети, включая имя (SSID) и пароль.
- Выберите подходящие настройки для вас и сохраните изменения.
2. Настройка гостевой Wi-Fi сети:
- Keenetic DSL Ростелеком также позволяет настроить гостевую Wi-Fi сеть, которая будет изолирована от основной сети. Гостевая сеть полезна, если вы хотите дать доступ к интернету гостям, но не хотите разглашать пароль от основной Wi-Fi сети.
- Для настройки гостевой Wi-Fi сети, зайдите в веб-интерфейс роутера и найдите раздел «Wi-Fi» или «Беспроводная сеть».
- Включите гостевую сеть и задайте ей имя (SSID) и пароль.
- Сохраните изменения. Гостевая Wi-Fi сеть будет доступна для подключения.
3. Настройка доступа к интернету:
- Keenetic DSL Ростелеком позволяет настраивать доступ к интернету для каждого подключенного устройства или группы устройств.
- Для настройки доступа к интернету, зайдите в веб-интерфейс роутера и найдите раздел «Подключения» или «DHCP».
- Здесь вы сможете указать IP-адреса, которые будут выдаваться устройствам в вашей сети. Также вы сможете настроить блокировку доступа к определенным сайтам или службам.
- Сохраните изменения. Теперь вы можете управлять доступом к интернету для каждого подключенного устройства.
4. Настройка родительского контроля:
- Keenetic DSL Ростелеком позволяет настроить родительский контроль, чтобы ограничить доступ к определенным сайтам или контенту для детей.
- Для настройки родительского контроля, зайдите в веб-интерфейс роутера и найдите раздел «Контроль доступа» или «Parental control».
- Здесь вы сможете задать список запрещенных сайтов или ограничить доступ к определенным службам и приложениям.
- Сохраните изменения. Теперь вы сможете контролировать доступ к интернету для детей.
5. Настройка VPN:
- Keenetic DSL Ростелеком поддерживает VPN соединение для безопасного доступа к интернету.
- Для настройки VPN соединения, зайдите в веб-интерфейс роутера и найдите раздел «VPN».
- Следуйте инструкциям, предоставленным вашим провайдером VPN, чтобы настроить VPN-соединение.
- Сохраните изменения. Теперь вы сможете использовать безопасное VPN соединение для доступа к интернету.
Как вы можете видеть, Keenetic DSL Ростелеком предлагает множество дополнительных функций, которые помогут вам настроить вашу сеть для вашего удобства и безопасности.
Всем, здравствуйте! Сегодня мы как можно короче постараемся рассказать вам про настройку Zyxel Keenetic DSL. По сути, это почти тот же роутер, только с входных aDSL интерфейсом. Поэтому в первую очередь нужно правильно его подключить. Вытащите его из коробки, если пока этого не сделали.
Как вы, наверное, поняли, телефонный кабель нужно вставить в порт DSL. Также у нас есть 4 порта. нулевой (0) используется для отдельного подключения дополнительного роутера. Порты 1-3 будем использовать для локального подключения. Я подключу туда свой ноутбук. Кабель должен быть в коробке.
Не забудьте также вставить блок питания в самый левый вход и нажать на кнопку включения, которая расположена справа. Если у вас нет ноутбука или компьютера, то можно выполнить настройку с телефона или планшета. Для этого надо подключиться к Wi-Fi интернет-центра. Имя сети и пароль находится под корпусом.
После подключения нужно зайти в Web-интерфейс. Для этого воспользуемся любым браузером. Нужно войти по адресу: 192.168.1.1 или my.keenetic.net. На старых прошивках могут попросить логин и пароль от «админки». Эти данные также должны находиться на корпусе.
ПРИМЕЧАНИЕ! Если логин и пароль не подходят для модема Zyxel Keenetic DSL или этих данных нет, то скорее всего им ранее кто-то пользовался. Нужно сбросить его до заводской конфигурации. Для этого находим на задней панели, где находятся порты дырочку с надписью «Сброс» и зажимаем её на 10 секунд. Для этого можно воспользоваться иголкой или скрепкой.
Содержание
- Настройка
- Классическая прошивка
- Новая прошивка
- Задать вопрос автору статьи
Настройка
Инструкции могут отличаться в зависимости от прошивки. Есть новые и старые версии данного маршрутизатора. Смотрите исходя из того, что вы видите перед глазами. Также держите рядом с собой договор, где прописаны данные для подключения: Логин, пароль, указан тип подключения и дополнительные данные (LLC или VC). Далее я буду показывать конфигурацию на примере Ростелеком, но у вас может быть и другой провайдер.
Классическая прошивка
- При начальном запуске должен быть запущен «Мастера быстрой настройки NetFriend». Если этого не произошло, его можно найти на главной странице или в разделе «Интернет» (Знак планеты внизу экрана).
- Выбираем «Быстрая настройка».
- Теперь вводим логин и пароль для доступа в интернет.
- Указываем VPI и PCI.
- Если в договоре есть данные IP адреса, маски и шлюза, то устанавливаем настройку IP как статическую. В противном случае оставляем как «Автоматическая» и нажимаем «Далее».
Также можно потом поменять данные для настройки в «Админки». Для этого нужно:
- Нажимаем на планетку и далее выбираем раздел «ADSL». Там уже должно быть подключение просто выбираем «Adsl0/Pvc0».
- Теперь вводим VPI, VCI и указываем тип инкапсуляции как LLC. Теперь оставляем данные как на картинке выше и нажимаем «Сохранить».
- Теперь там же переходим в следующую вкладку «PPPoE/VPN» и нажимаем «Добавить соединение».
- Ставим верхние две галочки. Далее указывает тип подключения. Подключаться будем через то подключение, которое мы изменили ранее. Указываем логин и пароль. «Настройка параметров IP» – указывается исходя из данных в договоре. Нажимаем «Применить».
Для настройки Wi-Fi сети нужно нажать на значок «лесенки». Далее вписываем имя сети, выбираем защиту как WPA2-PSK и вписываем пароль. Выключаем WPS, если он включен и применяем настройки.
Новая прошивка
- Заходим «DSL-подключение» – «Технология DSL» – «ADSL».
- Тут нужно выбрать параметры как на картинке выше и вписать данные VPI, PCI, а инкапсуляцию выбрать как LLC.
- Идём: «Аутентификация у провайдера». Теперь указываем тип (протокол) подключение. Далее вписываем имя пользователя и пароль. Если нужно дополнительно вписать IP, маску и дополнительные данные – то указываем настройку IP.
- Чтобы задать имя сети и пароль от WiFi нужно пройти «Домашняя сеть» – «Беспроводная сеть Wi-Fi». Далее указываем необходимые данные.
ПОМОЩЬ! Если у вас возникли трудности при настройке Зиксель Кинетик ДСЛ, то смело обращайтесь со своими вопросами в комментарии на нашей статье. Старайтесь писать как можно подробнее, чтобы я смог вам помочь.
Ещё одна февральская новинка от компании Zyxel — ADSL-роутер Keenetic DSL. Об этой модели можно сказать, что она была весьма долгожданной, особенно поклонниками этой марки. Ни для кого уже давно не секрет, что технология ADSL постепенно отживает свой век. FTTB и оптика вытесняют её сначала на окраины и в частный сектор, а с приходом GPON она уйдет в деревни, где и будут тихо доживать свой век DSLAM‘ы. Тем не менее, вопреки ожиданиям, производитель не забросил данное направление и даже выпустил роутер семейства Keenetic с поддержкой DSL-соединений. Вообще, компанию Zyxel можно назвать законодателем моды в мире DSL-модемов, так как практически все инновации за последние несколько лет в мире модемов начались именно с устройств марки Zyxel.
Давайте подробнее посмотрим, что мы получаем за цену почти в 2400 рублей?
Zyxel Keenetic DSL — это не просто ADSL-модем. Это полноценный универсальный роутер — поддержка ADSL, Ethernet и 3G/4G. Более того, у него есть фишка, которой нет пока ни у одного известного мне ADSL-роутера — он умеет работать с PPTP и L2TP, в то время как другие универсальные роутеры знают только IPoE и PPPoE. То есть работать новинка может фактически с любым провайдером, как кабельным, так и сотовым оператором (при условии поддержки 3G или 4G модема).
Что внутри?
А внутри роутера установлен процессор идентичный тому, что ставиться на Keenetic Giga II — 700 МГц MediaTek RT63368. Уже неплохо. Вот только памяти поменьше — 128 МБайт, как на Keenetic Viva, что мне лично кажется странным. Видимо причина кроется в том, что на роутере есть 2 USB-порта, а значит при подключении, например, USB-принтера и 3G/4G-модема понадобиться бОльший ресурс процессора. Возможно. Время покажет.
Что ещё интересного в этом устройстве?! А вот что:
— полная поддержка 802.1Q (VLAN)
— полная поддержка IPTV (как по ADSL, так и через Ethernet)
— полная поддержка IPv6
— наличие torrent-клиента
— наличие Samba и FTP-сервера
— безопасный Интернет с использованием Яндекс.DNS и SkyDNS
Беспроводной модуль у этой модели такой же, как и у Keenetic II — 802.11n до 300 МБит. Порадовали 2 антенны 5dBi — здесь не сэкономили, как на Viva. Плюс есть возможность организации гостевых сетей.
В программном плане это устройства отличается от других роутеров своего семейства только наличием вкладки ADSL в веб-интерфейсе. Всё остальное у роутера фактически идентично.
Настройка роутера.
Веб-интерфейс маршрутизатора доступен, как и у всех роутеров семейства Кинетик, по хостнейму my.keenetic.net либо через IP-адрес 192.168.1.1. Логин для доступа в веб-интерфейс — admin, пароль — 1234.
Если зайти в на роутер не получается — изучите эту инструкцию — ссылка.
Для подключения DSL-соединения Вам надо открыть раздел Интернет => ADSL. В этом разделе надо создать PVC-канал. Для этого нажимаем кнопку Добавить. Откроется окно создания виртуального подключения:
В поле Описание вводим название подключения (произвольно). В поля VPI и VCI нужно ввести значения, которые нужно узнать в техподдержке (для большинства филиалов Ростелеком их можно посмотреть здесь).
Тип инкапсуляции выбираем LLC.
Так как мы настраиваем Интернет-подключение, то обязательно поставьте галочку «Использовать для выхода в Интернет».
Если у Вас тип подключения IPoE (динамический или статический IP), то в списке «Настройка параметров IP» надо поставить значение «Автоматическая» для Dynamic IP либо «Статическая» и указать IP-адрес. На этом проыесс подключения к Интернет будет окончен.
Если же у Вас тип подключения PPPoE, то в поле «Параметры IP» нужно поставить значение «Без IP-адреса», так как далее надо будет создавать соединение.
Нажимаем кнопку Сохранить.
Теперь, в случае если Ваш провайдер использует PPPoE, надо зайти на вкладку «PPPoE/VPN»:
Здесь нужно поставить галочку Включить и «Использовать для выхода в Интернет». В поле Описание вводим название соединения, например, Интернет. «Тип протокола» выбираем PPPoE. В списке «Подключаться через» можно оставить значение «Любое интернет-подключение» в том случае, если у Вас на вкладках IPoE или ADSL нет других подключений c галкой Использовать для выхода в Интернет. Простым языком выражаясь — если Вы настраиваете одно подключение. В поле Имя пользователя и Пароль надо ввести данные для авторизации с карточки, которую Вам выдали при заключении договора с провайдером. Более ничего не меняем и нажимаем кнопку Применить.
Интернет-соединение по протоколу PPPoE для Ростелеком настроен.
Цифровое телевидение IPTV.
Для настройки IPTV нужно правильно сгруппировать порты, вернее отделить порт для ТВ-приставки от общей группы и сделать его в параллель с портом WAN. Для этого в разделе Интернет на вкладке IPoE нажимаем кнопку Добавить. Роутер попросит Вас ввести идентификатор соединения:
Не пугайтесь, что в заголовке окна присутствует надпись VLAN ID. В данном случае Vlan создается локально и теги использоваться не будут, поэтому в поле можно вводить любую цифру больше 1. Нажимаем кнопку ОК. Откроется окно параметров подключения:
Ставим галочку «Использовать разъем» рядом с тем портом маршрутизатора, в который будет включена ТВ-приставка. Как правило для этого используется 4-й LAN-порт. Так как LAN-порты в веб-интерфейсе нумеруются с нуля, галку ставим под портом 3.
Так же ставим галку Включить. В поле «Описание» вводим IPTV.
В списке «Настройка параметров IP» ставим значение «Без IP-адреса». Нажимаем кнопку Применить.
Теперь надо перейти на вкладку ADSL. Нажимаем кнопку Добавить:
Откроется окно создания PVC-канала. В поле Описание вводим название — IPTV. В поля VPI и VCI нужно ввести параметры канала для IPTV, которые перед этим нужно узнать в техподдержке провайдера. Инкапсуляцию оставляем LLC.
Теперь важный момент — в списке «Port Mapping» надо выбрать IPoE-подключение, которое мы создали выше. Вы его узнаете по имени IPTV.
В списке «Параметров IP» вводим значение «Без IP-адреса».
Нажимаем кнопку Сохранить.
Конфигурация соединения IPTV завершено и можно подключать ТВ-приставку.
Беспроводная сеть WiFi .
Для конфигурации беспроводной сети WiFi на роутере Zyxel Keenetic DSL нужно выбрать раздел «Сеть WiFi», вкладка «Точка доступа»:
Следим чтобы стояла галка «Включить точку доступа». В поле имя сети SSID вводим название создаваемой беспроводной сети. В списке «Защита сети» выбираем значение WPA2-PSK и ниже, в поле «Ключ сети», вводим пароль на доступ к WiFi. Остальное можно оставить по умолчанию и нажимаем кнопку Применить.
Перед настройкой Keenetic DSL для Ростелекома важно убедиться, что у вас есть все необходимые данные от провайдера. Эти данные включают в себя логин и пароль для подключения к интернету, а также адреса DNS-серверов. Если у вас нет этих данных, обратитесь в службу поддержки Ростелекома, чтобы получить нужную информацию.
Шаг 1. Подключите свой Keenetic DSL к розетке и находите его включенным состоянии. Подождите, пока индикаторы на маршрутизаторе перейдут в рабочее состояние.
Шаг 2. Войдите в интерфейс управления Keenetic DSL, введя в адресной строке браузера IP-адрес маршрутизатора. Обычно это 192.168.1.1. Введите свой логин и пароль, чтобы войти в интерфейс.
Шаг 3. В интерфейсе управления найдите раздел настройки Интернет-подключения (WAN), который может иметь наименования, такие как «Интернет», «S7», «Интернет/DSL» и т.д. Нажмите на этот раздел, чтобы открыть его.
Шаг 4. В настройках WAN выберите тип подключения DSL (PPPoE) и введите свой логин и пароль, полученный от Ростелекома. Нажмите на кнопку «Сохранить» или «Применить» для сохранения изменений.
Шаг 5. Если у Ростелекома есть определенные адреса DNS-серверов, введите их в соответствующие поля в разделе настройки WAN. Эта информация также будет предоставлена провайдером. Нажмите на кнопку «Сохранить» или «Применить» для сохранения изменений.
Поздравляем! Теперь ваш Keenetic DSL настроен для работы с интернетом от Ростелекома. Проверьте подключение, открыв веб-страницу в браузере. Если все работает, вы успешно сконфигурировали ваш маршрутизатор для использования интернет-соединения от Ростелекома.
Содержание
- Что такое Keenetic DSL
- Почему выбрать Ростелеком
- Шаг 1: Подключение Keenetic DSL
- Установка аппаратной части
- Подключение к линии связи
Что такое Keenetic DSL
Keenetic DSL имеет множество функций, которые делают его отличным выбором для домашнего использования. Маршрутизаторы обеспечивают быструю и стабильную беспроводную связь Wi-Fi, поддерживают различные стандарты Wi-Fi и обладают высокой производительностью. Они также оснащены современными средствами защиты информации и контроля доступа, что гарантирует безопасность вашей сети.
Keenetic DSL маршрутизаторы также имеют функциональное программное обеспечение, которое позволяет настраивать и контролировать сеть с помощью интуитивно понятного веб-интерфейса. Вы можете управлять настройками маршрутизатора, устанавливать ограничения на скорость подключения и контролировать доступ в интернет.
Keenetic DSL – это надежное и простое в использовании решение для создания домашней сети и обеспечения качественного интернет-подключения.
Почему выбрать Ростелеком
Выбирая Ростелеком, вы можете быть уверены в надежности и стабильности работы услуг. Компания имеет солидный опыт на рынке и обеспечивает высокую скорость подключения и стабильную связь. В случае возникновения проблем или вопросов вы всегда можете обратиться в техническую поддержку, которая окажет необходимую помощь.
Кроме того, клиентам Ростелекома доступна широкая география покрытия. Компания предоставляет услуги по всей территории России, включая удаленные и малонаселенные регионы. Это особенно важно для тех, кто живет за пределами крупных городов и стремится получить стабильное и быстрое интернет-подключение.
Еще одним преимуществом выбора Ростелекома является доступное ценообразование. Компания предлагает различные тарифные планы, подходящие для разных категорий клиентов и позволяющие выбрать оптимальное соотношение цены и качества. Вы сможете выбрать тариф, соответствующий вашим потребностям и бюджету.
Таким образом, выбирая Ростелеком, вы получаете надежного провайдера с высокой скоростью подключения, широким покрытием, доступными ценами и качественной технической поддержкой. Оставьте заявку на подключение и наслаждайтесь удобством и комфортом высокоскоростного интернета.
Шаг 1: Подключение Keenetic DSL
Прежде чем начать настройку Keenetic DSL для Ростелекома, необходимо правильно подключить устройство к роутеру или модему. Вот пошаговая инструкция, как это сделать:
Шаг 1: Включите Keenetic DSL в розетку и подключите его к источнику питания.
Шаг 2: С помощью сетевого кабеля подключите один конец к порту WAN на Keenetic DSL, а другой конец к порту LAN на роутере или модеме.
Шаг 3: Включите роутер или модем и дождитесь, пока они полностью запустятся. Обычно это занимает несколько минут.
Шаг 4: Подождите, пока Keenetic DSL завершит загрузку и подключение к сети провайдера. В это время на устройстве могут мигать различные индикаторы, указывая на процесс настройки.
Шаг 5: Проверьте подключение, открыв веб-браузер и введите адрес «192.168.1.1» в поле адреса. Если все настройки выполнены правильно, вы должны увидеть страницу авторизации Keenetic DSL.
Шаг 6: Если вы видите страницу авторизации, введите логин и пароль, указанные в инструкции по установке. Обычно это «admin» для логина и «admin» для пароля. Если у вас были изменены значения по умолчанию, введите свои данные.
Шаг 7: Вы успешно подключили Keenetic DSL! Теперь можете переходить к следующему шагу настройки.
Установка аппаратной части
Перед тем, как начать настройку Keenetic DSL для провайдера Ростелеком, необходимо установить аппаратную часть роутера. Вам потребуется выполнить следующие шаги:
| Шаг | Действие |
| 1 | Распакуйте роутер Keenetic DSL и убедитесь, что в комплекте имеются все необходимые компоненты. |
| 2 | Подключите роутер к электрической сети и дождитесь, пока индикаторы питания и сети загорятся. |
| 3 | Подключите провод от линии DSL провайдера к порту DSL на роутере. |
| 4 | Соедините компьютер с роутером с помощью Ethernet-кабеля, подключив его к одному из портов LAN на задней панели роутера. |
| 5 | Включите компьютер и дождитесь, пока операционная система загрузится. |
| 6 | Откройте любой веб-браузер и в адресной строке введите IP-адрес роутера (обычно 192.168.1.1) и нажмите Enter. |
| 7 | В появившемся окне введите логин и пароль для доступа к веб-интерфейсу роутера (как правило, по умолчанию логин – admin, пароль – admin). |
| 8 | После успешной авторизации вы попадете на главную страницу веб-интерфейса роутера, где сможете настроить подключение к интернету. |
После выполнения всех этих шагов, аппаратная часть роутера будет успешно установлена и вы будете готовы приступить к проведению настроек.
Подключение к линии связи
Для настройки роутера Keenetic DSL для работы с провайдером Ростелеком необходимо сначала подключить роутер в линию связи. Для этого выполните следующие шаги:
1. Вставьте кабель телефонной линии в порт DSL на задней панели роутера Keenetic DSL.
2. Подключите другой конец кабеля к розетке телефонной линии.
3. Убедитесь, что кабель подключен надежно и туго, чтобы избежать возможных помех и потерь качества связи.
4. Проверьте, включен ли роутер Keenetic DSL в сеть электропитания и активацюи программ
Когда все подключено, можно переходить к настройке параметров подключения в программном интерфейсе роутера Keenetic DSL. Следуйте дальнейшим шагам инструкции, чтобы настроить роутер с провайдером Ростелеком и получить стабильное подключение к интернету.
Роутер Zyxel Keenetic DSL — это надежное и мощное устройство, предназначенное для установки домашней сети и настройки IPTV-телевидения от провайдера Ростелеком. Если вы являетесь абонентом данного провайдера, то вам необходимо правильно настроить роутер, чтобы получить доступ к IPTV-каналам и интернету.
В этой статье мы детально рассмотрим процесс настройки роутера Zyxel Keenetic DSL для использования IPTV-услуги Ростелеком.
Для начала необходимо подсоединить роутер к вашему домашнему компьютеру с помощью Ethernet-кабеля. Подключите один конец кабеля к сетевому порту на задней панели роутера, а другой конец — к сетевому порту на задней панели вашего компьютера. После этого включите роутер и дождитесь, пока он полностью загрузится.
Когда роутер полностью загрузится, откройте веб-браузер на вашем компьютере и введите адрес 192.168.1.1 в адресной строке. Нажмите Enter, чтобы перейти к странице настроек роутера. Вам может потребоваться ввести логин и пароль для доступа к настройкам роутера. Обратитесь к документации роутера или провайдеру для получения этих данных.
Примечание: если вы впервые настраиваете роутер Zyxel Keenetic DSL, то по умолчанию логином и паролем являются admin.
После входа в настройки роутера, найдите раздел IPTV или Телевидение (в зависимости от версии и прошивки роутера) и перейдите в него. Здесь вы должны будете указать все необходимые данные для настройки IPTV-подключения, такие как адрес сервера IPTV и логин/пароль для доступа к IPTV-провайдеру.
Содержание
- Настройка роутера Zyxel Keenetic DSL Ростелеком IPTV: пошаговая инструкция
- Шаг 1: Подключение роутера к сети
- Шаг 2: Вход в настройки роутера
- Шаг 3: Настройка подключения к интернету
- Шаг 4: Настройка IPTV
Настройка роутера Zyxel Keenetic DSL Ростелеком IPTV: пошаговая инструкция
Настройка роутера Zyxel Keenetic DSL для просмотра IPTV от Ростелеком требует выполнения следующих шагов:
- Подключите роутер к сети электропитания и модему Ростелеком.
- Соедините компьютер с роутером с помощью Ethernet-кабеля либо подключитесь к Wi-Fi сети роутера.
- Откройте веб-браузер и введите адрес роутера в строке адреса (обычно это http://192.168.1.1).
- В открывшемся окне авторизации введите логин и пароль для доступа к роутеру (по умолчанию это admin/admin).
- На главной странице роутера найдите раздел с настройками интернета и выберите тип подключения «PPPoE».
- В поле «Имя пользователя» введите свой логин от Ростелеком.
- В поле «Пароль» введите свой пароль от Ростелеком.
- Включите опцию «Поддержка IPTV» и укажите VLAN-идентификатор – typically tagged VLAN 1085.
- Сохраните настройки и перезагрузите роутер.
После этого ваш роутер Zyxel Keenetic DSL будет правильно настроен для просмотра IPTV от Ростелеком. В случае возникновения проблем с IPTV, обратитесь в службу поддержки Ростелеком для получения дополнительной помощи.
Шаг 1: Подключение роутера к сети
Прежде чем начать настройку роутера Zyxel Keenetic DSL для использования IPTV от Ростелеком, убедитесь, что роутер правильно подключен к вашей домашней сети и Интернету. Для этого выполните следующие шаги:
1. Подключите один конец кабеля Ethernet к порту DSL/LAN на задней панели роутера.
2. Подключите другой конец кабеля Ethernet к порту на вашем устройстве доступа к Интернету. Это может быть модем Ростелеком или другое устройство, предоставляемое вашим провайдером.
После подключения устройств кабелем Ethernet вы можете приступить к следующему шагу настройки. Убедитесь, что все соединения надежны и кабель цел. Если вы столкнулись с проблемами соединения, проверьте подключение и попробуйте заново.
Шаг 2: Вход в настройки роутера
После подключения роутера Zyxel Keenetic DSL Ростелеком IPTV к электросети, необходимо выполнить вход в его настройки для дальнейшей конфигурации.
Для начала откройте любой веб-браузер на вашем компьютере или мобильном устройстве.
В адресной строке введите IP-адрес роутера. Обычно это 192.168.1.1 или 192.168.0.1. Нажмите Enter для перехода на страницу аутентификации.
На открывшейся странице введите логин и пароль для входа в настройки роутера. Если вы не меняли эти данные, стандартные значения следующие:
Логин: admin
Пароль: 1234
После ввода логина и пароля, нажмите кнопку «Войти» или «ОК», чтобы войти в настройки роутера.
Теперь вы находитесь в панели управления роутером Zyxel Keenetic DSL Ростелеком IPTV и готовы к настройке подключения.
Шаг 3: Настройка подключения к интернету
Для начала необходимо подключить роутер Zyxel Keenetic DSL к источнику интернета, который может быть WAN-портом, медиа-конвертером или домашним маршрутизатором.
1. Подключите один конец Ethernet-кабеля к порту WAN на роутере Zyxel Keenetic DSL, а другой конец к источнику интернета. Убедитесь, что кабель надежно подключен.
2. Подключите роутер к источнику питания и включите его, нажав кнопку питания.
3. Откройте веб-браузер на компьютере и введите IP-адрес роутера (по умолчанию 192.168.1.1) в строке адреса. Нажмите Enter.
4. В открывшейся странице введите логин и пароль для доступа к настройкам роутера. По умолчанию логин – admin, пароль – 1234. Нажмите «Вход».
5. В левой панели выберите раздел «Интернет» или «WAN».
6. В окне настройки подключения выберите тип соединения, предоставляемый вашим провайдером интернет-услуг.
7. Введите необходимую информацию для настройки соединения, такую как имя пользователя, пароль и другие параметры, предоставленные провайдером. Обратитесь к документации, предоставленной вашим провайдером, или свяжитесь с его технической поддержкой, если вы не знаете эти данные.
8. После ввода всех необходимых данных, нажмите кнопку «Применить» или аналогичную кнопку для сохранения настроек.
9. Подождите, пока роутер установит соединение с интернетом. Во время этого процесса индикаторы на роутере будут мигать или менять цвет, что означает, что идет установка соединения.
10. После успешного подключения к интернету проверьте соединение, откройте веб-браузер и перейдите на любую веб-страницу, чтобы убедиться, что вы имеете доступ в Интернет.
Теперь ваш роутер Zyxel Keenetic DSL настроен для подключения к интернету. Вы готовы продолжить настройку IPTV и других дополнительных функций, если требуется.
Шаг 4: Настройка IPTV
Для настройки IPTV на вашем роутере Zyxel Keenetic DSL Ростелеком требуется выполнить следующие действия:
- Войдите в настройки роутера, открыв веб-браузер и введя IP-адрес роутера в адресной строке.
- После успешного входа в интерфейс роутера, найдите раздел «IPTV» или «Multicast» и выберите его.
- Настройте параметры IPTV, вводя соответствующую информацию от вашего провайдера:
- VLAN ID – введите VLAN ID, предоставленный вашим провайдером.
- Multicast group – введите IP-адрес группы мультикаста, предоставленный провайдером.
- Bitrate – введите битрейт, предоставленный провайдером.
- IGMP snooping – включите эту опцию, если она доступна, чтобы оптимизировать работу IPTV.
- Сохраните настройки и перезагрузите роутер, чтобы применить изменения.
После выполнения этих шагов IPTV должна быть настроена на вашем роутере Zyxel Keenetic DSL Ростелеком. Вы можете проверить работу IPTV, включив IPTV-приставку и настроив необходимые каналы.