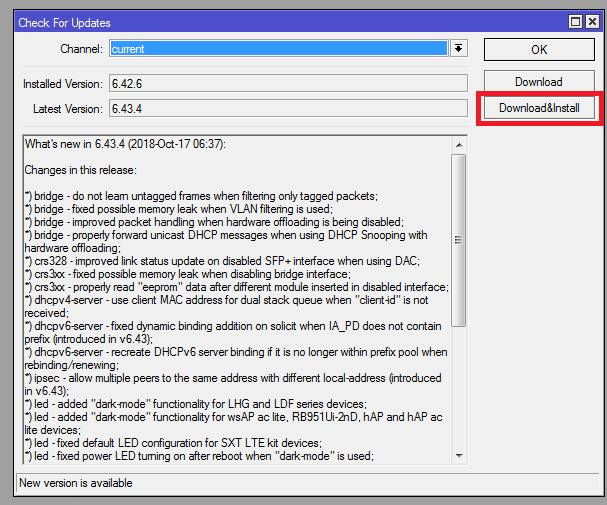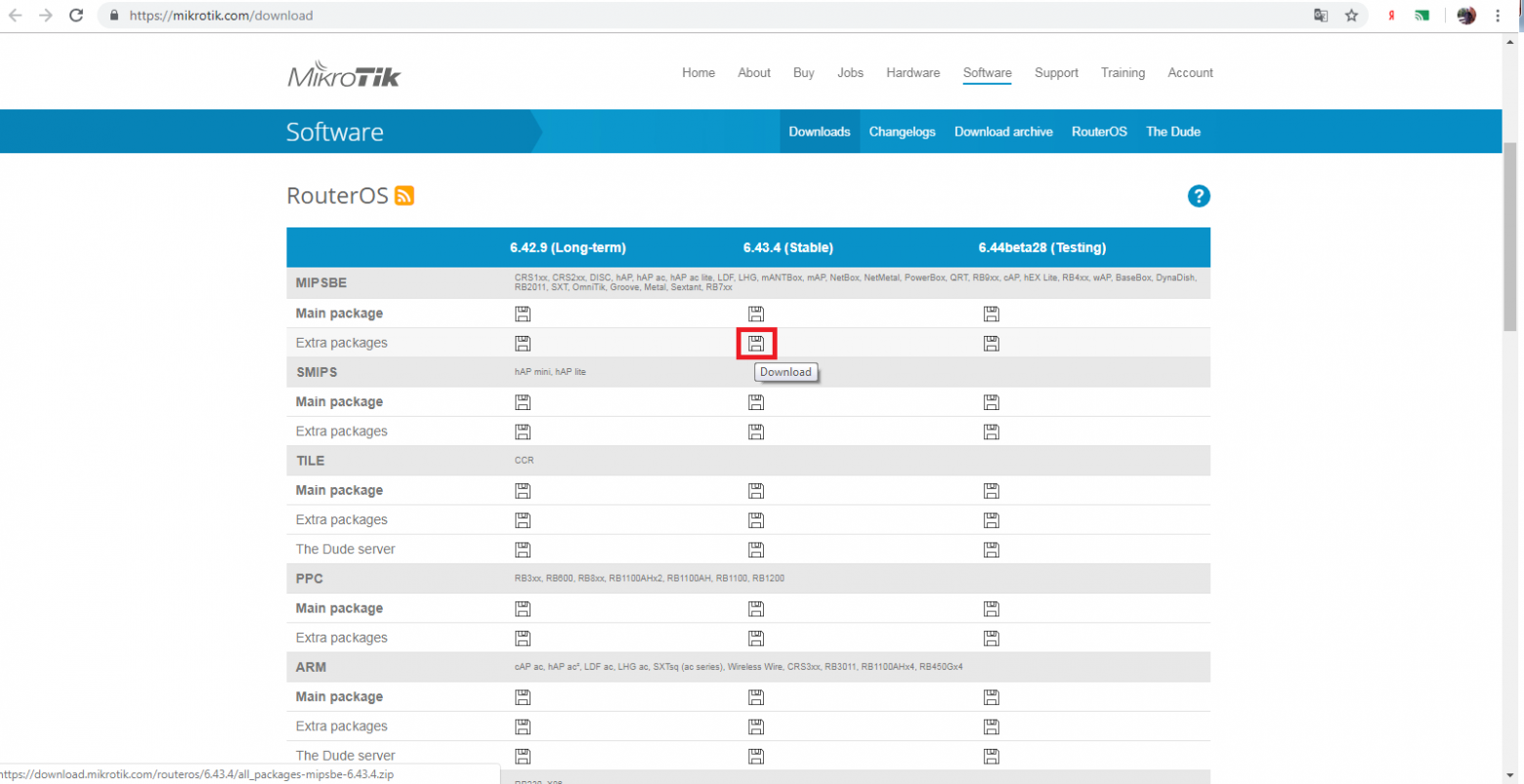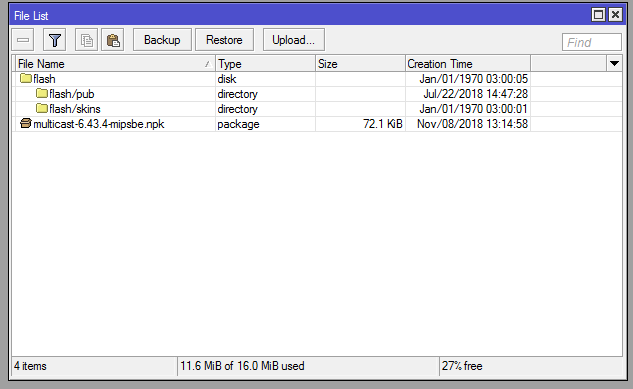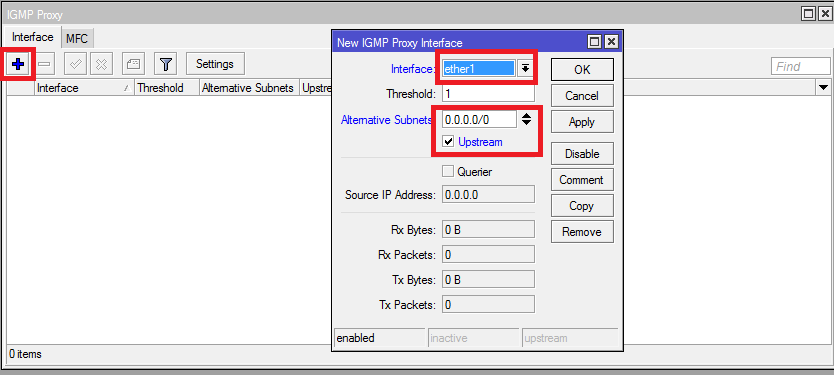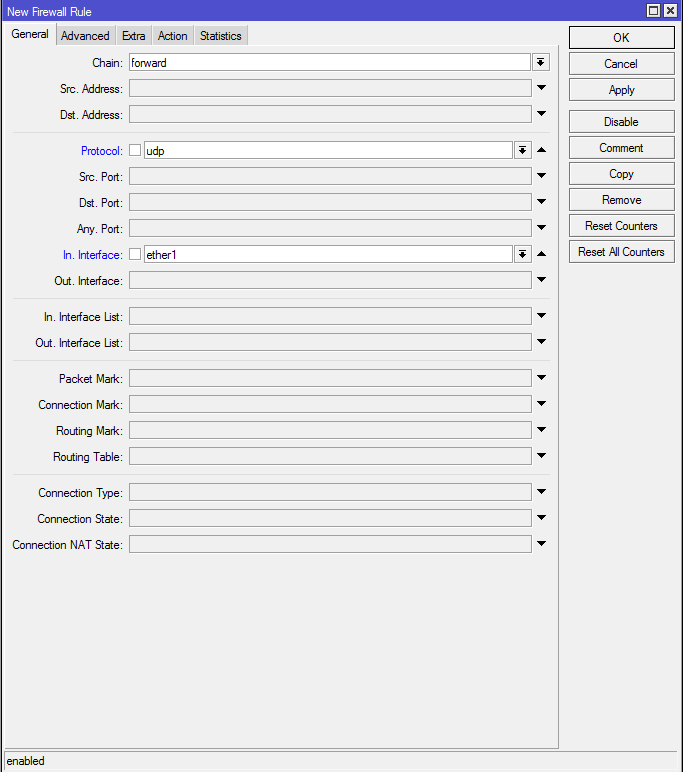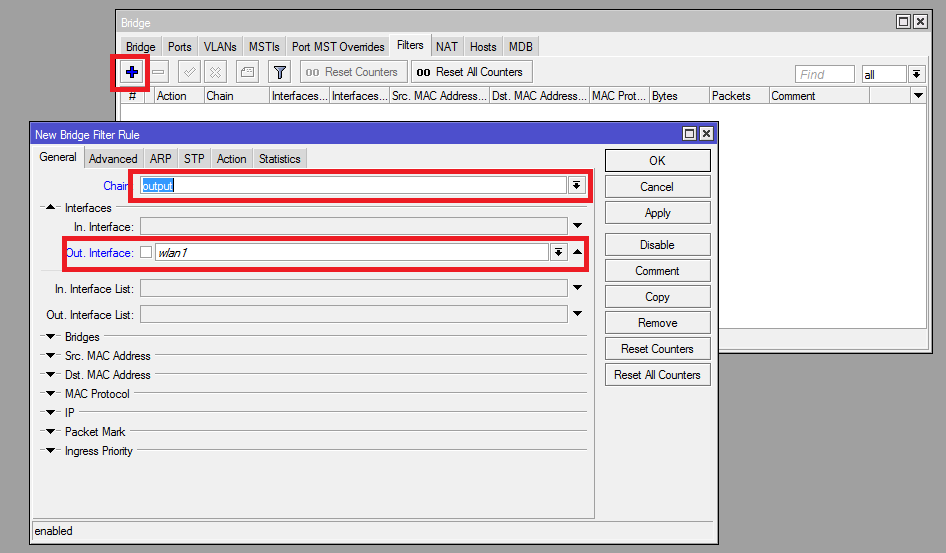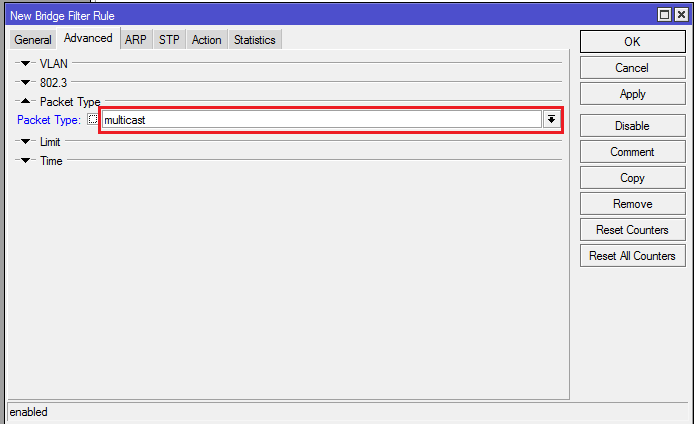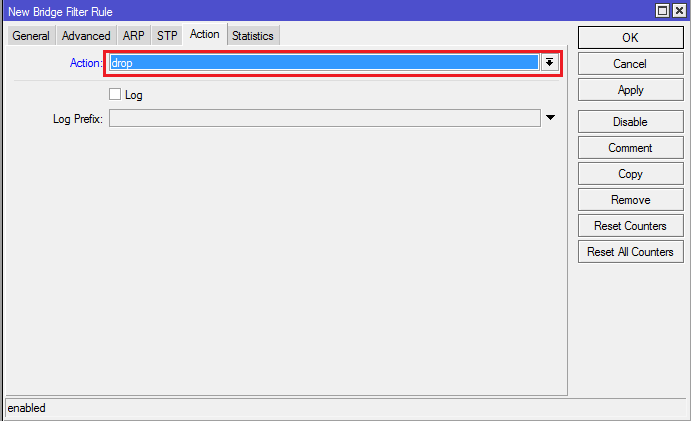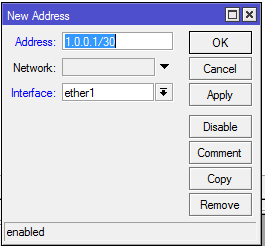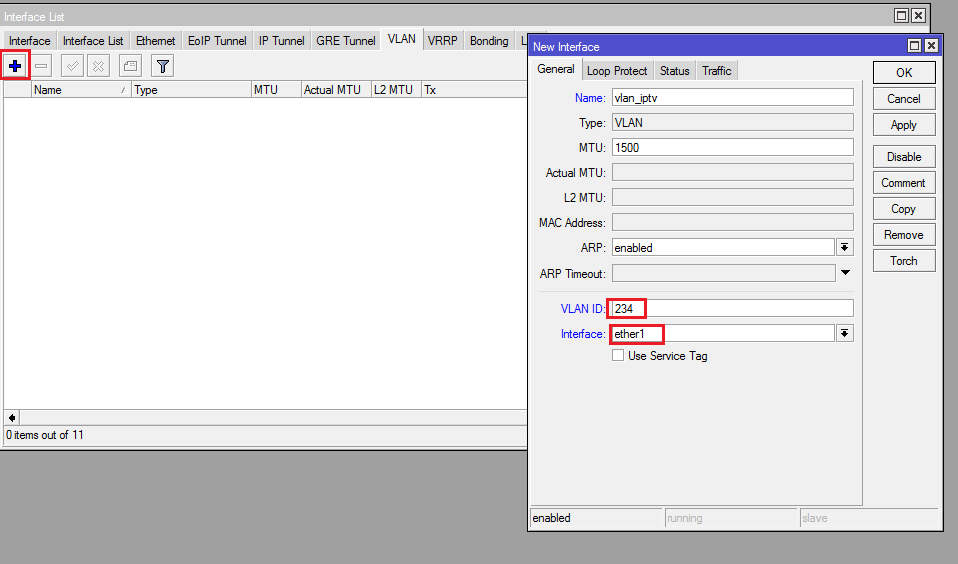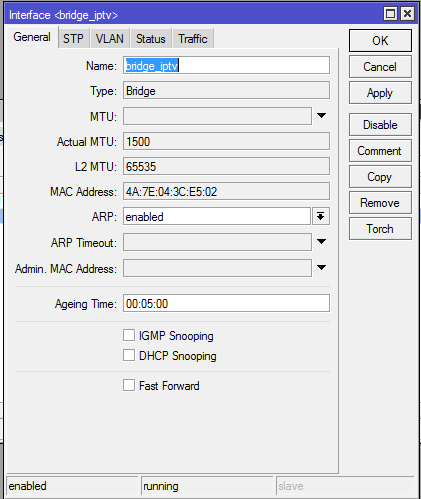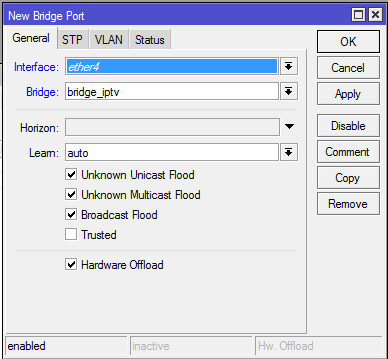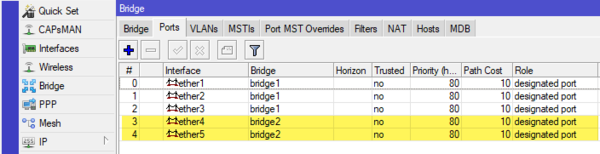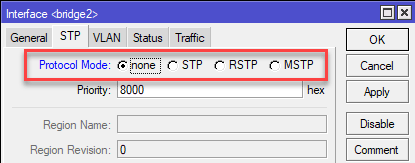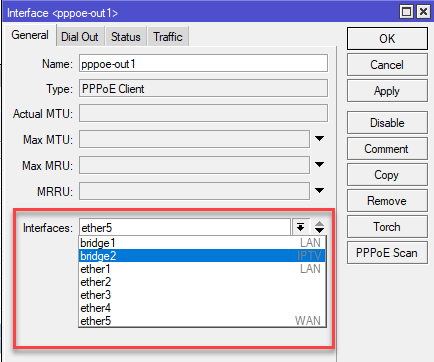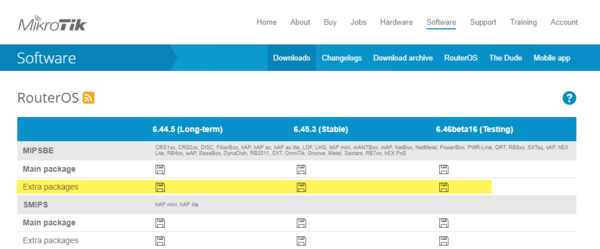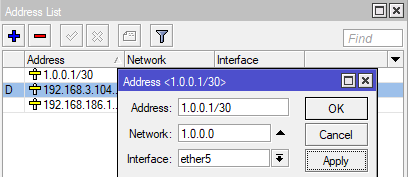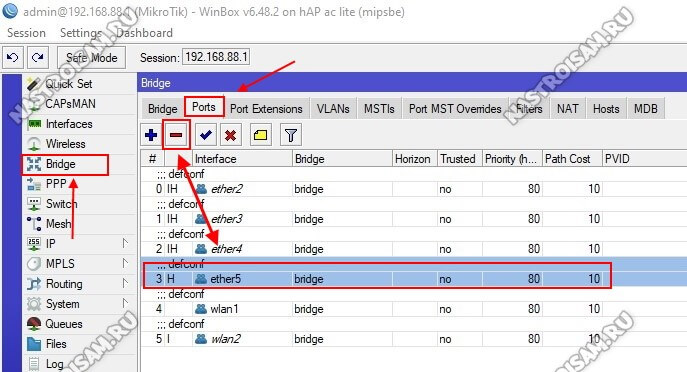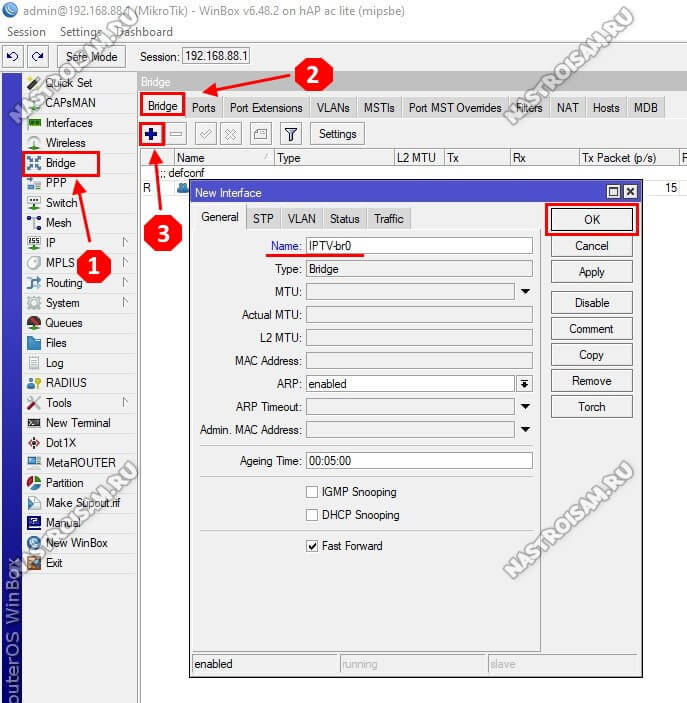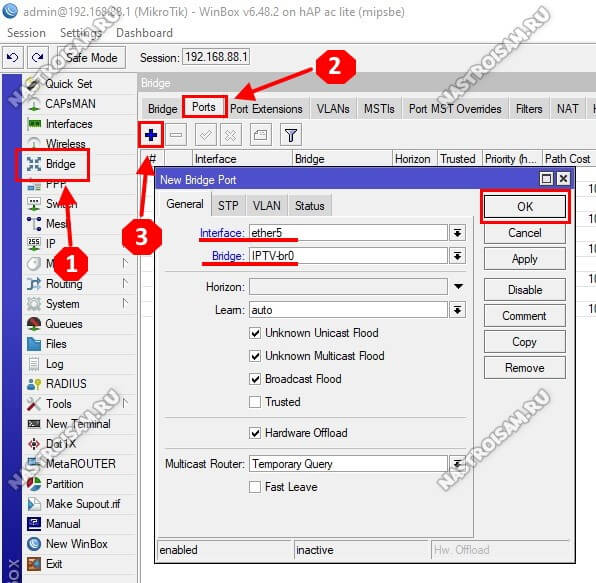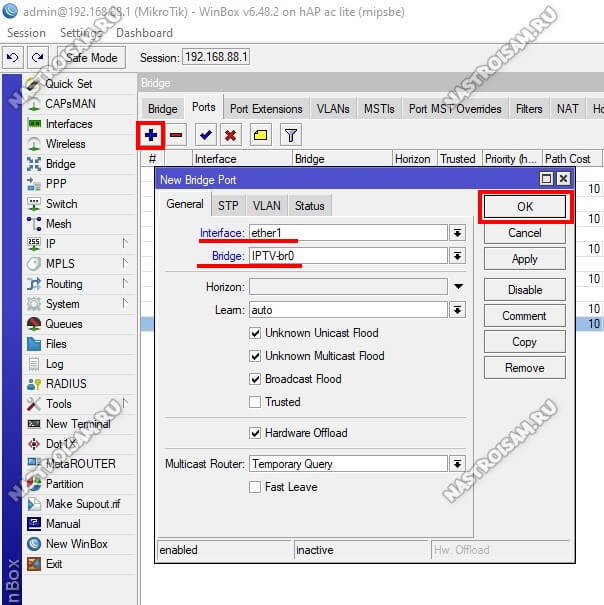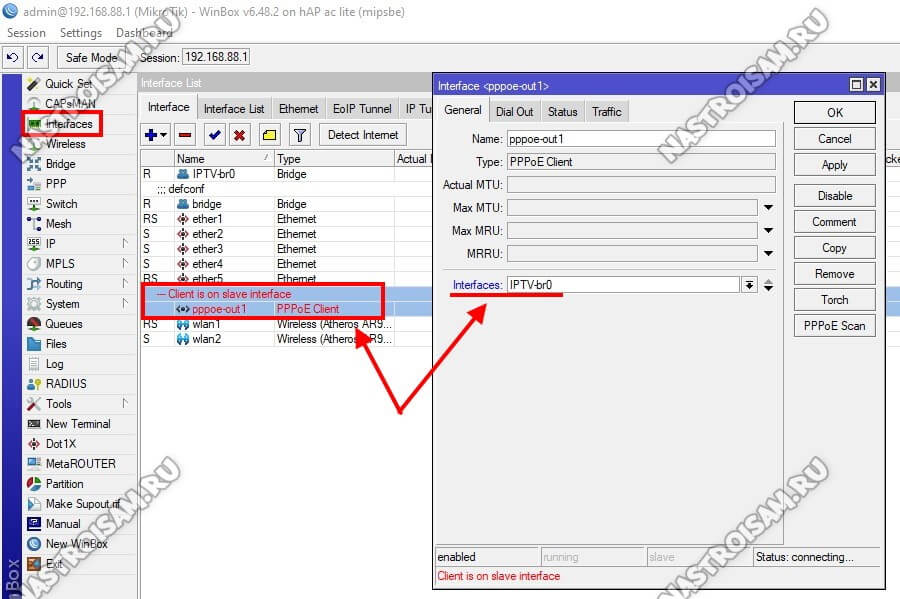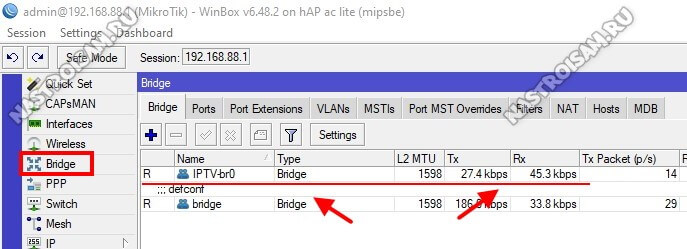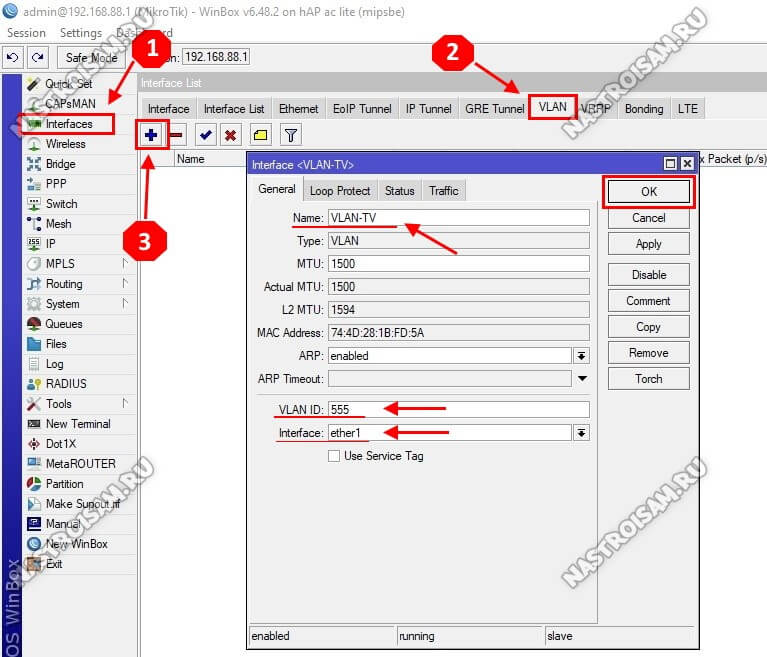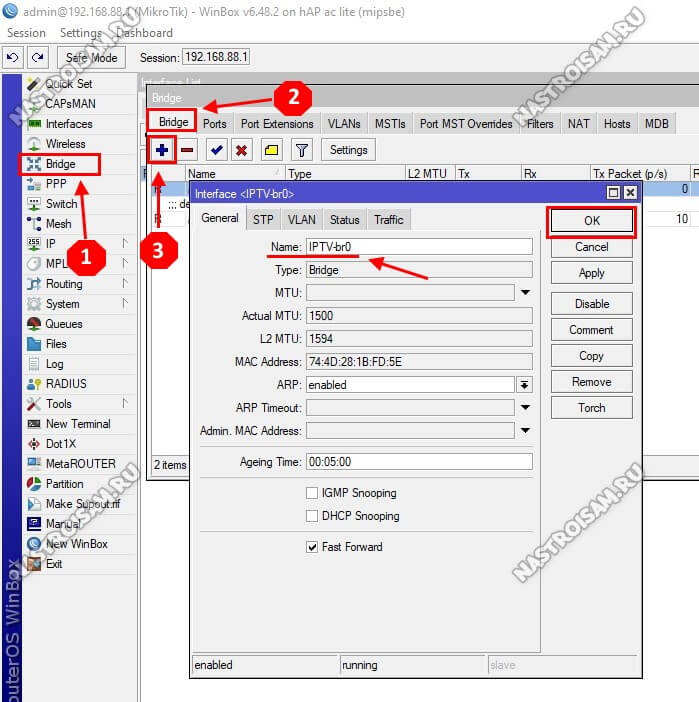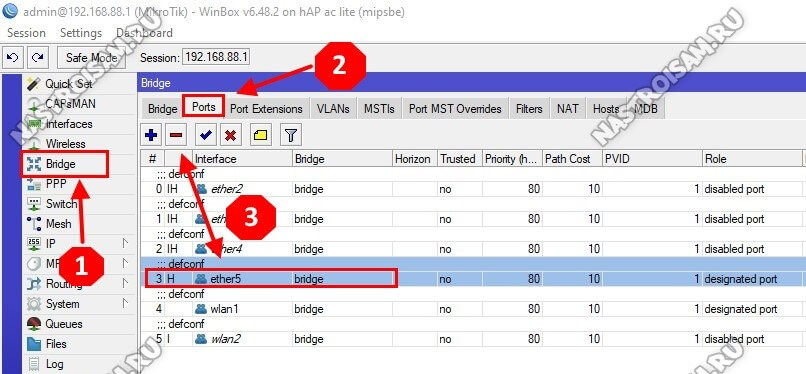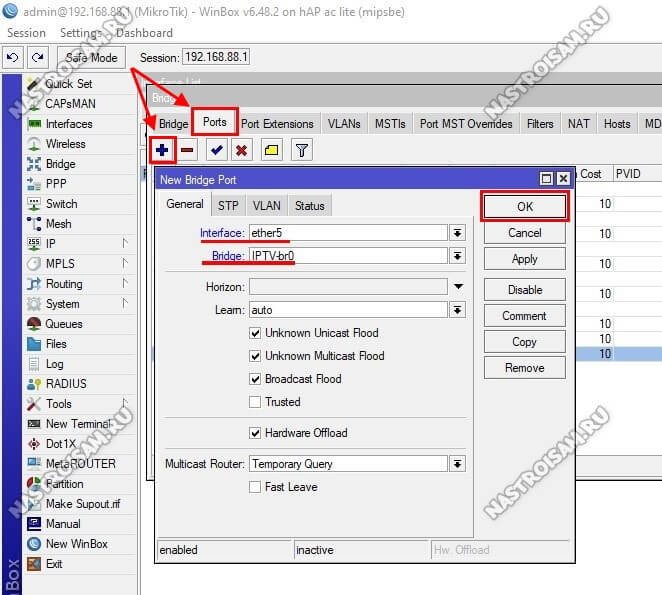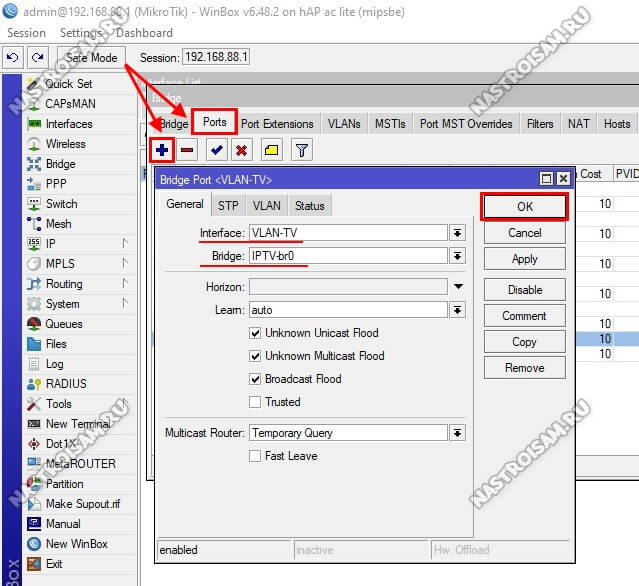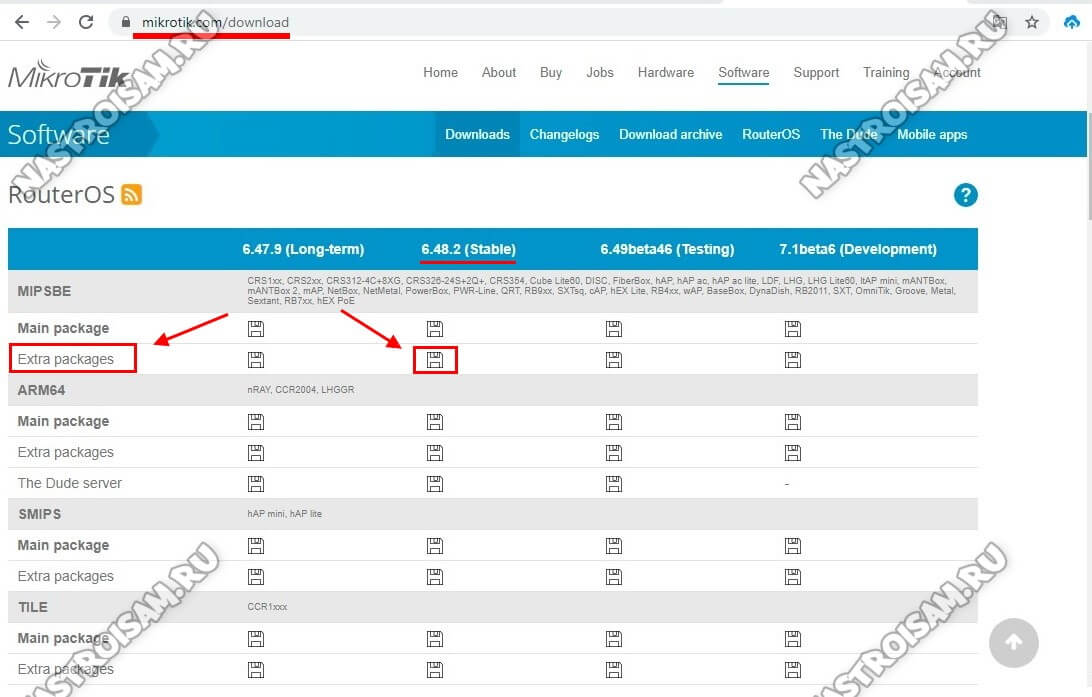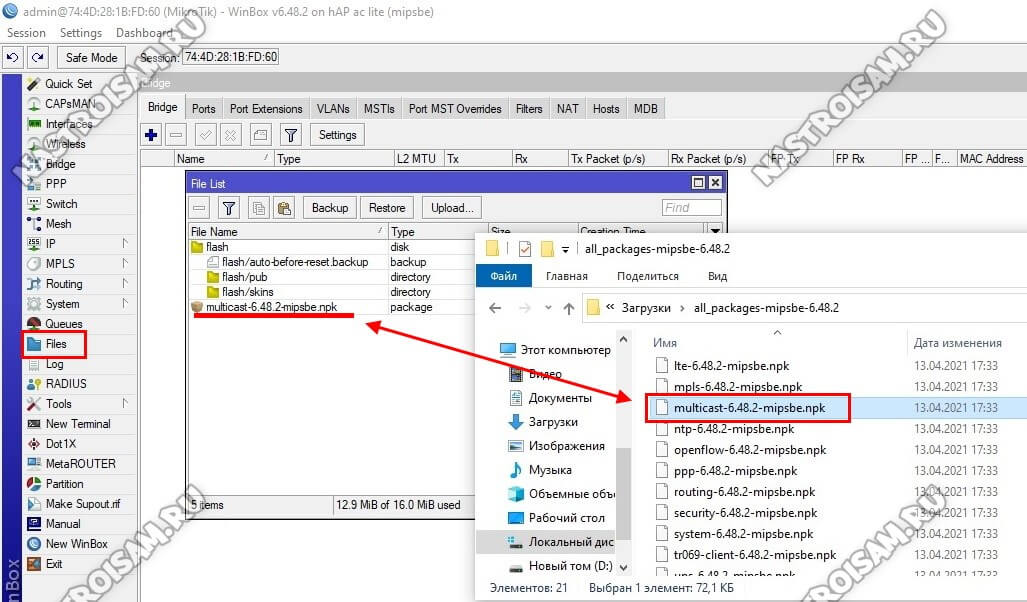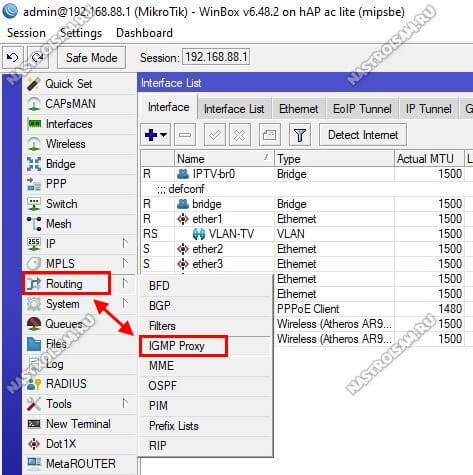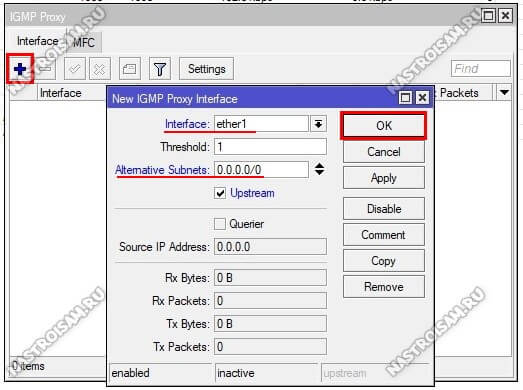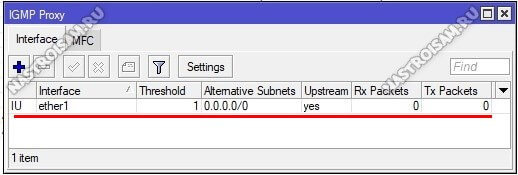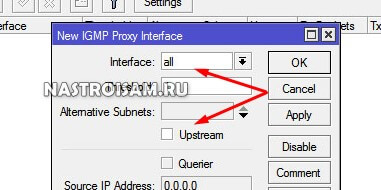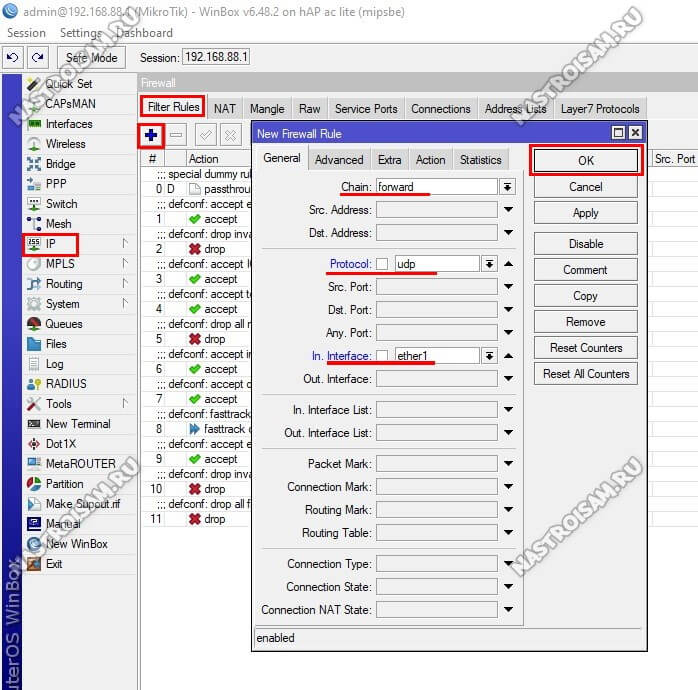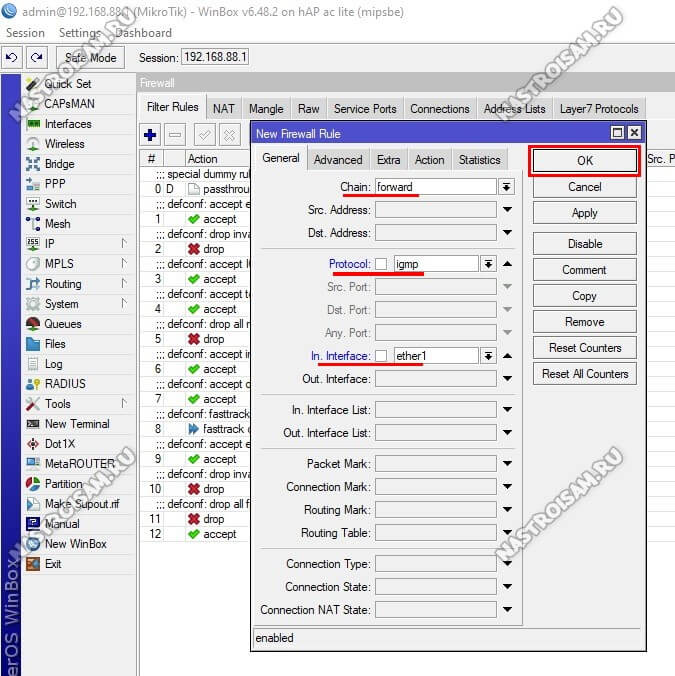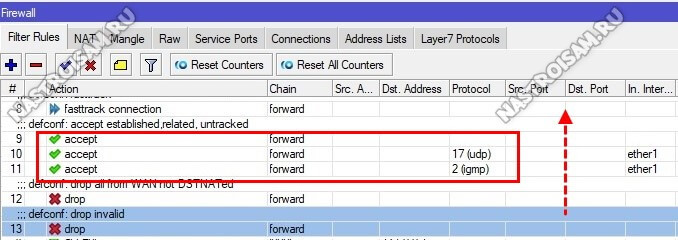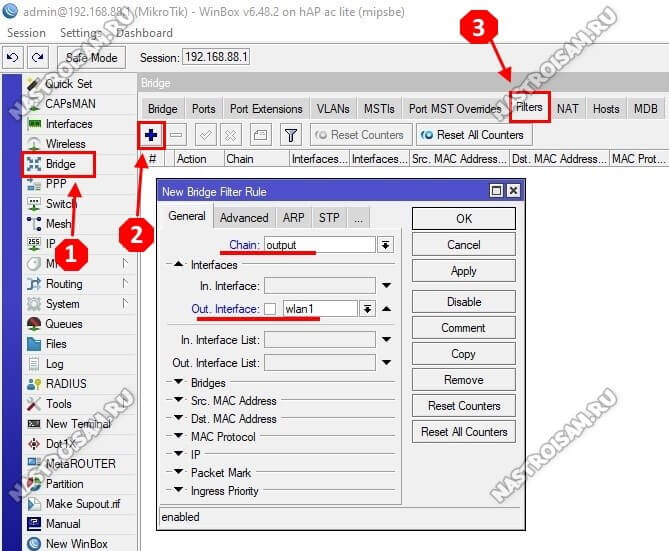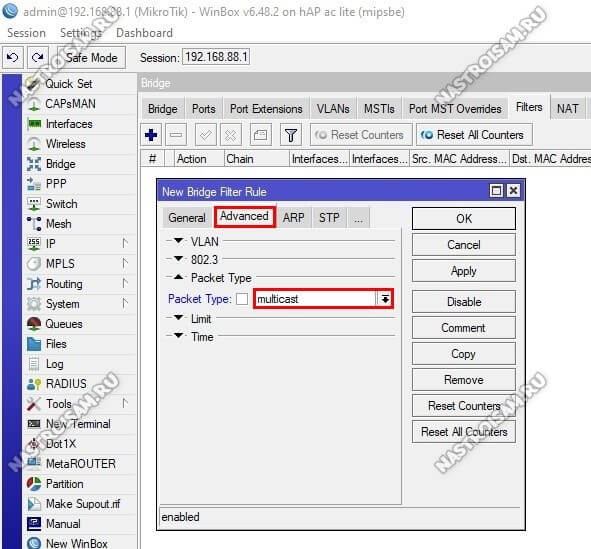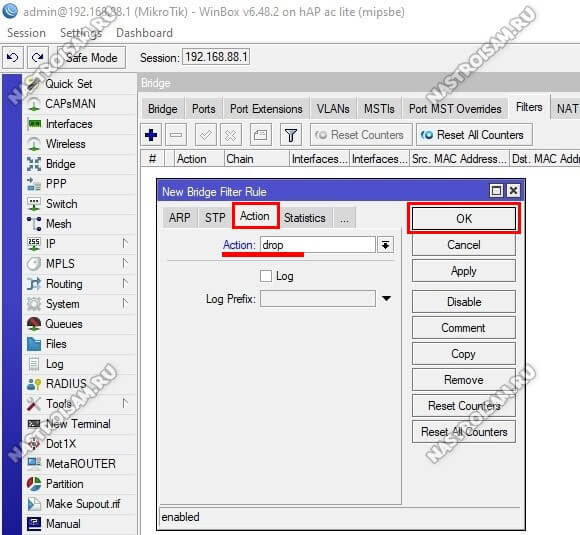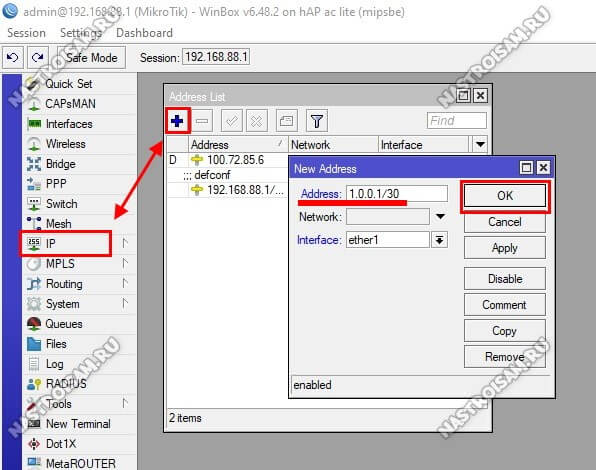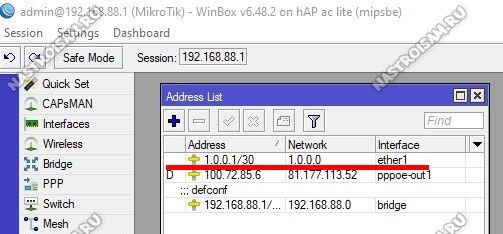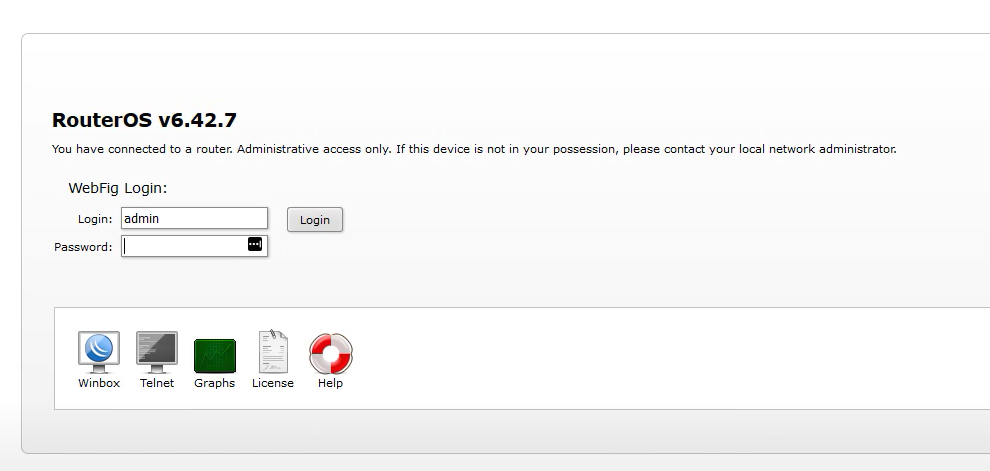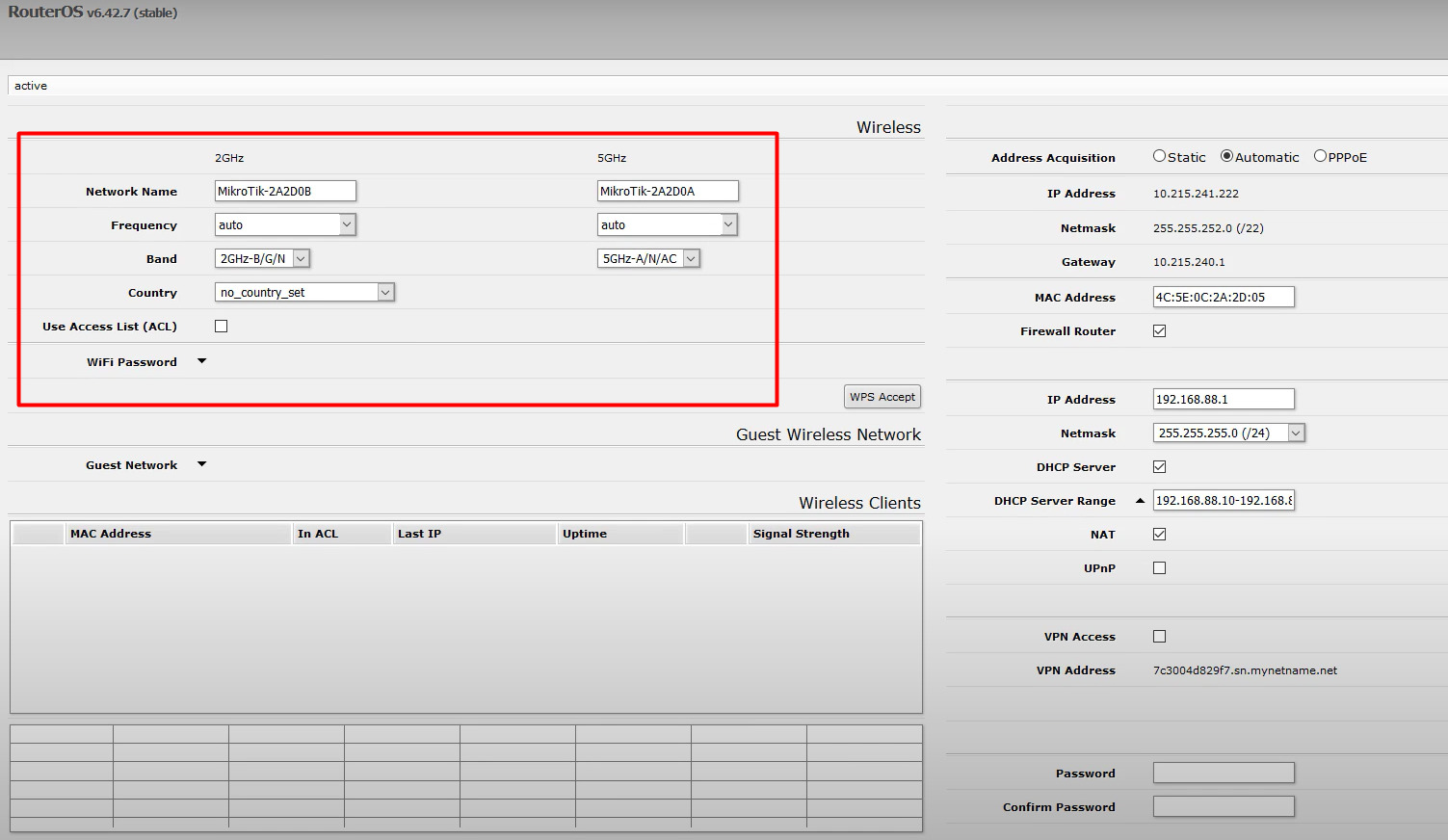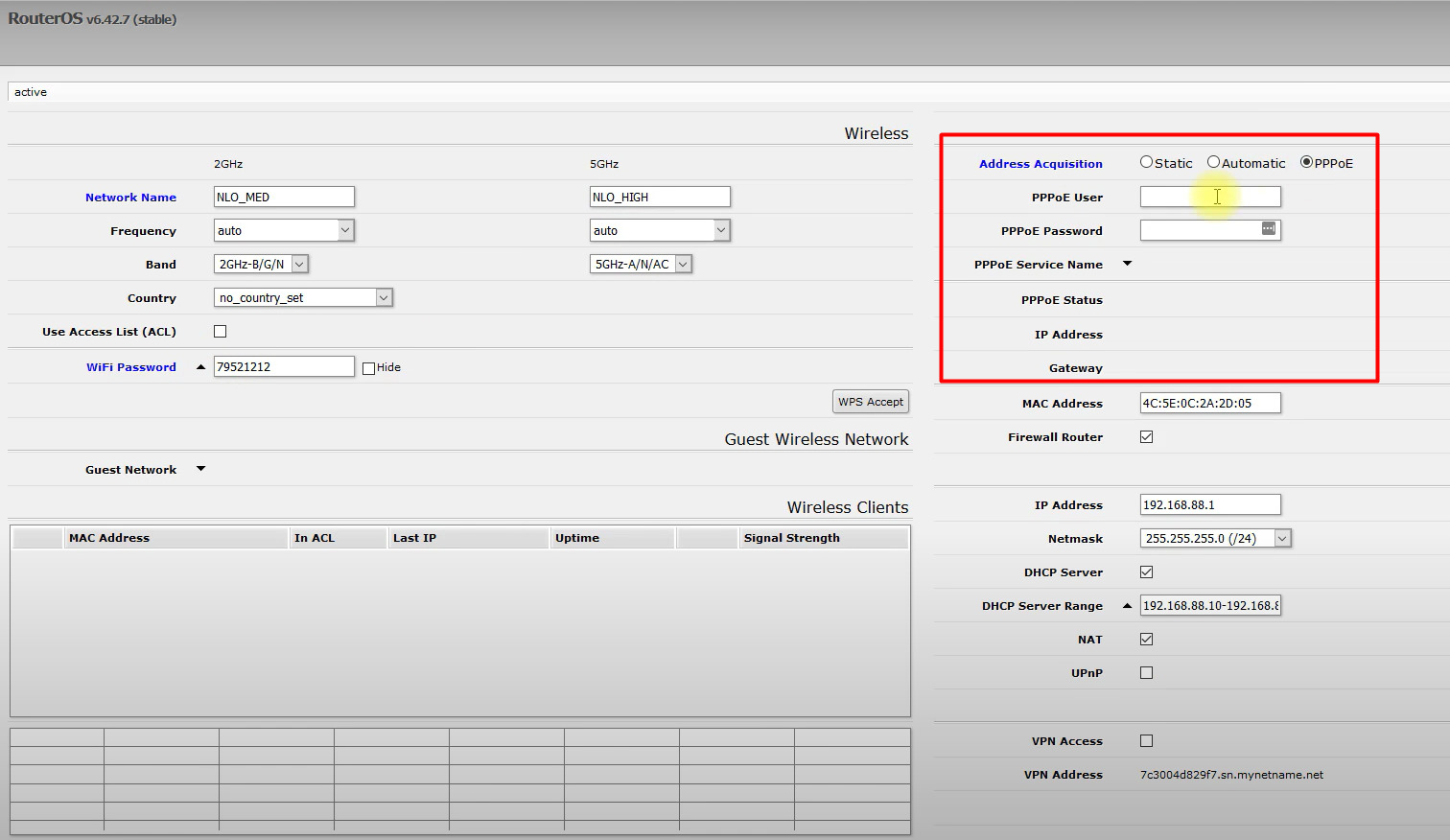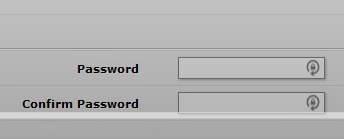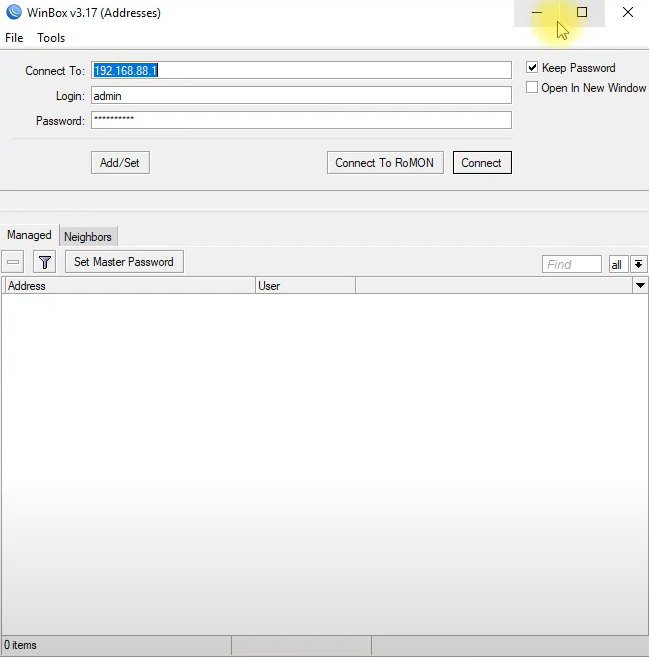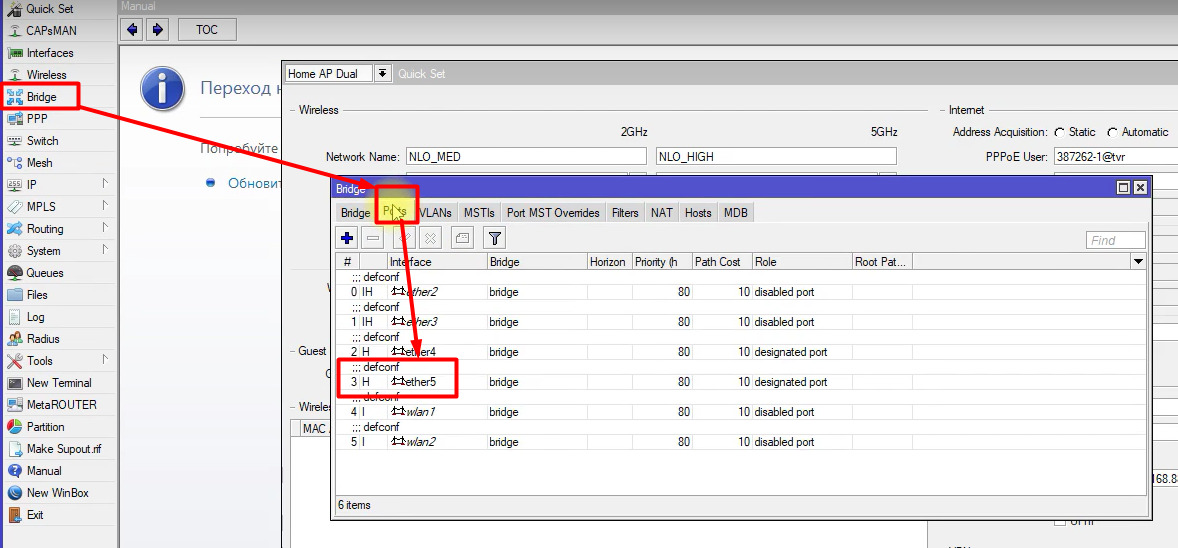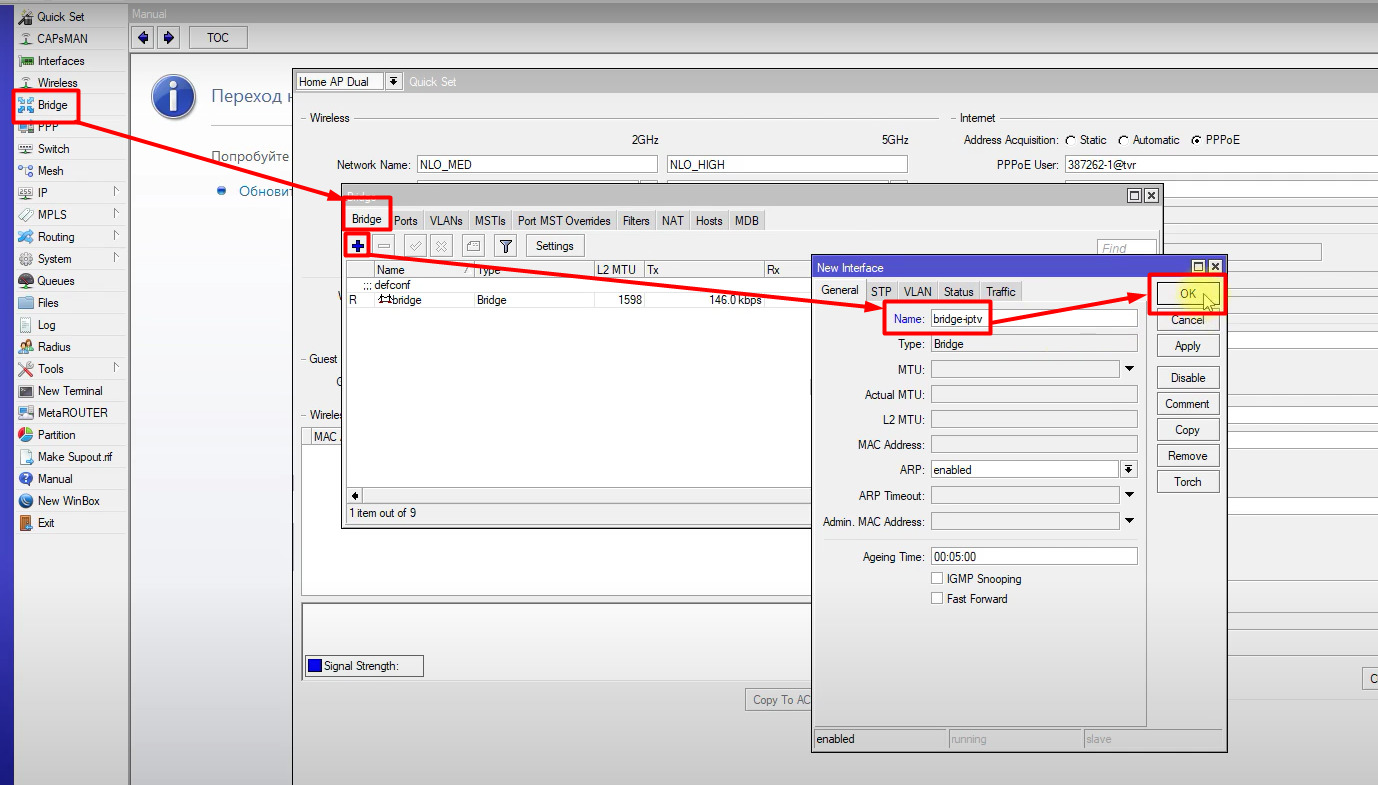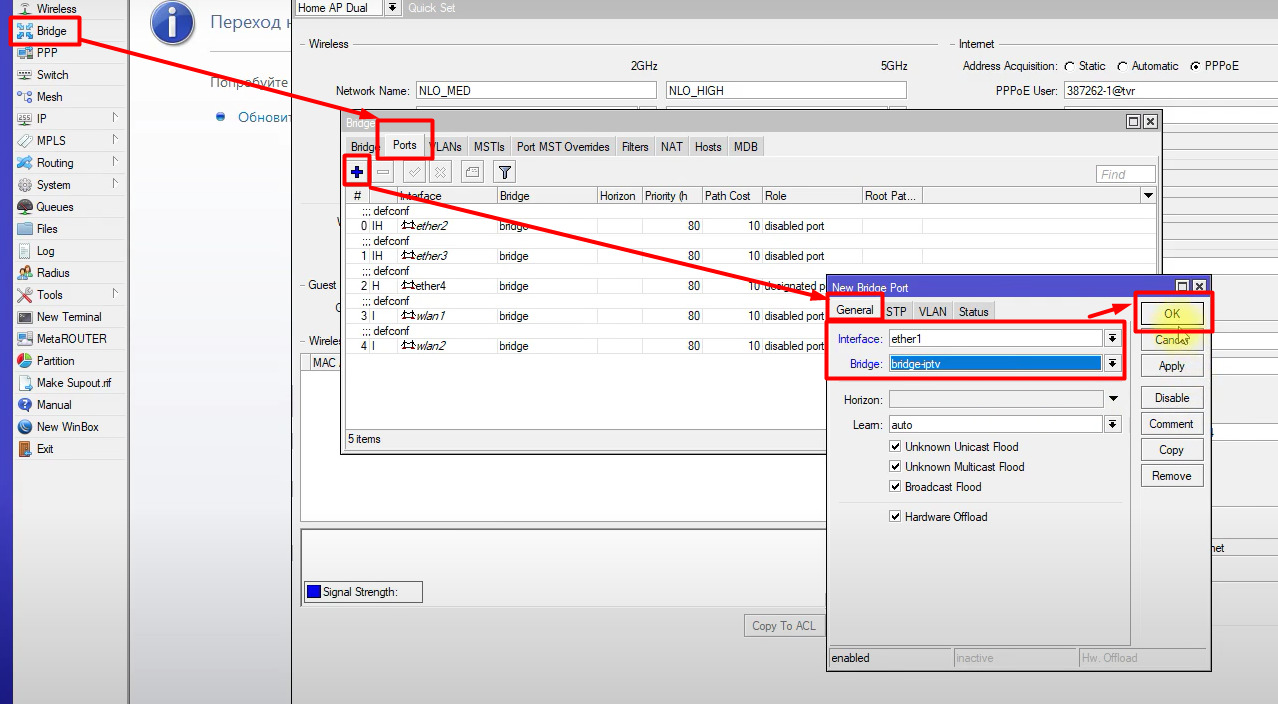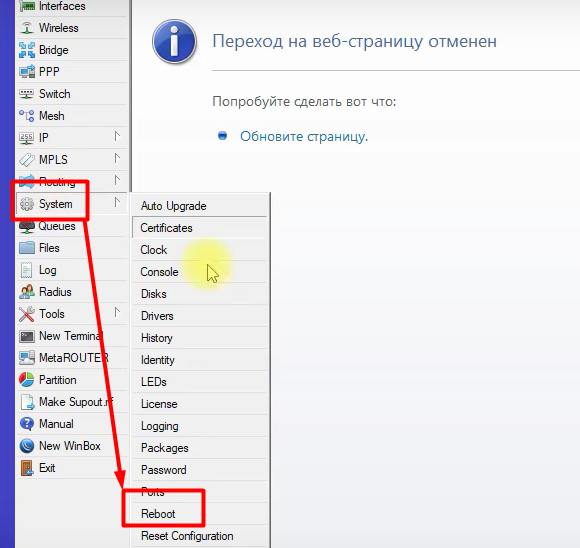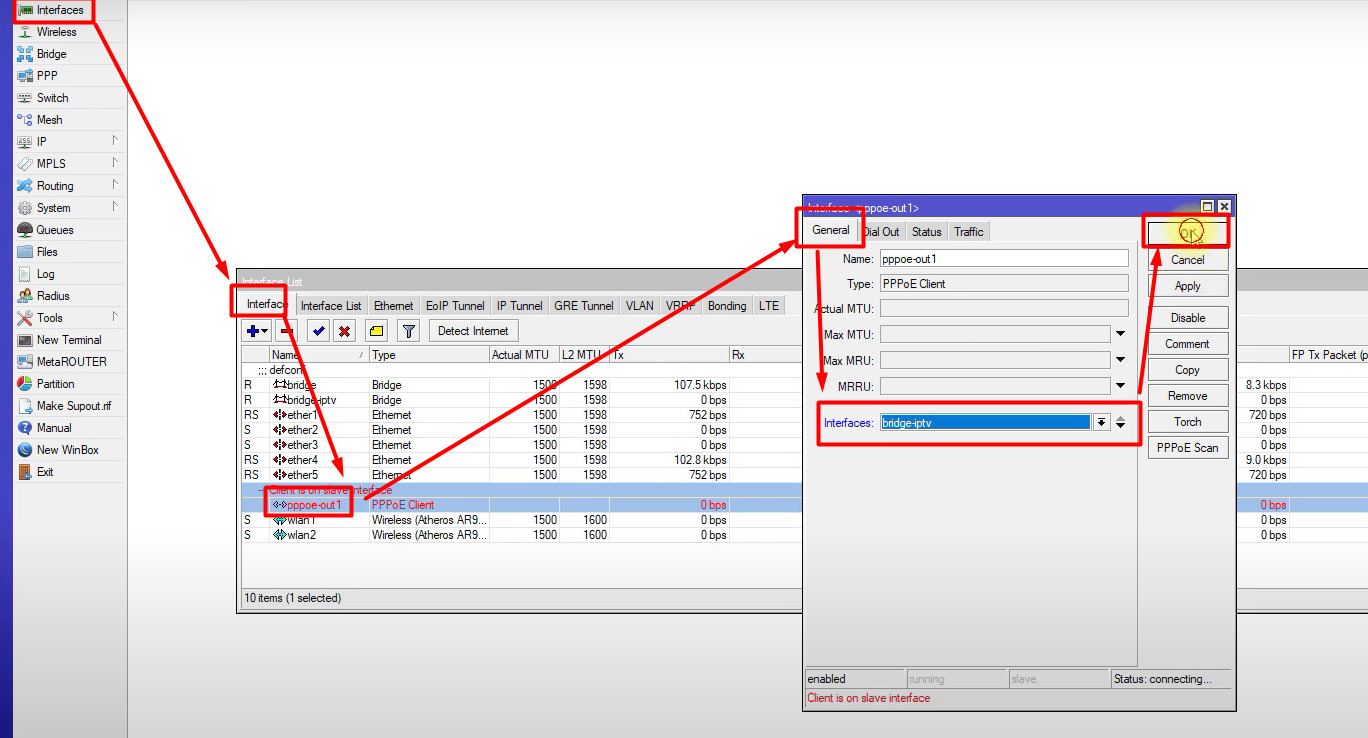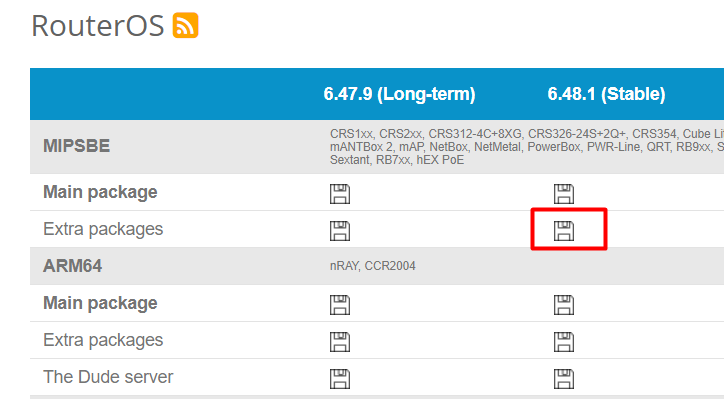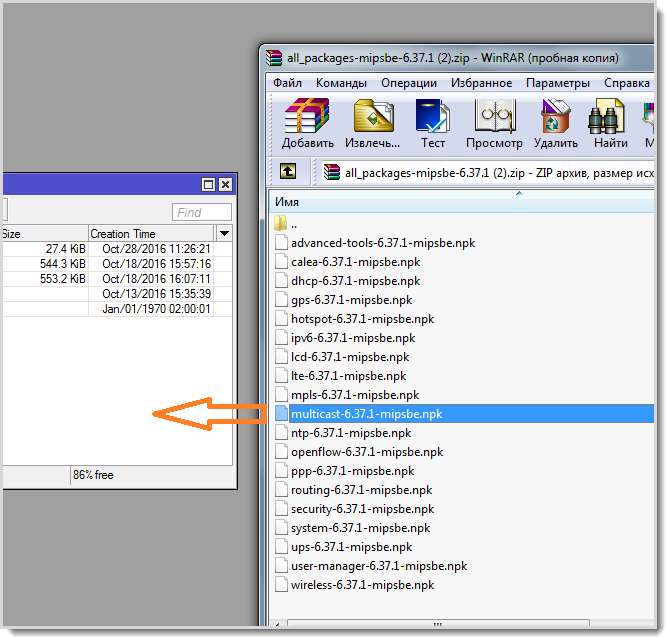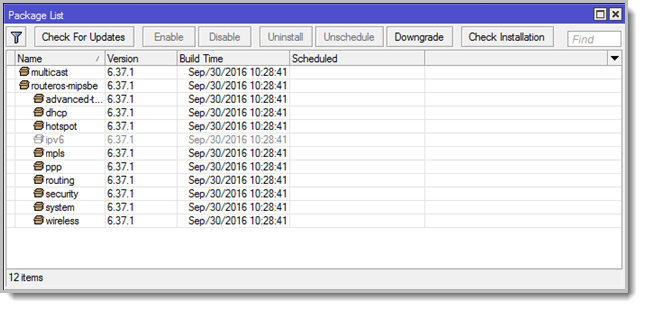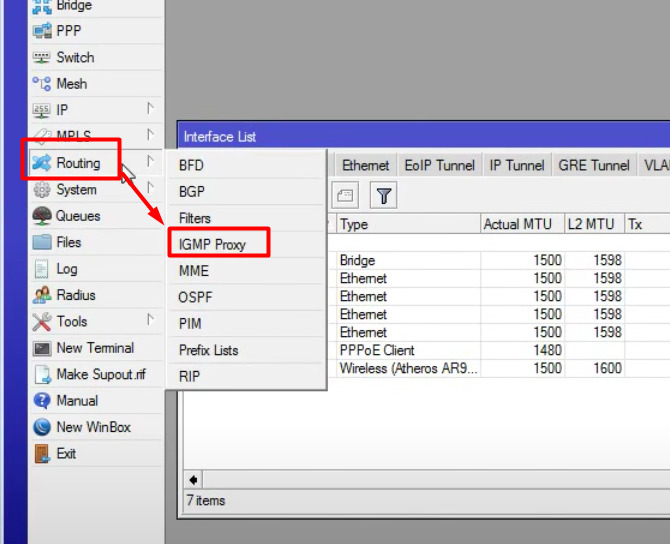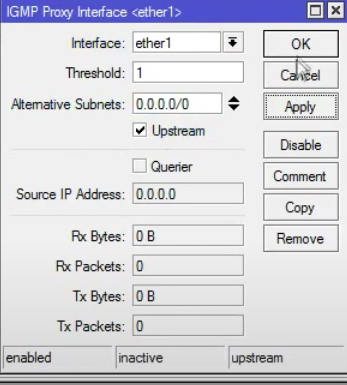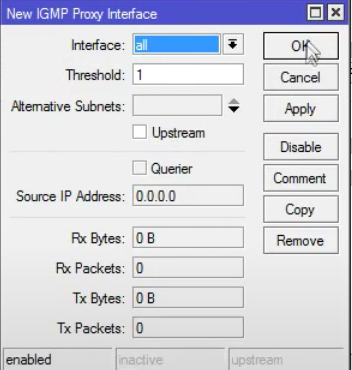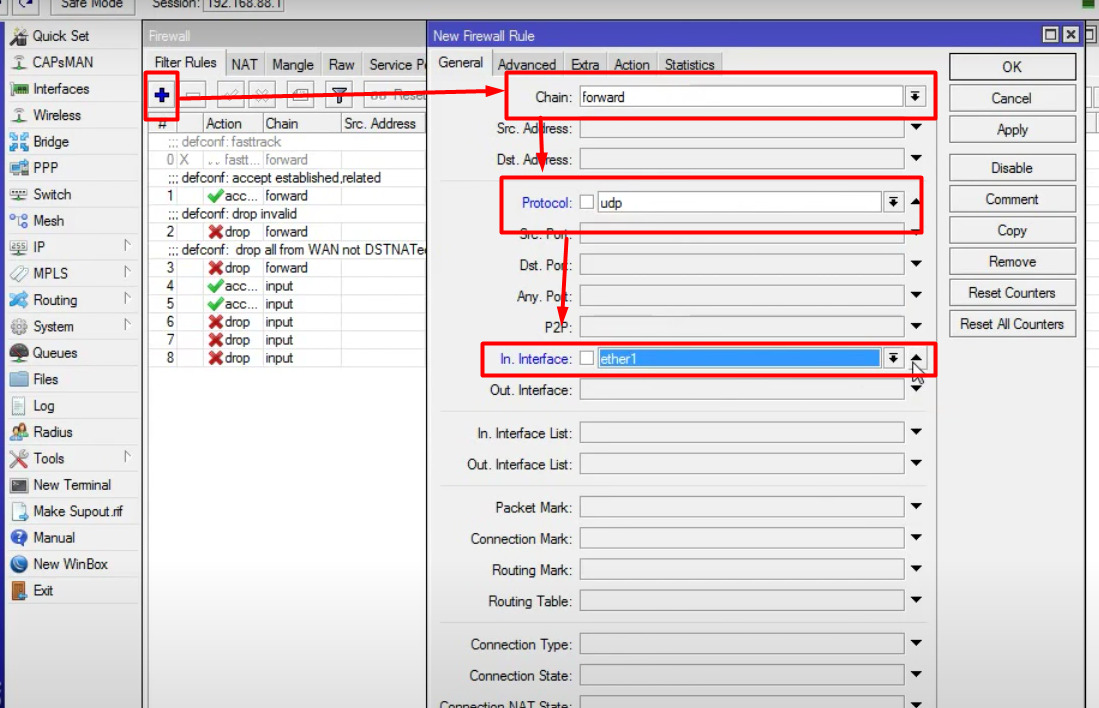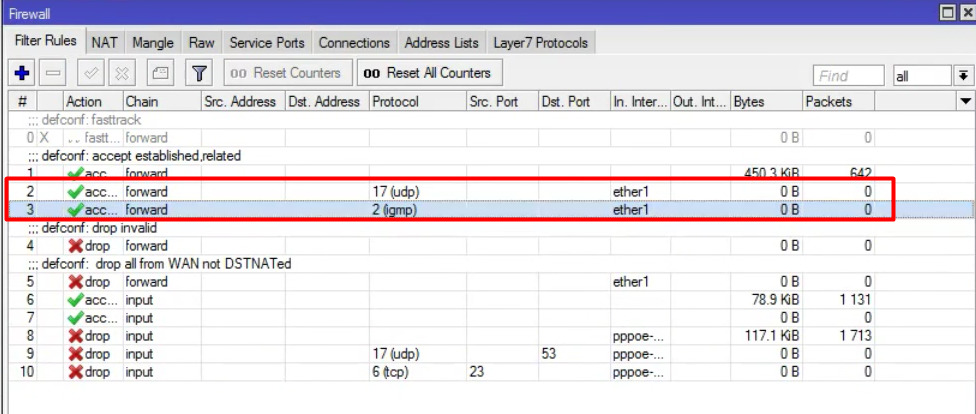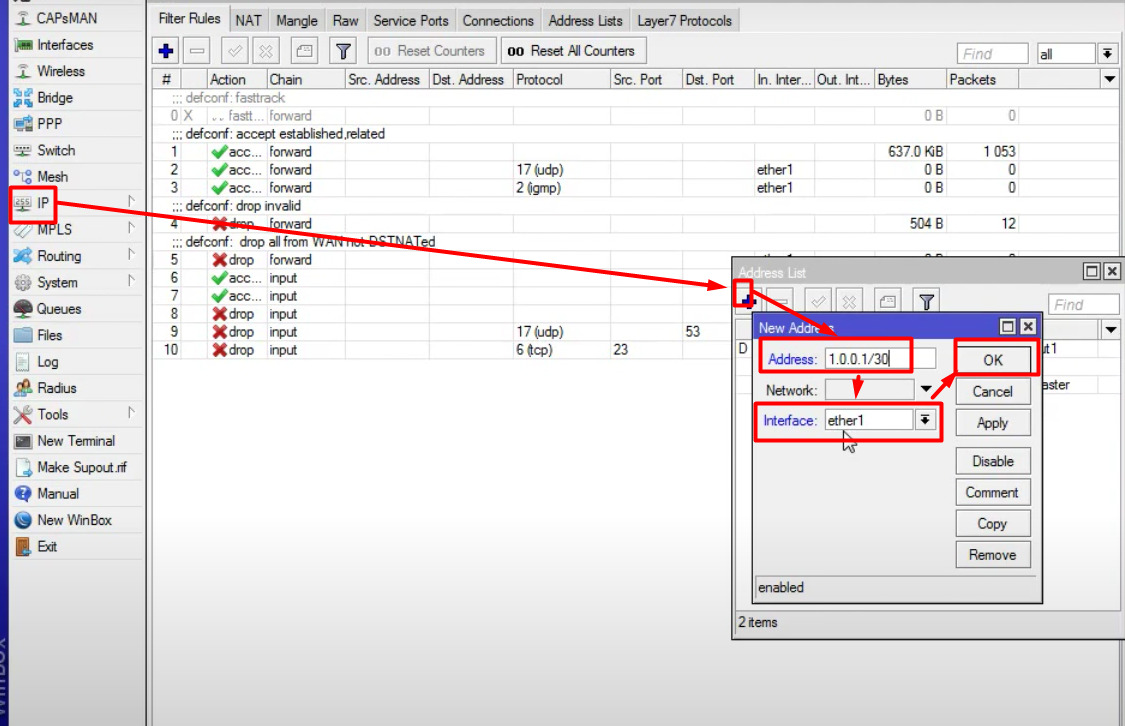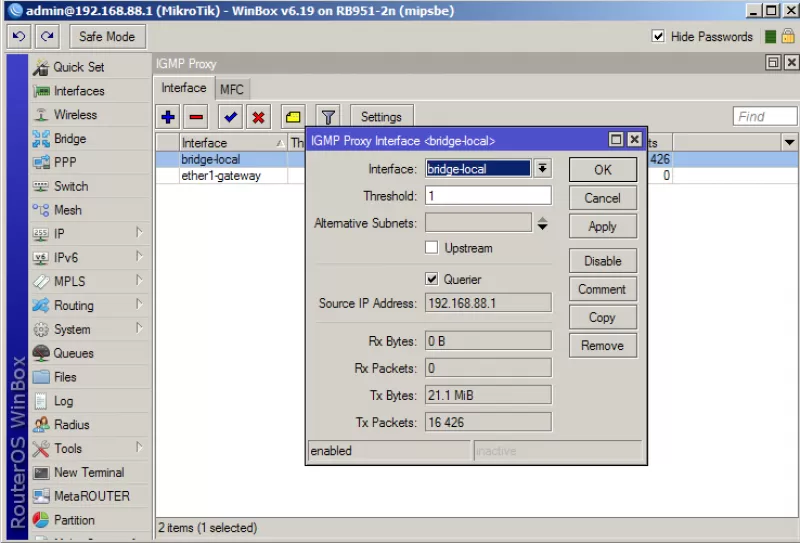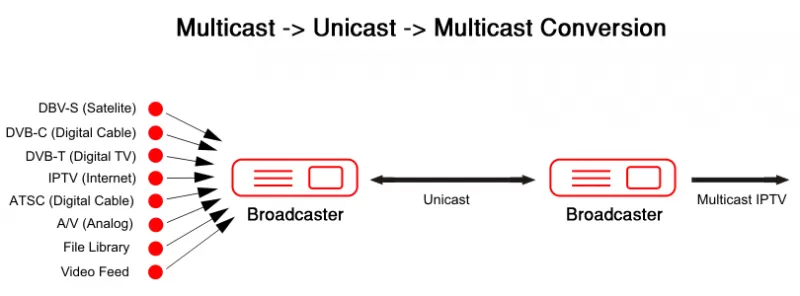Время на прочтение
3 мин
Количество просмотров 101K
В свое время когда я купил роутер MikroTik, передо мной кроме базовой настройки инета встала задача обеспечить работу IPTV, до того момента у меня был установленный Ростелекомом D-link. Сама базовая настройка инета на микротике заняла у меня примерно 10 минут, а вот с IPTV пришлось повозиться. Все мануалы прочитанные мной тогда не учитывали многих моментов, до которых я дошел расковыряв настройки многострадального D-link-а и без которых работать в данной схеме ТВ нормально не будет. В этой статье я хочу обозначить полученную мной универсальную инструкцию в данной ситуации.
В первую очередь обновим прошивку до последней. Подключаемся к нашему роутеру через Winbox, идем в [System]->[Packages] -> [Check for updates]. Если вышла более новая версия Routeros чем установлена у вас на девайсе, жмем Download & Install после чего новая версия будет скачана и маршрутизатор уйдет в перезагрузку.
После выполнения данных действий идем сюда и выбираем пакеты которые нужно загрузить для вашего устройства, в моем случае это haP series и выбираю я extra packages для текущей версии (6.43.4 на момент написания статьи).
Будет скачан архив из которого нужно будет распаковать файл multicast, открыть в winbox пункт files и перетащить распакованный нами файл прямо туда. После чего необходимо перезагрузить наш маршрутизатор ( идем в [System]->[Reboot]).
После перезагрузки в разделе Routing должен появиться пункт IGMP Proxy, если этого не произошло проверяем прошлые шаги — нужный ли пакет мы ставили ( для того ли девайса скачали, версии прошивки). В случае успеха идем дальше.
В IGMP Proxy на первой вкладке щелкаем знак [+] для создания так называемого Upstream. В пункте interface выбираем порт куда у нас вставлен шнур от провайдера, даже в случае если вы у вас используется PPPoE соединение выбираем именно физический порт, это очень важный момент. Помечаем галочку Upstream и в Alternative Subnets выставляем 0.0.0.0/0 и жмем Ок. Создаем второе правило для Downstream. В interface выбираем All, галочку upstream не ставим, больше никаких действий тут не требуется, просто жмем ок и все.
Следующим шагом будет настройка файрвола. Идем в [IP]->[Firewall] и [+], cоздаем новое правило Chain->forward, protocol->udp, In interface-> ether1 (порт, в который подключен кабель провайдера). Action->accept.
Создаем второе правило для IGMP. Цепочка также остается forward, protocol-> igmp, In interface-> ether1, Action->accept. Перетаскиваем созданные правила выше запрещающих.
Далее нужно блокировать прохождение мультикаст — траффика в беспроводную сеть. Идем в [Bridge] ->вкладка Filters -> [+]. Выбираем цепочку Output, out. Interface -> wlan1 то есть нашу нужную беспроводную сеть. На вкладке Advanced в packet type выбираем multicast а на вкладке Action назначаем действие drop, то есть запрет. Не забываем нажать ок чтобы сохранить настройки.
И тут пожалуй настает самый важный момент, если у вас интернет подключение идет через PPPoE, то необходимо на физический интерфейс куда подключен кабель от провайдера добавить айпишник 1.0.0.1 с маской 30 бит. В этом кстати, и заключалась проблема когда я первый раз настраивал микротик, без этого айпишника ничего не работало, а то что именно его нужно вбить я выяснил открыв настройки D-link-а. Идем в [IP]->[Adresses] и [+] и добавляем следующие настройки. В случае если используется прямое подключение без поднятия каких-либо тоннелей ( называют — IPoE), то предыдущих действий будет достаточно и данный пункт пропускаем.
Обращаю внимание на очень важный момент, после всех проделанных действий необходимо перезагрузить приставку если она была у вас включена и уже потом проверять результат настроек. В случае возникновения проблем в первую очередь советую проверить правила в файрволе.
У оператора может также быть задействована схема с использованием VLAN, в таком случае нужно на порту в который у вас подключен шнур от провайдера создать саб-интерфейс с vlan-ом передающим iptv, выяснить его номер можно попробовать через техподдержку. Идем в [interfaces]->[VLAN] и нажимаем [+] для создания нового, указываем его имя, оно не принципиально и нужно нам для удобства администрирования, VLAN ID же нужно указывать тот который дает провайдер, к примеру возьмем 234 и в interface порт в который подключен кабель провайдера. Жмем ОК.
Затем создаем новый бридж и добавляем туда созданный VLAN и порт в который подключена ваша приставка, предварительно этот порт нужно удалить из другого бриджа если он в каком либо задействован.
В свойствах самого бриджа рекомендую выставить STP в none при возникновении проблем.
В принципе я описал достаточно подробную инструкцию по данной теме. На этом все. Если есть какие либо вопросы и замечания пишите в комменты, готов ответить.

Научиться настраивать MikroTik с нуля или систематизировать уже имеющиеся знания можно на углубленном курсе по администрированию MikroTik. Автор курса, сертифицированный тренер MikroTik Дмитрий Скоромнов, лично проверяет лабораторные работы и контролирует прогресс каждого своего студента. В три раза больше информации, чем в вендорской программе MTCNA, более 20 часов практики и доступ навсегда.
Подключение IPTV-приставки непосредственно в сеть провайдера
Самый простой и нетребовательный к ресурсам способ смотреть IPTV, полностью оправдан, если ваша приставка не имеет никаких иных функции, которые требуют доступа к ресурсам локальной сети. Если вспомнить былые времена, то многие провайдеры при подключении IPTV ставили перед роутером простой свитч, куда включали IPTV-приставку, фактически мы повторим эту схему, но с использованием возможностей Mikrotik.
Прежде всего определим порт, в который будет подключена приставка и выведем его из моста локальной сети (если он туда включен), в нашем случае это будет порт ether4. Для этого перейдем в Bridge — Ports и удалим запись для нужного порта.
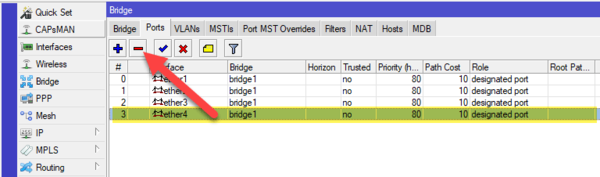
Чтобы избежать возможных конфликтов с активным оборудованием провайдера отключим в свойствах моста протокол RSTP:
Если вы используете для подключения к интернету коммутируемое подключение, то в его свойствах вместо внешнего интерфейса (ether5 в нашем примере) следует указать интерфейс моста bridge2. В данном случае это будет PPPoE подключение провайдера Ростелеком.
При использовании иных методов доступа в интернет не забудьте изменить порт внешнего подключения с ether5 на bridge2, а также внести аналогичные изменения в правила файрволла, при коммутируемом подключении (PPPoE) делать этого не надо.
После чего достаточно перезагрузить приставку, и она самостоятельно «разберется» с настройками, после чего вы сможете полноценно пользоваться услугой IPTV вашего провайдера.
Настройка IGMP Proxy
Однако предложенный выше способ может быть не всегда приемлем, вместо приставки могут использоваться иные, более функциональные устройства: SmartTV, TV BOX на Android и т.д. и т.п., которым нужно обеспечить доступ к ресурсам локальной сети. Также приставка может быть подключена не напрямую к роутеру, а через дополнительный коммутатор, либо вы еще по какой-либо причине не хотите выводить устройство за пределы домашней сети. В этом случае потребуется настройка IGMP Proxy, который обеспечит перенаправление мультикастового потока IPTV в локальную сеть и прохождение IGMP-пакетов для управления этим потоком.
В базовой поставке RouterOS необходимая функциональность отсутствует и нам потребуется установить дополнительный пакет multicast. Для этого на официальном сайте следует скачать набор Extra packages для своей версии прошивки и архитектуры. Если у вас более старая версия RouterOS, то обновите ее.
Затем откройте Winbox, перейдите в раздел Files и загрузите на устройство пакет multicast, это можно сделать простым перетаскиванием, затем перезагрузите роутер.
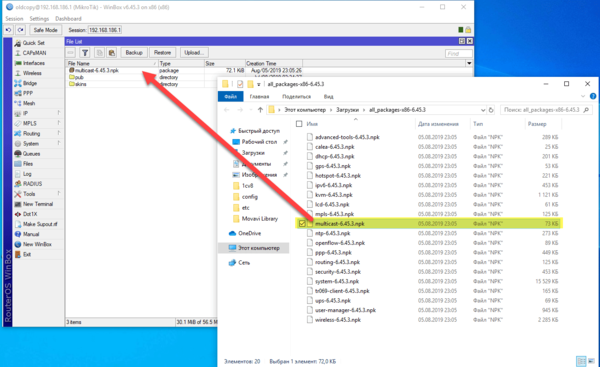
Если вы предпочитаете работу в консоли, то выполните:
/ip address
add address=1.0.0.1/30 interface=ether5 network=1.0.0.0Теперь перейдем в раздел Routing — IGMP Proxy и добавим внешний интерфейс, на который приходит IPTV. В поле Interface укажите внешний интерфейс, в нашем случае ether5, в поле Alternative Subnets — 0.0.0.0/0 и установите флажок Upstream.
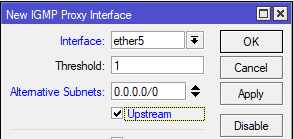
Затем добавим внутренний интерфейс, куда следует перенаправить IPTV-поток, в этом качестве укажем мост локальной сети, никаких других настроек делать не нужно.
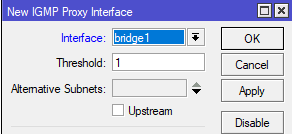
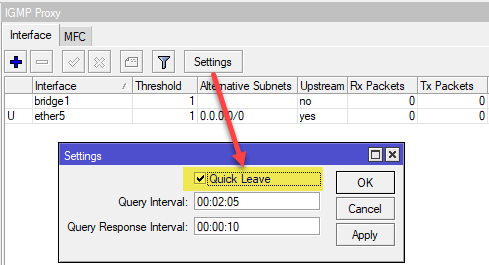
/routing igmp-proxy
set quick-leave=yes
/routing igmp-proxy interface
add alternative-subnets=0.0.0.0/0 interface=ether5 upstream=yes
add interface=bridge1Теперь осталось настроить правила брандмауэра для прохождения IPTV-трафика. Для этого добавим следующие записи: Chain — input, Protocol — igmp, In. Interface — ether5, так как по умолчанию действие accept, то на закладку Action можно не переходить. Данное правило разрешить входящий IGMP-трафик на внешнем интерфейсе.
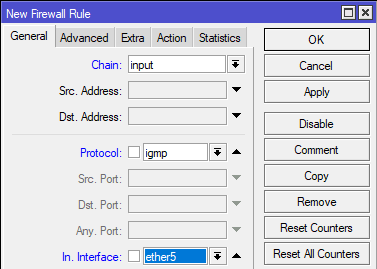
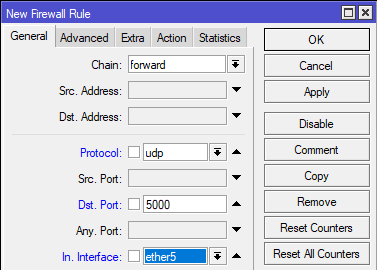
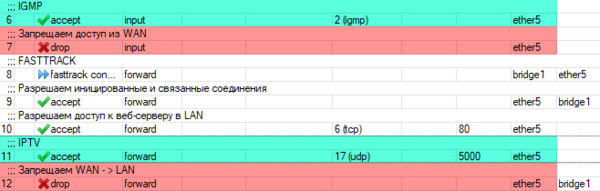
/ip firewall filter
add action=accept chain=input comment=IGMP in-interface=ether5 protocol=igmp
add action=accept chain=forward comment=IPTV dst-port=5000 in-interface=ether5 protocol=udpПосле выполнения данных настроек перезагрузите IPTV-приставку и, если вы не допустили ошибок, все должно заработать.
IPTV через Wi-Fi
Скажем сразу, использовать беспроводную сеть, особенно в диапазоне 2,4 ГГц, для доставки IPTV — не самая удачная идея. Следует понимать, что Wi-Fi является разделяемой средой и вы делите доступную пропускную способность не только с клиентами вашей сети, но и с устройствами соседних сетей, работающих в том же частотном диапазоне. Проще говоря, даже если ваши собственные устройства не занимают Wi-Fi, то за стеной может оказаться ноутбук соседа, которые на этом же самом канале качает торренты, поэтому прием IPTV, особенно с HD-качеством в таких условиях может оказаться затруднительным.
Но если вы все-таки решили транслировать IPTV через Wi-Fi, то выполните следующие настройки: перейдите в свойства беспроводного интерфейса на закладку Wireless и перейдите в режим Advanced Mode.
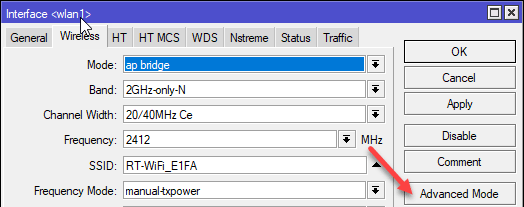
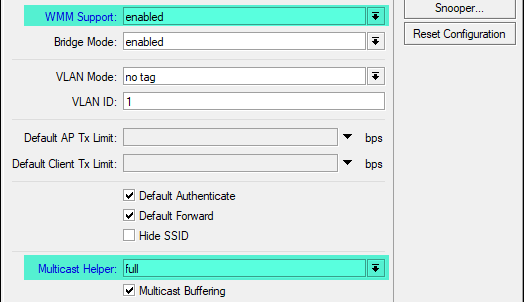
Научиться настраивать MikroTik с нуля или систематизировать уже имеющиеся знания можно на углубленном курсе по администрированию MikroTik. Автор курса, сертифицированный тренер MikroTik Дмитрий Скоромнов, лично проверяет лабораторные работы и контролирует прогресс каждого своего студента. В три раза больше информации, чем в вендорской программе MTCNA, более 20 часов практики и доступ навсегда.
Эту статью я cобирался написать более года, но всё как-то не доходили руки. Настройка IPTV на роутере Mikrotik — это отдельная тема, которую стоит рассмотреть подробно. Дело в том, в операционной системе RouterOS не так просто отделить порт для ТВ-приставки, как на большинстве обычных маршрутизаторов, просто поставив галочку. Не сказать, что здесь это имеет слишком сложную реализацию, но большинство новичков просто так настроить телевидение не сможет. Есть очень забавный факт — IT-специалисты делятся на две группы: первая — это те, кто отчаянно любит роутеры MikroTik и те, кто люто их ненавидит и не принимает ни в каком виде. Я не буду хвалить или ругать эти устройства, я просто покажу как с ними работать простому абоненту, который послушал своего друга-сисадмина, купил себе такое устройство и не знает что с ним теперь делать.
Так как у разных провайдеров, будь то Ростелеком, МТС, Билайн или иной оператор связи, сервисная модель предоставления услуги цифрового телевидения может отличаться даже в пределах одного Макрорегионального Филиала, в инструкции я покажу три основных способа настройки IPTV на Микротике:
- Просто выделяем порт для приставки
- Отделяем порт с отдельным идентификатором VLAN ID
- Используем IGMP-Proxy
Выполнять все действия я буду на маршрутизаторе MikroTik hap AC lite на RouterOS 6.48.2 через штатное приложение для настройки WinBox. Во всех трёх случаях предполагается использование STB-приёмника, который подключается в один из портов роутера. Сам по себе, роутер Mikrotik позволяет транслировать мультикаст и через беспроводную сеть Wi-Fi, но я такой вариант пока не рассматриваю.
Это самый распространённый способ настроить телевидение на Микротике. Алгоритм действий здесь следующий: мы отделяем один LAN-порт от группы других и привязываем его к специально созданному мосту Bridge, благодаря чему приставка смотрит напрямую в сеть провайдера так, как будто включена в неё напрямую. Такая схема используется в Билайне, МТС, Дом.ру и некоторой части филиалов Ростелеком. Именно этот способ Вы встретите в большинстве инструкций, которые встречаются на блогах и форумах.
Начинаем с того, что через WinBox подключаемся к устройству и открываем раздел Bridge и вкладку Ports.
Свою ТВ-приставку я подключаю в 4й LAN-порт. У микротиков порты считаются начиная с WAN и потому в списке 4й порт подписан как Ether5. Кликаем на него мышкой и нажимаем на кнопку с красным минусом.
Следующим шагом создаём новое соединение типа «прозрачный мост» — раздел Bridge, вкладка Bridge и нажимаем на кнопку с плюсом:
Я дал название новое моста «IPTV-br0», чтобы сразу было понятно, что он относится к цифровому телевидению. Нажимаем кнопку «ОК».
Теперь в том же разделе открываем вкладку Ports и здесь нажимаем кнопочку с плюсом, чтобы добавить порт к мостовому соединению:
В поле «Interface» выбираем Ether5, в который мы будем включать STB-ресивер. В списке «Bridge» надо выбрать мост, который я создал для ТВ — IPTV-br0. Нажимаем на кнопку «ОК».
Повторяем тот же самый шаг, только теперь добавляем в мост ещё и WAN-порт, который в списке числится как Ether1.
После этого Вам надо будет перезагрузить свой роутер, выбрав раздел меню «System» → «Reboot». Перезагрузка занимает пару минут, после чего снова коннектимся к Микротику и открываем раздел Interfaces.
Обратите внимание, что сейчас устройство не может подключиться к Интернету и соответствующий интерфейс будет отмечен в списке красным цветом.
Вам надо зайти в его настройки, кликнув дважды мышкой и на первой же вкладке в поле Interfaces выбрать в списке созданный ранее мост IPTV-br0 вместо WAN-порта Ether1. Нажимаем на «ОК». Интернет должен снова появиться. Теперь можно подключать ТВ-приёмник и проверять работу.
Кстати, если Вы откроете раздел Bridge, то там увидите два своих мостовых соединения:
Трафик, который идёт на приставку будет отображаться в статистике моста для IPTV. Удобно таким образом мониторить битрейт каналов.
Настройка IPTV на Микротике через отдельный VLAN ID
Этот вариант практикуется в некоторых филиалах Ростелеком, Таттелеком и ТТК. Смысл его в том, что мультикаст до абонента доставляется в отдельной виртуальной сети VLAN в тегированном виде и на оконечном устройстве тег снимается. В нашем филиале Ростелеком, например, используется именно этот вариант для подключения STB-приёмника.
Настройка IPTV на Mikrotik с использованием отдельного VLAN начинается с того, что в главном меню открываем раздел Interfaces и вкладку VLAN,
Нажимаем на кнопку с плюсом и создаём новый виртуальный интерфейс. Я обзову его «VLAN-TV» чтобы явно обозначить смысл. Ниже, в поле VLAN ID я указываю идентификатор виртуальной сети. Этот номер надо узнать предварительно в технической поддержке своего провайдера. В списке Interface надо выбрать WAN-порт — это Ether1. Нажимаем кнопку «ОК».
Теперь надо создать соединение типа «Прозрачный мост». Открываем раздел Bridge, вкладку Bridge и нажимаем кнопку с плюсом.
Указываем название нового бриджа «IPTV-br0» и нажимаем на «ОК».
Следующим шагом открываем вкладку Ports и на ней сначала удаляем порт Ether5 и общего списка:
Затем там же нажимаем кнопку с плюсом и добавляем этот же порт к телевизионному бриджу «IPTV-br0»:
Нажимаем на кнопку «ОК» и повторяем всё то же самое, только теперь привязываем к прозрачному мосту «IPTV-br0» ещё и виртуальный интерфейс «VLAN-TV».
Ничего более не меняем и нажимаем на кнопку «ОК». Теперь желательно перезагрузить роутер. Настройка IPTV на Mikrotik завершена и можно подключать к нему ТВ-приставку.
Примечание: Как Вы видите, настройка IPTV с VLAN ID на Микротике несколько отличается от настройки без виртуальной сети. В частности не надо у Интернет-подключения менять аплинк-интерфейс.
Настраиваем IPTV через IGMP Proxy
Это самый сложный вариант и он, к счастью, встречается достаточно редко. Но всё же встречается. В этом случае мультикаст-поток транслируется в общем канале с Интернет-трафиком и чтобы его оттуда вычленить, нужно правильно настроить работу IGMP Proxy.
Начинаем с того, что необходимо обновить версию программного обеспечения роутера. На момент написания статьи самая последняя стабильная версия RouterOS 6.48.2. Открываем раздел меню «System» → «Packages» → «Check for updates» и в появившемся окне нажимаем кнопку «Download & Install». Устройство скачает прошивку, установит её и перезагрузится.
После этого нам надо будет расширить функционал роутера Микротик за счёт установки пакета с мультикастом. Для этого идём на официальный сайт и там для своей версии прошивки качаем расширенный набор — Extra packages.
Скачиваем файл с программным обеспечением и распаковываем архиватором. Нас интересует пакет multicast-****.npk. Чтобы установить его в наш Mikrotik, надо в Winbox’е открыть раздел меню Files и прямо мышкой перетащить туда пакет, как показано на скриншоте:
Перезагружаем маршрутизатор через раздел меню «System» → «Reboot». Пакет будет установлен в системе.
После перезагрузки открываем раздел меню Routing → IGMP Proxy.
Здесь на вкладке Interfaces надо добавить WAN-порт (который Ether1) как входящий интерфейс для IPTV. Нажимаем кнопку с плюсом.
Выбираем «Ether1» в поле «Interface».
В поле «Alternative Subnets» прописываем подсеть 0.0.0.0/0 и ставим галочку «Upstream».
Нажимаем на кнопку «ОК». В списке интерфейсов появится новая строчка:
После этого надо создать второе правило для Downstream. В поле «Interface» нужно выбрать «All». А галку «Upstream» не ставим.
Следующий шаг — это создание правил для фаервола. Открываем раздел IP → Firewall. и нажимаем на кнопку с плюсом:
Нам надо создать правило «Chain» → «Forward» для протокола UDP и входящего интерфейса Ether1. Нажимаем на кнопку «ОК» и повторяем всё то же самое для протокола IGMP:
В списке правил появятся наши новые разрешающие с зелёными галочками. Их надо будет по очереди мышью перетащить выше запрещающих.
Следующим этапом мы закроем трансляцию мультикаста в беспроводную сеть, так как ТВ-приставка у нас подключается кабелем.
Открываем раздел Bridge и на вкладке Filters нажимаем на плюс:
В открывшемся окне на вкладке «General» надо в поле «Chain» поставить значение «output».
Ниже, в поле «Out.Interface» выбираем беспроводную сеть «wlan1».
Переходим на вкладку «Advanced»:
Здесь в списке Packet Type выбираем мультикаст и переходим на вкладку «Action».
Тут в поле «Action» ставим значение «drop» и нажимаем кнопку «ОК».
Чтобы настроить IPTV на Микротике для тех провайдеров, у которых для доступа в Интернет используется протокол PPPoE, необходимо добавить ещё один IP-интерфейс. Для этого идёт в раздел IP и нажимаем кнопку с плюсом.
Я рассматриваю настройку IPTV на Mikrotik для Ростелеком и потому буду использовать подсеть 1.0.0.1/30. Она рекомендуется техподдержкой. Для других операторов необходимо будет уточнить этот момент в техподдержке. Нажимаем на кнопку «OK».
В списке IP-интерфейсов появилась ещё одна строчка. Теперь можно подключать приставку и проверять работу цифрового интерактивного телевидения.
Приветствую вас, мои дорогие читатели, на нашем добром портале WiFiGid! Сами по себе роутеры MikroTik являются прекрасными роутерами для домашнего использования. Но при одном большом условии – его владелец должен неплохо разбираться в сетевом оборудовании и азах администрирования. Т.е. получаем классные устройства по доступным ценам, но с повышенным порогом входа.
И самая большая проблема таких устройств – они лежат на полках компьютерных магазинов наравне с простыми домашними устройствами «для чайников». Итого возникает интересная ситуация: разбирающиеся люди хвалят их, а вот неразбирающиеся сталкиваются с проблемами при простой настройке под своего провайдера. Наш портал в первую очередь рассчитан на простых читателей, далеких от мира технологий или просто интересующихся ими. Поэтому здесь мне хотелось показать традиционную настройку роутеров MikroTik под Ростелеком (подключение интернета PPPoE + IPTV). Будет немного не просто, но все получится!
Если есть какие-то вопросы – добро пожаловать в комментарии. Там же можно поделиться своим опытом.
Содержание
- Что мы будем делать?
- Подключение
- Вход в настройки – Web-интерфейс
- Настройка Wi-Fi
- Настройка интернета – PPPoE
- Защищаем роутер паролем
- Настройка IPTV с приставкой
- Видео по теме простой настройки
- С помощью IGMP Proxy
- Видео по теме IGMP Proxy
- Про сброс настроек на заводские
- Это может быть интересно
- Задать вопрос автору статьи
Что мы будем делать?
Зарезюмирую, что стоит ждать в этой статье:
- Наш роутер – любой MikroTik. Так как его операционная система RouterOS универсальна для всех устройств, эта инструкция должна подойти аналогично для любого роутера MikroTik.
- Настройки проводятся на примере провайдера Ростелеком (в настоящий момент лично являюсь их клиентом).
- Подключим интернет.
- Раздадим Wi-Fi.
- Подключим IPTV приставку, которая должна получать свои данные напрямую от провайдера, без участия роутера (речь идет именно об IPTV приставке, если вы смотрите IPTV через приложение на телевизоре SmartTV – ничего делать не нужно, главное получить интернет).
Подключение
Так как эта инструкция общая, то и способы подключения могут отличаться. Поэтому разбираем самый общий вариант:
- Провод интернета подключаем в порт Internet – обычно они один и выделен.
- Настройку делаем через компьютер или ноутбук по проводу – подключаем его в любой порт LAN.
- IPTV приставку (при ее наличии) подключаем в любой понравившийся вам порт LAN, как и компьютер. Обычно их подключают в последний порт, например, 4-й. Рекомендую запомнить этот номер, он нам еще пригодится.
- Не забываем подключить питание, убеждаемся в появлении жизни по горящим лампочкам.
Очень надеюсь, что вы подключились именно так, тогда никак проблем не будет.
Вход в настройки – Web-интерфейс
Начнем с самого простого. Для входа в настройки MikroTik можно использовать привычный многим web-интерфейс или программу WinBox. Первый случай проще, второй включает в себя больше настроек. Мы воспользуемся и первым, и вторым, но начнем с простого.
На этом этапе ваш роутер должен быть «чистым», т.е. ранее никем не настраивавшимся. В противном случае рекомендую сделать сброс на заводские настройки.
Переходим по следующему адресу:
192.168.88.1
Это стандартный адрес входа для роутеров MikroTik. При первичном подключении вам должен сразу открыться мастер настройки. При вторичном подключении после задания пароля, может вылезти вот такое окно:
Если вдруг вы не знаете их, лучше сделать сброс настроек (в крайнем случае посмотрите на наклейку на дне роутера – а вдруг там написан пароль).
Идем по простому пути, настраиваем Wi-Fi через мастер быстрой настройки. После первого пункта у вас должно открыться вот такое окно:
Это настройки Wi-Fi сетей. В моем случае на борту имеется две сети – 2.4 ГГц и 5 ГГц. И настройки для них вынесены раздельно:
- Network Name – Как будет отображаться сеть при поиске устройств, пишем латиницей.
- WiFi Password – раскрываем этот список и задаем пароль для сети.
В самом общем случае этого более чем достаточно.
Настройка интернета – PPPoE
Теперь переходим к интернету. Ростелеком для подключения к интернету использует технологию PPPoE. Для подключения понадобятся логин и пароль из договора с провайдером. Если вдруг потеряли их – смело звоните к ним на службу поддержки. Без них интернет не появится.
Все в том же окне смотрим вот сюда:
- Отмечаем переключатель в положение PPPoE.
- PPPoE User – имя пользователя, логин из договора.
- PPPoE Password – пароль из договора.
Перед сохранением рекомендую сделать еще одну штуку.
Защищаем роутер паролем
Помните же, что мы зашли на роутер без пароля? Вот чтобы никто другой не мог сделать так же, рекомендуется поставить на этой же странице быстрой настройки свой пароль:
В самом низу справа два раза вводим один и тот же пароль (его придется вводить при входе в настройки роутера), а уже после сохраняем настройки (кнопка Apply Configuration).
На этом этапе на роутере должны появиться интернет и Wi-Fi. Самое время заняться IPTV-приставкой.
Настройка IPTV с приставкой
В чем главная особенность подключения IPTV приставки?
- Все подключенные устройства обычно берут интернет от роутера, у которого этот интернет уже есть.
- IPTV-приставке же интернет не нужен вообще. Напротив, нужно сделать так, чтобы она в обход роутера по линии пыталась сама авторизоваться у провайдера (поэтому к ней и идут отдельные логин-пароль, которые вписываются в саму приставку).
Т.е. вся задача сводится к тому, чтобы отделить один порт с приставкой и пустить его логически (не физически) в обход роутера. Вот этим и займемся. На простых домашних роутерах это все делается методом установки какой-нибудь одной галочки, здесь же придется подзаморочиться. Поэтому и писал ранее, что эти машинки работают классно для многих задач, но вот нужно немного подумать.
- Скачиваем с официального сайта MikroTik программу WinBox. Все детальные настройки лучше делать как раз здесь. В окне подключения вводим уже знакомые нам IP-адрес и заданные логин (admin) и пароль. Жмем Connect и подключаемся к роутеру.
- Определяем для себя, к какому порту подключили приставку. На МикроТиках есть особенность, что нумерация начинается с WAN порта. Т.е. если вы подключились к последнему 4-му порту, по факту скорее всего это будет 5 порт. Переходим по меню:
Bridge – Ports
- Удаляем отсюда наш порт (по факту мы выкидываем его из общего моста bridge между всеми портами, чтобы потом его выделить на отдельную независимую линию). Удаление происходит по нажатию значка «минуса». Создаем новый мост:
Bridge – Bridge – «Плюсик» – General – Name (вводим любое имя моста, например, bridge-iptv) – OK
- Вот сюда мы и будем подсаживать наш порт. Задача: нужно добавить в созданные bridge-iptv два порта – первый (WAN, наш кабель провайдера) и пятый (в который воткнули приставку). Делаем вот так:
Bridge – Ports – «плюсик» – Interface (выбираем ether1) – Bridge (bridge-iptv) – Ok (и это же повторяем для ether5)
- Теперь у нас нам мосту bridge-iptv должно быть два порта – WAN и приставка. Теперь можно перезагрузить роутер:
System – Reboot
- После перезагрузки делаем следующее действие:
Interfaces – Interfaces – Щелкаем два раза по красной линии pppoe-out1 – General – Interfaces (выбираем наш bridge-iptv) – Ok
После этого приставка должна заработать.
Видео по теме простой настройки
С помощью IGMP Proxy
Чуть более современный вариант, подходящий и для других устройств (не приставки). Именно так роутеры известных брендов обычно и создают подключение при установки простой «галочки». Так как мы уже наверняка хорошо познакомились с оболочкой роутера, предлагаю ускориться.
- Идем на сайт MikroTik и качаем дополнительные пакеты под свою версию:
- Скачивается архив. Внутри будет файл с именем «multicast». Перетягиваем его прямо в окошко WinBox – должен начать устанавливаться этот пакет.
- Перезагружаем роутер. Заходим в System – Packages и лишний раз убеждаемся, что пакет успешно доставился:
- Идем сюда:
Routing – IGMP Proxy
- Добавляем новое правило (знак плюсика). Заполняем примерно вот так. Пояснения: Interface – порт с интернетом (кабель провайдера), Upstream – ставим галку, Alternatice Subnets – в самом общем случае выставляем нули.
- В том же окне создаем уже downstream. В Interface – all, а галочки Upstream выключаем.
- Самое важное сделали. Теперь нужно разрешить трафик в файрволле:
IP – Firewall
- Нам здесь нужно добавить правила. Добавляем через плюсик. Chain – forward. Protocol – udp. In. Interface – ether Дополнительно убедитесь, что на вкладке Action стоит Accept.
- Аналогично добавляем второе правило. Chain – forward. Protocol – igmp. Interface – ether1. Action – accept.
- Эти два новосозданных правила в списке Firewall перемещаем в списке выше запрещающих правил:
- Теперь очистим Wi-Fi от участи трансляции multicast трафика. Идем сюда:
Bridge – Filters – Плюсик
Вкладка General: Chain – output. Out. Interface – wlan1
Вкладка Advanced: Packet Type – multicast
Вкладка Action: Action – drop
- Едем дальше:
IP – Addresses
- Добавляем здесь IP: 1.0.0.1/30. Interface – ether1.
- Перезагружаем роутер и приставку.
Все должно заработать.
И даже так, это очень спорная тема. Поэтому вопросы IGMP Snooping и UDP Proxy предлагаю вынести за пределы этой площадки – здесь упор сделан прежде всего на простого пользователя, который «пострадал» совершенно случайно, доверившись профессионалам.
Видео по теме IGMP Proxy
Про сброс настроек на заводские
Если что-то пошло не так, всегда можно сбросить роутер на заводские настройки. Но на роутерах MikroTik это отдельная история. Поэтому:
Наша статья про сброс MikroTik на заводские настройки
Это может быть интересно
У нас на сайте много статей по теме MikroTik, поэтому оставлю несколько полезных инструкций:
- Общая статья по настройке роутеров MikroTik
- Про настройку Wi-Fi
- Бесшовный Wi-Fi
Роутеры Mikrotik характеризуются Ui с широким спектром возможностей. С базовой настройкой прибора у…
Роутеры Mikrotik характеризуются Ui с широким спектром возможностей. С базовой настройкой прибора у пользователей не возникает проблем. Достаточно скачать RouterOS и установить его на компьютере. Тогда как настройка в роутере Mikrotik IPTV Ростелеком (РТ) вызывает массу вопросов.
Интерактивное ТВ от Ростелекома реализовано двумя способами:
- стандартное IPTV через Multicast;
- «Интерактивное ТВ 2.0».
То есть по сути, приставка, которая будет работать даже при использовании услуг другого провайдера. Мы детально разберем первый вариант.
Пользователям нужно знать, что интерактивное телевидение от РТ через Multicast настраивается по-разному. Многое зависит от региона и варианта подключения (xDSL или FTTx), а также от особенностей реализации услуг на месте. Предусмотренные мануалы по настройке не учитывают некоторые моменты, без которых интерактивное телевидение нормально работать не будет. Для этого мы разработали детальную инструкцию для роутера Микротик. Настройка IPTV Ростелеком с ее помощью станет быстрой и понятной.
Инструкция по настройке IPTV от Ростелеком роутера Mikrotik
На роутере Mikrotik настройка IPTV Ростелеком на основе pppoe соединения выполняется следующим образом:
- Установка макета Multicast. Он загружается с официального сайта и устанавливается в роутер. Для тех, кто не знает, как это делать, в Интернете предусмотрены соответствующие инструкции.
- Настройка соединения. Осуществляется через Winbox. Для оперативности смены конфигурации можно использовать Quick Set. Далее нужно открыть вкладку Interfaces, а для избегания путаницы все параметры желательно откомментировать. 1-й порт ether1 – WAN, 2-й — ether2 переназывается в ether2-master, пометка LAN. Порты ether3 и ether4 остаются в том же виде. К 5 порту подключается приставка для IPTV. Ether5 переименовывается в ether5-master, пометка IPTV.
- Удаление erther5-master. Необходимо перейти в опцию Bridge (Мост), где открыть Ports и удалить там erther5-master (объект выделяется и нажимается клавиша «минус»).
- Прописывание Master Port. Следует вернуться в Interfaces и 2 раза кликнуть по erther5-master. В новом окне прописывается Master Port: ether1 для IPTV. Так пробрасывается порт ether1 на ether5.
- Настройка доступа для активации IPTV Ростелеком. Нужно перейти в функцию Routing, где выбрать IGMP Proxy. В новом окне выбирается опция Settings и отмечается Quick Leave (оперативное переподключение). Для настройки IPTV Ростелеком на роутере Mikrotik нужно прописать прохождение пакетов программы на портах. Добавляются интерфейсы Proxy для ether1 и ether5-master с помощью плюсика синего цвета.
- Прописывание условий для файервола. Необходимо открыть вкладку IP, перейти на Firewall и добавить два правила: разрешение установки пакетов igmp и проброс udp для IPTV.
- По выполнении перечисленных процедур следует открыть вкладку System, перезагрузить роутер Reboot и подключить IPTV к 5 порту. Если у оператора реализована схема через VLAN, то на порте, к которому присоединен шнур поставщика Интернет-соединения, необходимо сформировать саб-интерфейс с vlan-ом для IPTV. Его номер может предоставить техподдержка провайдера.
- После этого, нужно зайти в [interfaces]->[VLAN], где нажать [+] для формирования нового соединения и указать номер VLAN ID, тот который предоставит провайдер. Затем создается новый бридж, куда добавляются созданный VLAN и порт, к которому присоединена приставка. Порт удаляется из старого бриджа, если он уже задействован. При неполадках в параметрах бриджа прописывается STP в none.
По окончании перезагрузки микротика, необходимо зайти через Winbox в роутер, во вкладку Interfaces. Трафик должен пойти на приставку, и на этом настройка Mikrotik для просмотра интерактивного ТВ завершена. Если программа не заработала, то можно повторить процедуру или обратиться в техподдержку провайдера.