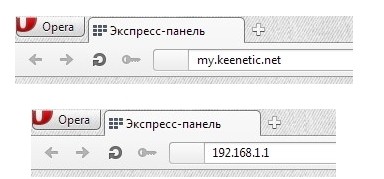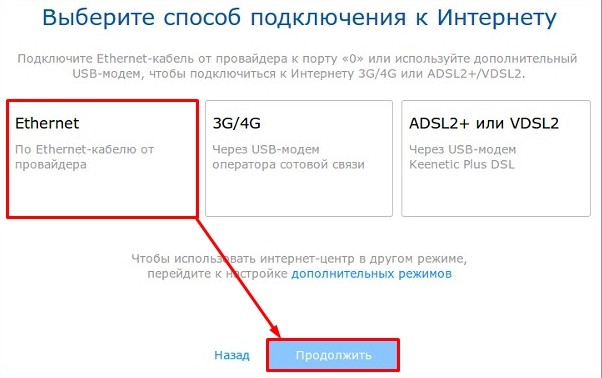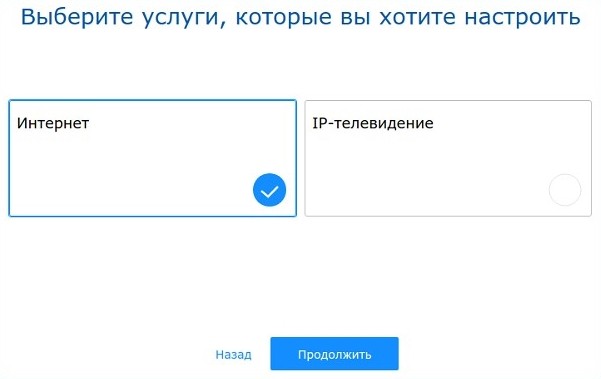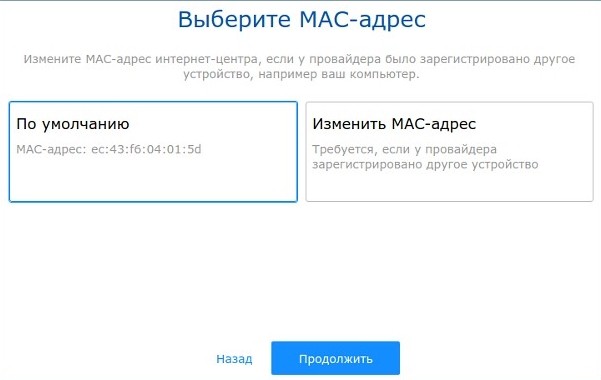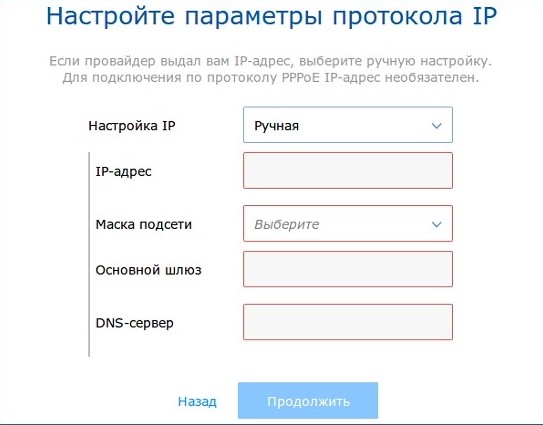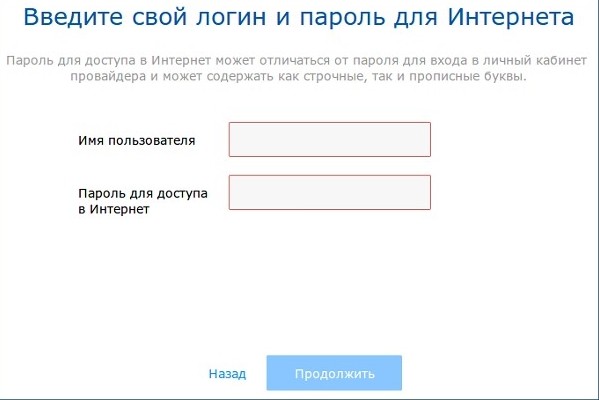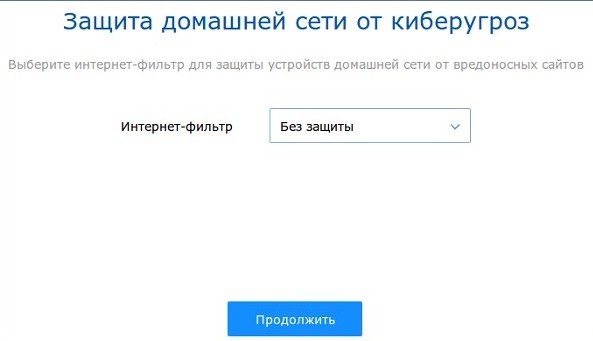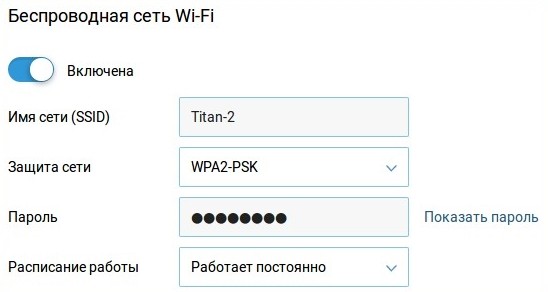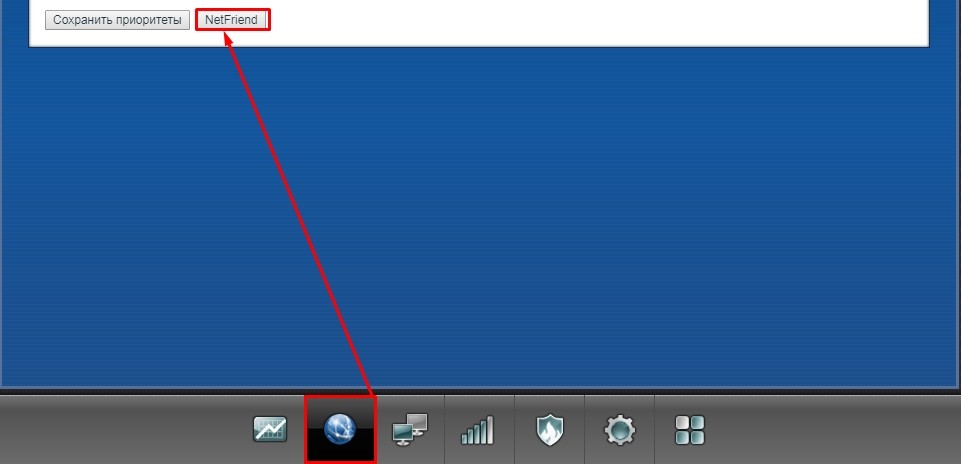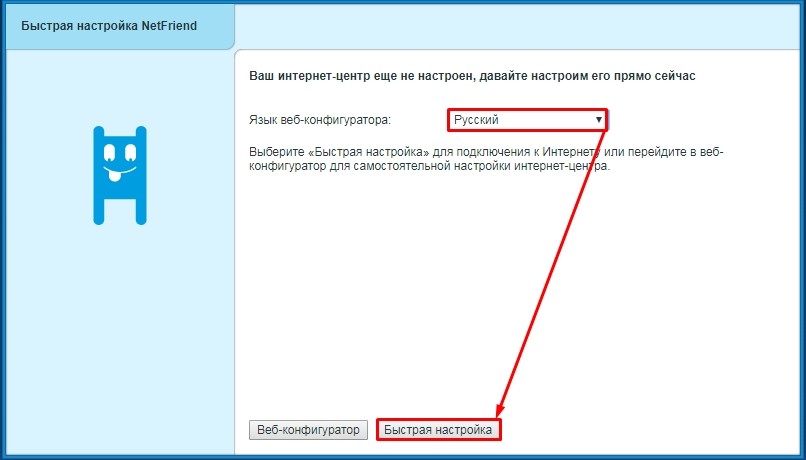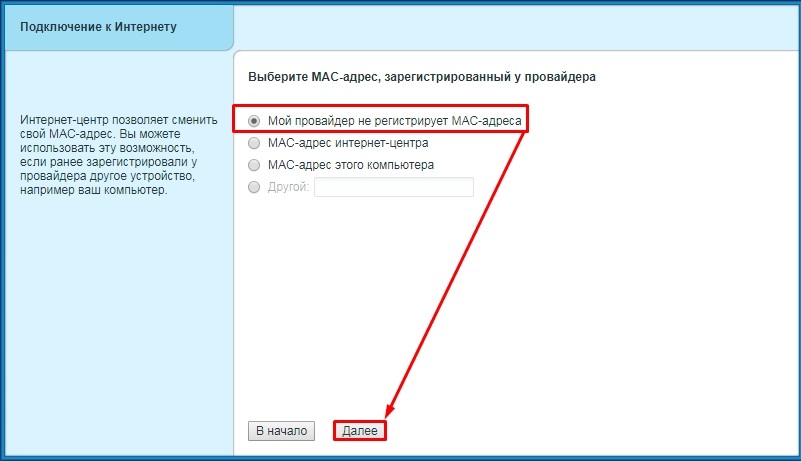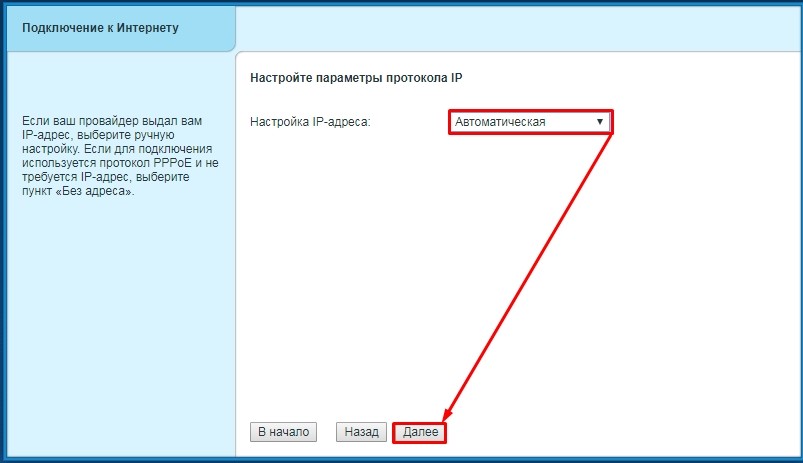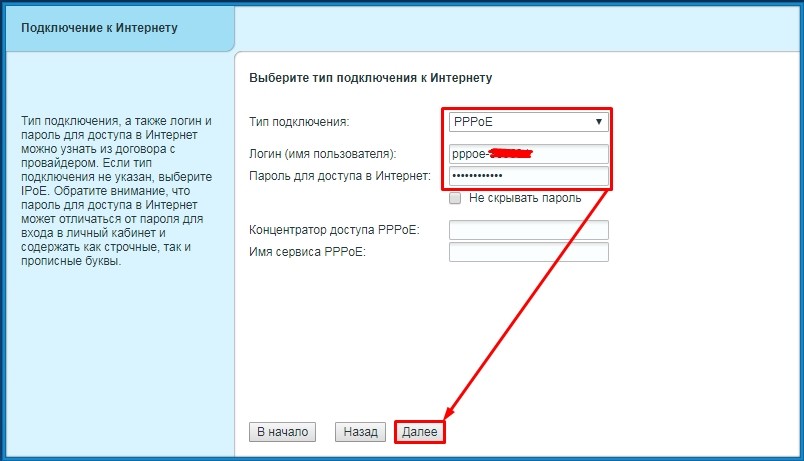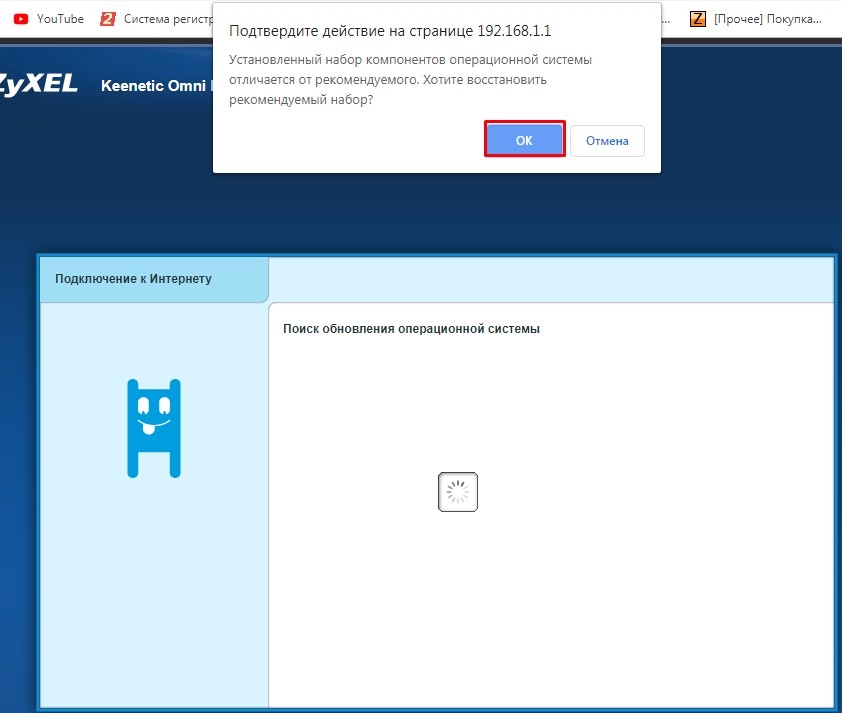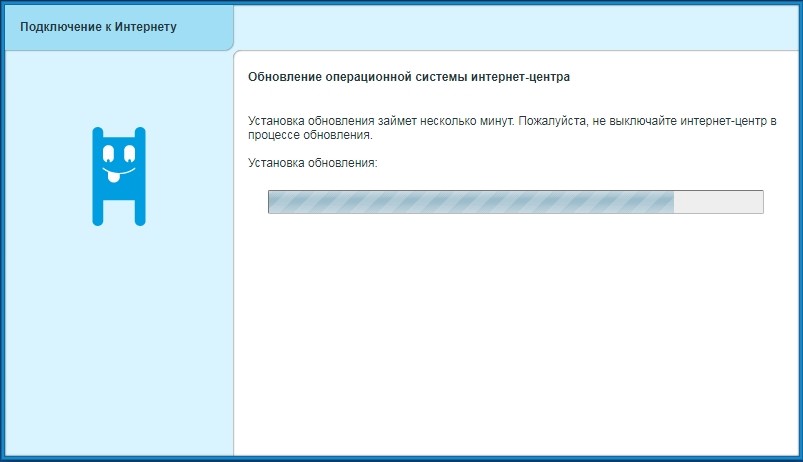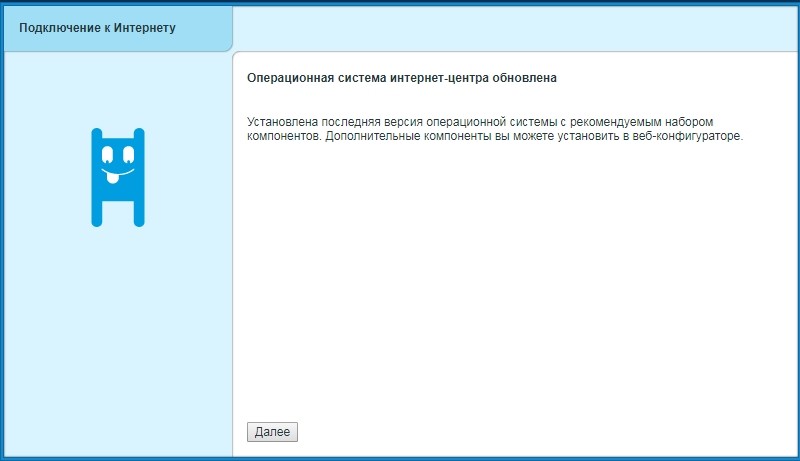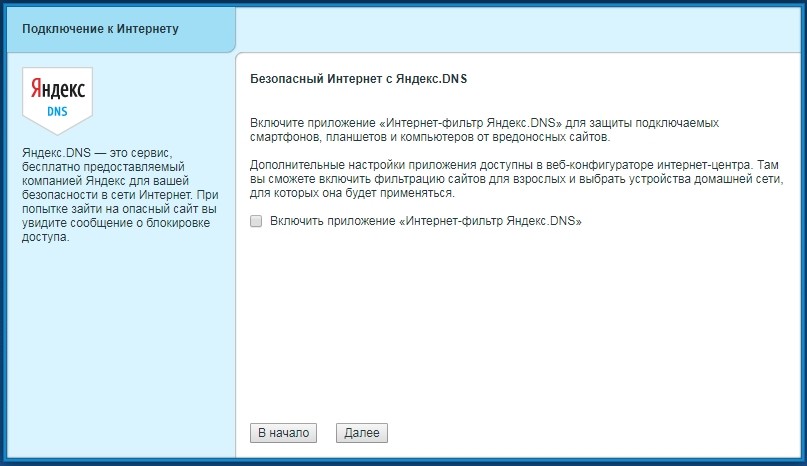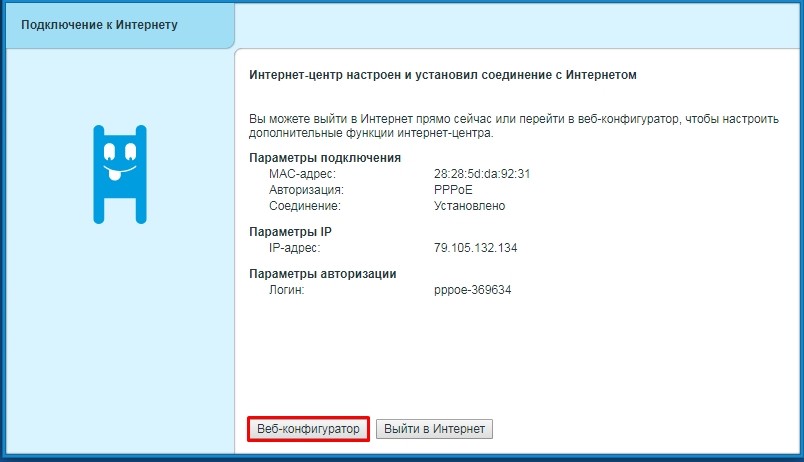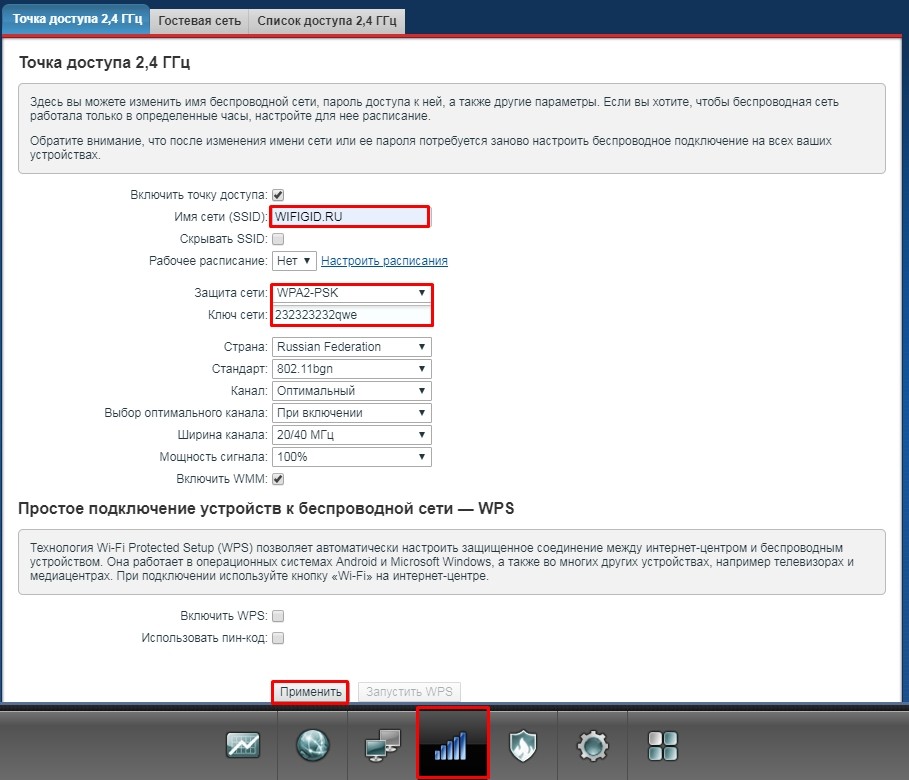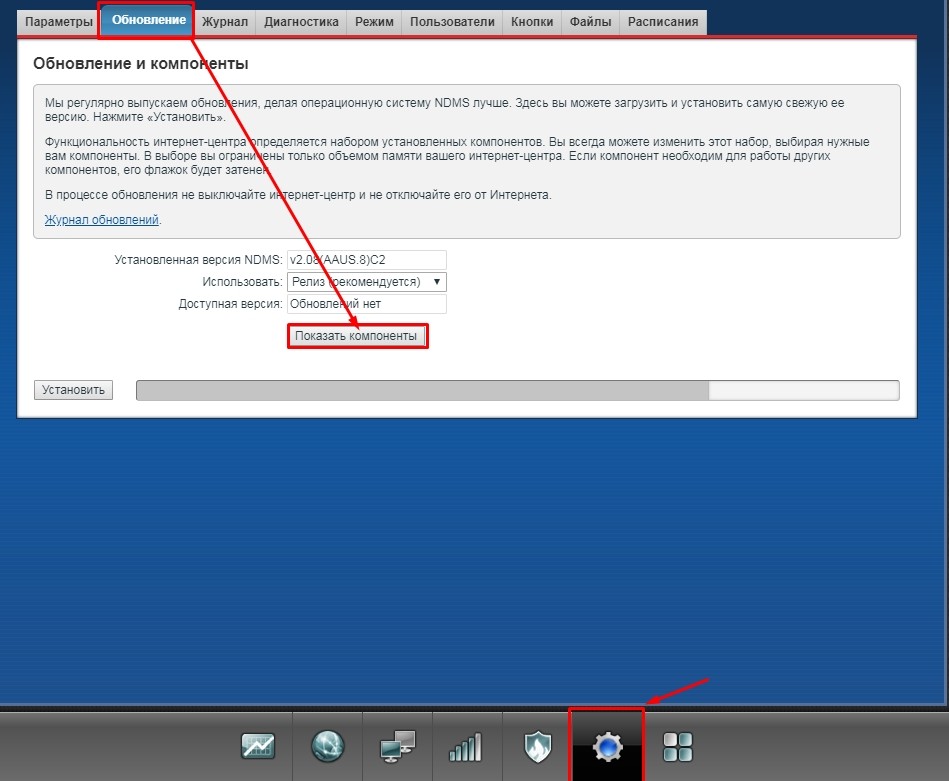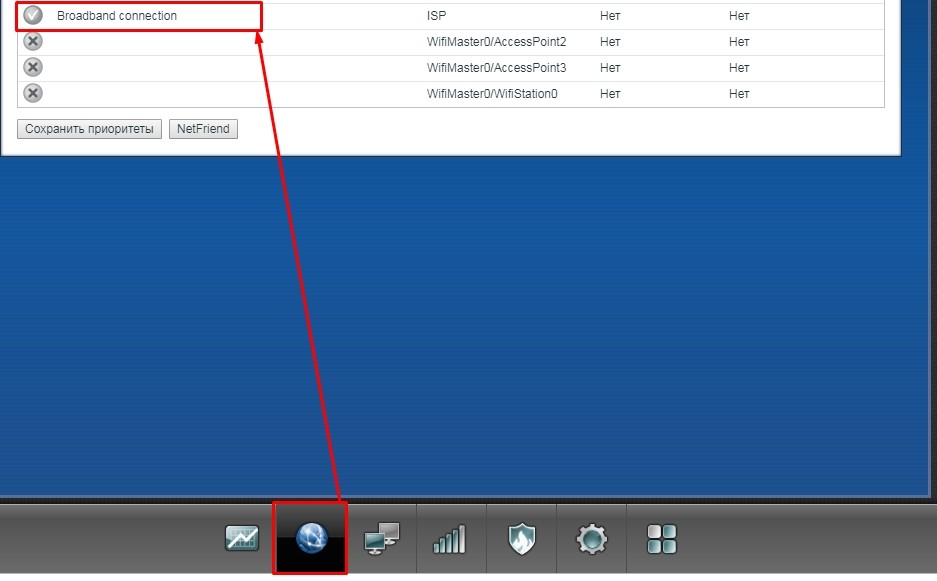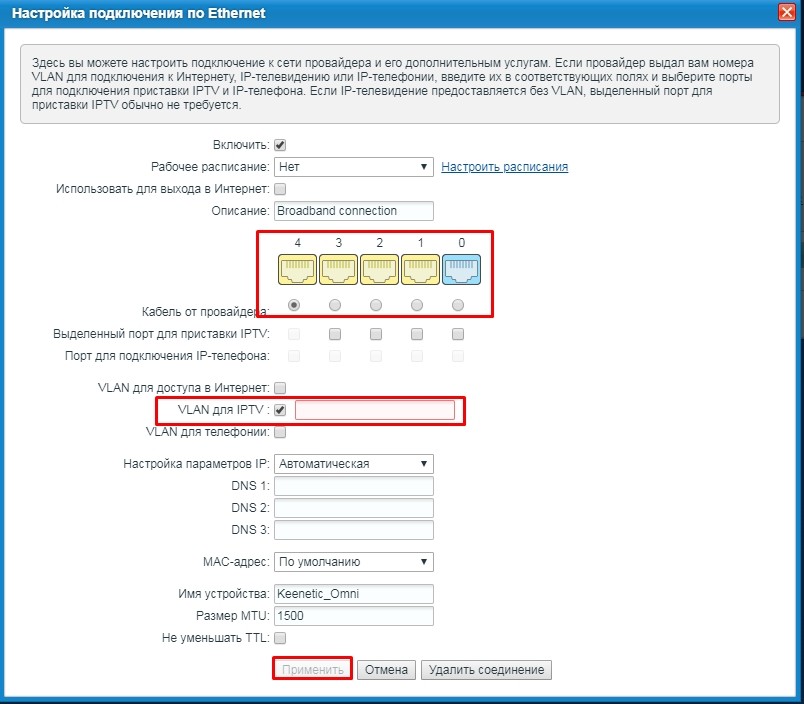Всем доброго времени суток, дорогие друзья! Сегодня мы будем производить простую настройку роутера Zyxel Keenetic. Как всегда – в интернете нормальной статьи по данной теме нет. Или опять пишут откровенную чушь или используют древние инструкции по старым прошивкам. На данный момент есть две актуальные прошивки. По обоим я напишу подробную инструкцию.
В целом ничего сложного не будет, но если что-то пойдёт не так или возникнут трудности – срочно пишем в комментарии. Инструкция подходит для всех моделей Zyxel Keenetic: Start, Lite, Viva, Giga, Ultra, Extra, Dua, Air, DSL, City, Omni, Omni II и другие.
Содержание
- Подключение
- Вход в Web-интерфейс
- Новая прошивка
- Wi-Fi
- Классическая прошивка
- Wi-Fi
- IP TV
- Остались вопросы или есть трудности
- Задать вопрос автору статьи
Подключение
Для начала нам нужно подключиться к сети роутера. Это можно сделать двумя способами: по кабелю и с помощью Wi-Fi. Чуть не забыл, нужно конечно же включить его в розетку. Для этого берем блок питания из коробки и подключаем к соответствующему входу.
Для подключения интернета вставляем кабель в синий порт – на старых аппаратах, он также обычно выделается среди остальных, так что не перепутаете. Остальные порты – локальные и предназначены для подключения компьютеров, телевизоров, принтеров, камер и других устройств. Я буду для настройки подключаться к 1 порту.
Вы, если у вас нет компьютера или ноутбука, можете использовать телефон или планшет. После включения вай-фай сеть уже должна работать. Стандартное имя сети и пароль находится на этикетке под аппаратом.
ПРИМЕЧАНИЕ! Совет – сбросить настройки роутера до заводской конфигурации, если вы получили его от кого-то, и он не новый. Для этого находим кнопку «Reset» или «Сброс» и зажимаем её чем-то тонким на 10 секунд.
Вход в Web-интерфейс
Для входа, после подключения открываем любой браузер и вписываем один из адресов:
- 192.168.1.1
- my.keenetic.net
На некоторых старых роутерах также потребуется дополнительно ввести логин и пароль. По умолчанию это: admin-admin. Если данные не подходят – посмотрите на этикетку.
ВНИМАНИЕ! Для дальнейших настроек интернета и IPTV вам понадобится договор от Ростелеком, где прописаны нужные данные.
Новая прошивка
После входа в Web-интерфейс вас должна поприветствовать «Быстрая настройка». Если это не произошло, то найдите пункт меню «Начать быструю настройку».
- Выбираем первый пункт «Ethernet».
- Далее вам нужно выбрать «Интернет» и «IP-телевидение», если у вас есть приставка. Если вы указали настройку «IPTV», то надо будет дальше подключить приставку к порту и указать этот порт здесь же. Также возможно нужно будет ввести дополнительные данные – смотрите в лист настроек от Ростелеком.
- На шаге выбора «MAC-адреса» выбираем «По умолчанию».
- Настройку IP выбираем «Автоматическую».
- Тип подключения как «PPPoE». Останется ввести логин и пароль из договора.
- Интернет-фильтр лучше настроить в дальнейшем, но не здесь. Выбираем «Без защиты».
Wi-Fi
- В конце высветится имя Wi-Fi сети и пароль. Чтобы изменить пароль и имя вайфай, в главном меню переходим в «Домашняя сеть» – «Беспроводная сеть Wi-Fi». Указываем имя и ключ. Тут также можно указать расписание работы сети.
Классическая прошивка
Если режим не включился, то нужно найти кнопку «NetFriend». Она может быть на главной страницу или в разделе «Интернет» (значок планетки в самом низу).
- Выбираем язык.
- MAC адрес обычно не привязывают, но лучше посмотреть и уточнить в договоре. Выбираем нужный пункт и нажимаем «Далее».
- Настройка IP-адреса «Автоматическая». Если в договоре есть прописанный IP и DNS сервера, то указываем ручную настройку.
- Теперь нужно выбрать тип подключения как «PPPoE»(чаще используется именно этот). Далее с листа вводим логин и пароль.
- На следующем шаге вылезет вот такое уведомление, выбираем «ОК», чтобы установить обновление прошивки.
- Ждём пока обновление установится.
- Система обновилась – ура!
- Пока не применяйте настройки интернет фильтра от Яндекс.DNS.
Wi-Fi
- Интернет настроили, осталось настроить WiFi – поэтому выбираем «Веб-конфигуратор».
- Нажимаем на значок лесенки в самом низу. Придумываем и вводим любое «Имя сети (SSID)». Чуть ниже выбираем «Защиту сети» как «WPS2-PSK» и ниже вводим пароль от нашего вай-фай. Обязательно нажимаем «Применить».
IP TV
- Для настройки IPTV Ростелеком вам нужно проверить, чтобы на маршрутизаторе в обновлении была включена определенная функция. Переходим в «Настройки» – «Обновление». Далее кликаем по «Показать компоненты».
- Убедитесь, чтобы была включена галочка «Служба IGMP/PPPoE proxy».
- Если же у вас именно приставка, то вам нужно перейти в меню «Интернет» и нажать на «Broadband connection».
- Вставляем приставку в свободный порт и указываем тут – в какой именно. Проверьте в договоре, есть ли там настройка «номера VLAN» – если есть, то установите галочку как на картинке выше и укажите номер. В конце нажмите «Применить».
Остались вопросы или есть трудности
Вы всегда можете обратиться ко мне или к моим коллегам в комментарии. Также вы можете просмотреть более детальную статью по настройке любой модели Zyxel Keenetic – по этой ссылке. Там более развернуто рассказаны другие пункты конфигурации системы интернет-центра. Уточнить тип подключения, а также дополнительные данные для настройки можно по телефону технической поддержки Ростелеком: 8 800 100 08 00.
Обновлено: опубликовано: Zyxel | Ростелеком
В этой инструкции по шагам и по возможности подробно будет рассмотрено, как настроить Wi-Fi роутер Zyxel Keenetic Lite для работы с Интернетом от Ростелеком. В руководстве будут освещены следующие шаги: правильное подключение роутера (особенно если его первоначально подключали сотрудники Ростелеком), настройка PPPoE соединения, настройка беспроводной сети и установка пароля на Wi-Fi. Настройка роутера Zyxel Keenetic не является сложным процессом и если Вы будете просто следовать изложенным здесь инструкциям, то уже минут через десять получите работающий интернет.
Подключение Zyxel Keenetic Lite для настройки
Всякий раз, когда речь идет о настройке какого-либо Wi-Fi роутера для работы с провайдером Ростелеком, обязательно касаюсь вопроса правильного подключения маршрутизатора. Дело в том, что очень часто, если роутер устанавливают сотрудники компании, они подключают его неправильно — это упрощает им работу, но делает невозможным полноценное использование роутера.
Итак, на обратной стороне роутера присутствует один разъем WAN — к нему нужно подключить кабель Ростелеком. Именно к нему и никак иначе. Один из наличествующих тут же разъемов LAN соедините с соответствующим портом сетевой карты компьютера или ноутбука, с которого будет производиться настройка.
Рекомендую также убедиться, что в параметрах подключения по локальной сети на компьютере, который будет использоваться для настройки, для протокола TCP/IPv4 указано автоматическое получение IP адреса и адресов DNS сервера.
Включите роутер в розетку.
И, очень важное: не подключайте соединение «Ростелеком» на Вашем компьютере, если для выхода в интернет вы это обычно делаете. Наша задача — перенести настройки этого соединения в роутер и больше никогда не запускать его на компьютере. Если же вы не прислушаетесь к этому совету, то, скорее всего, настроить роутер не получится. Т.е. интернет на компьютере должен быть отключен во время настройки роутера и после нее, даже если Вам не совсем понятно, почему.
Настройка PPPoE подключения Ростелеком
Основная задача при настройке любого Wi-Fi роутера, в том числе и Zyxel Keenetic Lite — настроить параметры подключения, используемые Интернет-провайдером. Ростелеком использует подключение PPPoE, его мы и настроим.
- Запустите любой интернет-браузер (только не в режиме «Турбо»)
- Перейдите на адрес 192.168.1.1 — это внутренний адрес роутера, для того чтобы на него перейти, Вам не требуется подключение к Интернет.
- На запрос логина и пароля следует ввести стандартные для Zyxel Keenetic значения — admin и 1234 соответственно.
- Вы попадете на страницу настроек роутера Zyxel Keenetic Lite, откройте пункт меню «Интернет» в меню слева, затем выберите пункт «Авторизация» и заполните все поля нужным образом.
Параметры подключения для Ростелеком:
- Протокол доступа в Интернет — PPPoE
- Имя пользователя и пароль — ваши данные для Ростелеком
- Галочка «Получать IP адрес автоматически» должна стоять
- Остальные параметры в большинстве случаев менять не следует
После этого сохраните сделанные настройки. Через 30-60 секунд роутер подключится к Интернету и Вы увидите, что значок скайпа позеленел, а интернет-страницы уже открываются (при условии, что вы, как я просил, разорвали соединение ростелеком на самом компьютере). Следующий шаг — настроить беспроводную сеть и поставить пароль на Wi-Fi, дабы защитить ее.
Настройка беспроводной сети на Zyxel Keenetic Lite
Для того, чтобы настроить беспроводную сеть, зайдите в пункт «Сеть Wi-Fi» на странице настроек роутера, после чего:
- Выберите пункт меню «Соединение» и укажите желаемое имя беспроводной сети, по которому различные устройства, такие как ноутбуки, телефоны и планшеты будут находить ее или, точнее, по которому Вы будете отличать ее от остальных в доме или офисе. Сохраните настройки.
- Зайдите в пункт «Безопасность», чтобы поставить пароль на Wi-Fi. Рекомендуется использовать следующие параметры: проверка подлинности — WPA2-PSK, пароль (сетевой ключ) не менее 8 символов, остальные параметры можно не изменять.
- Сохраните все настройки.
По сути, на этом настройка Wi-Fi роутера Zyxel Keenetic Lite для работы с провайдером Ростелеком завершена. Если у Вас что-то не получается или возникли вопросы — задавайте их в комментариях, я постараюсь по возможности оперативно ответить. К сожалению, не всегда успеваю это сделать.
Может быть полезным и интересным:
- Новый Браузер Brave, который платит пользователю
- Wi-Fi без доступа к Интернету, соединение ограничено
- Если не заходит на 192.168.0.1 или 192.168.1.1
Маршрутизатор Zyxel Keenetic дает право пользователям для подсоединения к Ростелекому с помощью Ethernet-провода. В роутере имеется Wi-Fi модуль, благодаря которому можно настраивать Wi-Fi соединение.
Подключение к сети
Данная модель предназначена для соединения с серверами Ростелеком посредством Ethernet. В случае, если ваш интернет проведен с использованием тонкого телефонного кабеля — Zyxel Keеnetic не ваш вариант, по причине того, что он не поддерживает ADSL. Вставьте кабель в синий порт на тыльной стороне роутера, рядом с ним надпись «WAN». Используя патч корд, поставляемый в наборе, подключите ваш ПК к одному из желтых LAN-портов. Включите его в розетку и произведите запуск.
Настройка подключения к веб-интерфейсу
Чтобы настроить маршрутизатор следует использовать специализированные сетевые интерфейсы, подключение к которым возможно с использованием браузеров на вашем персональном компьютере. Пользователю нужно ввести адрес устройства. Адрес записан на наклейке, приклеенной к задней панели роутера, и имеет вид четырехзначного числа:
Установка настроек подключения к сети интернет
Сначала абонентам необходимо правильно настроить параметры соединения с провайдером Ростелеком для доступа к сети интернет. Для этого следуйте инструкциям:
- в левой части экрана откройте меню, в нем откройте вкладку «Интернет» («Internet»);
- следуйте в меню входа в систему;
- отметьте «PPPoE» как тип соединения;
- укажите свой логин и пароль в соответствующих полях. Данную информацию вы можете узнать в вашем договоре с провайдером. В случае утери вашей копии, служба поддержки Ростелекома по телефону поможет вам в восстановлении их;
- если вы используете услугу «Постоянный IP» – уберите флажок напротив параметра «Получать адрес автоматически» («Dynamic IP»). Станут доступны поля, где вам будет необходимо ввести данные, которые указаны в памятке пользователя;
- сохраните по соответствующей кнопке («Save»).
Настройка параметров точки доступа беспроводной сети
После того, как вы настроили сеть интернет, нужно включить, дать имя и придумать пароль для точки доступа. При отсутствии необходимости в использовании модуля беспроводного доступа в сеть интернет, рекомендуется отключить модуль беспроводной связи для экономии ресурсов роутера и электропитания.
- Слева откройте пункт «Сеть Wi-Fi» («Wireless»).
- Перейдите в пункт «Соединение» («Connection»).
- Для отключения Wi-Fi уберите флажок напротив «Включить» («Enable wireless»). Иначе введите имя точки доступа в строку «SSID».
- Перейдите в меню «Безопасность» («Security»).
- В меню выбора типа проверки подлинности («Authentication mode») отметьте WPA2-PSK.
- В графе тип защиты выберете – «TKIP\AES».
- Придумайте надежный пароль от восьми знаков и введите его в поле «Сетевой ключ» («Pre-shared key»).
- Нажмите «Применить».
Когда вы сохраните текущие параметры, необходимо перезапустить маршрутизатор. В меню «Система» («System») используйте пункт «Перезагрузка» («Reboot») и дождитесь окончания перезагрузки, не отключая маршрутизатор из сети питания.
Всем доброе утро, дорогие друзья! Сегодня мы выполним простую настройку роутера Zyxel Keenetic. Как всегда в интернете нет нормальной статьи на эту тему. Либо опять пишут откровенный бред, либо используют старые инструкции для старых прошивок. На данный момент есть две актуальные прошивки. Для обоих напишу подробную инструкцию.
В общем, ничего сложного не будет, но если что-то пойдет не так или возникнут сложности, срочно пишем об этом в комментариях. Инструкция подходит для всех моделей Zyxel Keenetic: Start, Lite, Viva, Giga, Ultra, Extra, Dua, Air, DSL, City, Omni, Omni II и других.
Содержание
- Подключение
- Вход в Web-интерфейс
- Новая прошивка
- Wi-Fi
- Классическая прошивка
- Wi-Fi
- IP TV
- Остались вопросы или есть трудности
Подключение
Во-первых, нам нужно подключиться к сети роутера. Это можно сделать двумя способами: проводным и Wi-Fi. Чуть не забыл, конечно, нужно включить в розетку. Для этого достаньте блок питания из коробки и подключите его к соответствующему входу.
Для подключения к интернету вставляем кабель в синий порт — на старых устройствах он тоже имеет свойство торчать из остальных, так что не перепутайте. Остальные порты являются локальными и предназначены для подключения компьютеров, телевизоров, принтеров, фотоаппаратов и других устройств. Я буду подключаться к порту 1 для настройки.
Вы, если у вас нет компьютера или ноутбука, вы можете использовать свой телефон или планшет. После включения Wi-Fi сеть должна работать. Сетевое имя и пароль по умолчанию можно найти на наклейке в нижней части устройства.
ПРИМЕЧАНИЕ! Один из советов — сбросить настройки маршрутизатора до заводских, если его приобрел кто-то другой, и он не новый. Для этого находим кнопку «Reset» или «Сброс» и зажимаем ее чем-нибудь тонким на 10 секунд.
Вход в Web-интерфейс
Для входа после подключения откройте любой браузер и введите один из адресов:
- 192.168.1.1
- mi.keenetic.net
На некоторых старых маршрутизаторах вам также потребуется ввести имя пользователя и пароль. Значение по умолчанию: admin-admin. Если данные не совпадают, посмотрите на этикетку.
ВНИМАНИЕ! Для дополнительных настроек интернета и IPTV понадобится договор от Ростелеком, где прописаны необходимые данные.
Новая прошивка
После входа в веб-интерфейс вас должны приветствовать «Быстрые настройки». Если этого не произошло, найдите пункт меню «Запуск быстрых настроек».
Wi-Fi
Классическая прошивка
Если режим не включается, то нужно найти кнопку «NetFriend». Она может быть на главной странице или в разделе «Интернет» (значок планеты внизу).
Wi-Fi
IP TV
Остались вопросы или есть трудности
Вы всегда можете связаться со мной или моими коллегами в комментариях. Также более подробную статью о том, как настроить любую модель Zyxel Keenetic, можно посмотреть по этой ссылке. Другие моменты в настройке системы Keenetic более подробно описаны там. Уточнить тип подключения, а также дополнительные данные для настроек можно по телефону технической поддержки Ростелеком: 8 800 100 08 00.